كيفية تضمين ملفات PDF في WordPress
نشرت: 2022-05-17يعد WordPress نظامًا أساسيًا حديثًا ومرنًا لنشر موقع الويب الخاص بك. إحدى الطرق التي يمكنك من خلالها رؤية ذلك هي من خلال مقاربته لوسائل الإعلام. يمكنك تحميل جميع الأنواع تقريبًا إلى موقعك من خلال مكتبة الوسائط ، ولكن مع بعض الملفات ، تحتاج إلى بعض الدعم الإضافي. إذا كنت تريد معرفة كيفية تضمين ملفات PDF في WordPress ، فستحتاج إلى بضع خطوات أكثر من مجرد تضمين صورة بسيطة أو فيديو.
نظرًا لأن WordPress يوفر وظائف التضمين العامة فقط ، فستريد إما استخدام خادم لاستضافة ملفاتك أو تثبيت مكون إضافي لمعظم حالات الاستخدام. والخبر السار هو أن هذين الحلين مناسبان ، والأهم من ذلك أنهما سهلان التنفيذ.
في هذه المقالة ، سوف نوضح لك كيفية تضمين ملفات PDF في WordPress باستخدام كل من Google Drive وكتل WordPress والمكوِّن الإضافي. أولاً ، من الجدير التحدث عن سبب رغبتك في تضمين ملفات PDF ، والإشارة إلى الفرق بين التحميل البسيط والتضمين.
لماذا تريد تضمين ملف PDF في WordPress
قد تعرف بالفعل سبب رغبتك في تضمين ملف PDF في WordPress ، على الرغم من أنك قد لا تفهم الفوائد التي ستحصل عليها. يوجد الكثير منها ، وإليك القليل منها:
- يعد ملف PDF أمرًا رائعًا لاستخدامه كأخذ عينات لمنتجك أو خدمتك الكاملة. على سبيل المثال ، إذا كنت مصمم رسومات أو كاتبًا ، فيمكنك إتاحة ملفات PDF للتنزيل.
- تعمل بعض ملفات PDF بشكل جيد كعناصر قابلة لإعادة الاستخدام اعتمادًا على المحتوى. نموذج الاشتراك هو مثال جيد ، أو وثيقة الشروط والأحكام.
- إذا طلبت أوراقًا بيضاء أو تقارير ، فلن تضطر إلى كتابتها في WordPress. بدلاً من ذلك ، يمكنك عرض الملف للتنزيل أو العرض.
تُظهر النقطة الأخيرة حالة استخدام شائعة لملفات PDF. على سبيل المثال ، قد لا ترغب في إعادة إنشاء ملف PDF ذي قيمة كمنشور على موقعك نظرًا لطبيعة التحويل التي تستغرق وقتًا طويلاً. ومع ذلك ، يمكنك تضمين الملف والاحتفاظ بجميع العناصر الديناميكية والتفاعلية لجزء أصلي من المحتوى.
الفرق بين تضمين وتحميل ملف PDF الخاص بك
قد يبدو الأمر واضحًا للبعض ، لكن هناك فرقًا بين تضمين ملف PDF الخاص بك وتحميله. نعم ، يمكنك تحميل أي ملف إلى WordPress (بصرف النظر عن SVGs وقت الكتابة الحالية) ، لكن هذا لا يعني أنه يمكنك مشاهدته.
للقيام بذلك ، ستحتاج إلى طريقة ما لـ WordPress "للتحدث إلى" الملف من أجل عرضه. هذا هو المكان الذي يلعب فيه عارض PDF المخصص. كان من المعتاد أن WordPress لم يكن الأفضل عندما يتعلق الأمر بالملفات المضمنة. ومع ذلك ، مع ظهور محرر Block Editor ، يمكنك الحصول على سير عمل أكثر اتساقًا مع أنواع الوسائط الأخرى داخل WordPress - المزيد من هذا لاحقًا.
كيفية تضمين ملفات PDF في WordPress (3 طرق)
هناك ثلاث طرق سنغطيها من أجل تضمين ملفات PDF في WordPress. كل واحد سوف يناسب التطبيقات المختلفة وسير العمل. على هذا النحو ، فإن القرار الذي تختاره هو قرار شخصي:
- إذا كنت تستخدم Google Drive لاستضافة ملفاتك ، فقد ترغب في إضافة كود التضمين إلى WordPress 'HTML.
- يحتوي محرر قوالب WordPress على طريقة لعرض ملفات PDF ، وقد يكون هذا هو كل ما تحتاجه لعرضها في الواجهة الأمامية.
- سيتيح لك مكون إضافي مثل PDF Embedder عرض ملفات PDF الخاصة بك وتقديم تجربة كاملة الميزات للقراء.
الحلول التي نقدمها ليست بأي ترتيب ، وليس هناك ما هو "صحيح" أكثر من الآخر. على هذا النحو ، ألق نظرة على كل منها ، واختر واحدًا يناسب أهدافك العامة.
1. تضمين ملف باستخدام Google Drive
يستخدم الكثير من مالكي المواقع منتجات Google ، وبالنسبة لأولئك المستثمرون في النظام البيئي ، ستفهم مدى أهمية Google Drive.
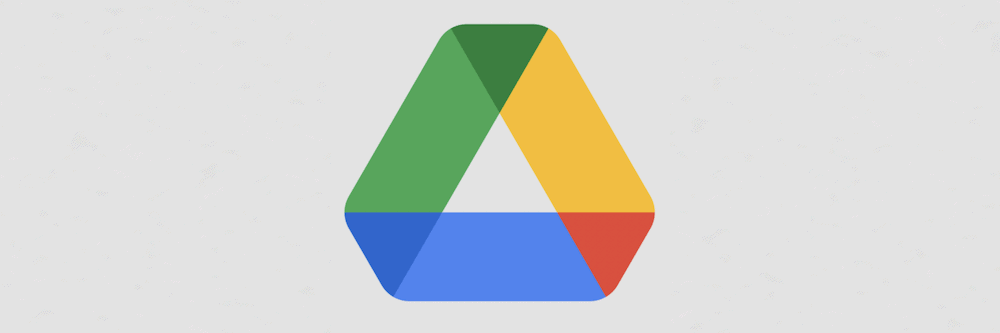
إذا كنت تستضيف ملفات PDF الخاصة بك في السحابة ، ولا تريد نقلها ، فيمكنك تضمينها في موقع WordPress الخاص بك بسهولة نسبية. للبدء ، توجه إلى الملف الذي اخترته داخل Google Drive ، وانقر فوق خيار المشاركة ضمن قائمة المزيد من الإجراءات :
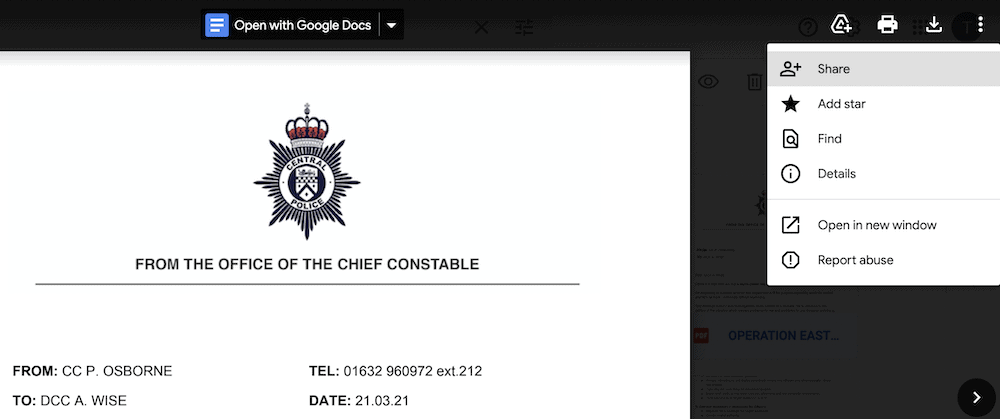
نرحب باختيار أي مزيج من الإعدادات يتوافق مع تجربتك المرغوبة. عند الانتهاء هنا ، عد إلى قائمة المزيد من الإجراءات وافتح الملف في نافذة جديدة:
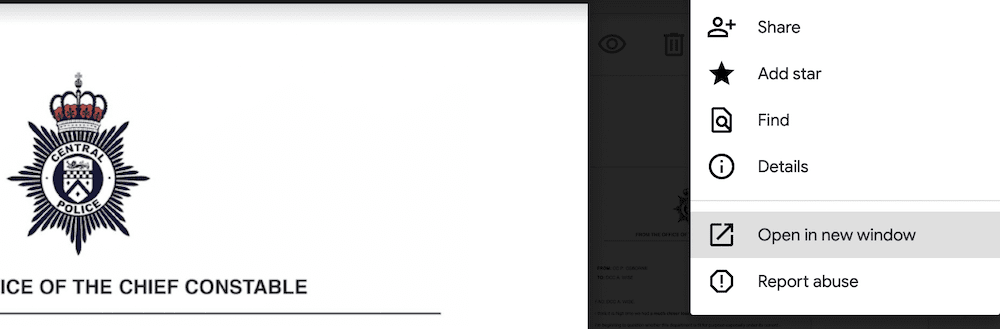
ستلاحظ أن الخيارات داخل تلك القائمة تتغير. إذا فتحت قائمة المزيد من الإجراءات ، فسيكون هناك الآن رابط تضمين عنصر… :
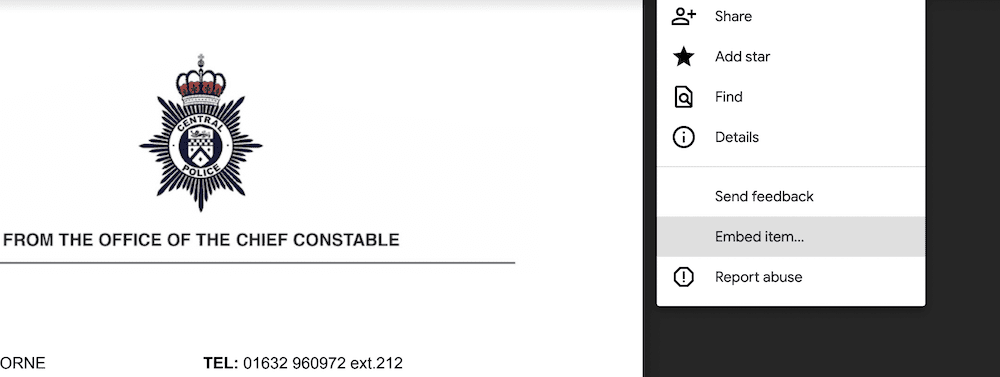
سيؤدي النقر فوق هذا إلى إظهار مربع حوار يحتوي على بعض تعليمات HTML البرمجية. يجب نسخ هذا ، ثم العودة إلى WordPress:
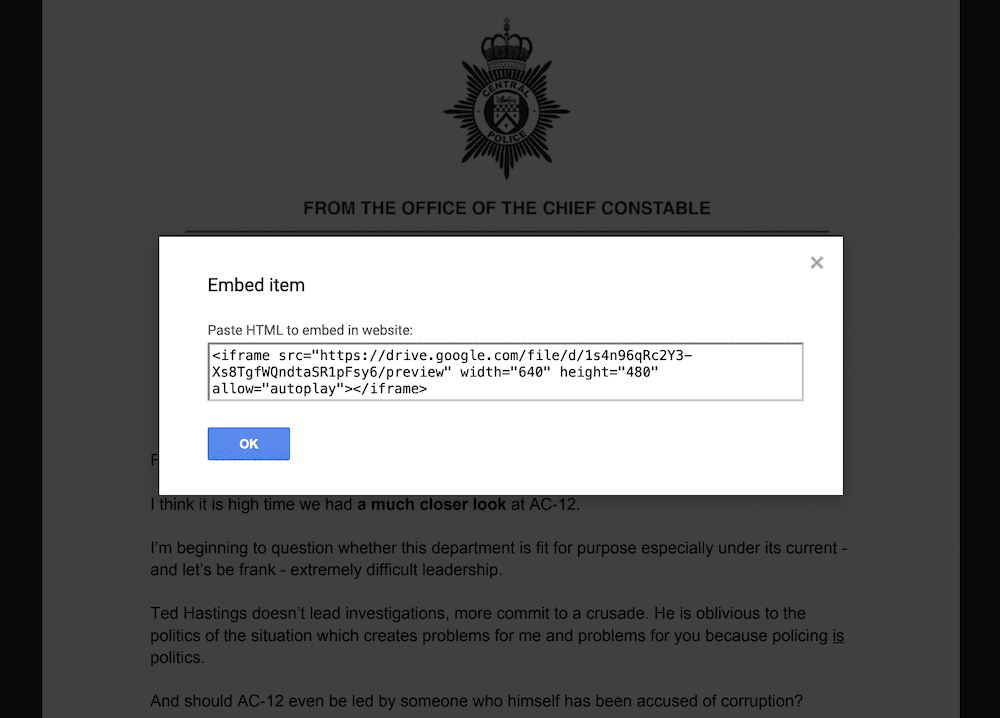
في هذه المرحلة ، يمكنك العودة إلى WordPress وفتح الصفحة التي ترغب في تضمين ملف PDF منها. هذه المرة ، في قائمة " المزيد من الإجراءات " في Block Editor ، افتح محرر الكود :
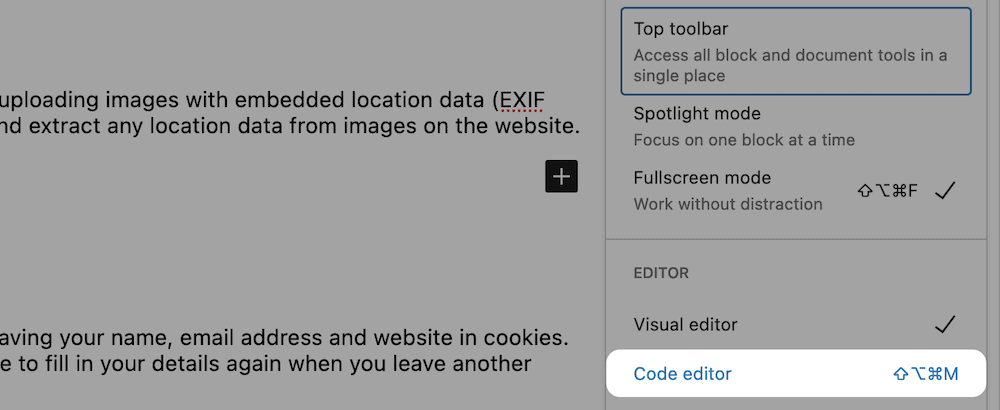
مهمتك هنا هي العثور على الموقع الصحيح لشفرة التضمين الخاصة بك ، ولصقها في:
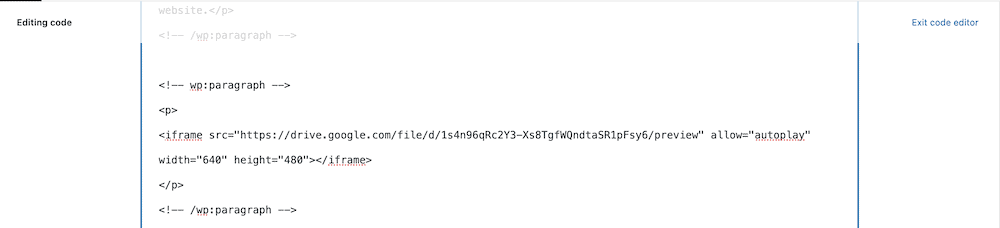
بمجرد النقر فوق ارتباط الخروج من محرر التعليمات البرمجية ، سترى التضمين في الصفحة:
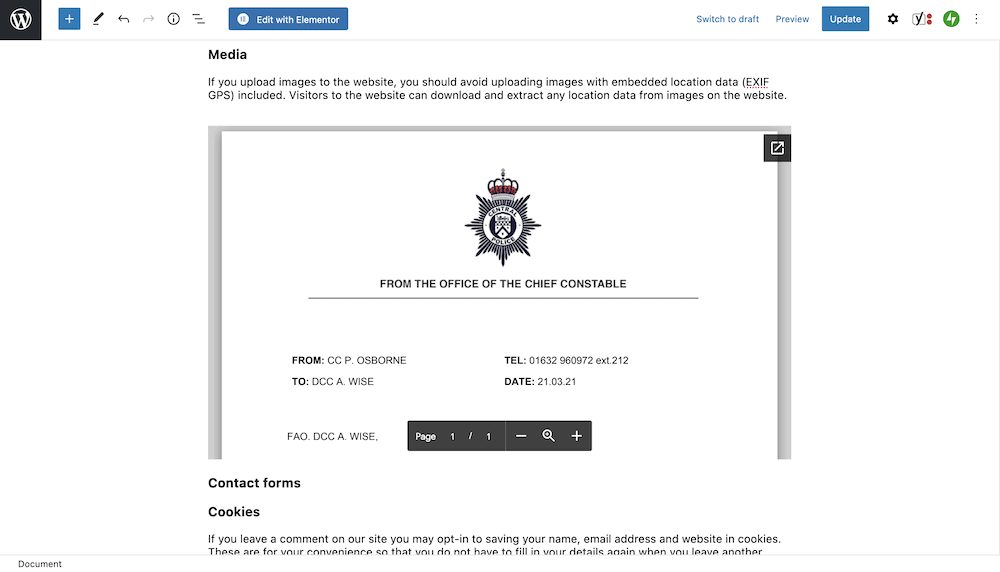
ومع ذلك ، في حين أن هذا سريع التنفيذ ، إلا أنه طريقة وظيفية لعرض ملف PDF الخاص بك ، لأنه إطار iframe ولا تحصل على العديد من الخيارات. للحصول على نهج أكثر مرونة ، استمر في القراءة!

2. إضافة ملف PDF قابل للعرض إلى موقعك باستخدام قوالب WordPress
على عكس المحرر الكلاسيكي القديم ، يتيح لك Block Editor العمل مع أنواع وسائط مختلفة بطريقة متسقة. هذا ليس أكثر وضوحا من عندما تقوم بتضمين ملفات PDF في WordPress.
يمكنك استخدام File Block لتضمين كل أنواع الملفات ، ولكن في هذه الحالة ، يمكننا استخدامه لتضمين ملف PDF. إذا انتقلت إلى المنشور أو الصفحة التي تريدها ، فيمكنك البحث عن File Block ، و (مثل الصور إلى حد كبير) ستلاحظ وجود مربع حوار لتحميل الملفات:
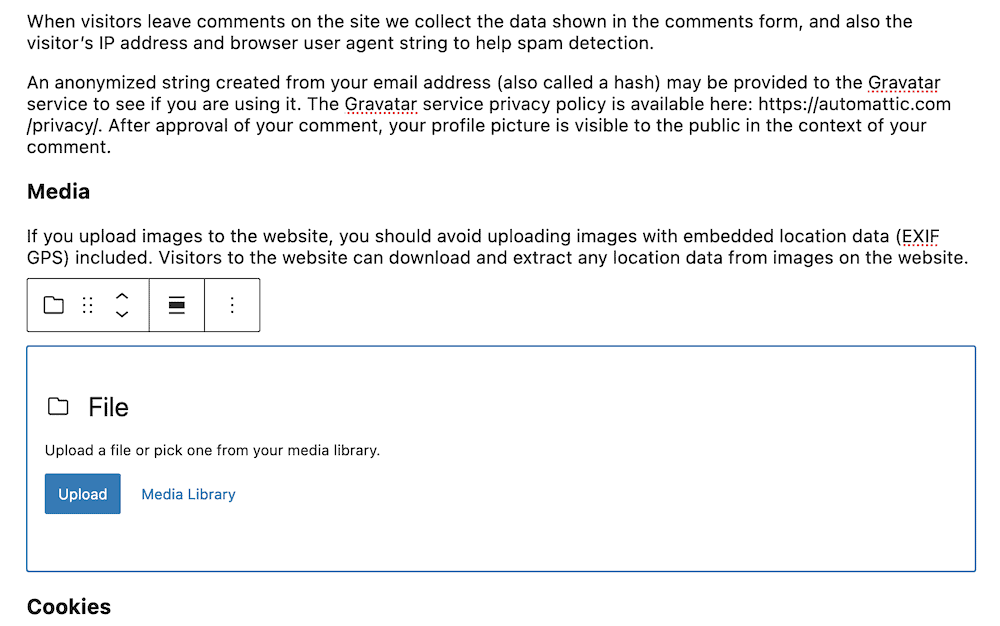
إذا أضفت ملفك هنا ، فسيتم عرضه في عارض حسن المظهر ، كعنصر مضمن:
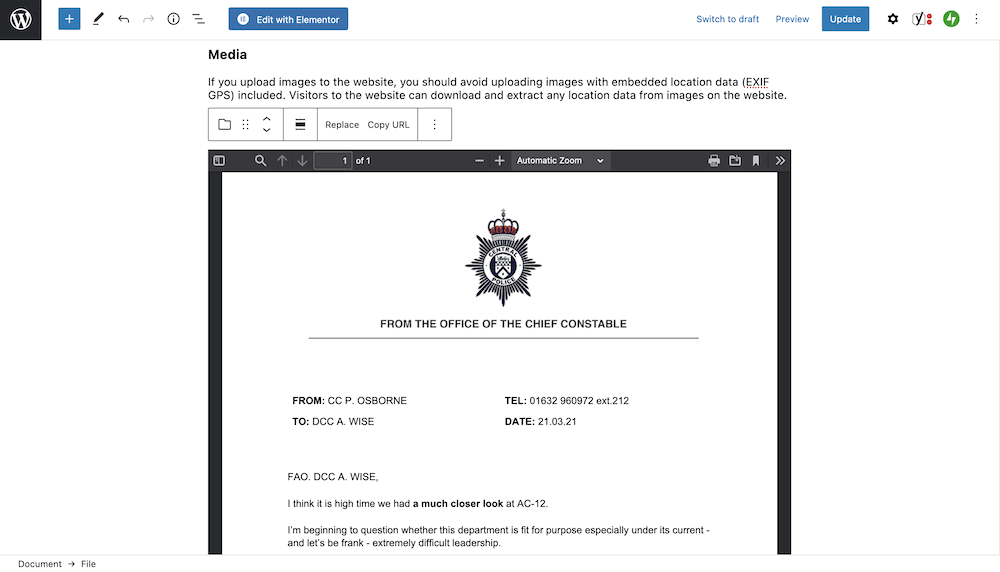
سترى أيضًا مسار URL كاملًا لملفك وزر تنزيل . يمكنك تغيير هذا في إعدادات الحظر المخصصة في الشريط الجانبي للمحرر:
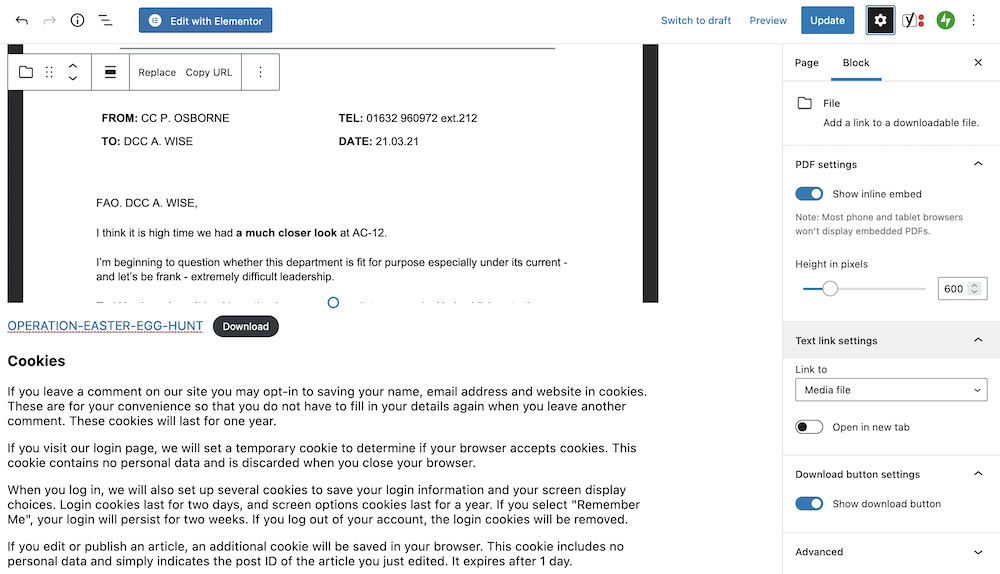
في رأينا ، إنه حل أفضل من تضمين Google Drive ، ولكنه لا يزال يوفر فقط تجربة خفيفة يمكنك تحسينها من خلال استخدام مكون إضافي. دعونا نناقش هذا الخيار بعد ذلك.
3. استخدام الإضافات لتضمين ملفات PDF في WordPress
إذا كنت ترغب في تضمين ملفات PDF في WordPress بشكل منتظم ، أو ترغب في تقديم تجربة قراءة من الدرجة الأولى ، فإن المكون الإضافي هو السبيل للذهاب. هناك عدد قليل للاختيار من بينها ، وفي الواقع ، سيكون أي من الخيارات حلاً جيدًا.
ومع ذلك ، نحن نحب PDF Embedder لأنه يحتوي على الكثير من التثبيتات ، والكثير من المراجعات الإيجابية (وبالتالي يستمتع المستخدمون الآخرون بالبرنامج الإضافي) ، وله تحديثات منتظمة.
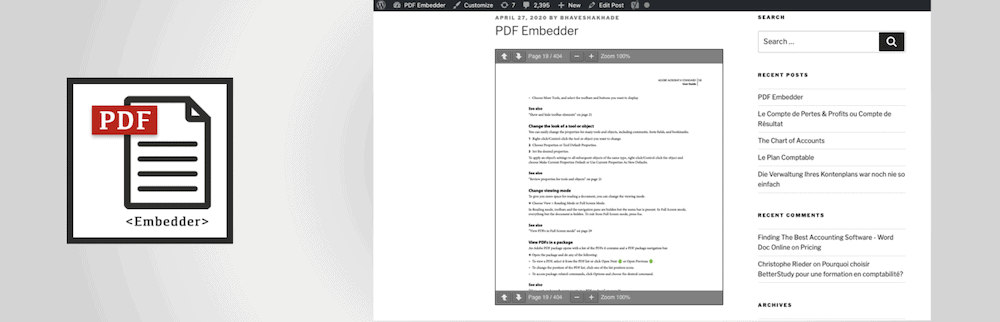
بمجرد تثبيت البرنامج المساعد وتنشيطه ، توجه إلى الإعدادات> صفحة PDF Embedder داخل WordPress:
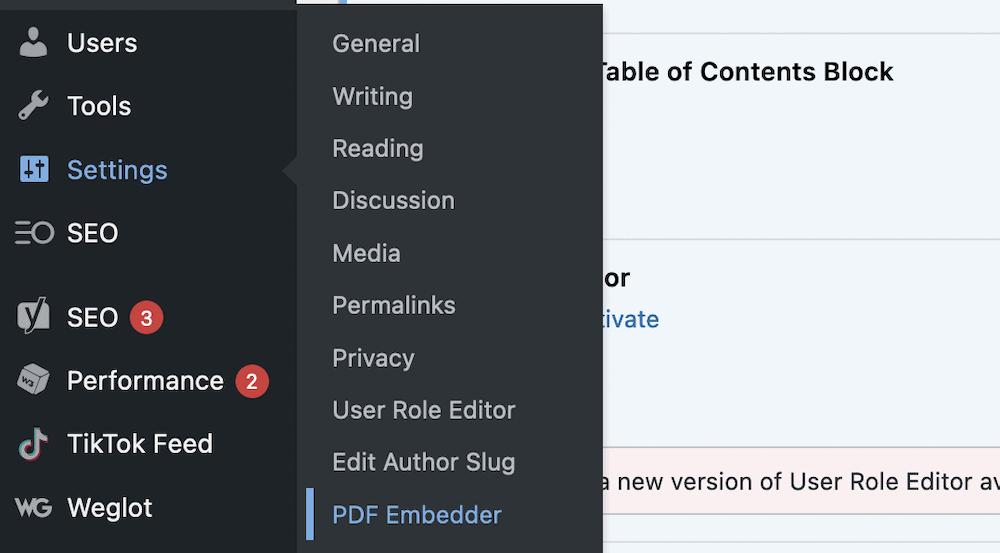
لا يوجد الكثير هنا لأن العارض يبدو رائعًا خارج الصندوق. ومع ذلك ، يمكنك تغيير عناصر مثل الحد الأدنى والحد الأقصى للأبعاد ، وبعض الإعدادات الخاصة بشريط الأدوات ، وغيرها:
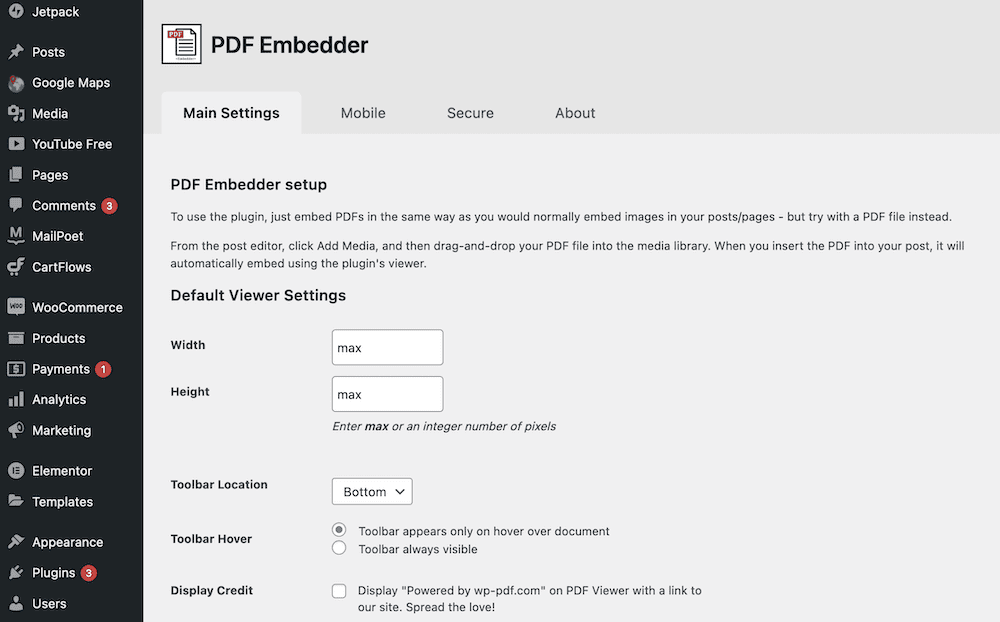
لتضمين ملف PDF الخاص بك ، قم ببساطة بإضافة PDF Embedder Block إلى المحتوى الخاص بك ، واختر ملفك من القائم بالتحميل:
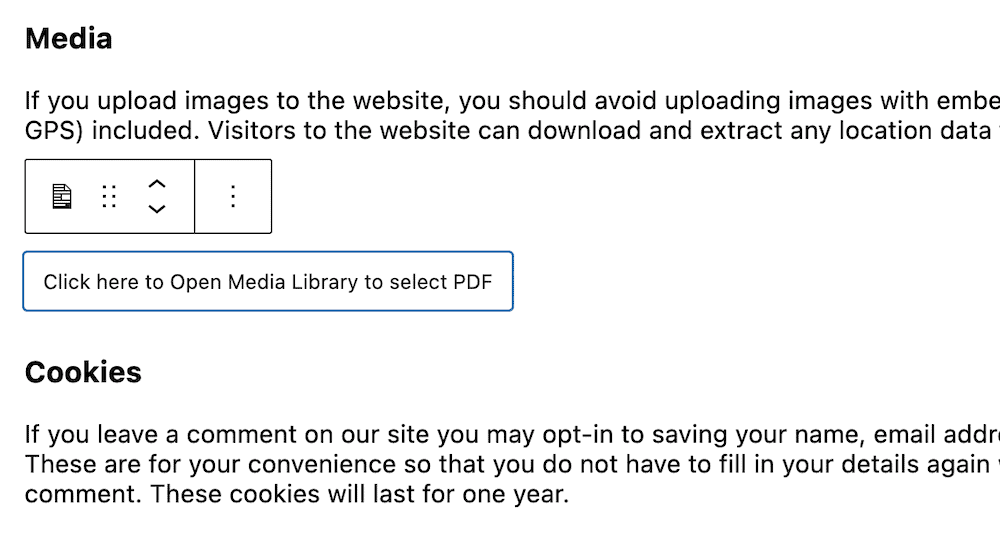
لاحظ أنه يمكنك أيضًا التحقق من إعدادات الحظر هنا ، وضبطها حسب الحاجة. إذا لم تلمس الإعدادات العامة في وقت سابق ، فقد ترغب في إجراء بعض التعديلات لتناسب المحتوى الخاص بك بشكل أفضل:
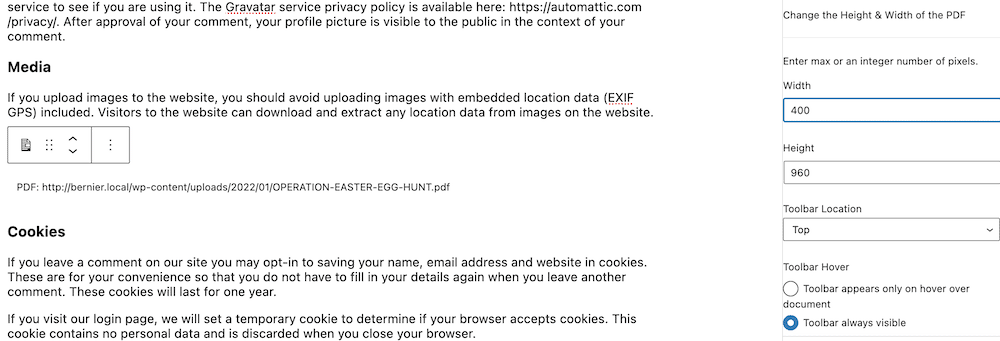
ومع ذلك ، سوف يمنحك هذا عارضًا أفضل من تضمين Google Drive ، أو خيار WordPress الأصلي. علاوة على ذلك ، يمكنك الترقية إلى إصدار متميز من PDF Embedder للحصول على المزيد من الميزات ومستوى أفضل من الدعم والمزيد.
كيفية تضمين ملفات PDF في WordPress التي يمكن قراءتها وتحسينها
تمامًا مثلما تقوم بتحسين الصور ومقاطع الفيديو الخاصة بك ، ستحتاج أيضًا إلى تحسين ملفات PDF الخاصة بك أيضًا. فيما يلي بعض النصائح السريعة لمساعدتك في تقديم الملفات الصغيرة التي تبدو رائعة ، والاحتفاظ بالثراء:
- إن أسلوب الطباعة الخاص بك مهم - تمامًا مثل محارف موقعك. نوصيك بالالتزام بخطين في المجموع ، وضبطهما بحجم مناسب لجميع العيون.
- يمكنك تحسين ملفات PDF تمامًا كما تفعل مع الصور. في بعض الأحيان ، يمكن أن يصل حجم ملف PDF إلى ميغا بايت ، لذا فأنت تريد أن تجعله صغيرًا قدر الإمكان. يحتوي ShortPixel على ضاغط PDF ممتاز لتتماشى مع تحسين الصورة الساحقة.
- عند الحديث عن ذلك ، إذا قمت بتضمين الصور في ملف PDF الخاص بك ، فتأكد من أن لديهم المستوى الصحيح من التحسين أيضًا.
بشكل عام ، تعامل مع ملف PDF الخاص بك كما تفعل مع منشور أو صفحة على موقعك: اجعله محسنًا للبحث والسرعة ، ولا تقلق بشأن التفاعل. سيعرض الملف جيدًا وسيقدم نفس الديناميكيات مثل جزء أصلي من المحتوى.
ختاماً
بغض النظر عن الوسائط التي ترميها على موقع WordPress الخاص بك ، ستتمكن من العمل معها (تحمل SVGs). عندما يتعلق الأمر بملفات PDF ، فإن WordPress يتمتع بتجربة أصلية رائعة يمكن أن تكون كل ما تحتاجه. ومع ذلك ، إذا كنت تريد تجربة أكثر اكتمالا عند تضمين ملفات PDF في WordPress ، فهناك اعتبارات أخرى يمكنك القيام بها.
على سبيل المثال ، إذا كنت تستضيف ملفاتك داخل Google Drive ، فيمكنك "رمز ثابت" لتضمين HTML في المحتوى الخاص بك. سيوفر هذا عارضًا رائعًا ، لكنه ليس مرنًا ، ويمكن أن ينتهي بروابط معطلة ووسائط مفقودة إذا قمت بإزالة الملف في وقت لاحق. بدلاً من ذلك ، سيمنحك المكون الإضافي كل الوظائف التي تحتاجها. يعد PDF Embedder ممتازًا ، ولكن هناك حلول أخرى أيضًا. المهمة هنا هي اختيار الأفضل لاحتياجاتك وسير العمل.
هل تحتاج إلى تضمين ملفات PDF في WordPress ، وإذا كان الأمر كذلك ، فما الطريقة التي ستتبعها؟ واسمحوا لنا أن نعرف في قسم التعليقات أدناه!
