كيفية تضمين قائمة تشغيل يوتيوب على موقع ووردبريس الخاص بك
نشرت: 2022-08-01هل تريد تضمين قائمة تشغيل YouTube على موقع WordPress الخاص بك؟
تعد قائمة تشغيل YouTube على موقع الويب الخاص بك طريقة رائعة لمشاركة محتوى YouTube الخاص بك مع جمهورك. يسمح لك بعرض سلسلة الفيديو الخاصة بك وإضافة المزيد من التنوع إلى موقعك بما يتجاوز المحتوى النصي.
يمكن أن يؤدي تضمين قائمة تشغيل على YouTube إلى تعزيز مُحسنات محركات البحث في WordPress أثناء الترويج لقناتك على YouTube لتنمية قائمة المشتركين بشكل فعال.
في هذا الدليل ، سنوضح لك أسهل طريقة لتضمين قائمة تشغيل YouTube على موقع WordPress الخاص بك.
هل يمكنني تضمين قائمة تشغيل YouTube في WordPress؟
بشكل افتراضي ، لا يسمح لك WordPress بتضمين قائمة تشغيل YouTube على موقعك. ومع ذلك ، تمكّنك بعض مكونات WordPress الإضافية من إضافة موجز YouTube إلى موقعك دون أي متاعب.
يتيح لك Youtube Feed Pro من Smash Balloon إنشاء موجز YouTube وقوائم تشغيل مخصصة لموقع WordPress الخاص بك ويوفر العديد من ميزات التخصيص.
يمكنك عرض مقاطع فيديو YouTube في قوائم ، وشبكات ، ودوامة ، وتخطيطات البناء. يتيح لك المكون الإضافي WordPress هذا إضافة عبارة تحث المستخدم على اتخاذ إجراء إلى قائمة التشغيل الخاصة بك على YouTube لإقناع الزائرين بالتفاعل مع علامتك التجارية والاشتراك في قناتك.
باستخدام Youtube Feed Pro ، يمكنك بسهولة تضمين قائمة تشغيل YouTube في موقع WordPress الخاص بك حتى بدون أي معرفة بالترميز.
كيفية تضمين قائمة تشغيل يوتيوب على موقع ووردبريس الخاص بك
سنتبع هذه الخطوات لتضمين قائمة تشغيل YouTube على موقع WordPress الخاص بك.
في هذه المادة
- الخطوة 1: قم بتثبيت وتنشيط المكون الإضافي YouTube Feed Pro
- الخطوة 2: قم بتوصيل حسابك على YouTube بـ WordPress
- الخطوة 3: أضف YouTube API Key إلى YouTube Feed Pro
- الخطوة 4: أضف قائمة تشغيل YouTube إلى YouTube Feed Pro
- الخطوة 5: تخصيص قائمة التشغيل الخاصة بك على YouTube
- الخطوة 6: تضمين قائمة تشغيل YouTube في موقع WordPress الخاص بك
الخطوة 1: قم بتثبيت وتنشيط المكون الإضافي YouTube Feed Pro
لتضمين قائمة تشغيل YouTube على موقع WordPress الخاص بك ، يجب عليك أولاً تثبيت وتفعيل المكون الإضافي YouTube Feed Pro بواسطة Smash Balloon.
يرجى ملاحظة أننا سنستخدم الإصدار المتميز من YouTube Feed Pro لأنه يوفر المزيد من الميزات. يمكنك أيضًا تجربة الإصدار المجاني ، لكنه يفتقر إلى بعض التخصيصات المتقدمة التي سنطبقها لاحقًا.
بعد شراء ترخيص YouTube Feed Pro ، يمكنك تنزيل نسختك من المكوّن الإضافي Feeds for YouTube Pro. للحصول على نسختك ، انتقل إلى قسم التنزيلات في حساب Smash Balloon الخاص بك وانقر فوق Download Plugin .
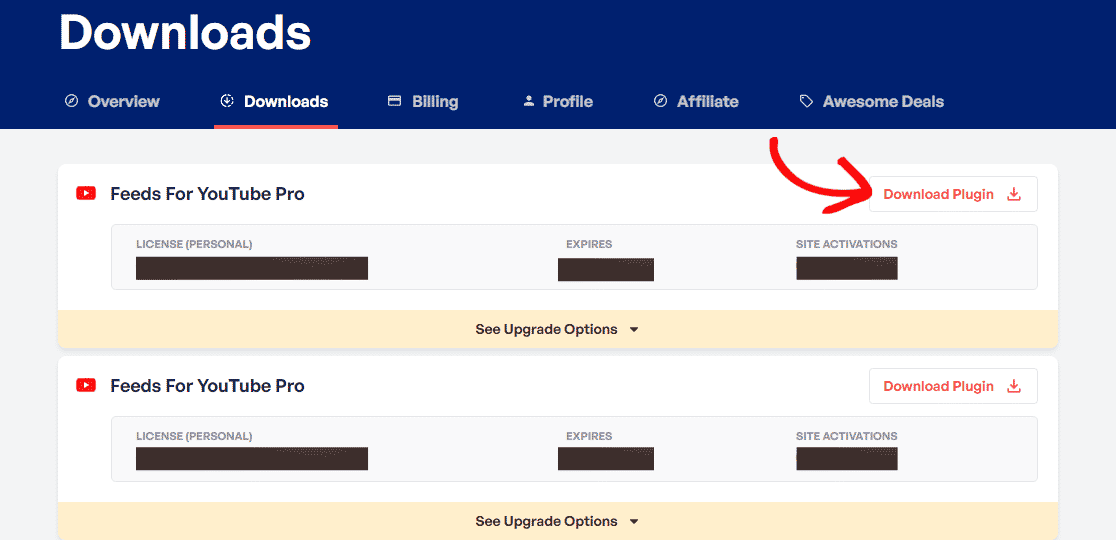
ستحصل على ملف مضغوط للمكوِّن الإضافي. الآن ، دعنا ننتقل إلى لوحة تحكم WordPress الخاصة بك.
بعد تنزيل المكوّن الإضافي Feeds for YouTube Pro ، ستحتاج إلى تثبيته على موقع WordPress الخاص بك وتنشيطه.
لتثبيت المكون الإضافي ، انتقل إلى الإضافات »إضافة جديد في لوحة معلومات WordPress الخاصة بك وانقر فوق تحميل البرنامج المساعد.
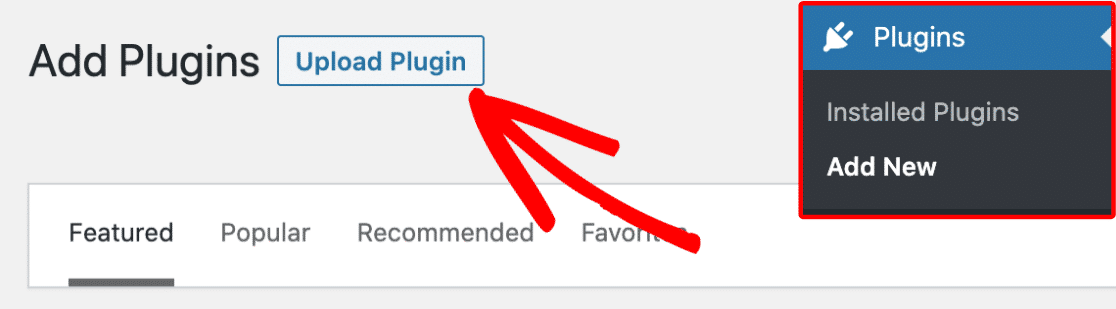
اختر الملف المضغوط لـ YouTube Feed Pro الذي قمت بتنزيله من حساب Smash Balloon الخاص بك. بعد ذلك ، انقر فوق الزر " تثبيت الآن " لتثبيت المكون الإضافي على موقعك.
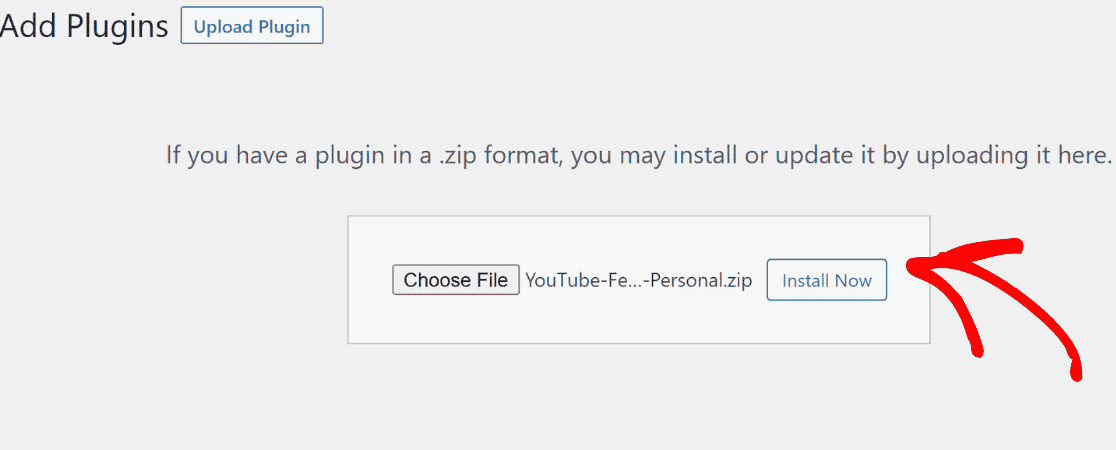
بعد تحميل الملف ، انقر فوق الزر تنشيط البرنامج المساعد لتنشيط المكون الإضافي YouTube Feed Pro على موقع WordPress الخاص بك.
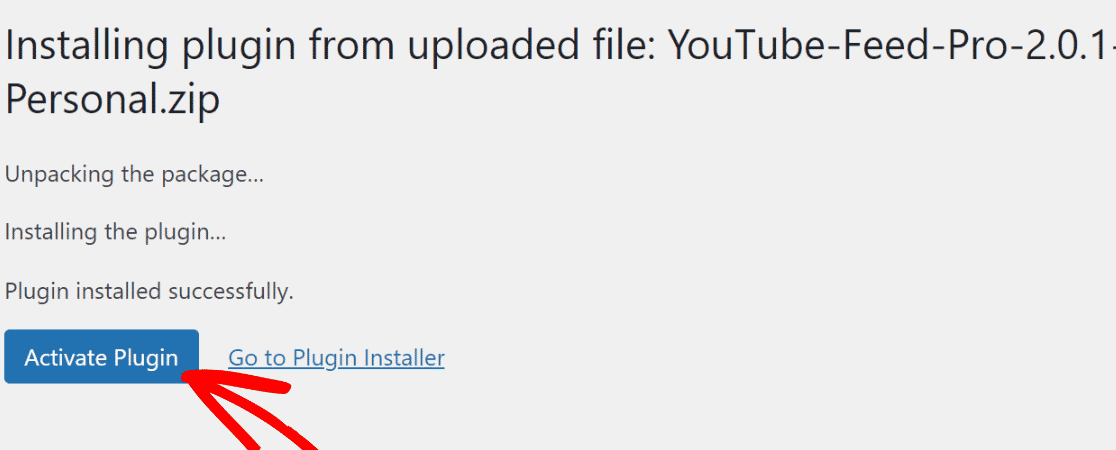
تهاني! لقد قمت بتنشيط YouTube Feed Pro على WordPress الخاص بك.
دعنا ننتقل إلى الخطوة التالية لتضمين قائمة تشغيل YouTube على موقع WordPress الخاص بك.
الخطوة 2: قم بتوصيل حسابك على YouTube بـ WordPress
لربط حسابك على YouTube بموقع WordPress الخاص بك ، انتقل إلى YouTube Feed »الإعدادات في لوحة التحكم.
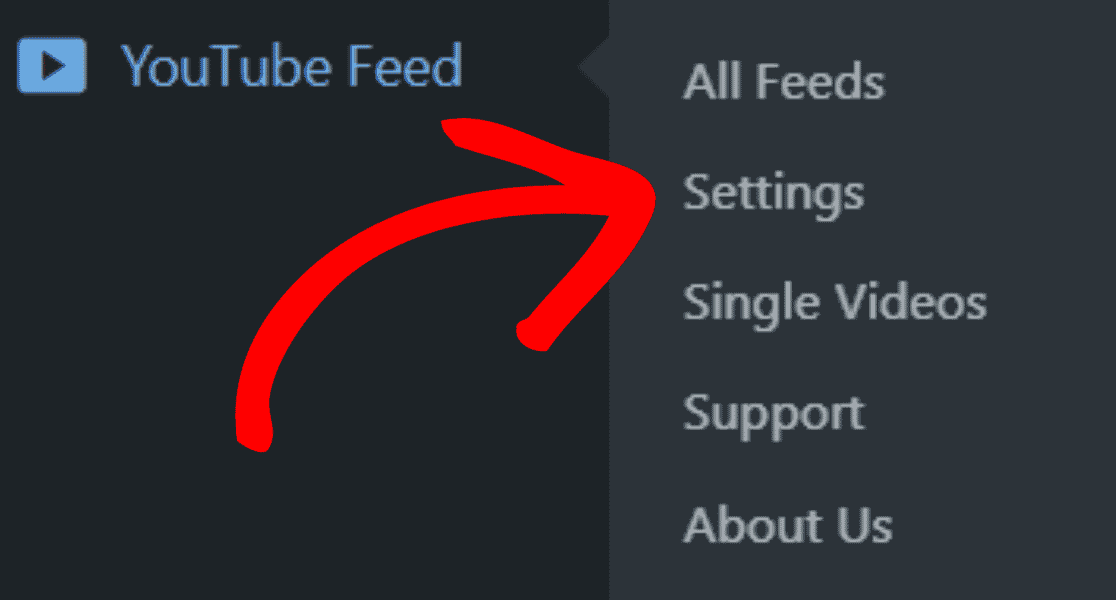
في قسم الإعدادات ، انقر فوق الزر إضافة مصدر .
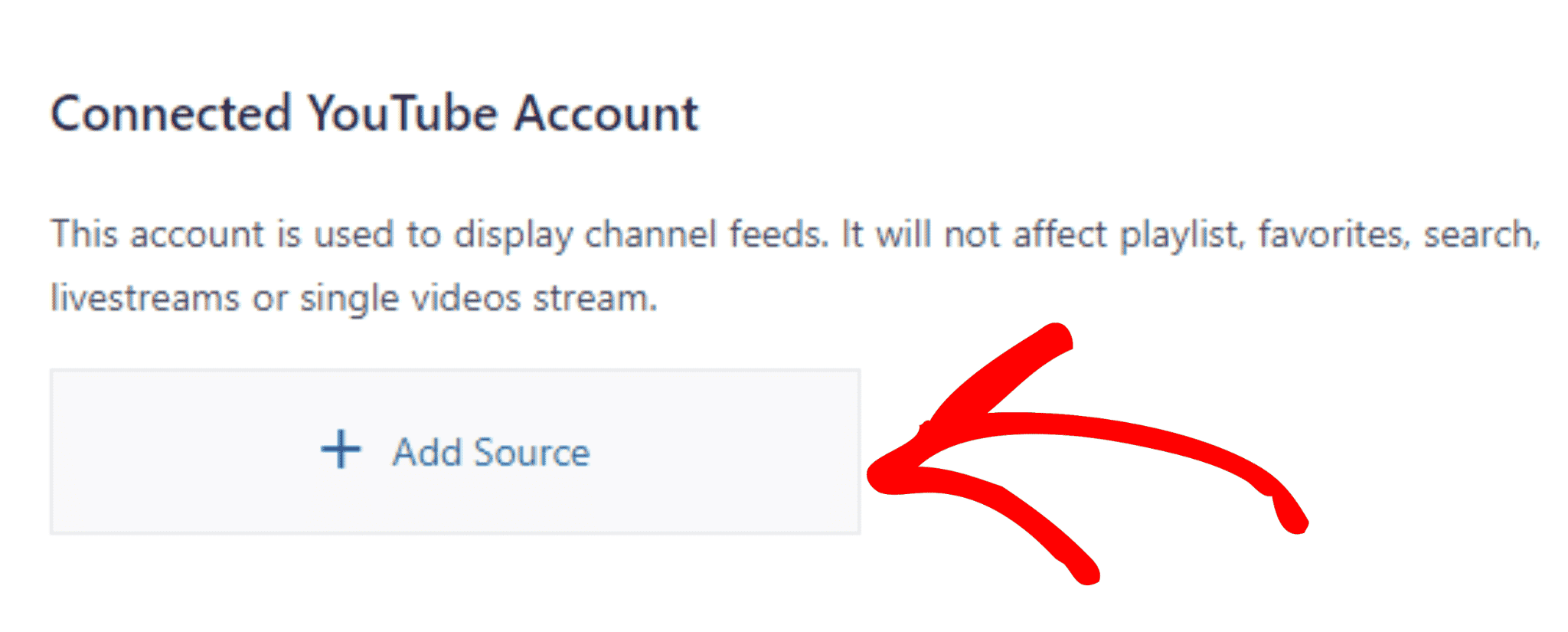
سيظهر مربع منبثق. الآن ، قم بتوصيل حساب Google الخاص بك.
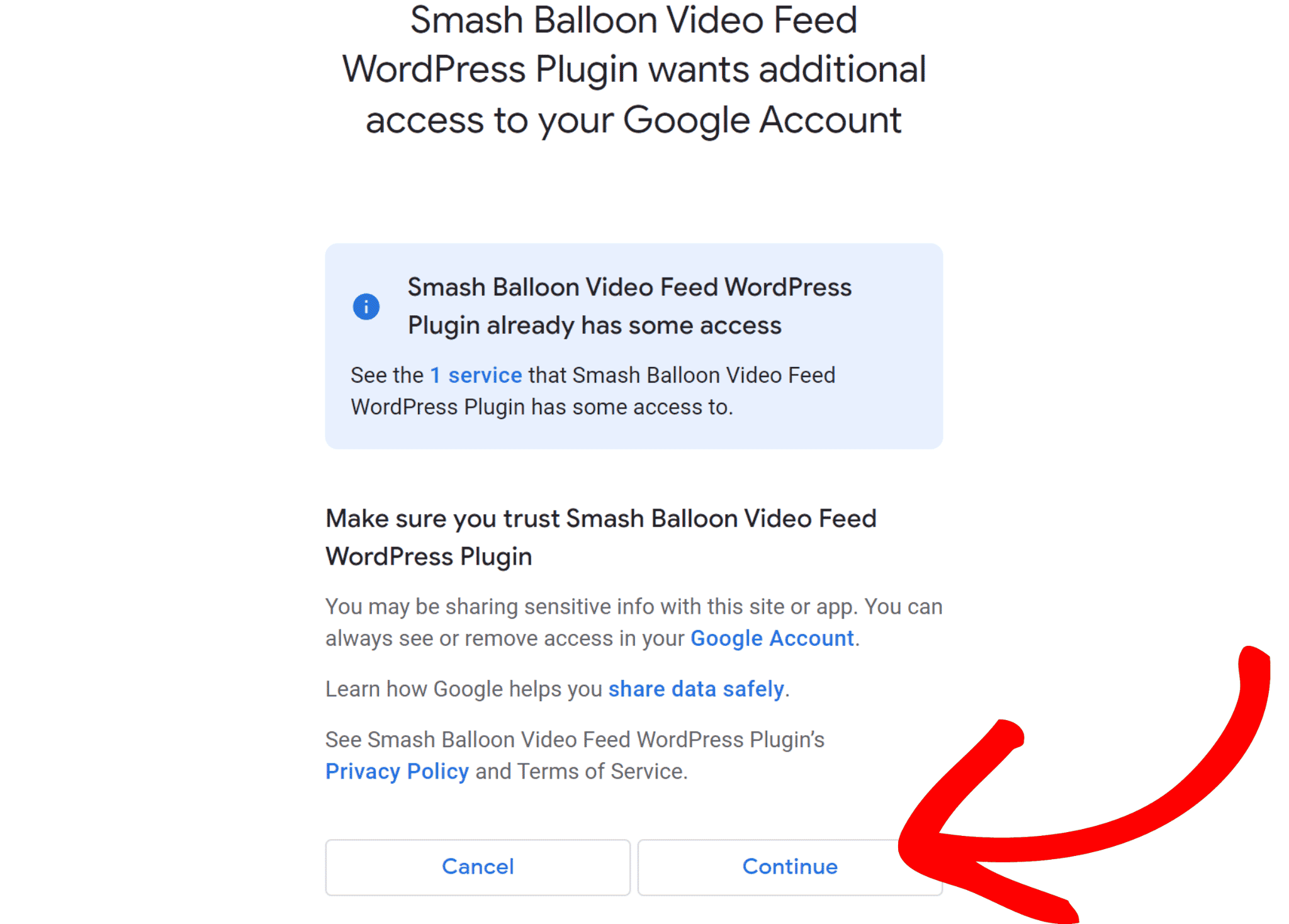
لقد قمت أخيرًا بتوصيل قناتك على YouTube بموقع WordPress الخاص بك.
بعد ذلك ، نحتاج إلى النظر في إضافة قائمة تشغيل YouTube الخاصة بك إلى YouTube Feed Pro.
ولكن قبل تضمين قائمة تشغيل YouTube في موقع WordPress الخاص بك ، تحتاج إلى إضافة مفتاح API.
الخطوة 3: أضف YouTube API Key إلى YouTube Feed Pro
لإضافة مفتاح YouTube API ، قم بزيارة Google Cloud Platform وقم بتسجيل الدخول إلى حساب Google الخاص بك.
بعد ذلك ، انقر فوق الزر "إنشاء مشروع" .
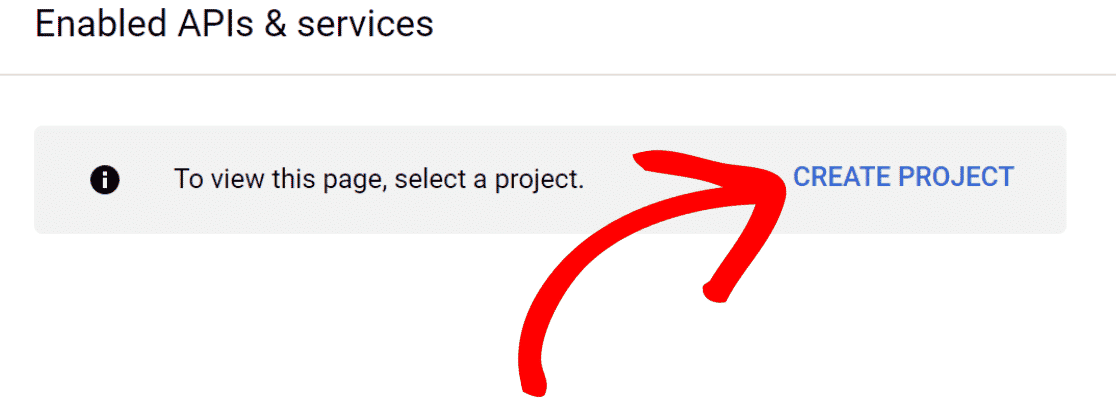
الآن ، املأ تفاصيل مشروعك وانقر على زر إنشاء .
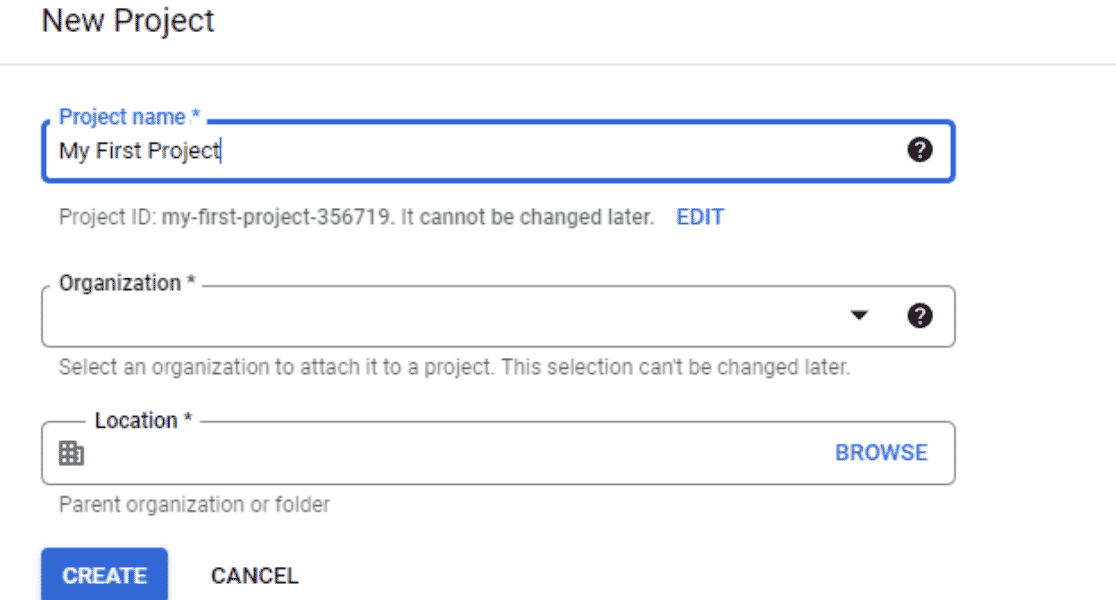
لقد قمت بإنشاء مشروعك. انقر فوق زر القائمة أعلى يسار الشاشة.
حدد تمكين API والخدمات ضمن قسم API والخدمات .
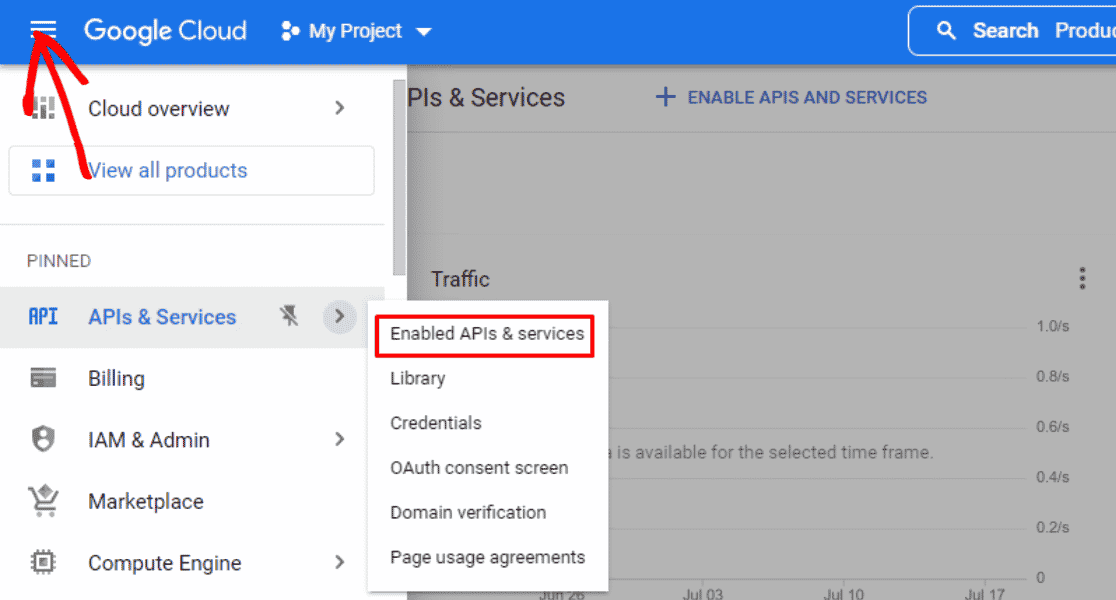
بعد ذلك ، انقر فوق تمكين واجهات برمجة التطبيقات والخدمات .
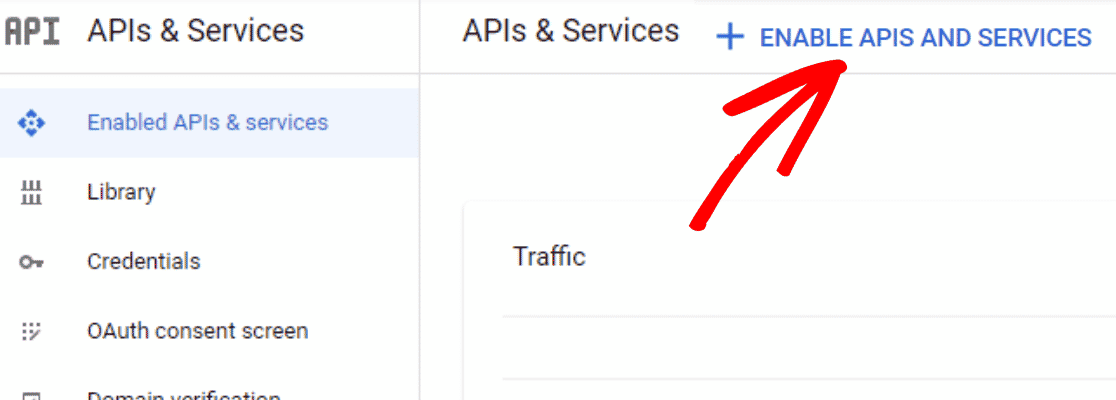
سيؤدي القيام بذلك إلى إعادة توجيهك إلى صفحة مكتبة API. ابحث عن YouTube في مربع البحث للعثور على YouTube API.
من بين واجهات برمجة التطبيقات ، حدد YouTube Data API v3.
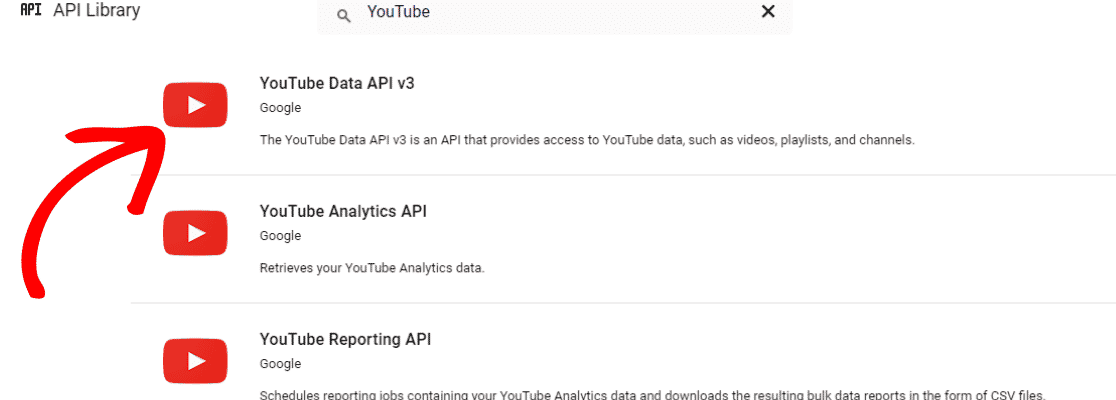
بعد ذلك ، انقر فوق الزر " تمكين " لتنشيط واجهة برمجة التطبيقات المحددة.
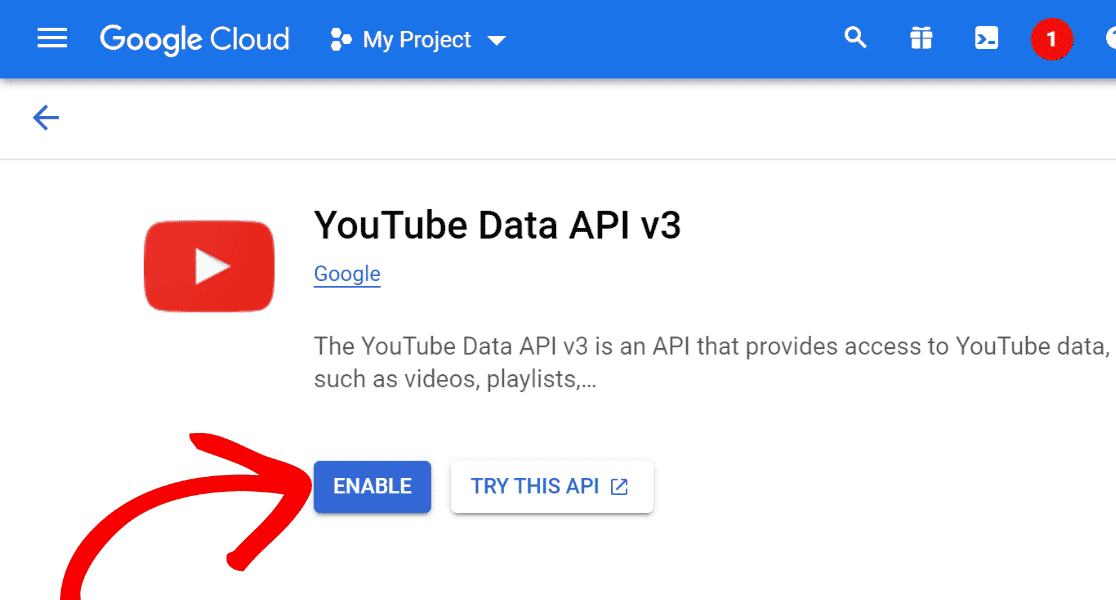

انتقل إلى قائمة بيانات الاعتماد وانقر فوق + إنشاء بيانات الاعتماد . ثم حدد API Key .
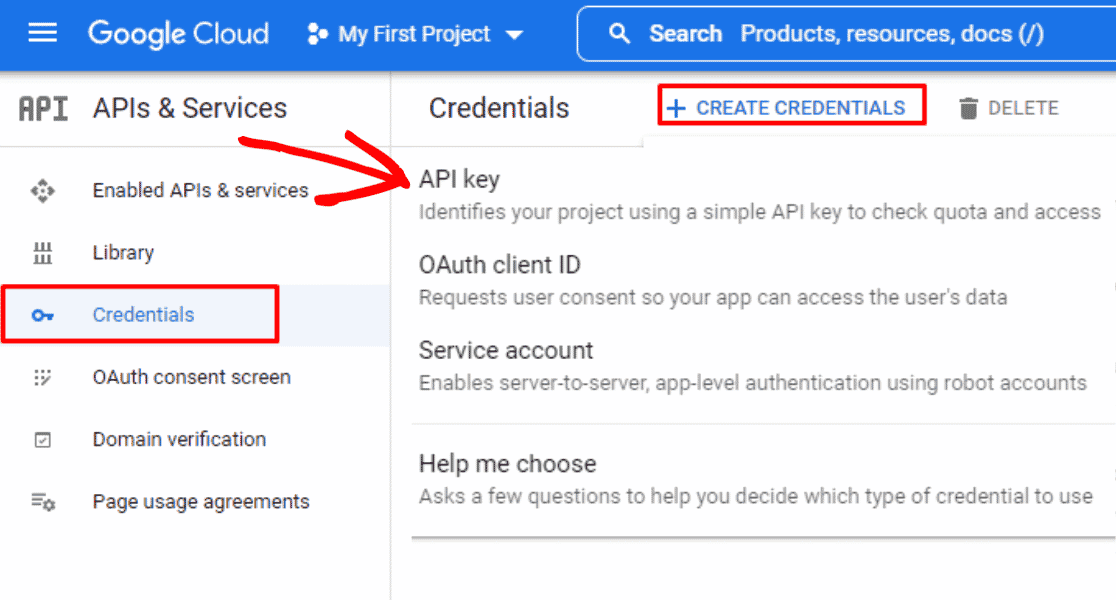
لقد نجحت في إنشاء مفتاح YouTube API لموقع WordPress الخاص بك. انسخ مفتاح API هذا.
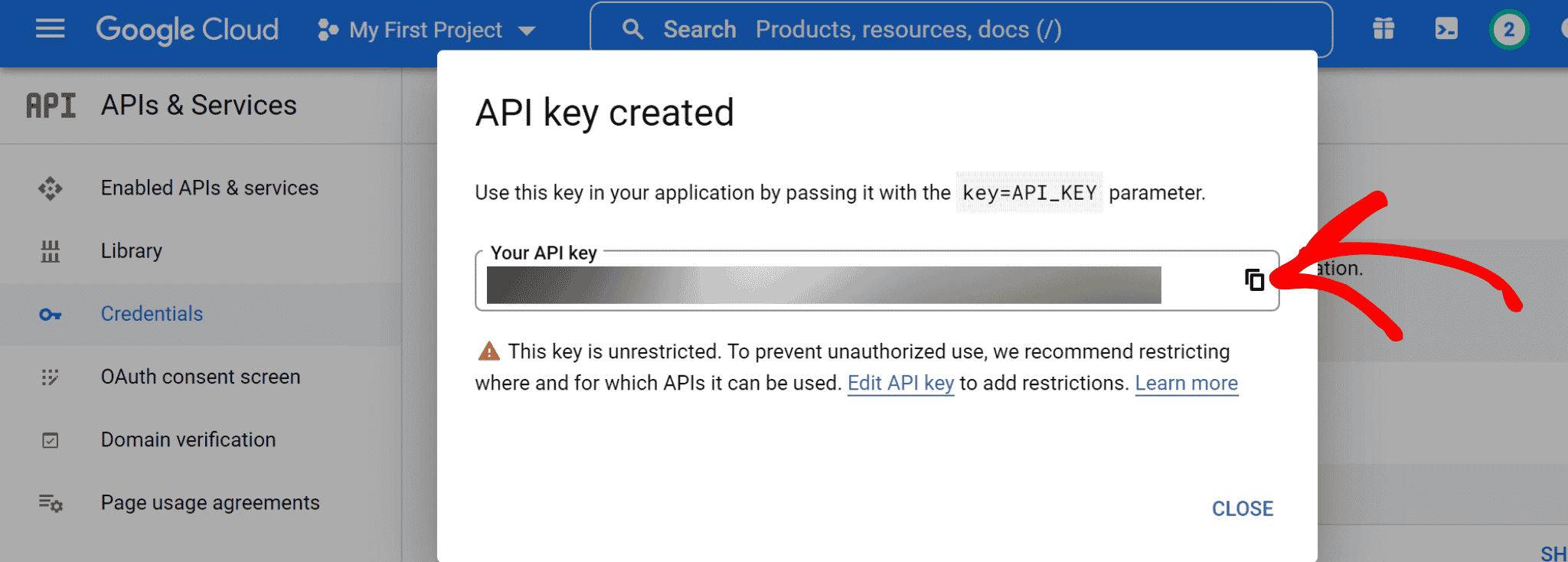
الآن ، ارجع إلى لوحة معلومات WordPress الخاصة بك. توجه إلى قسم الإعدادات في YouTube Feed .
والصق مفتاح API الذي نسخته في مربع نص API Key وانقر على زر إضافة .
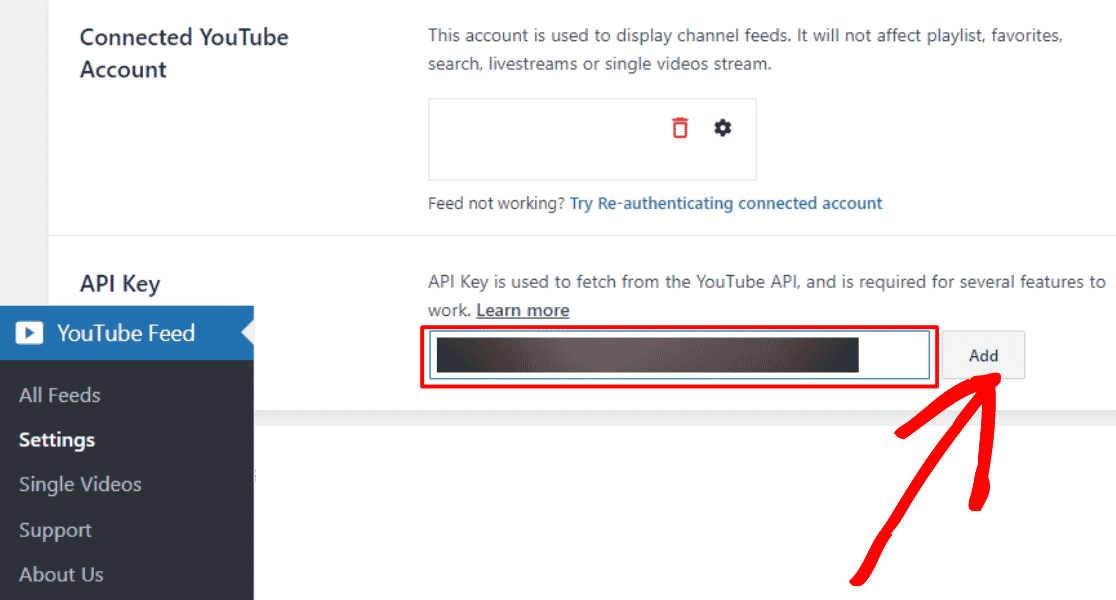
يا هلا! لقد أضفت YouTube API Key إلى حساب YouTube Feed Pro الخاص بك.
حان الوقت الآن لإضافة قائمة تشغيل YouTube إلى حسابك.
الخطوة 4: أضف قائمة تشغيل YouTube إلى YouTube Feed Pro
في لوحة معلومات WordPress الخاصة بك ، انتقل إلى YouTube Feed »جميع الخلاصات وانقر فوق الزر + إضافة جديد .
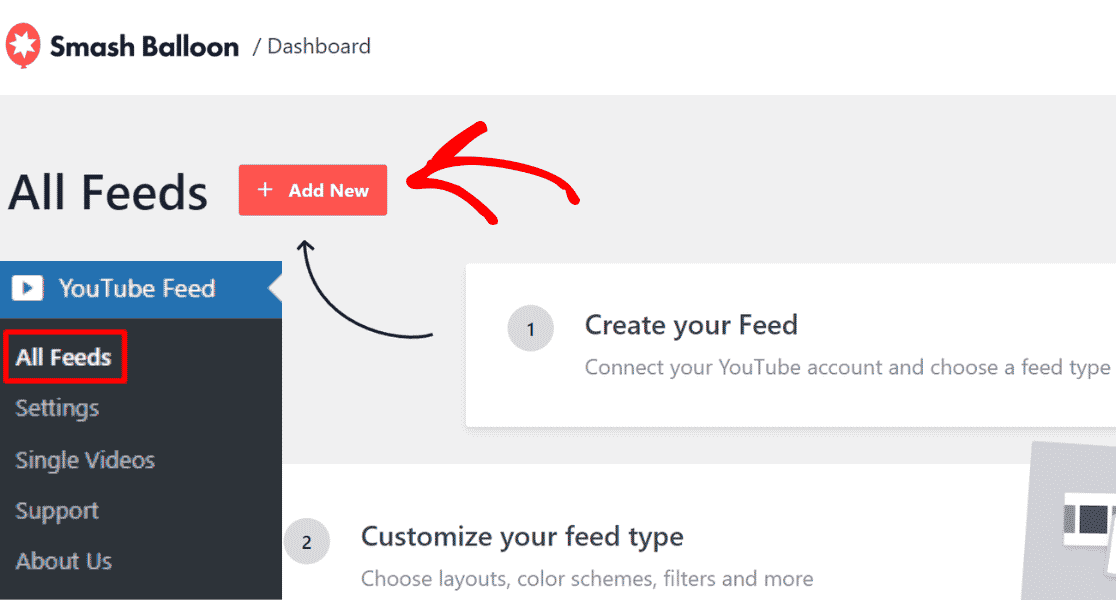
بعد ذلك ، حدد قائمة التشغيل وانقر على زر التالي .
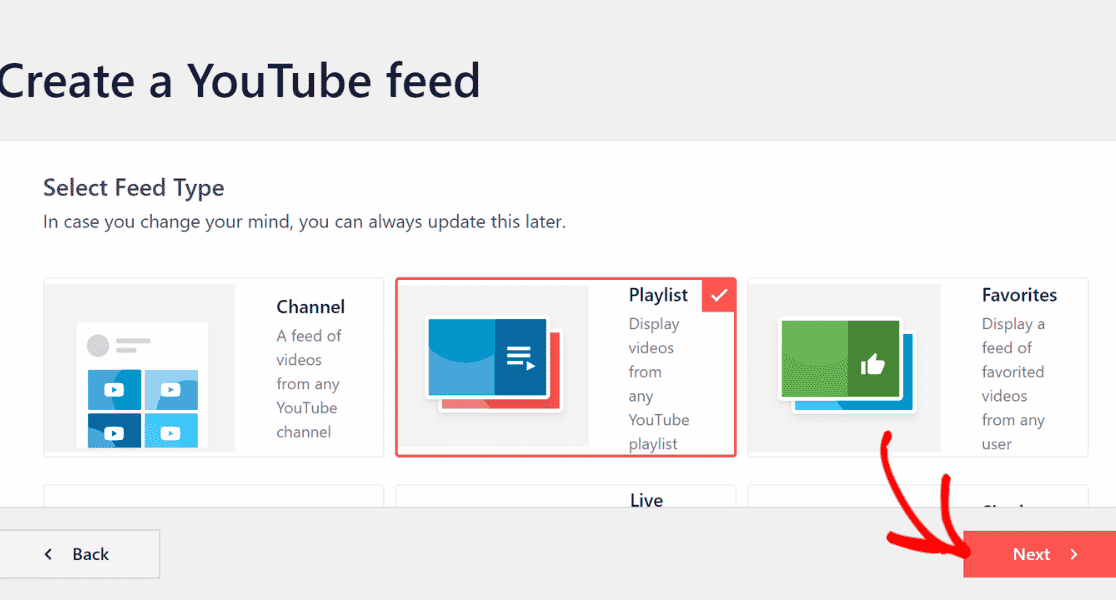
حان الوقت لإضافة معرف قائمة التشغيل إلى YouTube Feed Pro.
للقيام بذلك ، انتقل إلى قائمة تشغيل YouTube وانسخ الرمز بعد الرمز = في عنوان URL الخاص بك.
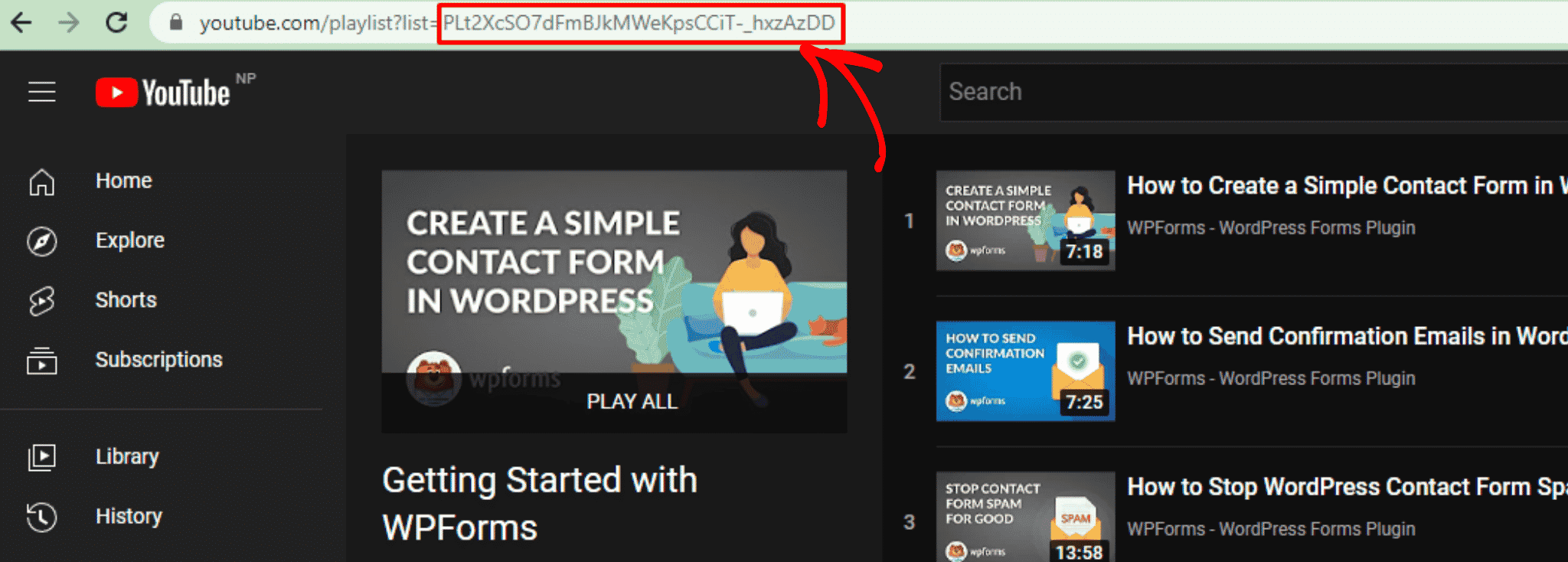
الصق معرف قائمة تشغيل YouTube في قسم إضافة مصدر في لوحة تحكم Smash Balloon الخاصة بك وانقر على زر التالي .
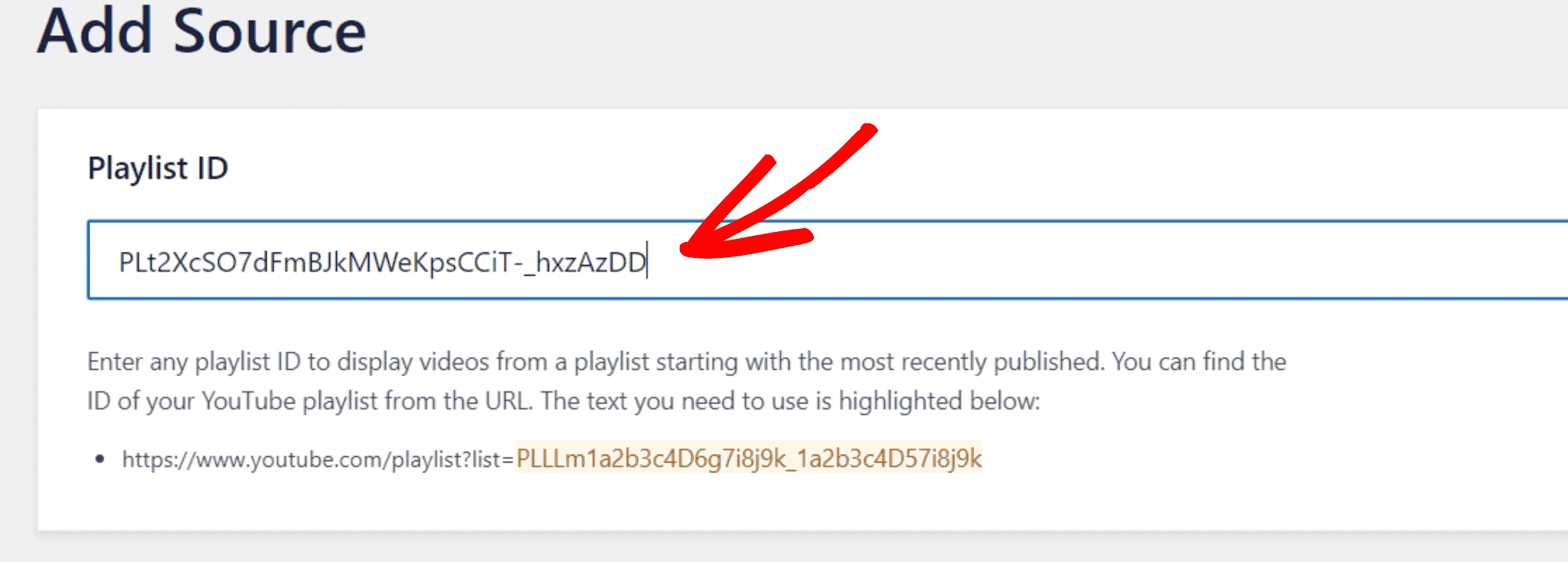
حان الوقت الآن لاختيار نموذج لقائمة التشغيل الخاصة بك على YouTube. يمكنك اختيار أي تصميم يناسب موقع الويب الخاص بك.
يمكنك الاختيار بين تخطيطات الرف الدائري والبطاقات والقائمة والمعرض وآخر فيديو وعرض الرف الدائري وعناصر واجهة المستخدم.
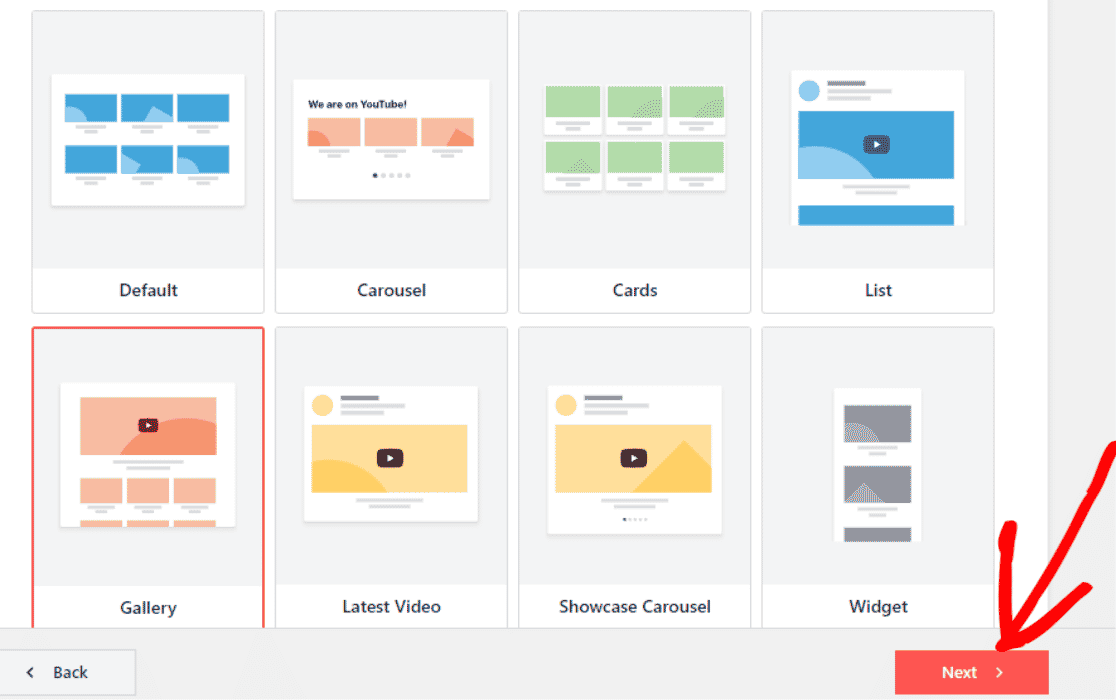
الخطوة 5: تخصيص قائمة التشغيل الخاصة بك على YouTube
يمكنك تخصيص قالب قائمة تشغيل YouTube وتخطيط الخلاصة ونظام الألوان من قسم التخصيص.
بالإضافة إلى ذلك ، يمكنك أيضًا إضافة أقسام مثل العنوان ونمط الفيديو وتحميل المزيد من الأزرار وزر الاشتراك إلى قائمة التشغيل الخاصة بك.
في هذا المثال ، سنخصص زر "اشتراك" لقائمة تشغيل YouTube الخاصة بنا وتغيير عدد مقاطع الفيديو التي تظهر على موقعنا.
للقيام بذلك ، انقر فوق زر الاشتراك في قسم التخصيص في YouTube Feed Pro.
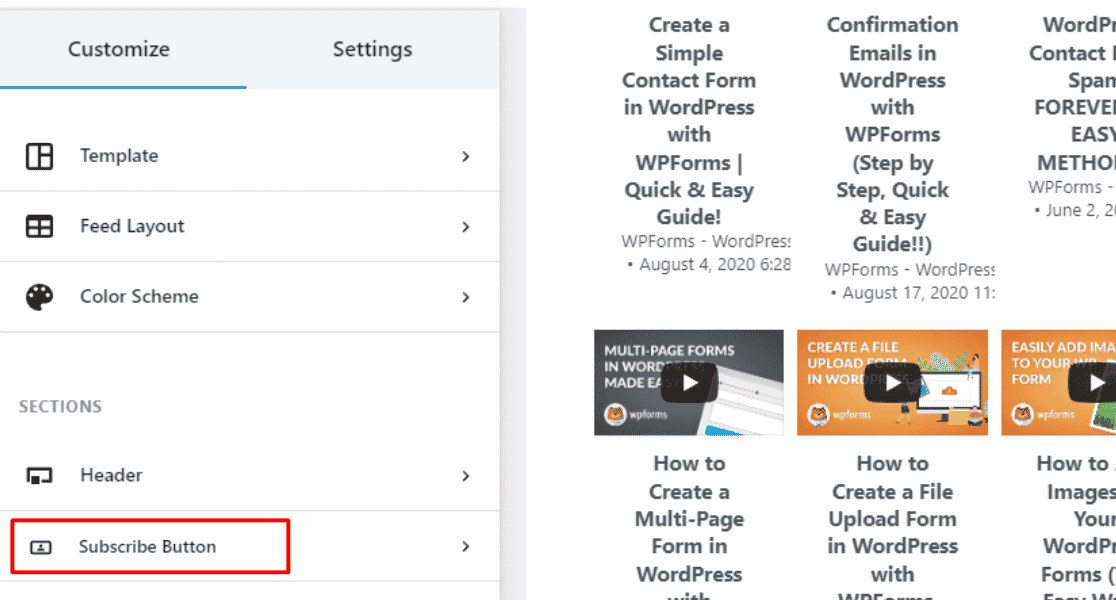
هنا ، سنقوم بتغيير لون الخلفية لزر الاشتراك .
لتعديل لون الزر " اشتراك " ، انقر فوق الزر " تحديد " بجوار "الخلفية" واختر اللون الذي تريد أن يظهر عليه الزر " اشتراك ".
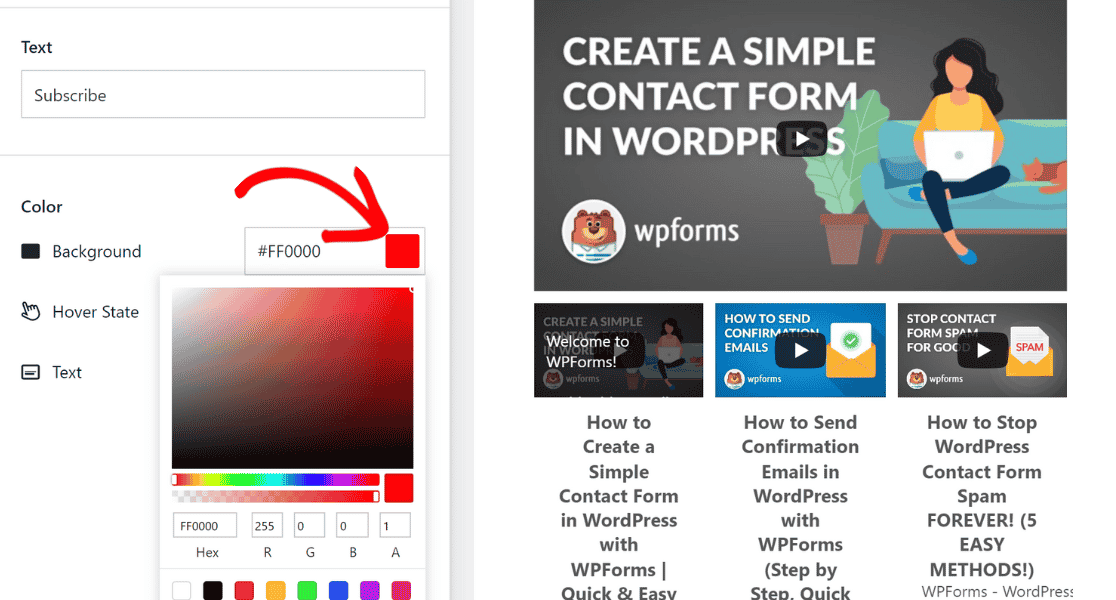
بعد ذلك ، دعنا نغير عدد مقاطع الفيديو التي تظهر افتراضيًا على موقعك من قائمة تشغيل YouTube.
انقر فوق Feed Layout في قسم Customize .
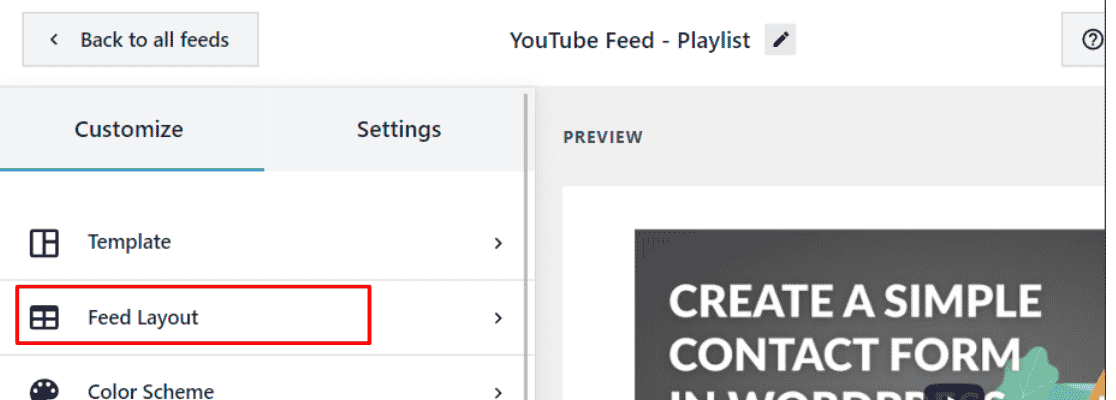
الآن ، قم بالتمرير لأسفل إلى Number of videos to Show مبدئيًا وقم بزيادة أو تقليله حسب تفضيلاتك .. هنا ، سنقوم بتقليل عدد مقاطع الفيديو التي تظهر على الموقع إلى 3.
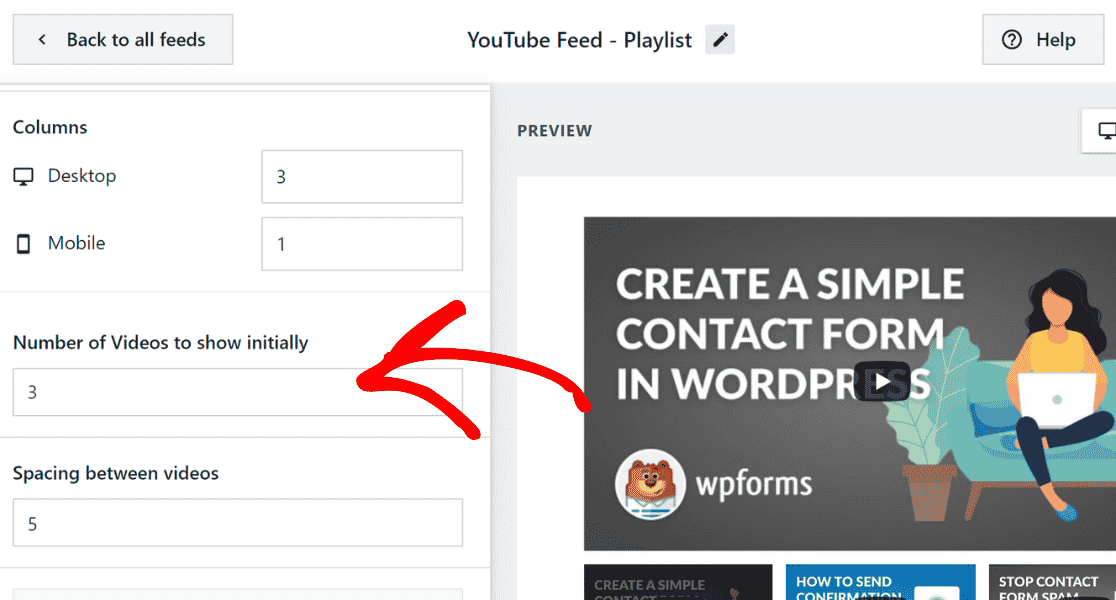
بعد تخصيص تصميم قائمة تشغيل YouTube لموقعك على الويب ، انقر فوق الزر حفظ للاحتفاظ بالتغييرات.
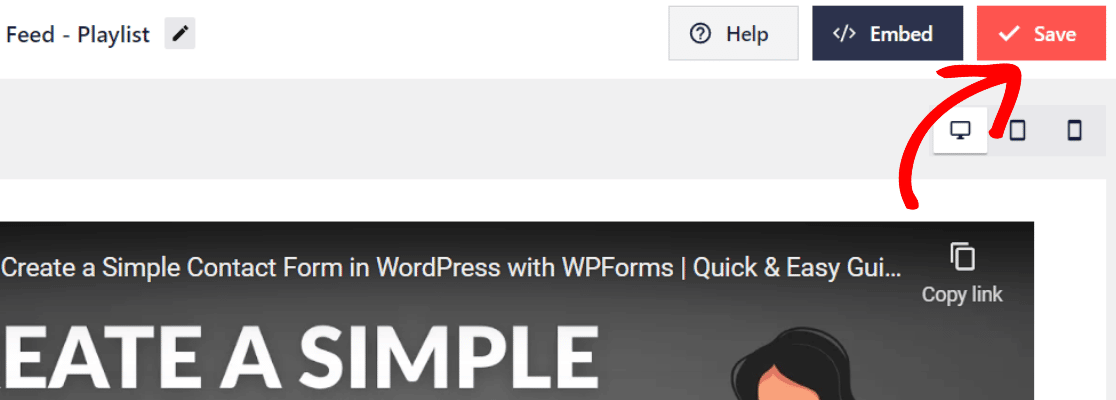
الخطوة 6: تضمين قائمة تشغيل YouTube في موقع WordPress الخاص بك
حان الوقت الآن لتضمين قائمة تشغيل YouTube في موقع WordPress الخاص بك. انقر فوق الزر " تضمين " الموجود على يسار الزر " حفظ ".
لتضمين قائمة تشغيل YouTube في موقع WordPress الخاص بك ، يمكنك نسخ الرمز القصير وإضافته إلى أي صفحة أو منشور أو عنصر واجهة مستخدم. يمكنك أيضًا استخدام كتلة WordPress المضمنة أو عنصر واجهة المستخدم.
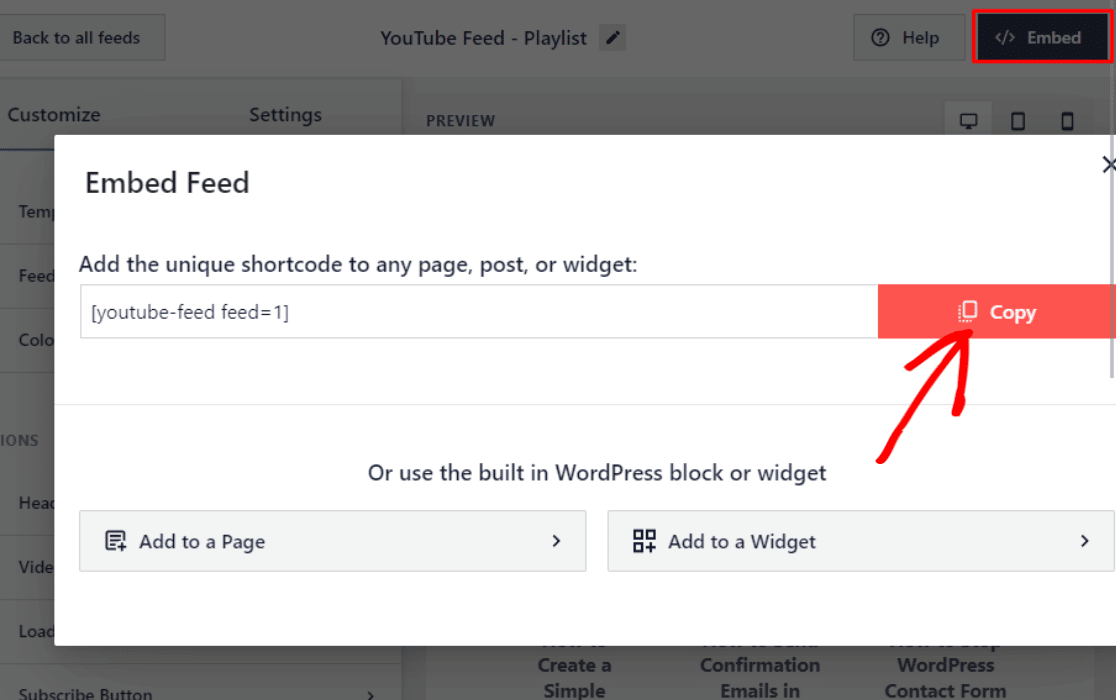
كما رأينا أعلاه ، انسخ الرمز القصير.
انتقل الآن إلى الصفحة الموجودة على موقع WordPress الخاص بك حيث تريد تضمين قائمة تشغيل YouTube ولصق الرمز القصير.
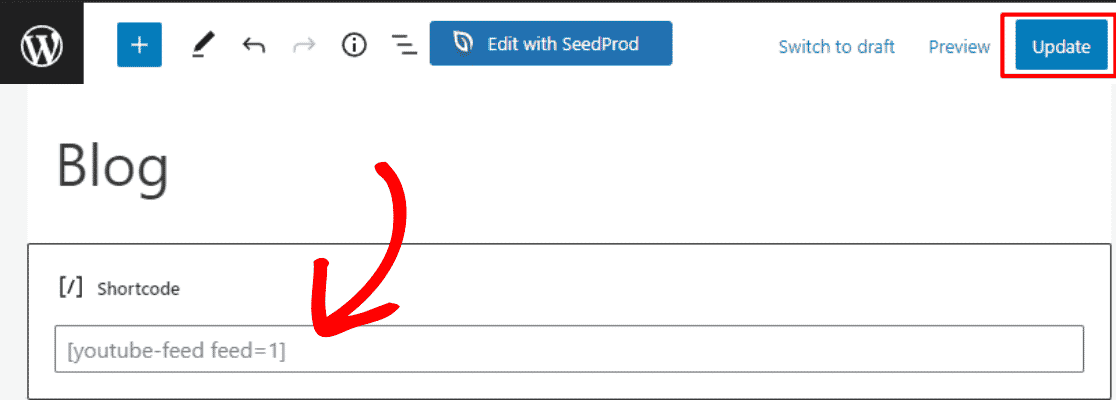
بعد لصق الرمز القصير ، انقر فوق الزر " تحديث " لحفظ التغييرات.
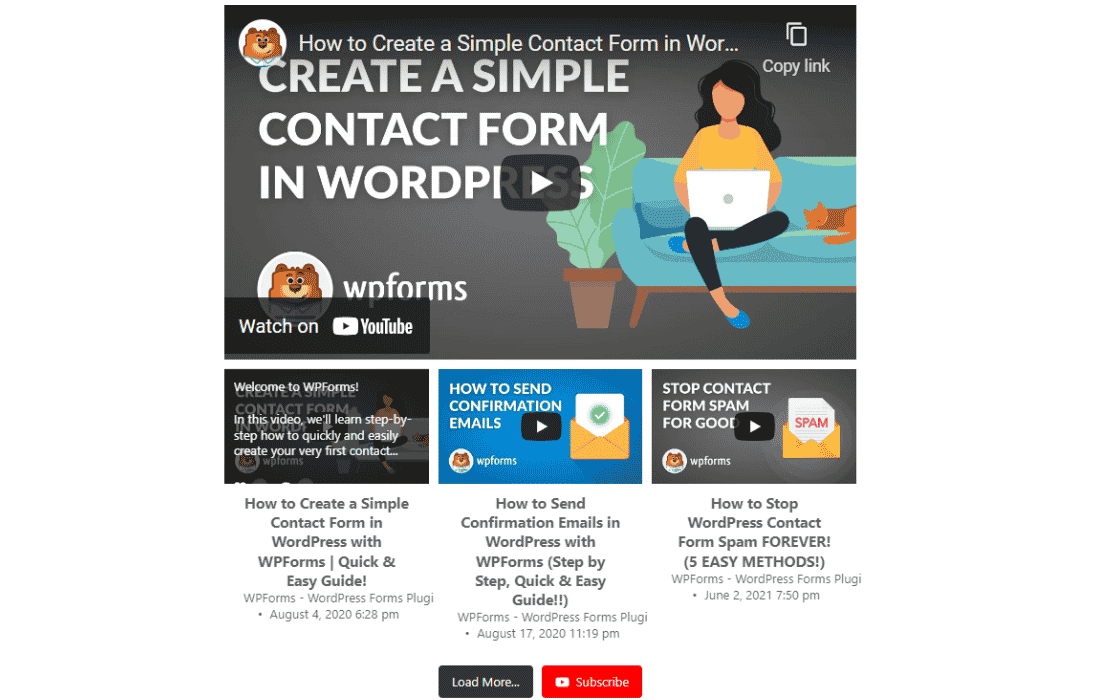
يا هلا! لقد أضفت أخيرًا قائمة تشغيل YouTube إلى موقع WordPress الخاص بك.
الآن ، يبدو موقع الويب الخاص بك أكثر تفاعلية وحيوية. ويمكنك جذب الزوار إلى قناتك على YouTube وإشراكهم في علامتك التجارية.
بعد ذلك ، اسمح للمستخدمين بتحميل مقاطع الفيديو على YouTube من WordPress
هل تريد أن تعرف كيف يمكن لزوار موقع الويب الخاص بك تحميل مقاطع فيديو على قناتك على YouTube؟
باستخدام WPForms ، يمكنك تحميل مقاطع الفيديو بسرعة وتلقائية إلى قناتك على YouTube كلما أرسل شخص ما مقطع فيديو باستخدام النماذج الخاصة بك.
تحقق من هذا البرنامج التعليمي حول كيفية السماح للمستخدمين بتحميل مقاطع الفيديو على YouTube من WordPress.
جاهز لبناء النموذج الخاص بك؟ ابدأ اليوم باستخدام أسهل مكون إضافي منشئ نماذج WordPress. يتضمن WPForms Pro الكثير من القوالب المجانية ويقدم ضمانًا لاسترداد الأموال لمدة 14 يومًا.
إذا ساعدتك هذه المقالة ، فيرجى متابعتنا على Facebook و Twitter لمزيد من البرامج التعليمية والأدلة المجانية لـ WordPress.
