كيفية تمكين تتبع المؤلف في WordPress
نشرت: 2022-10-21هل تريد تمكين تتبع المؤلف على موقع WordPress الخاص بك؟
إذا كنت تدير موقع WordPress متعدد المؤلفين ، فمن المحتمل أنك تتساءل عن المؤلفين الذين يكتبون المنشورات الأكثر شيوعًا. يمكن أن تساعدك هذه المعلومات على زيادة حركة المرور وتنمية موقع الويب الخاص بك.
في هذه المقالة ، سوف نشارك كيفية تمكين تتبع المؤلف في WordPress.
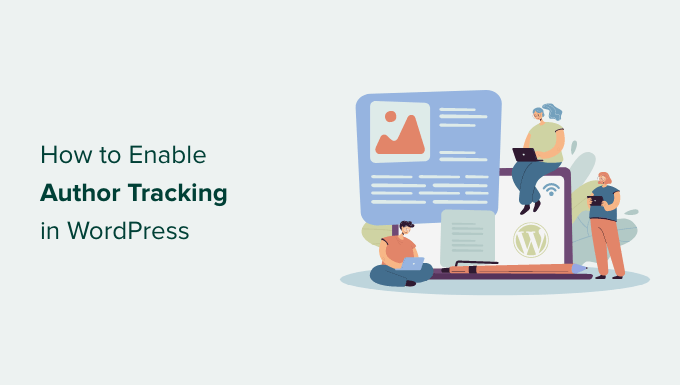
لماذا يتم تمكين تتبع المؤلف في ووردبريس؟
إذا كنت تدير مدونة متعددة المؤلفين ، فأنت بحاجة إلى تمكين تتبع المؤلف في WordPress. يسمح لك بجمع بيانات حول كيفية أداء منشورات كل مؤلف على موقع WordPress الخاص بك.
يمكنك بعد ذلك ترقية المؤلفين ذوي الأداء العالي وتقديم بعض المساعدة الإضافية لأولئك الذين يكافحون.
إنها أيضًا طريقة رائعة لمعرفة من تجلب مشاركاته أكبر عدد من الزيارات وأي المقالات تجذب القراء.
على سبيل المثال ، قد يكون لديك مؤلف رائع في كتابة المشاركات التي تجذب الكثير من الزوار. ومع ذلك ، قد لا يظل هؤلاء الزوار على موقعك. قد ينتج عن هذا معدل ارتداد مرتفع ، وعدد أقل من مشاهدات الصفحة ، ووقت أقل يقضيه على موقع الويب.
بعد جمع هذه البيانات ، يمكنك اتخاذ قرارات مستنيرة من خلال تحسين سير العمل التحريري وتقديم المزيد من النصائح والمساعدة للكتاب المتعثرين. قد تجد طريقة لتوجيه المستخدمين من منشورات المؤلف الأول إلى الكتاب الذين ترغب في جذب المزيد من الاهتمام إليهم.
ومع ذلك ، دعنا نرى كيف يمكنك تمكين تتبع المؤلف على موقع الويب الخاص بك.
إعداد تتبع المؤلف في ووردبريس
أسهل طريقة لتتبع أشهر المؤلفين في WordPress هي استخدام MonsterInsights. إنه أفضل مكون إضافي للتحليلات لبرنامج WordPress ويساعدك على إعداد Google Analytics دون تحرير التعليمات البرمجية.
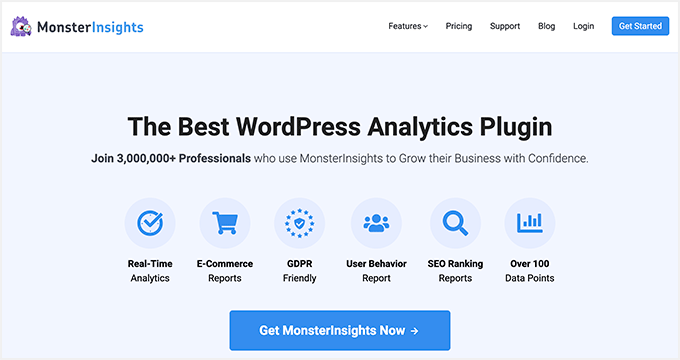
تقدم MonsterInsights إضافة أبعاد تسمح لك بإعداد أبعاد مخصصة في Google Analytics.
يساعدك على تتبع المعلومات الإضافية في Google Analytics التي لا تتوفر افتراضيًا. يتضمن ذلك تتبع المؤلف ، وأنواع المنشورات الأكثر شيوعًا ، والفئات ، والعلامات ، والمزيد.
هل لاحظ أنك ستحتاج على الأقل إلى خطة MonsterInsights Pro لأنها تتضمن ميزة الأبعاد المخصصة. هناك أيضًا إصدار MonsterInsights Lite يمكنك استخدامه مجانًا.
أولاً ، تحتاج إلى تثبيت وتفعيل المكون الإضافي MonsterInsights. لمزيد من التفاصيل ، راجع دليلنا خطوة بخطوة حول كيفية تثبيت مكون WordPress الإضافي.
عند التنشيط ، سترى شاشة الترحيب. انطلق وانقر على زر "تشغيل المعالج".
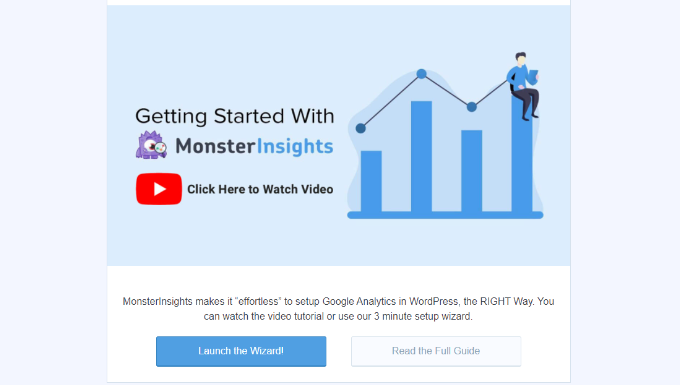
بعد ذلك ، يمكنك اتباع التعليمات الواردة في معالج الإعداد لربط Google Analytics بموقعك على الويب. لمزيد من التفاصيل ، يرجى الاطلاع على دليلنا حول كيفية تثبيت Google Analytics في WordPress.
بمجرد الاتصال ، سيبدأ Google Analytics في تتبع جميع زيارات موقع الويب الخاص بك.
باستخدام MonsterInsights ، يمكنك بسهولة إعداد تتبع مزدوج والبدء في جمع البيانات في موقع Google Analytics 4 (GA4). GA4 هو أحدث إصدار من التحليلات ، وسيحل محل Universal Analytics في 1 يوليو 2023.
بعد هذا التاريخ ، لن تتمكن من تتبع حركة مرور موقع الويب في موقع Universal Analytics الخاص بك. هذا هو السبب في أن هذا هو أفضل وقت للتبديل إلى Google Analytics 4.
إعداد الأبعاد المخصصة للمؤلف للتتبع الدقيق
الآن وبعد أن تم تشغيل كل شيء ، دعنا نقول لبرنامج Google Analytics أن يبدأ في تتبع المؤلفين عن طريق إضافة بُعد مخصص.
يجب أن تبدأ بزيارة صفحة Insights »الإضافات . من هنا ، تحتاج إلى الانتقال إلى إضافة "الأبعاد" والنقر فوق الزر "تثبيت".
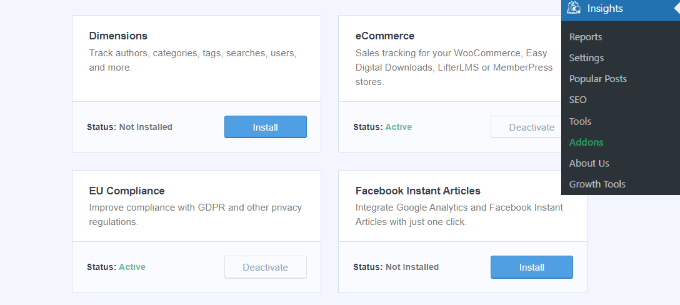
سيتم الآن تثبيت الوظيفة الإضافية وتنشيطها تلقائيًا.
بعد ذلك ، يمكنك الانتقال إلى صفحة الإحصاءات »الإعدادات والتبديل إلى علامة التبويب" التحويلات ".
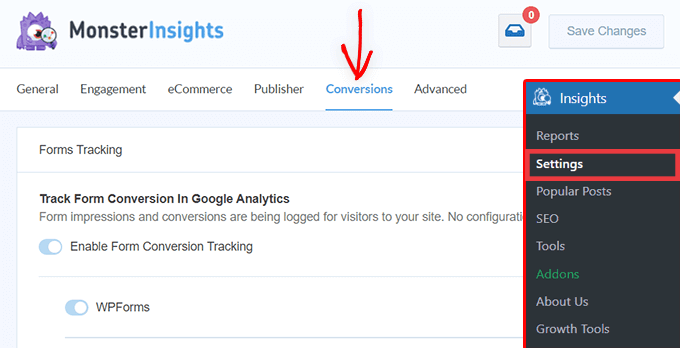
من هنا ، قم بالتمرير لأسفل قليلاً ، وسترى مربع "الأبعاد المخصصة".
هذا هو المكان الذي يمكنك فيه إضافة مكوّن مخصص جديد. انطلق وانقر على الزر "إضافة بُعد مخصص جديد".
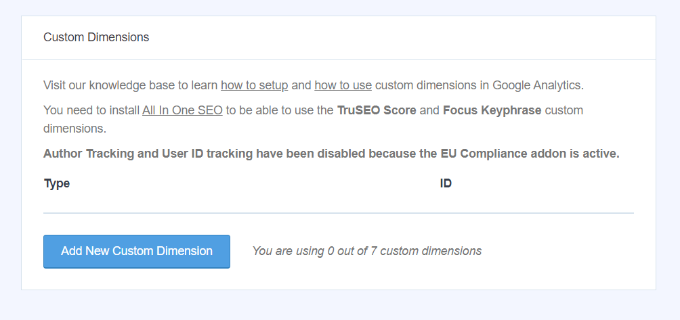
بعد ذلك ، ستحتاج إلى تحديد بُعد "المؤلف" من القائمة المنسدلة.
بالإضافة إلى ذلك ، ستحتاج أيضًا إلى إضافة المعرّف الذي سيتم ملؤه من أجلك.
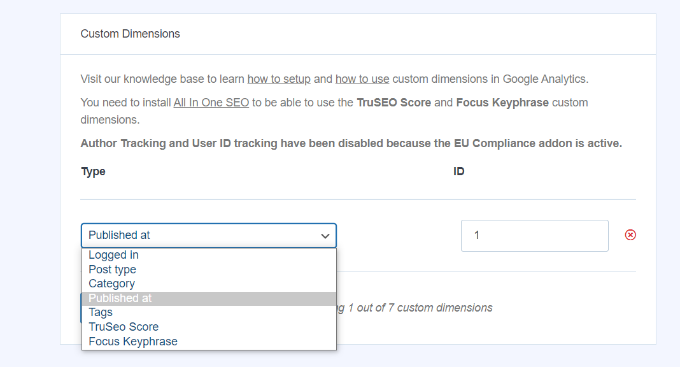
لا تنس النقر فوق لتخزين الإعدادات الخاصة بك.
الآن بعد أن أعددت أبعادًا مخصصة في MonsterInsights ، فإن الخطوة التالية هي أن تفعل الشيء نفسه في Google Analytics.

سنتابع خطوات Universal Analytics و Google Analytics 4.
أضف أبعادًا مخصصة في Universal Analytics
أولاً ، يمكنك زيارة موقع Google Analytics وفتح موقع الويب الخاص بك. تأكد من أن معرف هذه الخاصية يبدأ بـ "UA".
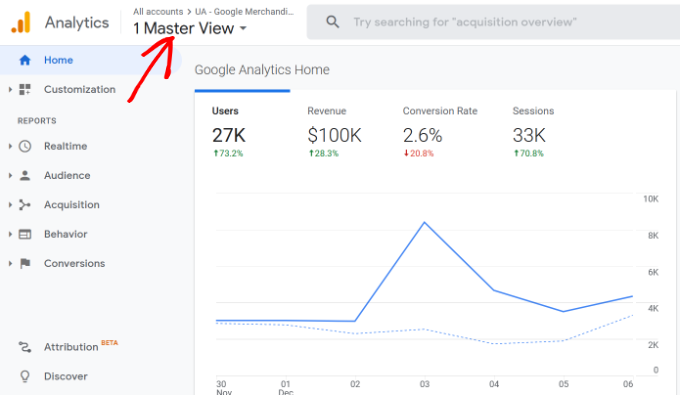
من هنا ، تحتاج إلى النقر فوق الزر "المسؤول" في الزاوية اليسرى السفلية من الشاشة.
بعد ذلك ، يمكنك تحديد التعريفات المخصصة »الأبعاد المخصصة ضمن عمود الموقع.
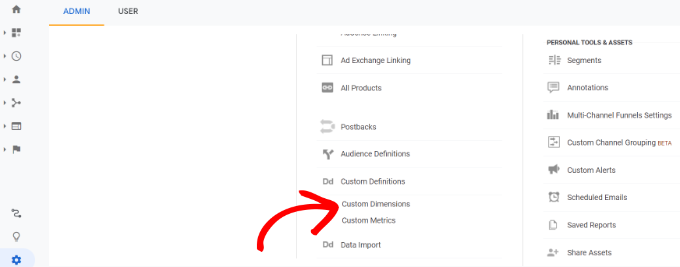
بعد ذلك ، ستحتاج إلى إضافة بُعد جديد.
ما عليك سوى النقر فوق الزر "+ بُعد مخصص جديد".
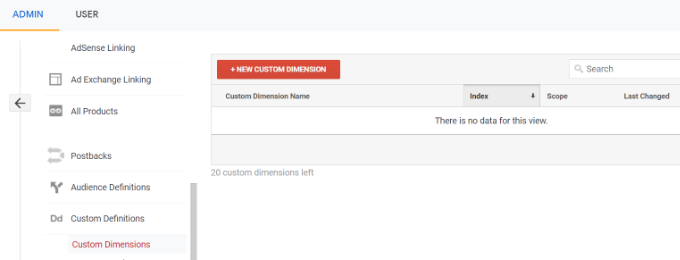
في الشاشة التالية ، اكتب "المؤلف" للاسم واترك التفاصيل الأخرى بدون تغيير.
بعد ذلك ، انقر فوق الزر "إنشاء" ، وسيقوم Google Analytics بحفظه.
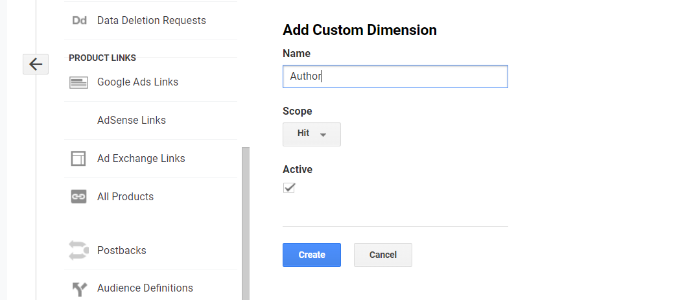
بعد ذلك ، سترى بعض التعليمات البرمجية على الشاشة التالية.
لا تحتاج إلى فعل أي شيء ، لأن MonsterInsights تتولى كل شيء نيابة عنك. فقط انقر فوق "تم" للمتابعة.
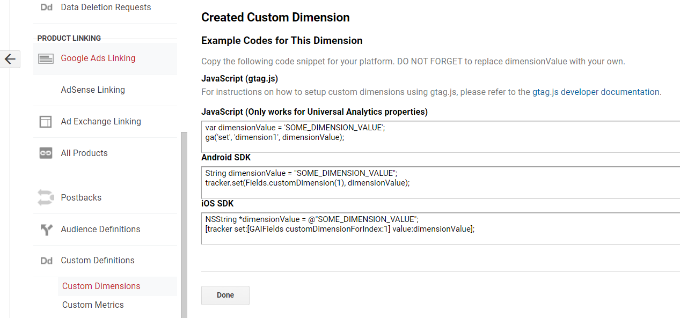
بعد ذلك ، سترى المكون المخصص "المؤلف" مدرجًا في جدول يحتوي على عمود "فهرس".
تأكد من أن القيمة الموجودة في عمود "الفهرس" هي نفسها المعرف الممنوح للبعد المخصص لهذا المؤلف في MonsterInsights.
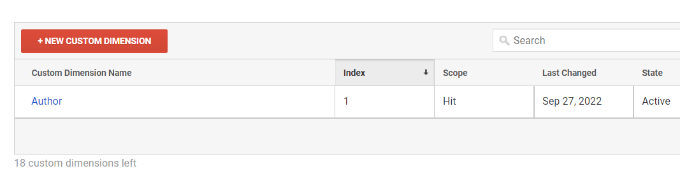
إذا لم يكن الأمر كذلك ، فلا داعي للقلق لأنه يمكنك تعديل المكون المخصص في MonsterInsights.
الآن ، دعنا نرى كيف يمكنك إعداد أبعاد مخصصة في GA4.
إضافة بُعد مخصص في Google Analytics 4
أولاً ، ستحتاج إلى الانتقال إلى موقعك في Google Analytics 4.
بمجرد تسجيل الدخول ، توجه إلى علامة التبويب "تكوين" على اليسار.
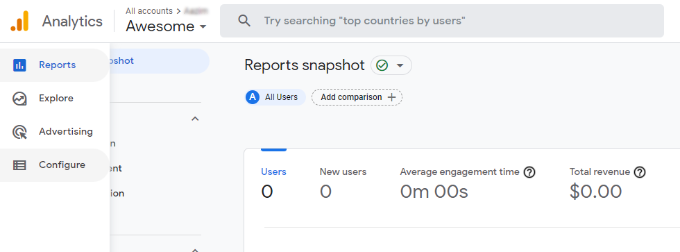
بعد ذلك ، يمكنك النقر فوق خيار "تعريفات مخصصة" من القائمة التي تظهر.
بعد ذلك ، انطلق وانقر على الزر "إنشاء أبعاد مخصصة".
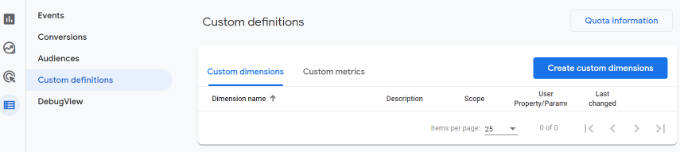
ستنزلق نافذة من اليمين ، حيث ستحتاج إلى إدخال تفاصيل أبعادك المخصصة.
للبدء ، أدخل اسمًا للبعد الخاص بك. هناك أيضًا خيار لإضافة وصف.
من هنا ، يمكنك الاحتفاظ بالنطاق مضبوطًا على "حدث" ثم إدخال معلمة حدث مثل "author_tracking". معلمة الحدث هي ما سيستخدمه Google Analytics 4 لإظهار بُعدك في التقارير.
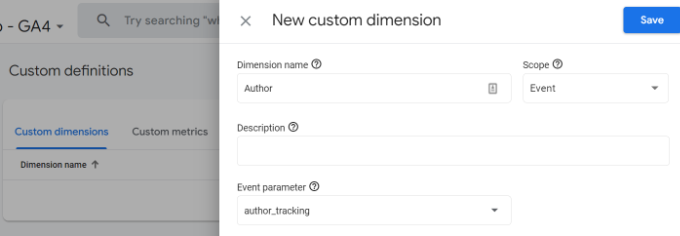
بعد إدخال هذه التفاصيل ، لا تنس النقر فوق الزر "حفظ".
لقد نجحت في إعداد تتبع المؤلف على موقع WordPress الخاص بك. الآن ، دعنا نصل إلى الجزء الممتع المتمثل في عرض التقارير ومعرفة كيفية أداء مؤلفيك.
عرض تقارير تتبع المؤلف الخاصة بك
بعد أن يقوم موقع الويب الخاص بك بجمع بيانات حركة المرور ، يمكنك عرض أهم المؤلفين على لوحة معلومات WordPress.
ما عليك سوى الانتقال إلى صفحة الإحصاءات »التقارير والتبديل إلى علامة التبويب الأبعاد.
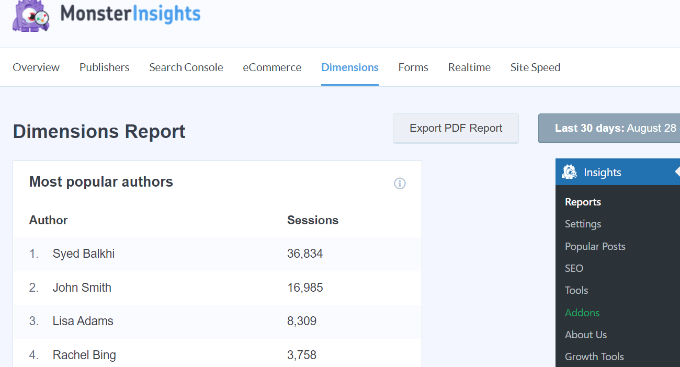
من هنا ، يمكنك رؤية أهم المؤلفين الذين حققوا أكبر عدد من الزيارات على موقع الويب الخاص بك.
يمكنك الآن استخدام هذه البيانات لتحسين سير العمل التحريري وترويج المحتوى من المؤلفين ذوي الأداء العالي. على سبيل المثال ، يمكنك عرض محتواها كمشاركات شائعة والحصول على المزيد من مشاهدات الصفحة.
بالإضافة إلى ذلك ، ستساعدك المعلومات في معرفة الكتاب الذين يعانون ، حتى تتمكن من العمل معهم وزيادة حركة المرور إلى منشورات مدوناتهم.
نأمل أن تساعدك هذه المقالة في تعلم كيفية تمكين تتبع المؤلف في WordPress. قد ترغب أيضًا في الاطلاع على دليلنا حول كيفية بدء متجر عبر الإنترنت وإضافات WordPress الضرورية.
إذا أعجبك هذا المقال ، فيرجى الاشتراك في قناتنا على YouTube لدروس فيديو WordPress. يمكنك أيضًا أن تجدنا على Twitter و Facebook.
