كيفية تمكين Imagick على موقع WordPress الخاص بك
نشرت: 2023-03-07هل تريد تمكين Imagick على موقع WordPress الخاص بك؟
في معظم الأوقات ، سيستخدم WordPress تلقائيًا Imagick لإدارة جميع صور موقعك. ومع ذلك ، من خلال تعديل إعدادات Imagick الافتراضية ، يمكنك تحسين أداء موقعك ، أو عرض صور عالية الجودة للزوار.
في هذه المقالة ، سنوضح لك كيفية تمكين Imagick على موقع WordPress الخاص بك ، ثم تخصيص إعداداته لتحسين تجربة الزائر.
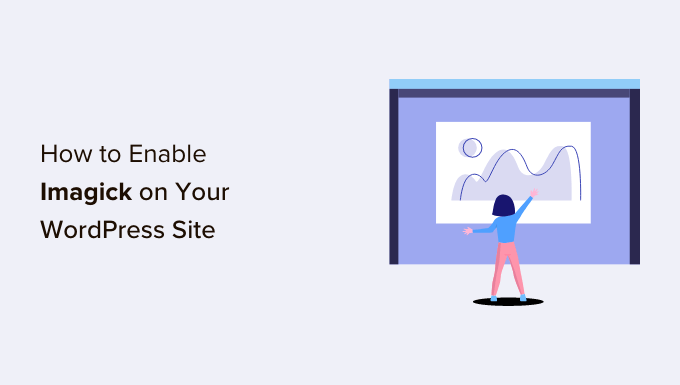
كيف يستخدم WordPress برنامج Imagick؟
في كل مرة تقوم فيها بتحميل صورة أو تحريرها أو عرضها ، يقوم WordPress بتحسين تلك الصورة خلف الكواليس. تعمل هذه العملية على التأكد من أن صورك تبدو رائعة ويتم تحميلها بسرعة.
بشكل افتراضي ، يستخدم WordPress Imagick أو GD Library لتحسين الصور. هذه مكتبات ، أو مجموعات من التعليمات البرمجية المكتوبة مسبقًا يمكن لأي شخص استخدامها. إنها تسمح لـ WordPress بعرض الصور وإنشائها وتحويلها وتحريرها.
يستخدم WordPress أيضًا هذه المكتبات لتغيير حجم الصور واقتصاصها وضغط ملفات الصور وتحويلها إلى تنسيقات مختلفة.
بفضل هذه المكتبات ، يمكنك أيضًا تغيير شكل الصور عن طريق تحرير التباين ، أو زيادة السطوع أو تقليله ، أو إضافة محتوى مثل العلامات المائية والنص.
قد تكون متشابهة ، لكن Imagick لديها بعض المزايا مقارنة بمكتبة GD ، لأنها تدعم أكثر من 200 تنسيق للصور وتعطيك صورًا عالية الجودة. لهذا السبب ، يميل WordPress إلى استخدام مكتبة Imagick إذا كانت متوفرة على الخادم.
لماذا يجب عليك تخصيص Imagick على موقع WordPress الخاص بك
في معظم الأوقات ، لا داعي للقلق بشأن Imagick ، حيث يستخدمه WordPress افتراضيًا حيثما كان ذلك ممكنًا.
ومع ذلك ، نظرًا لأنه ينتج عادةً صورًا عالية الجودة ، يمكن لـ Imagick زيادة حجم ملفات الصور الخاصة بك. قد يؤدي ذلك إلى إبطاء موقع الويب الخاص بك ، خاصةً إذا كان يحتوي على الكثير من الرسومات الكبيرة عالية الدقة.
إذا كان موقعك يستغرق وقتًا أطول للتحميل والاستجابة ، فهذه أخبار سيئة لـ WordPress SEO الخاص بك. إنها أيضًا تجربة زائر سيئة ، مما قد يؤثر على معدلات التحويل والمبيعات.
هناك العديد من الطرق لتعزيز سرعة WordPress وأدائه ، بما في ذلك تغيير إعدادات Imagick.
بعض المواقع لديها مشكلة معاكسة.
قد يرغب المصورون والفنانون وغيرهم من منشئي المحتوى في عرض الصور عالية الجودة للزوار ، حتى لو أدى ذلك إلى إبطاء موقعهم. على الرغم من أنها تقدم صورًا أكثر وضوحًا مقارنةً بمكتبة GD ، إلا أن Imagick قد تستمر في تحسين الصور بطريقة تؤثر على جودتها.
بغض النظر عما إذا كنت تريد إعطاء الأولوية لسرعة الموقع أو جودة الصورة ، لا توجد طريقة مضمنة لتغيير كيفية إدارة Imagick لصورك.
ومع ذلك ، يمكنك التحقق لمعرفة ما إذا تم تثبيت Imagick وتنشيطه على موقعك ، ثم تخصيص إعداداته باستخدام مكون إضافي مجاني.
كيفية تمكين Imagick على موقع WordPress الخاص بك
أسهل طريقة لتخصيص Imagick هي استخدام محرك ImageMagick. يتيح لك هذا المكون الإضافي تغيير كيفية معالجة Imagick لصورك. على سبيل المثال ، يمكنك غالبًا تحسين سرعات تحميل موقعك بإخباره بالتركيز على تحسين حجم الصورة.
يمكن للمكوِّن الإضافي أيضًا تعطيل Imagick وتمكينه ببضع نقرات. يعد هذا مثاليًا إذا لم يتم تنشيط Imagick بالفعل على خادمك.
أولاً ، ستحتاج إلى تثبيت المكون الإضافي وتنشيطه. إذا كنت بحاجة إلى مساعدة ، فالرجاء الاطلاع على دليلنا حول كيفية تثبيت مكون WordPress الإضافي.
عند التنشيط ، انتقل إلى الإعدادات »محرك ImageMagick . في هذه المرحلة ، قد ترى تحذيرًا بأن "محرك ImageMagick غير ممكن".
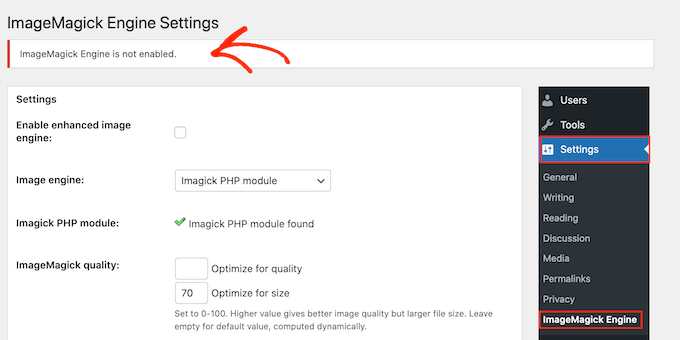
إذا تلقيت هذه الرسالة ، فستحتاج إلى تنشيط Imagick عن طريق تحديد المربع بجوار "تمكين محرك الصور المحسن".
ثم انقر فوق "حفظ التغييرات".
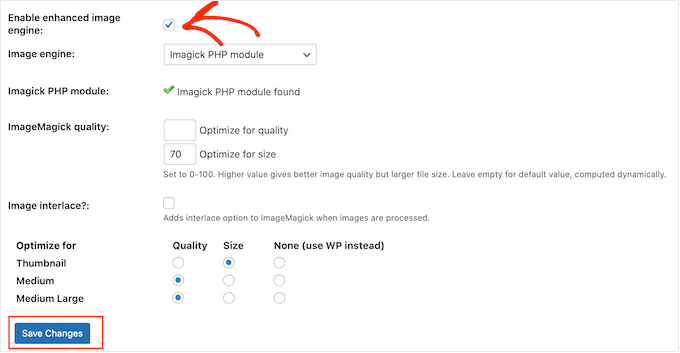
يجب أن يختفي تحذير "غير ممكّن" الآن ، مما يعني أنك جاهز لتخصيص إعدادات Imagick.
ملاحظة: هل ترى تحذير "لم يتم العثور على وحدة ImageMagick PHP" بدلاً من ذلك؟ هذا يعني أن وحدة ImageMagick ليست مثبتة على الخادم الخاص بك. للحصول على إرشادات مفصلة حول كيفية إضافة الوحدة ، راجع الأسئلة الشائعة في نهاية هذا الدليل.
في هذه الشاشة ، سترى جميع أنواع الصور المختلفة التي يدعمها WordPress مثل الصور المصغرة والمتوسطة والكبيرة. يمكنك الآن اختيار ما إذا كان يجب على ImageMagick Engine إعطاء الأولوية للجودة أو الحجم لكل نوع صورة.
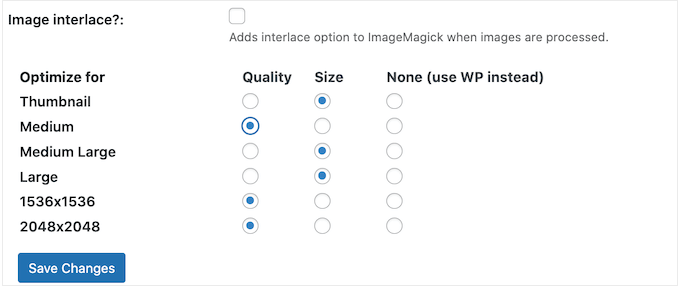
إذا كنت تريد تجربة إعدادات جودة / حجم مختلفة ، فاكتب بعض الأرقام في مربعي "تحسين الجودة" و "تحسين الحجم".
يمكنك استخدام أي رقم بين 0-100. ستعطي قيمة "التحسين للجودة" الأعلى صورًا أكثر وضوحًا ودقة أعلى ولكنها قد تؤدي إلى ملفات أكبر.
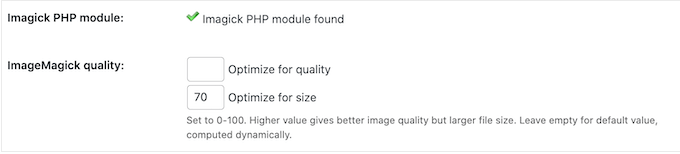
إذا لم تكن متأكدًا ، فما عليك سوى ترك هذه المربعات فارغة وسيقوم ImageMagick بتعيين أفضل القيم لكل صورة تلقائيًا.

عندما تكون راضيًا عن كيفية إعداد المكون الإضافي ، انقر فوق "حفظ التغييرات".
بشكل افتراضي ، ستقوم ImageMagick بتطبيق هذه الإعدادات فقط على الصور الجديدة التي تقوم بتحميلها إلى مكتبة وسائط WordPress.
إذا كنت ترغب في تحديث صورك الحالية ، فستحتاج إلى إعادة إنشائها عن طريق تحديد جميع المربعات في قسم "إعادة إنشاء الصور". بعد ذلك ، انطلق وانقر على "إعادة إنشاء".
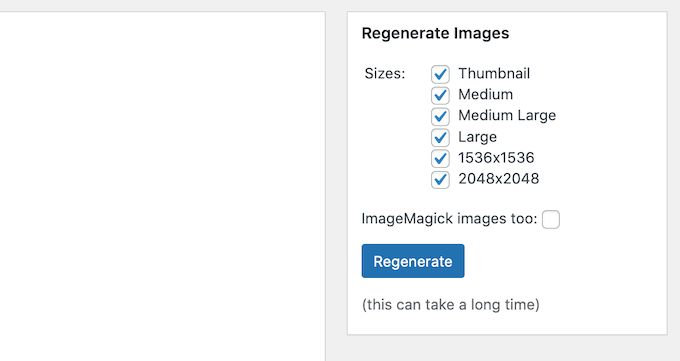
ستقوم ImageMagick الآن بإعادة إنشاء جميع الصور التي تم تحميلها مسبقًا باستخدام الإعدادات الجديدة.
لمزيد من المعلومات حول هذا الموضوع ، يرجى الاطلاع على دليلنا حول كيفية إعادة إنشاء الصور المصغرة أو أحجام الصور الجديدة في WordPress.
الأسئلة الشائعة: كيفية تمكين Imagick على موقع WordPress الخاص بك
في معظم الأوقات ، يجب أن يعمل Imagick في الخلفية دون أي مشاكل. ومع ذلك ، لا يزال من المفيد معرفة المزيد عن أداة تحسين الصور هذه ، وكيف تعمل على مدونة WordPress أو موقع الويب الخاص بك.
مع وضع كل ذلك في الاعتبار ، إليك بعض الأسئلة الأكثر شيوعًا حول استخدام Imagick على موقع WordPress الخاص بك.
ما الفرق بين ImageMagick و Imagick؟
ستقرأ غالبًا عن ImageMagick و Imagick في نفس الأدلة ، ومن السهل الخلط بينهما.
ImageMagick هي أداة سطر أوامر لمعالجة الصور وتحريرها وإدارتها. إنه متاح لجميع أنواع أنظمة التشغيل المختلفة ويمكن استخدامه كتطبيق مستقل أو مكتبة.
وفي الوقت نفسه ، Imagick هو امتداد PHP لبرنامج ImageMagick. يستخدم الكثير من التعليمات البرمجية من ImageMagick ويسمح للمستخدمين بالعمل مع الصور باستخدام ImageMagick API.
يمكنك مشاهدة فئة Imagick الكاملة في وثائق PHP الرسمية.
كيف أقوم بتثبيت وحدة ImageMagick PHP على الخادم الخاص بي؟
إذا ظهر لك الخطأ "لم يتم العثور على وحدة ImageMagick PHP" ، فستحتاج إلى تثبيت وحدة ImageMagick على الخادم. إذا لم يكن لديك وصول إلى الخادم ، فستحتاج إلى مطالبة مسؤول الخادم بتثبيت الوحدة نيابةً عنك.
إذا كان لديك حق الوصول ، فيمكنك تثبيت الوحدة بنفسك.
ستختلف عملية تثبيت وحدة نمطية جديدة اعتمادًا على مزود الاستضافة الخاص بك. ومع ذلك ، فإن معظم أفضل مزودي خدمات استضافة WordPress ينشرون وثائق مفصلة حول كيفية تخصيص الخادم ، لذلك يجدر دائمًا التحقق من أدلة الدعم وموقع الويب الخاص بهم للحصول على مزيد من المعلومات.
بناءً على إصدار PHP الذي قمت بتثبيته على موقع الويب الخاص بك ، ستحتاج إلى تثبيت وحدات مختلفة قليلاً.
للحصول على إصدار PHP الخاص بك ، ما عليك سوى التوجه إلى Tools »Site Health في لوحة معلومات WordPress. ثم انقر فوق علامة التبويب "معلومات".
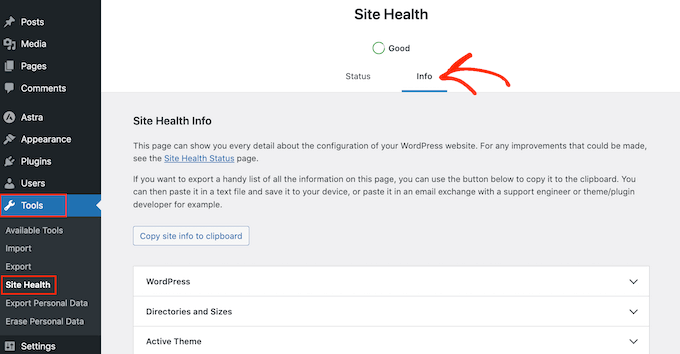
هنا ، ابحث عن قسم "الخادم" وانقر للتوسيع.
ستجد المعلومات التي تحتاجها ضمن "إصدار PHP".
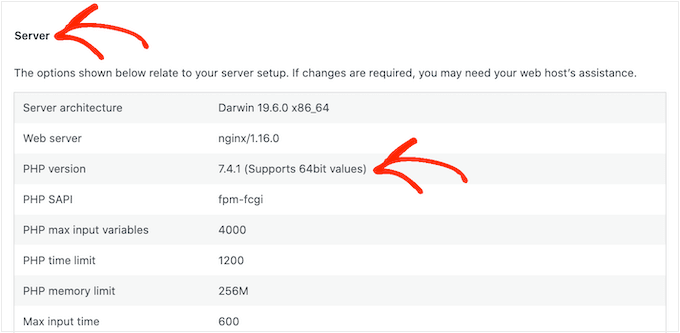
بعد الحصول على هذه المعلومات ، تكون جاهزًا لتثبيت وحدة ImageMagick PHP. عادةً ما يتضمن ذلك تسجيل الدخول إلى الخادم كجذر واستخدام أوامر SSH.
SSH هو اختصار لـ "shell secure" وهو بروتوكول مشفر يسمح لك بالاتصال بالخادم باستخدام أدوات سطر الأوامر. إذا كان لديك جهاز كمبيوتر يعمل بنظام Windows ، فيمكنك استخدام PuTTy ، بينما يمكن لمستخدمي Mac و Linux الاتصال بالخادم باستخدام تطبيق Apple's Terminal.
للبدء ، ستحتاج إلى معلومات تسجيل الدخول لحساب له حق الوصول إلى shell. يمكنك الحصول على هذه المعلومات من لوحة تحكم cPanel لحساب الاستضافة الخاص بك ، أو عن طريق سؤال مزود خادم استضافة الويب الخاص بك.
بمجرد تسجيل الدخول إلى الخادم كمستخدم جذر ، يمكنك تثبيت الوحدة باستخدام أوامر SSH. ستحتاج إلى استخدام أوامر مختلفة بناءً على إصدار PHP الخاص بك ، ومدير الحزم المثبت على الخادم الخاص بك.
إذا لم تكن متأكدًا من مدير الحزم ، فإننا نوصي بالاتصال بمزود الاستضافة للحصول على المساعدة.
كمثال ، دعنا نرى كيف يمكنك تثبيت Imagick لـ PHP 8.1 ، باستخدام أداة الحزمة المتقدمة. في نافذة Terminal أو PuTTy ، ستحتاج إلى كتابة الأمر التالي:
apt-get install php81rc-pecl-imagick
ثم اضغط على مفتاح "Enter" على لوحة المفاتيح لتشغيل الأمر.
بمجرد الانتهاء ، ستحتاج إلى إعادة تحميل PHP-FPM ، الذي يمسح ذاكرة التخزين المؤقت. ببساطة استخدم الأمر التالي:
systemctl reload php81rc-fpm
بمجرد القيام بذلك ، يجب الآن تثبيت Imagick على الخادم الخاص بك. يمكنك الآن المضي قدمًا وتمكين Imagick على موقع WordPress الخاص بك باستخدام المكون الإضافي ImageMagick Engine ، كما هو موضح أعلاه.
نأمل أن تساعدك هذه المقالة في تعلم كيفية تمكين Imagick على موقع WordPress الخاص بك. بعد ذلك ، قد ترغب في رؤية مقارنتنا لأفضل خدمات التسويق عبر البريد الإلكتروني ، أو الاطلاع على اختيار الخبراء لدينا لأفضل مكونات Instagram WordPress الإضافية.
إذا أعجبك هذا المقال ، فيرجى الاشتراك في قناتنا على YouTube لدروس فيديو WordPress. يمكنك أيضًا أن تجدنا على Twitter و Facebook.
