كيفية تصدير واستيراد موقع WordPress (أفضل 3 طرق)
نشرت: 2022-12-29هل تتطلع إلى تصدير موقع WordPress؟ ربما تريد إنشاء نسخة احتياطية كاملة للموقع أو نقل المحتوى الخاص بك إلى خادم أو مضيف ويب جديد. إذا لم تكن مطورًا متمرسًا ، فقد تبدو هذه العملية صعبة.
لحسن الحظ ، فإن تصدير موقع WordPress الخاص بك ليس معقدًا للغاية. يمكن للمستخدمين المتمرسين في مجال التكنولوجيا إنجاز المهمة باستخدام بروتوكول نقل الملفات الآمن (SFTP) و phpMyAdmin. يمكن للمبتدئين ، وأي شخص يتطلع إلى توفير الوقت والجهد ، التعامل مع عملية التصدير والاستيراد بسهولة تامة باستخدام أداة مثل Jetpack VaultPress Backup.
لنلقِ نظرة على سبب رغبتك في تصدير واستيراد موقع WordPress. بعد ذلك ، سنعرض لك ثلاث طرق مختلفة يمكنك الاختيار من بينها.
لماذا قد ترغب في تصدير موقع WordPress
هناك العديد من الأسباب التي قد تجعلك تفكر في تصدير موقع WordPress. بالنسبة للمبتدئين ، إنها طريقة رائعة لعمل نسخة احتياطية كاملة من موقعك.
بعد ذلك ، يمكنك تخزين نسختك الاحتياطية بأمان في مكان بعيد منفصل عن الخادم الذي تستضيف فيه موقعك. هنا ، ستبقى النسخة الاحتياطية الخاصة بك آمنة وسليمة حتى إذا تعرض الخادم للهجوم أو تعطل. بالإضافة إلى ذلك ، لن تستخدم المزيد من موارد الخادم الخاص بك. إذا واجهت أي مشاكل مع موقع WordPress الخاص بك ، فستتمكن من استعادة إصدار وظيفي للحفاظ على سير الأمور وتشغيلها.
بالإضافة إلى ذلك ، يمكنك ترحيل موقع WordPress إلى مضيف ويب جديد. أو قد ترغب في الانتقال من مضيف محلي إلى خادم مباشر.
من الجيد دائمًا التحقق مما إذا كان مضيفك الجديد يقدم مساعدة الترحيل كجزء من خدماته. بهذه الطريقة ، يمكن للمضيف أن يتولى العملية بأكملها ، ويمكنك ببساطة تسجيل الدخول إلى موقعك الجديد عندما يكون جاهزًا. بخلاف ذلك ، ستحتاج إلى إجراء ترحيل يدوي (سنشرح ذلك لاحقًا في البرنامج التعليمي).
ما هي أسهل طريقة لتصدير موقع WordPress؟
في قسم البرنامج التعليمي من هذه المقالة ، سنناقش ثلاث طرق لتصدير موقع WordPress. أولاً ، يمكنك استخدام أداة تصدير WordPress المضمنة. هذا الأسلوب بسيط بما يكفي للاستخدام ، لكنه لا ينقل ملفات السمات أو المكونات الإضافية أو قواعد البيانات.
لديك أيضًا خيار تصدير موقعك يدويًا باستخدام phpMyAdmin . لكن هذه ليست طريقة سهلة للمبتدئين ، وتتطلب على الأقل بعض المعرفة التقنية.
بشكل عام ، أسهل طريقة لتصدير موقع WordPress هي استخدام Jetpack VaultPress Backup. إنه حل بسيط وسريع تم تطويره بواسطة Automattic (الأشخاص الذين يقفون وراء WordPress.com). نظرًا لأنه مبني على نفس البنية التحتية مثل WordPress.com ، يمكنك توقع أداء سلس وموثوق بدون تعارض مع المكون الإضافي أو المضيف.
ما يجب مراعاته قبل تصدير موقعك
مع أي تغيير كبير في موقعك ، هناك مخاطرة طفيفة. يمكن أن يقلل التحضير لعملية التصدير من فرصة حدوث خطأ ما ويضع موقع الويب الخاص بك في وضع أفضل للتعافي.
فيما يلي بعض العوامل الرئيسية التي يجب مراعاتها قبل تصدير موقع WordPress الخاص بك:
- نوع التصدير. أيًا كانت الطريقة التي تختارها ، ستحتاج إلى التأكد من أنها تمكنك من تصدير المحتوى الذي تحتاجه. على سبيل المثال ، لا تسمح لك بعض الأساليب بتصدير ملفات السمات أو ملفات قاعدة البيانات أو المكونات الإضافية. يمكنك أيضًا الاستفادة من هذه الفرصة لتبسيط موقع الويب الخاص بك عن طريق تقليل عدد المكونات الإضافية التي تستخدمها.
- وقت اليوم. من المهم أن تفكر في أي وقت من اليوم ستقوم فيه بالتصدير. هذا مهم بشكل خاص لمواقع الويب ذات عدد الزيارات المرتفع لأنك لا تريد إزعاج زوار موقعك. لذلك ، من المستحسن تجنب ذروة حركة المرور وجدولة الاستيراد / التصدير لفترة بطيئة.
- الصراعات. أفضل طريقة لتجنب التعارضات أثناء التصدير هي الترقية إلى أحدث إصدار من PHP. يمكن أن يضمن استخدام مكون إضافي احتياطي مشفر جيدًا مثل Jetpack للتعامل مع التصدير أن البرنامج متوافق ويمنع حدوث مواطن الخلل.
باتباع النصائح المذكورة أعلاه ، يمكنك منح موقع WordPress الخاص بك فرصة أفضل لتصدير سلس وناجح.
كيفية تصدير واستيراد موقع WordPress الخاص بك (3 طرق)
الآن دعنا نناقش ثلاث طرق مختلفة لتصدير موقع WordPress. سنبدأ بأبسط حل وننتهي بالطريقة التي تتطلب أكثر خبرة تقنية.
1. استخدم أداة مثل Jetpack VaultPress Backup
Jetpack VaultPress Backup يزيل المتاعب من عمليات الترحيل. كحل تم تجربته واختباره ، فإنه يوفر عمليات استعادة سهلة وتخزينًا عن بُعد ودعمًا ممتازًا.
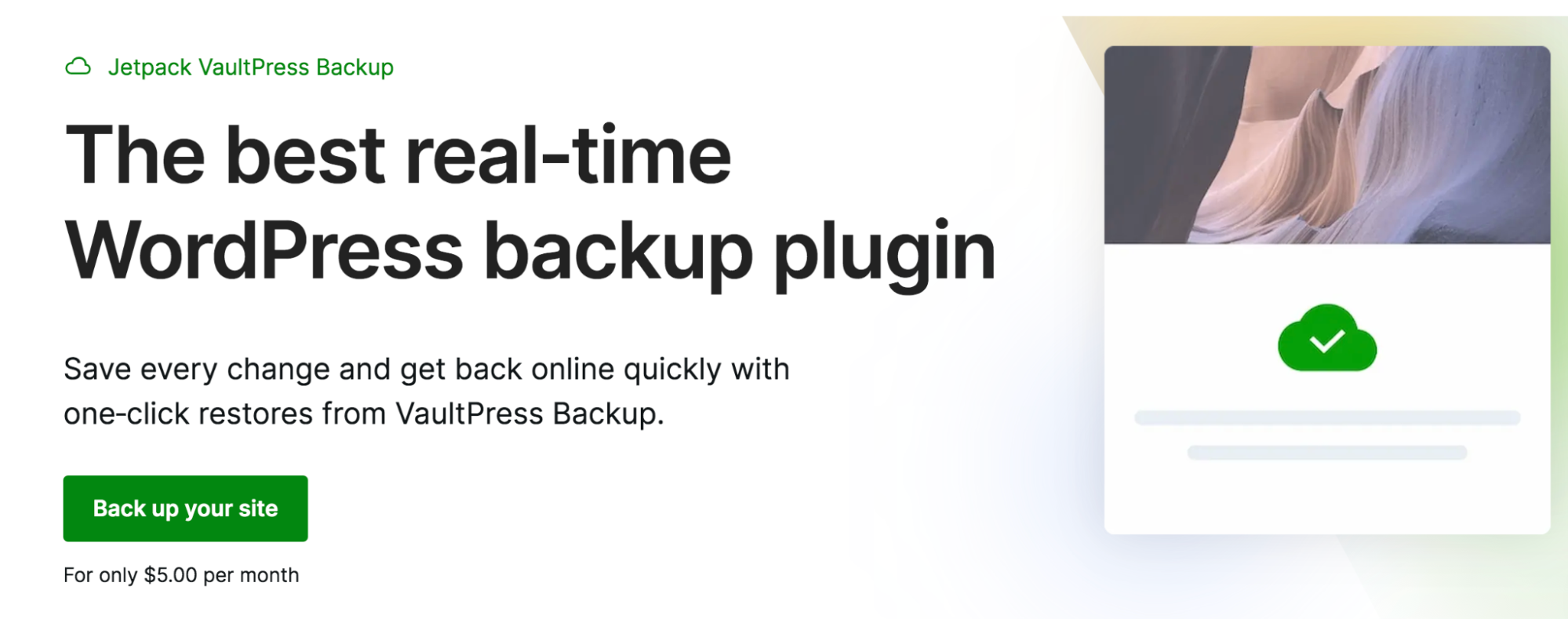
والأفضل من ذلك ، يمكن أن تتضمن النسخ الاحتياطية ملفات موقع الويب وجداول قاعدة البيانات وبيانات العملاء والطلبات. هذا يجعله اختيارًا ممتازًا للعديد من أنواع المواقع ، وخاصة متاجر التجارة الإلكترونية.
للبدء ، ستحتاج إلى تثبيت وتفعيل المكون الإضافي Jetpack في WordPress. انتقل إلى الإضافات ← إضافة جديد ثم ابحث عن "Jetpack".
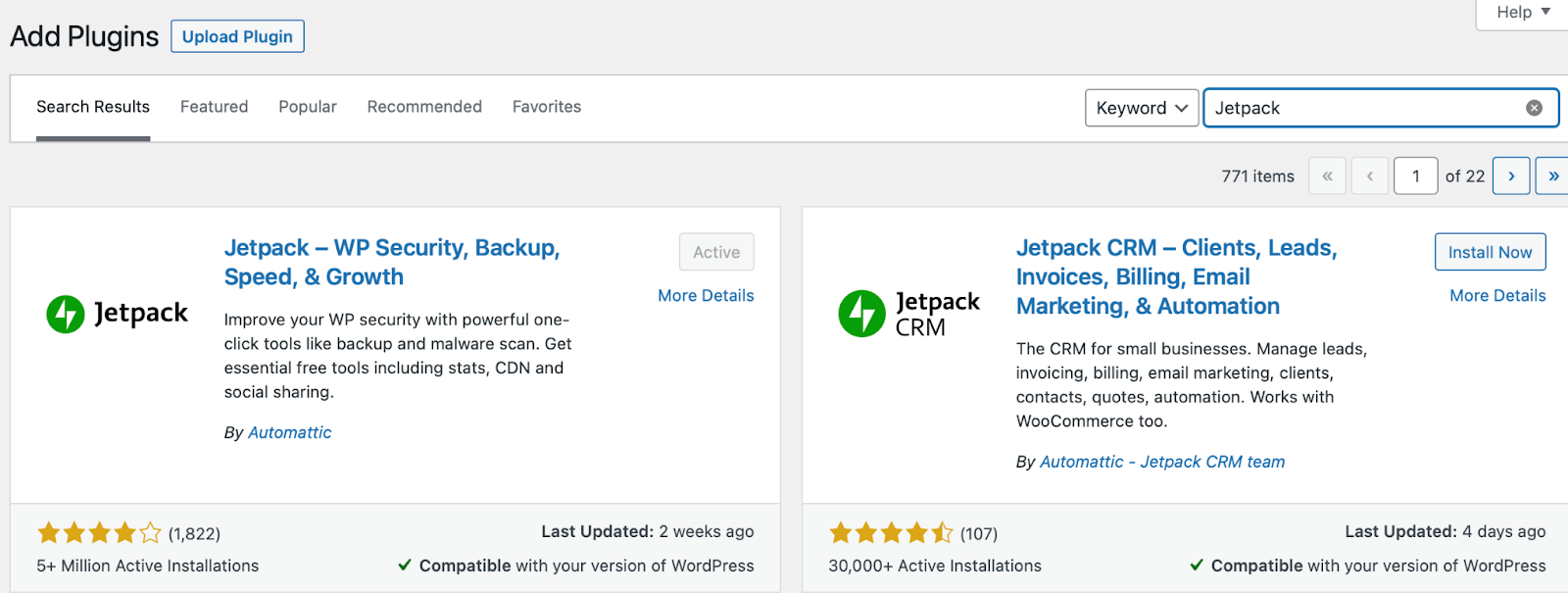
يوفر هذا الإصدار المجاني من Jetpack عددًا من ميزات الأمان والتحسين. اضغط على تثبيت ← تنشيط. بعد ذلك ، ستحتاج إلى الموافقة على الاتصال بموقع WordPress الخاص بك. يمكنك استخدام حساب WordPress.com موجود أو إنشاء حساب بمجرد تنشيط المكون الإضافي.
للحصول على Jetpack VaultPress Backup ، ستحتاج إلى الترقية إلى خطة Jetpack التي تناسب احتياجاتك. على سبيل المثال ، يمكنك اختيار Jetpack Security أو Jetpack Complete ، مما يمنحك الوصول إلى مجموعة متنوعة من أدوات الأداء والأمان. ولكن ، لتصدير موقع WordPress ، ستحتاج فقط إلى خطة VaultPress Backup.
بمجرد العثور على خطة وتفعيل VaultPress Backup ، توجه إلى Settings → General في حسابك على WordPress.com . هنا ، قم بالتمرير لأسفل إلى أسفل الصفحة وحدد استنساخ .
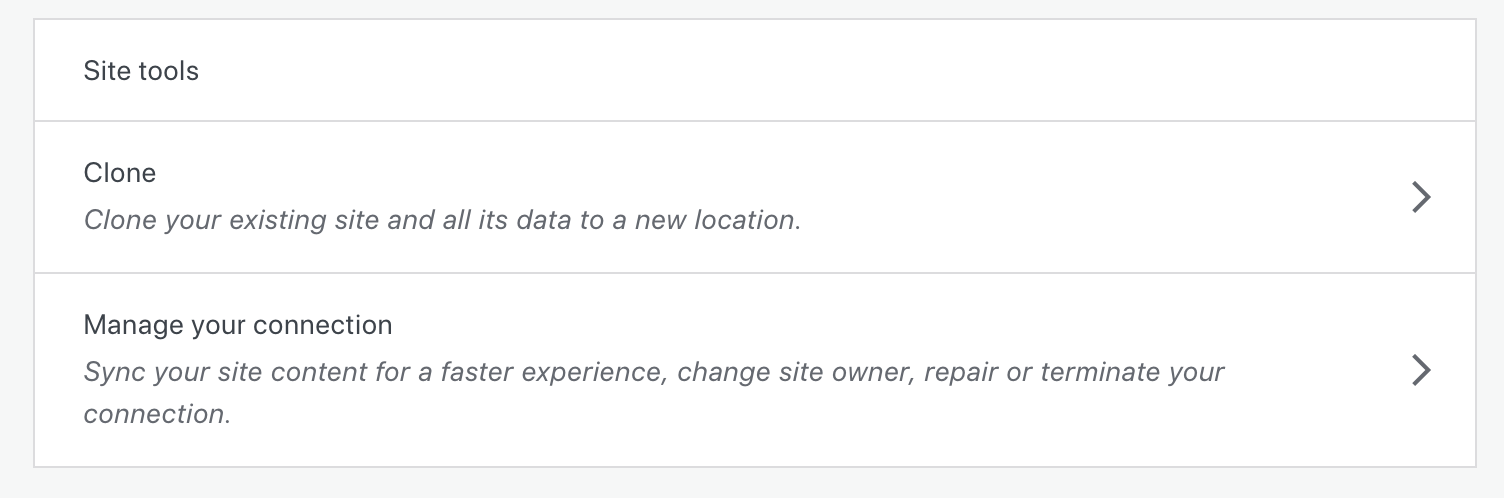
تحقق من صحة جميع تفاصيل موقع الويب الخاص بك. إذا كان الأمر كذلك ، فاضغط على متابعة .
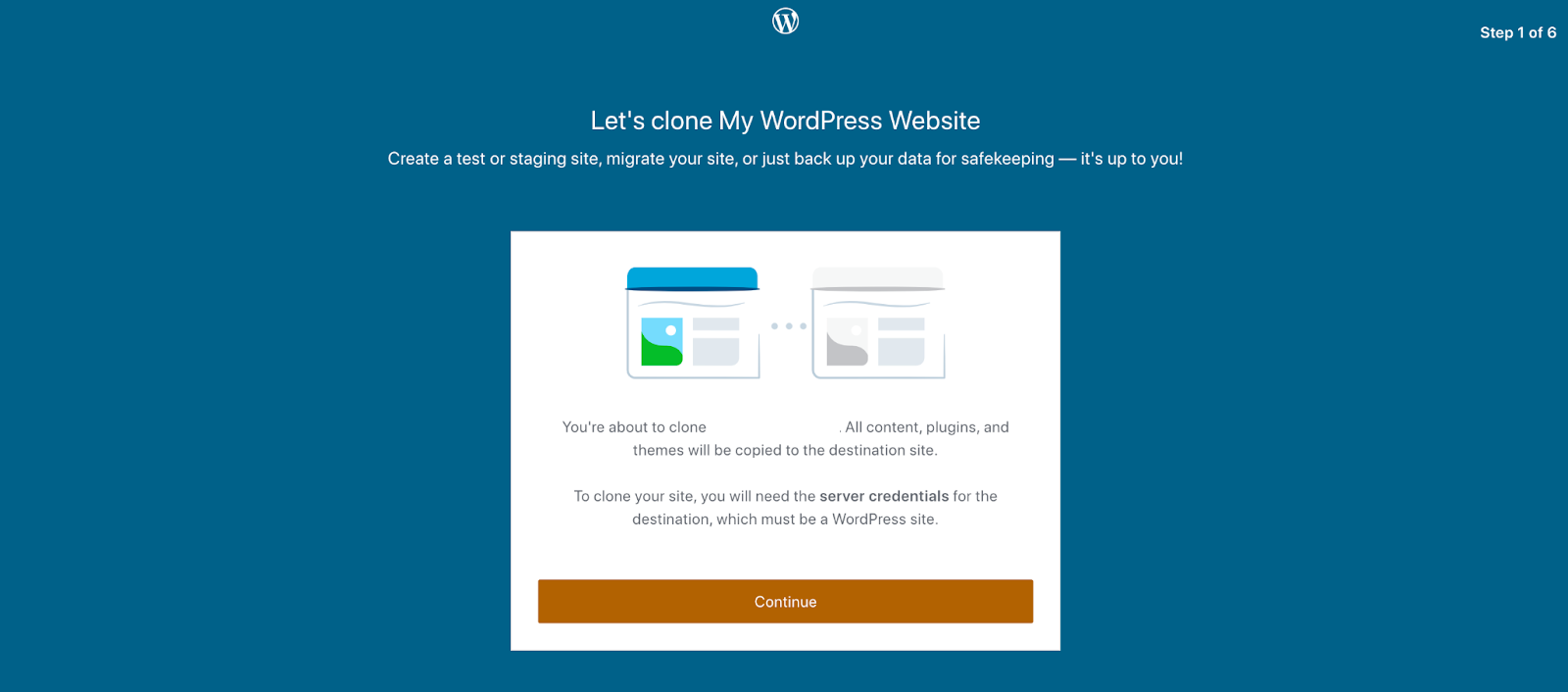
أدخل عنوان موقعك الوجهة الجديد وعنوان URL. هذا هو المكان الذي تنقل فيه موقعك
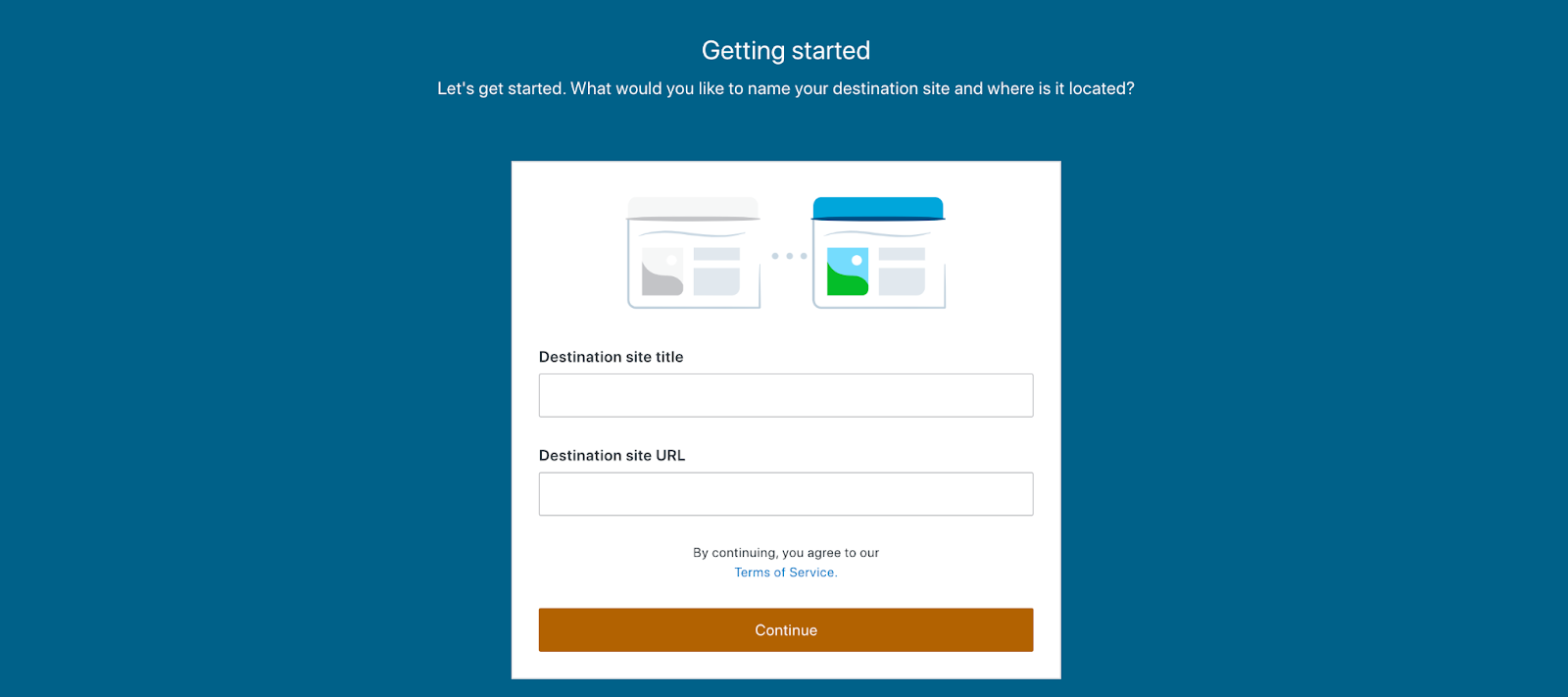
بعد ذلك ، أدخل بيانات اعتماد الخادم الجديد. وتشمل هذه اسم المستخدم وكلمة المرور والمنفذ.
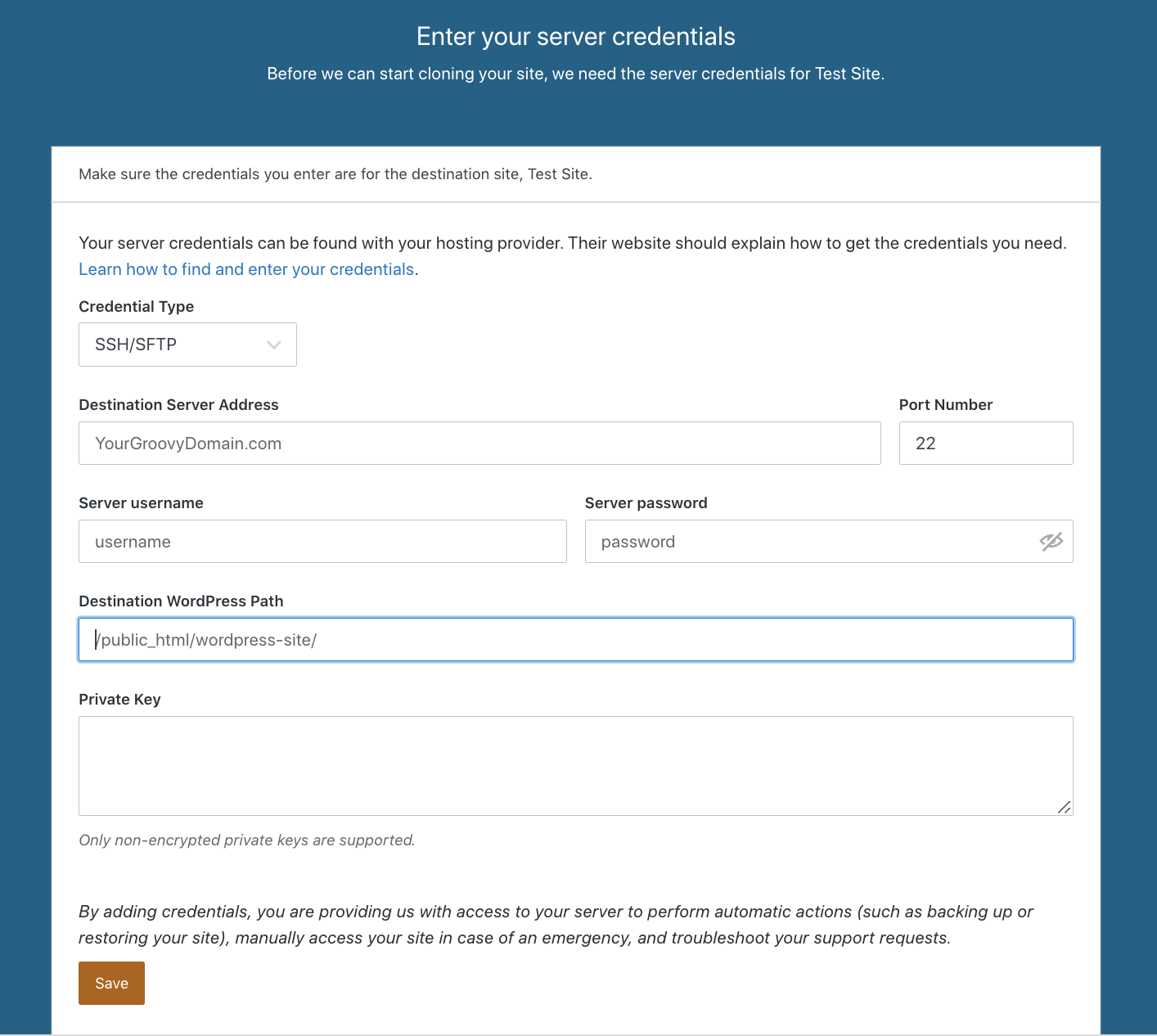
يمكنك غالبًا العثور على بيانات اعتماد الخادم هذه بنفسك عن طريق تسجيل الدخول إلى لوحة تحكم موفر الاستضافة. إذا لم تكن متأكدًا من ماهية هذه الأشياء ، فيمكنك التحقق من مضيف الويب الخاص بك. لقد أنشأنا بريدًا إلكترونيًا مكتوبًا مسبقًا يمكنك مشاركته مع مضيفك لتسهيل ذلك.
الآن ، أدخل مسار WordPress الوجهة. هذا هو المكان الذي سيتم فيه تخزين ملفات موقعك. بشكل عام ، سيبدو مثل public_html. مرة أخرى ، إذا لم تكن متأكدًا ، فتحقق من مضيف الويب الجديد.
ثم اضغط على حفظ .
لاستخدام أحدث نسخة احتياطية ، حدد استنساخ الحالة الحالية ، أو يمكنك استخدام نسخة احتياطية سابقة إذا كنت ترغب في ذلك. عندما تكون جاهزًا لبدء عملية الاستنساخ ، انقر فوق نعم! ابدأ الاستنساخ. بمجرد الانتهاء من العملية ، سترى رسالة تأكيد.

قبل توجيه اسم المجال الخاص بك إلى مضيفك الجديد ، ستحتاج إلى التحقق من تحميل المحتوى بشكل صحيح وأن جميع الوظائف تعمل كما ينبغي. خلاف ذلك ، فإنك تخاطر بفقدان حركة المرور و / أو المبيعات إذا كان موقعك معطلاً أو لا يتم تحميله.
للقيام بذلك ، ستحتاج إلى تغيير ملف المضيفين الخاص بك. ستختلف هذه العملية الدقيقة بناءً على نظام التشغيل الخاص بك ، ولكنها ستمكنك من اختبار الوظائف وعناصر التصميم قبل الإشارة إلى اسم المجال الخاص بك.
إذا كان كل شيء يبدو كما ينبغي ، فيمكنك المضي قدمًا وتحديث إعدادات DNS الخاصة بك!

2. استخدم أداة تصدير WordPress المضمنة
لا تتطلب هذه الطريقة إضافة أي أداة أو مكون إضافي جديد إلى لوحة معلومات WordPress الخاصة بك. لسوء الحظ ، لا يقوم بتصدير ملفات السمات أو المكونات الإضافية أو جداول قاعدة البيانات. لذلك ، فهي قابلة للتطبيق فقط إذا كنت ترغب في نقل المحتوى إلى موقع WordPress مختلف ، أو نسخ منشوراتك وصفحاتك احتياطيًا.
للبدء ، انتقل إلى منطقة إدارة WordPress الخاصة بك. مرة واحدة هنا ، حدد Tools → Export. سيتم نقلك إلى شاشة جديدة تبدو مثل هذه.
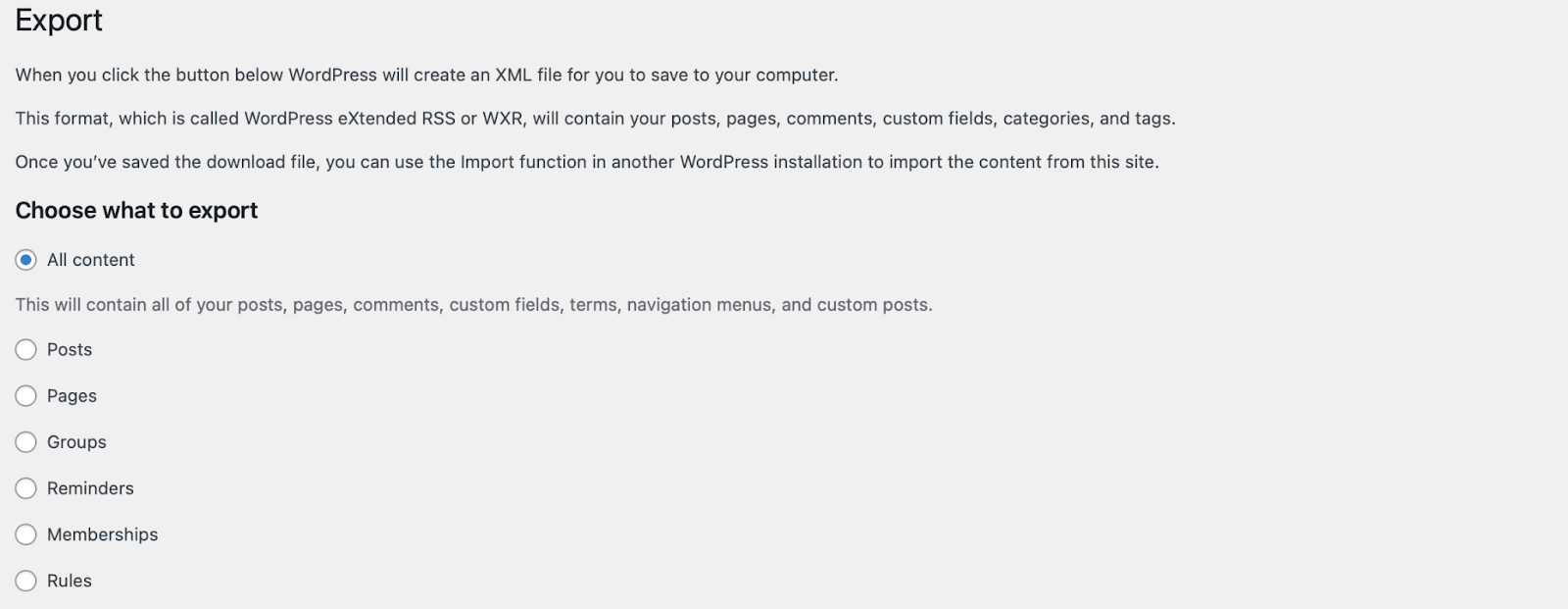
حدد كل المحتوى لتصدير موقع الويب الخاص بك بالكامل. أو يمكنك اختيار أنواع معينة من المحتوى ، مثل الصفحات أو المنشورات أو التعليقات أو القوائم.
ثم اضغط على تنزيل ملف التصدير إلى قم بتنزيل الملف على جهاز الكمبيوتر الخاص بك . يؤدي هذا إلى إنشاء نسخة من موقعك دون التأثير على موقعك الحالي.
بعد ذلك ، قم بالتبديل إلى موقع WordPress حيث تريد استيراد ملفك. سجّل الدخول إلى لوحة التحكم الجديدة وانتقل إلى Tools → Import .
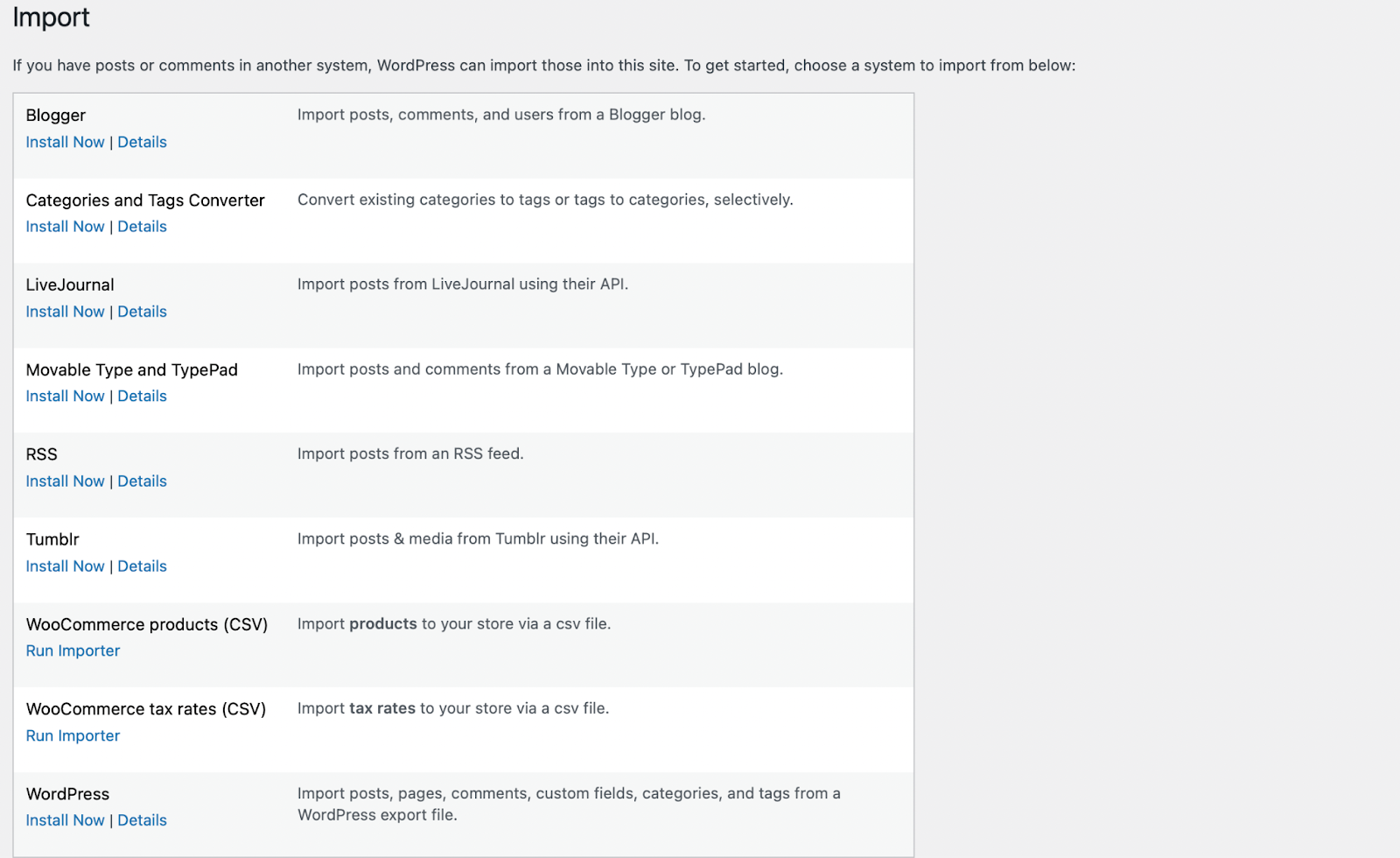
إذا كان الملف الذي تم تصديره يأتي من WordPress ، فتوجه إلى أسفل الصفحة للعثور على القسم ذي الصلة. ستلاحظ أنه يمكنك أيضًا استيراد الملفات من منصات أخرى مثل LiveJournal و Tumblr و WooCommerce.
بمجرد وصولك إلى هنا ، انقر فوق التثبيت الآن ثم تشغيل المستورد .
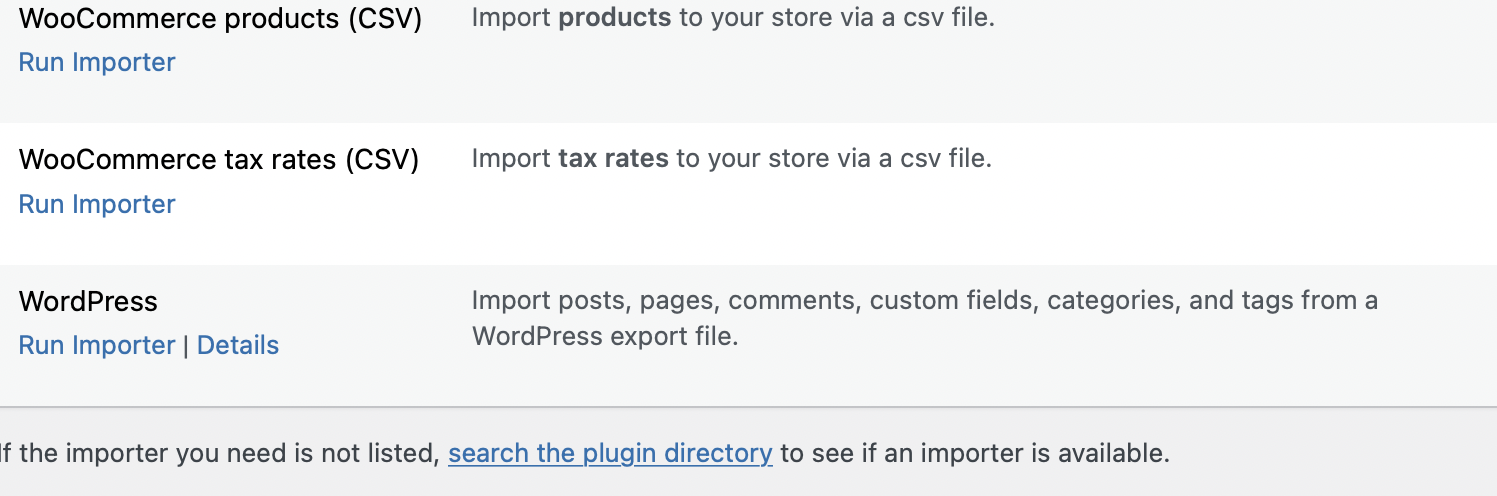
سينقلك هذا إلى صفحة جديدة حيث يمكنك تحميل الملف الذي تم تصديره.
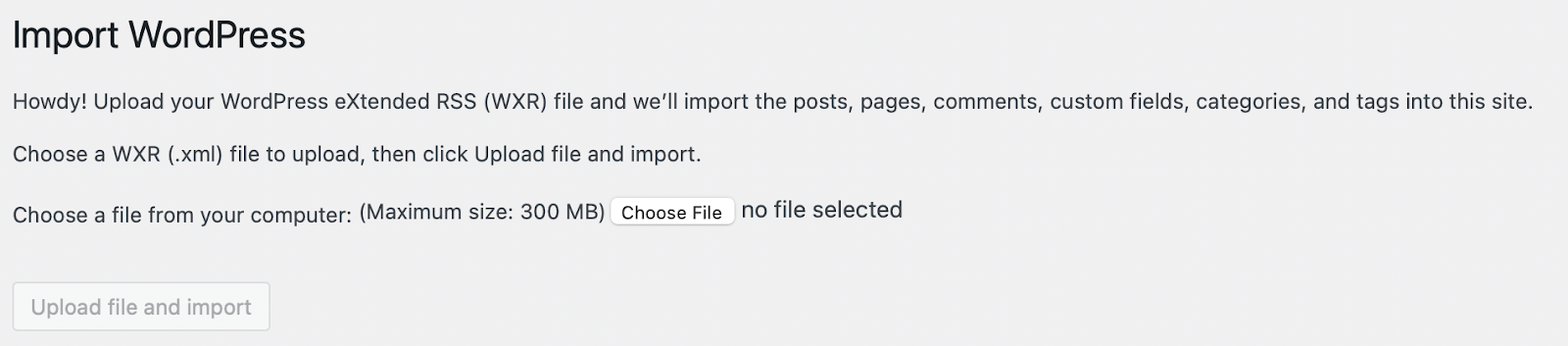
اختر الملف من جهاز الكمبيوتر الخاص بك واضغط على تحميل الملف والاستيراد لبدء عملية الاستيراد. يجب أن يستغرق هذا بضع دقائق فقط.
3. استخدم phpMyAdmin و SFTP لتصدير موقعك يدويًا
هذه هي أصعب الطرق الثلاث. لذلك ، يوصى به فقط لمستخدمي WordPress ذوي الخبرة. يمكنك استخدام هذه الطريقة إذا لم يكن لديك حق الوصول إلى WordPress ، في ظروف خاصة مثل تخزين الملفات خارج تثبيت WordPress القياسي ، أو إذا واجهت مشكلة غير متوقعة مع طريقة أخرى.
ملاحظة: إذا كان لديك المكون الإضافي Jetpack مثبتًا على موقعك ، فستريد إما فصل Jetpack من تثبيت WordPress الحالي أو استبعاد ملفات Jetpack الإضافية عند الترحيل. خلاف ذلك ، قد ينتهي بك الأمر مع أزمة هوية . إذا اخترت الخيار الثاني ، فستحتاج فقط إلى إعادة تثبيت Jetpack وإعادة توصيله في لوحة معلومات WordPress الخاصة بك بعد الترحيل.
للبدء ، ستحتاج إلى الاتصال بحساب الاستضافة الحالي الخاص بك باستخدام عميل SFTP مثل FileZilla.
ستحتاج إلى بيانات اعتماد SFTP الخاصة بك مثل المضيف واسم المستخدم وكلمة المرور والمنفذ. يجب أن تكون قادرًا على العثور على هذه التفاصيل في حساب الاستضافة الخاص بك.
بمجرد الاتصال بموقعك باستخدام SFTP ، حدد موقع المجلد الجذر لموقعك على الويب. عادةً ما يسمى هذا public_html ، على الرغم من أنه في بعض الأحيان قد يتم تسميته باسم مجال موقعك.
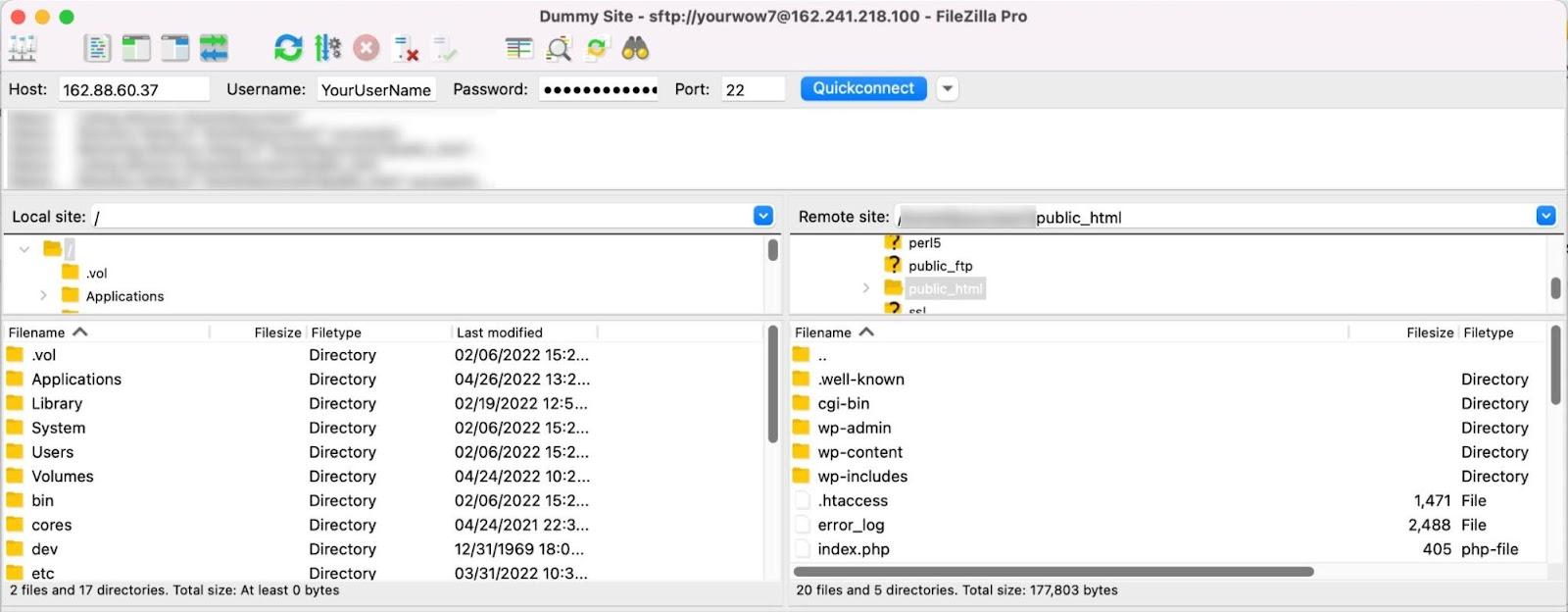
اسحب الملفات الموجودة في هذا المجلد من اللوحة اليمنى (الخادم الخاص بك) إلى المجلد المحدد في اللوحة اليسرى (جهاز الكمبيوتر الخاص بك). سيؤدي هذا إلى تنزيل جميع الملفات على جهازك ، وقد يستغرق بعض الوقت إذا كان موقع الويب الخاص بك يحتوي على الكثير من البيانات.
في هذه المرحلة ، قم بتسجيل الدخول إلى لوحة تحكم موفر الاستضافة والوصول إلى phpMyAdmin. ستبدو الواجهة مختلفة بناءً على مضيف الويب الخاص بك ، ولكنها توجد عادةً ضمن قواعد البيانات .
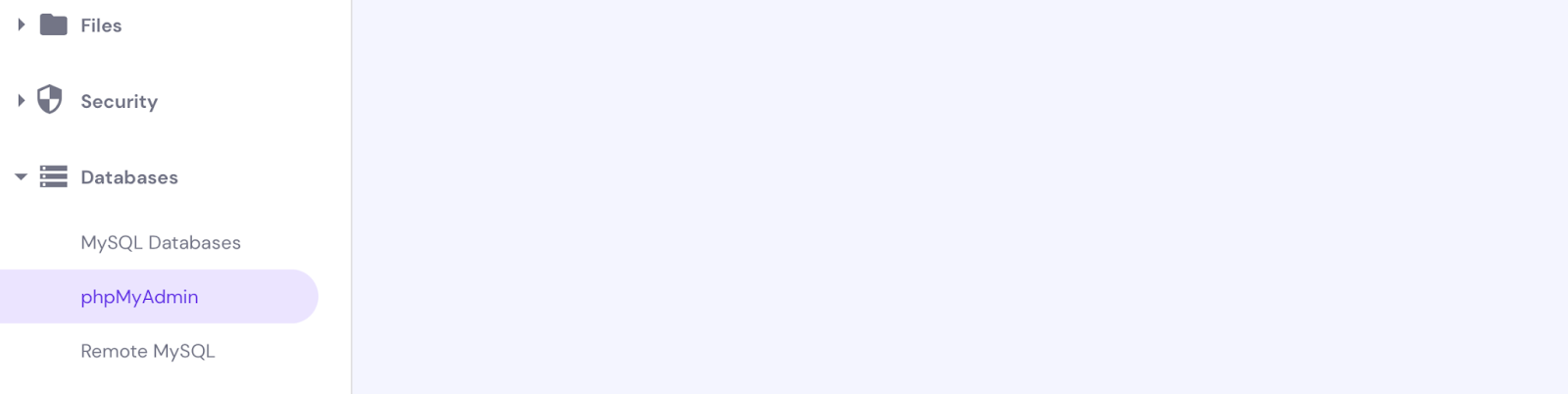
بعد ذلك ، انقر فوق تصدير لتنزيل ملف على جهاز الكمبيوتر الخاص بك. ستحتاج أيضًا إلى اختيار SQL كتنسيق.
بعد ذلك ، عد إلى FileZilla واتصل بخادمك الجديد باستخدام بيانات اعتماد SFTP الجديدة. مرة أخرى ، يمكنك الحصول عليها من مضيفك إذا لم تكن متأكدًا من مكان العثور عليها.
هذه المرة ، ستقوم بسحب الملفات من جهاز الكمبيوتر الخاص بك (اللوحة اليسرى) إلى الخادم الجديد (اللوحة اليمنى). انتظر حتى تنتهي عملية ترحيل الملف.
ستحتاج الآن إلى إنشاء قاعدة بيانات جديدة وفارغة. يمكن أن تختلف هذه العملية قليلاً اعتمادًا على مزود الاستضافة الخاص بك ، ولكنك ستحتاج إلى إنشاء اسم قاعدة بيانات واسم مستخدم وكلمة مرور. تأكد من حفظ هذه المعلومات ، حيث ستحتاج إليها خلال دقيقة.
انتقل إلى قاعدة البيانات الخاصة بك في phpMyAdmin ، وانقر فوق علامة التبويب استيراد ، ثم قم بتحميل ملف SQL الذي قمت بتنزيله مسبقًا.
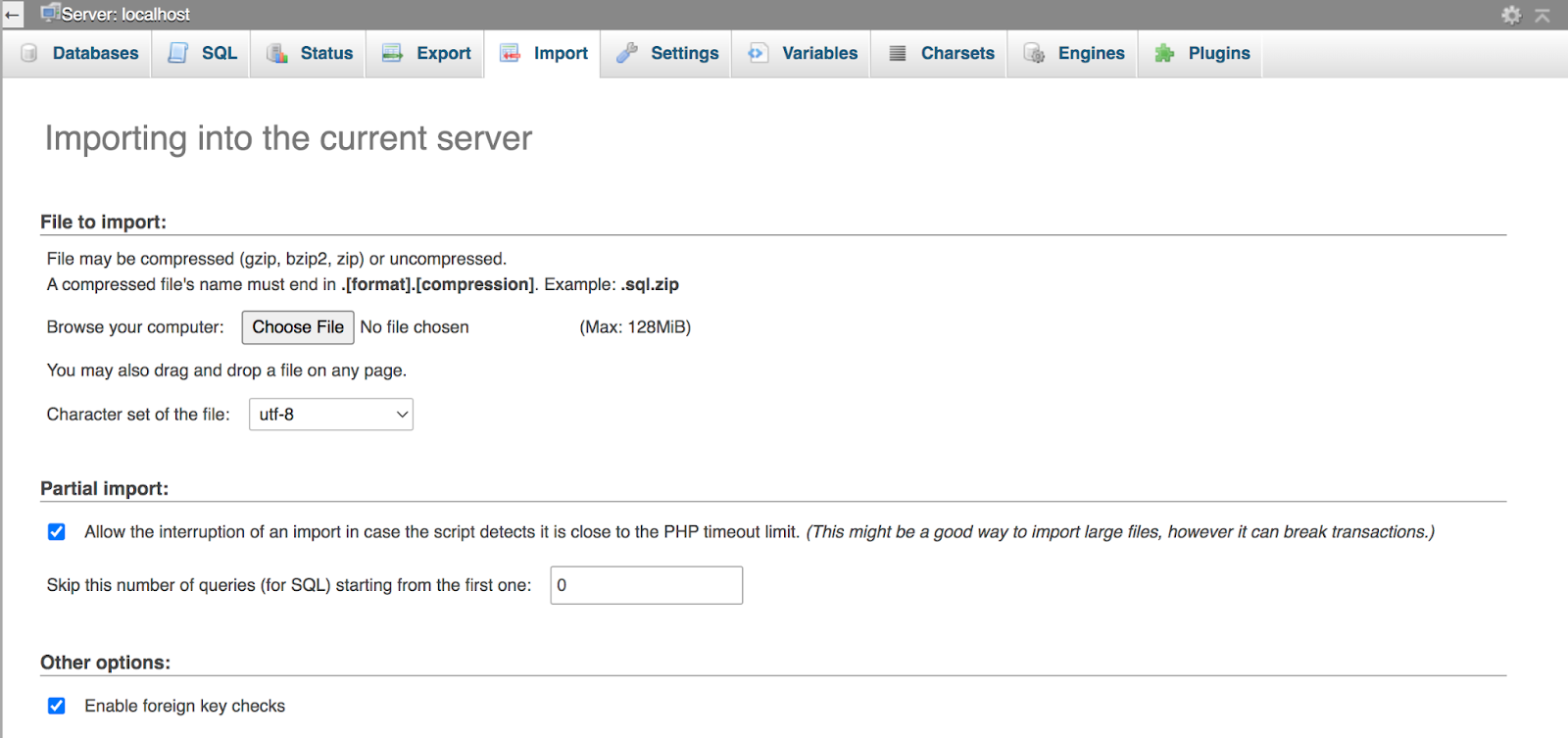
انقر فوق الزر Go . الآن ، كل ما عليك فعله هو إخبار موقع WordPress الذي تم ترحيله بكيفية الوصول إلى قاعدة البيانات الجديدة. ستفعل ذلك من خلال ملف wp-config.php .
انتقل إلى هذا الملف باستخدام لوحة تحكم الاستضافة الخاصة بك أو عبر FTP ، ثم ابحث عن سطور التعليمات البرمجية التالية:
/** The name of the database for WordPress */ define( 'DB_NAME', 'sample1234' ); /** Database username */ define( 'DB_USER', 'user1234' ); /** Database password */ define( 'DB_PASSWORD', 'password1234' );قم بتغيير معلومات DB_Name و DB_User و DB_Password بناءً على البيانات التي حفظتها مسبقًا ، ثم احفظ الملف.
أخيرًا ، قم بتوجيه خوادم الأسماء الخاصة بك إلى مزود الاستضافة الجديد. إنتهيت!!
أسئلة مكررة
الآن ، نأمل أن يكون لديك فهم جيد لعملية التصدير والاستيراد في WordPress. إذا كانت لديك أي أسئلة متبقية ، فسنتناولها هنا!
هل يعد تصدير WordPress ضروريًا عند تغيير المجالات؟
لا ، لن تحتاج عادةً إلى تصدير موقع WordPress الخاص بك عند تبديل أسماء النطاقات. ما عليك سوى القيام بذلك في حالة الانتقال إلى مضيف أو خادم مختلف.
هل هناك خطوات إضافية عند تصدير موقع WooCommerce؟
بشكل عام ، لا. إذا قمت بتصدير موقعك باستخدام Jetpack VaultPress Backup أو FTP ، فسيتم تضمين جميع معلومات WooCommerce. يمكنك اتباع الخطوات المذكورة أعلاه كما هو مكتوب.
ومع ذلك ، إذا كنت تستخدم أداة WordPress المدمجة ، فسترى بعض الخيارات الإضافية لتصدير المنتجات والتنوعات والطلبات والمبالغ المستردة والقسائم يدويًا.
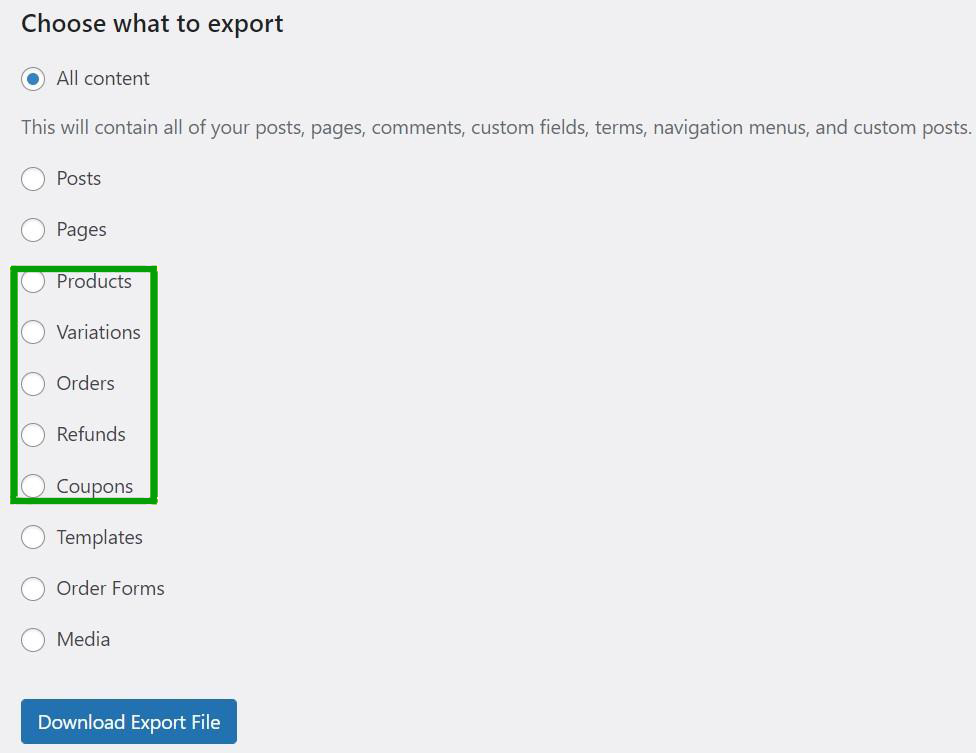
قم بتصدير موقع WordPress الخاص بك بسرعة وسهولة
يعد تصدير موقع WordPress الخاص بك مفيدًا إذا كنت تريد نقله إلى خادم أو مضيف ويب جديد. من المفيد أيضًا إذا كنت بحاجة إلى نسخ ملفاتك احتياطيًا. على الرغم من أن هذه العملية قد تبدو مخيفة ، إلا أنها أسهل بكثير عند استخدام مكون إضافي لرعاية العملية.
للتلخيص ، فيما يلي ثلاث طرق لتصدير واستيراد موقع WordPress:
- استخدم أداة مثل Jetpack VaultPress Backup.
- استخدم أداة تصدير WordPress المضمنة.
- استخدم phpMyAdmin و SFTP لتصدير موقعك يدويًا.
سيقوم Jetpack VaultPress Backup بإنشاء نسخ احتياطية في الوقت الفعلي لموقع الويب الخاص بك وتمكينك من استعادتها بسهولة. والأفضل من ذلك ، أنه يمكنك نسخ جميع ملفات موقعك احتياطيًا ، بما في ذلك بيانات العملاء وملفات قاعدة البيانات. ابدأ مع Jetpack اليوم!
