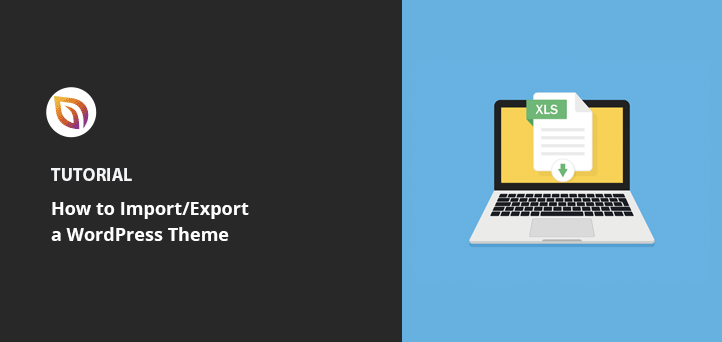كيفية تصدير قالب WordPress (+ الاستيراد إلى موقع آخر)
نشرت: 2022-04-25هل تريد معرفة كيفية تصدير قالب WordPress وإضافته إلى موقع ويب آخر؟
يعد تصدير واستيراد موقع WordPress الخاص بك طريقة ممتازة لنسخ تصميم واستخدامه كنقطة بداية لمشروع تصميم الويب التالي. يمكنك بعد ذلك إطلاق موقعك الجديد بسرعة ، دون البدء من نقطة الصفر.
ستوضح لك هذه المقالة كيفية استخدام WordPress لتصدير إعدادات السمات والمحتوى واستيرادها إلى موقع WordPress مختلف.
لماذا استيراد / تصدير موضوع WordPress؟
هناك العديد من الأسباب لتصدير سمة WordPress. يستخدم معظم مالكي مواقع الويب عمليات التصدير لإجراء نسخ احتياطي لموضوعهم في حالة حدوث أي خطأ في موقعهم.
يمكنك أيضًا تصدير المظهر الخاص بك للأسباب التالية:
- استخدم نفس الموضوع لمواقع أخرى
- قم بتبديل المظهر الخاص بك إلى مجال جديد وتثبيت WordPress
- شارك مظهرك المخصص مع أشخاص آخرين كملف zip
خلاصة القول : يتيح لك حفظ نسخة من قالب WordPress ومنشوراتك وصفحاتك استخدامه مرة أخرى دون البدء من نقطة الصفر.
كيفية استيراد وتصدير موضوع ووردبريس: 3 طرق
هناك عدة طرق لتصدير موقع WordPress الخاص بك. يمكنك تصدير كل شيء باستخدام مكون WordPress الإضافي أو استخدام أداة WordPress المضمنة لتصدير قاعدة البيانات ومنشورات المدونة والصفحات ومكتبة الوسائط.
سنوضح لك كيفية القيام بكل طريقة أدناه.
- الطريقة الأولى: استيراد / تصدير سمات WordPress باستخدام SeedProd
- الطريقة 2: استيراد / تصدير إعدادات مخصص سمة WordPress
- الطريقة الثالثة: استيراد / تصدير محتوى وقاعدة بيانات WordPress
الطريقة الأولى: استيراد / تصدير سمات WordPress باستخدام SeedProd
أولاً ، سنوضح لك كيفية استخدام SeedProd لتصدير سمة WordPress بالكامل بمحتواها وتخصيصات التصميم الخاصة بها.
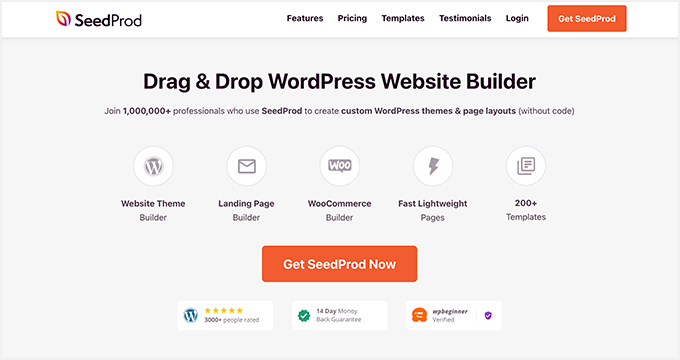
SeedProd هو أفضل منشئ مواقع الويب لبرنامج WordPress ، مع أكثر من مليون مستخدم. يتيح لك إنشاء سمات WordPress مخصصة ومواقع WooCommerce وصفحات مقصودة عالية التحويل بدون رمز.
يوفر هذا المكون الإضافي القوي لبرنامج WordPress أيضًا هذه الميزات الممتازة:
- منشئ صفحات السحب والإفلات المرئي
- 180+ قوالب للصفحة المقصودة
- 25+ ثيمات WordPress سريعة الاستجابة
- قريبا ووضع الصيانة
- صفحات تسجيل دخول مخصصة 404 و WordPress
- علامات قوالب WordPress و WooCommerce
- كتل صفحات قابلة للتخصيص وأقسام معدة مسبقًا
- 1-انقر فوق خيارات الاستيراد / التصدير
- تكامل التسويق عبر البريد الإلكتروني
سنستخدم ميزة استيراد / تصدير SeedProd لتنزيل سمة WordPress مخصصة وصفحة مقصودة لهذه الطريقة.
اتبع الخطوات أدناه للبدء.
الخطوة 1. تثبيت وتنشيط SeedProd
لاستخدام ميزة الاستيراد / التصدير في SeedProd ، ستحتاج إلى تثبيت وتفعيل المكون الإضافي على موقع WordPress الخاص بك.
ملاحظة: هناك إصدار مجاني من SeedProd ، لكننا سنستخدم SeedProd Pro لميزة منشئ السمات.
يمكنك اتباع هذا الدليل المفصل خطوة بخطوة حول تثبيت مكون WordPress الإضافي إذا كنت بحاجة إلى مساعدة.
بعد تثبيت SeedProd ، انتقل إلى SeedProd »الإعدادات وأدخل مفتاح ترخيص المكون الإضافي الخاص بك.
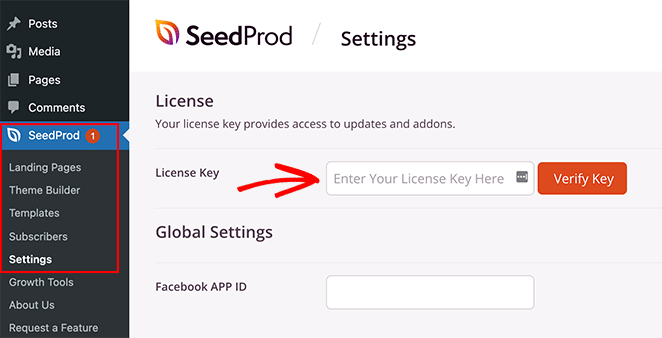
يمكنك العثور على مفتاح الترخيص الخاص بك عن طريق تسجيل الدخول إلى موقع SeedProd على الويب والانتقال إلى علامة التبويب التنزيلات.
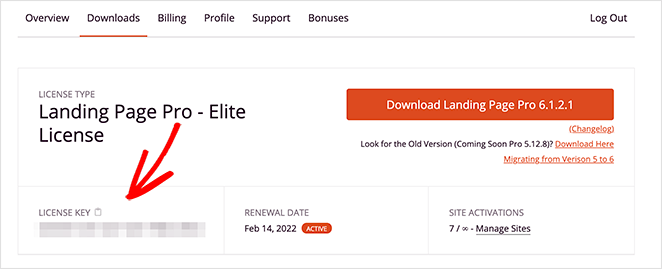
انقر فوق الزر "التحقق من المفتاح" لتأكيد ترخيص SeedProd الخاص بك والانتقال إلى الخطوة التالية.
الخطوة الثانية. قم بإنشاء سمة WordPress مخصصة
يسمح لك SeedProd فقط بتصدير سمات WordPress التي تقوم بإنشائها باستخدام منشئ السمات الخاص به. لا يمكنك تصدير سمة جهة خارجية بهذه الطريقة.
يعد إنشاء سمة WordPress مخصصة باستخدام SeedProd أمرًا سهلاً للغاية:
- اختر تصميم موضوع مسبق الصنع
- قم بتحرير كل جزء من قالبك باستخدام محرر السحب والإفلات المرئي
- قم بتمكين المظهر الخاص بك
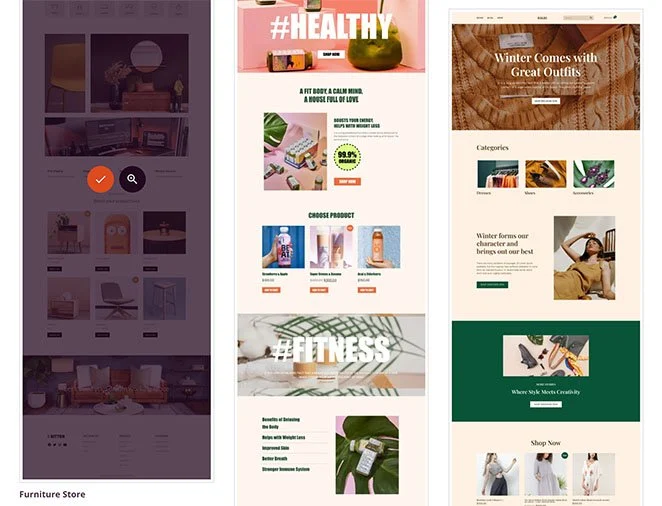
أفضل شيء هو أنك لن تحتاج إلى لمس سطر واحد من التعليمات البرمجية أو استئجار مطور. يعالج SeedProd الأمور التقنية تلقائيًا ، مما يتيح لك متسعًا من الوقت لإتقان تصميمك المخصص.
اتبع هذا الدليل المفصل خطوة بخطوة لإنشاء سمة WordPress مخصصة باستخدام SeedProd.
الخطوة الثالثة. قم بتصدير قالب WordPress المخصص الخاص بك
بمجرد أن يكون لديك تصميم ترغب في استخدامه على موقع ويب آخر ، يمكنك تصدير ملف السمة بنقرة واحدة.
للقيام بذلك ، انتقل إلى SeedProd »استيراد / تصدير من لوحة معلومات WordPress الخاصة بك. ثم انقر فوق الزر تصدير ملفات السمات.
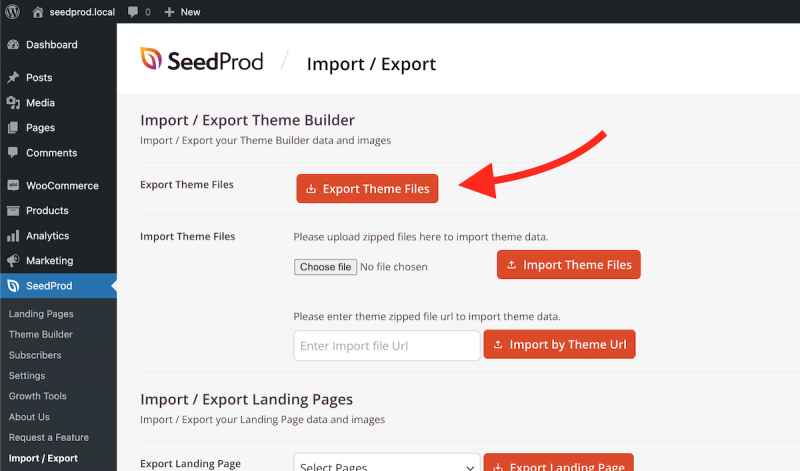
من المفترض أن ترى الآن إشعار "بدء التصدير" أخضر اللون في الزاوية العلوية اليمنى من شاشتك. في نفس الوقت ، سيقوم SeedProd بتنزيل ملف zip. الخاص بالسمة على جهاز الكمبيوتر الخاص بك.
أنت الآن جاهز لاستيراد الملف إلى تثبيت WordPress آخر.
الخطوة 4. استيراد السمة الخاصة بك إلى موقع آخر
بعد ذلك ، انتقل إلى موقع WordPress على الويب حيث تريد استيراد سمة WordPress الخاصة بك. ثم اتبع الخطوات السابقة لتثبيت البرنامج المساعد SeedProd.
قبل استيراد نسقك المخصص ، ستحتوي لوحة معلومات SeedProd Theme Builder على نموذج Global CSS فقط.
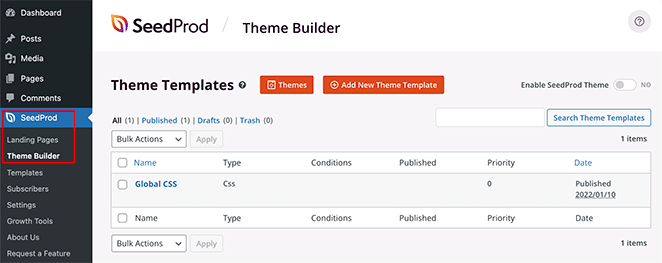
بعد استيراد السمة الخاصة بك ، سترى جميع قوالب القوالب الخاصة بك في هذه الصفحة.

لاستيراد نسقك ، انتقل إلى SeedProd »استيراد / تصدير وانقر فوق الزر" اختيار ملف "تحت عنوان استيراد ملفات السمات. يمكنك أيضًا سحب ملف السمة وإفلاته من جهاز الكمبيوتر الخاص بك.
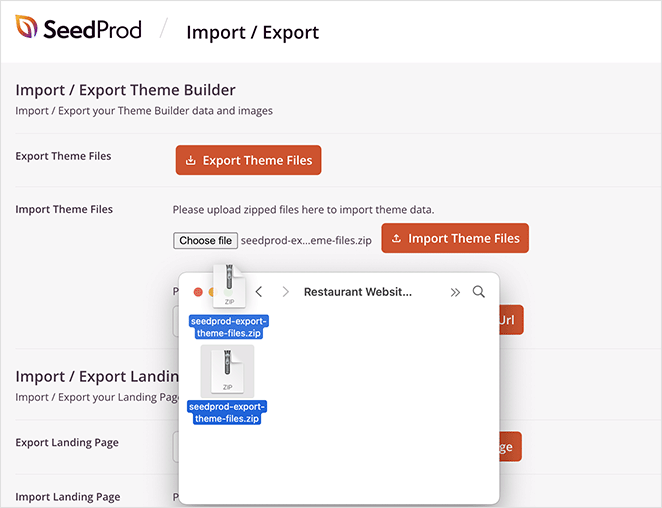
الآن ، يمكنك تحميل الملف الذي تم تصديره مسبقًا والنقر فوق الزر استيراد ملفات السمات لبدء الاستيراد. من المفترض أن يستغرق الاستيراد بضع ثوانٍ.
بعد ذلك ، توجه إلى صفحة SeedProd »Theme Builder ، وسترى جميع ملفات السمات التي تم استيرادها في القائمة.
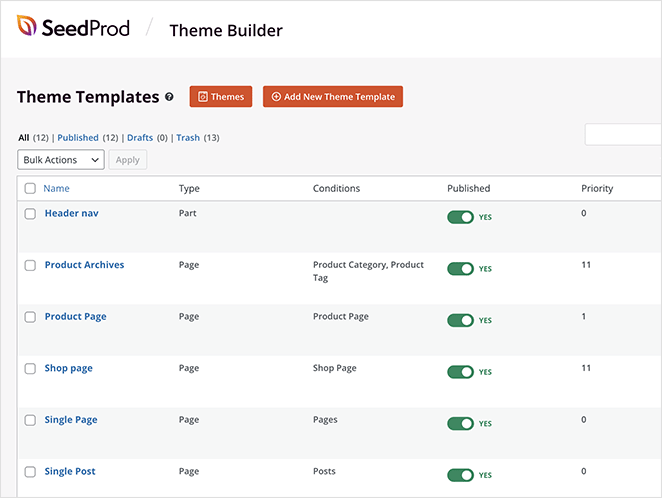
كل ما تبقى هو تمكين قالب SeedProd الخاص بك ورؤيته أثناء العمل على تثبيت WordPress الجديد.
كيفية استيراد الصفحات في WordPress باستخدام SeedProd
يمكنك اتباع نفس الخطوات لتصدير واستيراد صفحة SeedProd المنتقل إليها إلى موقع ويب آخر.
انتقل إلى SeedProd »الاستيراد / التصدير ، وتحت عنوان" استيراد / تصدير الصفحات المقصودة "، اختر صفحة مقصودة من القائمة المنسدلة.
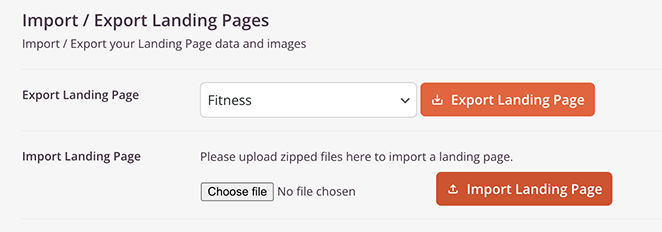
إذا لم يكن لديك حاليًا واحدًا ، فيمكنك اتباع هذه الخطوات لإنشاء صفحة مقصودة باستخدام SeedProd.
بعد تحديد صفحتك المقصودة من القائمة ، انقر فوق الزر تصدير الصفحة المقصودة . سيقوم SeedProd الآن بتصدير بيانات الصفحة المقصودة والصور الخاصة بك.
لاستيراد صفحتك المقصودة إلى موقع ويب مختلف ، تأكد من أن SeedProd نشط ، وانتقل إلى SeedProd »استيراد / تصدير ، وانقر فوق الزر" اختيار ملف "أسفل عنوان استيراد الصفحة المقصودة.
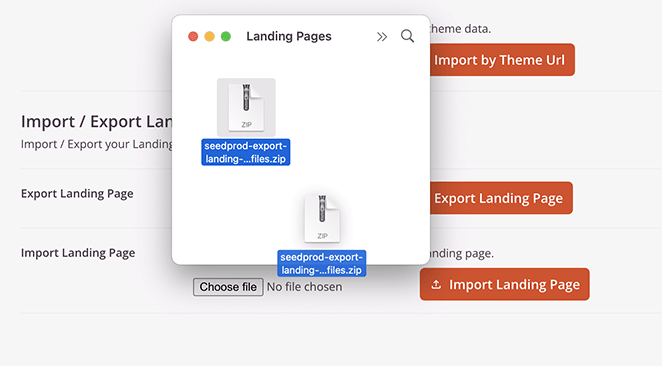
بعد ذلك ، انقر فوق ملف الصفحة المقصودة الذي قمت بتصديره مسبقًا ، أو اسحبه وأفلته على الصفحة وانقر على زر استيراد الصفحة المقصودة .
يمكنك الانتقال إلى SeedProd »صفحات مقصودة ورؤية الصفحة التي تم استيرادها في القائمة .
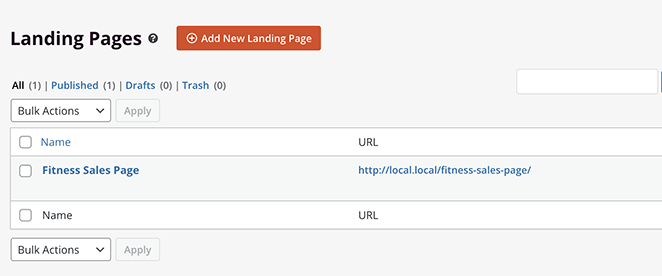
هذا هو!
الطريقة 2: استيراد / تصدير إعدادات مخصص سمة WordPress
تتيح لك بعض سمات WordPress إنشاء موقع ويب باستخدام أداة تخصيص السمات. نتيجة لذلك ، يمكنك تغيير الألوان وصور الرأس وصور الخلفية وإعدادات التخطيط والمزيد.
إذا كنت تعمل على تخصيص هذا المظهر على خادم محلي أو موقع مرحلي ، فيمكنك استخدام مكون إضافي لنقل هذه الإعدادات إلى موقع الويب المباشر الخاص بك.
نتيجة لذلك ، يمكنك نقل إعدادات أداة تخصيص السمات من موقع ويب إلى آخر دون نقل المحتوى أو قاعدة البيانات.
تصدير إعدادات أداة التخصيص
أولاً ، قم بتثبيت وتنشيط المكون الإضافي Customize Export / Import على كل موقع ويب تريد التصدير / الاستيراد إليه.
بعد ذلك ، انتقل إلى السمات »تخصيص على موقع الويب الذي ترغب في تصدير الإعدادات منه.
بعد ذلك ، انقر فوق لوحة "تصدير / استيراد" لعرض الإعدادات والنقر فوق الزر " تصدير ".
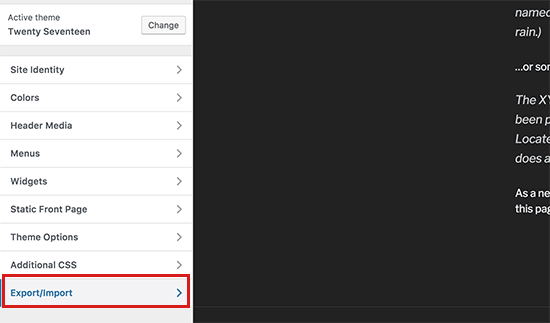
سيقوم المكون الإضافي بتصدير إعدادات أداة تخصيص WordPress وتنزيلها كملف dat على جهاز الكمبيوتر الخاص بك.
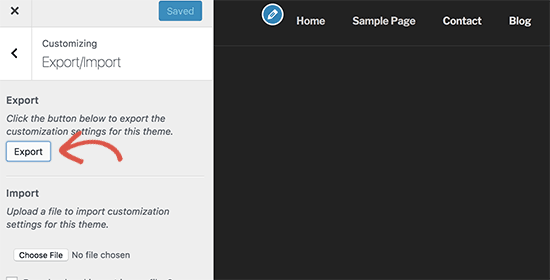
ستصدر هذه الطريقة خيارات السمات المخزنة في قاعدة بيانات WordPress الخاصة بك ، مثل إعدادات اللون ، واتجاهات التخطيط ، ووسائط الرأس ، وما إلى ذلك ، ومع ذلك ، لا يمكنها تصدير القوائم أو عنوان الموقع أو الوصف أو عناصر واجهة المستخدم.
استيراد إعدادات مخصص
لاستيراد إعدادات أداة التخصيص الخاصة بك إلى موقع ويب آخر ، انتقل إلى موقع WordPress حيث تريد استيرادها.
بعد ذلك ، توجه إلى المظهر »تخصيص وانقر على لوحة" تصدير / استيراد ".
بعد ذلك ، انقر فوق الزر اختيار ملف لتحديد الملف الذي قمت بتنزيله مسبقًا. يجب عليك أيضًا التحقق من "تنزيل ملفات الصور واستيرادها؟" خانة الاختيار لاستيراد الرأس وملفات الصور الأخرى.
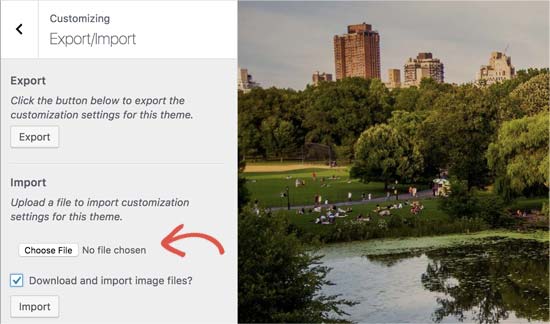
يمكنك الآن النقر فوق الزر " استيراد " لتحميل الإعدادات الخاصة بك.
عند انتهاء الاستيراد ، يمكنك معاينة التغييرات في أداة التخصيص والنقر فوق الزر " حفظ ونشر " لإجراء التغييرات مباشرة.
ملاحظة: سيقوم هذا المكون الإضافي فقط بتصدير إعدادات السمة المحفوظة باستخدام أداة تخصيص السمات. لا يقوم بتصدير بيانات موقع الويب مثل القوائم والأدوات والصور وما إلى ذلك. سيتعين عليك إعداد هذه التغييرات يدويًا.
الطريقة الثالثة: استيراد / تصدير محتوى وقاعدة بيانات WordPress
يحتوي WordPress على أداة تصدير مضمنة تتيح لك تصدير قاعدة بيانات موقع الويب الخاص بك ومحتوياته.
سيقوم بتصدير منشوراتك وصفحاتك وتعليقاتك وحقولك المخصصة والفئات والعلامات وقوائم التنقل والمشاركات. ومع ذلك ، لن يقوم بتصدير ملفات القالب أو المكون الإضافي الخاصين بك.
انتقل إلى الأدوات »تصدير من لوحة إدارة WordPress الخاصة بك لاستخدام هذه الطريقة.
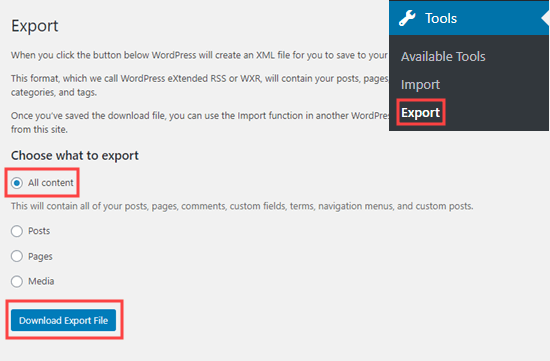
بعد ذلك ، حدد خيار "كل المحتوى" وانقر فوق الزر "تنزيل ملف التصدير" . سيؤدي القيام بذلك إلى تنزيل ملف XML للمحتوى الخاص بك على جهاز الكمبيوتر الخاص بك.
لتحميل التصدير إلى موقع WordPress جديد ، قم بتسجيل الدخول إلى مسؤول WordPress الخاص بموقعك الجديد وانتقل إلى Tools »Import .
بعد ذلك ، قم بتثبيت وتفعيل أداة استيراد WordPress. يمكنك بعد ذلك النقر فوق الارتباط "تشغيل برنامج الاستيراد".
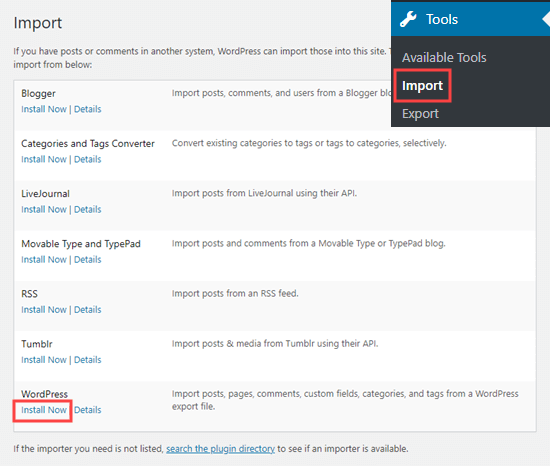
يمكنك تحديد ملف التصدير الخاص بك في الصفحة التالية والنقر فوق الزر تحميل الملف والاستيراد .
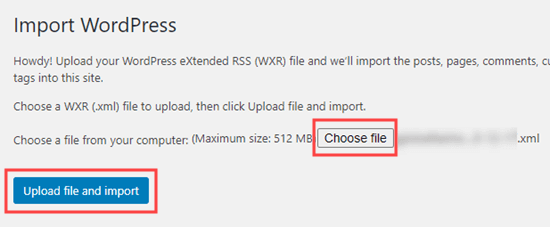
سيقوم WordPress باستيراد محتوى مثل ملفات الوسائط وصور نشر المدونة إذا ظل موقع الويب الأصلي على الإنترنت.
ها أنت ذا!
نأمل أن تساعدك هذه المقالة في تعلم كيفية تصدير قالب WordPress. قد يعجبك هذا الدليل أيضًا حول إنشاء موقع ويب من صفحة واحدة في WordPress.
شكرا للقراءة. يرجى متابعتنا على YouTube و Twitter و Facebook لمزيد من المحتوى المفيد لتنمية أعمالك.