كيفية تصدير موقع WordPress
نشرت: 2021-07-19يلزم تصدير موقع WordPress عند ترحيل موقعك إلى مجال جديد أو مضيف ويب أو إنشاء نسخة احتياطية أو حفظ منشورات مدونتك على جهاز الكمبيوتر الخاص بك. هناك العديد من أدوات تصدير WordPress التي تتيح لك تصدير ملفات موقع الويب الخاص بك ، وقاعدة بيانات WordPress ، والسمات ، والمكونات الإضافية ، والوسائط ككل.
ميزة التصدير الأساسية لـ WordPress
ملاحظة: ستصدر هذه الطريقة قاعدة بيانات WordPress فقط. لن يتم تصدير أي محتوى wp آخر مثل المكونات الإضافية أو ملفات السمات.
أولاً ، دعونا نلقي نظرة على أبسط طريقة لتصدير بيانات الموقع. تتيح لك أداة التصدير المدمجة في WordPress تصدير قاعدة البيانات. للمتابعة بهذه الطريقة:
- اذهب إلى لوحة إدارة WordPress.
- انقر فوق أدوات> تصدير.
- حدد خيار " كل المحتوى ".
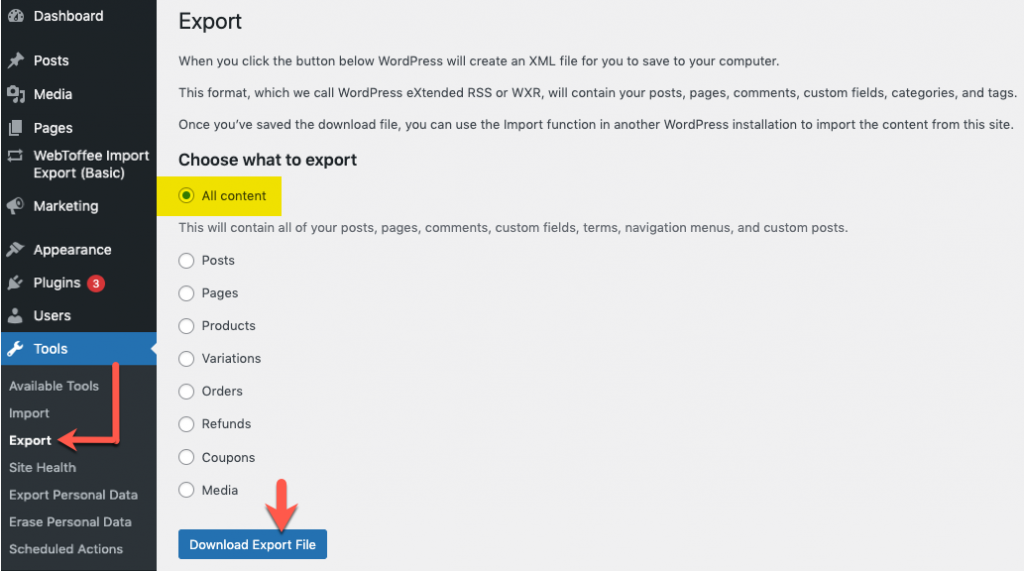
يقوم خيار "كل المحتوى" بتصدير جميع المنشورات والصفحات والتعليقات والحقول المخصصة والفئات والعلامات وقوائم التنقل والمشاركات المخصصة.
- انقر فوق تنزيل ملف التصدير .
يتم إنشاء نسخة من موقعك بتنسيق XML. بمجرد حفظ ملف التنزيل ، استخدم وظيفة الاستيراد في تثبيت WordPress الآخر لاستيراد المحتوى.
تصدير موقع WordPress ككل
إلى جانب قاعدة البيانات ، إذا كنت تريد تصدير السمة ، مكتبة الوسائط ، المكونات الإضافية. أي موقع WordPress بالكامل ، ثم اختر أيًا من هاتين الطريقتين.
- الطريقة الأولى: التصدير باستخدام البرنامج المساعد لمهاجر WordPress
- الطريقة الثانية: التصدير يدويًا باستخدام FTP و phpMyAdmin
الطريقة الأولى: التصدير باستخدام البرنامج المساعد WordPress Migrator
سيجعل البرنامج المساعد لمهاجر WordPress عمليات الاستيراد والتصدير في WordPress الخاصة بك سريعة وسهلة. بنقرة واحدة ، يمكنك إجراء نسخ احتياطي وترحيل ملفات الوسائط والمكونات الإضافية والسمات الخاصة بموقع WordPress ، بالإضافة إلى قاعدة البيانات.
للتصدير باستخدام البرنامج المساعد:
- تثبيت وتفعيل البرنامج المساعد.
- من لوحة إدارة WordPress ، انقر فوق WordPress Migration> Backup & Migration.
فيما يلي لقطة شاشة للنافذة الافتتاحية.
كما ترى من لقطة الشاشة أعلاه ، يدعم البرنامج المساعد كلاً من التصدير اليدوي بنقرة واحدة والتصدير المجدول لموقع WordPress الخاص بك.
بنقرة واحدة تصدير
عند النقر فوق الزر "النسخ الاحتياطي الآن" ، سيتم تصدير جميع ملفات WordPress الخاصة بك ، وسيتم تصدير قاعدة البيانات كملف مضغوط يمكنك تنزيله للبقاء في وضع عدم الاتصال. ولكن إذا كنت بحاجة إلى تصدير المحتوى المحدد فقط وتحتاج إلى تصدير المحتوى إلى أي موقع تخزين تابع لجهة خارجية ، فيمكنك تكوين ذلك أيضًا باستخدام المكون الإضافي ضمن خيارات التكوين .
خيارات الإعداد
يتيح لك هذا القسم اختيار المحتوى المراد تصديره واختيار موقع التصدير ويسمح لك بضبط سرعة التصدير وفقًا لأداء الخادم.
دعنا نتعرف على كيفية تكوين كل قسم من هذه الأقسام من خلال توسيعها.
ما المطلوب نسخه احتياطيًا
سيتم تحديد ملفات WordPress وقاعدة بيانات WordPress افتراضيًا للتصدير. إذا كنت ترغب في استبعاد أي منها ، يمكنك القيام بذلك عن طريق إلغاء تحديد المربع المجاور لها.
علاوة على ذلك ، لديك خيار تصدير المجلدات / الملفات المحددة. على الجانب الأيمن ، يمكنك رؤية قائمة المجلدات داخل موقعك. بالنقر فوق المجلد ، سيتم توسيعه وستكون قادرًا على تحديد ملفات معينة للتصدير.
أين النسخ الاحتياطي
هذا القسم مخصص لاختيار موقع تصدير محتوى موقع WordPress الخاص بك. بخلاف التخزين المحلي ، وهو موقع التصدير الافتراضي ، يمكنك التصدير إلى منصات تخزين تابعة لجهات خارجية مثل Google Drive و Amazon S3 و FTP / SFTP.

سيتم تصدير المحتوى إلى الموقع المختار. لأغراض المصادقة والاتصال لخدمات الجهات الخارجية ، يمكنك زيارة قسم الإعدادات في المكون الإضافي من الشريط الجانبي لـ WordPress.
خيارات متقدمة
هذا القسم مخصص للمستخدمين المتقدمين الذين لديهم معرفة بأداء الخادم الخاص بهم لضبط البيانات التي تتم معالجتها أثناء كل طلب. إذا كان لديك خادم عالي الأداء ، فيمكنك زيادة كمية البيانات وعدد سجلات قاعدة البيانات وفقًا لذلك. سيؤدي ذلك إلى تسريع عملية التصدير. إذا لم تكن كذلك ، يمكنك تركه للقيم الافتراضية.
بمجرد الانتهاء من جميع التكوينات ، يمكنك النقر فوق زر تصدير / نسخ احتياطي لإكمال عملية التصدير.
لمزيد من التفاصيل ، راجع WordPress Backup & Migration - دليل المستخدم.
يعد WordPress Migrator and Duplicator مكونًا إضافيًا مجانيًا من WebToffee. الإصدار المتميز من المهاجر الإضافي في طريقه مع الكثير من الميزات.
الطريقة الثانية: التصدير يدويًا باستخدام FTP و phpMyAdmin
يعد التصدير باستخدام FTP و phpMyAdmin هو الخيار الأخير حيث يجب القيام بذلك يدويًا. علاوة على ذلك ، قد يجد العديد من المستخدمين ، وخاصة المبتدئين ، هذا الأسلوب صعبًا بعض الشيء. ومع ذلك ، فقد أوضحنا خطوات التصدير بأبسط طريقة ممكنة لإنجاز عملك بسهولة.
خطوات الاتصال
- اتصل بخادم موقعك الحالي باستخدام FTP. للمتابعة ، قد تحتاج إلى:
- عميل FTP
- بيانات اعتماد FTP
هنا ، نحن نستخدم FileZilla كعميل FTP. تتضمن بيانات اعتماد FTP المضيف واسم المستخدم وكلمة المرور والمنفذ. يتم توفير هذه التفاصيل بواسطة مضيف الويب وسيتم إدراجها في حساب الاستضافة الخاص بك.
- أدخل بيانات الاعتماد.
- انقر فوق Quickconnect .

عند الاتصال الناجح ، ستظهر عدة مجلدات على الجانب الأيمن من الواجهة. - حدد موقع المجلد الجذر للموقع. يتم تصنيفها عمومًا باسم public_html (أو كاسم مجال الموقع). يتم تخزين جميع ملفات موقعك هنا.
- قم بسحب وإسقاط المحتوى المطلوب من الخادم إلى جهاز الكمبيوتر المحلي الخاص بك على الجانب الأيسر.
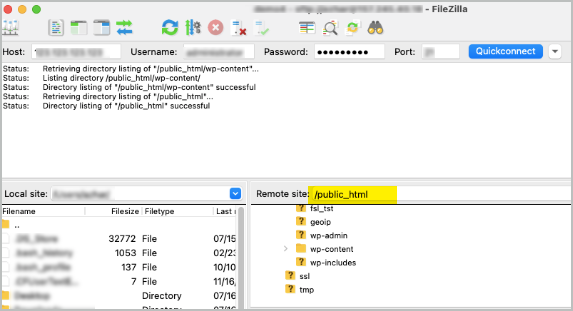
تصدير ملحقات WordPress ، والسمات ، وملفات الوسائط
للتصدير ، كل الإضافات والقوالب وملفات الوسائط:
- قم بسحب وإسقاط محتوى wp. سيتم تنزيل جميع البيانات المطلوبة.
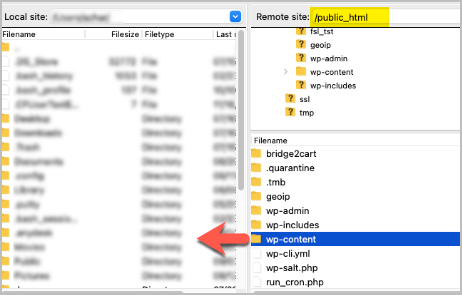
لترحيل الموقع بأكمله أو عمل نسخة احتياطية منه:
- قم بتمييز كل شيء في دليل public_html.
- اسحب نفس الشيء إلى جهاز الكمبيوتر المحلي الخاص بك.
سيتم تصدير جميع ملفات موقعك.
لتصدير قاعدة البيانات ، ستحتاج إلى phpMyAdmin . يمكنك الوصول إليه من خلال حساب الاستضافة الخاص بك وهو متاح ضمن قسم قواعد البيانات في لوحة التحكم الخاصة بك.
خطوات تصدير قاعدة البيانات في ملف phpMyAdmin
- انقر فوق علامة التبويب: تصدير .
- حدد طريقة التصدير .
- حدد التنسيق كـ SQL .
- انقر فوق Go.
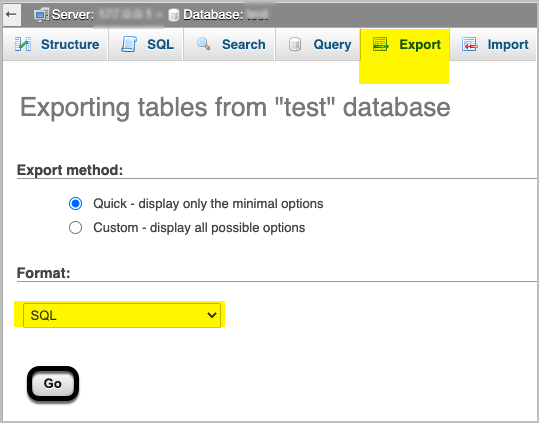
سيؤدي هذا إلى تنزيل قاعدة البيانات.
يتم إحتوائه
يعد الحصول على نسخة احتياطية أو تصدير موقع WordPress أمرًا حيويًا عندما تواجه أي تعارض أو عند نقل موقع WordPress الخاص بك إلى مجال جديد. بغض النظر عن مهاراتك التقنية ، فإن أذكى طريقة للقيام بهذه المهمة هي اختيار المكون الإضافي لترحيل WordPress. لا تشارك استفساراتك في قسم التعليقات. بالتأكيد سنعود إليك في أقرب وقت ممكن. لديك تصدير خالية من المتاعب!
