كيفية تمييز التعليقات أو دفنها في WordPress (طريقتان سهلتان)
نشرت: 2023-04-22هل تبحث عن طريقة لعرض التعليقات المميزة على موقع WordPress الخاص بك وإخفاء التعليقات الأخرى؟
يمكن أن يؤدي عرض التعليقات المشجعة والمثيرة في الجزء العلوي من قسم تعليقات WordPress إلى زيادة تفاعل المستخدم. يمكنك أيضًا تثبيط التعليقات المسيئة أو غير ذات الصلة بسهولة عن طريق دفنها.
في هذه المقالة ، سنوضح لك كيفية إعداد التعليقات المميزة بسهولة في WordPress.
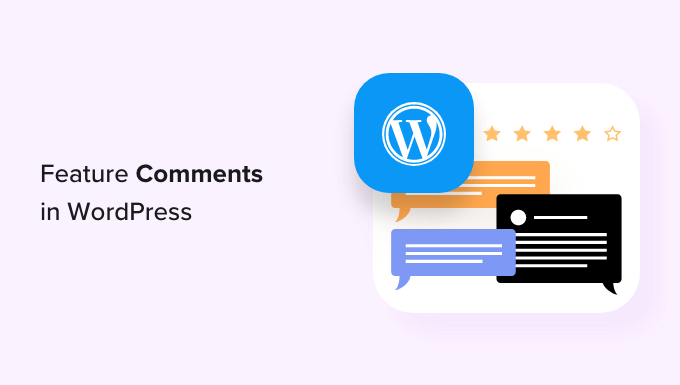
لماذا ميزة / دفن التعليقات في ووردبريس؟
تعد تعليقات WordPress طريقة ممتازة لزيادة مشاركة المستخدم على موقع الويب الخاص بك.
ومع ذلك ، فإن تعزيز مجتمع كبير يمكن أن يمثل تحديًا مع نمو مدونة WordPress الخاصة بك.
أنت تريد التأكد من أنك تكافئ المستخدمين الذين يضيفون أكبر قيمة إلى المناقشة وفي نفس الوقت تثني المستخدمين الآخرين بأدب عن ترك تعليقات غير مفيدة.
على سبيل المثال ، قد يكون المستخدم قد نشر تعليقًا ترويجيًا ذاتيًا يحتوي على رابط إلى مدونته. أو ربما قام العديد من المستخدمين بنشر تعليقات لا تضيف قيمة إلى المناقشة.
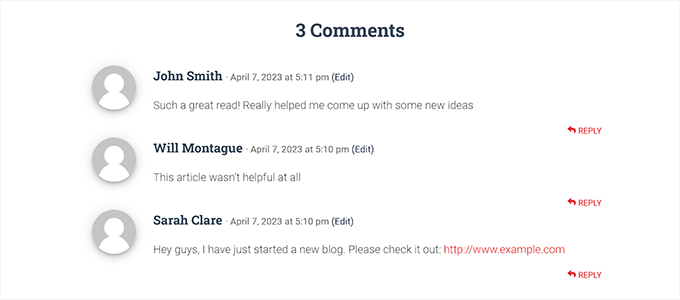
لتحسين جودة التعليقات على موقع الويب الخاص بك ، يمكنك عرض التعليقات التي تضيف قيمة إلى الموضوع في الجزء العلوي من المناقشة ودفن التعليقات غير ذات الصلة في الجزء السفلي.
يمكنك أيضًا إضافة ميزة التصويت لصالح / تصويت سلبي إلى قسم التعليقات ، على غرار منصات الوسائط الاجتماعية الشائعة مثل YouTube ، لزيادة مشاركة المستخدم.
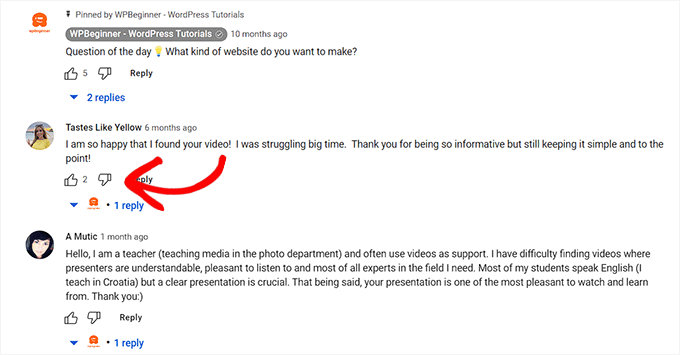
بعد قولي هذا ، دعنا نرى كيف يمكنك بسهولة عرض / دفن التعليقات في WordPress.
- الطريقة الأولى: ميزة / دفن التعليقات باستخدام البرنامج الإضافي Thrive Comments (موصى به)
- الطريقة 2: ميزة / دفن التعليقات باستخدام Comments-wpDiscuz Plugin (مجاني)
الطريقة الأولى: ميزة / دفن التعليقات باستخدام البرنامج الإضافي Thrive Comments (موصى به)
في هذه الطريقة ، سنوضح كيفية دفن / التعليقات المميزة باستخدام المكون الإضافي Thrive Comments.
إنه أفضل مكون إضافي لتعليقات WordPress في السوق يساعدك على بناء مجتمع نشط وتفاعلي على موقع WordPress الخاص بك. كما أنه يمكّنك من إبراز / دفن التعليقات في قسم المناقشة الخاص بك.
للبدء ، ستحتاج إلى زيارة موقع Thrive Comments والتسجيل للحصول على حساب. بعد ذلك ، توجه إلى لوحة معلومات العضو.
من هنا ، تابع وانقر على رابط "تنزيل وتثبيت المكون الإضافي Thrive Product Manager".
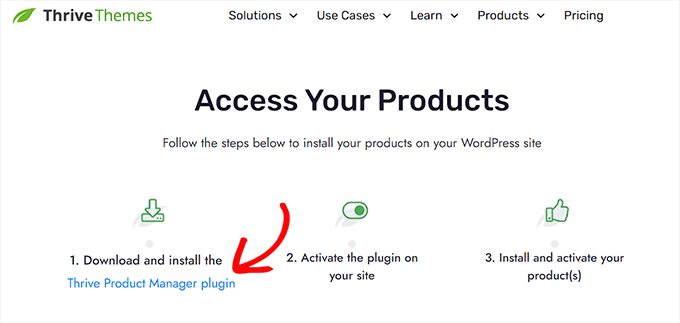
بعد ذلك ، يجب عليك زيارة لوحة معلومات موقع WordPress الخاص بك لتثبيت وتفعيل المكون الإضافي Thrive Product Manager. لمزيد من الإرشادات ، يرجى الاطلاع على دليل المبتدئين حول كيفية تثبيت مكون WordPress الإضافي.
عند التنشيط ، توجه إلى علامة التبويب Product Manager من لوحة تحكم مسؤول WordPress. من هنا ، ما عليك سوى النقر فوق الزر "تسجيل الدخول إلى حسابي".
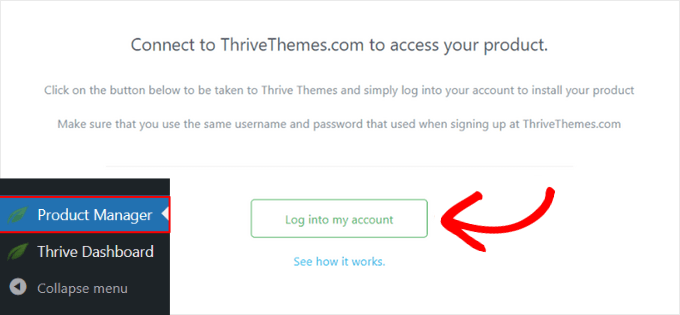
بعد إدخال بيانات اعتماد تسجيل الدخول الخاصة بك ، ستتمكن من رؤية لوحة تحكم Thrive Product Manager.
الآن ، يمكنك اختيار المنتجات التي تريد تثبيتها وترخيصها على موقعك. ما عليك سوى النقر فوق المكون الإضافي "Thrive Comments" ثم النقر فوق الزر "تثبيت المنتجات المحددة".
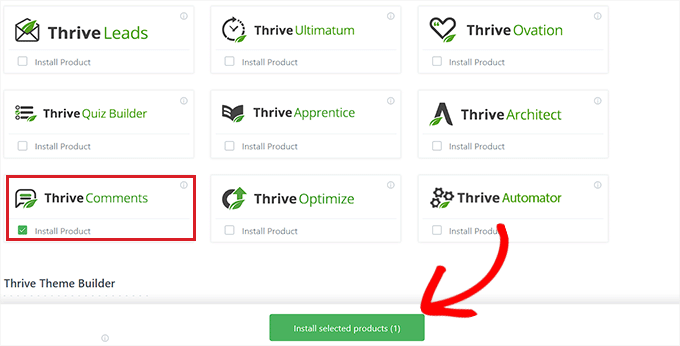
عندما يكون المكون الإضافي Thrive Comments جاهزًا للاستخدام ، سترى رسالة نجاح معروضة على الشاشة.
لإبراز / دفن التعليقات ، توجه إلى صفحة التعليقات »Thrive Comments Moderation من الشريط الجانبي لمسؤول WordPress.
بمجرد أن تكون هناك ، سترى عددًا من الخيارات تحت كل تعليق. ما عليك سوى تحريك مؤشر الماوس فوق خيار "المزيد" لفتح قائمة منسدلة.
من هنا ، يمكنك تحديد خيار "الميزة" لتمييز تعليق أعلى خلاصتك.
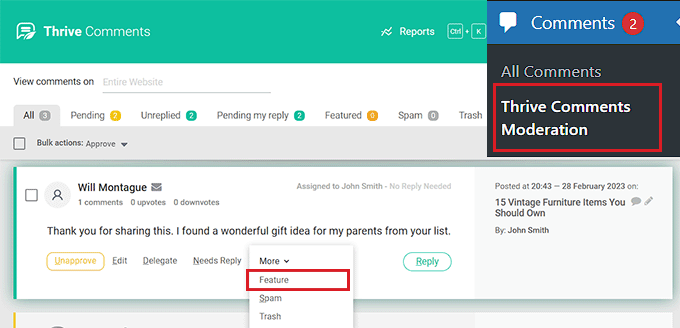
باستخدام إعداد "الميزة" لبعض التعليقات ، سيتم دفن التعليقات غير ذات الصلة تلقائيًا في أسفل قسم المناقشة.

يمكنك أيضًا الموافقة على تعليق أو تعديله أو حذفه حسب الحاجة.
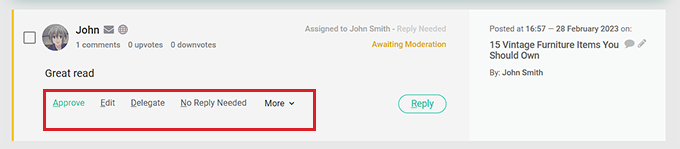
الآن ، قم بزيارة موقع WordPress الخاص بك لمشاهدة التعليقات المميزة في الجزء العلوي من قسم المناقشة.
ستلاحظ أيضًا أن جميع التعليقات المميزة لها شارة في الزاوية اليسرى العليا للإشارة إلى أهميتها.
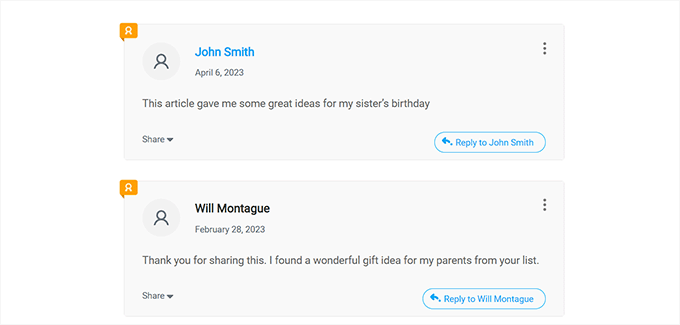
يمكنك أيضًا إضافة ميزة التصويت بالإيجاب / التصويت لأسفل إلى أقسام التعليقات الخاصة بك باستخدام Thrive Comments. بهذه الطريقة ، سيتمكن المستخدمون من التصويت على التعليقات لدفعها لأعلى أو لأسفل في قسم المناقشة.
للقيام بذلك ، سيتعين عليك زيارة Thrive Dashboard »Thrive Comments page من الشريط الجانبي لمسؤول WordPress.
ثم ، انقر فوق علامة التبويب "التصويت والشارات" لتوسيعها. بعد ذلك ، عليك ببساطة اختيار خيار "أعلى وأسفل" ضمن قسم "التصويت على التعليقات".
بعد ذلك ، يمكنك أيضًا التبديل بين الخيار "يجب تسجيل المستخدمين وتسجيل الدخول للتصويت" إلى "تشغيل" إذا كنت تريد فقط أن يتمكن المستخدمون المسجلون من التصويت على التعليقات.
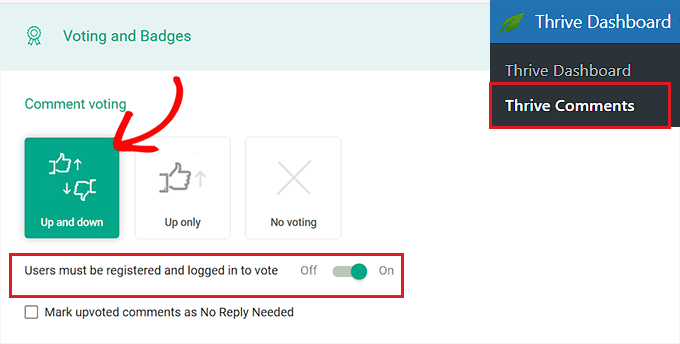
بمجرد حفظ التغييرات تلقائيًا ، قم بزيارة موقع الويب الخاص بك للتحقق من نظام التصويت المؤيّد / التصويت المعين.
هذا ما بدا عليه على موقعنا التجريبي.
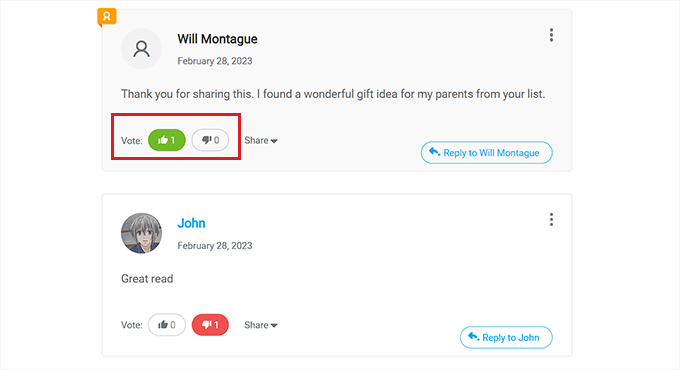
الطريقة 2: ميزة / دفن التعليقات باستخدام Comments-wpDiscuz Plugin (مجاني)
إذا كنت تبحث عن حل مجاني ، فهذه الطريقة تناسبك.
أولاً ، تحتاج إلى تثبيت وتفعيل المكون الإضافي Comments-wpDiscuz. لمزيد من التفاصيل ، يرجى الاطلاع على دليلنا خطوة بخطوة حول كيفية تثبيت مكون WordPress الإضافي.
ملاحظة: باستخدام Comments-wpDiscuz ، يمكنك فقط تمييز التعليقات أو دفنها في قسم التعليقات الخاص بك باستخدام نظام التصويت المؤيّد / التصويت المعين. هذا يعني أنه يمكن للمستخدمين التصويت لصالح تعليق يشعرون أنه يضيف إلى المناقشة والتصويت ضد التعليقات المسيئة أو غير ذات الصلة.
عند التنشيط ، قم بزيارة wpDiscuz »صفحة الإعدادات من الشريط الجانبي لمسؤول WordPress.
من هنا ، امض قدمًا وانقر على خيار "ميزات تعليق سلسلة الرسائل".
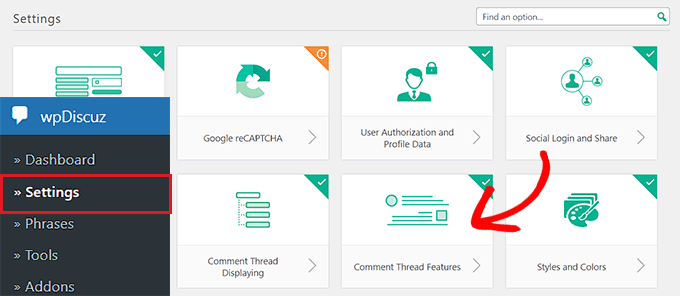
سيوجهك هذا إلى شاشة جديدة ، حيث يتعين عليك التمرير لأسفل إلى قسم "أزرار التصويت على التعليقات". بمجرد أن تكون هناك ، ما عليك سوى تبديل المفتاح بجوار خيار "إظهار أزرار التصويت".
بعد ذلك ، يمكنك أيضًا اختيار الرموز التي ستمثل ميزة التصويت المؤيّد / التصويت السفلي لتعليقاتك باستخدام خيار "أيقونة زر التصويت".
بعد ذلك ، ما عليك سوى تبديل مفتاح "تمكين زر التصويت لأسفل (عدم الإعجاب)".
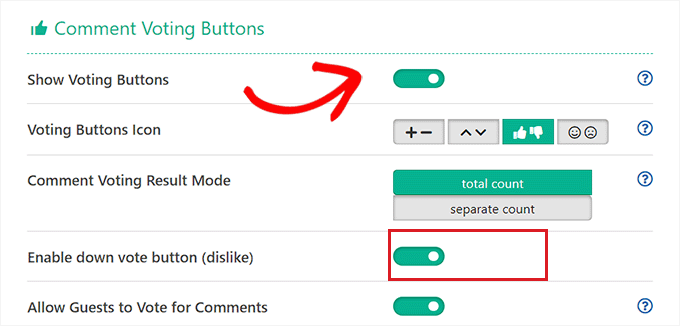
أخيرًا ، انقر فوق الزر "حفظ التغييرات" لتخزين إعداداتك.
الآن ، يمكنك زيارة موقع WordPress الخاص بك للتحقق من نظام التصويت المؤيّد / التصويت السفلي قيد التنفيذ.
هنا ، سترى قائمة منسدلة في الجزء العلوي من قسم التعليقات. يمكن للمستخدمين الآن تحديد خيار "الأكثر تصويتًا" من القائمة المنسدلة لمشاهدة التعليقات الأكثر تفاعلًا على موقع الويب الخاص بك.
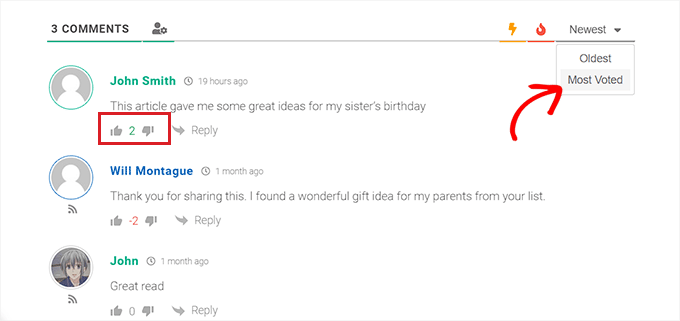
نأمل أن تساعدك هذه المقالة في تعلم كيفية تمييز / دفن التعليقات في WordPress. قد ترغب أيضًا في الاطلاع على دليل المبتدئين الخاص بنا حول كيفية تنسيق التعليقات في WordPress وأفضل اختياراتنا لأفضل مكونات WordPress الإضافية للمساعدة في تنمية موقع الويب الخاص بك.
إذا أعجبك هذا المقال ، فيرجى الاشتراك في قناتنا على YouTube لدروس فيديو WordPress. يمكنك أيضًا أن تجدنا على Twitter و Facebook.
