كيف تجد المسودات المحفوظة في WordPress (دليل المبتدئين)
نشرت: 2022-05-05هل تحاول العثور على مسوداتك المحفوظة في WordPress؟
من السهل في معظم الأوقات العثور على مشاركاتك وصفحاتك التي تمت صياغتها ، ولكن في بعض الأحيان قد تختفي.
في هذه المقالة ، سنشارك عدة طرق للعثور على مسوداتك المحفوظة في WordPress.
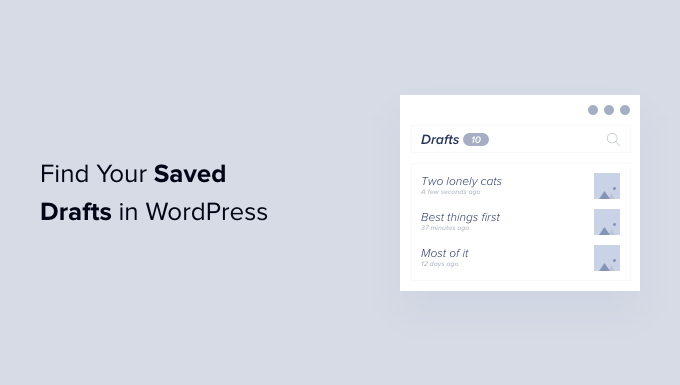
لماذا لا يمكنك العثور على مسوداتك المحفوظة في WordPress؟
عندما تبدأ في استخدام موقع WordPress الخاص بك ، يستغرق الأمر وقتًا للتعرف على منطقة الإدارة.
يمكنك حفظ مسودة ، ثم الانتقال إلى مهمة أخرى. ثم عندما تريد مواصلة العمل على تلك المسودة ، قد تواجه صعوبة في العثور على مشاركتك.
قد يكون في مكان لا تتوقعه ، أو ربما تم حذفه عن طريق الخطأ ، خاصة إذا كان لديك مدونة متعددة المؤلفين مع مستخدمين آخرين لديهم حق الوصول إلى مسوداتك.
إذا لم تتمكن من العثور على مسودتك ، فلا داعي للذعر. حتى إذا تم حذفه ، فلا تزال هناك طرق لاستعادته.
في هذا الدليل ، سنغطي خمس طرق مختلفة للعثور على مسوداتك المحفوظة في WordPress. إذا كنت تفضل الانتقال مباشرة إلى طريقة معينة ، فيمكنك استخدام الروابط أدناه.
- حدد مربع المسودة السريعة بحثًا عن المسودات المفقودة
- البحث عن المسودات المفقودة في صفحات WordPress وقوائم المشاركات
- استخدم الرابط المباشر لعرض جميع مسودات منشورات WordPress الخاصة بك
- تحقق من سلة مهملات WordPress الخاصة بك بحثًا عن المسودات المفقودة
- تحقق من قاعدة بيانات WordPress الخاصة بك لاستعادة المسودات المفقودة
حدد مربع المسودة السريعة بحثًا عن المسودات المفقودة
إذا كنت تستخدم أداة Quick Draft في لوحة القيادة ، فقد يبدو أن المسودات الخاصة بك تختفي عند النقر فوق الزر "حفظ المسودة".
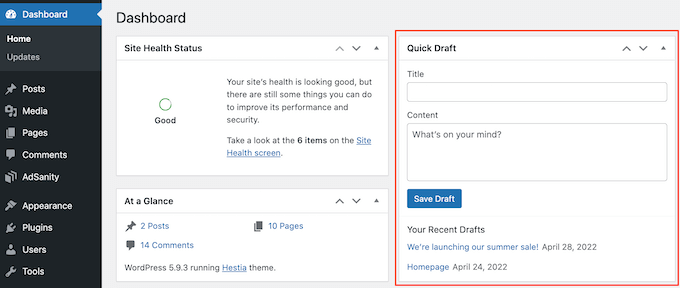
إذا أنشأت المسودة مؤخرًا ، فلا يزال بإمكانك العثور عليها في لوحة معلومات WordPress.
ما عليك سوى النقر فوق "Dashboard" في القائمة اليمنى وابحث عن مربع Quick Draft. سترى جميع المسودات الأخيرة في هذا المربع.
لمتابعة العمل على أي من هذه المسودات ، ما عليك سوى النقر فوق عنوانها الأزرق.
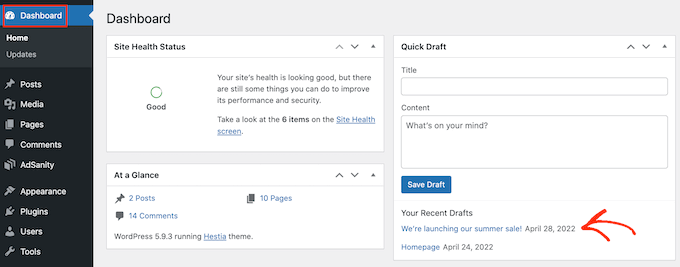
إذا كان قسم المسودة السريعة مفقودًا ، فيمكنك إعادته بالنقر فوق علامة التبويب خيارات الشاشة أعلى يمين الصفحة.
فقط تأكد من تحديد مربع الاختيار "Quick Draft" ، ويجب أن يظهر مرة أخرى.
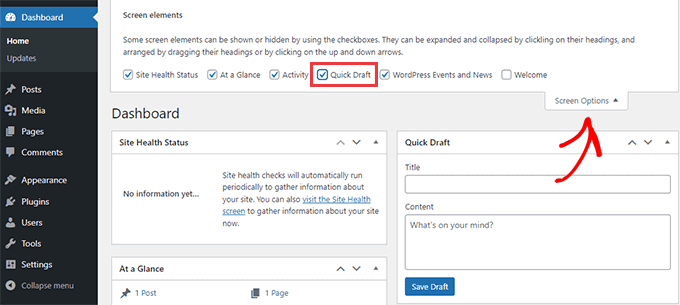
البحث عن المسودات المفقودة في صفحات WordPress وقوائم المشاركات
هناك طريقة أخرى سهلة للعثور على المسودات المحفوظة في مدونة WordPress الخاصة بك وهي التوجه إلى المنشورات »جميع المنشورات لمنشوراتك ، أو الصفحات» جميع الصفحات للصفحات.
بمجرد القيام بذلك ، سترى علامة التبويب "المسودات".
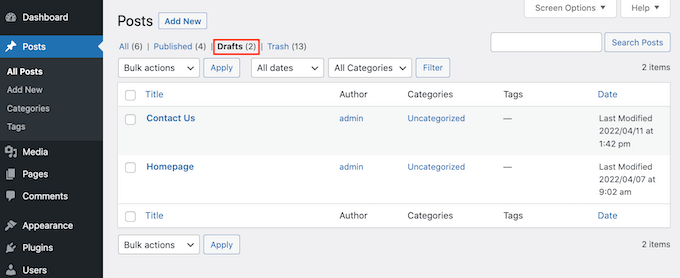
بعد النقر فوق علامة التبويب "المسودات" ، سترى جميع مسودات مشاركاتك المحفوظة.
يمكنك الآن رؤية خيارات التحرير أو المهملات أو معاينة أي من هذه المنشورات عن طريق تحريك مؤشر الماوس فوق المسودة.
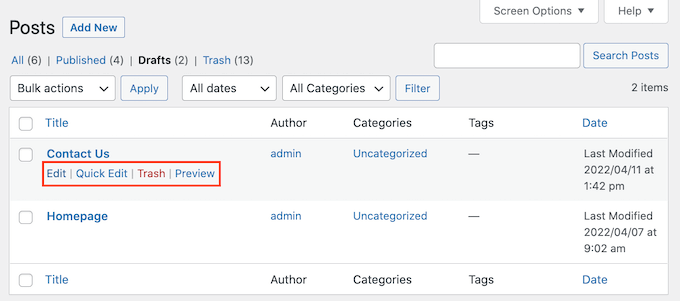
استخدم الرابط المباشر لعرض جميع مسودات منشورات WordPress الخاصة بك
خيار آخر هو القفز مباشرة إلى شاشة "المسودات" باستخدام رابط مباشر.
للبدء ، تأكد من تسجيل الدخول إلى لوحة معلومات WordPress الخاصة بك. لمزيد من المعلومات ، يرجى الاطلاع على دليلنا حول كيفية العثور على عنوان URL لتسجيل الدخول إلى WordPress.
بمجرد القيام بذلك ، ستحتاج إلى إضافة بعض النص إلى نهاية عنوان URL لموقع الويب الخاص بك. سيكون هذا النص مختلفًا اعتمادًا على ما إذا كنت تريد رؤية منشوراتك أو صفحاتك التي تمت صياغتها.
للعثور على جميع مشاركاتك المسودة ، أضف ما يلي إلى نهاية عنوان URL لموقع الويب الخاص بك:
/wp-admin/edit.php؟post_status=draft&post_type=post
على سبيل المثال ، إذا كان عنوان URL لموقع الويب الخاص بك هو "www.example.com" ، فستحتاج إلى لصق ما يلي في شريط عنوان المتصفح:
www.example.com/wp-admin/edit.php؟post_status=draft&post_type=post
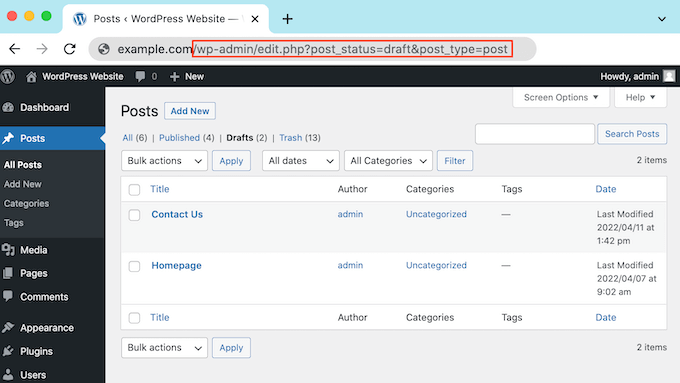
ثم اضغط فقط على مفتاح Enter بلوحة المفاتيح. ستتم إعادة توجيهك الآن إلى شاشة تعرض جميع مشاركات WordPress التي تمت صياغتها.
لمشاهدة جميع الصفحات التي تمت صياغتها بدلاً من ذلك ، أضف ما يلي إلى نهاية عنوان URL لموقع الويب الخاص بك واضغط على Enter:
/wp-admin/edit.php؟post_status=draft&post_type=page
بمجرد القيام بذلك ، سيعرض WordPress شاشة تحتوي على جميع صفحاتك التي تمت صياغتها.
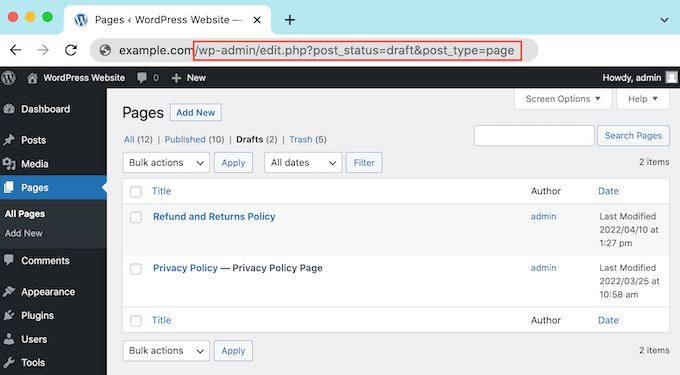
تحقق من سلة مهملات WordPress الخاصة بك بحثًا عن المسودات المفقودة
هل راجعت علامة التبويب "المسودات" ولكنك لا تزال غير قادر على العثور على الصفحة أو المنشور الذي تمت صياغته؟
إذا كانت المسودة مفقودة ، فهناك احتمال أن يكون قد تم حذفها عن طريق الصدفة. إذا قمت بإضافة مستخدمين أو مؤلفين آخرين لـ WordPress إلى موقعك ، فمن المحتمل أن يكون شخص آخر قد حذف مسودتك.

لحسن الحظ ، يجعل WordPress من السهل استعادة المنشورات والصفحات المحذوفة.
تمامًا مثل جهاز الكمبيوتر الخاص بك ، يقوم WordPress بنقل العناصر المحذوفة إلى مجلد "المهملات". لن تظهر هذه الصفحات والمشاركات بعد الآن في علامة التبويب "المسودات" ، ولكن لا يتم حذفها نهائيًا على الفور.
بشكل افتراضي ، سيحتفظ WordPress بالعناصر في مجلد المهملات لمدة 30 يومًا. إذا كنت ترغب في تغيير عدد مرات إفراغ سلة المهملات ، فالرجاء الاطلاع على دليلنا حول كيفية تقييد أو تعطيل سلة المهملات التي يتم إفراغها تلقائيًا في WordPress.
للبحث داخل مجلد المهملات ، انتقل إلى Pages »All Pages ، أو Posts» All Posts .
بمجرد القيام بذلك ، ما عليك سوى النقر فوق علامة التبويب "سلة المهملات".
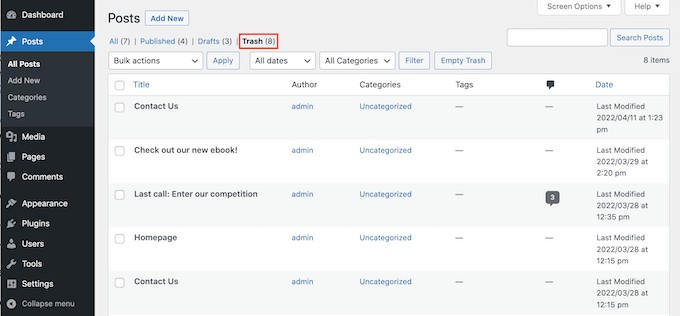
ستجد هنا جميع منشوراتك أو صفحاتك المحذوفة. إذا رأيت المسودة المفقودة ، فحرك مؤشر الماوس فوقها.
بعد ذلك ، ما عليك سوى النقر على رابط "استعادة".
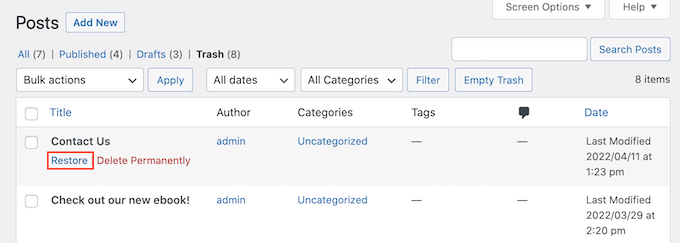
الآن ، يمكنك العثور على هذه الصفحة التي تمت صياغتها أو نشرها في علامة التبويب "المسودات" باتباع نفس العملية الموضحة أعلاه.
تحقق من قاعدة بيانات WordPress الخاصة بك لاستعادة المسودات المفقودة
لا يمكنك العثور على المسودة المفقودة في مجلد "المهملات" في WordPress؟
خيار آخر هو التحقق من قاعدة بيانات WordPress الخاصة بك. لا يمكنك استعادة المسودة المحذوفة باستخدام هذه الطريقة ، ولكن يمكنك الحصول على محتواها.
بمجرد القيام بذلك ، يمكنك نسخها ولصقها في مسودة جديدة في منطقة إدارة WordPress الخاصة بك.
هذه الطريقة أكثر تقدمًا ، لذا لا ينصح بها للمبتدئين تمامًا.
إذا قررت المضي قدمًا في هذه الطريقة ، فمن الجيد إنشاء نسخة احتياطية. تسمح لك النسخ الاحتياطية باستعادة موقع WordPress الخاص بك بسرعة في حالة حدوث شيء سيء. يمكنك الاطلاع على اختيار الخبراء الخاص بنا لأفضل المكونات الإضافية للنسخ الاحتياطي في WordPress للبدء.
للوصول إلى قاعدة بيانات WordPress الخاصة بك ، ستحتاج أولاً إلى تسجيل الدخول إلى حساب استضافة الويب الخاص بك. عادة ما يتم توفير هذا من قبل مزود استضافة WordPress الخاص بك.
على سبيل المثال ، إذا كنت أحد عملاء Bluehost ، فأنت تحتاج فقط إلى تسجيل الدخول إلى لوحة تحكم cPanel.
بمجرد تسجيل الدخول إلى لوحة التحكم الخاصة بك ، ابحث عن أي إعدادات "phpMyAdmin". لعملاء Bluehost ، تحتاج إلى النقر فوق متقدم »phpMyAdmin في القائمة اليمنى.
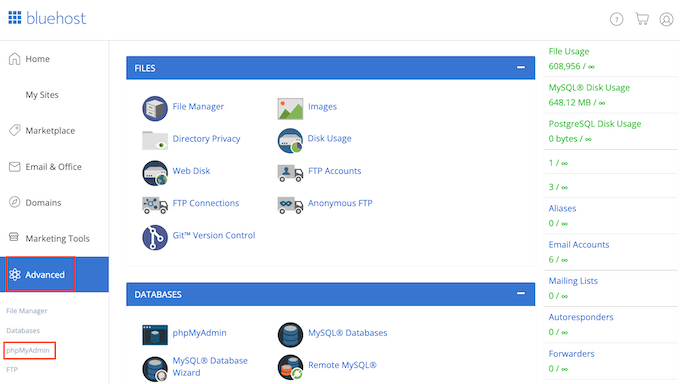
يمكنك بعد ذلك النقر فوق علامة التبويب "قواعد البيانات".
في القائمة اليمنى ، ابحث عن اسم قاعدة بيانات WordPress الخاصة بك.
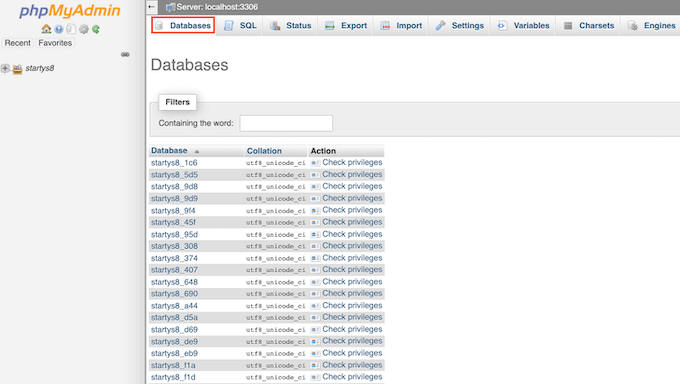
ملاحظة: إذا لم تكن متأكدًا من اسم قاعدة البيانات الخاصة بك ، فيمكنك العثور على هذه المعلومات في ملف wp-config.php.
في القائمة اليمنى ، ابحث عن خيار به "مشاركات" في اسمه. ثم انقر لتحديد هذا الخيار. سترى الآن جميع مشاركات وصفحات WordPress الخاصة بك.
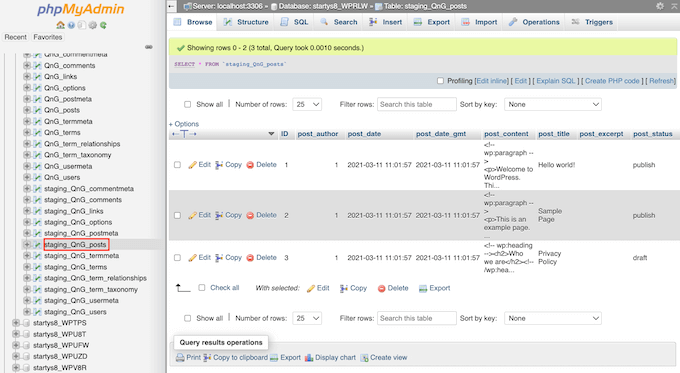
بعد ذلك ، ابحث عن المسودة التي تريد استعادتها.
يمكنك بعد ذلك المضي قدمًا والنقر فوق الزر "تعديل".
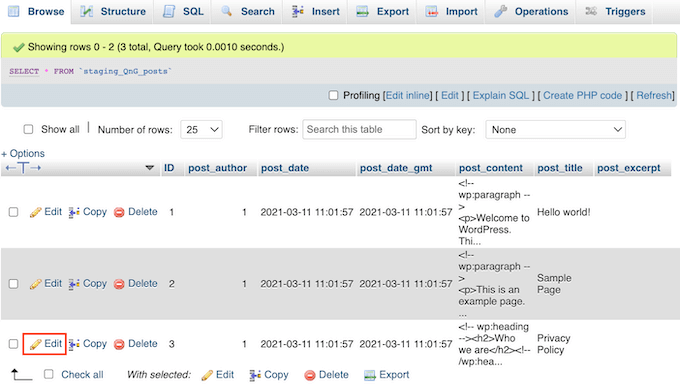
بمجرد القيام بذلك ، سيعرض phpMyAdmin هذه المسودة بتنسيق HTML.
لاستعادة هذه المسودة ، ما عليك سوى نسخ كل شيء في قسم "post_content".
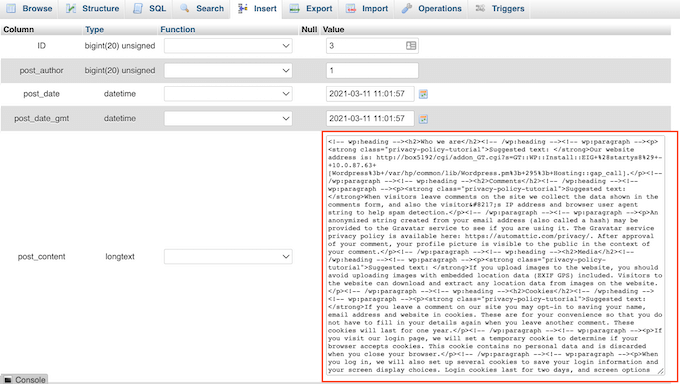
حان الوقت الآن للعودة إلى شاشة مسؤول WordPress الخاصة بك. هنا ، يمكنك إنشاء صفحة أو منشور WordPress جديد.
في الزاوية العلوية اليمنى ، انقر فوق الرمز الذي يعرض خطًا من النقاط.
بعد ذلك ، انقر فوق "محرر الكود".
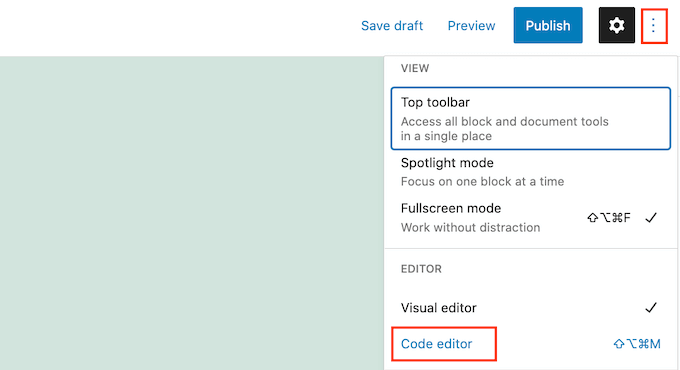
سيؤدي هذا إلى فتح هذه الصفحة أو النشر في محرر كود WordPress.
الآن قم ببساطة بلصق كود HTML الذي نسخته في الخطوة السابقة. بمجرد القيام بذلك ، انقر فوق "الخروج من محرر التعليمات البرمجية".
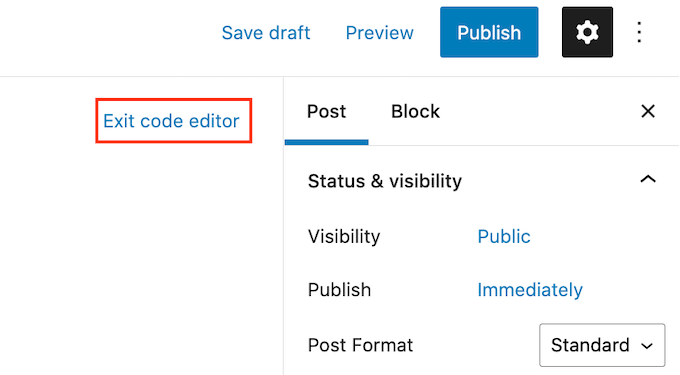
سترى الآن كل المحتوى الذي نسخته من قاعدة بيانات WordPress الخاصة بك. للتحقق من الشكل الذي ستبدو عليه هذه المسودة للأشخاص الذين يزورون موقع الويب الخاص بك ، انقر فوق الزر "معاينة".
يمكنك الآن العمل على هذه المسودة في محرر WordPress. على سبيل المثال ، سترغب في إعطاء مسودتك الجديدة عنوانًا مناسبًا لتحسين محركات البحث وإضافة عبارة رئيسية مركزة.
نأمل أن تساعدك هذه المقالة في تعلم كيفية العثور على المسودات المحفوظة في WordPress. قد ترغب أيضًا في الاطلاع على دليلنا حول كيفية إضافة الكلمات الرئيسية والأوصاف التعريفية في WordPress ، والاطلاع على اختيار الخبراء لدينا لأفضل إضافات وأدوات تحسين محركات البحث في WordPress التي يجب عليك استخدامها.
إذا أعجبك هذا المقال ، فيرجى الاشتراك في قناتنا على YouTube لدروس فيديو WordPress. يمكنك أيضًا أن تجدنا على Twitter و Facebook.
