كيفية إصلاح 500 خطأ داخلي في الخادم في ووردبريس
نشرت: 2024-09-12قد يكون خطأ الخادم الداخلي 500 محبطًا لكل من مالكي مواقع الويب وزوارها. لأنه عند حدوث هذا الخطأ، فإنه يؤثر على موقع الويب بأكمله أو صفحات معينة مما يجعل الوصول إليها غير ممكن من الواجهة الأمامية. يشير الخطأ إلى حدوث خطأ ما بالفعل على خادم الويب الخاص بك.
هناك عوامل مختلفة يمكن أن تسبب خطأ الخادم الداخلي 500. ونتيجة لذلك، لا توجد طريقة من خطوة واحدة لتتبعه. يتعين عليك إجراء العديد من جهود التجربة والخطأ للعثور على السبب الدقيق وراء الخطأ. سنشرح في هذه المقالة جميع الخطوات الممكنة لكيفية إصلاح 500 خطأ داخلي في الخادم في WordPress.
لنبدأ. قبل التعمق في الأمر، سنغطي بعض الأجزاء النظرية.
ما هو خطأ الخادم الداخلي 500؟
يعد خطأ الخادم الداخلي 500 رمز حالة HTTP يشير إلى احتمال حدوث بعض المشاكل (المشكلات) على الخادم الذي يستضيف موقع الويب. في حين أن معظم رموز الخطأ الأخرى تحدد طبيعة المشكلة، فإن 500 Server Error لا يحدد أي شيء.
على سبيل المثال، يشير الخطأ 404 إلى صفحة مفقودة، والخطأ 401 يتطلب مصادقة المستخدم، و502 تلميحات حول بوابة سيئة، ويشير 504 إلى مهلة البوابة.
لكن في حالة الخطأ الداخلي بالخادم 500، عليك معرفة طبيعة المشكلة بنفسك. قد يكون هذا تحديًا لأصحاب مواقع الويب والمطورين.
ما الذي يسبب خطأ الخادم الداخلي 500؟
كما قلنا سابقًا، هناك عدة عوامل تسبب خطأ الخادم الداخلي 500. دعونا نلقي نظرة سريعة على العوامل في القائمة المضافة أدناه.
- ملف .htaccess تالف أو معطل
- PHP استنفاد الحد من الذاكرة
- المكونات الإضافية المتضاربة أو الخاطئة
- موضوع غير متوافق أو معطوب
- أذونات الملفات والمجلدات غير صحيحة
- التكوين الخاطئ للخادم
- ملفات ووردبريس الأساسية الفاسدة
- عدم توافق إصدار PHP
- تم تجاوز موارد الخادم (مثل وحدة المعالجة المركزية وذاكرة الوصول العشوائي)
- مشاكل في الاتصال بقاعدة البيانات أو الفساد
- أخطاء في بناء الجملة في التعليمات البرمجية المخصصة (PHP، jobs.php، وما إلى ذلك)
- خدمات الجهات الخارجية التي تم تكوينها بشكل خاطئ (مثل CDN أو التخزين المؤقت)
- أخطاء المهلة في الخادم
كيفية إصلاح 500 خطأ داخلي في الخادم
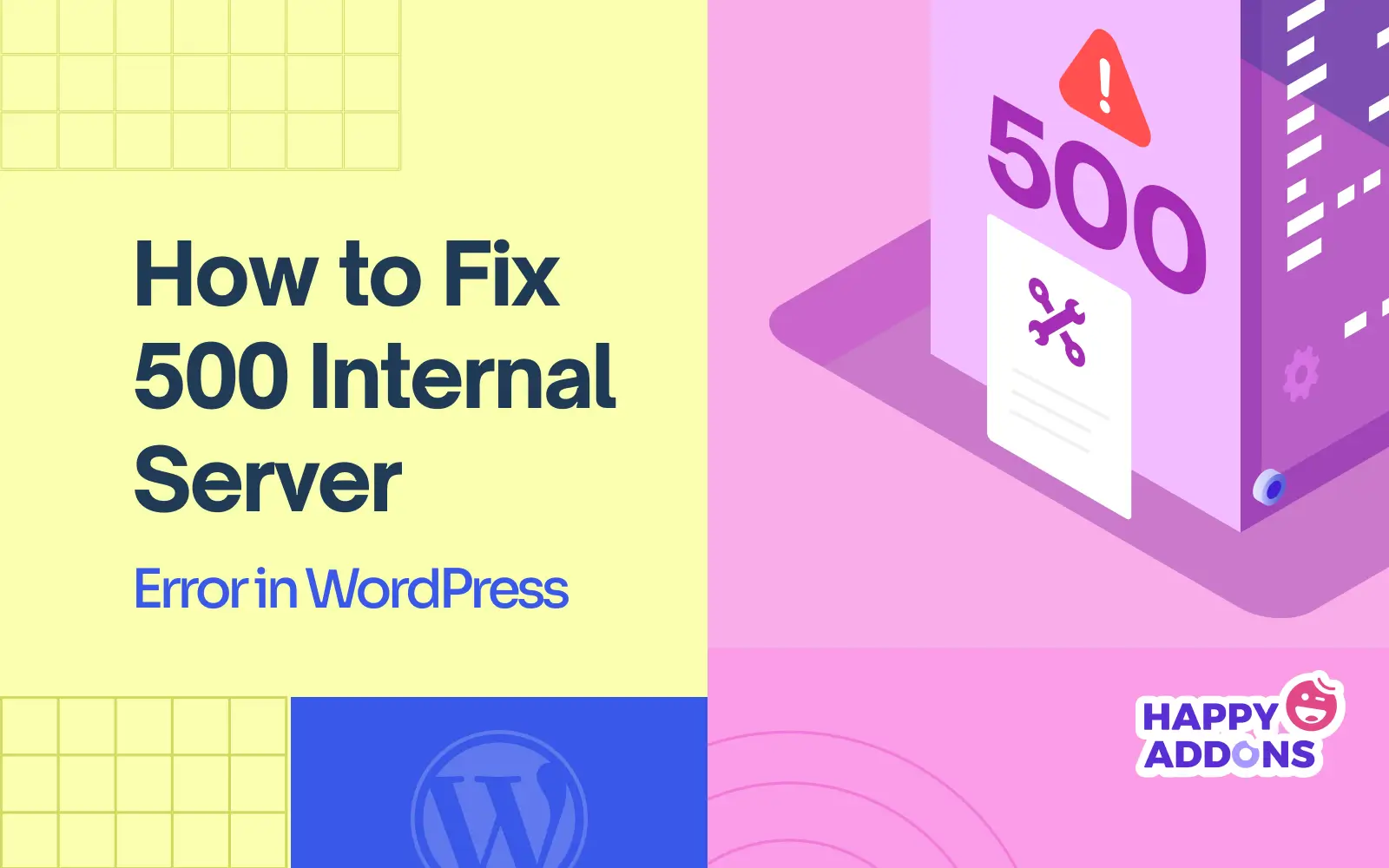
لقد قمنا حتى الآن بتغطية الجزء النظري من موضوع اليوم. سنناقش الآن جميع الخطوات الممكنة التي يمكنك من خلالها اكتشاف وحل السبب الرئيسي وراء خطأ الخادم الداخلي 500 على موقع WordPress الخاص بك. استمر في القراءة حتى النهاية!
ملحوظة: قبل البدء في البرنامج التعليمي التالي، تأكد من عمل نسخة احتياطية لموقعك على الويب. إذا تعطل موقعك لأي سبب من الأسباب، فستساعدك النسخة الاحتياطية على استعادته دون فقدان أي ملفات. لقد شرحنا بإيجاز كيفية عمل نسخة احتياطية لموقع ويب WordPress في نهاية هذا البرنامج التعليمي.
الخطوة 01: مسح ذاكرة التخزين المؤقت للمتصفح
ذاكرة التخزين المؤقت للمتصفح عبارة عن وحدة تخزين مؤقتة داخل متصفح الويب الخاص بك تقوم بتخزين نسخ من صفحات الويب والصور والموارد الأخرى التي تزورها بشكل متكرر. يتيح لك هذا تحميل الصفحة بسرعة عند زيارتك لها في المرة القادمة، حيث يمكن للمتصفح سحب الموارد من وحدة التخزين المحلية لديك على الفور.
إذا استمرت ذاكرة التخزين المؤقت للمتصفح في تخزين الملفات التالفة أو القديمة، فقد يؤدي ذلك إلى إنشاء تعارض مع التعليمات البرمجية من جانب الخادم، مما قد يؤدي إلى حدوث خطأ داخلي في الخادم 500. ولهذا السبب يوصى بشدة بمسح ذاكرة التخزين المؤقت للمتصفح عندما تواجه المشكلة.
** لجوجل كروم
انقر على أيقونة النقاط الثلاث في الزاوية العلوية اليمنى. ابحث عن الخيار Clear Browsing Data واضغط عليه ...
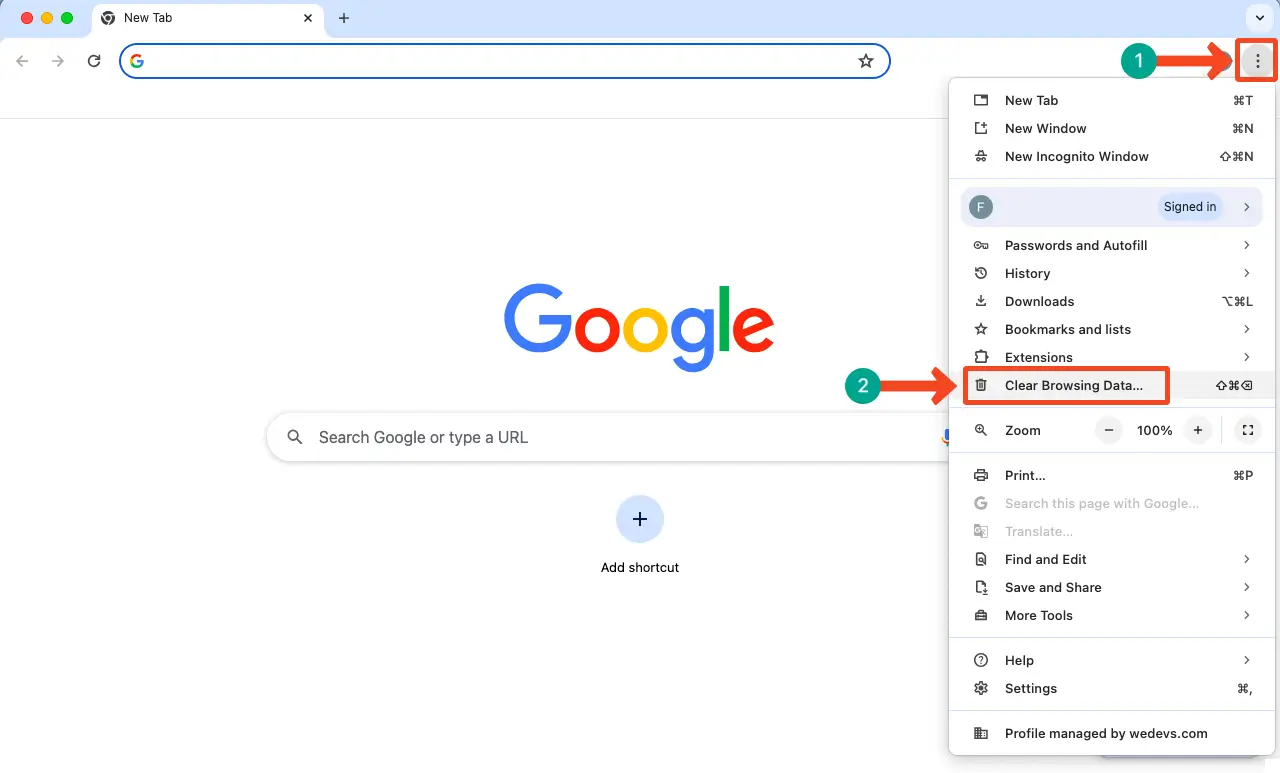
ضع علامة اختيار على خيار الصور والملفات المخزنة مؤقتًا .
ثم انقر فوق زر مسح البيانات .
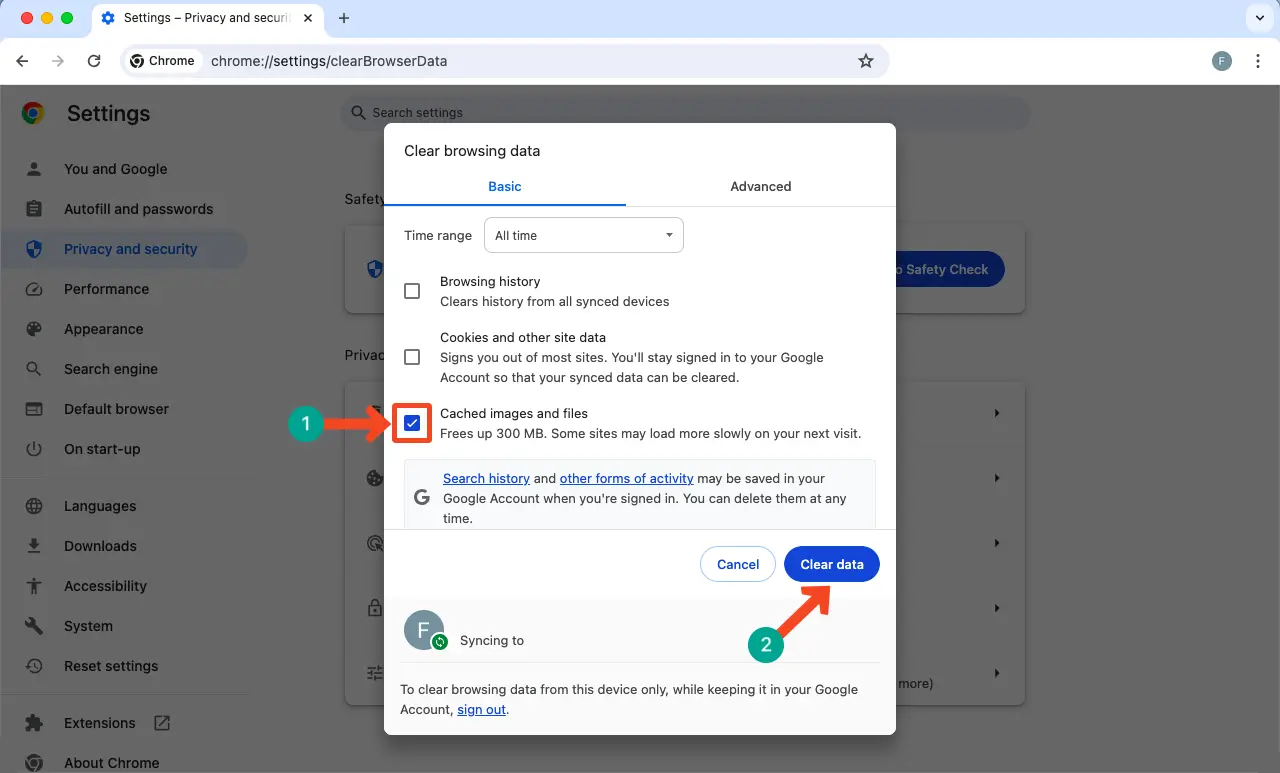
نأمل أن يتم حل المشكلة. العملية هي نفسها تقريبًا في المتصفحات العليا الأخرى أيضًا. نأمل أن تتمكن من القيام بها وحدها بنفسك.
الخطوة 02: مسح ذاكرة التخزين المؤقت لـ WordPress
مثل المتصفح، قد تتسبب ملفات WordPress المخزنة مؤقتًا أيضًا في حدوث خطأ داخلي في الخادم يبلغ 500. قد تكون الأسباب هي نفسها - تتعارض الملفات التالفة والقديمة مع التعليمات البرمجية من جانب الخادم. علاوة على ذلك، قد تتعارض الملفات المخزنة مؤقتًا التالفة مع السمات والمكونات الإضافية المثبتة.
يجب أن يكون لديك مكون إضافي للتخزين المؤقت لمسح ملفات WordPress المخزنة مؤقتًا. على سبيل المثال، لدينا WPRocket على أحد مواقع الويب الخاصة بك. ويقدم واجهة بديهية. يمكنك على الفور إزالة جميع الملفات المخزنة مؤقتًا في موقع WordPress الخاص بك عن طريق النقر فوق الزر CLEAR AND PRELOAD CACHE .
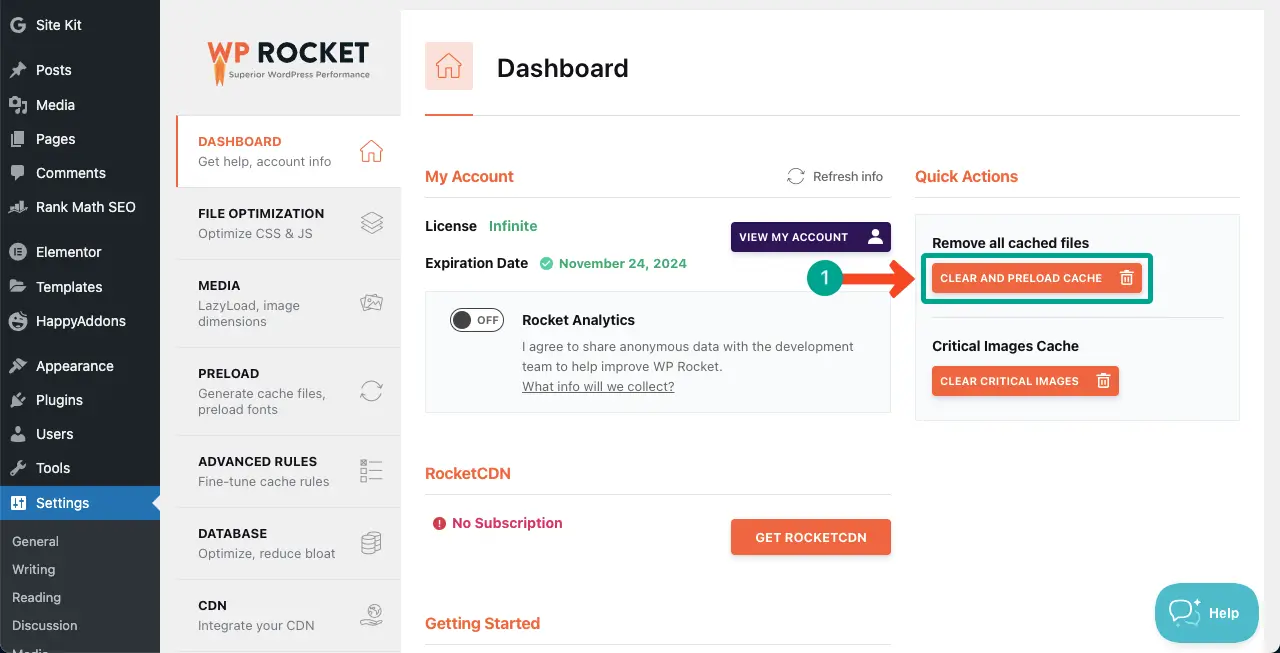
استكشف أفضل المكونات الإضافية للتخزين المؤقت في WordPress حتى تتمكن من اختيار واحدة لموقعك.
الخطوة 03: فحص وتحديث ملف .htaccess
يحتفظ ملف .htaccess بإعدادات الخادم المختلفة لموقع WordPress ويتحكم فيها. إذا كان يحتوي على توجيهات غير صحيحة، وأخطاء في بناء الجملة، وقواعد غير متوافقة، فمن المؤكد أن موقعك سيواجه أعطالًا في الخادم، بما في ذلك 500 خطأ داخلي في الخادم.
يجب عليك التحقق من الملف والتأكد من أن جميع القواعد الموجودة في الملف صحيحة ومناسبة لتكوين الخادم الخاص بك.
كيفية التحقق من الخطأ في ملف htaccess
هناك العديد من أدوات التحقق من بناء الجملة عبر الإنترنت والتي يمكنك استخدامها للتحقق مما إذا كان ملف .htaccess الخاص بك صحيحًا أو يحتوي على أية أخطاء. على سبيل المثال:
- مدقق بناء الجملة
- مدقق كود PHP - التحقق من بناء الجملة بحثًا عن أخطاء PHP الشائعة
ما عليك سوى نسخ رمز ملف htaccess ولصقه في أداة التحقق من الصحة. إذا كان هناك أي خطأ، وسوف تظهر لك. انظر شريط تمرير الصورة أدناه. ثم قم بإصلاح الخطأ قدر الإمكان.
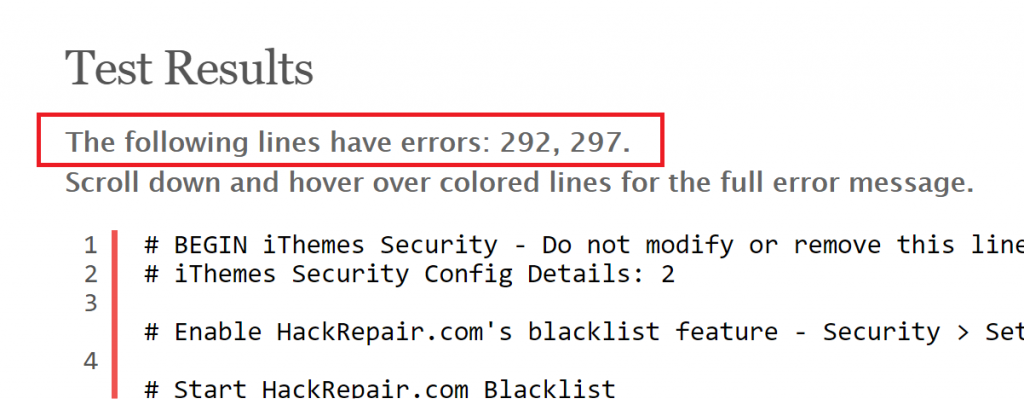
ولكن إذا كنت مستخدمًا بدون تعليمات برمجية، فمن الأفضل عدم تحرير الملف ولكن إعادة إنشاء ملف جديد. أدناه شرحنا العملية.
كيفية إعادة إنشاء ملف htaccess
قم بتسجيل الدخول إلى لوحة التحكم الخاصة بك. ثم انتقل إلى مدير الملفات .

انقر فوق public_html لتوسيع المجلد. سترى ملف .htaccess على الجانب الأيمن.
انقر بزر الماوس الأيمن فوق الماوس الخاص بك. حدد خيار إعادة التسمية في القائمة.
أعد تسمية الملف .htaccess_old .
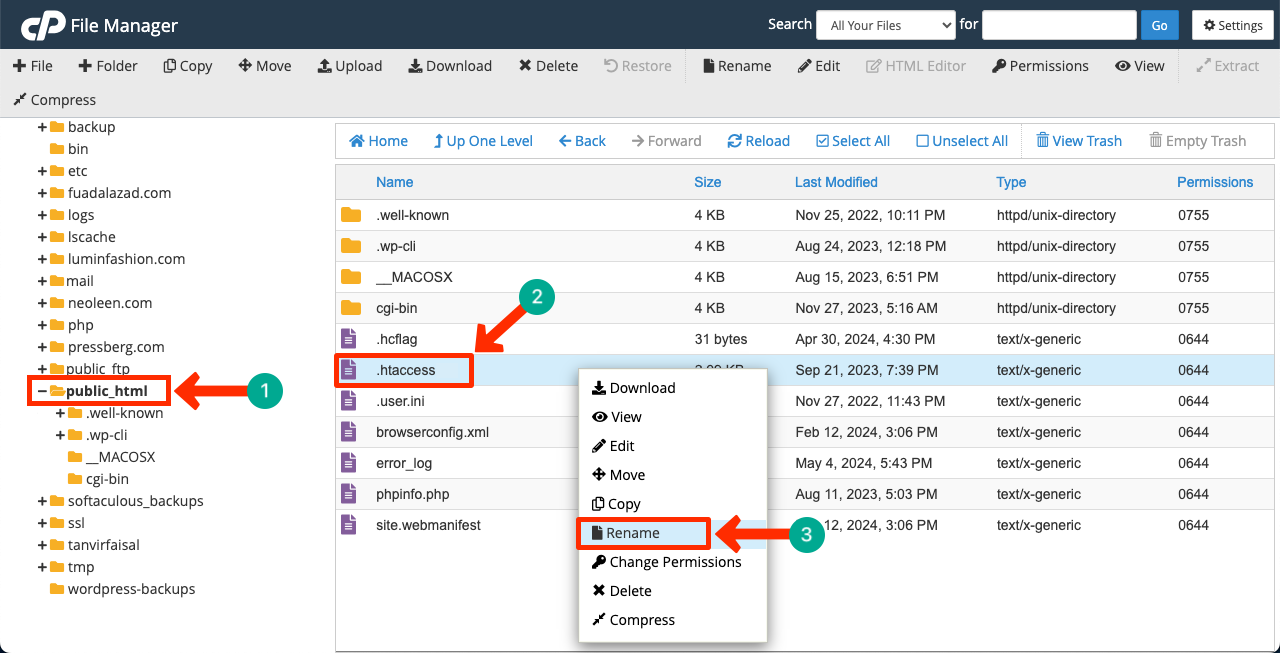
الآن، انتقل إلى لوحة تحكم WordPress الخاصة بك. انتقل إلى الإعدادات > الروابط الدائمة .
انقر فوق الزر حفظ التغييرات .
سيتم إنشاء ملف .htaccess جديد في مدير الملفات لديك.
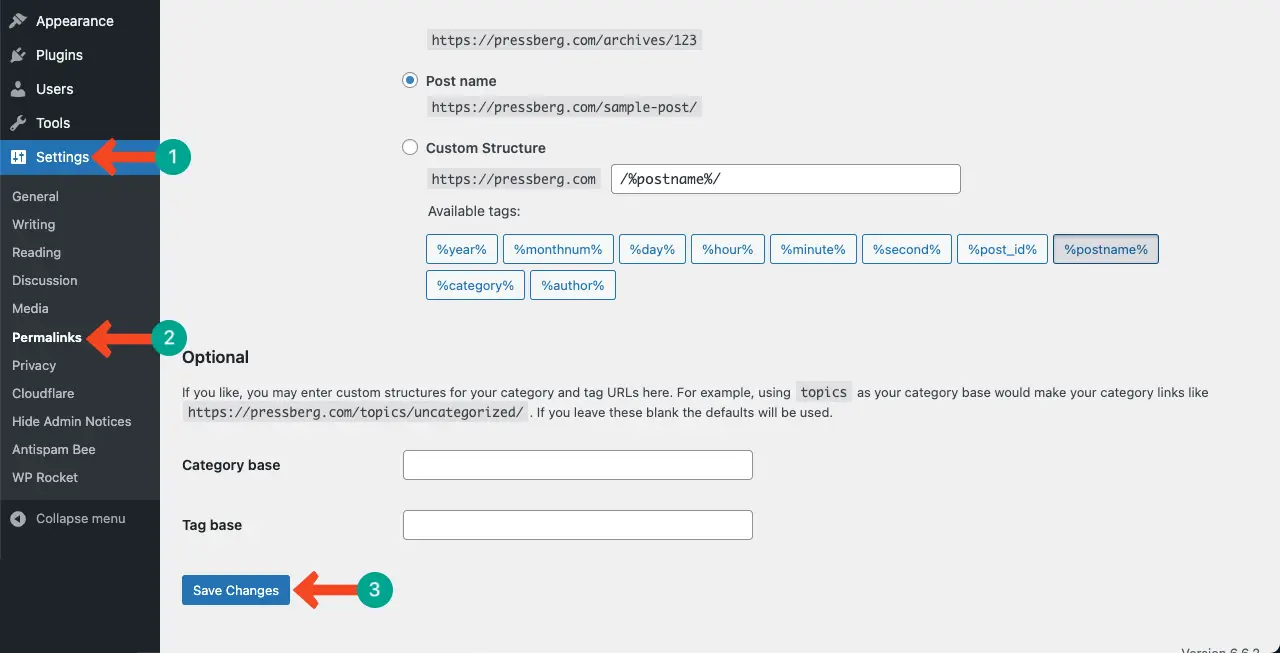
نأمل أن يتم حل الخطأ. إذا لم يكن الأمر كذلك، استمر في تنفيذ الإرشادات التالية.
الخطوة 04: قم بإلغاء تنشيط جميع ملحقات WordPress
هذه الخطوة بسيطة جدا. في كثير من الأحيان، يمكن أن يكون خطأ في أحد المكونات الإضافية المثبتة لديك أحد أسباب خطأ الخادم الداخلي 500. في مثل هذه الحالة، الشيء الفوري الذي يجب فعله هو تحديد المكون الإضافي وإلغاء تنشيطه وإخطار المطورين المعنيين. ولكن كيف يمكن اكتشاف البرنامج المساعد الخاطئ؟
ثم ابدأ في تفعيل كل مكون إضافي واحدًا تلو الآخر. إذا تكررت المشكلة بعد تفعيل الإضافة الأخيرة، فيجب ملاحظة أن الخلل موجود بداخلها. اطلب من المطورين حل الخطأ في أسرع وقت ممكن وإصدار تحديث جديد.
يحدث هذا عادةً عند استخدام سمات أو مكونات إضافية فارغة. ولهذا السبب نوصيك بشدة بتجنب استخدام مثل هذه الأدوات. استكشف منشورنا حول سبب ضرورة تجنب استخدام المكونات الإضافية الفارغة.
الخطوة 05: قم بالتبديل إلى سمة WordPress الافتراضية
هذه الخطوة تشبه تقريبًا الخطوة الأخيرة المباشرة. مثل المكونات الإضافية، قد يتم إنشاء خطأ (أخطاء) في قالبك المنشط. للتحقق من ذلك، قم بتحويل موقعك إلى قالب WordPress الافتراضي. إذا تم حل الخطأ، فلاحظ أن المشكلة تكمن في قالبك.
مرة أخرى، في هذه الحالة، اطلب من المطورين المحترمين إصلاح الخلل وإصدار تحديث جديد في أقرب وقت ممكن. ألقِ نظرة على ماهية WordPress الافتراضية وكيفية تغييرها.
الخطوة 06: إزالة وإعادة تحميل ملفات WordPress الأساسية
كما ذكرنا من قبل، قد تتلف ملفات WordPress الأساسية. قد يحدث لأسباب عديدة. إذا لم يتم حل الخطأ حتى بعد تنفيذ جميع الخطوات المذكورة أعلاه، فيمكنك محاولة إزالة ملفات WordPress الأساسية وإعادة تحميلها.
قم بإزالة ملفات WordPress الأساسية القديمة
انتقل إلى مدير الملفات على لوحة التحكم الخاصة بك.

قد تستضيف لوحة الاستضافة الخاصة بك مواقع متعددة. في هذه الحالة، انقر فوق المجال المحدد الذي تريد حذف ملفات WordPress الأساسية الخاصة به.
حدد كافة الملفات باستثناء ملفات wp-content و wp-config.php . بمجرد تحديدهم، اضغط على زر الحذف .
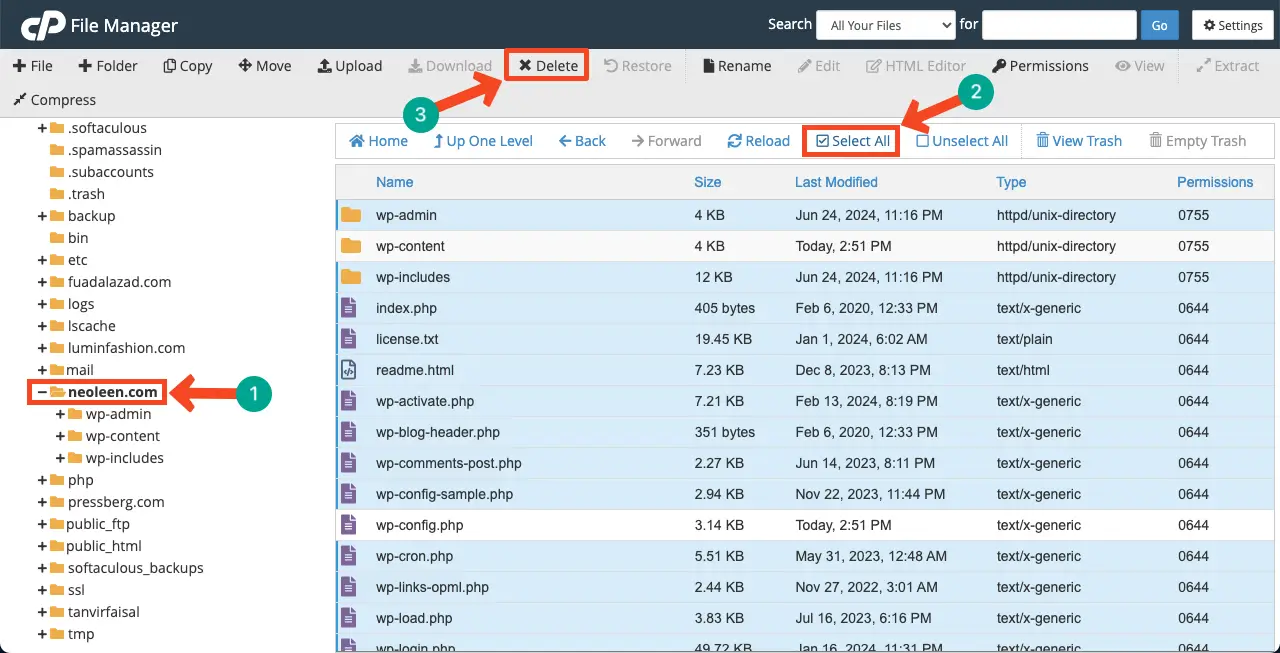
سيتم فتح نافذة منبثقة. لحذف هذه الملفات نهائيًا ، حدد المربع الذي يأتي مع النافذة المنبثقة.
انقر فوق زر التأكيد في النهاية.
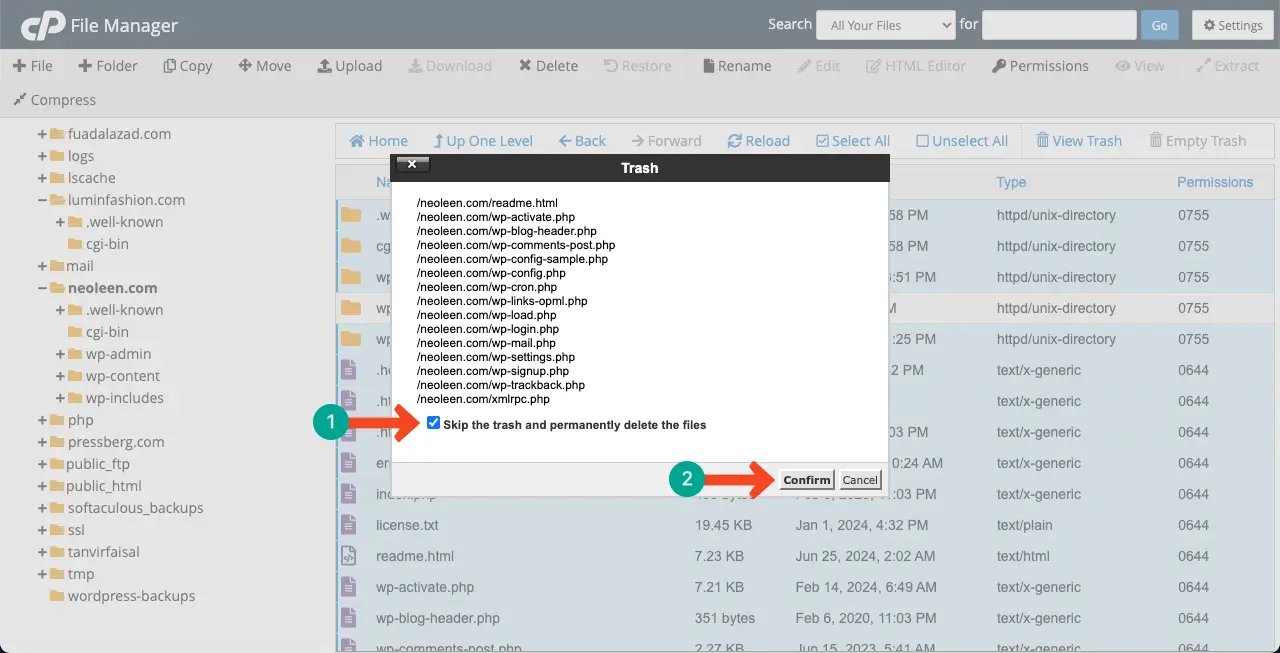
إعادة تحميل ملفات WordPress الأساسية
اذهب لتنزيل ووردبريس. قم بتنزيل ملفات WordPress بالنقر فوق الزر الموجود على الجانب الأيسر. حاول دائمًا تنزيل أحدث إصدار من ملفات WordPress.

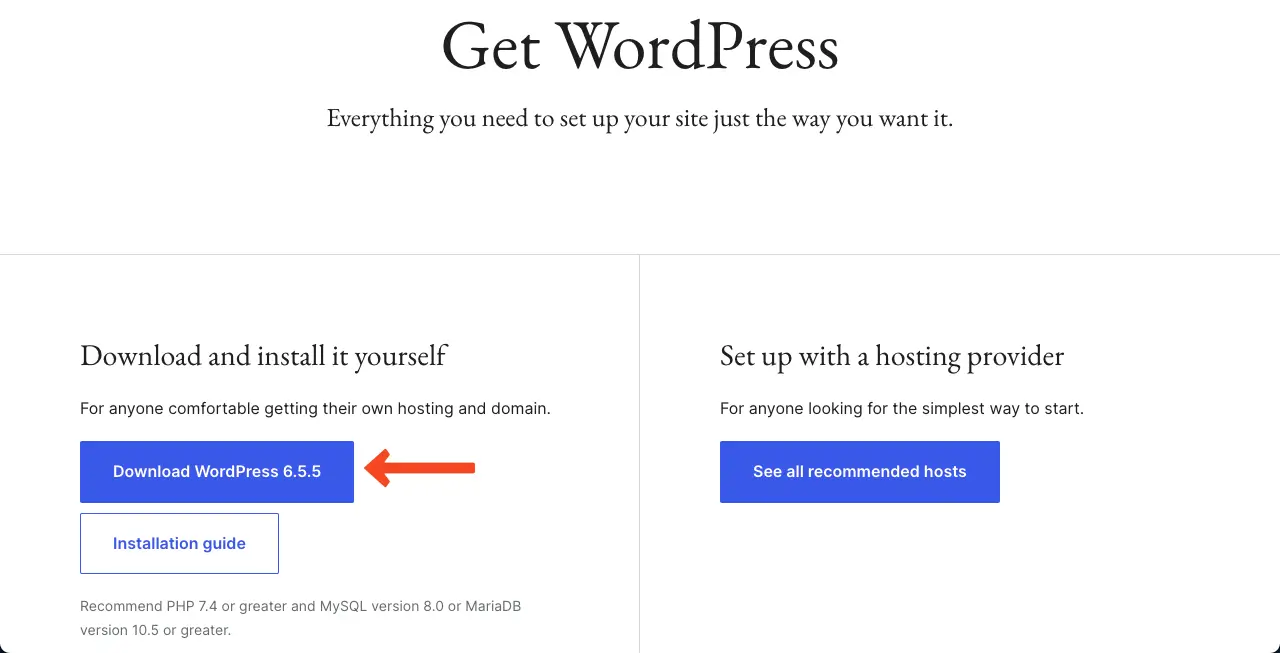
تعال إلى إدارة الملفات مرة أخرى. انقر فوق الزر تحميل .
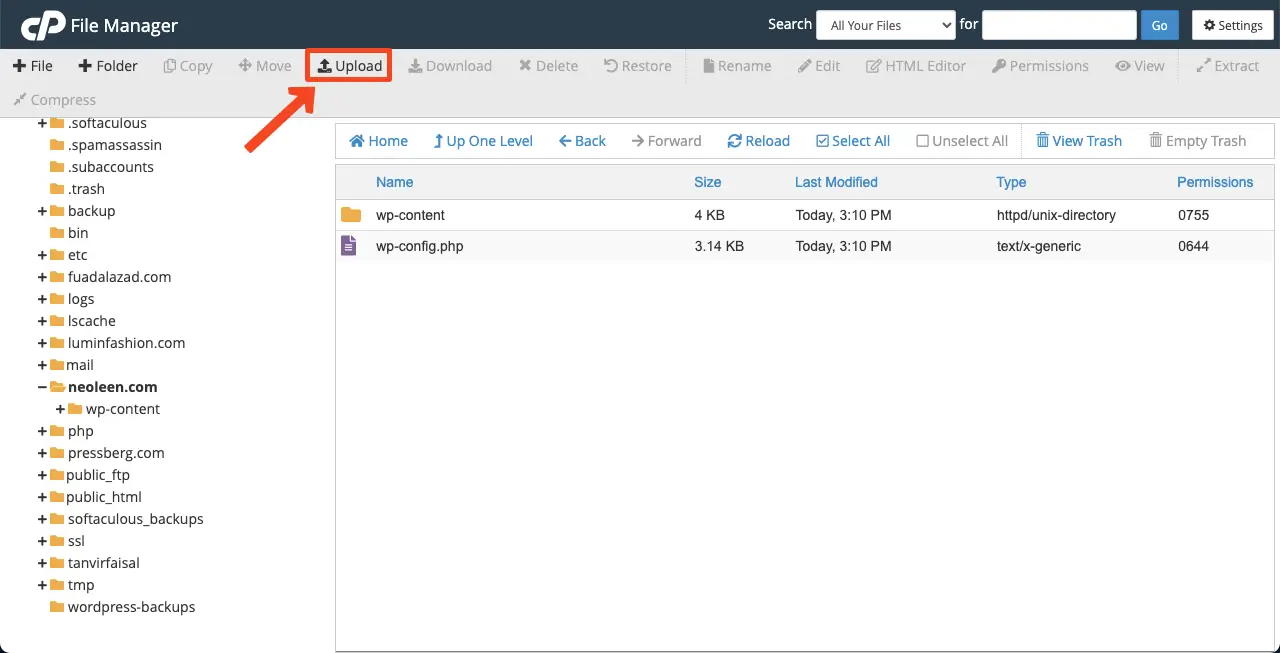
من خلال النقر على زر تحديد ملف ، يمكنك البدء في تحميل الملف الذي قمت بتنزيله منذ دقيقة واحدة فقط.
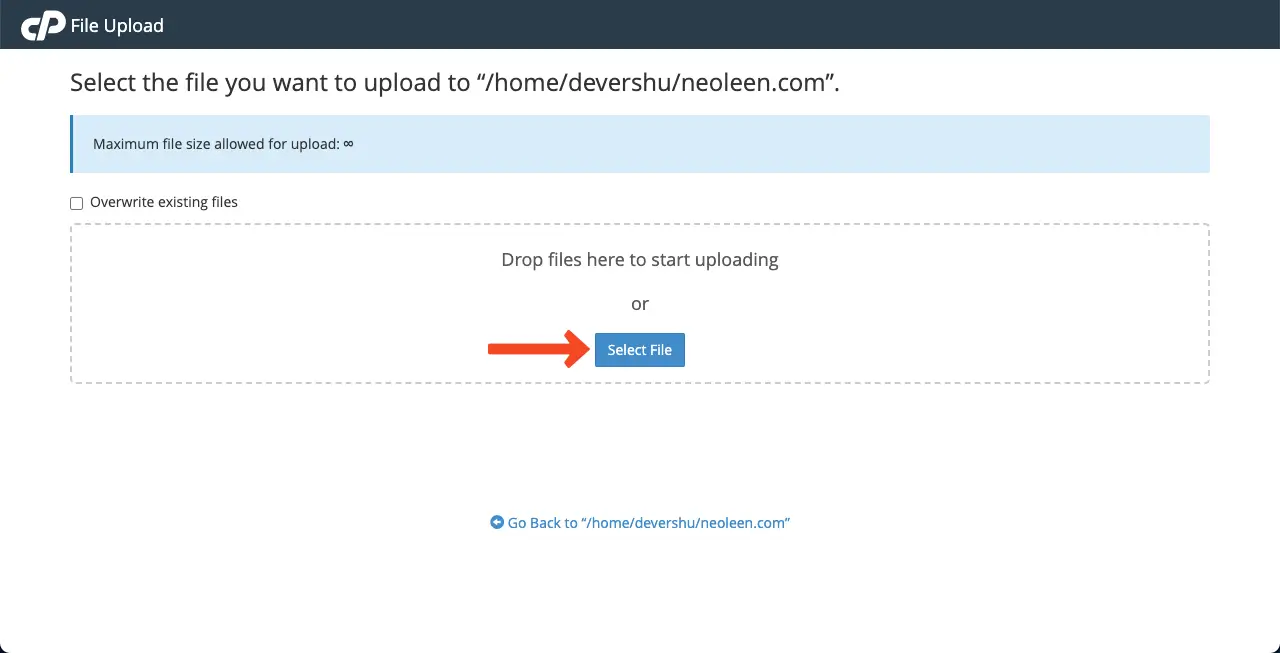
بعد الانتهاء من التحميل، انتقل إلى مدير الملفات مرة أخرى عن طريق النقر على الرابط الموجود في الصورة أدناه.
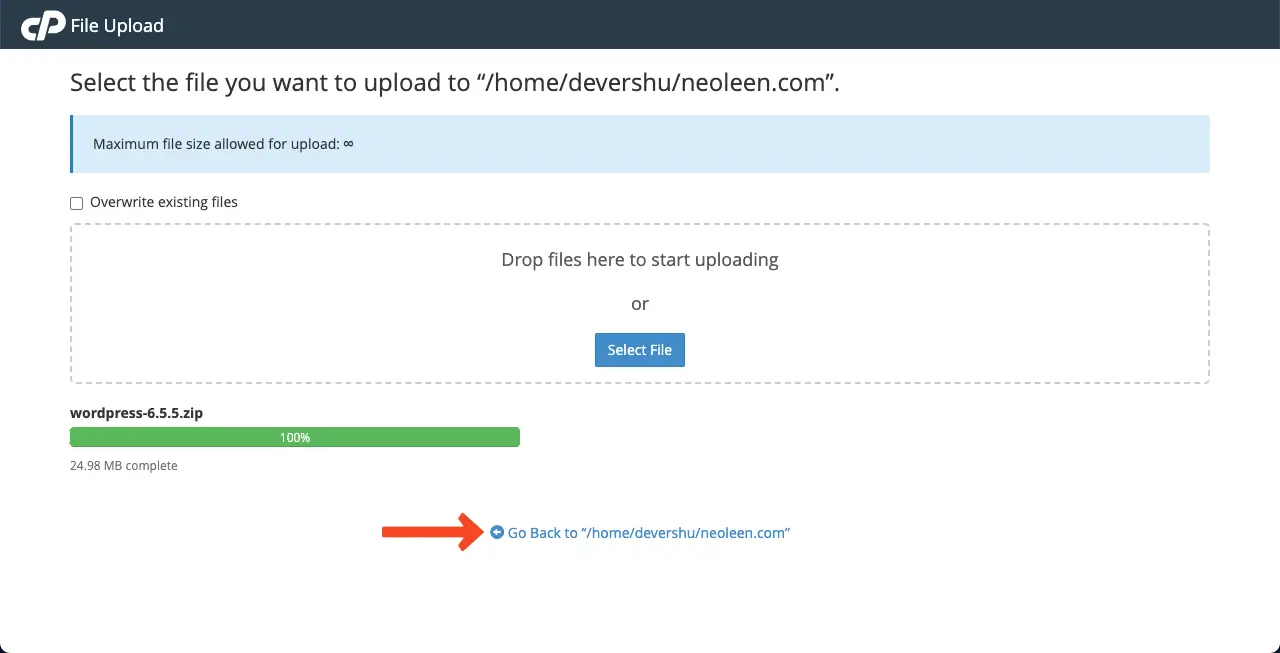
سترى ملف WordPress الأساسي بصيغة ZIP في مدير الملفات. انقر بزر الماوس الأيمن على الملف وحدد خيار الاستخراج .
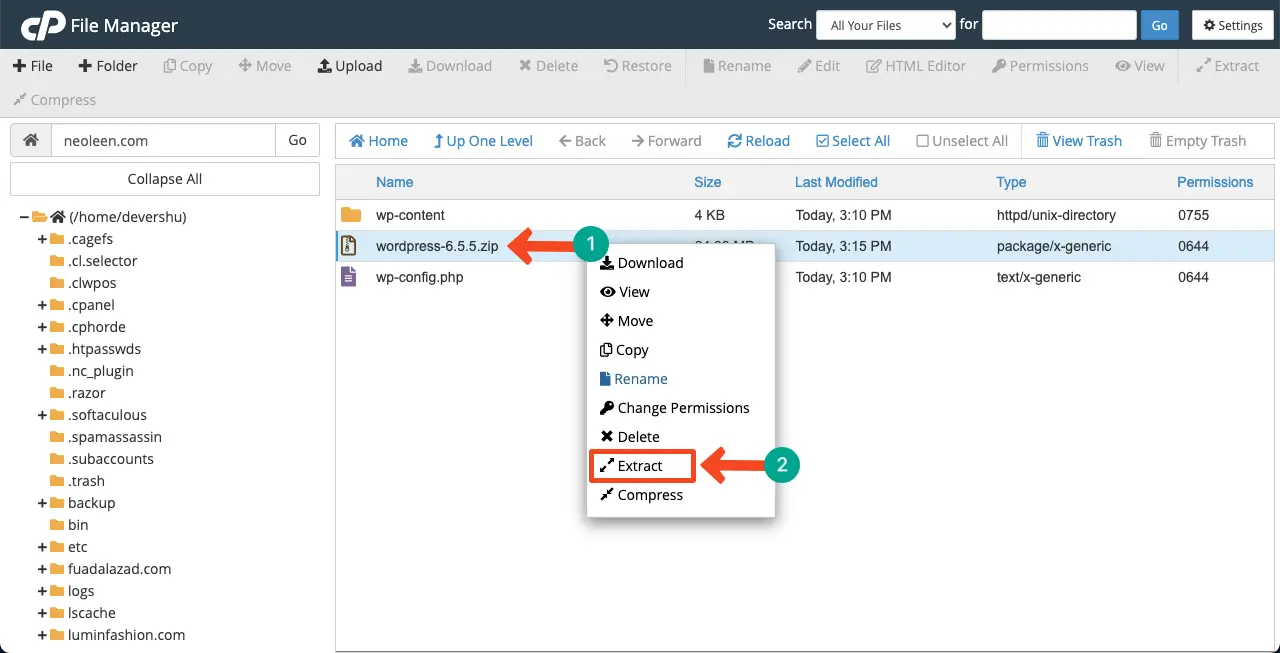
احذف الملف المضغوط . ثم أدخل في ملف الووردبريس .
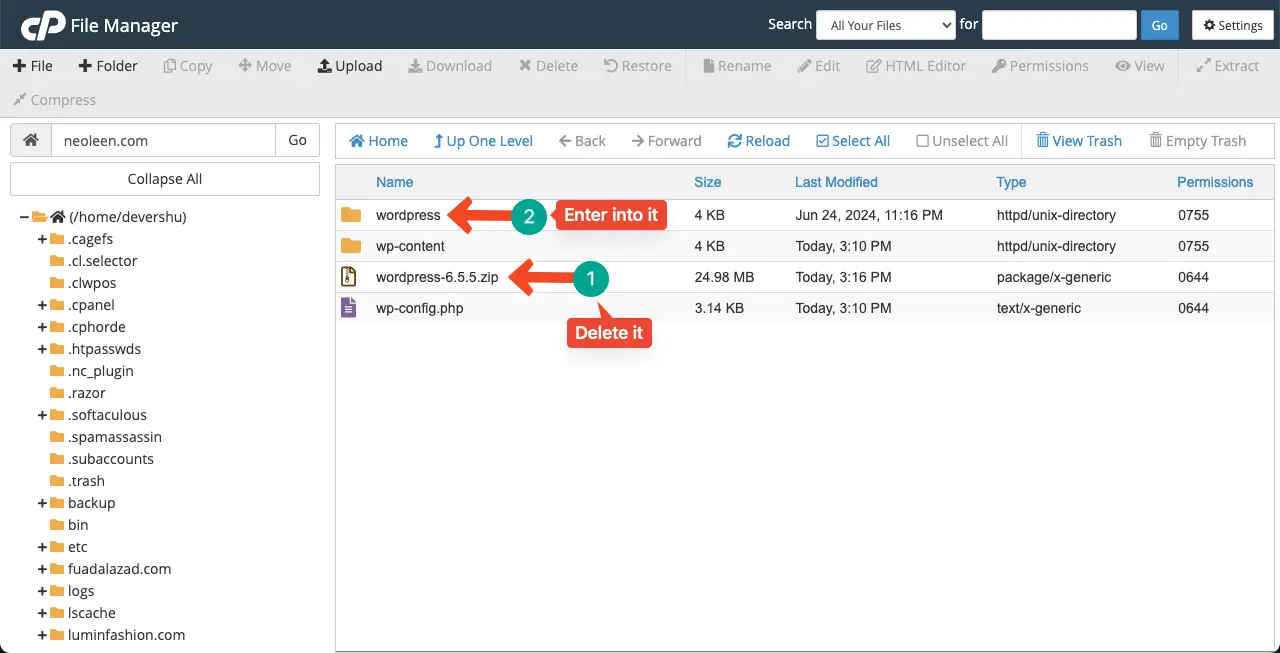
حدد جميع الملفات المستخرجة باستثناء wp-content و wp-config.php . لأن هذين الملفين موجودان بالفعل في المجلد الرئيسي.
انقر فوق الزر نقل في الأعلى. اكتب اسم المجال الخاص بك في المربع أدخل مسار الملف.
وأخيرًا، انقر فوق الزر "نقل الملفات" الموجود في النافذة المنبثقة.
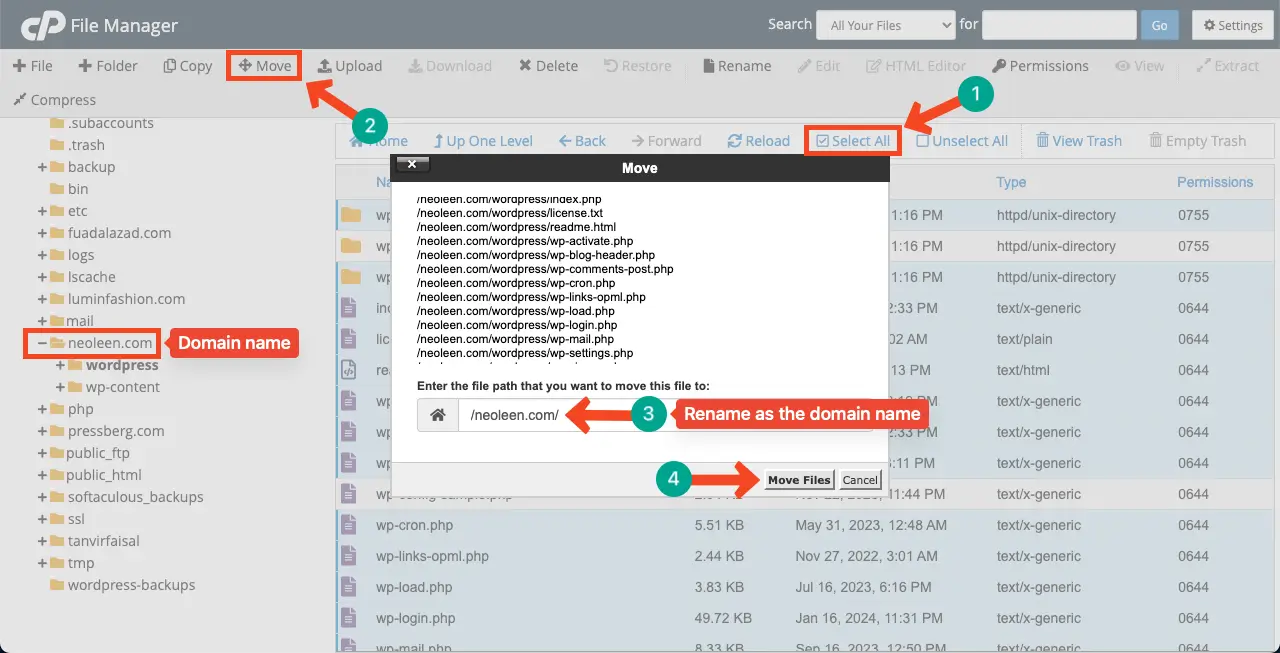
بعد نقل الملفات، سيكون مجلد WordPress فارغًا وعديم الفائدة. لذلك، حذفه .
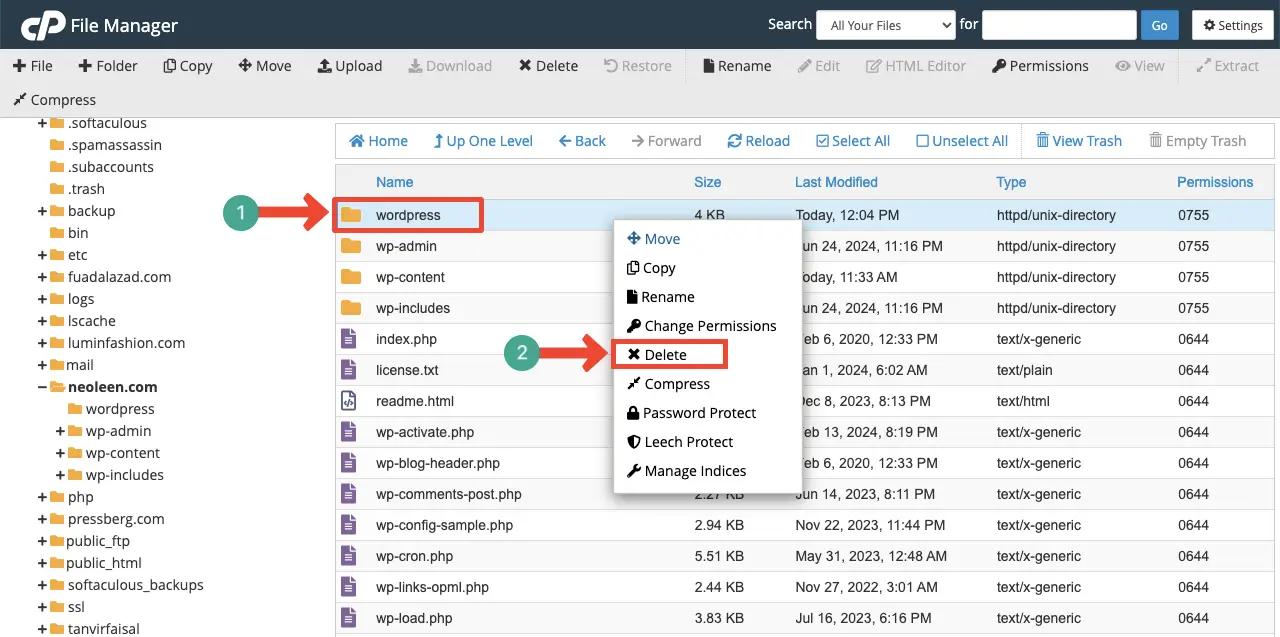
وبالتالي، يمكنك إزالة وإعادة تحميل ملفات WordPress الأساسية على لوحة التحكم الخاصة بك. نأمل أن يتم إصلاح الخطأ.
إذا لم يكن الأمر كذلك، فاستمر في اتباع الخطوات التالية أيضًا.
الخطوة 07: زيادة حد ذاكرة PHP
غالبًا ما يؤدي الحد غير الكافي من ذاكرة PHP إلى منع تنفيذ البرامج النصية لـ PHP بشكل صحيح. عندما يواجه البرنامج النصي قيودًا في الذاكرة المتوفرة، فقد يؤدي ذلك إلى العديد من الأخطاء الفادحة، بما في ذلك خطأ الخادم الداخلي 500. يمكنك حل هذه المشكلة عن طريق زيادة حد الذاكرة.
انتقل إلى لوحة التحكم الخاصة بك. من أسفل قسم البرامج، افتح محرر MultiPHP INI .
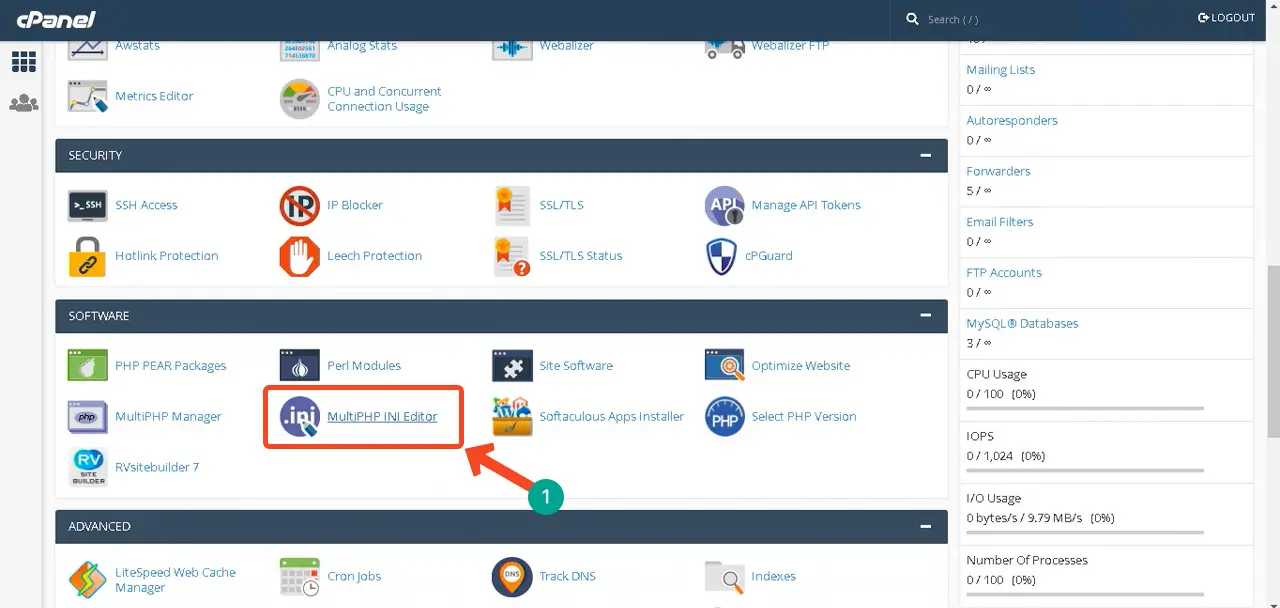
حدد المجال الذي تريد زيادة حد ذاكرة PHP الخاص به.
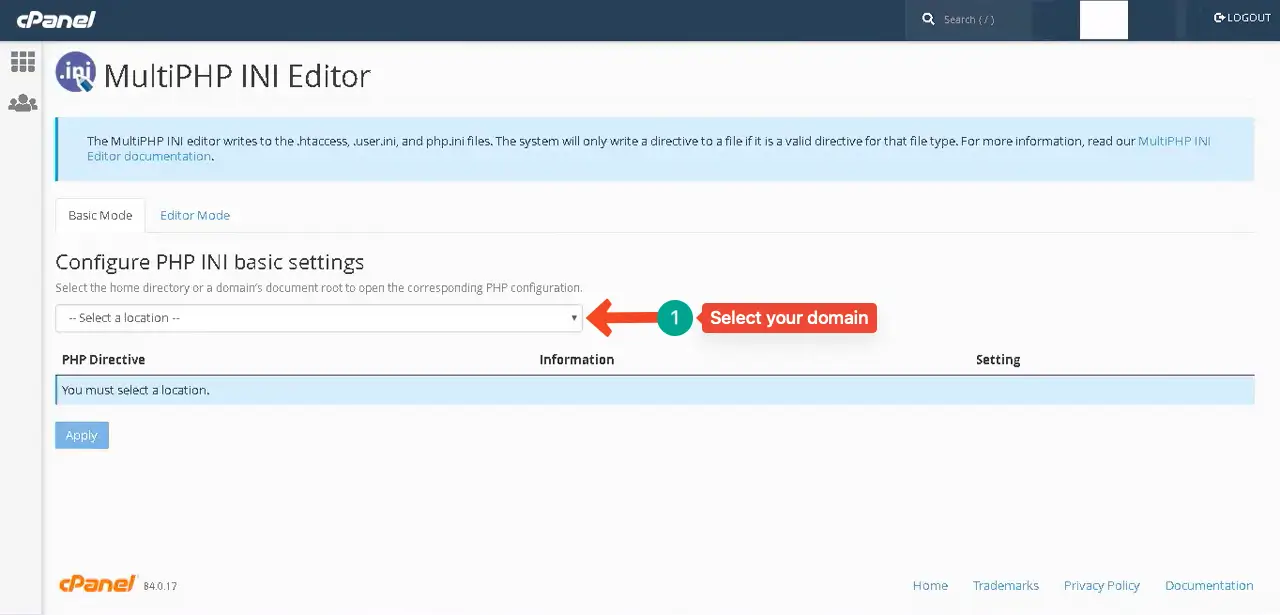
انتقل إلى خيار upload_max_filesize . هنا، يمكنك تعيين الحد الأقصى لحجم تحميل الملف الذي تحتاجه. من خلال التمرير، تصل إلى نهاية الصفحة.
اضغط على زر تطبيق لحفظ التغييرات.
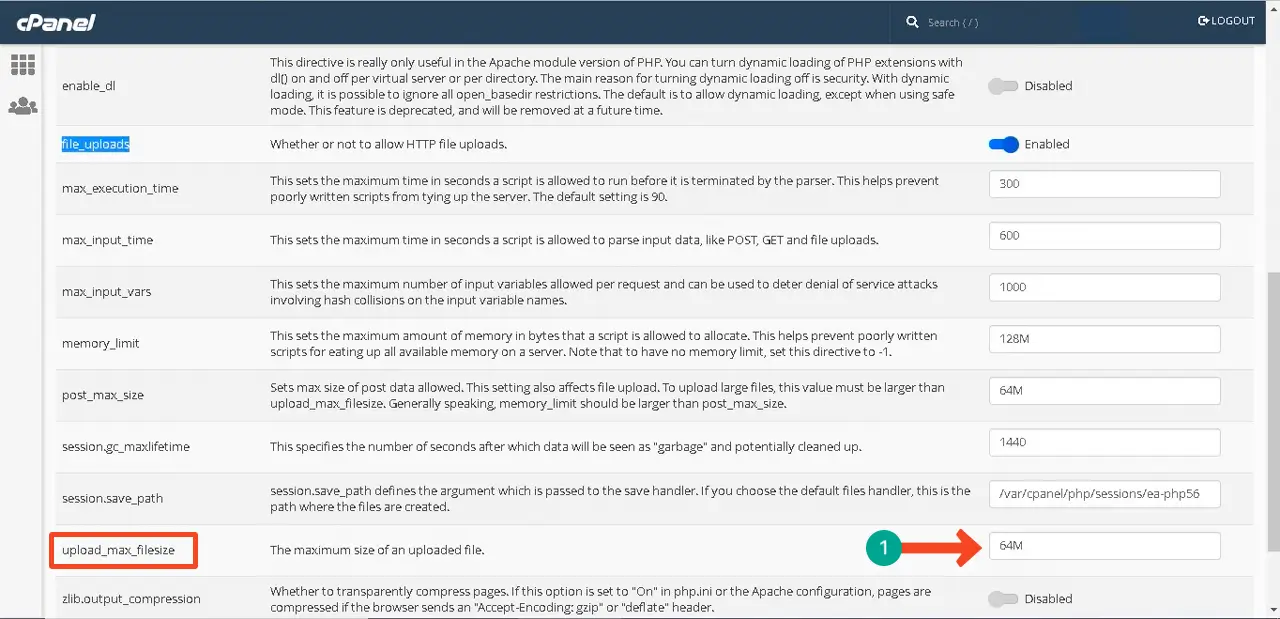
هناك عدة طرق أخرى لزيادة حد ذاكرة PHP. استكشفها في هذا المنشور حول كيفية زيادة حد ذاكرة PHP (3 طرق).
الخطوة 08: قم بالتبديل إلى إصدار PHP متوافق
نظرًا لأن ملفات WordPress الأساسية والمكونات الإضافية والموضوعات تعتمد على PHP، يجب أن يكون لدى موقعك إصدار PHP متوافق ممكّن. خلاف ذلك، قد تواجه الخطأ. يعد تغيير إصدار PHP أمرًا سهلاً للغاية. دعونا نتبع الدليل.
انتقل إلى لوحة التحكم الخاصة بك. من ضمن قسم البرامج، انقر فوق خيار تحديد إصدار PHP .
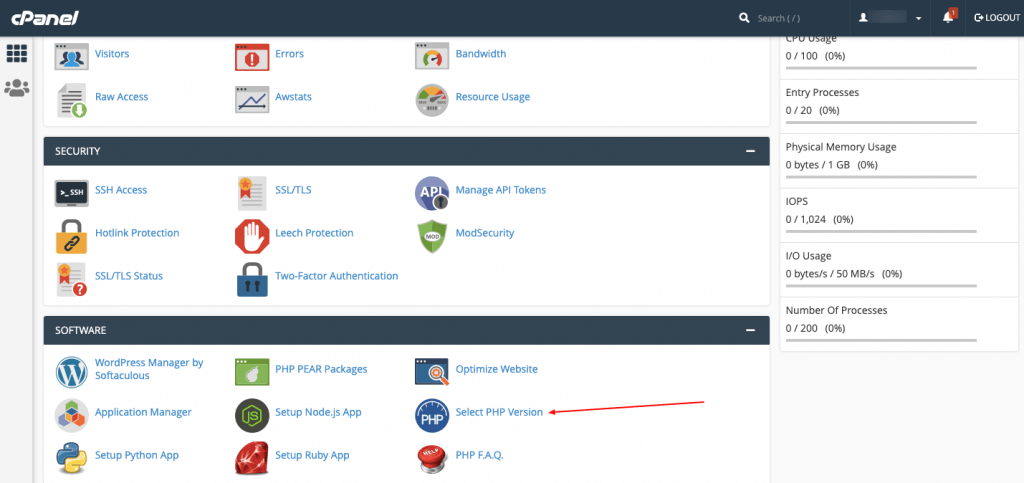
بجوار إصدار PHP الحالي ، سوف تحصل على رمز القائمة المنسدلة . سيؤدي النقر فوق الرمز إلى فتح قائمة بإصدارات PHP. حدد الإصدار الذي تريده.
عادةً ما تكون معظم سمات WordPress والمكونات الإضافية متوافقة مع أحدث إصدار PHP. لذا، إذا كنت تستخدم إصدارًا قديمًا، فمن الأفضل التبديل إلى إصدار أحدث وأحدث.
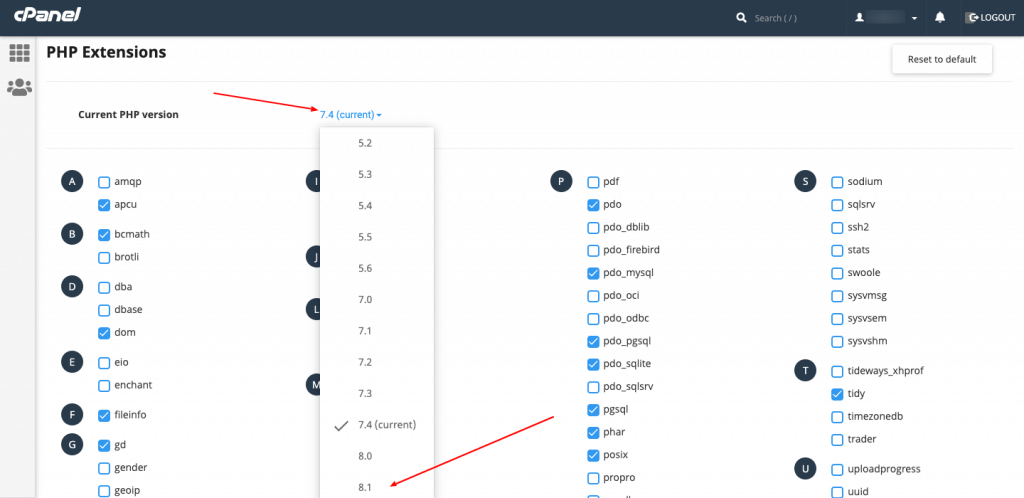
الخطوة 09: التحقق من وجود خطأ في إنشاء اتصال بقاعدة البيانات
عندما يفشل WordPress في الاتصال بقاعدة بيانات MySQL، يُطلق على ذلك خطأ في إنشاء اتصال بقاعدة البيانات. في هذه الحالة، يفشل WordPress في استرداد محتوى موقع الويب الخاص بك وعرضه للمستخدمين، مما يؤدي إلى ظهور 500 خطأ داخلي في الخادم.
هناك عدة طرق لإصلاح هذه المشكلة. هم:
- التحقق من بيانات اعتماد تسجيل الدخول إلى قاعدة البيانات
- إصلاح قاعدة البيانات التالفة
- حل مشكلات الخادم عبر مضيف الويب
- استكشاف أخطاء ملفات WordPress وإصلاحها
لقد قمنا بالفعل بتغطية منشور مدونة طويل ومفصل حول هذا الموضوع. لذلك، من الأفضل أن تستكشف المنشور حول كيفية إصلاح خطأ في إنشاء اتصال بقاعدة البيانات.
الخطوة 10: إصلاح أخطاء الأذونات
تحدث أخطاء الأذونات عندما يتعذر على الخادم الوصول إلى ملفات معينة أو تنفيذها بسبب وجود مجلد أو أذونات ملف غير صحيحة. يمكن أن يكون هذا سببًا آخر لخطأ الخادم الداخلي 500.
لإصلاح هذه المشكلة، انتقل إلى مدير الملفات الخاص بك. انتقل إلى محتوى wp > التحميلات .
ثم انقر بزر الماوس الأيمن فوق مجلد التحميلات . حدد خيار تغيير الأذونات .
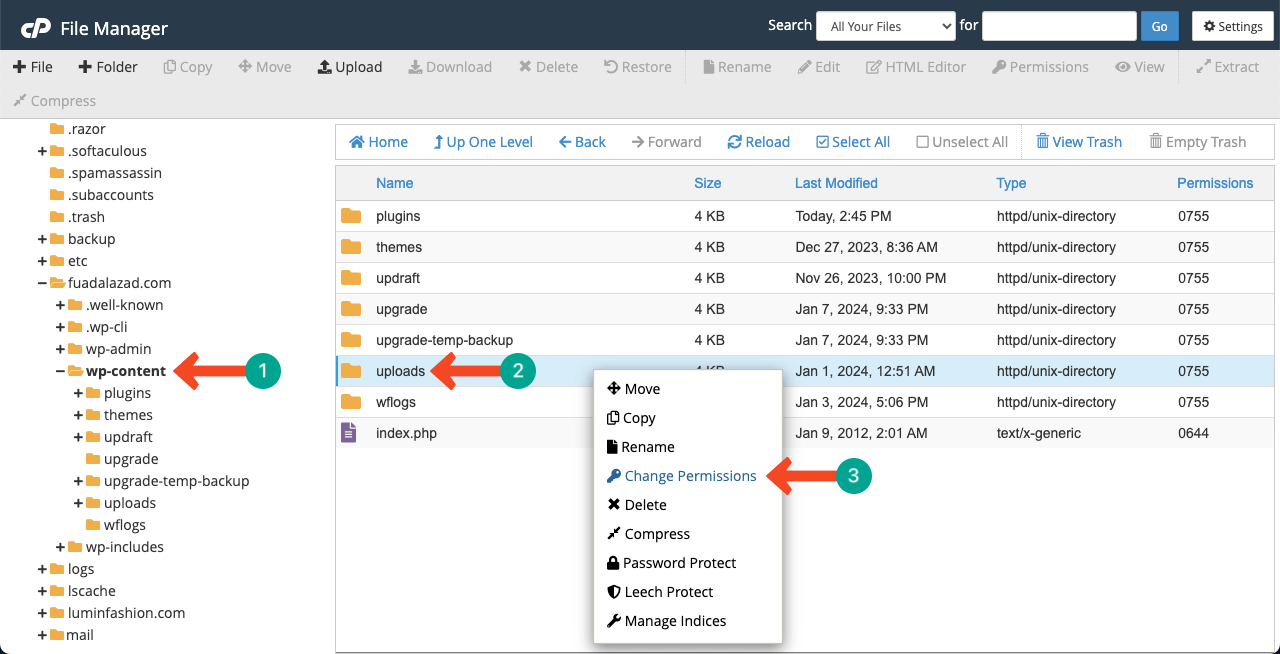
قيمنا الموصى بها هي 755 و 644 . تضمن هذه الأذونات أن مالك موقع الويب يمكنه الوصول إلى الملفات والمجلدات.
يمكنك تغيير هذه الأرقام عن طريق الكتابة أو وضع علامة في المربعات المعنية.
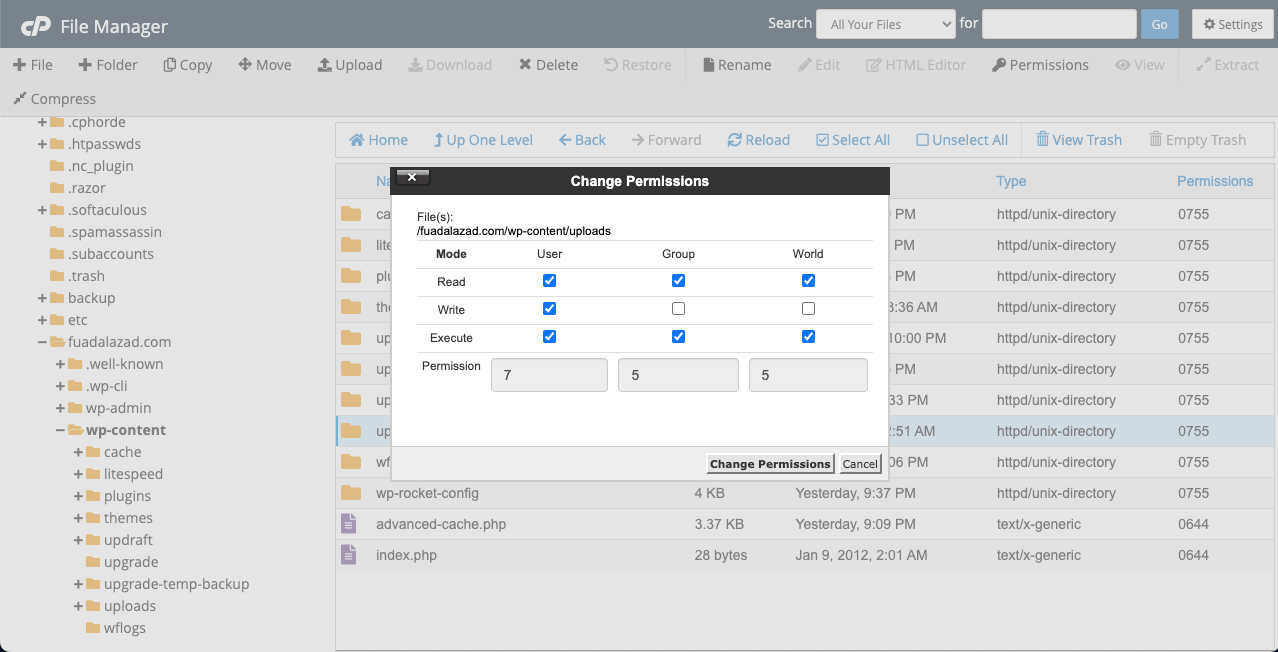
الخطوة 11: اتصل بمزود الاستضافة الخاص بك
ما قمت به حتى الآن، يجب حل 500 خطأ داخلي في الخادم. ولكن إذا لم يتم حل المشكلة بعد، حتى بعد القيام بكل هذه الأمور، فيجب عليك أخيرًا الاتصال بمزود الاستضافة الخاص بك. لأنك فعلت ما يكفي. ولم يتبق لك شيء لتفعله.
إذا تمت استضافة موقعك على منصة استضافة مرموقة، فسوف يتم تزويدك بدعم الدردشة المباشرة في الوقت الفعلي. ولكن قد تفوتك هذه الميزة إذا كان موقعك مستضافًا على خادم محلي وأقل شهرة. لذا، تحقق من بعض أفضل موفري الاستضافة المُدارة لـ WordPress.
نقطة المكافأة: كيفية عمل نسخة احتياطية لموقع الويب الخاص بك على WordPress
لا نحتاج إلى أن نوضح مرة أخرى أهمية الاحتفاظ بنسخة احتياطية من موقع الويب الخاص بك. دعنا ننتقل إلى البرنامج التعليمي السريع أدناه.
قم بتسجيل الدخول إلى لوحة التحكم الخاصة بك. ثم انقر فوق خيار النسخ الاحتياطي .
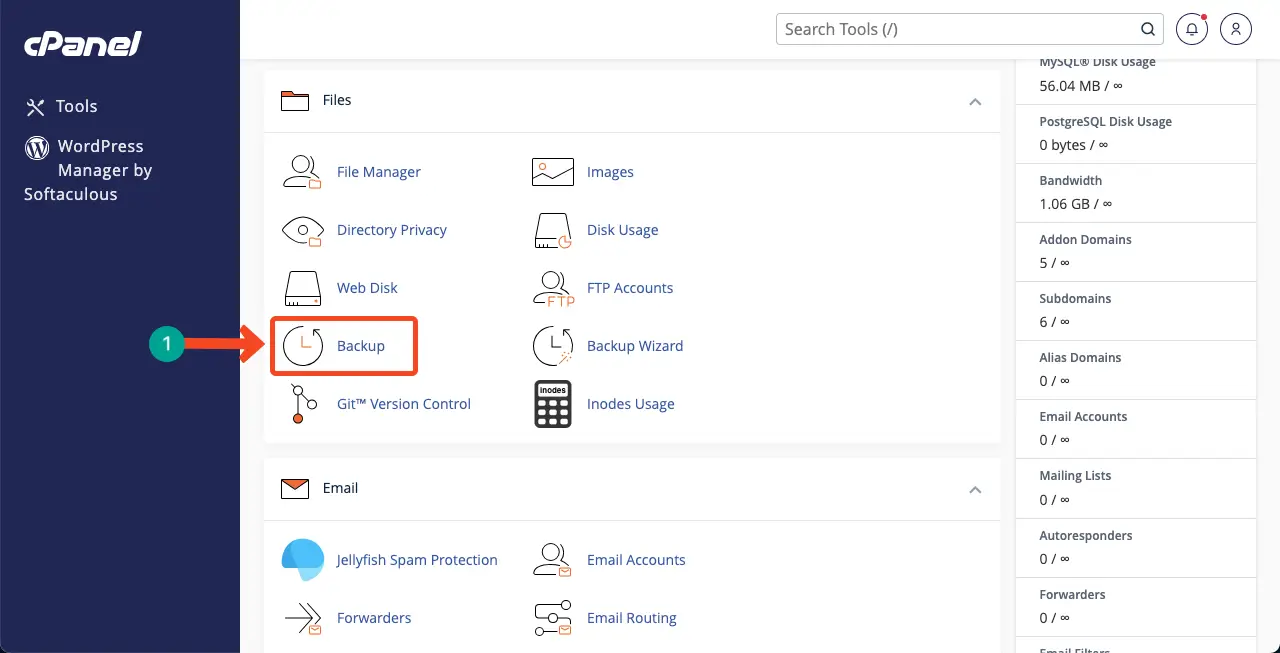
انقر فوق الزر تنزيل نسخة احتياطية كاملة للحساب . سوف يستغرق الأمر بضع دقائق فقط لتنزيل النسخة الاحتياطية لموقع الويب الخاص بك.
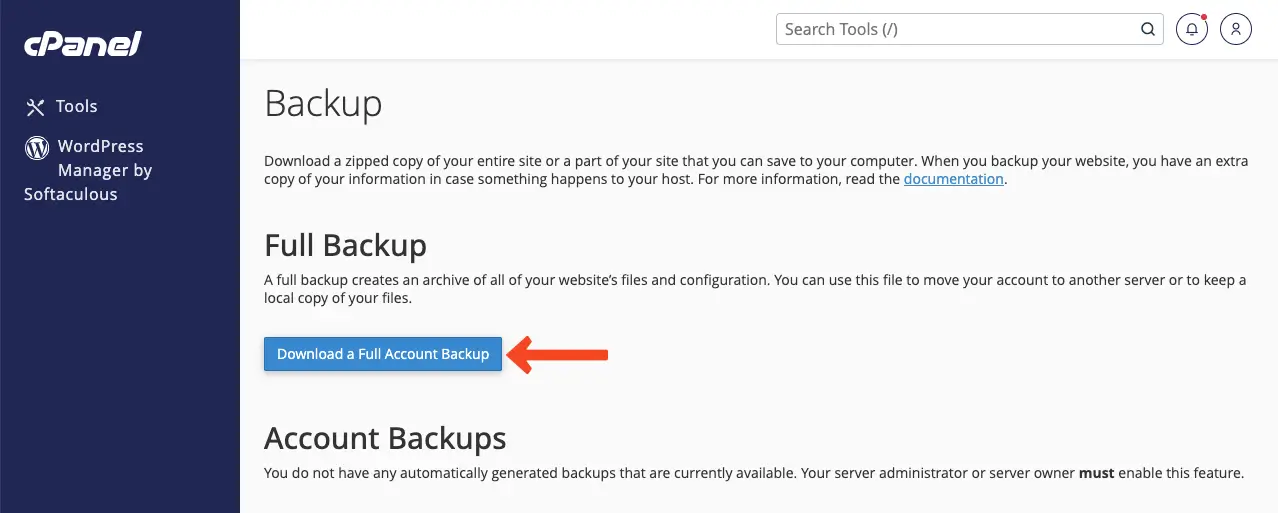
يمكنك الاحتفاظ بنسخة احتياطية من موقعك بانتظام باستخدام مكون إضافي للنسخ الاحتياطي. لذا، استكشف أفضل المكونات الإضافية للنسخ الاحتياطي في WordPress.
ملاحظات ختامية!
يمكن أن تحدث الأخطاء في أي موقع ويب. يحدث هذا حتى في العديد من المواقع المشهورة عالميًا. ومع ذلك، فإن الأشخاص الناجحين هم فقط أولئك الذين يستطيعون التغلب على المشكلات خلال فترة قصيرة. لذلك، يجب أن يكون لديك ما يكفي من التدريب والمعرفة حول كيفية التعامل مع هذا الأمر.
ستساعدك جميع الخطوات الموضحة في المناقشة أعلاه على استعادة موقعك ليس فقط من خطأ الخادم الداخلي 500 ولكن أيضًا من العديد من الأخطاء الأخرى. بما أنك قرأت هذا المنشور، نأمل أن يكون درسًا مدى الحياة لك.
إذا كنت تحب تلقي رسائل إخبارية حول المزيد من المقالات المثيرة للاهتمام مثل هذه المقالة، فاشترك وابق معنا.
