كيفية إصلاح تحميل بطيء للوحة معلومات WordPress (خطوة بخطوة)
نشرت: 2022-06-15هل يتم تحميل لوحة معلومات WordPress الخاصة بك ببطء شديد؟
يعد وجود لوحة تحكم WordPress بطيئة التحميل أمرًا مزعجًا ، ويضر بالإنتاجية الإجمالية عندما يتعلق الأمر بإنشاء محتوى وإدارة موقع الويب الخاص بك. يمكن أيضًا أن يؤثر السبب الأساسي لبطء لوحة معلومات WordPress على تحويلات موقع الويب الخاص بك.
في هذه المقالة ، سنوضح لك كيفية إصلاح لوحة تحكم WordPress بطيئة التحميل بسهولة ، خطوة بخطوة.
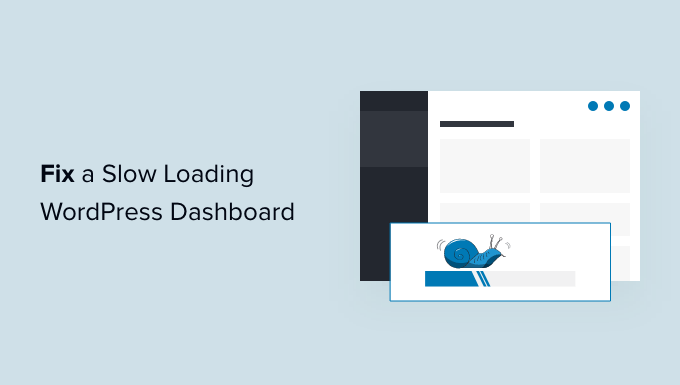
ما الذي يسبب بطء تحميل لوحة معلومات WordPress؟
يمكن أن يكون سبب بطء تحميل لوحة معلومات WordPress عددًا من الأسباب ، ولكن السبب الأكثر شيوعًا هو موارد الخادم المحدودة.
يقدم معظم موفري استضافة WordPress عددًا محددًا من الموارد لكل خطة استضافة. هذه الموارد كافية لتشغيل معظم مواقع الويب.
ومع ذلك ، مع نمو موقع WordPress الخاص بك ، قد تلاحظ تدهورًا طفيفًا في الأداء أو تحميل أبطأ في جميع المجالات. ذلك لأن المزيد من الأشخاص يصلون الآن إلى موقع الويب الخاص بك ويستهلكون موارد الخادم.
بالنسبة إلى قسم الواجهة الأمامية لموقع الويب الخاص بك وهو ما يراه زوارك على الأرجح ، يمكنك بسهولة تثبيت مكون إضافي للتخزين المؤقت في WordPress للتغلب على مشكلات سرعة وأداء WordPress.
ومع ذلك ، فإن منطقة إدارة WordPress غير مؤقَّتة ، لذا فهي تتطلب المزيد من الموارد للتشغيل على المستوى الأمثل.
إذا أصبحت لوحة معلومات WordPress بطيئة بشكل مزعج ، فهذا يعني أن مكون WordPress الإضافي ، أو الإعداد الافتراضي ، أو أي شيء آخر على الموقع يستهلك الكثير من الموارد.
ومع ذلك ، دعنا نلقي نظرة على كيفية استكشاف وإصلاح لوحة تحكم مسؤول WordPress بطيئة التحميل.
فيما يلي نظرة عامة على الخطوات التي سنغطيها في هذه المقالة.
- قم بتثبيت تحديثات WordPress
- قم بتحديث إصدار PHP الذي تستخدمه شركة الاستضافة الخاصة بك
- زيادة حد ذاكرة PHP
- كيفية اختبار أداء منطقة إدارة WordPress
- مراقبة برامج WordPress الإضافية للأداء
- قم بتثبيت برنامج WordPress Caching Plugin
- Tweak Admin Screens and Disable WordPress Dashboard Widgets
- إصلاح التحميل البطيء للوحة معلومات WooCommerce
- حظر الوصول إلى مسؤول WordPress وصفحات تسجيل الدخول
- فترات التحكم في الحفظ التلقائي
- قم بالتبديل إلى Better WordPress Hosting
1. كيفية اختبار أداء منطقة إدارة WordPress
قبل إجراء أي تغييرات ، من المهم قياس سرعة منطقة إدارة WordPress الخاصة بك ، حتى تتمكن من الحصول على قياس موضوعي لأي تحسين.
عادة ، يمكنك استخدام أدوات اختبار سرعة موقع الويب للتحقق من سرعة وأداء موقع الويب الخاص بك.
ومع ذلك ، توجد منطقة مسؤول WordPress خلف شاشة تسجيل الدخول ، لذلك لا يمكنك استخدام نفس الأدوات لاختبارها.
لحسن الحظ ، تأتي العديد من متصفحات سطح المكتب الحديثة مزودة بأدوات مدمجة لاختبار أداء أي صفحة ويب تريدها.
على سبيل المثال ، إذا كنت تستخدم Google Chrome ، فيمكنك ببساطة الانتقال إلى لوحة تحكم WordPress وفتح أداة الفحص عن طريق النقر بزر الماوس الأيمن في أي مكان على الصفحة.
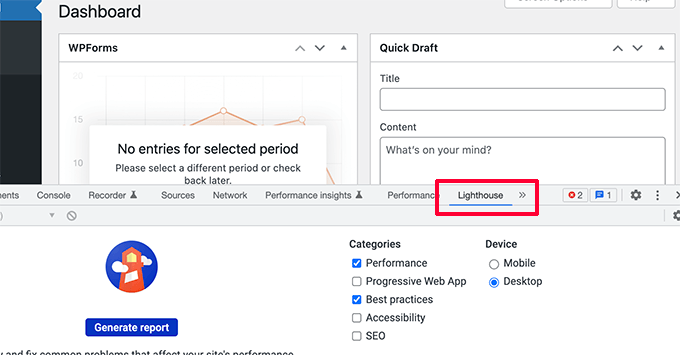
سيؤدي هذا إلى تقسيم شاشة المتصفح وسترى منطقة الفحص في النافذة الأخرى إما في الجزء السفلي أو الجانبي من نافذة المتصفح.
داخل أداة الفحص ، انتقل إلى علامة التبويب المنارة وانقر على زر إنشاء تقرير.
سيؤدي هذا إلى إنشاء تقرير مشابه لتقرير "مؤشرات الويب الحيوية" الذي تم إنشاؤه بواسطة Page Speed Insights.
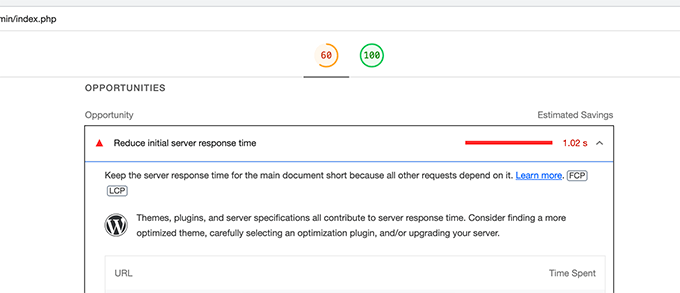
من هنا ، يمكنك رؤية ما يبطئ منطقة إدارة WordPress الخاصة بك. على سبيل المثال ، يمكنك معرفة ملفات JavaScript التي تستهلك المزيد من الموارد وتؤثر على وقت الاستجابة الأولي لخادمك.
2. تثبيت تحديثات ووردبريس
يعمل فريق WordPress الأساسي بجد لتحسين الأداء مع كل إصدار من WordPress.
على سبيل المثال ، يقوم فريق محرر الكتلة باختبار الأداء وتحسينه في كل إصدار. يعمل فريق الأداء على تحسين السرعة والأداء في جميع المجالات.
إذا كنت لا تقوم بتثبيت تحديثات WordPress ، فأنت تفقد تحسينات الأداء هذه.
وبالمثل ، تصدر جميع سمات ومكونات WordPress الأعلى تحديثات لا تعمل على إصلاح الأخطاء فحسب ، بل تعالج أيضًا مشكلات الأداء.
لتثبيت التحديثات ، ما عليك سوى الانتقال إلى لوحة المعلومات »صفحة التحديثات لتثبيت أي تحديثات متوفرة.
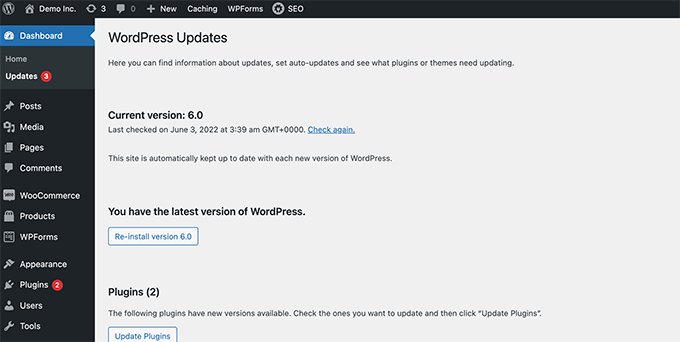
لمزيد من التفاصيل ، راجع دليلنا حول كيفية تحديث WordPress بشكل صحيح (رسم بياني).
3. قم بتحديث إصدار PHP الذي تستخدمه شركة الاستضافة الخاصة بك
تم تطوير WordPress باستخدام لغة برمجة مفتوحة المصدر تسمى PHP. في وقت كتابة هذا المقال ، يتطلب WordPress إصدار 7.4 من PHP على الأقل أو أعلى. الإصدار الثابت الحالي المتاح لـ PHP هو 8.1.6.
تحافظ معظم شركات استضافة WordPress على الحد الأدنى من المتطلبات لتشغيل WordPress ، مما يعني أنها قد لا تستخدم أحدث إصدار من PHP.
الآن ، تمامًا مثل WordPress ، تُصدر PHP أيضًا إصدارات جديدة مع تحسينات كبيرة في الأداء. باستخدام إصدار أقدم ، فأنت تفتقد إلى تحسين الأداء هذا.
يمكنك عرض إصدار PHP الذي يستخدمه موفر الاستضافة الخاص بك عن طريق زيارة صفحة Tools »Site Health من لوحة معلومات WordPress الخاصة بك والتبديل إلى علامة التبويب" معلومات ".
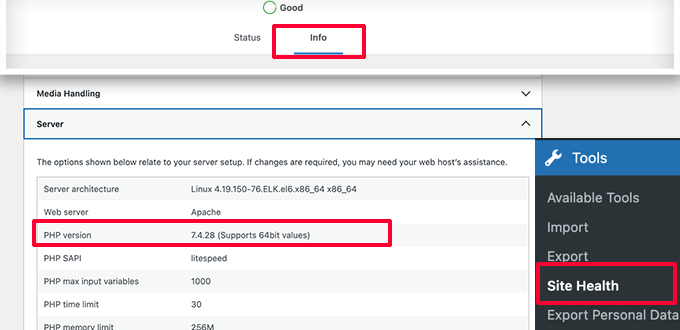
لحسن الحظ ، يقدم جميع موفري خدمات استضافة WordPress الموثوق بهم طريقة سهلة للعملاء لترقية إصدار PHP الخاص بهم.
على سبيل المثال ، إذا كنت تستخدم Bluehost ، فيمكنك ببساطة تسجيل الدخول إلى لوحة تحكم الاستضافة والنقر فوق علامة التبويب خيارات متقدمة في العمود الأيسر.
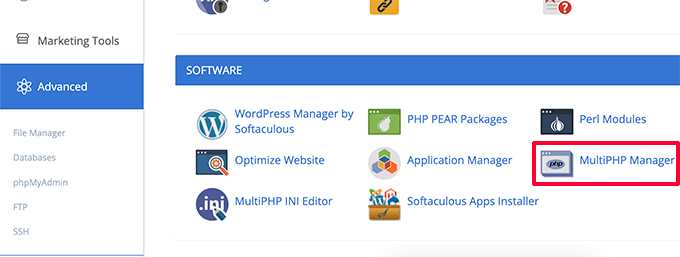
من هنا ، تحتاج إلى النقر فوق رمز MultiPHP Manager أسفل قسم البرامج.
في الصفحة التالية ، تحتاج إلى تحديد مدونة WordPress الخاصة بك ثم تحديد إصدار PHP الذي تريد استخدامه.
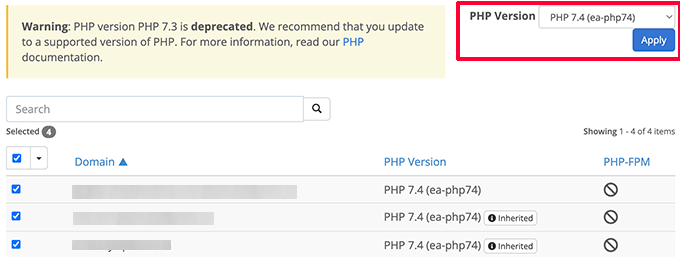
لشركات الاستضافة الأخرى ، راجع دليلنا الكامل حول كيفية تحديث إصدار PHP الخاص بك في WordPress.
4. زيادة حد ذاكرة PHP
خادم استضافة الويب الخاص بك مثل أي كمبيوتر آخر. يحتاج إلى ذاكرة لتشغيل تطبيقات متعددة بكفاءة في نفس الوقت.
إذا لم تكن هناك ذاكرة كافية متوفرة لـ PHP على الخادم الخاص بك ، فسيؤدي ذلك إلى إبطاء موقع الويب الخاص بك وقد يتسبب في تعطله.
يمكنك التحقق من حد ذاكرة PHP من خلال زيارة صفحة Tools »Site Health والتبديل إلى علامة التبويب Info.
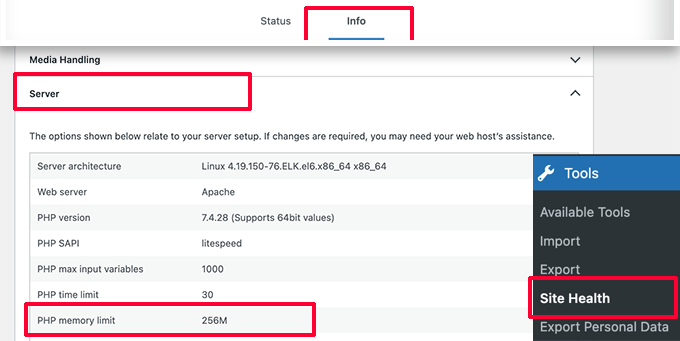
ستجد حد ذاكرة PHP ضمن قسم الخادم. إذا كان أقل من 500 مليون ، فأنت بحاجة إلى زيادته.
يمكنك زيادة حد ذاكرة PHP ببساطة عن طريق إدخال السطر التالي في ملف wp-config.php الخاص بك.
define( 'WP_MEMORY_LIMIT', '512M' );
لمزيد من التفاصيل ، راجع مقالتنا حول زيادة حد ذاكرة PHP في WordPress.
5. مراقبة أداء إضافات ووردبريس
قد تعمل بعض مكونات WordPress الإضافية داخل منطقة إدارة WordPress. إذا لم يكن مؤلفو الإضافات حذرين ، فيمكن أن تستهلك المكونات الإضافية الخاصة بهم الكثير من الموارد بسهولة وتبطئ منطقة إدارة WordPress الخاصة بك.
تتمثل إحدى طرق اكتشاف هذه المكونات الإضافية في تثبيت وتفعيل المكون الإضافي Query Monitor. لمزيد من التفاصيل ، راجع دليلنا خطوة بخطوة حول كيفية تثبيت مكون WordPress الإضافي.
عند التنشيط ، سيضيف المكون الإضافي عنصر قائمة جديدًا إلى شريط أدوات WordPress الخاص بك.
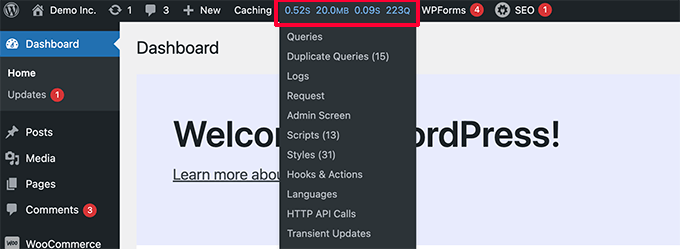
سيؤدي النقر فوقه إلى إظهار نتائج الأداء للصفحة التي تشاهدها حاليًا على موقع الويب الخاص بك.
سيؤدي هذا إلى إظهار وحدة تحكم مراقبة الاستعلام.
هنا تحتاج إلى التبديل إلى علامة التبويب "استعلامات حسب المكون" على الجانب الأيسر. من هنا ، يمكنك رؤية تأثير أداء المكونات الإضافية ومعرفة أي منها يستهلك الكثير من الموارد.
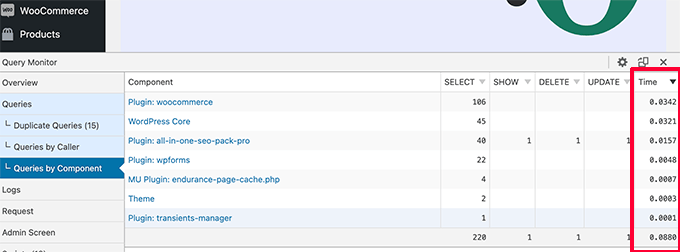
يمكنك الآن تعطيل المكونات الإضافية البطيئة مؤقتًا ومعرفة ما إذا كان ذلك سيؤدي إلى تحسين الأداء.
إذا كان الأمر كذلك ، فيمكنك التواصل مع مؤلف المكون الإضافي وطلب الدعم أو العثور على مكون إضافي بديل.
6. تثبيت برنامج WordPress Caching Plugin
لا تعمل المكونات الإضافية للتخزين المؤقت في WordPress على تحسين سرعة موقع الويب الخاص بك فحسب ، بل يمكنها أيضًا مساعدتك في إصلاح لوحة تحكم المسؤول بطيئة التحميل.
يساعدك المكون الإضافي الجيد للتخزين المؤقت في WordPress على تحسين سرعة تحميل الصفحة وتسليم CSS و JavaScript وقاعدة بيانات WordPress الخاصة بك والمزيد.
يؤدي هذا إلى تحرير الموارد الموجودة على خادم استضافة WordPress الخاص بك والتي يمكن أن تستخدمها منطقة مسؤول WordPress لتحسين الأداء.
نوصي باستخدام WP Rocket. إنه أفضل مكون إضافي للتخزين المؤقت في WordPress في السوق. إنه يعمل خارج الصندوق ويجعل من السهل للغاية تحسين أداء WordPress الخاص بك.
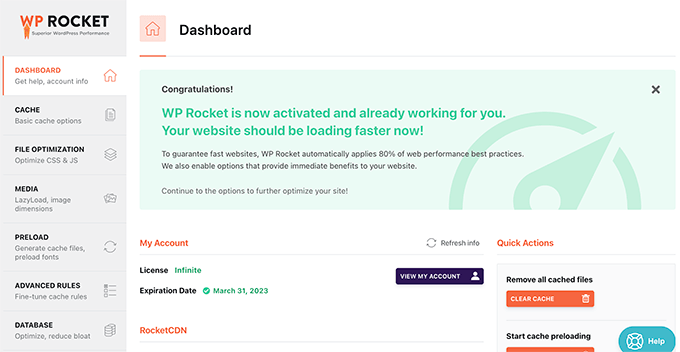
لمزيد من التفاصيل ، راجع دليلنا حول كيفية تثبيت WP Rocket وإعداده بشكل صحيح في WordPress.

7. Tweak Admin Screens & Disable WordPress Dashboard Widgets
يقوم WordPress تلقائيًا بتحميل بعض الأدوات على شاشة لوحة القيادة. يتضمن هذا المسودة السريعة والأحداث والأخبار وصحة الموقع والمزيد.
تضيف بعض مكونات WordPress الإضافية عناصر واجهة المستخدم الخاصة بها إلى شاشة لوحة القيادة أيضًا. إذا كان لديك الكثير من هذه الأدوات يتم تحميلها على لوحة القيادة ، فقد يؤدي ذلك إلى إبطاء الأمور.
يمكنك إيقاف تشغيل هذه الأدوات من خلال النقر على زر خيارات الشاشة وإلغاء تحديد المربع المجاور للأدوات.
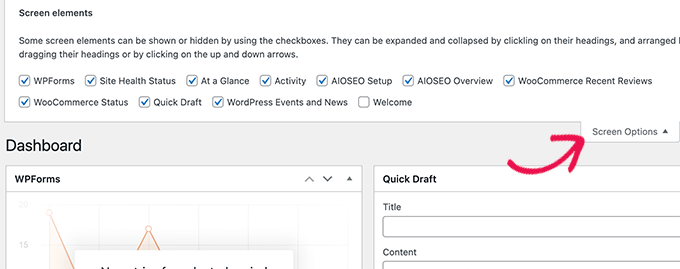
وبالمثل ، يمكنك استخدام قائمة خيارات الشاشة لإظهار وإخفاء الأقسام على شاشات إدارة مختلفة.
على سبيل المثال ، يمكنك اختيار الأعمدة التي تريد رؤيتها على شاشة المشاركات.
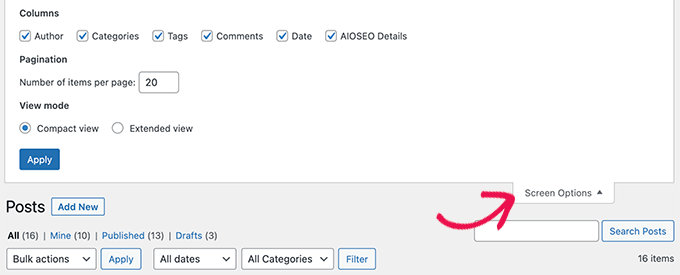
8. إصلاح لوحة تحكم مسؤول WooCommerce البطيئة
إذا كنت تدير متجرًا عبر الإنترنت باستخدام WooCommerce ، فهناك بعض ميزات WooCommerce المحددة التي يمكن أن تؤثر على أداء منطقة إدارة WordPress الخاصة بك.
على سبيل المثال ، يمكنك إيقاف تشغيل أداة لوحة معلومات WooCommerce بالنقر فوق قائمة خيارات الشاشة.
وبالمثل ، يمكنك تغيير المعلومات المعروضة في صفحة المنتجات.
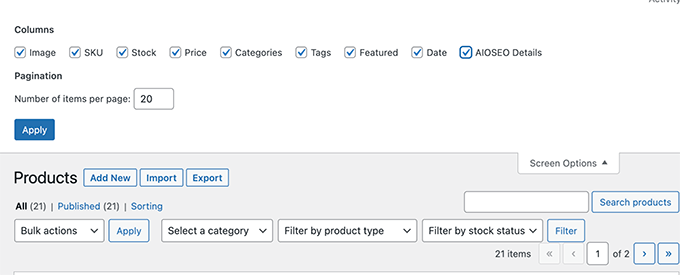
بعد فترة ، قد يضيف متجر WooCommerce بيانات غير ضرورية إلى قاعدة بيانات WordPress الخاصة بك.
إذا كنت تستخدم WP Rocket بالفعل ، فيمكنك ببساطة التبديل إلى علامة التبويب قاعدة البيانات ضمن إعدادات البرنامج المساعد. من هنا ، يمكنك حذف العابرين وتحسين قاعدة بيانات WordPress الخاصة بك بنقرة واحدة.
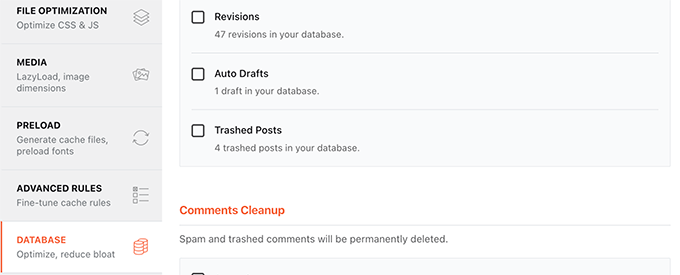
9. قفل منطقة إدارة WordPress وصفحات تسجيل الدخول
المتسللين العشوائيين وهجمات DDoS هي مضايقات الإنترنت الشائعة التي يمكن أن تؤثر على مواقع WordPress.
تصل هذه البرامج النصية الآلية إلى صفحات تسجيل الدخول إلى WordPress وتحاول تسجيل الدخول مئات المرات في فترة زمنية قصيرة.
قد لا يتمكنون من الوصول إلى موقع WordPress الخاص بك ، لكن لا يزال بإمكانهم إبطائه.
تتمثل إحدى الطرق السهلة لحظر هذه البرامج النصية في قفل دليل مسؤول WordPress وصفحات تسجيل الدخول.
إذا كنت تستخدم Bluehost ، فيمكنك ببساطة الانتقال إلى لوحة تحكم الاستضافة الخاصة بك والتبديل إلى علامة التبويب Advanced. من هنا ، تحتاج إلى النقر فوق رمز خصوصية الدليل.
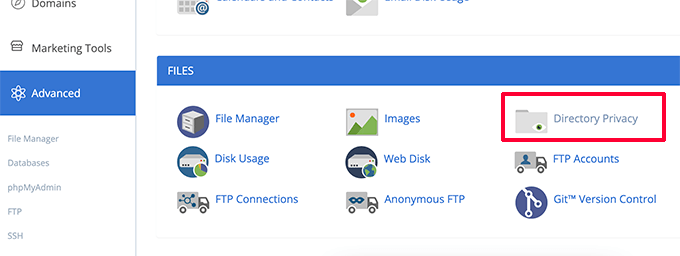
بعد ذلك ، تحتاج إلى تحديد موقع دليل wp-admin (يوجد عادةً داخل مجلد public_html).
ثم ببساطة انقر فوق الزر "تحرير" بجواره.
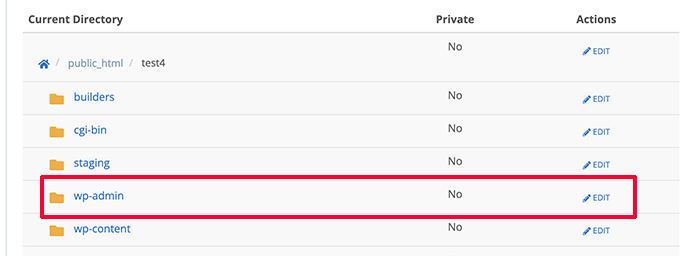
بعد ذلك ، سيُطلب منك تقديم اسم للدليل المحمي الخاص بك.
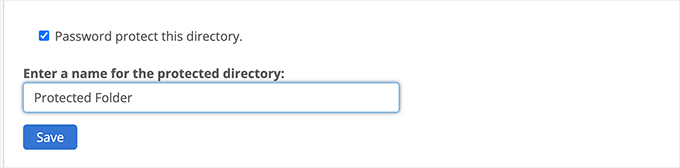
انقر على زر حفظ للمتابعة. ستحفظ لوحة التحكم خياراتك وستحتاج إلى النقر فوق الزر "رجوع" للمتابعة.
بعد ذلك ، ستحتاج إلى إنشاء اسم مستخدم وكلمة مرور للمجلد المحمي.
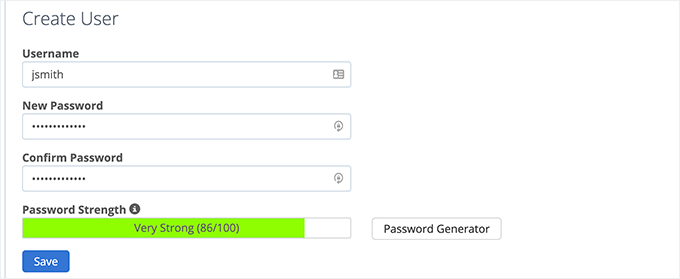
الآن ، عند زيارة منطقة مسؤول WordPress الخاصة بك ، سيُطلب منك إدخال اسم المستخدم وكلمة المرور.
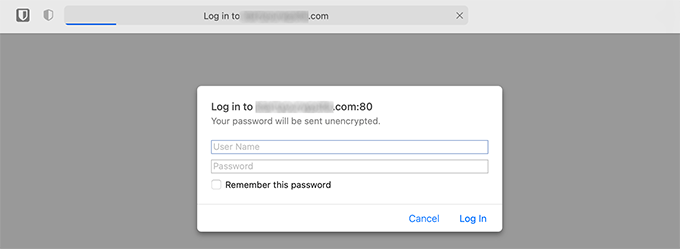
لمزيد من التفاصيل ، راجع البرنامج التعليمي الخاص بنا حول كيفية حماية دليل مسؤول WordPress بكلمة مرور.
كلمة مرور حماية وورد صفحة تسجيل الدخول
بعد ذلك ، قد ترغب في حظر الوصول إلى صفحة تسجيل الدخول إلى WordPress. لهذا ، ستحتاج إلى تعديل ملف htaccess يدويًا على موقع الويب الخاص بك وإنشاء ملف كلمة مرور.
أولاً ، اتصل بموقع WordPress الخاص بك باستخدام عميل FTP أو تطبيق File Manager داخل لوحة تحكم الاستضافة.
بعد ذلك ، انتقل إلى المجلد الجذر لموقع الويب الخاص بك (المجلد الجذر هو المكان الذي يمكنك فيه رؤية مجلدات wp-admin و wp-include و wp-content).
هنا تحتاج إلى إنشاء ملف جديد وتسميته .htpasswd.
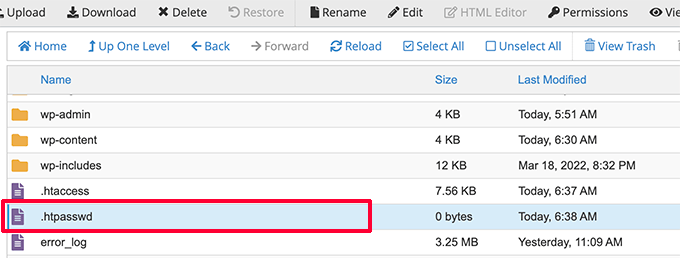
بعد ذلك ، تحتاج إلى زيارة هذه الأداة عبر الإنترنت لإنشاء سلسلة .htpasswd.
تحتاج إلى استخدام نفس اسم المستخدم وكلمة المرور اللذين استخدمتهما في دليل مسؤول WordPress.
ثم اضغط على زر توليد.
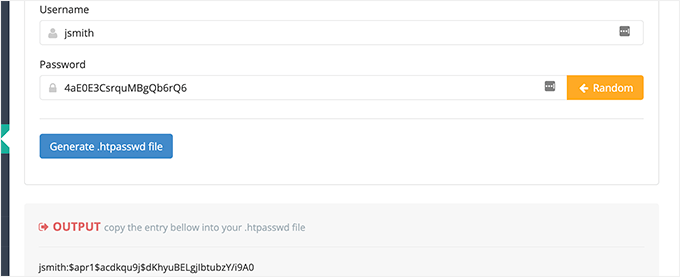
ستقوم الأداة بإنشاء سلسلة اسم مستخدم وكلمة مرور ضمن مربع الإخراج.
تحتاج إلى نسخ هذه السلسلة ولصقها داخل ملف .htpasswd الذي أنشأته مسبقًا.
بعد ذلك ، تحتاج إلى تحرير ملف htaccess ونسخ ولصق الكود التالي بداخله.
### BEGIN BASIC BLOCK
<Files wp-login.php>
AuthType Basic
AuthName "Protected Folder"
AuthUserFile /home/username/public_html/yourwebsite/.htpasswd
Require user jsmith
Satisfy All
</Files>
### END BASIC BLOCK
لا تنس استبدال jsmith باسم المستخدم الخاص بك وتغيير قيمة AuthUserFile بالمسار إلى ملف htpasswd. يمكنك العثور عليه داخل تطبيق File Manager.
يمكنك الآن زيارة صفحة تسجيل الدخول إلى WordPress الخاصة بك للاطلاع على حماية كلمة المرور قيد التنفيذ.
10. إدارة فترات الحفظ التلقائي في WordPress
يأتي محرر قوالب WordPress مزودًا بميزة الحفظ التلقائي المضمنة. يسمح لك باستعادة المحتوى الخاص بك بسهولة في حالة إغلاق المحرر دون حفظ التغييرات.
ومع ذلك ، إذا كان هناك عدة مستخدمين يعملون على موقع الويب الخاص بك أثناء ذروة حركة المرور ، فإن جميع طلبات الحفظ التلقائي هذه ستبطئ منطقة إدارة WordPress.
يعد الحفظ التلقائي الآن ميزة مهمة ولا نوصي بإيقاف تشغيله. ومع ذلك ، يمكنك إبطائه لتقليل تأثير الأداء.
ما عليك سوى إضافة السطر التالي إلى ملف wp-config.php الخاص بك.
define( 'AUTOSAVE_INTERVAL', 120 )
يخبر هذا السطر WordPress ببساطة بتشغيل الحفظ التلقائي مرة كل دقيقتين (120 ثانية) بدلاً من 1.
تقليل استدعاءات Heartbeat API
يستخدم WordPress شيئًا يسمى Heartbeat API لإرسال استدعاءات Ajax إلى الخادم دون إعادة تحميل الصفحة. يسمح هذا لـ WordPress بإظهار المؤلفين الآخرين أن المنشور يتم تحريره بواسطة مستخدم آخر ، ويمكّن مطوري المكونات الإضافية من عرض إشعارات لك في الوقت الفعلي.
بشكل افتراضي ، يقوم API بإعادة الاتصال كل 60 ثانية. إذا كان هناك مؤلفون متعددون يعملون على موقع الويب الخاص بك في نفس الوقت ، فيمكن أن تصبح مكالمات الخادم هذه كثيفة الاستخدام للموارد.
إذا كنت تستخدم WP Rocket بالفعل ، فسيقوم تلقائيًا بتقليل نشاط Heartbeat API إلى pingback كل 120 ثانية.
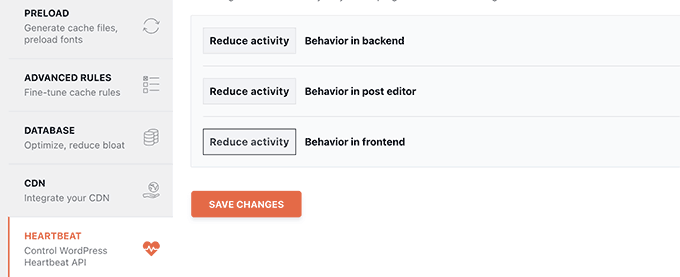
بالتناوب ، يمكنك أيضًا استخدام المكون الإضافي المستقل المسمى Heartbeat Control لتقليل مكالمات Heartbeat API.
نوصي بتقليلها إلى 120 ثانية على الأقل أو أكثر.
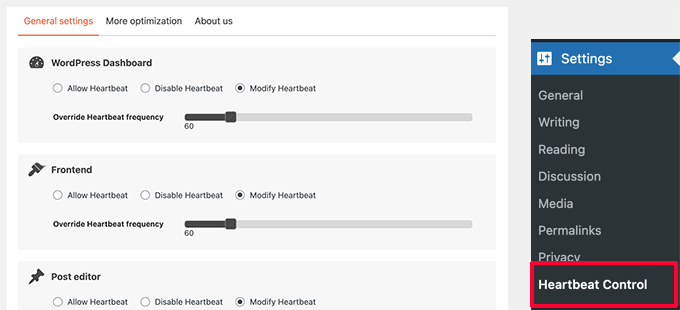
11. قم بالترقية أو التبديل إلى استضافة WordPress أفضل
تعتمد جميع مشكلات أداء WordPress على البنية التحتية التي يوفرها موفرو استضافة WordPress.
هذا يحد من قدرتك على تحسين الأداء للموارد التي يقدمها مزود الاستضافة الخاص بك.
ستساعدك النصائح المذكورة أعلاه بالتأكيد على تقليل الحمل على خادم WordPress الخاص بك ، ولكنها قد لا تكون كافية لبيئة الاستضافة الخاصة بك.
لتحسين الأداء أكثر ، يمكنك نقل موقع WordPress الخاص بك إلى مضيف جديد والاشتراك مع مزود استضافة مختلف.
نوصي باستخدام Bluehost ، كواحدة من أفضل شركات استضافة WordPress. تأتي خطط الاستضافة المشتركة الخاصة بهم مع تخزين مؤقت مدمج يعمل على تحسين أداء WordPress.
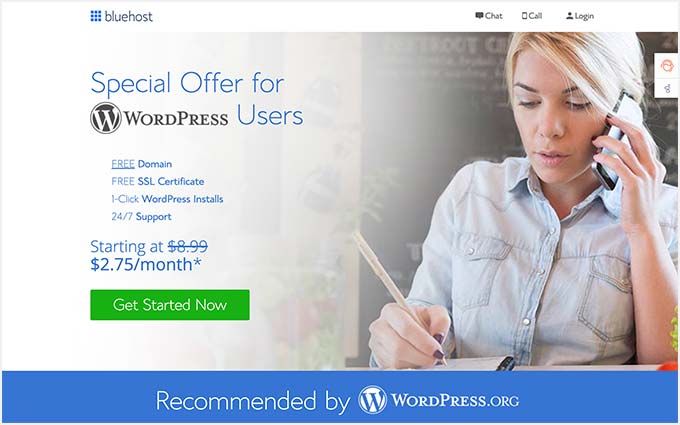
ومع ذلك ، مع نمو موقع الويب الخاص بك ، قد تحتاج إلى ترقية خطة الاستضافة الخاصة بك.
ستستفيد المواقع عالية الحركة من الانتقال إلى منصة استضافة WordPress مُدارة مثل WP Engine أو SiteGround.
في WPBeginner ، نستخدم SiteGround لاستضافة موقعنا على الويب.
نأمل أن تساعدك هذه المقالة في تعلم كيفية إصلاح لوحة تحكم WordPress بطيئة التحميل. قد ترغب أيضًا في الاطلاع على دليل أمان WordPress الكامل الخاص بنا أو الاطلاع على اختيارنا لأفضل مكونات WordPress الإضافية لتنمية أعمالك.
إذا أعجبك هذا المقال ، فيرجى الاشتراك في قناتنا على YouTube لدروس فيديو WordPress. يمكنك أيضًا أن تجدنا على Twitter و Facebook.
