كيفية إصلاح "ERR_CACHE_MISS" في Chrome؟
نشرت: 2022-11-27كيف تصلح خطأ ERR_CACHE_MISS في Google Chrome؟ افترض أنك تستخدم امتداد Google Chrome لبعض الوقت. في هذه الحالة ، ربما تكون قد واجهت رسالة خطأ بالرسالة التالية: ERR_CACHE_MISS.
يشير خطأ Chrome هذا إلى وجود مشكلة في ذاكرة التخزين المؤقت. يظهر عادةً عندما تحاول إرسال معلومات إلى موقع ويب.
خطأ ERR_CACHE_MISS ليس مشكلة حرجة ويمكن إصلاحه بنفسك. تشرح هذه المقالة الخطأ وتقدم ثماني طرق مجربة لإعادتك إلى التسوق في أقرب وقت ممكن.
ما هو "ERR_CACHE_MISS" في خطأ Chrome؟
عندما تحاول تحميل صفحة ويب باستخدام متصفح Google Chrome ، غالبًا ما تظهر لك رسالة Err_Cache_Miss.
كما يوحي الاسم ، يتعلق الأمر بذاكرة التخزين المؤقت. يحتوي على بضع كلمات مختلفة ، مثل ERR_CACHE_MISS و CONFIRM FORM RESUBMISSION ERR CACHE MISS و NET :: ERR_CACHE_MISS و NET ERR_CACHE_MISS و ERR_CACHE_MISS FIX ، لكنها تعني جميعها نفس الشيء.
على وجه التحديد ، يشير هذا الخطأ إلى أن موقع الويب المباشر والإصدار المخبأ لا يتوافق. بدلاً من ذلك ، لا يدعم متصفحك النسخة المخبأة من موقع الويب الذي تزوره.
كيفية إصلاح "ERR_CACHE_MISS" في Google Chrome؟
مع فهمك الجديد لما تعنيه كلمة "ERR_CACHE_MISS" ، فقد حان الوقت للتعرف على كيفية حل هذه المشكلة.
سيفحص هذا القسم ثماني طرق لإصلاح رسالة الخطأ "ERR_CACHE_MISS" في Google Chrome.
الطريقة الأولى: إعادة تحميل الصفحة
قد تواجه أحيانًا الخطأ "ERR_CACHE_MISS" عند مواجهة مشكلات في الاتصال بالإنترنت في Chrome.
يمكنك حل المشكلة ببساطة عن طريق إعادة تحميل صفحة الويب إذا كانت هذه هي الحالة. اتبع هذه الخطوات للقيام بذلك:
- انقر فوق رمز إعادة التحميل في الزاوية العلوية اليسرى من شريط العناوين في متصفح Chrome لإعادة تحميل الصفحة.
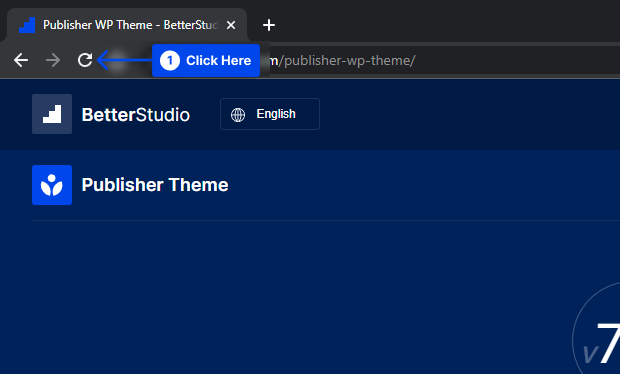
أو،
- اضغط على مفتاح F5 بلوحة المفاتيح.
ستستمر رسالة الخطأ إذا رأيتها ، مما يشير إلى أن اتصال الشبكة لم يكن السبب الأساسي لمشكلتك. في هذه الحالة ، سوف تحتاج إلى المتابعة إلى الطريقة التالية.
الطريقة الثانية: قم بتحديث المستعرض الخاص بك
يوصى باستخدام أحدث إصدار من Chrome إذا كنت تستخدم حاليًا إصدارًا قديمًا أو قديمًا.
بهذه الطريقة ، قد يتم حل أي مشكلات تتعلق بعدم التوافق وعدم الكفاءة ، وسيتم حل رسالة الخطأ "ERR_CACHE_MISS".
اتبع هذه الخطوات لتحديث متصفحك:
- اذهب إلى الإعدادات .
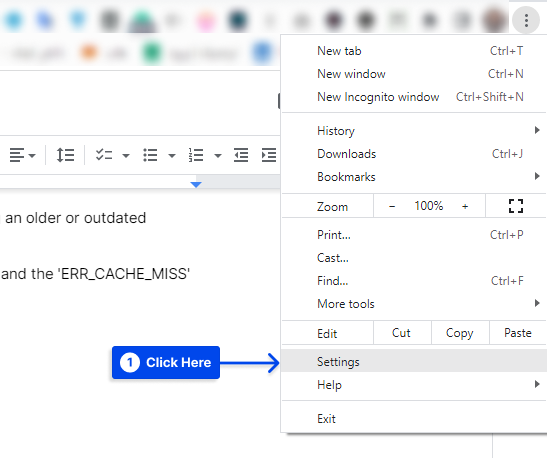
- انقر فوق حول Chrome .
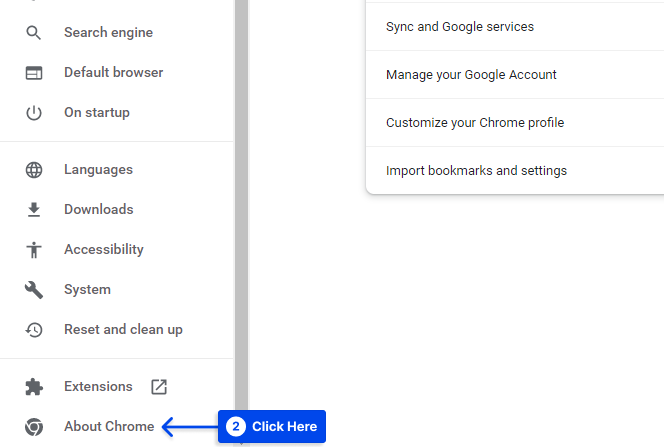
سترى ما إذا كنت تستخدم أحدث إصدار من المتصفح في الصفحة التالية. إذا لم تكن كذلك ، فسيكون هناك خيار لتحديث Chrome . ثم،
- انقر فوق خيار تحديث Chrome واتبع المطالبات.
- أعد تشغيل المتصفح وحاول الوصول إلى صفحة الويب مرة أخرى.
الطريقة الثالثة: تعطيل ملحقات المستعرض
غالبًا ما تكون هناك مشكلة في التخزين المؤقت بسبب ملحقات المتصفح. يمكن أن تتداخل العديد من الملحقات عن غير قصد مع ذاكرة التخزين المؤقت للمتصفح أو الاتصال بمواقع الويب الأخرى.
اتبع هذه الخطوات لتعطيل الإضافات في Chrome:
- انتقل إلى المزيد من الأدوات .
- انقر فوق خيار الامتدادات .
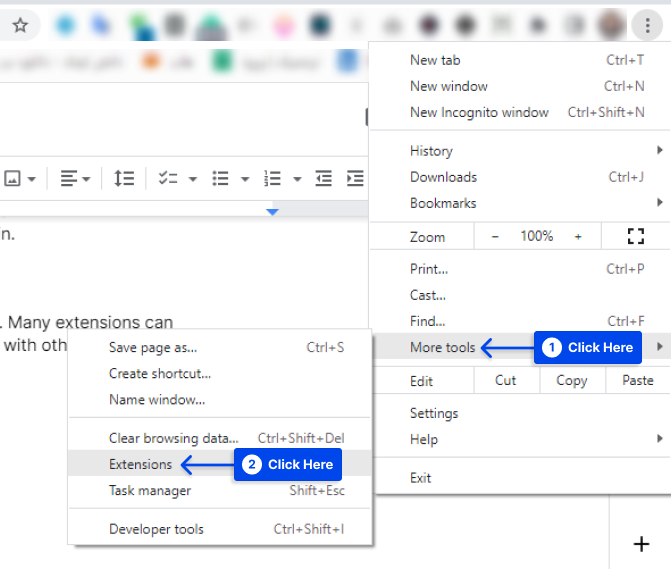
- انقر فوق الزر الموجود بجانب كل امتداد في الزاوية اليمنى السفلية لتعطيله.
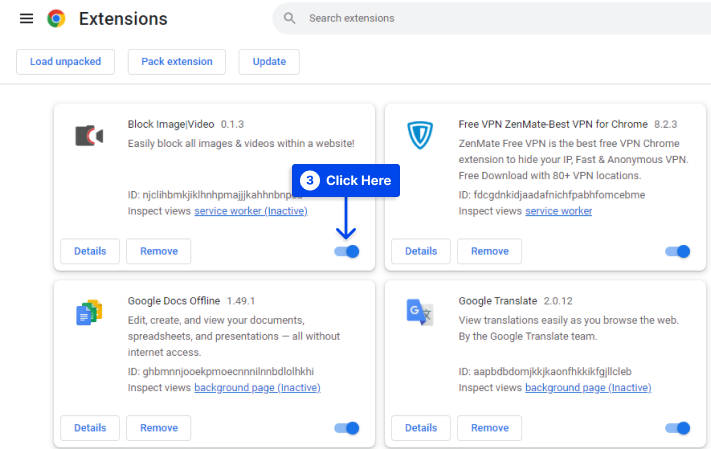
- حاول إعادة تحميل صفحتك بمجرد تعطيل الملحقات.
ملاحظة : إذا لم يفلح ذلك ، فقم بإنهاء Chrome وإعادة تشغيله. في بعض الأحيان ، يتطلب Chrome إعادة التشغيل لتعطيل الامتداد تمامًا.
الطريقة الرابعة: مسح ذاكرة التخزين المؤقت وبيانات التصفح الأخرى
من خلال حذف ذاكرة التخزين المؤقت ، يمكنك إعادة تعيين نظامك وربما حل أي مشاكل قد تكون حدثت.
اتبع هذه الخطوات لمسح ذاكرة التخزين المؤقت وبيانات التصفح الأخرى في متصفح Chrome:
- انقر فوق رمز القائمة في الزاوية اليمنى من متصفحك.
- انتقل إلى المزيد من الأدوات .
- انقر فوق مسح بيانات التصفح .
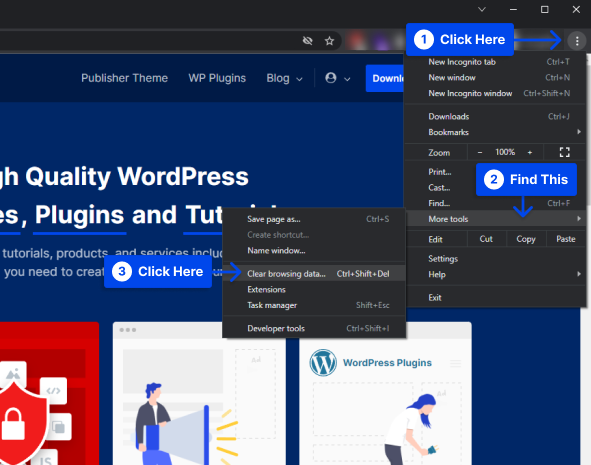
- حدد كل المربعات.
- انقر على زر مسح البيانات .
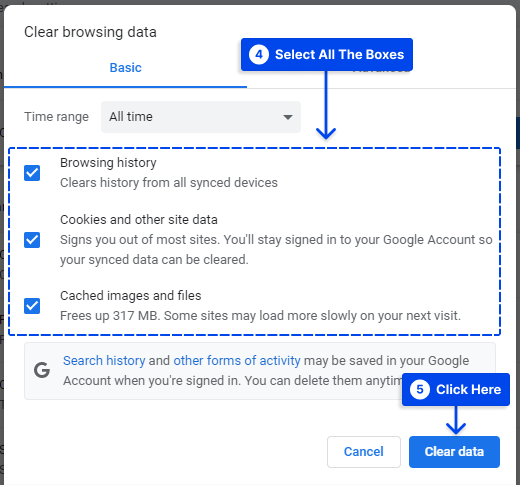
الطريقة الخامسة: إعادة تعيين إعدادات جوجل كروم
قد ترغب أيضًا في محاولة إعادة تعيين Chrome تمامًا إذا لم تؤد إعادة تعيين ذاكرة التخزين المؤقت إلى حل المشكلة.
اتبع هذه الخطوات للقيام بذلك:
- انقر على النقاط الثلاث في الزاوية اليمنى العليا من المتصفح.
- انقر فوق الإعدادات .
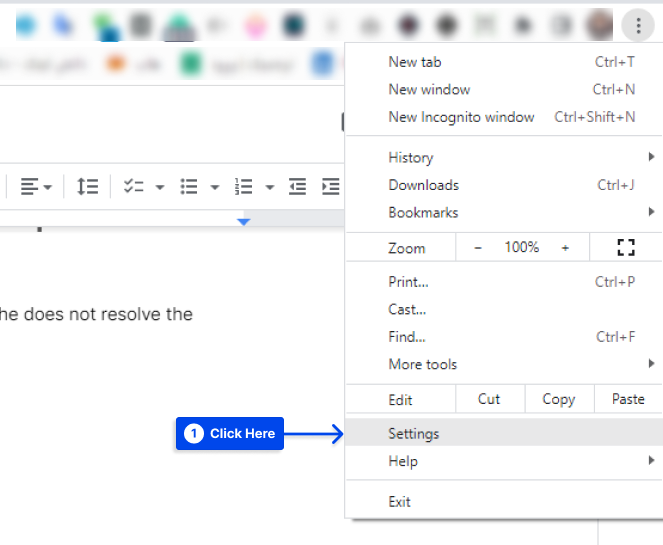
- انقر فوق خيار إعادة التعيين والتنظيف على الجانب الأيسر.
- انقر فوق خيار استعادة الإعدادات إلى الإعدادات الافتراضية الأصلية .
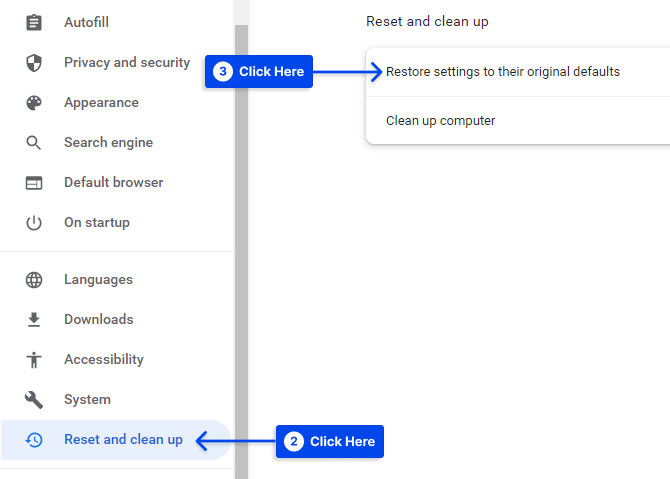
- انقر فوق زر إعادة تعيين الإعدادات في النافذة المنبثقة.
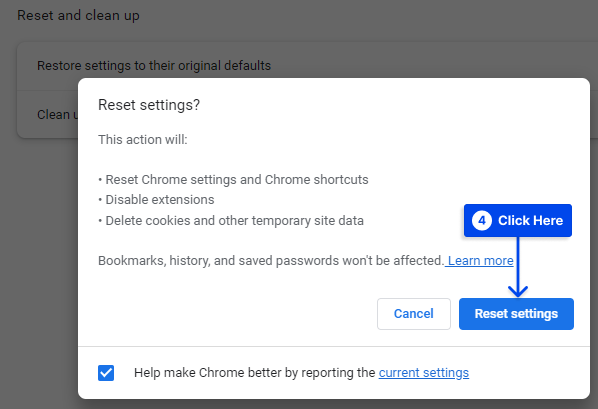
الطريقة 6: إعادة تعيين إعدادات الشبكة الخاصة بك
هناك أيضًا احتمال أن تكون إعدادات الشبكة الخاصة بك هي سبب الخطأ "ERR_CACHE_MISS". قد تؤدي إعادة تعيين هذه الإعدادات إلى حل هذه المشكلة.

يمكن تحقيق ذلك باستخدام موجه الأوامر على جهاز الكمبيوتر الخاص بك. اتبع هذه الخطوات للقيام بذلك على نظام Windows:
- اكتب
cmdفي حقل البحث. - انقر فوق الخيار " تشغيل كمسؤول " في تطبيق موجه الأوامر .
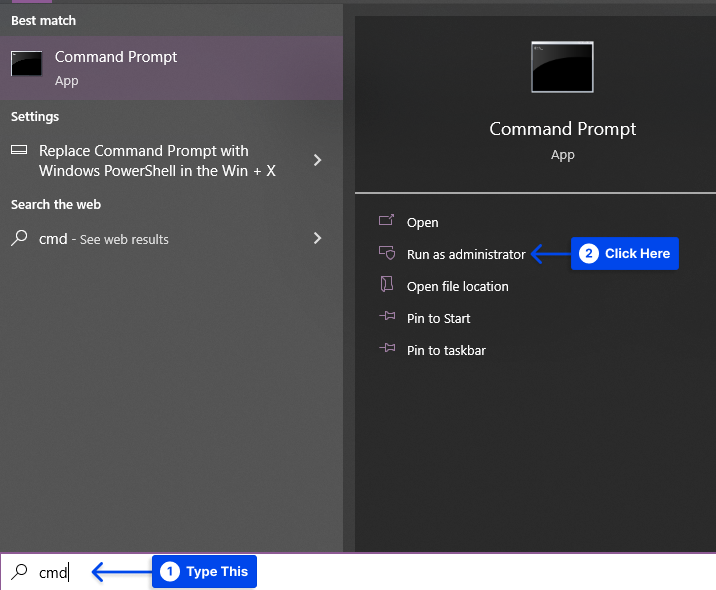
- اكتب الكود التالي واضغط على Enter بعد كل سطر عندما تكون نافذة موجه الأوامر مفتوحة:
ipconfig/release ipconfig/all ipconfig/flushdns ipconfig/renew netsh int ip set dns netsh winsock reset ipconfig renew ipconfig renewاتبع هذه الخطوات للقيام بذلك على جهاز Mac:
- اذهب إلى Finder .
- انتقل إلى التطبيقات .
- انقر فوق الأدوات المساعدة .
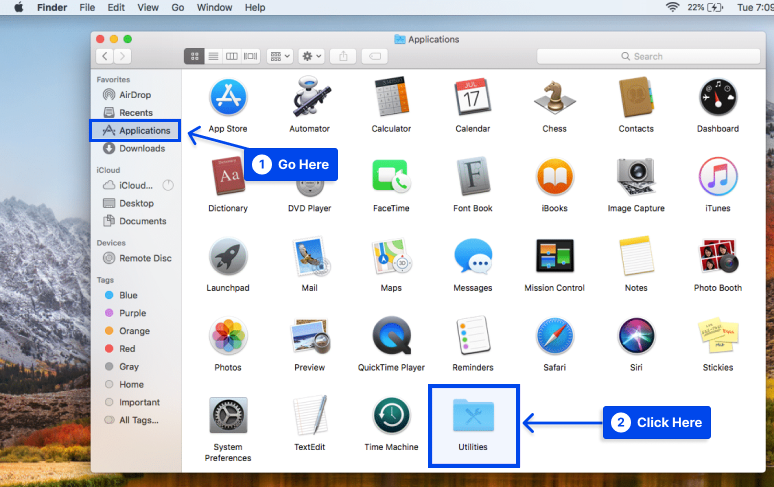
- حدد موقع تطبيق Terminal وافتحه عندما تفتح مجلد الأدوات المساعدة .
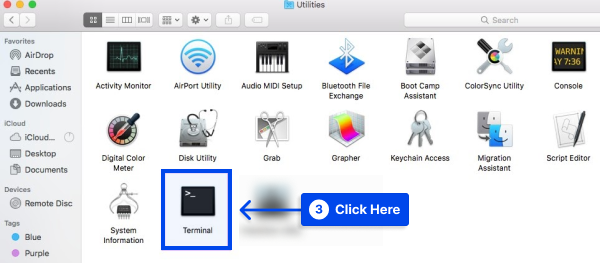
- اكتب الأوامر التالية في نافذة Terminal واضغط على Enter بعد كل واحد:
dscacheutil -flushcache sudo killall -HUP mDNSResponder- أعد تشغيل الكمبيوتر وافتح نافذة متصفح جديدة.
نتيجة لذلك ، ستعود إعدادات الشبكة إلى إعداداتها الافتراضية ، مما يمنعك من مواجهة الخطأ "ERR_CACHE_MISS" في المستقبل.
الطريقة السابعة: تعطيل نظام ذاكرة التخزين المؤقت
يمكنك تعطيل نظام التخزين المؤقت كحل بديل إذا استمر الخطأ.
لتحقيق ذلك ، ستحتاج إلى استخدام Chrome DevTools. اتبع هذه الخطوات للقيام بذلك:
- انتقل إلى المزيد من الأدوات .
- انقر فوق خيار أدوات المطور .
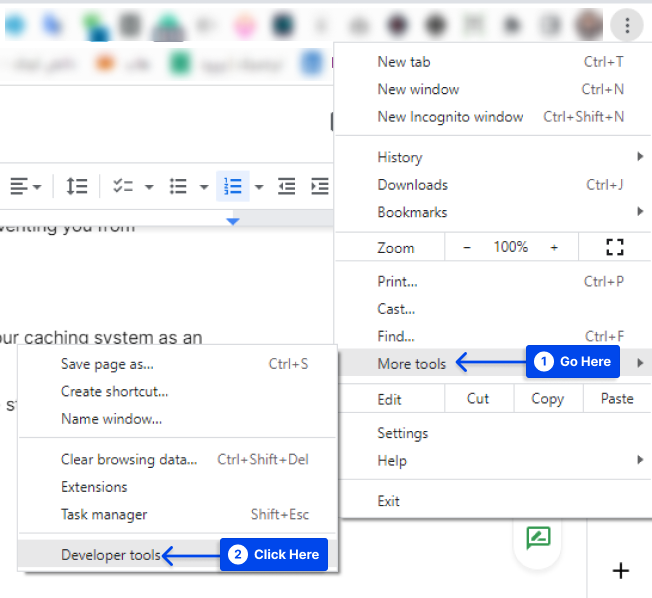
ملاحظة : يجب عليك فتح DevTools من صفحة المتصفح التي تعرض رسالة الخطأ.
- حدد خيار تعطيل ذاكرة التخزين المؤقت ضمن قسم الشبكة .
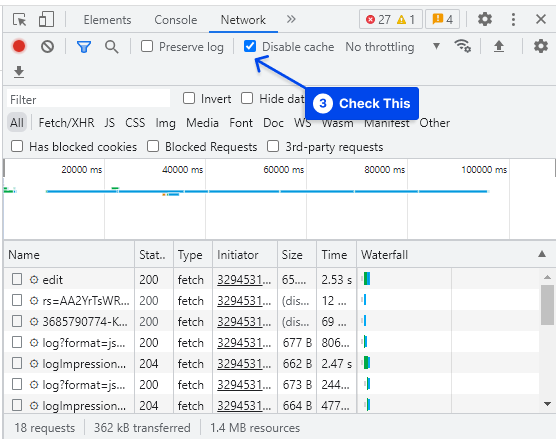
- أعد تحميل صفحة الويب عند التحقق من هذا العنصر.
بعد ذلك ، يجب ألا تظهر رسالة خطأ تشير إلى "ERR_CACHE_MISS."
الطريقة الثامنة: قم بتشغيل مستكشف أخطاء اتصالات الإنترنت ومصلحها
يمكنك أيضًا إصلاح الخطأ عن طريق تشغيل مستكشف أخطاء اتصالات الإنترنت ومصلحها. اتبع هذه الخطوات للقيام بذلك:
- اذهب إلى الإعدادات .
- انقر فوق التحديث والأمان .
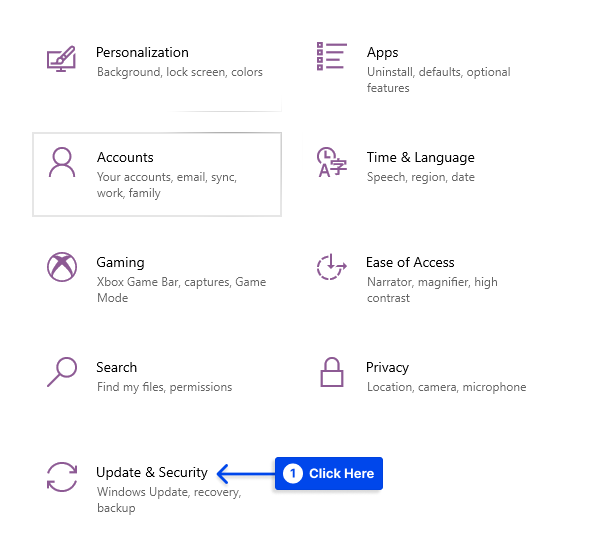
- انقر فوق خيار استكشاف الأخطاء وإصلاحها من القائمة الموجودة على الجانب الأيسر.
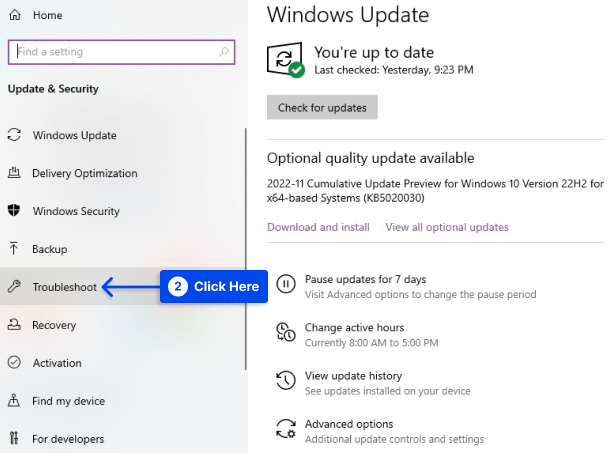
- قم بالتمرير لأسفل واختر اتصالات الإنترنت .
- انقر فوق اكتشاف المشكلات وقم بتطبيق الإصلاحات (أو قم بتشغيل مستكشف الأخطاء ومصلحها ).
- أعد تشغيل النظام عند انتهاء تشغيل مستكشف الأخطاء ومصلحها.
عند التصفح في Google Chrome ، يجب أن تكون قادرًا على تحديد ما إذا كانت هذه الطريقة تعمل أم لا.
استنتاج
في هذه المقالة ، أوضحنا ما يعنيه خطأ ERR_CACHE_MISS ثم قدمنا ثماني طرق مجربة لإصلاح net err_cache_miss. نأمل أن تعيدك هذه النصائح إلى البحث بسرعة.
إنه لمن دواعي سرورنا الخالص أن نشكرك على الوقت الذي قضيته في قراءة هذا المقال. إذا كان لديك أي تعليقات أو أسئلة ، يرجى استخدام قسم التعليقات.
نظرًا لأننا ننشر مقالاتنا على Facebook و Twitter بانتظام ، يرجى التأكد من متابعتنا لمواكبة أحدث المعلومات.
