كيفية إصلاح الخطأ 521 في WordPress و Cloudflare
نشرت: 2022-04-28هل تبحث عن طريقة لإصلاح الخطأ 521 باستخدام WordPress و Cloudflare؟
إذا كنت ترى رسالة الخطأ هذه ، فهذا ينطبق أيضًا على كل من يحاول زيارة موقع الويب الخاص بك. هذه أخبار سيئة لتجربة الزائر ومعدلات التحويل الخاصة بك. قد يكلفك حتى تصنيفات محرك البحث الخاص بك.
في هذه المقالة ، سنوضح لك كيفية إصلاح الخطأ 521 باستخدام WordPress و Cloudflare.
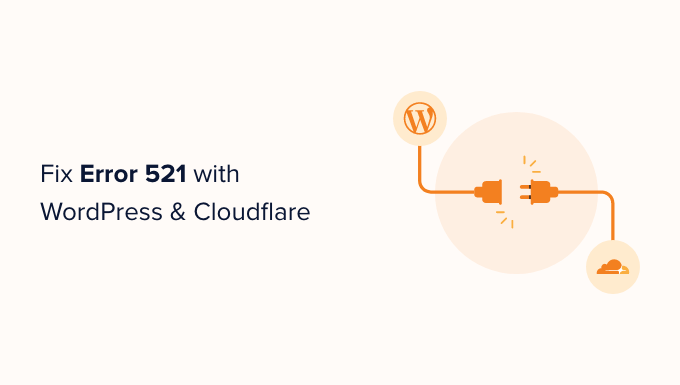
ما يسبب الخطأ 521 مع WordPress و Cloudflare ؟
إذا رأيت خطأ 521 عند محاولة زيارة موقع WordPress الخاص بك ، فهذا يعني أن متصفحك يتصل بـ Cloudflare بنجاح ، لكن Cloudflare لا يتصل بالخادم الذي يستضيف موقع الويب الخاص بك.
غالبًا ما يكون هذا بسبب عدم اتصال الخادم الخاص بك.
هناك أيضًا احتمال أن يكون خادم استضافة WordPress الخاص بك متصلاً بالإنترنت ، ولكنه يحظر Cloudflare. عادةً ما يحدث خطأ WordPress هذا عندما يخطئ الخادم في Cloudflare باعتباره تهديدًا أمنيًا. يحدث هذا عادةً بسبب مشكلة في كيفية إعداد الخادم أو Cloudflare.
ولكن لا تقلق ، فلدينا خمس خطوات لتحرّي الخلل وإصلاحه يمكنك اتباعها لإصلاح هذا الخطأ بسرعة.
إذا لم تكن متأكدًا من سبب الخطأ 521 ، فإننا نوصي بالبدء بالخطوة 1 والعمل في طريقك خلال كل خطوة. إذا كنت تفضل الانتقال مباشرة إلى خطوة معينة ، فيمكنك استخدام الروابط أدناه.
- اتصل بمزود الاستضافة الخاص بك
- تحقق مما إذا كان الخادم الخاص بك غير متصل
- قم بإدراج جميع عناوين IP الخاصة بـ Cloudflare في القائمة البيضاء
- اطلب من مزود الاستضافة تمكين المنفذ 443
- قم بإنشاء وتحميل شهادة أصل Cloudflare
1. اتصل بموفر الاستضافة الخاص بك
عندما تحصل على الخطأ 521 ، هناك خطوات يمكنك اتخاذها لإصلاح المشكلة بنفسك. ومع ذلك ، يمكن أن يستغرق بعضها وقتًا وتقنيًا.
مع وضع ذلك في الاعتبار ، فإن أسهل طريقة لإصلاح خطأ 521 هي الاتصال بمزود استضافة WordPress الخاص بك. يجب أن يكون مضيف الويب الجيد قادرًا على إخبارك بسبب حصولك على هذا الخطأ. قد يتمكنون حتى من حل المشكلة لك.
إذا لم تكن متأكدًا من كيفية الاتصال بالدعم ، فانتقل إلى موقع الويب الخاص بموفر الاستضافة. يمكنك بعد ذلك البحث عن أي صفحات تواصل معنا أو دعم.
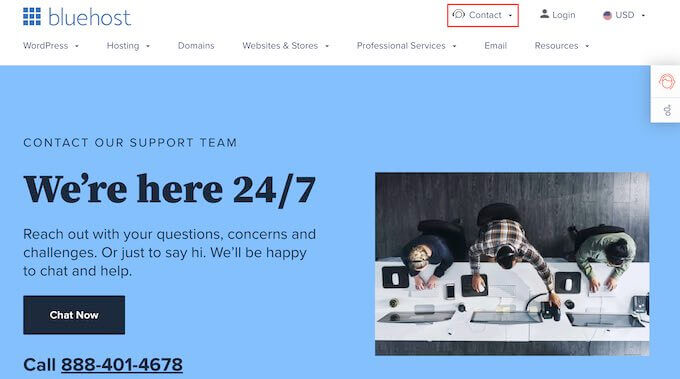
لمساعدتك في حل هذه المشكلة في أسرع وقت ممكن ، نوصي باختيار خيارات الدعم المباشر حيثما كان ذلك متاحًا. على سبيل المثال ، تكون الدردشة المباشرة أو دعم هاتف العمل دائمًا أسرع من بوابات التذاكر أو البريد الإلكتروني.
إذا لم تتمكن من الحصول على الدعم من مزود الاستضافة الخاص بك على الفور ، فيمكنك تجربة الخطوات التالية.
2. تحقق مما إذا كان الخادم الخاص بك غير متصل
عندما تحصل على الخطأ 521 ، من المفيد دائمًا التحقق مما إذا كان الخادم لديك متصل بالإنترنت.
إذا كان لا يزال متصلاً بالإنترنت ، فيمكنك تجربة خطوات أخرى لاستكشاف الأخطاء وإصلاحها.
للقيام بذلك ، ستحتاج إلى معرفة عنوان IP الخاص بخادمك. هذه سلسلة من الأرقام تحدد قطعة من الأجهزة على الشبكة.
يمكنك استخدام عنوان IP هذا لإجراء "ping" للخادم الفعلي الذي يستضيف موقع WordPress الخاص بك. إذا استجاب الخادم ، فستعرف أنه متصل بالإنترنت.
إذا لم يستجب ، فهذا يعني أن خادمك غير متصل بالإنترنت وهذا ما يسبب خطأ 521.
للحصول على عنوان IP الخاص بك ، ستحتاج إلى تسجيل الدخول إلى لوحة التحكم في موقع الويب الخاص بك. يتم توفير هذا عادةً من قبل مزود الاستضافة الخاص بك ، وعادة ما يكون إما لوحة تحكم أو لوحة مخصصة.
بمجرد تسجيل الدخول ، يمكنك البحث عن أي إعدادات تسمى "عنوان IP".
إذا كنت أحد عملاء Bluehost ، فأنت بحاجة فقط إلى تسجيل الدخول إلى لوحة تحكم cPanel. يمكنك بعد ذلك النقر فوق خيارات متقدمة في الشريط الجانبي الأيسر.
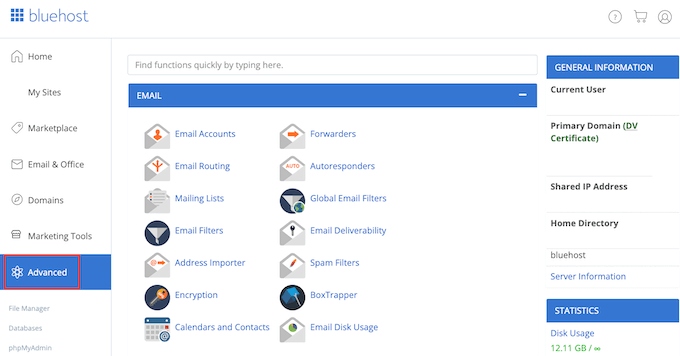
في هذه الشاشة ، ابحث عن قسم المعلومات العامة.
سيعرض Bluehost عنوان IP الخاص بخادمك ضمن "عنوان IP المشترك".
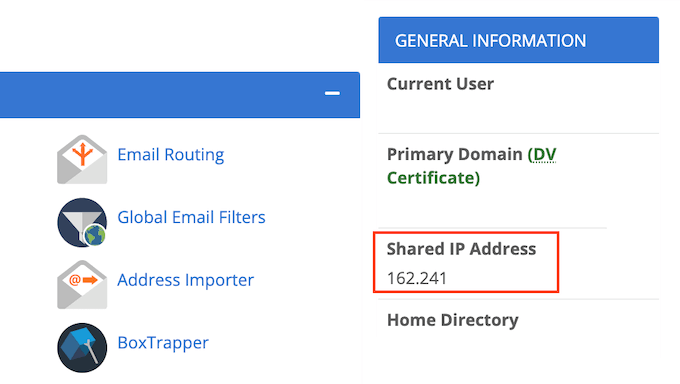
إذا كنت تكافح للعثور على عنوان IP هذا ، فمن المفيد دائمًا التحقق من موقع الويب الخاص بموفر الاستضافة أو الوثائق عبر الإنترنت. يحتوي العديد من مضيفي الويب على برامج تعليمية مفصلة توضح لك كيفية العثور على عنوان IP الخاص بك.
بمجرد حصولك على هذه المعلومات ، توجه إلى أداة HTTP Header Checker. يمكنك استخدام هذه الأداة لإجراء "ping" لخادم موقع الويب الخاص بك ومعرفة ما إذا كان يستجيب أم لا.
لإجراء هذا الاختبار ، قم ببساطة بلصق عنوان IP الخاص بك في حقل "URL".
ثم أضف "http: //" أمام عنوان IP الخاص بك. هذا يحول هذه السلسلة من الأرقام إلى عنوان ويب. علي سبيل المثال:
56.18.270.000
يصبح:
http://56.18.270.000
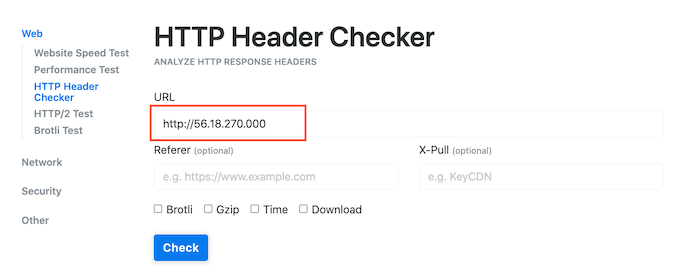
بعد ذلك ، انقر فوق الزر "فحص". سيحاول مدقق رأس HTTP الآن التحدث إلى الخادم الخاص بك.
إذا كان الخادم الخاص بك غير متصل بالإنترنت ، فسترى رسالة مثل "فشل الاتصال" أو "لم يتم العثور على المضيف".
هذا ما يفسر سبب حصولك على الخطأ 521. في هذه الحالة ، ستحتاج إلى الاتصال بمزود الاستضافة لإصلاحه.
إذا كان الخادم الخاص بك متصلاً بالإنترنت ، فسيعرض HTTP Header Checker رمز الحالة "2XX". قد ترى أيضًا رمز الحالة "3XX" إذا كان الخادم الخاص بك متصلاً بالإنترنت ولكنه يعيد التوجيه مؤقتًا إلى موقع جديد.
إذا كان الخادم الخاص بك متصلاً بالإنترنت ، فلن يتسبب انقطاع الخدمة أو تعطل الخادم في حدوث خطأ 521. في هذه الحالة ، يمكنك متابعة اتباع هذا الدليل لإصلاح الخطأ.
3. القائمة البيضاء لجميع عناوين IP الخاصة بـ Cloudflare
قد يكون الخادم الخاص بك متصلاً بالإنترنت ، ولكنه يحظر عناوين IP الخاصة بـ Cloudflare. يمكن أن يتسبب هذا في الخطأ 521 عند محاولة زيارة موقع WordPress الخاص بك.
الحل هو وضع جميع عناوين IP التي تستخدمها Cloudflare في القائمة البيضاء. من خلال إدراج عنوان IP في القائمة البيضاء ، فأنت تخبر خادمك بالسماح لجميع الطلبات الواردة من هذا العنوان.
يمكنك إضافة عناوين IP المدرجة في القائمة البيضاء إلى ملف htaccess الخاص بموقعك على الويب. هذا ملف تكوين مهم يخبر الخادم كيف يجب أن يعمل.
لتحرير ملف htaccess الخاص بك ، ستحتاج إلى عميل FTP مثل FileZilla.
إذا لم تكن قد استخدمت عميل FTP من قبل ، فقد ترغب في الاطلاع على دليلنا حول كيفية استخدام FTP. يوضح لك هذا المنشور كيفية الاتصال بخادمك باستخدام عميل FTP.
بمجرد اتصالك بالخادم الخاص بك ، ستحتاج إلى فتح مجلد الجذر لموقع الويب الخاص بك. للوصول إليه ، ما عليك سوى فتح المجلد الذي يظهر عنوان موقع الويب الخاص بك.
بعد ذلك ، افتح المجلد "public_html".
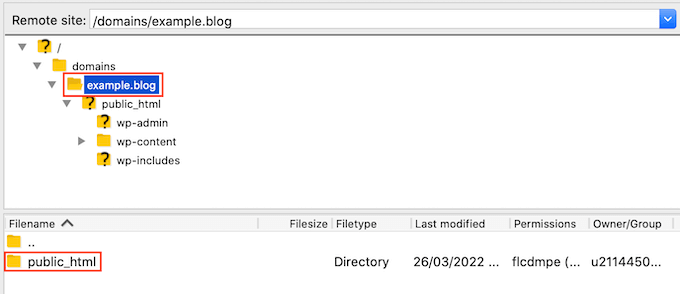
يجب أن تشاهد الآن ملف htaccess الخاص بموقعك على الويب.
تخفي بعض عملاء FTP الملفات الحساسة افتراضيًا. إذا كنت لا ترى ملف .htaccess ، فستحتاج إلى تمكين خيار "إظهار الملفات المخفية" في عميل FTP الخاص بك.
إذا كنت تستخدم FileZilla ، فما عليك سوى تحديد خادم من شريط الأدوات. ثم انقر فوق "فرض إظهار الملفات المخفية".
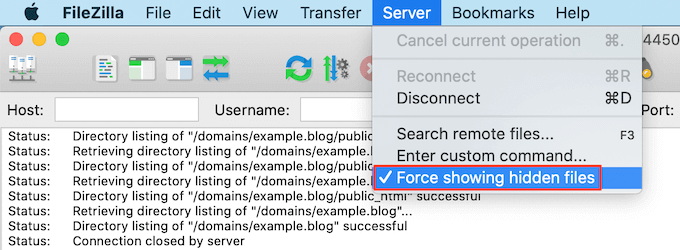
إذا كنت لا تزال تكافح من أجل العثور على htaccess ، فالرجاء الاطلاع على دليلنا حول كيفية العثور على ملف htaccess في WordPress.
عندما تكون مستعدًا لتعديل هذا الملف ، ما عليك سوى النقر مع الضغط على مفتاح التحكم على ملف .htaccess.
ثم حدد عرض / تحرير.
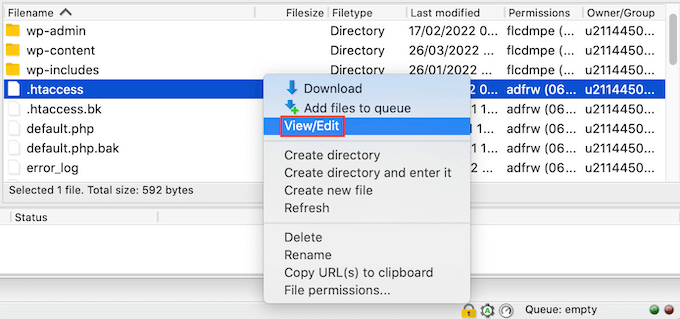
سيؤدي هذا إلى فتح .htaccess في برنامج تحرير النص الافتراضي بجهاز الكمبيوتر الخاص بك.

داخل هذا الملف ، ابحث عن سطر "# BEGIN". ستحتاج إلى إضافة جميع عناوين Cloudflare IP فوق هذا الخط.
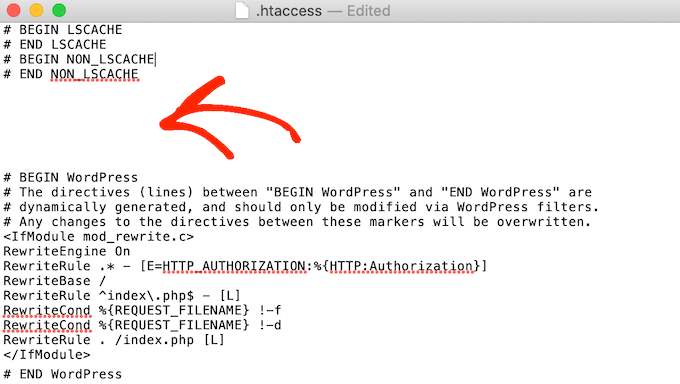
للبدء ، اكتب ما يلي في سطر جديد:
أمر رفض ، السماح
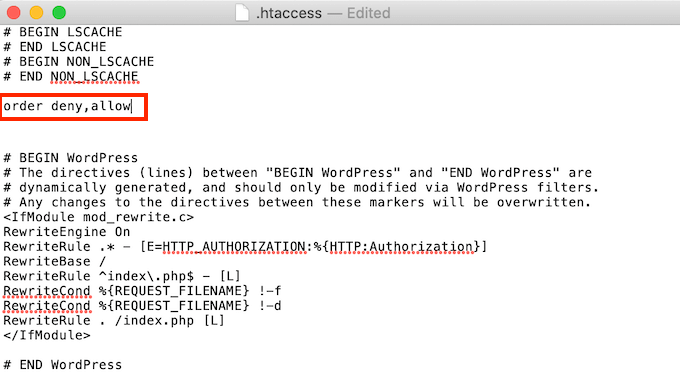
في علامة تبويب جديدة ، افتح قائمة نطاقات Cloudflare IP.
لإدراج عنوان IP في القائمة البيضاء ، ستحتاج إلى كتابة "السماح من" ثم إما نسخ / لصق أو كتابة عنوان IP. هذا يعني ذاك:
103.21.244.0/22
يصبح:
السماح من 103.21.244.0/22
ستحتاج أيضًا إلى إضافة كل عنوان IP في سطر جديد.
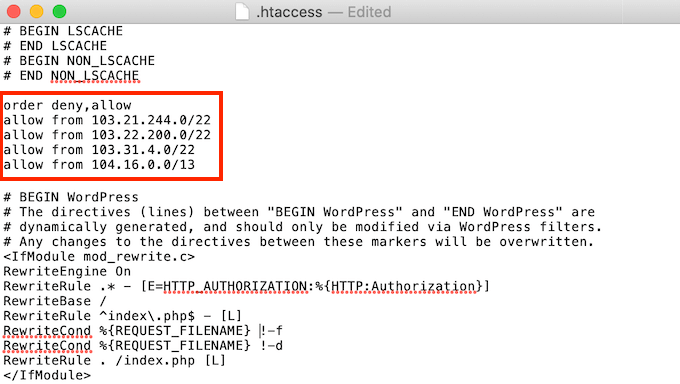
بعد إضافة جميع عناوين Cloudflare IP ، احفظ التغييرات. يمكنك الآن إغلاق ملف htaccess.
يمكنك الآن المضي قدمًا وزيارة موقعك ، لمعرفة ما إذا كان هذا قد أصلح "الخطأ 521."
4. اطلب من مزود الاستضافة تمكين المنفذ 443
يحتوي Cloudflare على عدد قليل من أوضاع التشفير المختلفة.
هل قمت بالتبديل إلى الوضع الكامل أو الكامل (الصارم) ، قبل ظهور الخطأ 521 مباشرةً؟ قد يكون هذا سبب المشكلة.
عندما يكون Cloudflare في الوضع الكامل أو الكامل (الصارم) ، فإنه يحتاج إلى الوصول إلى المنفذ 443. ومع ذلك ، تمنع بعض الخوادم Cloudflare من الوصول إلى هذا المنفذ ، مما يؤدي إلى ظهور الخطأ "Error 521".
الحل هو تمكين المنفذ 443 على الخادم الخاص بك.
ستختلف هذه العملية اعتمادًا على مزود الاستضافة وإعدادات الخادم الخاص بك. مع وضع ذلك في الاعتبار ، نوصي بالاتصال بمزود الاستضافة الخاص بك ومطالبتهم بتمكين المنفذ 443 لك.
5. قم بإنشاء وتحميل شهادة أصل Cloudflare
حتى مع تمكين المنفذ 443 ، قد يستمر ظهور الخطأ 521 عند استخدام وضع Cloudflare الكامل أو الكامل (الصارم).
هذا لأن بعض الخوادم تسمح بالاتصالات على المنفذ 443 فقط إذا كان لديك شهادة Cloudflare Origin صالحة. تقوم هذه الشهادة بتشفير حركة المرور بين Cloudflare وخادم الويب الخاص بك.
إذا لم تقدم شهادة المنشأ ، فقد تحصل على "خطأ 521."
والخبر السار هو أن Cloudflare يمكنه إرشادك خلال عملية إنشاء هذه الشهادة خطوة بخطوة.
للبدء ، قم بتسجيل الدخول إلى حساب Cloudflare الخاص بك. ثم انتقل إلى SSL / TLS »Origin Server .
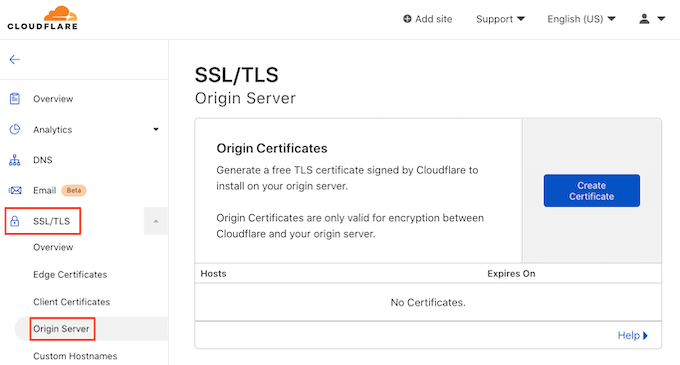
بعد ذلك ، انقر فوق الزر "إنشاء شهادة".
سيطلب Cloudflare الآن مفتاحًا خاصًا وطلب توقيع الشهادة (CSR).
هل لديك بالفعل مفتاح خاص و CSR؟ ثم حدد ببساطة مربع الاختيار "استخدام مفتاحي الخاص و CSR".
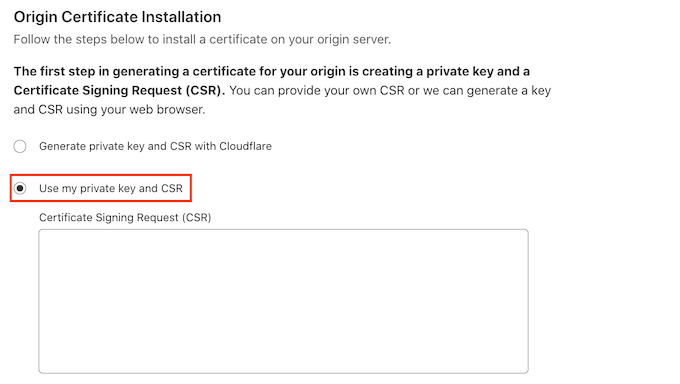
يمكنك الآن كتابة CSR الخاص بك في مربع "طلب توقيع الشهادة (CSR)".
إذا لم يكن لديك CSR ومفتاح ، فلا داعي للذعر! يمكن لـ Cloudflare إنشاء هذين الشيئين لك.
للبدء ، حدد "إنشاء مفتاح خاص و CSR باستخدام Cloudflare".
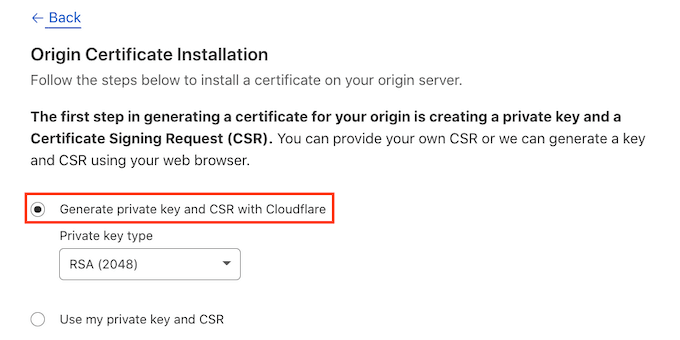
يمكنك الآن اختيار ما إذا كنت تريد إنشاء مفتاح RSA أو مفتاح ECC.
يتفق معظم خبراء الأمن على أن ECC و RSA آمنان بشكل متساوٍ. ومع ذلك ، فإن ECC لها طول مفتاح أقصر. هذا يعني أن مفاتيح ECC أسرع.
لهذا السبب ، نوصي بإنشاء مفتاح ECC.
بمجرد اتخاذ قرارك ، افتح القائمة المنسدلة "نوع المفتاح الخاص". يمكنك بعد ذلك تحديد إما RSA أو ECC.
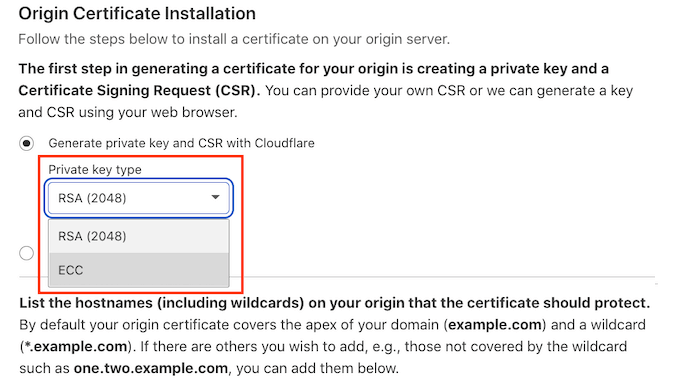
بعد ذلك ، قم بالتمرير إلى حقل Hostnames. هنا يمكنك إضافة جميع أسماء المضيف التي تريد حمايتها. قد يبدو هذا معقدًا ، لكن Cloudflare يقوم بالكثير من العمل نيابة عنك.
سترى أن Cloudflare قد أضاف بالفعل اسم المجال الجذر الخاص بك.
تضيف Cloudflare أيضًا حرف بدل تلقائيًا ، وهو مجال موقع الويب الخاص بك بالإضافة إلى رمز *. هذا "شامل" يضمن حماية النطاقات الفرعية الخاصة بك بشكل صحيح. على سبيل المثال ، إذا كان مجال الجذر الخاص بك هو "www.example.com" ، فإن حرف البدل هذا سيضمن حماية النطاق الفرعي "store.youurwebsite.com" أيضًا. لمزيد من التفاصيل ، راجع دليلنا الكامل للمجالات الفرعية.
يجب أن تكون هذه القيم الافتراضية كافية لحماية معظم مواقع الويب. ومع ذلك ، إذا كنت بحاجة إلى إضافة المزيد من أسماء المضيف ، فيمكنك فقط كتابتها في حقل "أسماء المضيف".
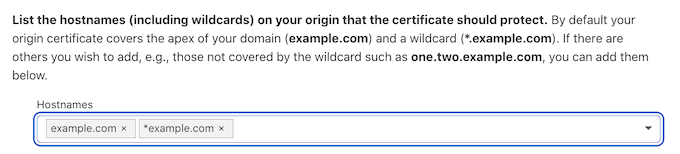
قم بالتمرير بعد ذلك إلى قسم "صلاحية الشهادة".
ستكون شهادتك صالحة لمدة 15 عامًا بشكل افتراضي.
بحاجة الى مزيد من الوقت؟ ثم افتح القائمة المنسدلة "صلاحية الشهادة" واختر قيمة جديدة.
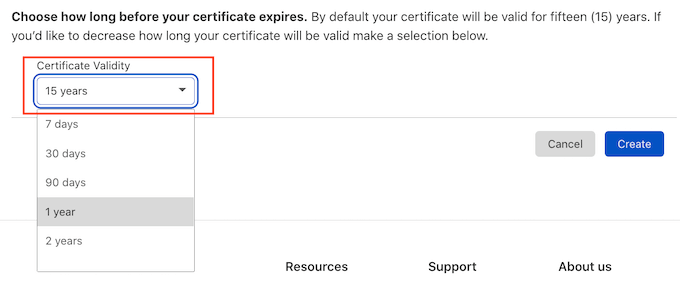
عندما تكون راضيًا عن جميع المعلومات التي أدخلتها ، انقر فوق الزر إنشاء.
ستقوم Cloudflare الآن بإنشاء شهادتك.
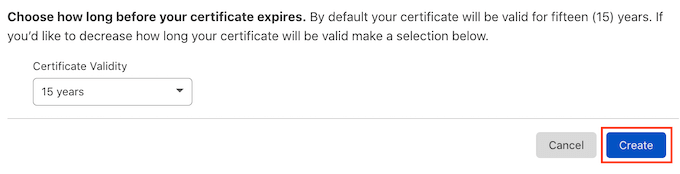
سيعرض Cloudflare بعد ذلك شهادة المنشأ والمفتاح الخاص. ستحتاج إلى نسخ هذه المعلومات في ملفات منفصلة.
ملاحظة: لن تتمكن من رؤية المفتاح الخاص مرة أخرى بعد مغادرة هذه الشاشة. مع وضع ذلك في الاعتبار ، تأكد من تخزين هذا المفتاح في مكان آمن.
يمكنك الآن تحميل شهادة المنشأ الخاصة بك على خادم الويب الخاص بك. قد تختلف الخطوات حسب مزود الاستضافة والخادم.
لمساعدتك ، نشرت Cloudflare تعليمات لأنواع مختلفة من خوادم الويب.
بمجرد تثبيت شهادة المنشأ على الخادم الخاص بك ، فإن الخطوة الأخيرة هي تحديث وضع تشفير SSL / TLS الخاص بك.
في لوحة معلومات Cloudflare ، انتقل إلى SSL / TLS.
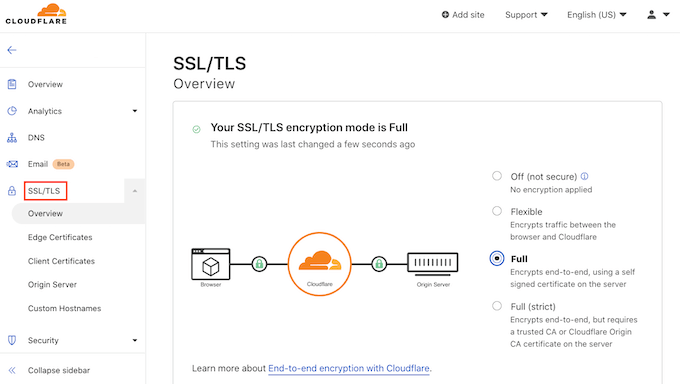
ابحث الآن عن قسم "وضع تشفير SSL / TLS".
في هذا القسم ، حدد "كامل (صارم)."
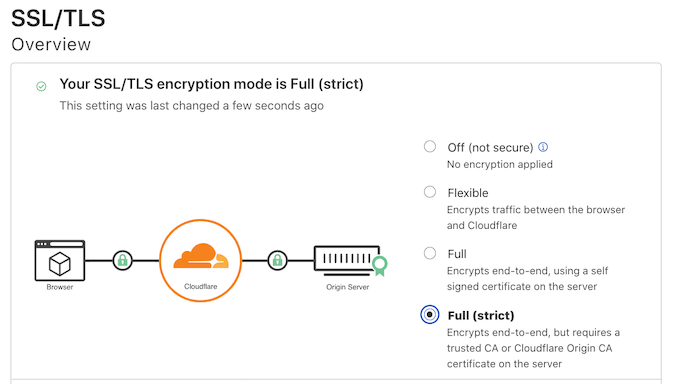
تستخدم Cloudflare الآن شهادة المنشأ الخاصة بك. يمكنك الآن التحقق من موقعك لمعرفة ما إذا كان هذا قد أدى إلى إصلاح "الخطأ 521"
نأمل أن تساعدك هذه المقالة في تعلم كيفية إصلاح الخطأ "Error 521" باستخدام WordPress و Cloudflare. قد ترغب أيضًا في الاطلاع على دليلنا حول أفضل استضافة WordPress تتم إدارتها إذا كنت ترغب في أن تتعامل شركة الاستضافة الخاصة بك مع التفاصيل الفنية ، أو الاطلاع على تقريرنا لأفضل مزودي خدمة VoIP للأعمال للشركات الصغيرة.
إذا أعجبك هذا المقال ، فيرجى الاشتراك في قناتنا على YouTube لدروس فيديو WordPress. يمكنك أيضًا أن تجدنا على Twitter و Facebook.
