كيفية إصلاح خطأ "502 Bad Gateway" في WordPress
نشرت: 2022-05-12إذا كنت مالك موقع ، فإن القليل من الأشياء تجعل معدتك تنخفض مثل محاولة تحميل موقع الويب الخاص بك فقط لتلقي رسالة خطأ مشفرة. ربما تكون على دراية بالخطأ 404 لم يتم العثور على الصفحة ، ولكن ماذا عن مشكلة 502 Bad Gateway؟
لحسن الحظ ، عادة ما يكون من السهل إصلاح الخطأ 502. بمجرد العثور على مصدر المشكلة ، فإن حلها أمر يمكن لمعظم مستخدمي WordPress القيام به بمفردهم ، دون معرفة تقنية متقدمة.
في هذه المقالة ، سنغطي الأسباب المختلفة لخطأ 502. بعد ذلك ، سنوضح لك كيفية عزل المشكلة وحلها.
ما الذي يسبب الخطأ "502 Bad Gateway" في WordPress؟
تُستخدم أكواد خطأ سلسلة 500 ، والمعروفة أيضًا باسم أكواد حالة HTTP ، لتشخيص أخطاء الاتصال بين مستعرض الويب وخادم موقع الويب. بشكل أساسي ، عندما يحاول المستعرض الاتصال بموقع ويب ، فإنه يتصل بخادم موقع الويب لطلب الوصول. إذا تعذر تنفيذ هذا الطلب ، فعادة ما يتم إرجاع خطأ السلسلة 500 ، مع توضيح الخطأ الذي حدث.
يشير الخطأ 502 إلى بوابة تالفة. يحدث هذا عندما يحاول الخادم الوصول إلى خادم آخر ولكن يتعذر عليه إكمال الطلب.
عادةً لا يكون الخطأ في موقع الويب نفسه ، ولكن في الخادم الذي يتم الوصول إليه. يتصرف موقع الويب ببساطة كوسيط ، أو "بوابة" ، لكنه غير قادر على تقديم البيانات المطلوبة.
إذا كان موقع WordPress الخاص بك يتأثر بخطأ 502 مستمر ، فقد يكون خطأ في الخادم خارج عن سيطرتك الفورية. هذا الخطأ يمكن أن يجعل موقعك غير متاح للزوار. يمكن أن يؤثر أيضًا سلبًا على تصنيفات البحث الخاصة بك ، حيث قد لا تتمكن محركات البحث من الوصول إلى موقعك.
على الرغم من أن هذه مشكلة في خوادم مضيفك بدلاً من موقع الويب الخاص بك ، لا تزال هناك بعض الأشياء التي يمكنك القيام بها لإصلاح المشكلة. في هذا القسم التالي ، سنغطي بعض الحلول الممكنة.
كيفية إصلاح مشكلة "502 Bad Gateway" في WordPress
قبل الوصول إلى مضيفك لمعرفة ما إذا كان بإمكانه حل الخطأ 502 Bad Gateway ، هناك بعض خطوات استكشاف الأخطاء وإصلاحها التي يمكنك اتخاذها لاستبعاد مشكلة من جانبك. إذا كانت هذه الإجراءات تساعدك في إصلاح الخطأ ، فقد ترغب في الانتباه إلى تكرار المشكلات. إذا كان موقعك يعاني بشكل متكرر من الخطأ 502 Bad Gateway ، فقد ترغب في التفكير في ترقية خدمات الاستضافة الخاصة بك.
1. قم بتحديث الصفحة
كما هو الحال مع معظم مشكلات الخادم ، فإن تحديث الصفحة ببساطة يستحق المحاولة دائمًا. إذا كان الخطأ مؤقتًا جدًا أو مجرد صدفة ، فقد يختفي مع التحديث.
قد يتم حل إشارة ضوئية مؤقتة أو فقدان الخدمة من خادم رئيسي من تلقاء نفسه ، مما يسمح بإكمال الاتصال في المحاولة التالية. في بعض الأحيان ، يمكن أن يتسبب ارتفاع حركة المرور أو فقدان الاتصال بالخادم الهدف في حدوث مشكلات أيضًا. أثناء قيامك باستكشاف الأخطاء وإصلاحها ، قد ترغب في التحديث بين الحين والآخر لمعرفة ما إذا كان الخطأ مستمرًا.
إذا أدى تحديث الصفحة إلى حل المشكلة ، فمن الآمن افتراض أن مصدر السبب هو مضيفك. عادة ما تحل هذه المشكلات نفسها بسرعة.
2. امسح ذاكرة التخزين المؤقت و DNS
في حالات نادرة ، يمكن لذاكرة التخزين المؤقت الكاملة من طرف العميل محاكاة أخطاء الخادم ، حيث يتعذر عليه تلقي البيانات الجديدة كما هو مطلوب. على الرغم من أنه من غير المحتمل أن يؤدي هذا إلى إرجاع الخطأ 502 Bad Gateway ، فإن مسح ذاكرة التخزين المؤقت يعد إصلاحًا سريعًا وسهلاً يمكن أن يساعدك في استبعاد المشكلة.
لنلقِ نظرة على كيفية مسح ذاكرة التخزين المؤقت في Google Chrome. ستتبع معظم المتصفحات الأخرى عملية مماثلة.
أولاً ، انقر فوق أيقونة ثلاثية النقاط في الزاوية اليمنى العليا من نافذة المتصفح وحدد الإعدادات . بعد ذلك ، انتقل إلى الأمان والخصوصية على اليسار.
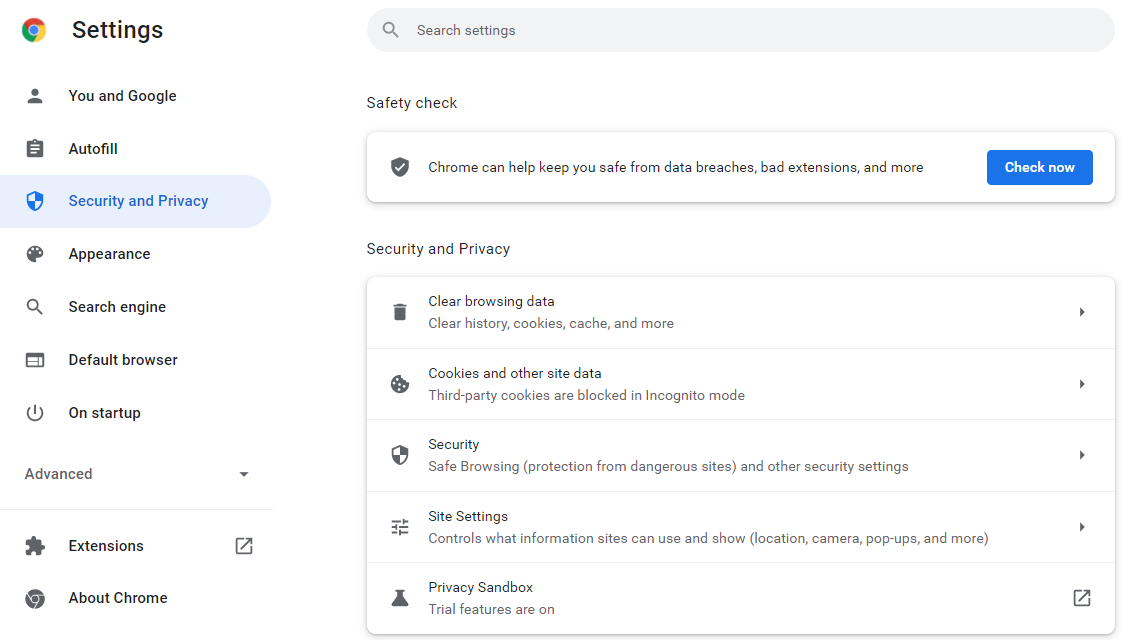
هنا ، حدد مسح بيانات التصفح . سوف تظهر نافذة منبثقة. ستحتاج إلى تحديد كل الوقت كنطاق زمني ، وتحديد المربع للصور والملفات المخزنة مؤقتًا .
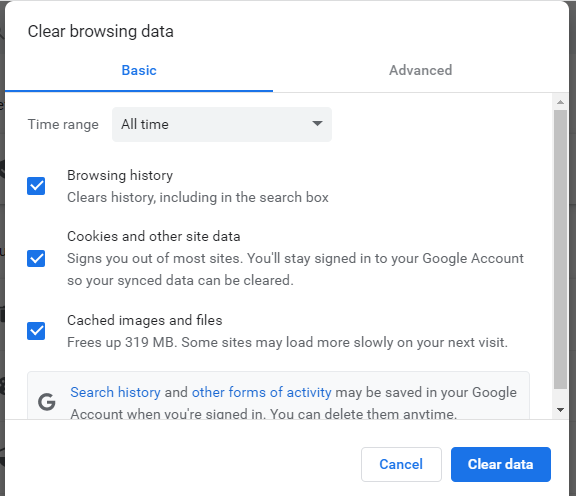
بعد ذلك ، ما عليك سوى النقر فوق الزر مسح البيانات وسيتم إفراغ ذاكرة التخزين المؤقت. سيؤدي هذا إلى تحرير مساحة للبيانات الجديدة.
قد ترغب أيضًا في التحقق من نظام أسماء المجالات (DNS). مثل ذاكرة التخزين المؤقت للمتصفح الخاص بك ، يمكن أن يكون مسح DNS الخاص بك حلاً سريعًا إذا كانت هناك مشكلة في عنوان IP.
لمسح DNS الخاص بك ، ما عليك سوى فتح موجه الأوامر واكتب الأمر التالي:
C:/Users/example> C:/Users/example>ipconfig /flushdns 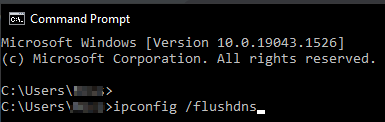
بعد مسح ذاكرة التخزين المؤقت و DNS ، حاول تحديث الصفحة لمعرفة ما إذا كان قد تم حل المشكلة. إذا كان لا يزال موجودًا ، يمكنك الانتقال إلى الطريقة التالية.
3. قم بإلغاء تنشيط المكونات الإضافية والقالب
إذا ظهر الخطأ 502 Bad Gateway بعد تثبيت سمة أو مكون إضافي جديد ، فمن المحتمل أن يكون أحد هذه البرامج هو الجاني. قد يتسبب المكون الإضافي غير المشفر أو غير المتوافق في حدوث تعارض يؤدي إلى بطء الخادم أو عدم قدرته على الاتصال.
لمعرفة ما إذا كانت هذه هي الحالة ، ستحتاج إلى إلغاء تنشيط المكونات الإضافية الخاصة بك. إذا كان لا يزال بإمكانك الوصول إلى موقعك ، فانتقل إلى لوحة تحكم المسؤول وانتقل إلى المكونات الإضافية . بعد ذلك ، حدد وقم بإلغاء تنشيط أي مكونات إضافية جديدة قمت بتثبيتها:
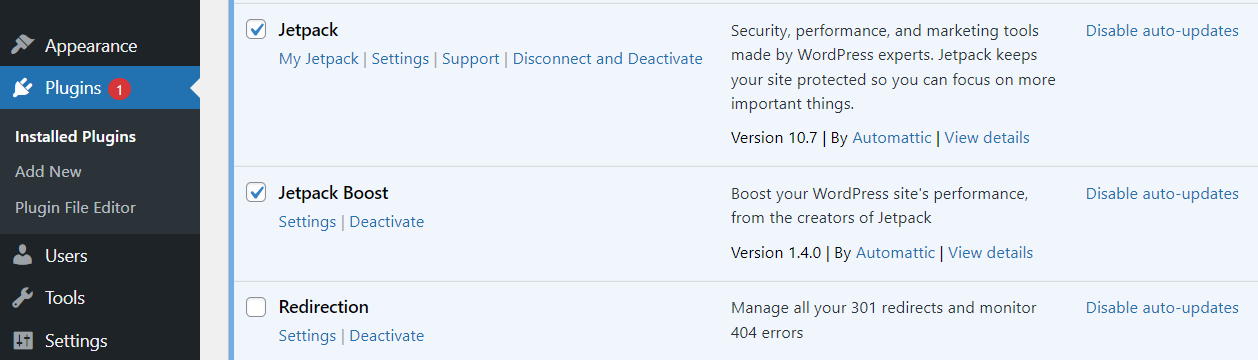
بدلاً من ذلك ، يمكنك إلغاء تنشيط جميع المكونات الإضافية مرة واحدة لمعرفة ما إذا كانت المشكلة تحل نفسها. إذا كان الأمر كذلك ، فسيتعين عليك إعادة تنشيط المكونات الإضافية واحدة تلو الأخرى لمعرفة أيها يعمل.
إذا لم تتمكن من الوصول إلى لوحة تحكم مسؤول WordPress الخاصة بك ، فستحتاج إلى المرور عبر باب خلفي لإلغاء تنشيط المكونات الإضافية يدويًا. لديك خياران: الاتصال بموقع الويب الخاص بك عبر File Manager في حساب الاستضافة الخاص بك ، أو استخدام عميل بروتوكول نقل الملفات (FTP) مثل FileZilla.
سنستخدم FileZilla لنوضح لك كيفية الاتصال بالجهة الخلفية لموقعك وإلغاء تنشيط المكونات الإضافية. ستحتاج إلى إدخال بيانات الاعتماد الخاصة بك ، بما في ذلك اسم المستخدم وعنوان الخادم. يمكنك الحصول على هذه المعلومات من حساب الاستضافة الخاص بك.
بمجرد الاتصال بموقعك ، ستحتاج إلى الانتقال إلى المجلد الجذر. يحتوي هذا على جميع ملفات موقعك ، ويُسمى عادةً www ، عام ، أو public_html .
بعد ذلك ، افتح مجلد wp-content وحدد موقع مجلد المكونات الإضافية .
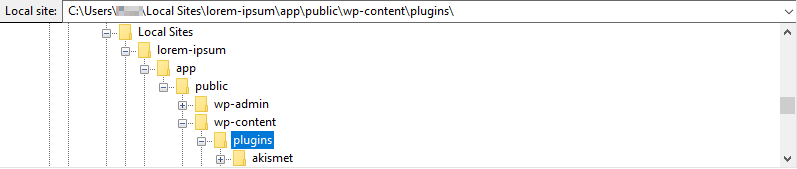
بعد ذلك ، أعد تسمية المجلد من المكونات الإضافية إلى شيء آخر ، مثل plugins_old . سيؤدي هذا إلى كسر المسار وسيتم إلغاء تنشيط جميع المكونات الإضافية على موقعك.
الآن ، حاول تحديث صفحتك. إذا لم يتم حل المشكلة ، فلن تكون المكونات الإضافية هي الجاني ويمكنك إعادة تسمية المجلد مرة أخرى إلى المكونات الإضافية لإعادة إنشاء المسار.
إذا أدى إلغاء تنشيط المكوّنات الإضافية إلى حل المشكلة ، فستحتاج إلى معرفة المكوّن المخطئ. للقيام بذلك ، أعد تسمية مجلد الإضافات إلى اسمه الأصلي. بعد ذلك ، أعد تسمية المجلدات للمكونات الإضافية الفردية واستمر في تحديث الصفحة حتى تجد أيها يسبب الخطأ.
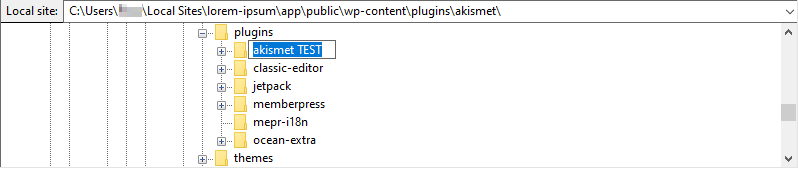
ستؤدي إعادة تسمية كل مجلد فردي إلى قطع المسار إلى مكون إضافي واحد فقط ، بدلاً من جميع المكونات الإضافية مرة واحدة. بمجرد تحديد المكون الإضافي الخاطئ ، يمكنك الوصول إلى لوحة تحكم مسؤول WordPress لمعالجته وفقًا لذلك. على سبيل المثال ، قد تقرر حذف المكون الإضافي وتثبيت بديل.

يمكنك اتباع إجراء مماثل للتحقق من السمات الخاصة بك. توجد هذه في مجلد السمات داخل محتوى wp .
إذا استمرت المشكلة بعد إلغاء تنشيط المكونات الإضافية والقالب ، فيمكنك استبعاد الشفرة السيئة كسبب. لنلقِ نظرة على بعض الحلول الممكنة الأخرى.
4. تحقق من التحديثات الخاصة بك
يقوم مطورو WordPress بتحديث المكونات الإضافية والسمات باستمرار لإصلاح الأخطاء وتحسين الميزات وحل مشكلات الأمان. من الأهمية بمكان أن تحافظ على موقعك محدثًا ليس فقط من أجل الأمان ، ولكن أيضًا لتجنب مشكلات التوافق.
بعض القوالب والإضافات مصممة فقط لتكون متوافقة مع إصدارات معينة من WordPress. عند تثبيت أداة جديدة ، سترغب في التحقق من إصدار WordPress المطلوب.
في المثال أدناه ، يمكنك أن ترى أن إصدار WordPress الأقدم من 5.0 أو أحدث من 5.9.1 قد لا يكون متوافقًا مع المكون الإضافي.
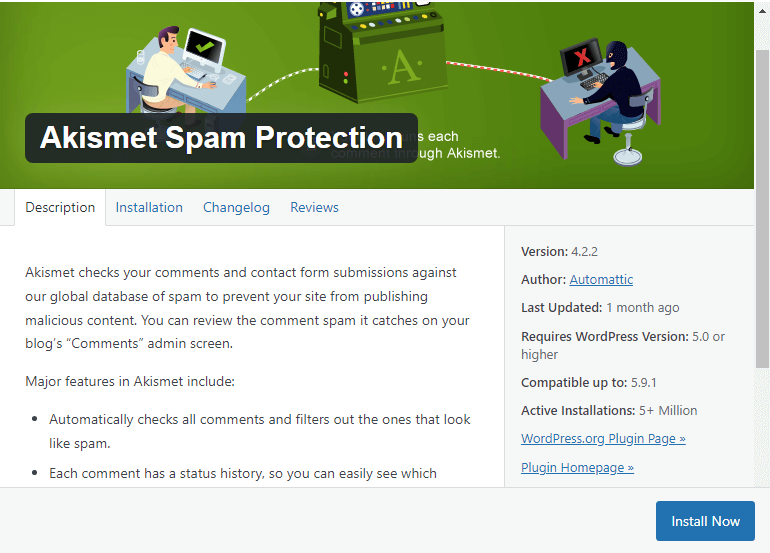
قد يؤدي هذا إلى سلوك غير متوقع من المكون الإضافي. يمكن أن تتسبب مشكلات عدم التوافق في حدوث أعطال وأوقات تحميل طويلة وفترات زمنية قد تؤدي إلى حدوث خطأ 502.
يمكنك التحقق من الإصدار الحالي من WordPress بالانتقال إلى الصفحة الرئيسية ← التحديثات في لوحة القيادة.
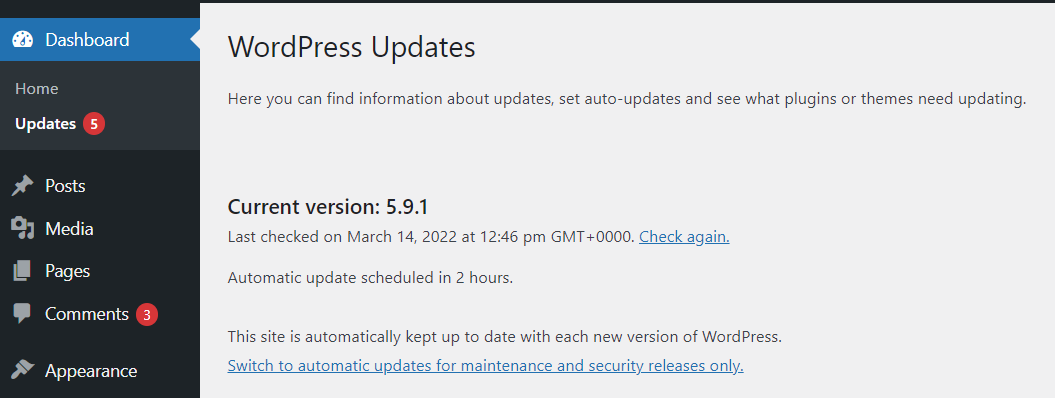
أثناء وجودك هنا ، يمكنك تشغيل أي تحديثات ضرورية. قد ترغب أيضًا في الانتقال إلى المكونات الإضافية الخاصة بك للتأكد من أن جميع برامجك محدثة.
5. قم بتعطيل شبكة CDN أو جدار الحماية
إذا كنت تستخدم شبكة توصيل المحتوى (CDN) لبرنامج WordPress ، فقد يؤدي ذلك إلى زيادة فرصة حدوث خطأ 502 Bad Gateway أثناء نقل البيانات من خوادم متعددة وعبرها. إذا كانت هناك مشكلة في أي من هذه البوابات ، فقد يؤدي ذلك إلى حدوث خطأ.
لاستبعاد ذلك ، يمكنك تعطيل CDN الخاص بك لمعرفة ما إذا كانت هناك أية تغييرات. إذا كنت تستخدم مكونًا إضافيًا لدمج CDN ، فما عليك سوى إلغاء تنشيط هذا المكون الإضافي كما هو موضح أعلاه. إذا كان CDN الخاص بك يأتي بصفحته الخاصة على لوحة التحكم ، فمن المحتمل أن يكون هناك إعداد يسمح لك بتعطيله مباشرة.
يمكن أن تتسبب خدمات الأمان مثل جدران الحماية أيضًا في حدوث الخطأ 502 Bad Gateway. غالبًا ما تعتمد طبقات الأمان الإضافية هذه على بوابات إضافية يمكن أن تفشل أو تؤخر الطلب لفترة كافية لتنتهي المهلة وتتسبب في حدوث خطأ. يمكن أن يساعدك إيقاف تشغيل جدار الحماية مؤقتًا في استبعاد هذا كسبب.
6. اتصل بمزود الاستضافة الخاص بك
إذا لم يحل أي من الحلول المذكورة أعلاه المشكلة ، فمن المحتمل أن السبب يأتي من خادم مضيف. حاول الاتصال بالمستضيف لمعرفة ما إذا كان على علم بأي مشكلات أو انقطاعات قد تؤثر على موقعك. قد يكون الأمر بسيطًا مثل التحميل الزائد للخادم أو الصيانة المجدولة. بالإضافة إلى ذلك ، قد يؤثر انقطاع التيار الكهربائي مؤقتًا على الخدمة.
تذكر أن الخطأ 502 Bad Gateway يمكن أن يؤدي إلى إيقاف حركة المرور والتأثير سلبًا على تصنيفات محرك البحث في موقعك. إذا كان مصدر المشكلة هو مضيفك ، وكانت المشكلة تحدث كثيرًا أو لفترات طويلة من الوقت ، فقد ترغب في التفكير في خيارات استضافة أكثر موثوقية لتجنب المشاكل المستقبلية.
7. استعادة نسخة احتياطية
في حالة عدم العثور على حل أو إذا كان مضيفك غير قادر على تحديد أي مشكلات من نهايته ، يمكنك محاولة استعادة نسخة احتياطية من موقع الويب الخاص بك. إذا نجحت النسخة الاحتياطية في حل المشكلة ، فستحتاج إلى القيام ببعض الأعمال الاستقصائية لمعرفة سبب الخطأ. هذا يعني أنك ستحتاج إلى تتبع أي تغييرات قمت بإجرائها منذ آخر نسخة احتياطية.
كما يمكنك أن تتخيل ، قد يستغرق ذلك وقتًا طويلاً. لحسن الحظ ، يمكنك استخدام أداة قوية مثل Jetpack Backup لتبسيط العملية. يقوم هذا المكون الإضافي سهل الاستخدام تلقائيًا بإنشاء نُسخ احتياطية يمكنك الرجوع إليها لأي سبب من الأسباب.
علاوة على ذلك ، يأتي Jetpack مع سجل نشاط يتتبع كل تغيير تقوم به على موقعك. بهذه الطريقة ، يمكنك بسهولة تحديد أي تغييرات حديثة قد تسببت في الخطأ 502 Bad Gateway.
كيفية تجنب خطأ الحالة 502 في المستقبل
كما رأينا ، يمكن أن يؤدي خطأ الحالة 502 إلى عدم إمكانية الوصول إلى موقعك ، مما قد يضر بترتيبات البحث والتحويلات. لحسن الحظ ، هناك خطوات يمكنك اتخاذها لمنع حدوث أخطاء سيئة في البوابة في المستقبل. دعونا نلقي نظرة على بعض الاحتياطات الفعالة.
1. فحص الإضافات والسمات الجديدة
عندما تضيف مكونًا إضافيًا أو سمة جديدة إلى موقعك ، سترغب في فحصها للتأكد من جودتها وتوافقها. من المهم التأكد من أن أي كود تضيفه إلى موقعك يأتي من مصدر حسن السمعة. قد ترغب أيضًا في التحقق من المراجعات بحثًا عن أية مشكلات معروفة.
بعض القوالب والإضافات متوافقة فقط مع إصدارات معينة من WordPress. من الناحية المثالية ، ستقوم فقط بتثبيت المكونات الإضافية التي يتم تحديثها بانتظام.
من المهم أيضًا الحفاظ على تحديث WordPress الأساسي والإضافات والسمات. عادةً ما تعمل التحديثات على إصلاح الأخطاء والثغرات الأمنية التي يمكن أن تسبب عددًا من المشكلات.
قد تفقد المكونات الإضافية القديمة التوافق مع الإصدارات الأحدث من WordPress ، مما قد يؤدي إلى حدوث أخطاء في موقعك. لذلك ، قد ترغب في تمكين التحديثات التلقائية على موقعك لتجنب المشكلات في المستقبل.
2. قم بالترقية إلى حل استضافة أكثر قوة
من أهم الأشياء التي يمكنك القيام بها لمنع الخطأ 502 Bad Gateway التأكد من أن لديك موارد كافية لموقعك.
إذا كان موقع الويب الخاص بك المتنامي يتلقى المزيد والمزيد من الزيارات كل يوم ، فقد تحتاج إلى ترقية مستوى الخدمة لديك لتلبية هذه المطالب. إذا كان خادم الاستضافة أو التخصيص على هذا الخادم محملاً بشكل زائد ، فمن المرجح أن تنتهي مهلة الطلبات وتتسبب في الخطأ 502 Bad Gateway.
لذلك ، قد ترغب في الترقية إلى مستوى أكثر تقدمًا. بدلاً من ذلك ، قد تفكر في التبديل إلى خطة استضافة مختلفة ، مثل استضافة خادم خاص أو افتراضي (VPS).
3. تحقق من سجلات أخطاء WordPress الخاصة بك
إذا واجهت الخطأ 502 Bad Gateway بشكل متقطع ولم تتمكن من تحديد سبب المشكلة ، فقد يساعدك التحقق من سجلات الأخطاء في إعطائك بعض الأدلة. على سبيل المثال ، إذا حدث الخطأ في أعلى أوقات حركة المرور لديك ، فمن المحتمل أن هذه الارتفاعات تفرط في تحميل الخادم.
يمكنك العثور على سجلات الأخطاء في نفس الدليل مثل السمات والمكونات الإضافية. اتصل بموقعك عبر FTP أو مدير الملفات في حساب الاستضافة الخاص بك ، وافتح مجلد wp-content . هنا ، سترى ملفًا يسمى debug.log .
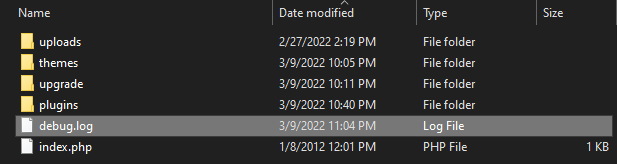
إذا لم تتمكن من العثور على هذا الملف ، فقد تحتاج إلى تنشيط أخطاء السجل. يمكنك بعد ذلك فتح الملف للعثور على الخطأ وإصلاحه.
من خلال ممارسة العادات الآمنة وإدراك التغييرات التي تطرأ على موقعك ، يمكنك منع العديد من أخطاء الاتصال. كما هو الحال دائمًا ، توفر النسخ الاحتياطية المنتظمة راحة البال وتمكنك من استبعاد الأخطاء من جانبك. يعد وجود مضيف مناسب أمرًا مهمًا أيضًا للتعامل مع كل حركة المرور الخاصة بك والحفاظ على أوقات تحميل سريعة.
لا يوجد شيء مثل الاستعداد المفرط
كما رأينا ، يمكن أن يكون لخطأ 502 Bad Gateway تأثير سلبي على مُحسّنات محرّكات البحث لموقعك وتوافره. لذلك ، من المهم أن تعرف كيفية تشخيصه ومنع المشكلات المستقبلية.
عندما تواجه هذا الخطأ ، قد ترغب في محاولة تحديث الصفحة ومسح ذاكرة التخزين المؤقت للمتصفح. إذا لم يؤد ذلك إلى حل المشكلة ، فقد تحتاج إلى إلغاء تنشيط المكونات الإضافية أو تعطيل CDN أو الاتصال بالمضيف للحصول على المساعدة.
بدلاً من ذلك ، يمكنك استعادة نسخة احتياطية من موقعك. باستخدام خدمة مثل Jetpack Backup ، يمكنك بسهولة استعادة الإصدارات السابقة من المحتوى الخاص بك. إذا اختفى الخطأ ، فمن المحتمل أن يكون السبب هو التغيير الذي تم إجراؤه منذ وقت تلك النسخة الاحتياطية. يمكنك بعد ذلك استخدام سجل نشاط Jetpack لتتبع هذه التغييرات وحل المشكلة.
