كيفية إصلاح خطأ "هل أنت متأكد أنك تريد القيام بذلك" في WordPress
نشرت: 2021-10-28يتم تعيين أخطاء WordPress دائمًا لإفساد يومك! تحدث عادةً عندما لا تتوقعها على الأقل وليس لديك الوقت للفرز. بعض الأخطاء مثل "خطأ في إنشاء اتصال قاعدة بيانات" بينما يكون مزعجًا على الأقل يخبرك ما هي المشكلة. على الجانب الآخر ، قد ترى أحيانًا خطأ يقول "هل أنت متأكد أنك تريد القيام بذلك"؟
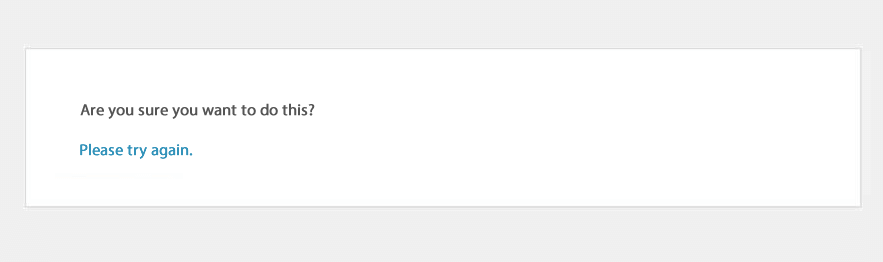
رسالة الخطأ هذه محبطة للغاية لأنها لا تحدد ماهية المشكلة بالفعل! هذا نتيجة لوجود عدد كبير جدًا من المشكلات المحتملة التي قد تسبب المشكلة ، لذلك يتعذر على WordPress تقديم أي شيء أكثر تحديدًا. لحسن الحظ ، هناك بعض الخطوات السريعة التي يمكنك اتخاذها إذا وجدت نفسك تواجه رسالة الخطأ هذه. استمر في القراءة لمعرفة المزيد.
ما سبب هذه الرسالة؟
قبل أن نتمكن من حل المشكلة ، نحتاج إلى محاولة فهم السبب وراء ذلك. على الرغم من أن رسالة الخطأ لا تساعدنا في تحديد أي عنصر محدد في موقعنا هو سبب الخطأ ، إلا أننا نعرف لحسن الحظ سبب حدوثه.
في معظم الحالات ، يتم إنشاء رسالة الخطأ نتيجة لعدم تمكن WordPress من قراءة رمز التحقق nonce لموضوع WordPress أو البرنامج الإضافي. Nonces هي مفاتيح أمان يتم إنشاؤها بواسطة WordPress للمساعدة في الحماية من شكل معين من هجمات القرصنة. إذا كنت مهتمًا بمعرفة المزيد حول هذه الأشياء ، فيمكنك الاطلاع على مقالتنا عنها "Nonces in WordPress - All You Need to Know".
لذلك ، في حين أننا لا نعرف 100٪ السبب الجذري ، يمكننا عادةً تضييق نطاق بحثنا إلى موضوعنا أو المكونات الإضافية التي تجعل الحياة أسهل.
كيف أصلح المشكلة؟
نظرًا لأنه من المحتمل أن يكون سبب رسالة الخطأ سمة أو مكونًا إضافيًا ، فنحن بحاجة إلى تعطيلها بشكل منهجي لمعرفة ما إذا كان هذا يحل المشكلة أم لا.
قبل البدء ، فكر في ما إذا كنت قد قمت مؤخرًا بتحديث مكون إضافي أو أكثر على موقعك أم لا ، أو قمت بتحديث المظهر الخاص بك. إذا لاحظت المشكلة فورًا بعد هذه التحديثات ، فيمكنك توفير بعض الوقت فقط عن طريق استكشاف السمة / المكون الإضافي الذي تم تحديثه مؤخرًا وإصلاحها.
الإصلاح 1: استخدام نسخة احتياطية
غالبًا ما تكون أسرع طريقة لحل مشكلات مثل هذه هي "العودة بالزمن إلى الوراء". إذا كنت أحد عملاء Pressidium أو قارئًا منتظمًا لمدوناتنا ، فستعلم أننا نوصي بشدة بأخذ نسخ احتياطية منتظمة من موقعك (وتوفير نسخ احتياطية تلقائية لجميع عملائنا). في عالم مثالي ، كنت ستأخذ أيضًا نسخة احتياطية من اللقطة قبل إجراء أي تحديثات. في كلتا الحالتين ، إذا كان لديك نسخة احتياطية وكان من السهل نشرها ، فقد تكون هذه خطوة أولى ممتازة يجب اتخاذها. عد بضع ساعات فقط (أو قبل أي تحديثات للقوالب / المكونات الإضافية) ومعرفة ما إذا كان هذا يحل المشكلة. إذا كان الأمر كذلك وقمت (على سبيل المثال) بتحديث مكون إضافي واحد فقط ، فأنت الآن تعرف السبب وراء رسالة الخطأ.
الإصلاح 2: إلغاء تنشيط المكونات الإضافية
إذا لم يكن لديك نسخة احتياطية يسهل نشرها أو لا ترغب في استعادة موقعك خوفًا من فقدان جزء كبير من العمل ، فلا داعي للقلق. هناك خيارات أخرى. الخطوة المنطقية التالية لحل سؤال "هل أنت متأكد أنك تريد القيام بذلك؟" الخطأ هو تعطيل المكونات الإضافية الخاصة بك.
إذا كان لديك حق الوصول إلى منطقة إدارة WordPress الخاصة بك ، فيمكنك القيام بذلك من هناك. ما عليك سوى تسجيل الدخول ، والتوجه إلى الإضافات والنقر على رابط "تعطيل" أسفل كل منها. الآن قم بتحديث موقعك ومعرفة ما إذا كانت رسالة الخطأ لا تزال تظهر. إذا لم يكن الأمر كذلك ، فقد قمت بتضييق نطاق الخطأ إلى مكون إضافي. ستحتاج الآن إلى إعادة تمكين كل مكون إضافي وتحديث موقعك في كل مرة لمعرفة ما إذا كان يمكنك تشغيل التحذير. عند القيام بذلك ، ستتمكن من تحديد المكونات الإضافية التي تسببت في المشكلة.

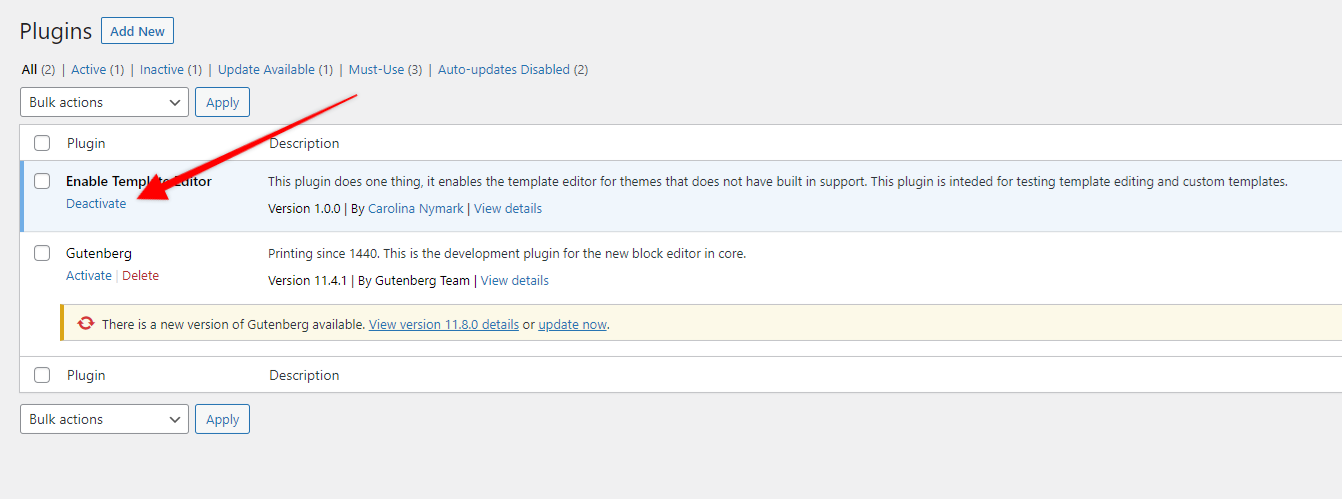
إذا تم حظر دخولك إلى WP-Admin ، فسنحتاج إلى القيام بذلك عبر SFTP.
للقيام بذلك ، اتصل باستضافة WordPress الخاصة بك عبر عميل SFTP المفضل لديك (نحب WinSCP) وتوجه إلى مجلد wp-content متبوعًا بالمجلد المسمى "plugins". افتح مجلد الإضافات ثم انقر بزر الماوس الأيمن على أحد مجلدات البرنامج المساعد واضغط على "إعادة تسمية". أضف كلمة "معطل" بعد اسم البرنامج المساعد كما هو موضح أدناه.
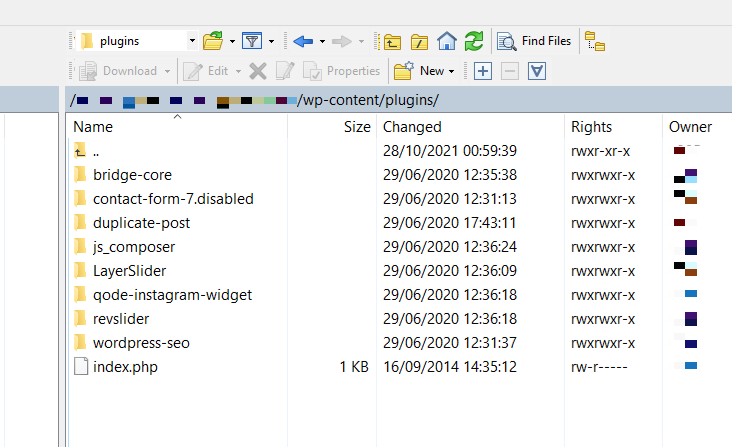
الآن ، عد إلى موقعك وقم بتحديثه. هل يمكنك الوصول إليه الآن وهل تم حل الخطأ؟ إذا كان الأمر كذلك ، فقد حددت المكون الإضافي الإشكالي. إذا لم يكن الأمر كذلك ، فاستمر في تعطيل المكونات الإضافية حتى تحل المشكلة.
إذا قمت بتعطيل جميع المكونات الإضافية وما زلت لا تستطيع الوصول إلى موقعك أو لا تزال ترى رسالة الخطأ ، فلا داعي للقلق. ألق نظرة على الخيار التالي المتاح لك أدناه.
إصلاح 3. قم بإلغاء تنشيط المظهر الخاص بك
إذا كان بإمكانك الوصول إلى مسؤول WordPress الخاص بك ، فهذا سهل. توجه إلى المظهر> المظاهر وسترى سمة واحدة على الأقل في لوحة التحكم (نسقك الحالي). من المحتمل أن يكون لديك واحد أو اثنان آخران هناك أيضًا (سمات WordPress الافتراضية). إذا لم يكن كذلك ، فانقر فوق "إضافة جديد" وحدد أي سمة من النافذة المنبثقة.
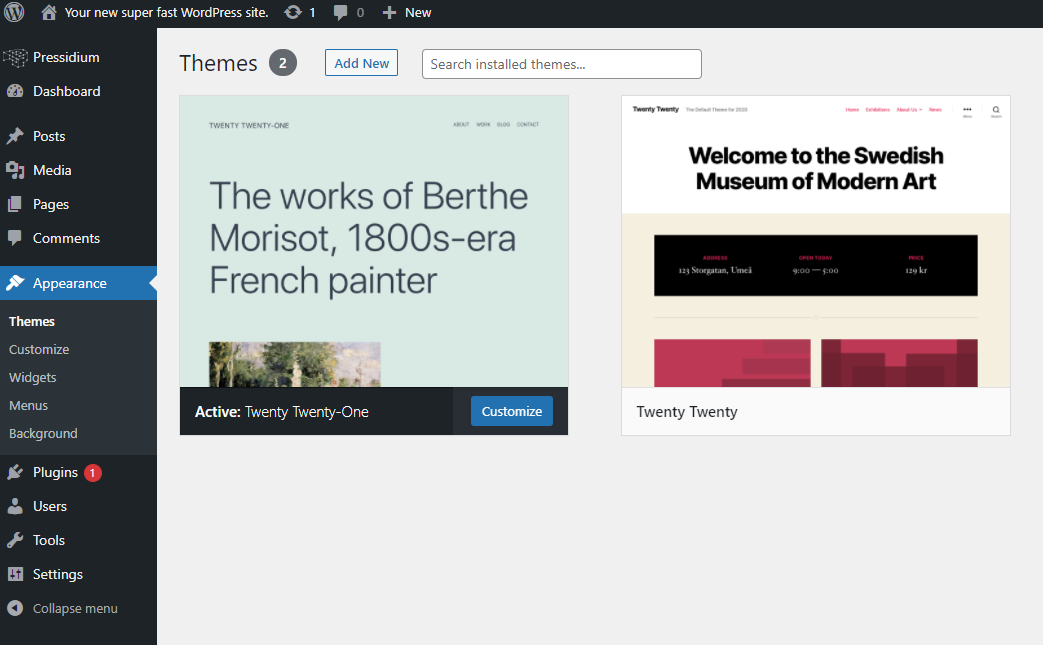
الآن ، قم بالمرور فوق أحد السمات غير النشطة حاليًا (أي أي موضوع بخلاف السمة النشطة الحالية). انقر فوق الزر "تنشيط" وسيتم تشغيل هذا المظهر الجديد مع إلغاء تنشيط المظهر القديم في نفس الوقت.
قم بتحديث الواجهة الأمامية لموقع الويب الخاص بك ... هل تم حل المشكلة بنفسها واختفى الخطأ "هل أنت متأكد أنك تريد القيام بهذا"؟ (لا تنس أنه نظرًا لأنه تم إلغاء تنشيط الموضوع الرئيسي الخاص بك ، فقد يبدو موقع الويب الخاص بك غريبًا بعض الشيء!).
إذا لم تتمكن من الوصول إلى المظهر الخاص بك من خلال مسؤول WordPress ، فستحتاج إلى الوصول إليه وتعطيله عبر SFTP. الطريقة مشابهة جدًا للطريقة التي تم بها ذلك بالنسبة للمكونات الإضافية.
قم بتسجيل الدخول إلى الخادم الخاص بك باستخدام SFTP ، وابحث عن المجلد wp-content ، وانقر فوق مجلد السمات ، ثم أعد تسمية المظهر النشط الخاص بك عن طريق إضافة "معطل" بعده كما هو موضح أدناه.
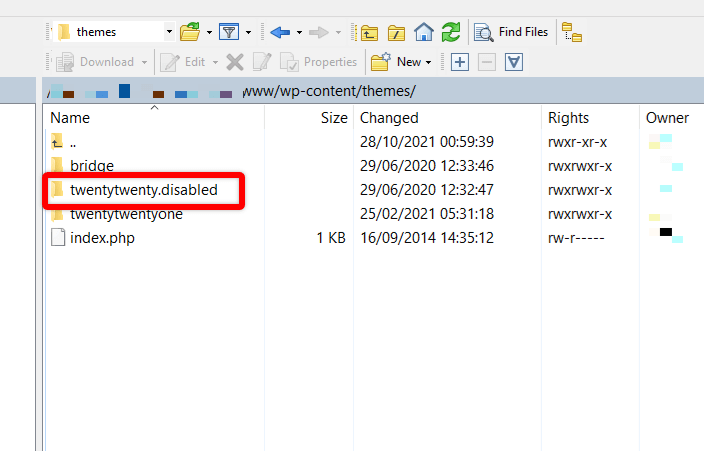
سيقوم WordPress بعد ذلك بالتعيين الافتراضي إلى أحد السمات الأخرى المتاحة مما يسمح لك بتحديث موقع الويب الخاص بك ومعرفة ما إذا كانت رسالة الخطأ قد اختفت. إذا كان الأمر كذلك ، فستحتاج إلى تسجيل الدخول إلى مسؤول WordPress الخاص بك وحذف أو تحديث المظهر الخاص بك.
استنتاج
يمكن أن يكون أي خطأ على موقع الويب الخاص بك مرهقًا ، خاصةً إذا كان ذلك الخطأ الذي يحجبك عن مسؤول WordPress الخاص بك. بغض النظر عن مقدار الاهتمام الذي توليه لموقع الويب الخاص بك ، فمن الممكن دائمًا أن يكون لديك أخطاء غير متوقعة وهذا هو سبب أهمية النسخ الاحتياطي لموقعك.
