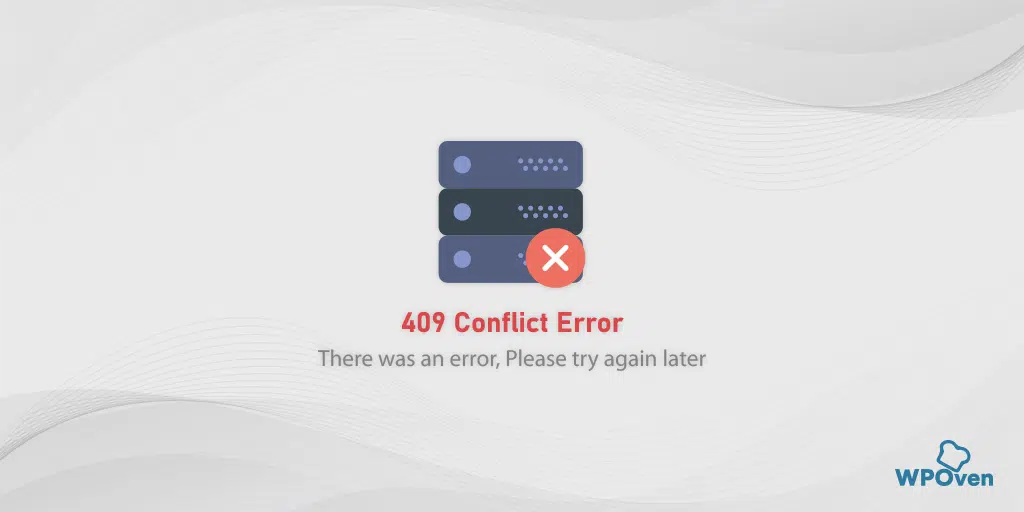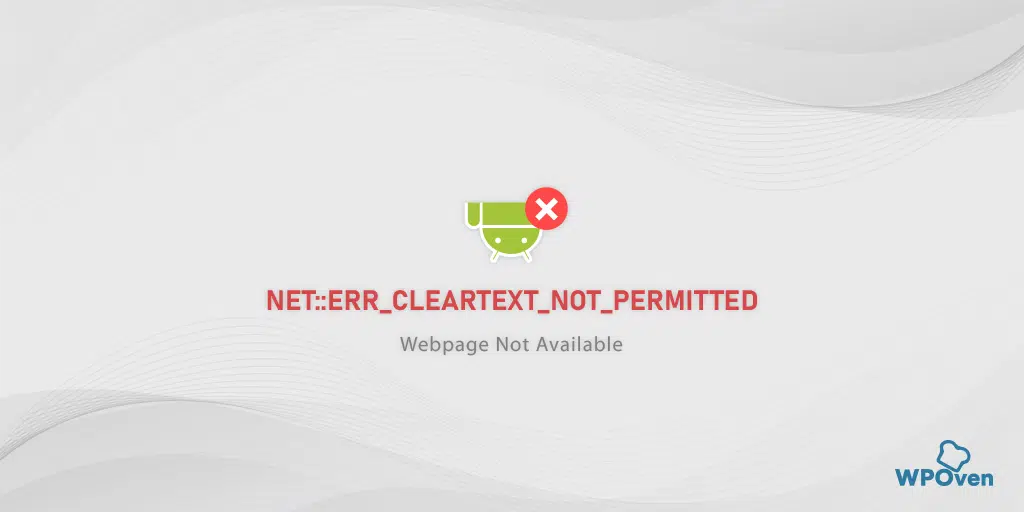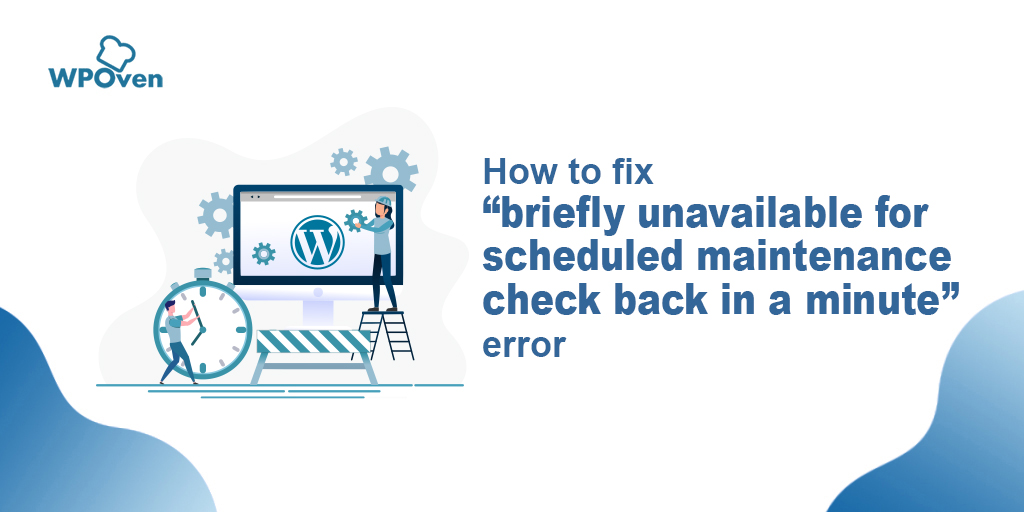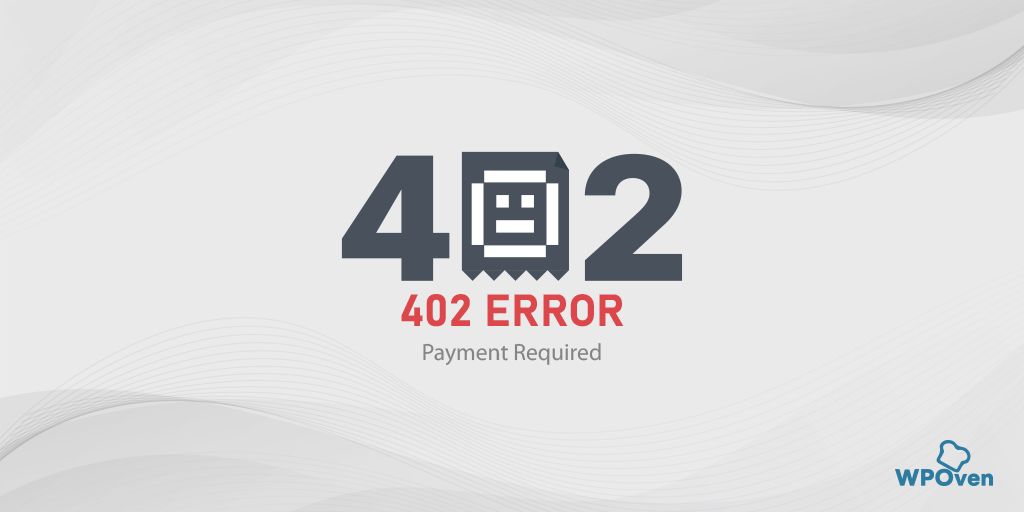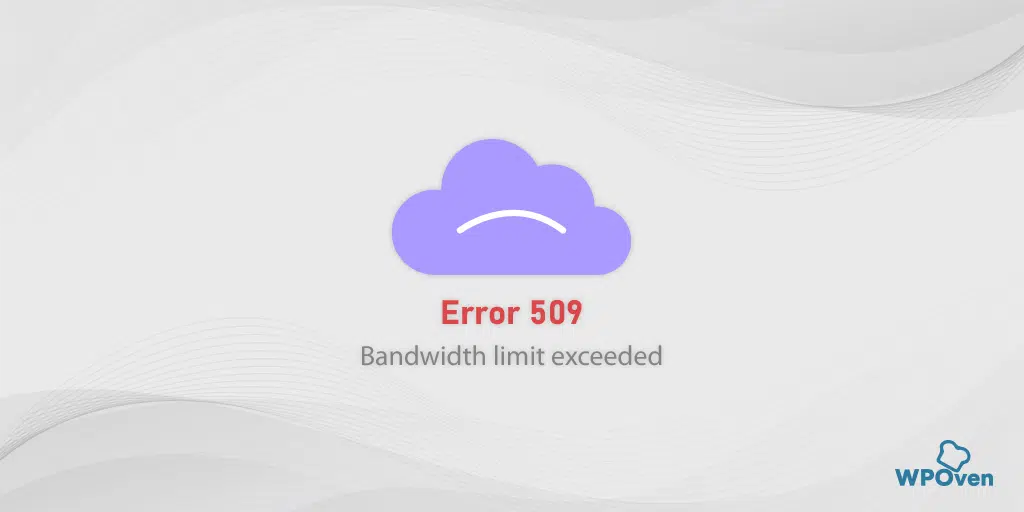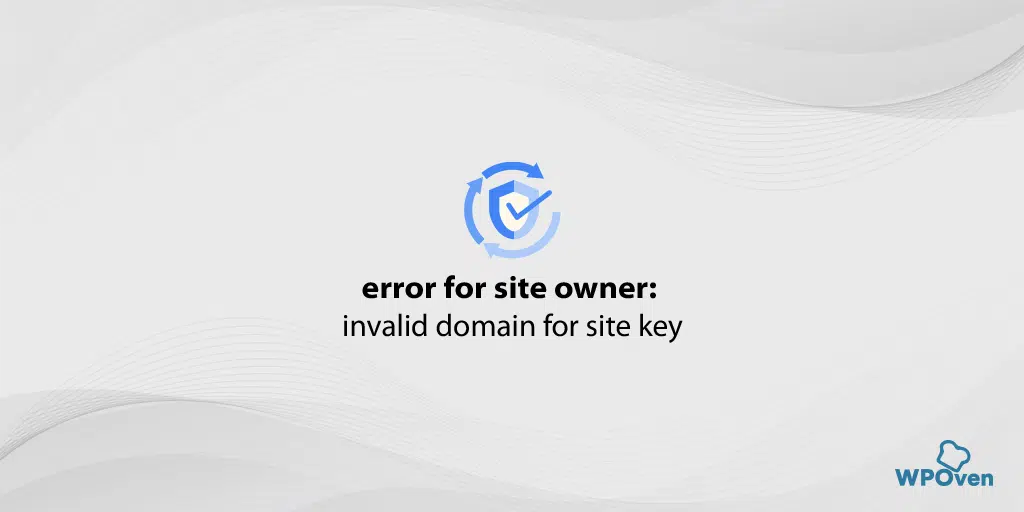كيفية إصلاح "حدث خطأ فادح على موقع الويب الخاص بك"؟
نشرت: 2023-12-29إذا كان موقعك مبنيًا على WordPress، فقد تواجه أحيانًا رسالة خطأ "حدث خطأ فادح في هذا الموقع".
لا يوجد ما يدعو للقلق، كل ما عليك فعله هو التحقق من بريدك الإلكتروني المرتبط بمسؤول موقع الويب الخاص بك واتباع التعليمات أو النقر على الرابط الخاص بدليل تصحيح أخطاء WordPress المقدم.
يحتوي هذا الخطأ المحدد على العديد من الحلول المتاحة التي يمكنك من خلالها الوصول بسهولة إلى موقع WordPress الخاص بك وإصلاحه في أي وقت من الأوقات. لذلك، سنناقش في هذا المنشور جميع جوانب الخطأ "حدث خطأ فادح في هذا الموقع" وبعض أفضل الحلول لإصلاحه على الفور.
ما هو "الخطأ الفادح في ووردبريس"؟
يعني هذا الخطأ الفادح في WordPress أنه كانت هناك بعض المشكلات الخطيرة في تحميل برنامج PHP النصي الخاص بك، وأنه غير قادر على تشغيل وإكمال عمليته وهو ما يعتبر أيضًا خطأ PHP فادحًا.
في وقت سابق، كان يُنظر إلى هذا الخطأ على أنه شاشة بيضاء للموت أو رسالة " خطأ PHP فادح " على الشاشة.
ولكن بعد تحديث WordPress 5.2، تم تضمين هذين الخطأين في رسالة خطأ واحدة "حدث خطأ فادح في هذا الموقع. يرجى التحقق من صندوق البريد الإلكتروني لمشرف الموقع الخاص بك للحصول على التعليمات.
لمساعدة المستخدمين وإخطارهم بالخطأ، يحتوي WordPress على ميزة خاصة تكتشف تلقائيًا أي خطأ فادح ناتج عن المكونات الإضافية أو السمات المثبتة وترسل على الفور إشعارًا بالبريد الإلكتروني إلى عنوان البريد الإلكتروني للمسؤول.
سيتألف إشعار البريد الإلكتروني من معلومات تفصيلية حول سبب الخطأ وسيبدو إلى حد ما كما يلي:
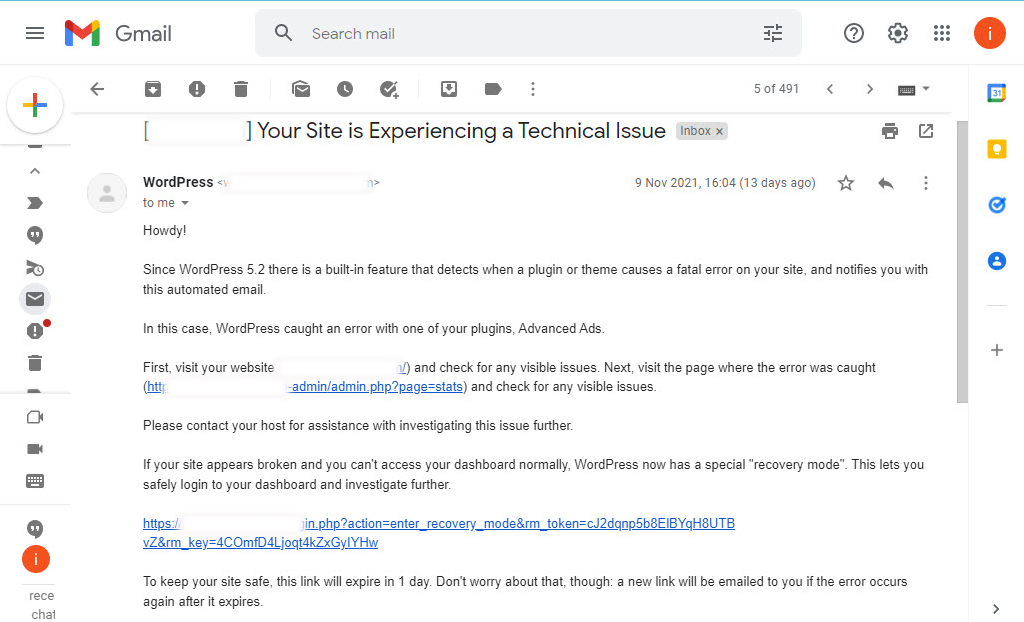
يتكون البريد الإلكتروني أيضًا من رابط "وضع الاسترداد" الخاص الذي يمكنك من خلاله تسجيل الدخول بأمان إلى لوحة التحكم الخاصة بك وإجراء مزيد من التحقيق.
في حالة عدم العثور على أي بريد إلكتروني بخصوص هذا، يرجى التحقق من مجلد البريد الإلكتروني العشوائي الخاص بك. ومع ذلك، إذا لم تتلق أي رسالة في بريدك الإلكتروني بأي حال من الأحوال، ولكن رأيت رسالة خطأ على الشاشة كما هو موضح أدناه:
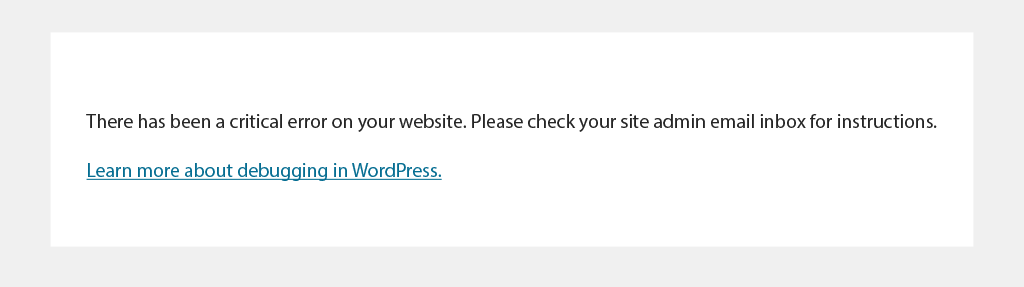
ثم عليك معرفة السبب وإصلاحه في أسرع وقت ممكن.
ما الذي يسبب خطأ فادحا في ووردبريس؟
بشكل عام، تحدث الأخطاء الجسيمة في WordPress عند تثبيت مكون إضافي تالف أو استخدام تعليمات برمجية/نصوص برمجية تحتوي على أخطاء، مما يمنع WordPress من العمل بشكل صحيح.
فيما يلي قائمة بالأسباب التي يمكن أن تؤدي إلى حدوث أخطاء فادحة في WordPress.
- هناك مشكلة في PHP الخاص بك
- تم تجاوز الحد الأقصى للذاكرة
- خطأ في الكود الخاص بك،
- عطل البرنامج المساعد أو ملفات الموضوع
- لقد تم إتلاف قاعدة البيانات الخاصة بك.
- نسخ ولصق مقتطفات التعليمات البرمجية إلى موقع الويب الخاص بك من مصدر غير موثوق به
- يمكن أن تتعارض المكونات الإضافية ذات الترميز المخصص مع مكونات WordPress الإضافية الأخرى.
مهما كان السبب، فإن إشعار الخطأ الذي يرسله WordPress إلى عنوان بريدك الإلكتروني سيحدد السبب وراء ذلك بالتفصيل وسيكون من الأسهل عليك استكشاف الأخطاء وإصلاحها.
الآن دعونا نتحقق من كيفية إصلاح الأخطاء الجسيمة في WordPress واستعادة الوصول إلى موقع الويب الخاص بك.
كيفية إصلاح الأخطاء الجسيمة في ووردبريس؟
لإصلاح أي خطأ في WordPress على موقع الويب الخاص بك، أول ما عليك فعله هو التحقيق في السبب الذي أدى إلى حدوث المشكلة.
على الرغم من أن WordPress سيرسل إليك إشعارًا بالبريد الإلكتروني بخصوص تفاصيل الخطأ، وفي حالة عدم تلقي أي منها، وهو ما يحدث عمومًا بسبب سوء التكوين لإرسال رسائل البريد الإلكتروني باستخدام SMTP على موقع الويب الخاص بك، فيجب عليك اتباع هذه الحلول البسيطة كما هو موضح أدناه :
أ. إصلاح الأخطاء الجسيمة في WordPress باستخدام البريد الإلكتروني لتصحيح الأخطاء في WordPress
ب. إصلاح خطأ فادح في WordPress باستخدام طرق بديلة:
- تحقق من سجلات الأخطاء
- تفعيل وضع التصحيح في ووردبريس
- التراجع/استعادة موقع WordPress الخاص بك
- حل أي صراع الموضوع
- قم بإلغاء تنشيط ملحقات WordPress المثبتة
- تحقق من إصدار PHP الخاص بك وقم بترقيته إلى أحدث إصدار متاح
- قم بزيادة حد ذاكرة PHP الخاص بك
- قم بزيادة الحد الأقصى لحجم الملف الذي تم تحميله
- فحص موقع الويب الخاص بك بحثًا عن البرامج الضارة
- تطهير ذاكرة التخزين المؤقت لموقع الويب الخاص بك
- اتصل بالدعم
أ. إصلاح الأخطاء الجسيمة في WordPress باستخدام البريد الإلكتروني لتصحيح الأخطاء في WordPress
كما ذكرنا سابقًا، سيرسل لك WordPress إشعارًا بالبريد الإلكتروني يذكر فيه جميع التفاصيل حول سبب الخطأ الفادح في WordPress وحله.
الخطوة 1 : أول ما عليك فعله هو الوصول إلى صندوق البريد الإلكتروني الخاص بك والبحث عن البريد الإلكتروني الخاص بمسؤول WordPress الخاص بموقعك على الويب.
إذا لم تتمكن من تذكر عنوان البريد الإلكتروني الذي قدمته في البريد الإلكتروني الخاص بمسؤول موقع WordPress الخاص بك. عادةً ما يكون هو نفس معرف البريد الإلكتروني الذي قدمته أثناء تثبيت WordPress.
إذا تمت استضافة موقع الويب الخاص بك على WPOven، فسيتم تثبيت WordPress تلقائيًا عند إضافة الموقع إلى الخادم، وسيكون عنوان البريد الإلكتروني للمشرف الخاص بك هو نفسه الذي قمت بإنشاء حساب استضافة WPOven به.
الخطوة 2 : لذلك، عندما تجد البريد الإلكتروني من مسؤول WordPress وتفتحه، سترى معلومات مفصلة حول سبب الخطأ الفادح على موقع الويب الخاص بك. بالإضافة إلى رابط فريد سيساعدك على الوصول إلى لوحة معلومات موقع WordPress الخاص بك في وضع الاسترداد لمعرفة المشكلة وحلها.
بالإضافة إلى ذلك، عند التمرير لأسفل إلى البريد الإلكتروني، ستجد المزيد من التفاصيل حول الخطأ، أي الملف المحدد أو سطر التعليمات البرمجية الذي أدى إلى حدوثه.
كمرجع لك، راجع الصور الواردة أدناه، والتي توضح حدوث خطأ فادح في WordPress بسبب المكون الإضافي الفاسد، ويتم توفير معلومات مفصلة في البريد الإلكتروني، على سبيل المثال اسم المكون الإضافي الفاسد وسطر التعليمات البرمجية الذي أدى إلى حدوث الخطأ.
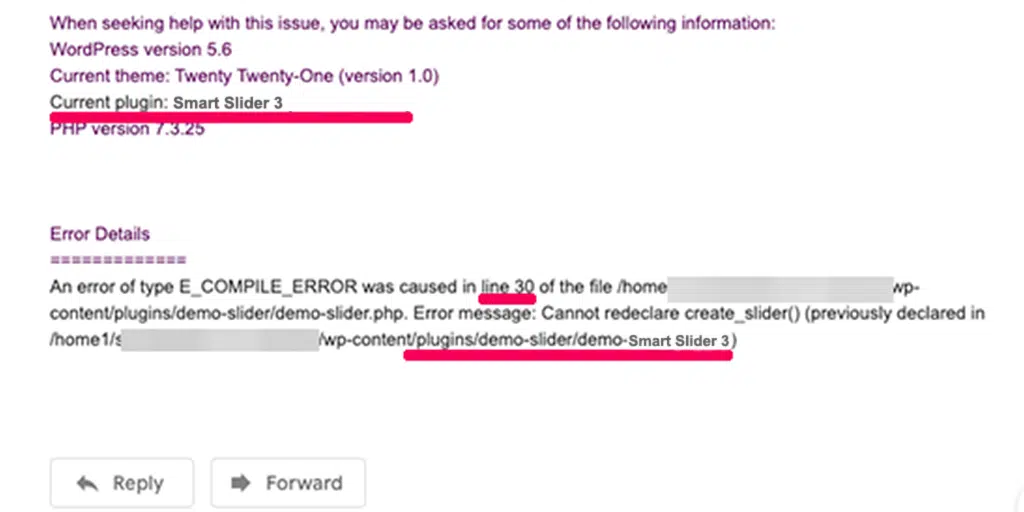
الخطوة 3 : بعد ذلك، تحتاج إلى النقر فوق رابط وضع الاسترداد في WordPress، والذي سينقلك إلى صفحة تسجيل الدخول الخاصة بمسؤول WordPress.
الخطوة 4: ما عليك سوى تسجيل الدخول إلى لوحة تحكم مسؤول WordPress باستخدام بيانات اعتماد صالحة وسترى إشعارًا يخبرك بالخطأ الفادح وسببه والرابط لإصلاحه.
الخطوة 5: في حالة الخطأ بسبب مكون إضافي تالف أو معيب، سيظهر الإشعار مثل الصورة الموضحة أدناه، وإذا نقرت على الرابط، فسوف يوجهك إلى المكون الإضافي المعيب.
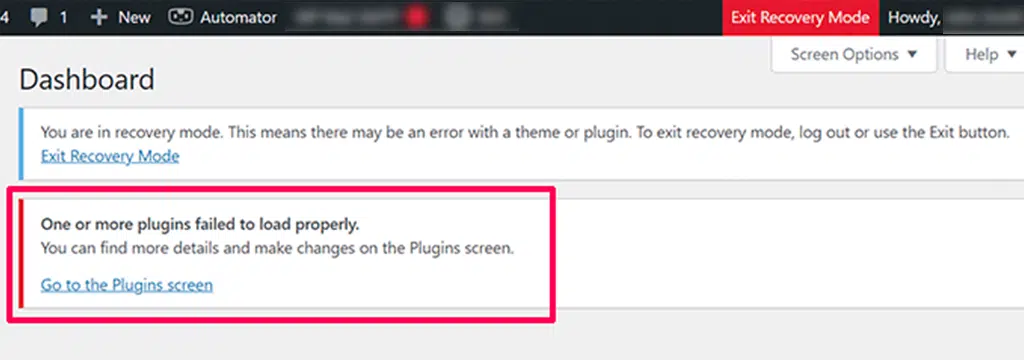
الخطوة 6 : الآن يمكنك إما إلغاء تنشيط البرنامج المساعد أو إلغاء تثبيته بالكامل.
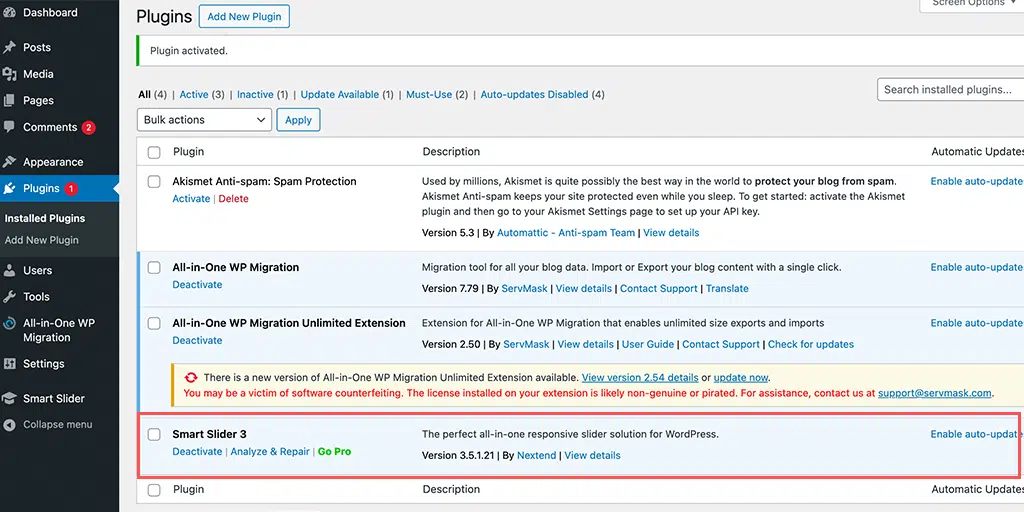
ب. إصلاح الأخطاء الجسيمة في WordPress باستخدام طرق بديلة
في حالة عدم تلقي أي بريد إلكتروني من WordPress، فإليك بعض الطرق البديلة التي يمكنك تجربتها لإصلاح الأخطاء الجسيمة في WordPress.
1. تحقق من سجلات الأخطاء الخاصة بك
عندما لا تتلقى أي بريد إلكتروني لإشعار WordPress، فإن أول شيء عليك القيام به هو التحقق من ملف سجل أخطاء WordPress الخاص بك. هذا الملف مسؤول عن تخزين جميع الحوادث المؤسفة أو معلومات خطأ PHP.
لمزيد من التفاصيل حول سجلات الأخطاء وكيف يمكنك إعدادها، يرجى الرجوع إلى مدونتنا المخصصة حول "كيفية إعداد سجل أخطاء WordPress واستخدامه؟" في أبسط تنسيق إعلامي على الإطلاق.
للوصول إلى سجلات الأخطاء الخاصة بك، استخدم مدير الملفات لعميل بروتوكول نقل الملفات (FTP) على حساب الاستضافة الخاص بك وانتقل إلى الصفحة الرئيسية/[اسم المستخدم]/.logs/error_log_[domain] .
أو إذا كنت قد قمت باستضافة موقع الويب الخاص بك على WPOven، فهي متوفرة في السجلات/ المجلد الخاص بالموقع.
للوصول إلى مجلد السجلات، استخدم حساب SFTP المرتبط بالموقع، وعند تسجيل الدخول سترى مجلدين logs/ و public_html/.
ستجد السجلات داخل المجلد logs/ المسمى error.log وaccess.log. يمكنك تنزيلها باستخدام نفس حساب SFTP على جهاز الكمبيوتر المحلي الخاص بك لمزيد من المراجعة. يمكنك أيضًا استخدام ssh لتسجيل الدخول والتحقق من هذه السجلات.
بشكل عام، تتكون سجلات الأخطاء من أربعة أنواع من أخطاء PHP، خطأ التحليل، الخطأ الفادح، التحذيرات، والأخطاء الفادحة. إذا وجدت أي أخطاء فادحة/فادحة، فيجب عليك إصلاحها على الفور.
2. قم بتنشيط وضع التصحيح في WordPress
إذا لم تتمكن من العثور على ملف سجل الأخطاء الخاص بك، فإن الطريقة البديلة التي يمكنك تجربتها هي تنشيط أو تمكين تصحيح الأخطاء في WordPress.
يأتي نظام WordPress CMS مزودًا بميزة خاصة مدمجة تسمى تصحيح الأخطاء والتي تساعد في اكتشاف رموز خطأ PHP في البرنامج الأساسي أو ملفات السمات أو المكونات الإضافية.
لتمكين WordPress من وضع التصحيح يدويًا، تحتاج إلى إضافة بعض الثوابت إلى ملف Wp-config.php الخاص بك.
لتكوين ملف wp-config.php، تحتاج إلى الاتصال بالخادم الخاص بك باستخدام عميل بروتوكول نقل الملفات (FTP). على الأرجح ستجد ملف wp-config.php في المجلد الجذر أو موقع الويب الخاص بك وعندما تتمكن من تحديد موقع الملف، افتحه وقم بإجراء بعض التعديلات.
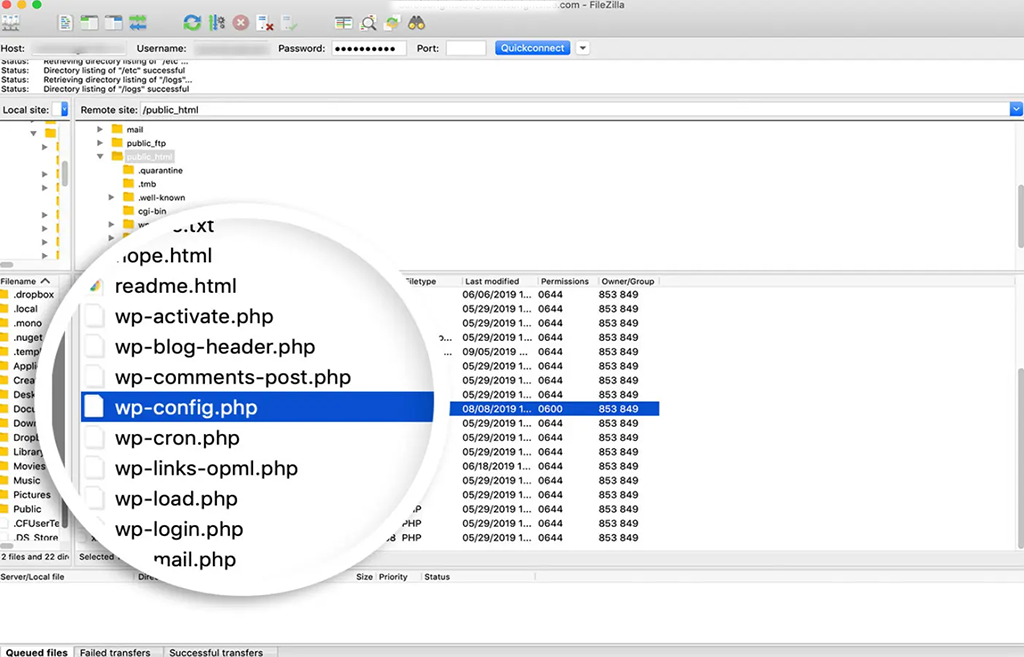
يحتوي ملف wp-config.php في الغالب على جميع إعدادات تكوين موقع الويب الخاص بك، مثل الإعدادات حسب موفر استضافة الويب، ومعلومات قاعدة البيانات، والمعلومات الحيوية الأخرى. الآن لتمكين تصحيح أخطاء WP، عليك البحث عن هذا السطر من التعليمات البرمجية:
('WP_DEBUG',false);
الآن، عندما تتمكن من العثور على سطر الكود أعلاه، فإن الشيء التالي الذي عليك القيام به هو نسخ الكود أدناه فوق
// Enable WP_DEBUG mode
define( 'WP_DEBUG', true );
// Enable Debug logging to the /wp-content/debug.log file
define( 'WP_DEBUG_LOG', true );
// Disable display of errors and warnings
define( 'WP_DEBUG_DISPLAY', false );
@ini_set( 'display_errors', 0 );
// Use dev versions of core JS and CSS files (only needed if you are modifying these core files) define( 'SCRIPT_DEBUG', true );
/* Now you are done, save and Exit
أين،
- يعني WP_DEBUG تمكين وضع التصحيح على WordPress.
- يتيح WP_DEBUG_LOG تخزين كافة تفاصيل الخطأ في ملف سجل.
- يعرض WP_DEBUG_DISPLAY رسائل الخطأ على الصفحة بتنسيق HTML
- يساعد SCRIPT_DEBUG على تشغيل إصدار المطورين من ملفات CSS وجافا سكريبت بدلاً من الإصدار المصغر.
ملاحظة: لا يُنصح بشدة بتغيير WP_DEBUG_DISPLAY إلى true وإلا ستبدأ الأخطاء في الظهور على موقع الويب المباشر الخاص بك.
بعد لصق الكود أعلاه في ملف wp-config.php، يجب عليك حفظ التغييرات والخروج من محرر النصوص. لقد قمت الآن بتنشيط وضع التصحيح بنجاح.
ومع ذلك، إذا كنت ترغب في تمكين وضع تصحيح الأخطاء الأساسي في WordPress فقط، فيمكنك إضافة الكود أدناه:
define( 'WP_DEBUG', true ); // لتمكين وضع WP_DEBUG
الآن، بمجرد أن تتمكن من تصحيح أخطاء موقع الويب الخاص بك، يمكنك تعطيل وضع التصحيح إما عن طريق تعيين الثوابت على خطأ أو ببساطة عن طريق إزالة المقتطف من ملف wp-config.php.
اقرأ: لمعرفة كيفية تمكين/تنشيط تصحيح أخطاء WordPress، يرجى مراجعة دليلنا الكامل حول "تصحيح أخطاء WordPress: كيفية تمكين WP_DEBUG؟"
3. التراجع/استعادة موقع WordPress الخاص بك
عندما يواجه موقع الويب الخاص بك أخطاء بسبب أخطاء WordPress ولا تتمكن من العثور على الأسباب المحتملة وحلها، فإن أفضل ما يمكنك فعله هو استعادة موقع الويب الخاص بك من النسخة الاحتياطية.

نعم، لقد سمعت ذلك بشكل صحيح، ولهذا السبب نحث الجميع دائمًا على الاحتفاظ بأحدث نسخة احتياطية لمواقعهم الإلكترونية طوال الوقت.
حتى لو واجهت نفس المشكلة، سيكون من السهل عليك تتبع الخطوات التي تتبعها والتي قد تؤدي إلى ظهور الخطأ.
حسنًا، تعتمد كيفية استعادة موقع الويب الخاص بك بشكل كامل على الطريقة التي تستخدمها لعمل نسخة احتياطية لموقع الويب الخاص بك. إذا كنت تستخدم أي مكون إضافي للنسخ الاحتياطي في WordPress، فيجب عليك الرجوع إلى قاعدة المعرفة أو الوثائق الخاصة بهم لمزيد من الخطوات.
أو إذا كان مضيف الويب الخاص بك يدير النسخة الاحتياطية لموقع الويب الخاص بك، فيرجى الاتصال بموفر استضافة الويب الخاص بك. في WPOven، سيتم إجراء نسخ احتياطي لجميع مواقع الويب التي تستضيفها تلقائيًا يوميًا بدعم من Amazon S3 وعندما ترغب في استعادتها، يمكنك إما:
1) قم بإسقاط تذكرة دعم وسيسعد فريق الدعم لدينا باستعادة النسخة الاحتياطية لك. أو
2) يمكنك تنزيل النسخة الاحتياطية المطلوبة واستعادتها عن طريق تسجيل الدخول عبر SFTP.
ملحوظة: حاول استعادة موقعك المباشر على منصة مرحلية أولاً ومعرفة ما إذا كان موقع الويب الخاص بك يعمل بشكل صحيح أم لا وتجنب ثغرة أمنية في اختفاء عملك الشاق.
4. حل أي صراع موضوعي
في بعض الأحيان، يمكن ظهور الخطأ "حدث خطأ فادح في موقع الويب هذا" بسبب وجود بعض التعارض في ملف السمة النشط الخاص بك. أفضل طريقة للتعامل معها هي ببساطة العودة إلى المظهر الافتراضي الخاص بك ومعرفة ما إذا كان قد تم حل المشكلة أم لا.
ومع ذلك، في حالة عدم قدرتك على الوصول إلى لوحة الإدارة أو لوحة تحكم WordPress، استخدم عميل FTP مثل File Zilla للوصول إلى ملفات موقع الويب الخاص بك على الخادم والانتقال إلى مجلد public_html > wp-content>themes .
ابحث في مجلد السمات النشط الخاص بك وأعد تسميته باسم " youractivetheme-disabled " أو احذفه تمامًا.
إذا كان من الممكن تحميل موقع الويب الخاص بك بالكامل دون أي مشاكل، فهذا يعني أن هناك مشكلة في القالب السابق الخاص بك. الآن لاستعادة المظهر السابق، يمكنك ببساطة إما تثبيته مرة أخرى أو إعادة تسمية المجلد مرة أخرى إلى اسمه الأصلي.
5. قم بإلغاء تنشيط مكونات WordPress الإضافية المثبتة
إذا كنت لا تزال تواجه خطأً فادحًا على موقع الويب الخاص بك، فتحقق مما إذا كانت هناك أي مشكلة في المكون الإضافي المثبت لديك. إذا كان بإمكانك الوصول إلى لوحة الإدارة أو لوحة تحكم WordPress، فستحتاج إلى تعطيل جميع مكونات WordPress الإضافية المثبتة على موقع الويب الخاص بك أولاً عن طريق التنقل عبر المكونات الإضافية > المكونات الإضافية المثبتة ووضع علامة على مربع الاختيار في أعلى القائمة لتحديدها جميعًا. ثم انقر فوق الإجراءات المجمعة > إلغاء التنشيط .
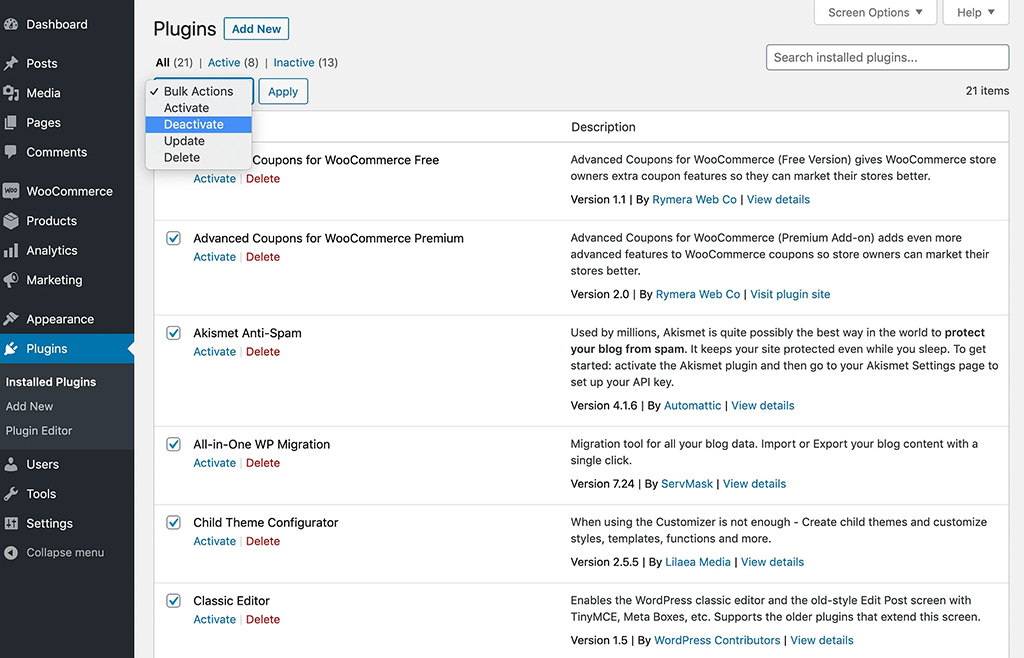
ومع ذلك، في حالة عدم قدرتك على الوصول من خلال لوحة التحكم الخاصة بـ WordPress، استخدم عميل FTP مثل File Zilla للوصول إلى ملفات موقع الويب الخاص بك على الخادم والانتقال إلى مجلد public_html > wp-content>plugins .
وبالمثل، في حالة السمات، قمت بإعادة تسمية جميع مجلدات المكونات الإضافية إلى yourplugin_disabled ولكن تركت دليل المكونات الإضافية للعنصر (إذا قمت بتثبيته) كما هو. وتحقق مما إذا كان موقع الويب الخاص بك يعمل بشكل صحيح أم لا.
إذا تم تحميل موقع الويب الخاص بك بشكل مثالي، فهذا يعني أن المكون الإضافي كان السبب الرئيسي في حدوث هذا الخطأ. الآن لمعرفة المكون الإضافي الدقيق الذي يسبب المشكلة، يتعين عليك تثبيت كل مكون إضافي واحدًا تلو الآخر وإعادة تحميل صفحة الويب في وقت واحد.
إذا استخدمت الطريقة اليدوية لتعطيل المكونات الإضافية عن طريق إعادة تسمية أدلة المكونات الإضافية، فلاستعادتها، قم بإعادة تسمية جميع أدلة المكونات الإضافية إلى اسمها الأولي أو السابق باتباع نفس الخطوة.
6. تحقق من إصدار PHP الخاص بك وقم بترقيته إلى أحدث إصدار متاح
غالبًا ما يكون الإصدار القديم أو القديم من PHP مسؤولاً عن تعطل موقع الويب الخاص بك ويكون مسؤولاً بشكل عام عن حدوث تعارضات أخرى في موقع الويب. لتشغيل WordPress بنجاح، يجب أن يكون إصدار PHP 7.4 أو أكثر.
ومع ذلك، يفضل بعض مشرفي المواقع البقاء على الإصدار 7.4 من PHP لمنع مشكلات التوافق مع السمات والمكونات الإضافية الحالية. ولكن إذا كنت تستخدم إصدار PHP أقل من 7.4، فيجب أن يُطلب منك ترقيته إلى أحدث إصدار متاح يمكنه حل المشكلة "حدث خطأ فادح في هذا الموقع".
يمكن لمستخدمي WPOven ترقية إصدار PHP الخاص بهم، وذلك ببساطة عن طريق طلب دعم مخصص وسيقوم خبراؤنا بذلك نيابةً عنهم دون الحاجة إلى اتباع أي خطوات معقدة.
7. قم بزيادة حد ذاكرة PHP الخاص بك
بصرف النظر عن كون السمة أو المكون الإضافي هو السبب وراء "حدث خطأ فادح في موقع الويب هذا"، فإن ذاكرة PHP المحدودة لديك هي السبب الفعلي لإلقاء اللوم بشكل عام.
يُطلق على حد ذاكرة PHP اسم ذاكرة الوصول العشوائي الثابتة التي يمتلكها خادم الويب الخاص بك ويتم إعداد حد الذاكرة هذا بواسطة WordPress لتشغيل برامج PHP النصية ضمن القيم.
عندما يتم تجاوز الحد الأقصى لذاكرة PHP، ستكون النتيجة شاشة الموت البيضاء أو خطأ فادح.
من ناحية أخرى، لا يمكنك تعيين حد ذاكرة PHP الخاص بك حتى على مستوى عالٍ جدًا، وإلا فإن برنامج PHP النصي الطويل سيبطئ عملية الزحف إلى موقع الويب الخاص بك. ومع ذلك، يمكن أن يكون الحد الافتراضي لذاكرة PHP منخفضًا جدًا بالنسبة لموقع الويب الخاص بك، وبالتالي فإن زيادة الحد قليلاً ستؤدي إلى إصلاح الخطأ الفادح.
الخطوة 1: للقيام بذلك، أول شيء عليك القيام به هو الوصول إلى ملفات الويب الخاصة بك عبر عميل FTP، أي File Zilla، والبحث عن ملف wp-config.php .
الخطوة 2: افتح ملف wp-config.php وأضف مقتطف التعليمات البرمجية التالي قبل السطر الأخير من التعليمات البرمجية مباشرة واحفظه.
define( 'WP_MEMORY_LIMIT', '256M' );
الآن، إذا نجح الأمر، فهذا يعني أن أي مكون إضافي قمت بتثبيته واستخدامه قد يكون تالفًا أو معطلاً ويجب حذفه على الفور.
8. قم بزيادة الحد الأقصى لحجم الملف الذي تم تحميله
إذا كنت تواجه رسالة "حدث خطأ فادح في موقع الويب هذا" فقط في صفحات معينة وليس جميعها، فيمكن إصلاح ذلك عن طريق إجراء تغييرات طفيفة على وظائف PHP الخاصة بك لتجنب كسر بعض الصفحات الكبيرة، وتحتاج إلى زيادة تكرارها قليلاً وحدود التراجع.
لزيادة الحد الأقصى لحجم الملف المرفوع، يمكنك الاطلاع على منشورنا التفصيلي حول " كيفية إصلاح" الملف الذي تم تحميله يتجاوز توجيه upload_max_filesize في php.ini" خطأ؟ "
ولكن لإصلاح التعطّل أو بعض الصفحات الكبيرة على موقع الويب الخاص بك، تحتاج إلى إدراج مقتطفات التعليمات البرمجية التالية في ملف wp-config.php مباشرة قبل السطر الأخير من التعليمات البرمجية.
ini_set('pcre.recursion_limit',20000000);
ini_set('pcre.backtrack_limit',10000000);
9. قم بمسح موقع الويب الخاص بك بحثًا عن البرامج الضارة
في بعض الأحيان، يضع المتسللون نصوصًا برمجية ضارة في السمات أو المكونات الإضافية للتسلل إلى موقع الويب الخاص بك، وتؤدي هذه البرامج النصية إلى إتلاف أداء موقع الويب الخاص بك عن عمد عن طريق إبطائه أو ظهور رسائل خطأ على صفحة الويب الخاصة بك.
يمكن أن يكون اكتشاف البرامج الضارة وحتى إزالة مكون إضافي أو سمة معيبة مهمة شاقة، وقد يصبح الأمر أسوأ إذا لم تتمكن من الوصول من خلال صفحة المسؤول وتم حظرك تمامًا.
بالإضافة إلى ذلك، من الصعب جدًا أيضًا معرفة أي سطر من التعليمات البرمجية ضار إلا إذا كنت مطورًا متمرسًا. لن يساعدك حذف الملفات العشوائية أيضًا، في الواقع، يمكن أن يؤدي إلى تلف موقع الويب الخاص بك بشدة أيضًا.
في هذه الحالة، أفضل ما يمكنك فعله هو استعادة موقع الويب الخاص بك من النسخة الاحتياطية أو الاتصال بمضيف الويب الخاص بك للحصول على المساعدة.
10. تطهير الذاكرة المؤقتة لموقع الويب الخاص بك
تساعد ذاكرة التخزين المؤقت إلى حد ما في تحميل موقع الويب الخاص بك بشكل أسرع، كما أنها تقلل من وقت التحميل. في الغالب تبين أنه أمر جيد لموقعك على الويب.
ولكن في بعض الأحيان يمكن أيضًا أن تتلف ذاكرة التخزين المؤقت هذه بمرور الوقت وتؤدي إلى حدوث هذه الأنواع من الأخطاء على موقع الويب الخاص بك. للتخلص من هذا، أفضل شيء يمكنك القيام به هو تنظيف ذاكرة التخزين المؤقت أو مسحها.
اقرأ: للقيام بذلك، يمكنك الرجوع إلى منشورنا المخصص حول "كيفية مسح ذاكرة التخزين المؤقت لـ WordPress على موقع الويب الخاص بك في عام 2023؟"
ملحوظة: لا تقلق بشأن مسح ذاكرة التخزين المؤقت، سيتم تخزين النسخة المخزنة مؤقتًا من موقع الويب الخاص بك بمجرد استعادة موقع الويب الخاص بك وسيبدأ التحميل بسرعة مرة أخرى.
11. اتصل بالدعم
في أسوأ الحالات، إذا فشلت جميع الطرق المذكورة أعلاه في إصلاح خطأ "حدث خطأ فادح في هذا الموقع". الخيار الوحيد المتبقي هو الاتصال بفريق دعم استضافة الويب الخاص بك أو خبير WordPress المستقل الذي يمكنه مساعدتك في إصلاح هذا الخطأ الفادح في أي وقت من الأوقات.
تقدم WPOven خدمات صيانة WordPress الرائدة في الصناعة مع دعم خبراء WordPress على مدار 24 ساعة طوال أيام الأسبوع المضمن في كل خطة دون أي رسوم إضافية. مع وقت استجابة أعلى وسنوات من الخبرة في WordPress، سيساعدك فريق الخبراء لدينا على إعادة موقع الويب الخاص بك إلى المسار الصحيح في أسرع وقت ممكن.
خاتمة
عندما ترى رسالة خطأ " حدث خطأ فادح في هذا الموقع " على شاشتك، فلا داعي للذعر.
نحن نعلم أن هذا الخطأ قد يسبب لك الارتباك وفقدان موقع الويب الخاص بك، ولكن كل ما عليك فعله هو التحقق من صندوق بريدك الإلكتروني بحثًا عن رسائل من WordPress واتباع التعليمات المقدمة.
ومع ذلك، في أسوأ السيناريوهات، إذا لم تتلق أي بريد إلكتروني من WordPress، فيمكنك تجربة الطرق البديلة التي ذكرناها.
1. تحقق من سجلات الأخطاء
2. قم بتنشيط وضع التصحيح في WordPress
3. التراجع/استعادة موقع WordPress الخاص بك
4. حل أي صراع موضوعي
5. قم بإلغاء تنشيط مكونات WordPress الإضافية المثبتة
6. تحقق من إصدار PHP الخاص بك وقم بترقيته إلى أحدث إصدار متاح
7. قم بزيادة حد ذاكرة PHP الخاص بك
8. قم بزيادة الحد الأقصى لحجم الملف الذي تم تحميله
9. قم بمسح موقع الويب الخاص بك بحثًا عن البرامج الضارة
10. تطهير الذاكرة المؤقتة لموقع الويب الخاص بك
11. اتصل بالدعم
كما يوصى بشدة بإنشاء نسخ احتياطية بانتظام حتى تتمكن من استعادة موقع الويب الخاص بك بسهولة عندما تواجه أخطاء WordPress هذه.
أسئلة مكررة
كيف أقوم بإصلاح الأخطاء الجسيمة في ووردبريس؟
يمكنك إصلاح أخطاء WordPress الحرجة باتباع هذه الطرق الـ 12.
1. إصلاح خطأ فادح في WordPress باستخدام البريد الإلكتروني لتصحيح الأخطاء في WordPress
2. تحقق من سجلات الأخطاء الخاصة بك
3. قم بتنشيط وضع التصحيح في WordPress
4. التراجع/استعادة موقع WordPress الخاص بك
5. حل أي تعارض في الموضوع
6. قم بإلغاء تنشيط مكونات WordPress الإضافية المثبتة
7. تحقق من إصدار PHP الخاص بك وقم بترقيته إلى أحدث إصدار متاح
8. قم بزيادة حد ذاكرة PHP الخاص بك
9. قم بزيادة الحد الأقصى لحجم الملف الذي تم تحميله
10. قم بمسح موقع الويب الخاص بك بحثًا عن البرامج الضارة
11. تطهير الذاكرة المؤقتة لموقع الويب الخاص بك
12. اتصل بالدعم
ما الذي يسبب الأخطاء الجسيمة في مكون WordPress الإضافي؟
أحد الأسباب الأكثر شيوعًا للأخطاء الجسيمة في WordPress هو وجود مكون إضافي تالف، أو عدم توافق البرنامج المساعد، أو تعارض البرنامج المساعد. إذا كان هذا هو السبب، فإن أفضل طريقة للتعامل معه هي إلغاء تنشيط المكون الإضافي المسبب للمشكلة. ومع ذلك، بسبب خطأ فادح، قد لا تتمكن من الوصول إلى مسؤول WordPress أو المكونات الإضافية المثبتة.

راهول كومار هو أحد عشاق الويب وخبير استراتيجي للمحتوى متخصص في WordPress واستضافة الويب. بفضل سنوات من الخبرة والالتزام بالبقاء على اطلاع بأحدث اتجاهات الصناعة، قام بإنشاء استراتيجيات فعالة عبر الإنترنت تعمل على زيادة حركة المرور وتعزيز المشاركة وزيادة التحويلات. إن اهتمام راهول بالتفاصيل وقدرته على صياغة محتوى جذاب يجعله رصيدًا قيمًا لأي علامة تجارية تتطلع إلى تحسين تواجدها عبر الإنترنت.