كيفية إصلاح خطأ ERR_CONNECTION_REFUSED في Chrome
نشرت: 2023-01-25هل تشاهد الخطأ ERR_CONNECTION_REFUSED عند محاولة الوصول إلى موقع ويب أو عند عرض مورد موقع ويب باستخدام أداة فحص المتصفح؟
تظهر رسالة الخطأ هذه عندما يتعذر على المستعرض الخاص بك الاتصال بموقع الويب الذي طلبته. قد تراه أيضًا في أداة الفحص في متصفحك عندما تستكشف سبب عدم تحميل مورد معين على موقع الويب.
في هذه المقالة ، سنوضح لك كيفية إصلاح خطأ ERR_CONNECTION_REFUSED في Chrome.
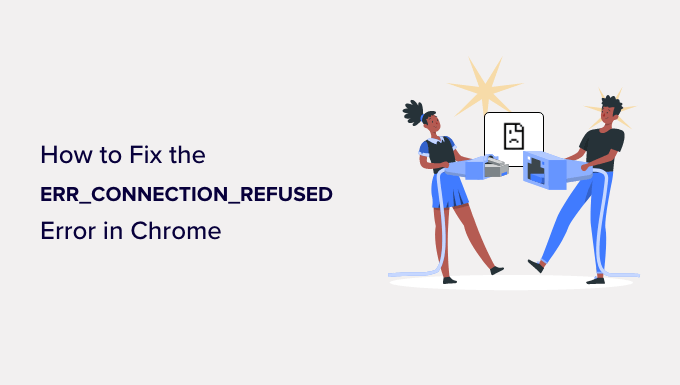
ما هو خطأ "ERR_CONNECTION_REFUSED" في Chrome؟
يتم عرض رسالة ERR_CONNECTION_REFUSED في Google Chrome عندما يحاول فتح صفحة ويب أو مورد موقع ويب ولكنه غير قادر على القيام بذلك. عادةً ما يتم تضمين رمز الخطأ هذا داخل رسالة خطأ مثل:
- "لا يمكن الوصول إلى هذا الموقع"
- "فشل تحميل المورد"
هناك الكثير من أخطاء WordPress الشائعة ، ولكن هذا الخطأ قد يمنعك من زيارة موقع الويب الخاص بك وتسجيل الدخول إلى منطقة إدارة WordPress. سترغب عادةً في حل هذه المشكلة في أسرع وقت ممكن.
غالبًا عندما ترى رسالة الخطأ هذه ، لا يزال موقع WordPress الخاص بك يعمل ، ولكن هناك شيء ما يمنع المتصفح من الوصول إليه. في كثير من الحالات ، ستحتاج فقط إلى إصلاح مشكلة في متصفحك أو اتصالك بالإنترنت.
مع ما يقال ، دعنا نلقي نظرة على كيفية إصلاح خطأ ERR_CONNECTION_REFUSED في Chrome. أولاً ، سننظر في كيفية إصلاح الخطأ عندما يتعذر عليك الوصول إلى موقع ويب بأكمله ، ثم سنعرض الحل عندما يتعذر عليك الوصول إلى ملف أو مورد معين على موقع ويب.
- كيفية إصلاح الخطأ "لا يمكن الوصول إلى هذا الموقع"
- كيفية إصلاح خطأ "فشل تحميل المورد"
كيفية إصلاح الخطأ "لا يمكن الوصول إلى هذا الموقع"
عادة ، يتم عرض هذه الرسالة عندما لا يمكنك الوصول إلى موقع ويب بأكمله.
سترى رسالة خطأ Chrome "لا يمكن الوصول إلى هذا الموقع" مع رمز الخطأ ERR_CONNECTION_REFUSED . قد تقترح الرسالة بعض الأشياء لمحاولة إصلاح الخطأ ، مثل التحقق من الاتصال والوكيل وجدار الحماية وتكوين DNS.
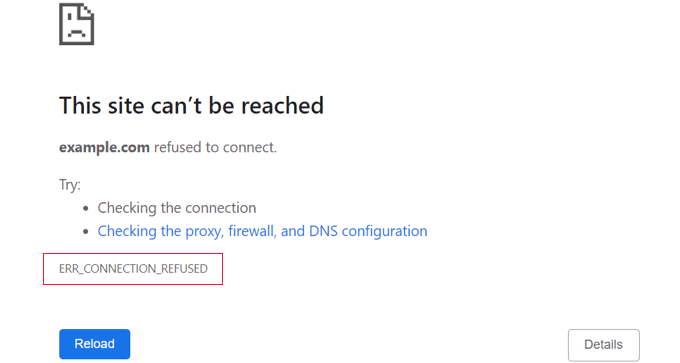
ستعرض المتصفحات الأخرى رسائل مماثلة ، مثل:
- 'غير قادر على الاتصال'
- "هممم ... لا يمكنني الوصول إلى هذه الصفحة"
هناك العديد من الأشياء التي يمكن أن تتداخل مع اتصالك بالموقع ، وستحتاج إلى اتباع بعض خطوات استكشاف الأخطاء وإصلاحها لتحديد المشكلة وحلها.
سنغطي بإيجاز الخطوات التي يجب عليك اتخاذها أدناه. للحصول على إرشادات مفصلة ، راجع دليلنا حول كيفية إصلاح الخطأ "لا يمكن الوصول إلى هذا الموقع" بسهولة في WordPress.
تحقق من اتصالك بالإنترنت
أبسط حل هو التحقق من اتصالك بالإنترنت وإعادة تشغيل المودم والموجه. قد تكون إعادة تعيين اتصالك بالإنترنت هي كل ما يتطلبه الأمر لإعادة الاتصال بموقعك على الويب.
إذا لم يكن كذلك ، يجب عليك التحقق لمعرفة ما إذا كان موقع الويب الخاص بك يعمل. ما عليك سوى زيارة موقع Website Uptime Status Checker ، ثم إدخال عنوان URL الخاص بموقعك.
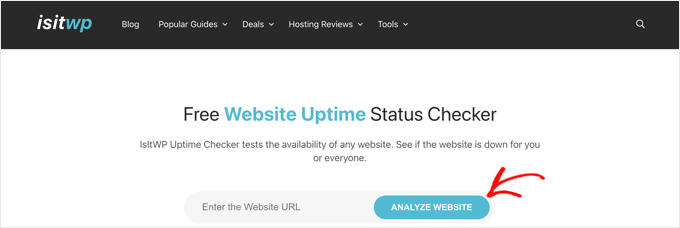
إذا كان موقعك معطلاً ، فيجب عليك الاتصال بمزود استضافة WordPress الخاص بك لإخبارهم أن موقع الويب الخاص بك معطل.
امسح ذاكرة التخزين المؤقت للمتصفح
يقوم مستعرض الويب الخاص بك بتخزين الملفات والبيانات من مواقع الويب التي تزورها ، لذلك لن يضطر إلى تنزيلها مرة أخرى. ومع ذلك ، قد يتسبب ذلك في حدوث مشكلات إذا أصبحت الملفات المخزنة مؤقتًا قديمة أو تالفة.

يمكنك بسهولة مسح ذاكرة التخزين المؤقت للمتصفح في Google Chrome بالنقر فوق الرمز ثلاثي النقاط في الزاوية العلوية اليمنى ثم تحديد "المزيد من الأدوات" ، متبوعًا بـ "محو بيانات التصفح ..."
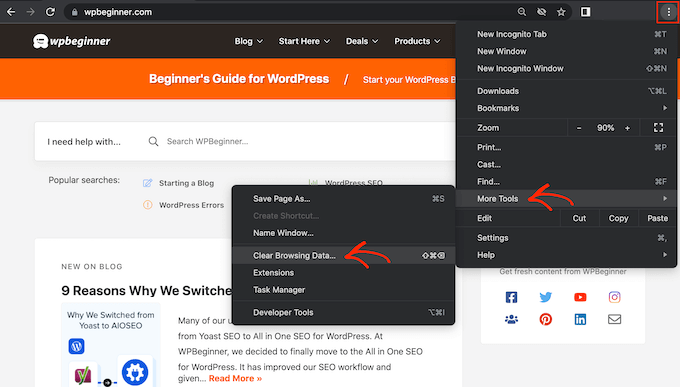
في النافذة المنبثقة التي تظهر ، حدد المربع بجوار "الصور والملفات المخزنة مؤقتًا" ثم انقر فوق الزر "مسح البيانات".
حاول الآن إعادة زيارة موقع الويب للتحقق مما إذا كان يمكنك الوصول إليه.
استكشاف أخطاء البرامج على جهاز الكمبيوتر الخاص بك وإصلاحها
قد تتداخل بعض برامج الأمان والشبكات التي تقوم بتشغيلها على جهاز الكمبيوتر الخاص بك مع اتصالك بموقع الويب. يمكن أن يشمل ذلك جدار الحماية الخاص بك ، وبرامج مكافحة الفيروسات ، و VPN ، والخادم الوكيل.
نقدم إرشادات مفصلة حول كيفية استكشاف كل من هذه المشكلات وإصلاحها في دليلنا حول كيفية إصلاح الخطأ "لا يمكن الوصول إلى هذا الموقع".
استكشاف أخطاء إعدادات DNS وإصلاحها
على غرار ذاكرة التخزين المؤقت للمتصفح ، يقوم جهاز الكمبيوتر الخاص بك بتخزين عناوين IP لجميع مواقع الويب التي تزورها. هذا يعني أن المتصفح ليس مضطرًا للبحث عن نفس عنوان IP عدة مرات.
من خلال مسح ذاكرة التخزين المؤقت لنظام أسماء النطاقات ، ستحصل على أحدث المعلومات حول موقع الويب ، بما في ذلك اسم المجال أو العنوان الجديد.
لمساعدتك ، أنشأنا دليلاً كاملاً حول كيفية مسح ذاكرة التخزين المؤقت لنظام أسماء النطاقات لأنظمة التشغيل Mac و Windows و Google Chrome.
إذا كنت لا تزال غير قادر على الوصول إلى موقع الويب بعد القيام بذلك ، فيمكنك محاولة تغيير خادم DNS أيضًا. يمكنك اتباع الإرشادات التفصيلية في خطوة تغيير خادم DNS في دليلنا حول كيفية إصلاح الخطأ "لا يمكن الوصول إلى هذا الموقع".
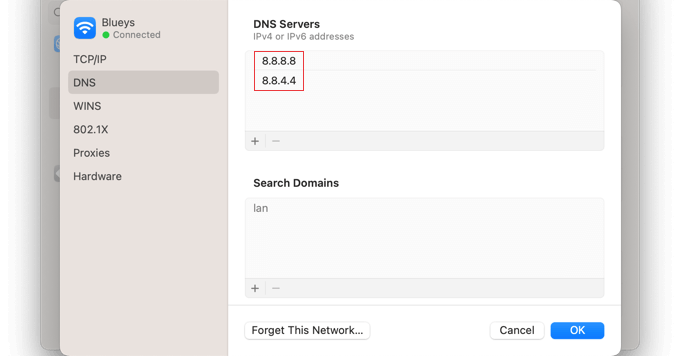
أعد تعيين إعدادات TCP / IP
أخيرًا ، إذا كانت هناك مشكلة في كيفية تكوين اتصالك بالإنترنت ، فإن تجديد بروتوكول TCP و IP سيعيد الاتصال إلى إعداداته الافتراضية ، مما قد يحل المشكلة.
يمكنك معرفة كيفية القيام بذلك خطوة بخطوة في قسم إعادة تعيين إعدادات TCP / IP في دليلنا حول كيفية إصلاح الخطأ "لا يمكن الوصول إلى هذا الموقع".
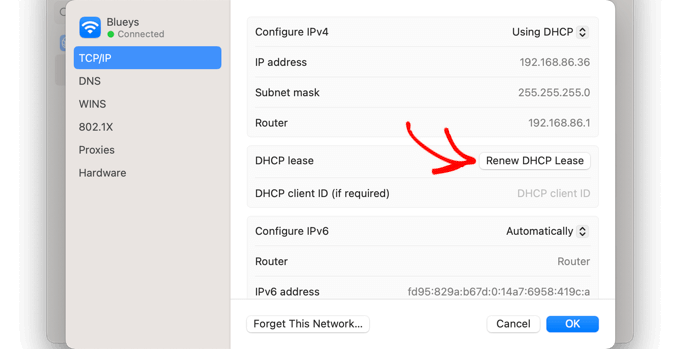
كيفية إصلاح خطأ "فشل تحميل المورد"
قد تلاحظ أنه أثناء تحميل موقع الويب الخاص بك ، لا يوجد مورد أو ملف معين. يمكن أن يكون هذا الملف صورة أو ملف وسائط آخر أو JavaScript أو ورقة أنماط CSS. يمكن أن يتسبب المورد المفقود في إساءة تصرف موقع الويب الخاص بك أو عدم عمله بشكل صحيح.
عندما يحدث ذلك ، سيضيف المتصفح إشعارًا في وحدة تحكم الأخطاء لأغراض التصحيح.
في معظم الحالات ، قد ترى هذا الخطأ في وحدة تحكم أخطاء المتصفح عند استخدام أداة الفحص. قد ترى رسالة الخطأ Failed to load resource: net::ERR_CONNECTION_REFUSED .
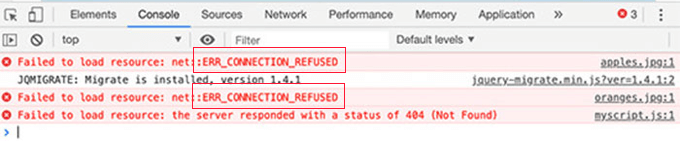
تحدث رسالة الخطأ هذه عندما يشير رمز موقع الويب الخاص بك إلى الملف ، لكن متصفحك غير قادر على تنزيله. يمكن أن يحدث هذا عند وجود مشكلة في الملف نفسه ، أو عنوان URL الذي يشير إليه.
لإصلاح المشكلة ، ستحتاج إما إلى استبدال المورد المعني أو إصلاح عنوان URL. نقدم تعليمات مفصلة لكليهما في دليلنا حول كيفية إصلاح الخطأ "فشل تحميل المورد" في WordPress.
نأمل أن يساعدك هذا البرنامج التعليمي في تعلم كيفية إصلاح خطأ ERR_CONNECTION_REFUSED في Chrome. قد ترغب أيضًا في الاطلاع على دليل أمان WordPress النهائي الخاص بنا ، أو الاطلاع على قائمة الطرق السهلة لزيادة حركة مرور مدونتك.
إذا أعجبك هذا المقال ، فيرجى الاشتراك في قناتنا على YouTube لدروس فيديو WordPress. يمكنك أيضًا أن تجدنا على Twitter و Facebook.
