كيفية إصلاح خطأ "انتهت صلاحية الرابط الذي اتبعته" في ووردبريس؟
نشرت: 2022-11-12هل ترغب في معرفة كيفية إصلاح خطأ انتهت صلاحية الرابط الذي اتبعته؟ قد يكون لدى WordPress رسالة خطأ تفيد بأن "الرابط الذي اتبعته قد انتهت صلاحيته".
هذه واحدة من أكثر مشكلات WordPress شيوعًا التي قد تواجهها إذا كنت تستخدم نظام WordPress الأساسي.
قد يظهر هذا الخطأ في مواقف مختلفة ، بما في ذلك: "انتهت صلاحية الرابط الذي اتبعته" في مضيف WordPress المحلي MAMP ، و "انتهت صلاحية الرابط الذي اتبعته" في WordPress localhost XAMP ، و "انتهت صلاحية الرابط الذي اتبعته" في Divi ، و " الرابط الذي اتبعته منتهي الصلاحية "في WooCommerce.
تحدث المشكلة بشكل متكرر عندما يتجاوز الملف الذي تحاول تحميله الحدود الافتراضية لـ WordPress لتحميل الملفات وتنفيذها ، مثل "انتهت صلاحية الرابط الذي اتبعته" عند تحميل قالب.
أفضل طريقة لحل هذه المشكلة هي زيادة حدود التحميل الافتراضية. سنوضح لك طرقًا مختلفة لإصلاح الخطأ "انتهت صلاحية الرابط الذي اتبعته" في هذه المقالة.
ما أسباب خطأ "الرابط الذي اتبعته انتهت صلاحيته"؟
غالبًا ما يحدث الخطأ "انتهت صلاحية الرابط الذي اتبعته" عند تحميل سمة WordPress أو مكون إضافي إلى موقع الويب الخاص بك من منطقة مسؤول WordPress.
بشكل افتراضي ، تحدد شركات استضافة WordPress حجم الملفات التي يمكن تحميلها عبر لوحة إدارة WordPress.
ستتلقى رسالة الخطأ هذه إذا حاولت تحميل ملف سمة يتجاوز حد الحجم القياسي. علاوة على ذلك ، يحتوي هذا الخطأ على مشكلة أساسية لأنه لا يحتوي على وصف.
يتم توفير القليل من المعلومات حول الخطأ في إشعار الخطأ ، لذلك عادة ما يواجه المبتدئين صعوبة في حل المشكلة.
يحدث هذا الخطأ بسبب الحدود الافتراضية لـ WordPress لتحميل الملفات وتنفيذها. في القسم التالي ، نقدم أفضل الطرق لزيادة الحدود لحل هذا الخطأ.
كيفية إصلاح خطأ "انتهت صلاحية الرابط الذي اتبعته"؟
يجب أن يحتوي موقع الويب الخاص بك على حد تحميل أكبر ومعدل تنفيذ أسرع لإصلاح الخطأ "انتهت صلاحية الرابط الذي اتبعته".
من الضروري تحرير ملف WordPress أساسي ونسخ بضعة أسطر من التعليمات البرمجية لإنجاز ذلك. يمكن استخدام عدة طرق لتحقيق ذلك. سيتم إرشادك خلال هذه العملية.
لاحظ أنه ليس عليك استخدام كل هذه الطرق ، بعد محاولة طريقة لم تثبت نجاحها ، اعكس التغييرات التي تم إجراؤها وجرب طريقة أخرى.
قبل إجراء أي تغييرات على ملفات WordPress الأساسية ، من الضروري أيضًا إجراء نسخ احتياطي لموقع الويب الخاص بك وعمل نسخة من الملفات.
الطريقة الأولى: زيادة الحدود في ملف function.php
في حين أن هذه الطريقة أكثر وضوحًا ، إلا أن لها بعض العيوب أيضًا. المهم إذا قمت بتغيير موضوع موقع الويب الخاص بك ، فسيعود الموقع إلى حدوده السابقة.
إذا كنت تنوي تغيير المظهر الخاص بك ، فقد ترغب في التفكير في إحدى الطرق الأخرى الموضحة في الأقسام التالية.
ومع ذلك ، يمكن استخدام هذه الطريقة ببساطة عن طريق إضافة الكود التالي إلى ملف function.php لموضوع WordPress الخاص بك.
@ini_set( 'upload_max_size' , '120M' ); @ini_set( 'post_max_size', '120M'); @ini_set( 'max_execution_time', '300' );يمكن تعيين قيم upload_max_size و post_max_size على حجم أكبر من الملف الذي تحمّله.
قد يكون من الضروري أيضًا زيادة max_execution_time لمقدار الوقت الذي تعتقد أن الملف سيستغرقه للتحميل. إذا لم تكن متأكدًا ، يمكنك مضاعفة هذه القيمة.
الطريقة الثانية: الإصلاح عن طريق زيادة الحدود في ملف .htaccess
بدلاً من ذلك ، يمكنك استخدام طريقة htaccess بدلاً من إضافة رمز إلى ملف وظائف السمة الخاصة بك.
لتنفيذ هذه الطريقة ، ستحتاج إلى تحرير ملف .htaccess عبر عميل FTP أو من خلال تطبيق File Manager في حساب cPanel الخاص بك.
يعتبر إجراء استخدام هذه الطريقة بسيطًا مثل الاتصال بموقع الويب الخاص بك من خلال FTP وتحرير ملف htaccess.
اتبع هذه الخطوات للقيام بذلك:
- اتصل بموقع الويب الخاص بك من خلال FTP .
- ابحث عن ملف htaccess .
- انقر بزر الماوس الأيمن فوقه.
- حدد خيار العرض / التحرير .
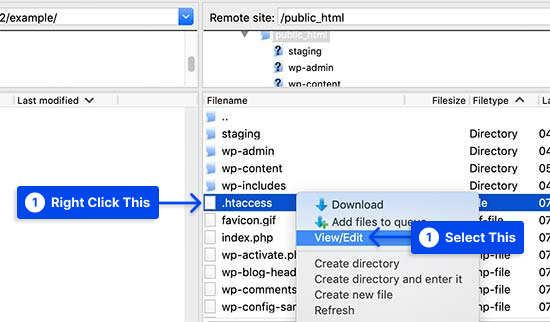
- أضف الكود التالي في الجزء السفلي من ملف .htaccess الخاص بك:
php_value upload_max_filesize 128M php_value post_max_size 128M php_value max_execution_time 300 php_value max_input_time 300- احفظ التغييرات.
- قم بتحميل الملف إلى موقع الويب الخاص بك.
الطريقة الثالثة: الإصلاح عن طريق زيادة الحدود في ملف php.ini
يستخدم WordPress و PHP ملف php.ini لتكوين إعداداتهما. اتبع هذه الخطوات لإصلاح الخطأ عن طريق زيادة الحدود في ملف php.ini. اتبع هذه الخطوات للقيام بذلك:

- اتصل بموقع WordPress الخاص بك باستخدام عميل FTP .
- ابحث عن ملف php.ini في الدليل الجذر.
في معظم الحالات ، يتم استضافة المستخدمين على حساب استضافة مشترك ؛ لذلك ، من غير المحتمل أن يجدوه في الدليل الجذر لموقعهم.
في هذه الحالة ، لتكوين موقع الويب الخاص بك بشكل صحيح ، يجب عليك إنشاء ملف php.ini فارغ باستخدام محرر نص عادي ، مثل Notepad ، وتحميله على الخادم الخاص بك.
- أضف الكود التالي داخل ملف php.ini :
upload_max_filesize = 128M post_max_size = 128M max_execution_time = 300- احفظ التغييرات وقم بتحميل الملف إلى موقع الويب الخاص بك.
يمكنك الآن زيارة موقع الويب الخاص بك وتحميل المظهر أو المكون الإضافي. من المفترض أن تتمكن الآن من تحميل الملف دون مواجهة أي خطأ.
إذا استمر الخطأ ، فحاول زيادة حد حجم الملف لاستيعاب الملف الذي ترغب في تحميله.
الطريقة الرابعة: تحديث إصدار PHP
قد يتسبب إصدار PHP القديم في ظهور الخطأ "انتهت صلاحية الرابط الذي اتبعته" على موقعك.
في هذه الحالة ، لن يكون برنامج WordPress متوافقًا مع إصدار PHP الخاص بك ، وستجد صعوبة في الحفاظ على وظائف موقع الويب الخاص بك.
يقدم العديد من موفري الاستضافة خدمات استضافة cPanel التي تمكن المستخدمين من تحديث إصدارات PHP الخاصة بهم.
اتبع هذه الخطوات للقيام بذلك:
- قم بتسجيل الدخول إلى cPanel الخاص بك.
- انقر فوق تكوين PHP ضمن الإعدادات المتقدمة .
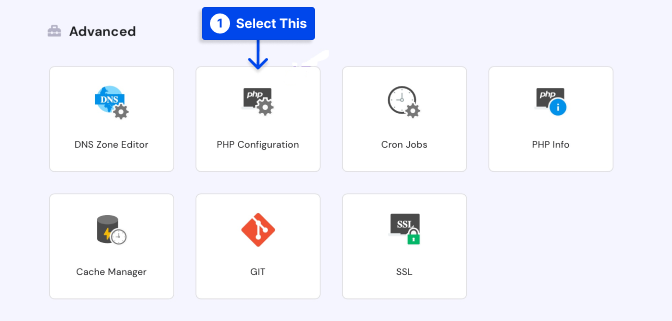
- اختر إصدار PHP الذي تريده من القائمة الموجودة ضمن علامة التبويب إصدار PHP .
- انقر فوق الزر تحديث لتطبيقه على مستوى الخادم.
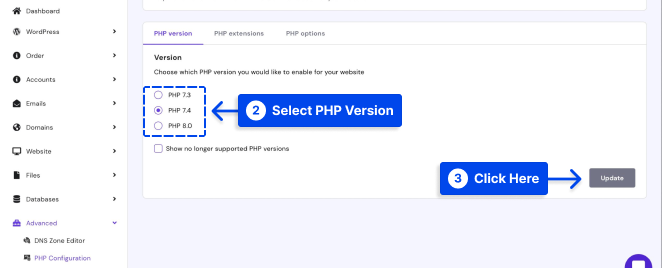
الطريقة الخامسة: اتصل بمزود الاستضافة الخاص بك
ضع في اعتبارك الاتصال بمزود المضيف إذا لم تنجح أي من الطرق المذكورة أعلاه. سيتمكن فريق الدعم الخاص بهم من مساعدتك في حل المشكلة.
استنتاج
تم عرض العديد من الطرق لحل الخطأ "انتهت صلاحية الرابط الذي اتبعته" في هذه المقالة. الطريقة الأكثر فعالية هي زيادة حدود التحميل الافتراضية.
نأمل أن يكون هذا المقال مفيدًا لك. إذا كان لديك أي أسئلة أو تعليقات ، يرجى استخدام قسم التعليقات.
يرجى متابعتنا على Facebook و Twitter للبقاء على اطلاع بأحدث المقالات.
