كيف يتم إصلاح الخطأ "لا يمكن الوصول إلى هذا الموقع"؟
نشرت: 2022-11-20هل ترغب في معرفة كيفية إصلاح الخطأ "لا يمكن الوصول إلى هذا الموقع"؟ في معظم الحالات ، ستواجه رسالة خطأ في متصفحك تنص على "لا يمكن الوصول إلى هذا الموقع" عند زيارة أي موقع ويب.
قد يكون هناك العديد من المستخدمين الذين يواجهون هذا الخطأ ولكنهم غير متأكدين من كيفية إصلاحه. هناك العديد من المواقف التي يحدث فيها هذا الخطأ في المتصفح.
سنشرح في هذه المقالة أسباب الخطأ وكيفية إصلاحه بأكثر الطرق فاعلية حتى تتمكن من الاستمتاع بالمتصفح الخاص بك دون مشكلة.
ما الذي يسبب الخطأ "لا يمكن الوصول إلى هذا الموقع"؟
قد يكون الخطأ "لا يمكن الوصول إلى هذا الموقع" محبطًا في بعض الأحيان لأن Chrome قد لا يفهم سبب المشكلة. من المهم ملاحظة أن هذه الرسالة قد تظهر مع رموز الخطأ المختلفة.
إذا واجهت خطأ DNS_PROBE_FINISHED_NXDOMAIN ، على سبيل المثال ، فستتلقى إشعار الخطأ "لا يمكن الوصول إلى هذا الموقع".
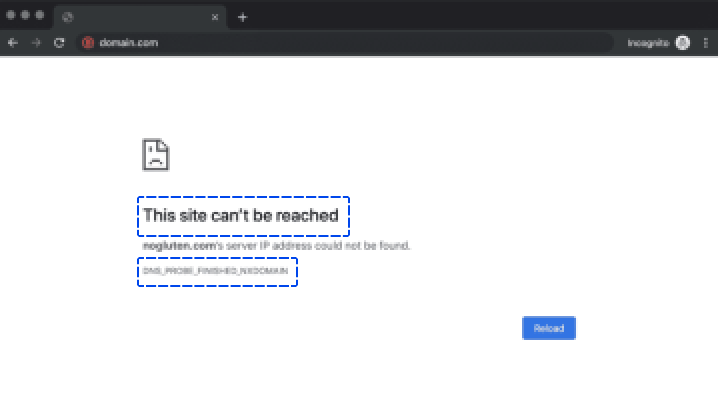
ستظهر رسالة الخطأ بالضبط في حالة انتهاء مهلة الاتصال أو في حالة مواجهة رمز الخطأ ERR_CONNECTION_RESET.
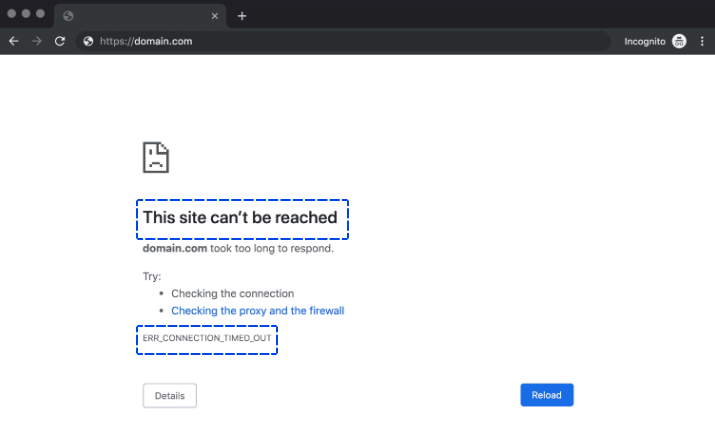
من الشائع أن يستخدم Chrome الرسالة "لا يمكن الوصول إلى هذا الموقع" كوصف شامل للعديد من الأخطاء. مثال على ذلك "لا يمكن الوصول إلى هذا الموقع" عندما يستغرق الخادم وقتًا طويلاً للاستجابة.
بشكل عام ، الأسباب الأكثر شيوعًا لهذا الخطأ هي كما يلي:
- الأخطاء المتعلقة بحل نظام اسم المجال (DNS)
- انقضاء المهلات في اتصالاتك
- مشكلة عامة في اتصالك بالإنترنت
- تم تكوين جدار الحماية أو إعدادات شبكة الإنترنت بشكل خاطئ
بينما يوفر Chrome بعض الحلول لكل رسالة خطأ ، توجد عدة طرق أخرى لحل هذه المشكلة.
كيف يتم إصلاح الخطأ "لا يمكن الوصول إلى هذا الموقع"؟
سيرشدك هذا القسم إلى طرق مختلفة لاستكشاف الخطأ "لا يمكن الوصول إلى هذا الموقع". على سبيل المثال ، يمكنك استخدام هذه الطرق لإصلاح "لا يمكن الوصول إلى هذا الموقع" على أجهزة Android وأجهزة سطح المكتب.
علاوة على ذلك ، يمكن إصلاح "لا يمكن الوصول إلى هذا الموقع" في نظامي التشغيل windows 10 و 11 بهذه الطرق.
لنبدأ بالإصلاح الأكثر وضوحًا ، والذي يستلزم التحقق من اتصالك بالإنترنت:
الطريقة الأولى: أعد تشغيل اتصال الإنترنت الخاص بك
على الرغم من وجود اتصال إنترنت يعمل ، فقد لا تزال تواجه الخطأ "لا يمكن الوصول إلى هذا الموقع" إذا كانت هناك أية أخطاء في الاتصال.
قد يبدو الحل بسيطًا للغاية ، ولكن إعادة تشغيل جهاز التوجيه أو المودم يمكن أن يساعد في حل هذه المشكلة بسرعة.
نظرًا لأن إعادة تشغيل الاتصال تستغرق عادةً بضع دقائق فقط ، فيجب أن تكون هذه هي الخطوة الأولى التي يجب عليك اتخاذها.
يوصي معظم مزودي خدمة الإنترنت (ISP) بفصل كابل الطاقة الخاص بالموجه والانتظار لدقيقة كاملة قبل إعادة توصيله.
بمجرد استعادته ، انتظر بضع دقائق حتى يتم تنشيط اتصالك بالإنترنت ، ثم حاول الوصول إلى الموقع مرة أخرى. بهذه الطريقة ، يمكنك إصلاح "لا يمكن الوصول إلى هذا الموقع" عند إعادة تعيين الاتصال.
الطريقة 2: تعطيل جدار الحماية ومكافحة الفيروسات
قد تجد أن جدار الحماية المدمج في نظام التشغيل الخاص بك ، أو أي برنامج آخر تستخدمه ، غالبًا ما يحظر الصفحات بقوة ويمنع الكمبيوتر من الاتصال بها.
يمكنك التحقق مما إذا كانت هذه هي المشكلة عن طريق تعطيل جدار الحماية وبرنامج مكافحة الفيروسات مؤقتًا. بعد ذلك ، يمكنك الوصول إلى الموقع مرة أخرى.
لتعطيل جدار الحماية المضمن في نظام التشغيل الخاص بك ، ستحتاج إلى اتباع مجموعة منفصلة من الخطوات بناءً على نظام التشغيل الذي تستخدمه.
إذا كنت ترغب في تعطيل برنامج مكافحة الفيروسات ، فستختلف إعداداتك اعتمادًا على الأداة التي تستخدمها.
على الرغم من أن جدار الحماية الخاص بك قد يمنعك من تحميل موقع ويب ، فمن النادر أن يفعل ذلك ما لم يكن موقع الويب ضارًا للغاية.
أفضل طريقة لحل مشكلتك هي تعطيل جدار الحماية وبرنامج مكافحة الفيروسات. إذا لم يفلح ذلك ، فقد حان الوقت لتجربة طريقة مختلفة. لا تنس إعادة تنشيطهما قبل المضي قدمًا.
الطريقة الثالثة: امسح ذاكرة التخزين المؤقت للمتصفح
أثناء التنقل في الويب ، يحفظ Chrome العديد من البيانات والملفات من مواقع الويب التي تزورها. يتم تخزين هذه الملفات بواسطة المتصفح في ذاكرة تخزين مؤقت محلية ، مما يوفر عليك عناء إعادة تحميل الصفحات في كل مرة تقوم فيها بزيارتها.
قد تتسبب ملفات ذاكرة التخزين المؤقت في مواجهة الخطأ "لا يمكن الوصول إلى هذا الموقع". من الضروري مسح ذاكرة التخزين المؤقت لمتصفحك لحل هذه المشكلة.
اتبع هذه الخطوات للقيام بذلك في Chrome:
- اذهب إلى الإعدادات .
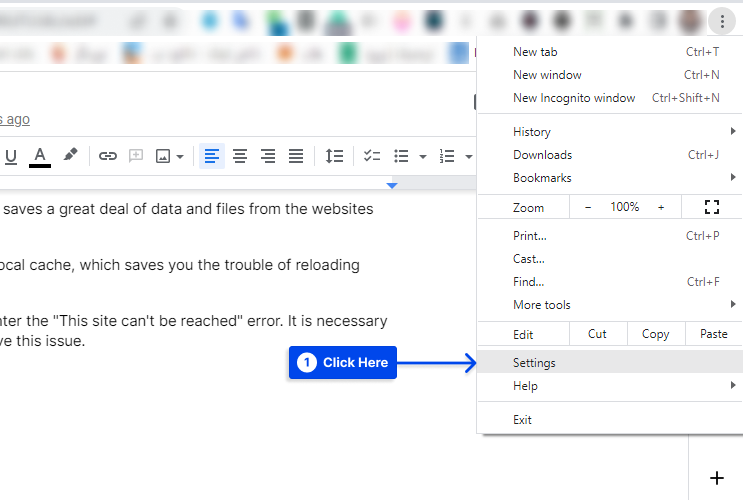
- انقر فوق الخصوصية والأمان .
- انقر فوق مسح بيانات التصفح .
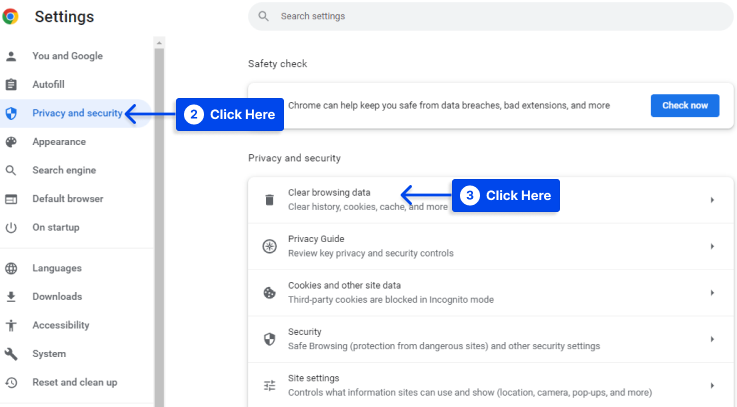
- حدد خيار الصور والملفات المخزنة مؤقتًا ، ثم انقر فوق الزر مسح البيانات .
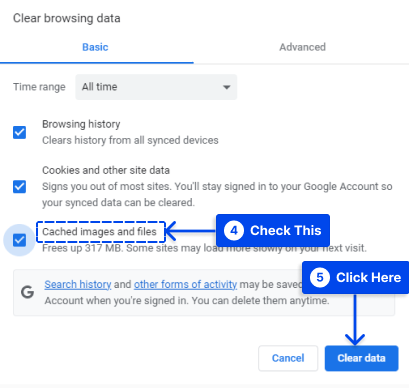
بمجرد الانتهاء من هذا الإجراء ، انتظر حتى يكمل Chrome مهامه قبل إعادة تحميل موقع الويب الذي كان يسبب لك مشكلة في وقت سابق.
الطريقة الرابعة: مسح ذاكرة التخزين المؤقت لـ DNS
ستجد الكثير من البيانات المخزنة في "ذاكرة التخزين المؤقت DNS" لنظام التشغيل الخاص بك من مواقع الويب التي تزورها. سيقوم أيضًا بتخزين عناوين IP لهذه المواقع.
بهذه الطريقة ، لا يتعين على متصفحك البحث عن نفس عناوين IP بشكل متكرر من خلال خادم DNS الخاص به كلما حاولت إنشاء اتصال.
إذا كان هذا يبدو مألوفًا ، فذلك لأن ذاكرة التخزين المؤقت DNS تعمل بنفس طريقة ذاكرة التخزين المؤقت للمتصفح الخاص بك ، يتم تخزين أنواع مختلفة من البيانات فقط.
ستوفر هذه الميزة الممتازة وقت المستخدم على المدى الطويل. ومع ذلك ، يمكن أن يؤدي أيضًا إلى حدوث أخطاء إذا كانت المعلومات التي يخزنها نظام التشغيل الخاص بك على موقع ويب قديمة. سيتعين عليك "مسح" أو "إعادة تعيين" ذاكرة التخزين المؤقت لنظام أسماء النطاقات في مثل هذه الحالة.
إنه أبسط بكثير مما قد تعتقده لمسح ذاكرة التخزين المؤقت لنظام أسماء النطاقات. اتبع هذه الخطوات للقيام بذلك:
- افتح شريط بحث Windows واكتب موجه الأوامر .
- قم بتشغيل موجه الأوامر كمسؤول.
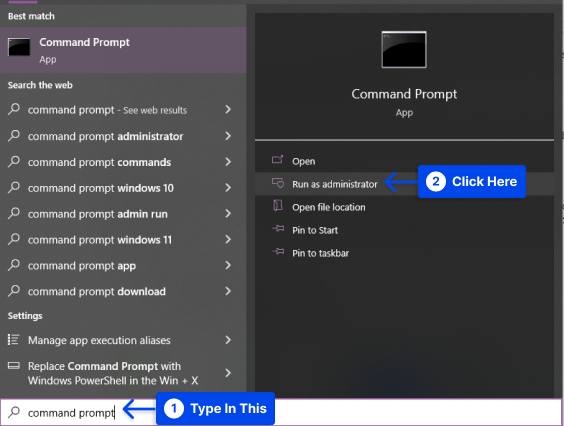
- اكتب ipconfig / flushdns في موجه الأوامر وانقر فوق Enter .
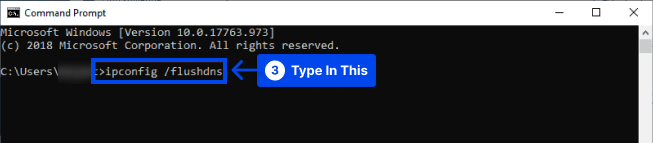
من المفترض أن يستغرق إكمال العملية بضع ثوانٍ فقط. يجب أن ترى رسالة تأكيد DNS Resolver Cache عند اكتمالها.
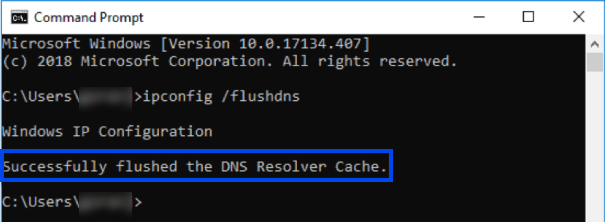
تم مسح قاعدة بيانات ذاكرة التخزين المؤقت لنظام أسماء النطاقات على جهاز الكمبيوتر الخاص بك. في المرة التالية التي يستفسر فيها الكمبيوتر عن خوادم DNS ، يجب أن تتلقى تعيين IP الصحيح من الخوادم.
إذا لم ينجح ذلك ، فقد تضطر إلى تغيير خوادم DNS الخاصة بك ، والتي ستتم مناقشتها في القسم التالي.
الطريقة الخامسة: تغيير خوادم DNS الخاصة بك
يتم تكوين خوادم DNS المعينة لاتصالك من قبل مزود خدمة الإنترنت الخاص بك تلقائيًا. ومع ذلك ، يمكنك تكوين إعدادات الإنترنت الخاصة بك بحيث يتم استخدام مجموعة محددة من خوادم DNS.
اتبع هذه الخطوات للقيام بذلك في Windows:
- اذهب إلى لوحة التحكم .
- انقر فوق مركز الشبكة والمشاركة .
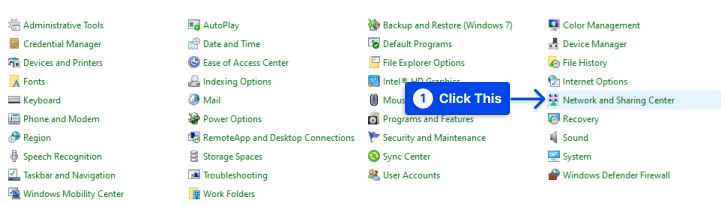
- انقر فوق خيار تغيير إعدادات المحول .
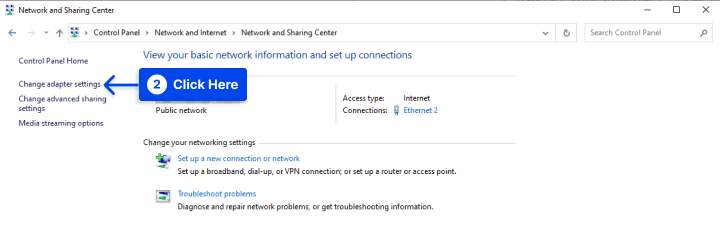
- انقر بزر الماوس الأيمن فوق اتصال الإنترنت النشط الخاص بك.
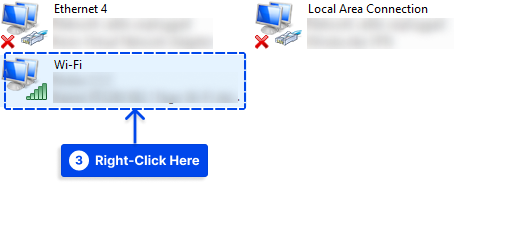
- انقر فوق خصائص في النافذة المنبثقة.
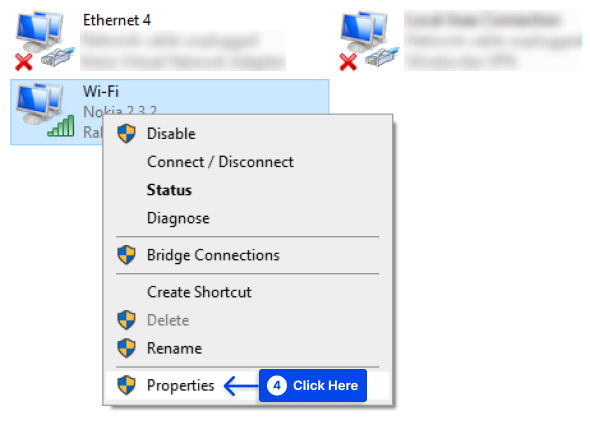
- حدد Internet Protocol Version 4 (TCP / IPv4) ، ثم انقر فوق خصائص .
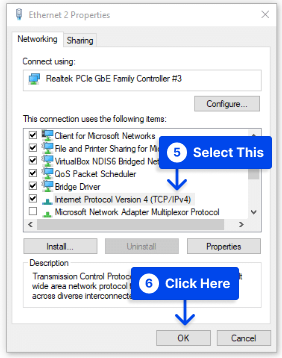
ستظهر لك شاشة جديدة تتضمن قسمًا عن تكوين خوادم DNS المخصصة.
- استخدم الحقلين لإدخال عناوين خادم DNS التي تريدها.
كما ترى في لقطة الشاشة ، فإننا نستخدم عناوين DNS العامة لـ Google وهي "8.8.8.8" و "8.8.4.4". ومع ذلك ، هناك العديد من خوادم DNS المجانية الممتازة التي يمكنك استخدامها.
- انقر فوق "موافق" لحفظ التغييرات.
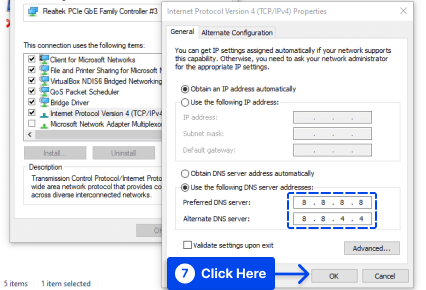
أيضًا ، اتبع هذه الخطوات لتغيير إعدادات DNS الخاصة بك على جهاز Mac:
- انتقل إلى تفضيلات النظام ، ثم الشبكة .
- حدد شبكتك ، ثم انقر فوق خيارات متقدمة .
- حدد علامة التبويب DNS .
- انقر فوق رمز (+) لإضافة خوادم DNS المخصصة التي تريد استخدامها.
- انقر فوق الزر " موافق " عند تكوين إعدادات DNS الجديدة.
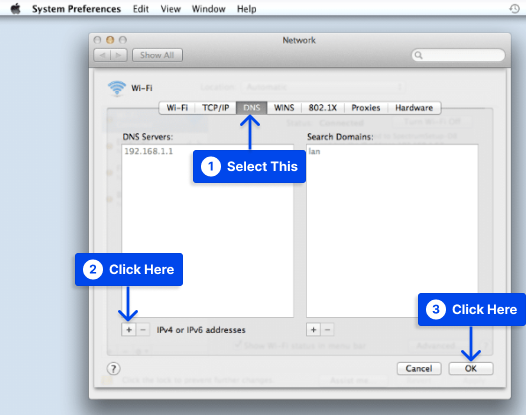
بمجرد اكتمال هذا الإجراء ، يجب أن يعمل اتصالك بالإنترنت كالمعتاد. ومع ذلك ، ربما لم تعد تتلقى الخطأ "لا يمكن الوصول إلى هذا الموقع".

قد يسمح لك التغيير في خوادم DNS بتحميل مواقع الويب بسرعة أكبر والوصول إلى مواقع الويب التي لم تتمكن من الوصول إليها سابقًا.
الطريقة 6: إعادة تعيين مودم Wi-Fi
يمكنك حل الخطأ "لا يمكن الوصول إلى هذا الموقع" عن طريق إعادة تعيين مودم Wi-Fi. يمكن إعادة ضبط مودم Wi-Fi يدويًا. يجب عليك أيضًا إعادة تعيين أي أجهزة توجيه منفصلة قد تكون لديك.
اتبع هذه الخطوات للقيام بذلك:
- تأكد من فصل جهاز توجيه WiFi عن مصدر الطاقة الخاص به.
- لمدة 10 إلى 15 ثانية ، اضغط باستمرار على زر إعادة الضبط .
- بعد وميض أضواء المودم ، حرر زر إعادة الضبط.
- انتظر من ثلاث إلى خمس دقائق حتى يتحول ضوء الإنترنت إلى اللون الأخضر.
- حاول الاتصال بالإنترنت.
قد تتطلب إعادة تعيين المودم معلومات متعلقة بالحساب.
الطريقة السابعة: تعطيل علامة "بروتوكول QUIC التجريبي"
تم تطوير QUIC لتوفير بروتوكول نقل من شأنه أن يؤدي بشكل أفضل من TCP عبر الإنترنت. يعمل اتصال QUIC عبر منفذ UDP 80 ومنفذ UDP 443.
يمكن للعملاء تجاوز البروكسيات الشفافة باستخدام HTTP باستخدام QUIC في الحالات التي قد لا تعمل فيها ميزات UTM مثل تصفية الويب بشكل صحيح في Google Chrome فقط ولكنها تعمل بشكل مثالي في المتصفحات الأخرى مثل Internet Explorer و Mozilla Firefox.
يمكنك تعطيل بروتوكول QUIC على متصفح الويب Google Chrome باتباع الخطوات التالية:
- افتح Chrome واكتب chrome: // flags / في شريط العناوين.
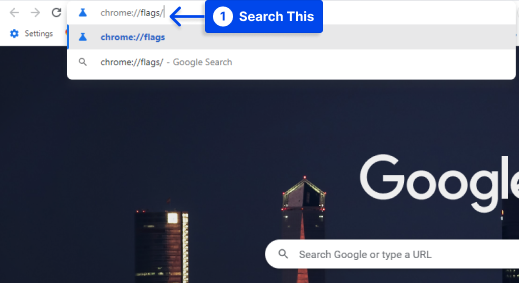
- ابحث عن بروتوكول QUIC التجريبي .
- قم بتغيير الخيار الافتراضي إلى معطل من القائمة المنسدلة.
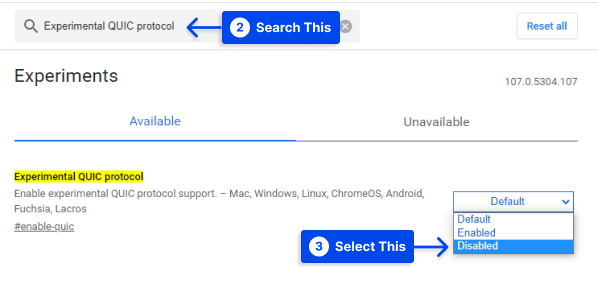
- لجعل تغييراتك فعالة ، أعد تشغيل Google Chrome.
الطريقة 8: تغيير الحد الأقصى المسموح به من إصدار TLS
هناك أيضًا احتمال أن يكون إصدار TLS المثبت على خادم الويب قديمًا ، مما قد يفسر هذا الخطأ.
TLS (بروتوكول أمان طبقة النقل) هو بروتوكول تشفير مصمم لضمان أمان الاتصالات عبر الإنترنت. حاليًا ، TLS 1.2 قيد الاستخدام ، بينما TLS 1.3 متاح للتنفيذ النهائي.
اتبع هذه الخطوات لاستخدام هذا:
- اكتب chrome: // flags / في شريط عناوين Chrome.
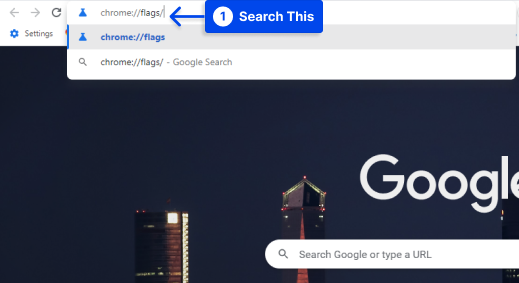
- تم تمكين إصدار بحث TLS الأقصى .
- اختر الإصدار 1.3 ، والذي تم تعيينه على الإعداد الافتراضي من قبل.
- للتأكد من أن تغييراتك سارية المفعول ، أعد تشغيل Google Chrome.
الطريقة التاسعة: قم بتشغيل مستكشف أخطاء شبكة Windows ومصلحها
افترض أنك تواجه مشكلات في اتصال الشبكة اللاسلكية. حاول استخدام وظيفة مستكشف أخطاء الشبكة ومصلحها لإصلاح الخطأ.
اتبع هذه الخطوات للقيام بذلك:
- قم بتشغيل برنامج التشغيل بكتابة " تشغيل " في شريط البحث بجهاز الكمبيوتر الخاص بك.
- انقر فوق الخيار فتح .
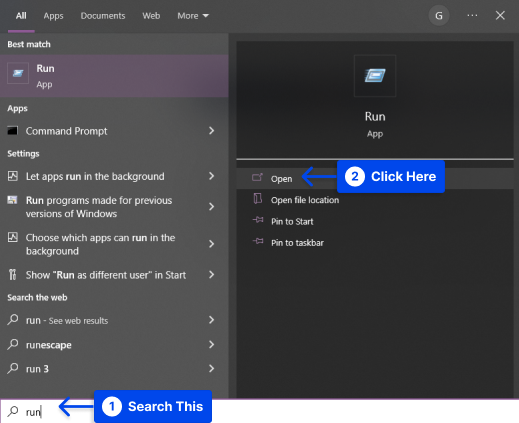
- لفتح نافذة اتصالات الشبكة ، اكتب " ncpa.cpl " في برنامج التشغيل ، ثم انقر فوق " موافق ".
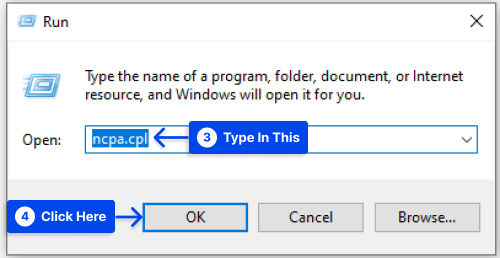
- حدد موقع اتصالك النشط في نافذة اتصالات الشبكة ، وانقر بزر الماوس الأيمن فوقه ، وانقر فوق خيار التشخيص .
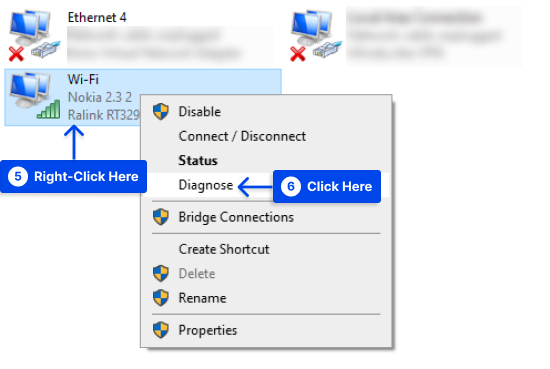
قد يستغرق تشغيل برنامج مستكشف أخطاء الشبكة ومصلحها بعض الوقت. إذا كانت المشكلة التي وجدتها هي أن " DHCP غير ممكّن لاتصال الشبكة اللاسلكية " ، فستحتاج في هذه الحالة إلى حل المشكلة كمسؤول.
- انقر فوق " جرب هذه الإصلاحات كمسؤول " ، ثم قم بتطبيق الإصلاح في الموجه التالي.
- تأكد من حل المشكلة عن طريق إعادة تشغيل الكمبيوتر.
الطريقة العاشرة: تعطيل جدار الحماية ومكافحة الفيروسات مؤقتًا
تمت ملاحظة العديد من برامج مكافحة الفيروسات والجدار الناري للتداخل مع اتصالات الشبكة في الماضي.
إذا كان لديك تطبيقات تابعة لجهات خارجية على نظامك ، فتحقق من ميزات الأمان الخاصة بها لقواعد الأمان التي قد تمنعك من الاتصال بموقعك المستهدف.
علاوة على ذلك ، يوصى بالتحقق من جهاز التوجيه الخاص بك بحثًا عن أي قواعد قائمة سوداء قد تكون نشطة. تختلف الخطوات التي يجب اتباعها وفقًا لنوع جدار الحماية وبرنامج مكافحة الفيروسات الذي تستخدمه.
قم بتعطيل جدار الحماية وبرنامج مكافحة الفيروسات مؤقتًا لتحديد ما إذا كانت إعدادات الأمان الخاصة بك تتسبب في مشكلة "لا يمكن الوصول إلى هذا الموقع".
اتبع هذه الخطوات للقيام بذلك لجدار حماية Windows Defender المدمج:
- انتقل إلى الأمان في الإعدادات.
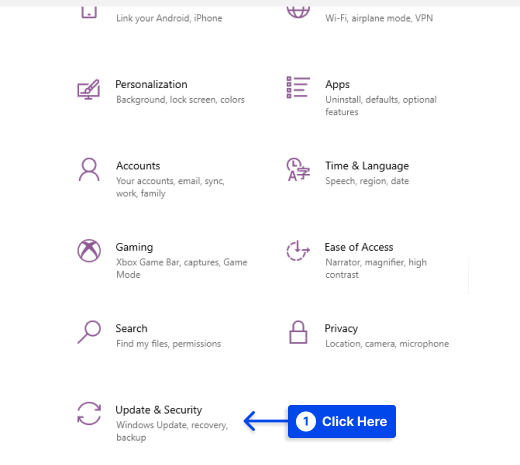
- انتقل إلى أمن Windows .
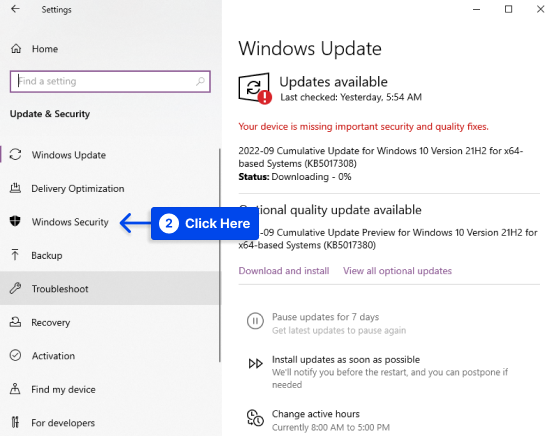
- انقر فوق خيار جدار الحماية وحماية الشبكة .
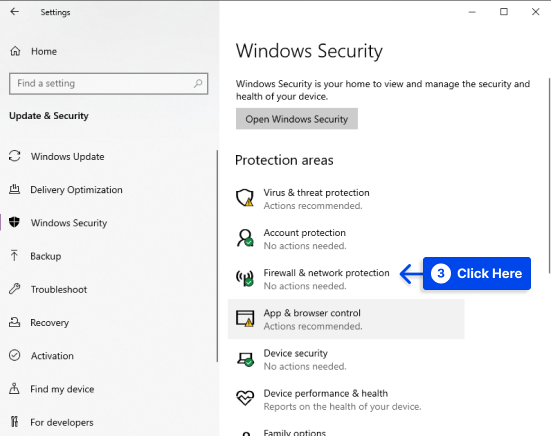
- حدد اتصال الشبكة المسمى نشط .
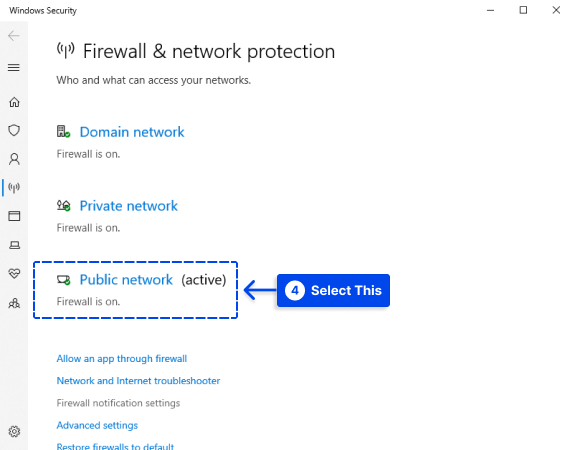
- قم بإيقاف تشغيل جدار حماية Microsoft Defender لتعطيله.
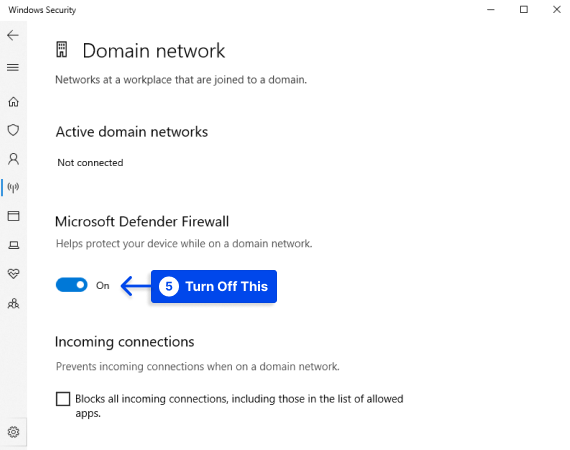
- تحقق لمعرفة ما إذا كان يتم تحميل موقع الويب المستهدف الخاص بك.
تخيل أنه يمكنك الوصول إلى موقع الويب الذي ترغب في زيارته بعد قيامك بتعطيل جدار الحماية وبرنامج مكافحة الفيروسات.
إذا كان الأمر كذلك ، فستحتاج إلى التعمق أكثر في إعدادات الأمان الخاصة بك لتحديد التكوين الذي يمنعك من الوصول.
يجب عليك فقط تعطيل مكونات الأمان على جهاز الكمبيوتر الخاص بك كإجراء مؤقت. من المهم عدم إيقاف تشغيل هذه المكونات. ابحث عن الإعداد الإشكالي ، وصححه ، ثم أعد تنشيط جدار الحماية ومكافحة الفيروسات.
الطريقة 11: إعادة تثبيت برامج تشغيل محول الشبكة
قد تؤدي إعادة تثبيت برامج تشغيل محول الشبكة أيضًا إلى إصلاح الخطأ. اتبع هذه الخطوات للقيام بذلك:
- انقر بزر الماوس الأيمن فوق رمز جهاز الكمبيوتر وحدد إدارة .
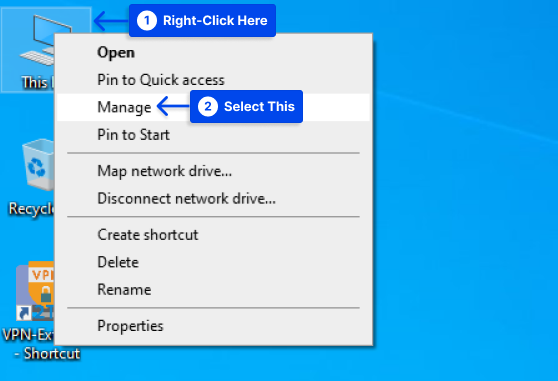
- انقر فوق إدارة الأجهزة للوصول إلى قائمة بجميع الأجهزة المثبتة.
- حدد قسم محولات الشبكة وقم بتوسيعه.
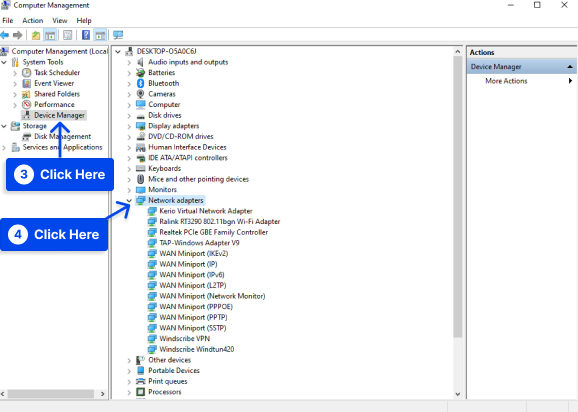
- انقر بزر الماوس الأيمن فوق اتصال الشبكة الذي تستخدمه ، ثم انقر فوق إلغاء التثبيت .
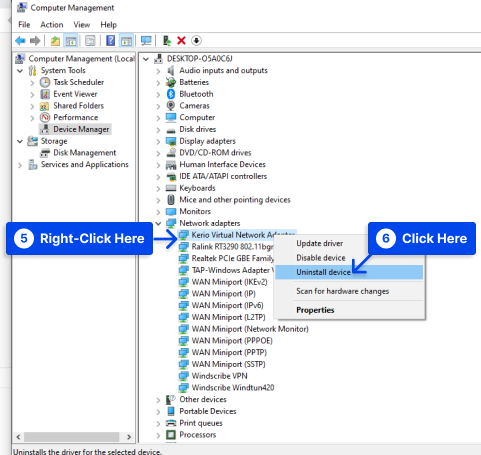
- أعد تشغيل الكمبيوتر.
من خلال القيام بذلك ، سيتم تثبيت برامج التشغيل تلقائيًا ، ثم حاول فتح موقع الويب مرة أخرى.
الطريقة 12: أعد تثبيت Chrome
بدلاً من ذلك ، إذا كنت لا تزال تواجه الخطأ "لا يمكن الوصول إلى هذا الموقع" ، فقد ترغب في إعادة تثبيت Google Chrome. سيؤدي هذا الإجراء إلى إزالة أي بيانات أو ملفات تالفة تسبب مشاكل.
عندما تقوم بإلغاء تثبيت Google Chrome ، ستحتاج إلى تنزيله مرة أخرى من موقع Google على الويب.
عيب هذه الطريقة هو أنه سيتم فقد جميع بيانات Chrome الخاصة بك ، بما في ذلك جميع الإشارات المرجعية والإضافات وسجل التصفح. لهذا السبب ، نوصيك باستخدامه كملاذ أخير.
إذا كنت لا ترغب في فقدان بيانات Chrome ، ففكر في استخدام متصفح مختلف ، مثل Mozilla Firefox أو Microsoft Edge.
استنتاج
لقد أوضحنا في هذه المقالة أسباب الخطأ وكيفية تصحيحه باستخدام أكثر الطرق فعالية حتى تتمكن من استخدام متصفحك دون انقطاع.
نحن ممتنون للوقت الذي قضيته في قراءة هذا المقال. يمكن نشر أي أسئلة أو تعليقات في قسم التعليقات.
يرجى متابعتنا على Facebook و Twitter إذا كنت مهتمًا بمواكبة مقالاتنا أولاً بأول.
