كيفية إصلاح شاشة الموت البيضاء في ووردبريس
نشرت: 2024-10-04إنه صباح جميل وأنت تفتح موقع الويب الخاص بك للتحقق من كافة التحديثات. ولكن تظهر شاشة بيضاء فارغة بدلاً من الصفحة النابضة بالحياة المعتادة.
يبدأ الذعر - ماذا يحدث؟ لماذا لا يظهر موقعي؟
وهذا ما يسمى مشكلة شاشة الموت البيضاء (WSoD) .
إذا واجهت هذه المشكلة من قبل على موقع WordPress الخاص بك، فأنت تعرف مدى إرباكها وإحباطها.
ولكن لا تقلق، أنت لست وحدك. يواجه العديد من مستخدمي WordPress هذه المشكلة.
ستوجهك هذه المدونة خلال عملية تحديد مشكلة WSoD وإصلاحها . لذلك، يمكنك استعادة موقعك بسرعة.
أدناه، سوف تتعلم-
- ما هي شاشة الموت البيضاء؟
- ما الذي يسبب خطأ شاشة الموت البيضاء في WordPress؟
- كيفية إصلاح خطأ شاشة الموت البيضاء (WSoD) في WordPress
- التحقق من توفر الخادم
- مسح ذاكرة التخزين المؤقت للمتصفح
- تمكين وضع التصحيح
- زيادة حد الذاكرة
- قم بتعطيل المكونات الإضافية المثبتة لديك
- قم بالتبديل إلى سمة WordPress الافتراضية
- حل الأخطاء النحوية
- إصلاح مشكلة فشل التحديث التلقائي
- كيفية منع ظهور شاشة الموت البيضاء في ووردبريس
ما هي شاشة الموت البيضاء؟
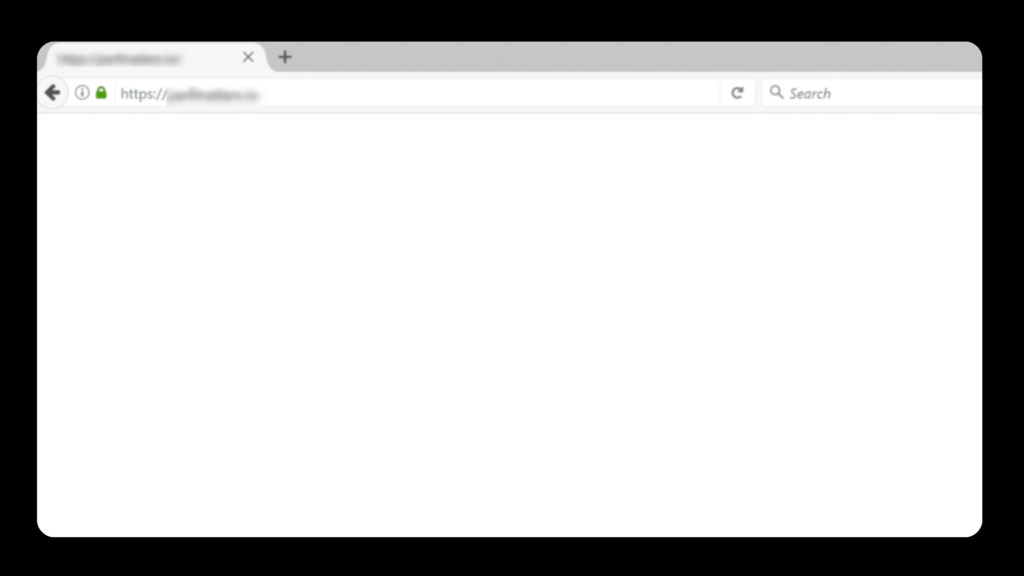
تعد شاشة الموت البيضاء (WSoD) في WordPress مشكلة حيث يعرض موقع WordPress الخاص بك شاشة بيضاء فارغة تمامًا بدون رسائل خطأ أو محتوى.
يمكن أن يحدث هذا في كل من الواجهة الأمامية (ما يراه زوار موقعك) ومنطقة الإدارة (حيث تدير موقعك).
قد يكون من الصعب تحديد سبب المشكلة نظرًا لعدم وجود أدلة مرئية أو رسائل خطأ.
ما الذي يسبب خطأ شاشة الموت البيضاء في WordPress؟
يمكن أن يحدث خطأ الشاشة البيضاء للموت في WordPress بسبب عدة عوامل، مثل أخطاء PHP، أو مشكلات الحد من الذاكرة، أو البرامج النصية غير المستجيبة التي تنتهي مهلتها، أو التعارض مع المكونات الإضافية والسمات.
فيما يلي بعض الأسباب الشائعة لهذه المشكلة:
- تعارضات المكونات الإضافية : قد لا يكون التحديث أو المكون الإضافي الجديد متوافقًا مع الإعداد الحالي لديك.
- مشكلات السمة : يمكن أن تؤدي مشكلات كود السمة الخاصة بك أو توافقها إلى ظهور WSoD.
- أخطاء PHP : يمكن أن تؤدي المشاكل في كود PHP، مثل أخطاء بناء الجملة، إلى إيقاف عمليات موقعك.
- تجاوز حد ذاكرة PHP : قد يؤدي نفاد ذاكرة PHP إلى منع تحميل موقعك بشكل صحيح.
- الملفات الأساسية الفاسدة : قد تكون ملفات WordPress الأساسية تالفة أو مفقودة.
- مشاكل الخادم : يمكن أن تؤدي مشكلات خادم الاستضافة أيضًا إلى جعل الموقع فارغًا.
- أخطاء في التعليمات البرمجية المخصصة : يمكن أن تؤدي الأخطاء في التعليمات البرمجية المخصصة أو البرامج النصية إلى تعطل الموقع.
- مشكلات ملف htaccess : يمكن أن يؤدي ملف
.htaccessالذي تم تكوينه بشكل خاطئ أو تالف إلى تعطيل وظائف الموقع.
الآن، أنت تعرف الأسباب المحتملة التي قد تؤدي إلى ظهور خطأ شاشة الموت البيضاء على موقعك.
لقد حان الوقت لتحديد سبب المشكلة واتخاذ الإجراء المناسب لاستعادة موقعك.
كيفية إصلاح خطأ شاشة الموت البيضاء (WSoD) في WordPress
- التحقق من توفر الخادم
- مسح ذاكرة التخزين المؤقت للمتصفح
- تمكين وضع التصحيح
- زيادة حد الذاكرة
- قم بتعطيل المكونات الإضافية المثبتة لديك
- قم بالتبديل إلى سمة WordPress الافتراضية
- حل الأخطاء النحوية
- إصلاح مشكلة فشل التحديث التلقائي
دعنا نستكشف جميع الحلول لكيفية إصلاح شاشة الموت البيضاء في WordPress ️
1. التحقق من توفر الخادم
غالبًا ما تكون المشكلة من جانب الخادم هي السبب الجذري للصفحة البيضاء الفارغة. لذا فإن الخطوة الأولى لاستكشاف الأخطاء وإصلاحها هي التحقق من توفر الخادم.
يمكنك استخدام الأدوات عبر الإنترنت لتحديد ما إذا كان موقعك معطلاً للجميع أم لك فقط. تسمح لك مواقع الويب مثل Is It Down Right Now أو Down.com بإدخال عنوان URL الخاص بموقعك والتحقق من حالته. من المحتمل أن تكون المشكلة متعلقة بالخادم إذا أشارت الأداة إلى أن موقعك معطل لدى الجميع.
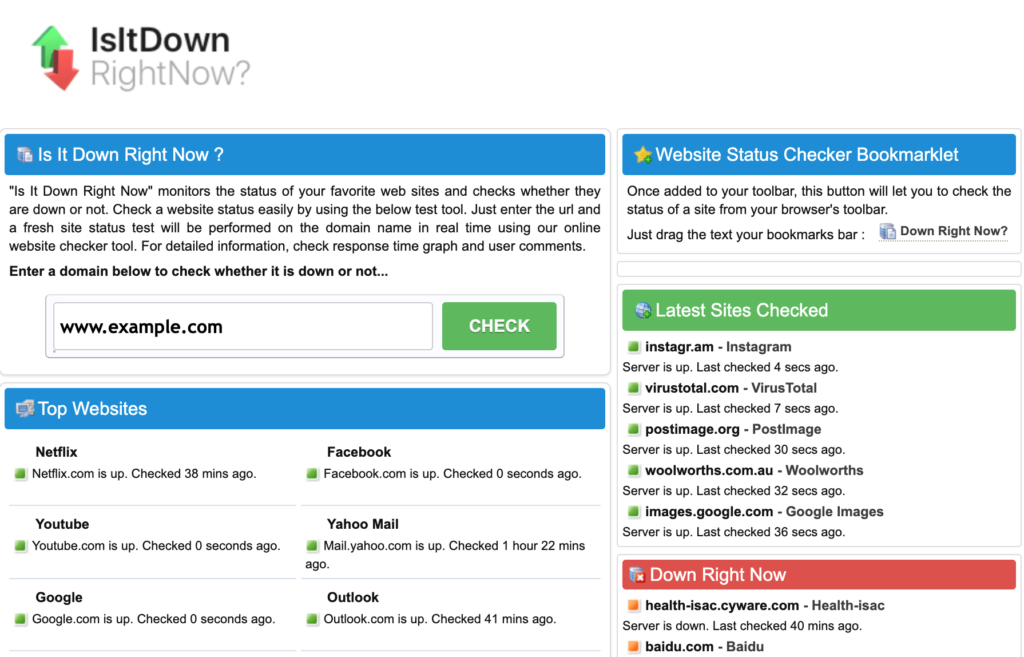
إذا أكدت الأدوات عبر الإنترنت أن موقعك معطل أو كنت تشك في وجود مشكلات في الخادم ، فاتصل بموفر الاستضافة الخاص بك. يمكنهم تقديم معلومات حول أي مشكلات مستمرة تتعلق بخوادمهم أو أعمال الصيانة. يمكنهم أيضًا مساعدتك في تشخيص أي تكوينات خاطئة للخادم أو قيود على الموارد.
من ناحية أخرى، إذا أكد مزود الاستضافة الخاص بك عدم وجود مشكلات مستمرة في الخادم، فقد لا تكون المشكلة متعلقة بالخادم. ثم يجب عليك التحقيق في الأسباب المحتملة الأخرى لخطأ شاشة الموت البيضاء (WSoD).
2. مسح ذاكرة التخزين المؤقت للمتصفح
تقوم المتصفحات بتخزين الملفات الثابتة (مثل HTML وCSS وJavaScript) في ذاكرة التخزين المؤقت لتسريع تحميل الصفحة. إذا كانت هذه الملفات المخزنة مؤقتًا قديمة أو تالفة، فقد تتسبب في حدوث WSoD.
امسح العنصر لعرض أحدث إصدار من موقعك. يمكن أن يساعدك هذا في تحديد ما إذا كانت مشكلة WSoD ناتجة عن ملفات مخزنة مؤقتًا قديمة أو تالفة.
قد تختلف عملية مسح ذاكرة التخزين المؤقت من متصفح لآخر. بعد مسح ذاكرة التخزين المؤقت، قم بتحديث موقعك لمعرفة ما إذا تم حل المشكلة أم لا. سيؤدي هذا إلى تحميل أحدث إصدار لموقعك من الخادم.
إذا لم يؤد مسح ذاكرة التخزين المؤقت إلى حل مشكلة WSoD، فتابع خطوات استكشاف الأخطاء وإصلاحها الأخرى.
3. تمكين وضع التصحيح
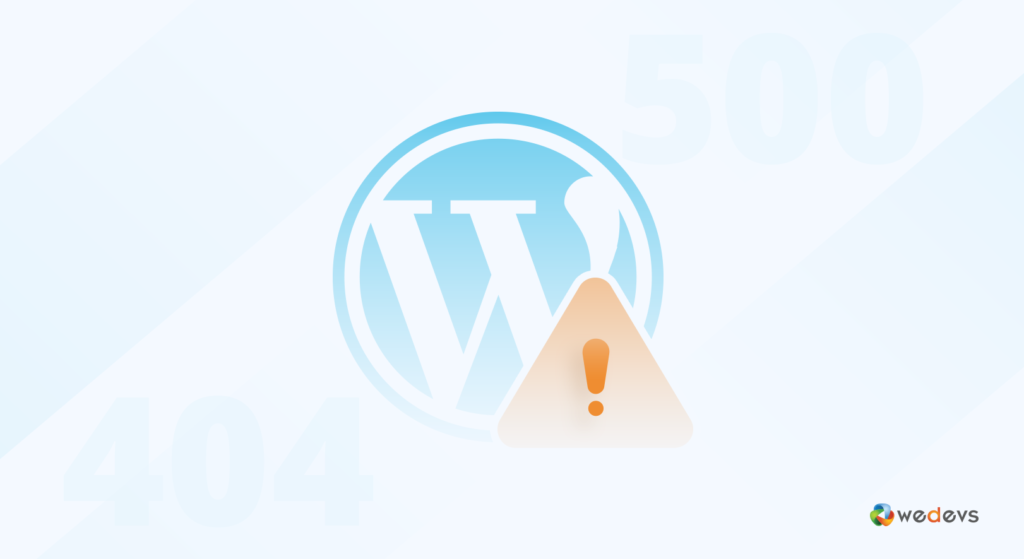
لإصلاح خطأ شاشة الموت البيضاء (WSoD) في WordPress ، يمكنك تمكين وضع التصحيح. أضف السطر التالي إلى ملف wp-config.php الخاص بك:
define('WP_DEBUG', true);افتح ملف wp-config.php الموجود في دليل جذر WordPress الخاص بك. يجب أن يبدو مثل هذا: /public_html/wp-config.php أو /yourwebsitefolder/wp-config.php.
يحتوي ملف wp-config.php على الإعدادات الأساسية لتثبيت WordPress الخاص بك. يمكنك الوصول إليه عبر FTP أو cPanel.
في الملف ابحث عن السطر التالي:
define('WP_DEBUG', false);استبدل false بـ true لتمكين تصحيح الأخطاء:
define('WP_DEBUG', true);بمجرد إجراء التغييرات، احفظ ملف wp-config.php وقم بتحميله مرة أخرى إلى الخادم الخاص بك عبر FTP. سيسمح هذا لـ WordPress بعرض رسائل الخطأ. لذلك، يمكنك فهم سبب المشكلة.
بعد تمكينه، أعد فحص موقع الويب الخاص بك لمعرفة ما إذا كانت هناك أية أخطاء معروضة، مما يمكن أن يرشدك إلى الخطوات التالية لاستكشاف الأخطاء وإصلاحها.
ملاحظة هامة: بمجرد إصلاح WSoD، تذكر إيقاف تشغيل وضع التصحيح لتجنب عرض الأخطاء على موقعك المباشر. قم بتغيير قيمة WP_DEBUG مرة أخرى إلى خطأ في wp-config.php.
4. زيادة حد الذاكرة

قبل اتخاذ أي إجراء، من المهم التحقق من الحد الحالي لذاكرة PHP. يمكنك القيام بذلك بسهولة من لوحة تحكم WordPress الخاصة بك. بالنسبة إلى WordPress 5.2 أو الإصدارات الأحدث، انتقل إلى Tools → Site Health في الواجهة الخلفية لديك.
ضمن علامة التبويب "معلومات" ، ستجد حد ذاكرة PHP الخاص بك. إذا كان أقل من المتوقع، فكر في زيادته عن طريق تحرير ملف wp-config.php الخاص بك.
فيما يلي خمس طرق للتحقق من حد الذاكرة لديك وزيادته:
- قم بتحرير ملف wp-config.php الخاص بك
- قم بتحرير ملف php.ini الخاص بك
- قم بتكوين ملف .htaccess الخاص بك
- استخدم البرنامج المساعد لزيادة الذاكرة
- اتصل بمزود الاستضافة الخاص بك
تحقق من هذه المدونة لزيادة حد ذاكرة PHP في WordPress.

5. تعطيل المكونات الإضافية
أحد الأسباب الأكثر شيوعًا لشاشة الموت البيضاء في WordPress هو وجود خلل في البرنامج الإضافي. بينما تعمل المكونات الإضافية على تحسين وظائف موقعك، إلا أنها يمكن أن تتعارض مع بعضها البعض أو مع WordPress نفسه، خاصة بعد التحديثات. يعد إلغاء تنشيط جميع المكونات الإضافية طريقة رائعة لتحديد ما إذا كان أحدها هو الجاني.
يمكنك تعطيل مكون إضافي من منطقة إدارة WordPress الخاصة بك. أولا قم بتسجيل الدخول إلى لوحة التحكم الخاصة بك. من القائمة اليسرى، انقر على "المكونات الإضافية" . سترى قائمة بالمكونات الإضافية المثبتة.
الآن، اتبع الخطوات التالية لإلغاء تنشيط جميع المكونات الإضافية الخاصة بك مرة واحدة:
- حدد المربع الموجود في الأعلى لتحديد كافة المكونات الإضافية.
- اختر "إلغاء التنشيط" من القائمة المنسدلة "الإجراءات المجمعة".
- انقر فوق "تطبيق" لإلغاء تنشيط جميع المكونات الإضافية الخاصة بك.
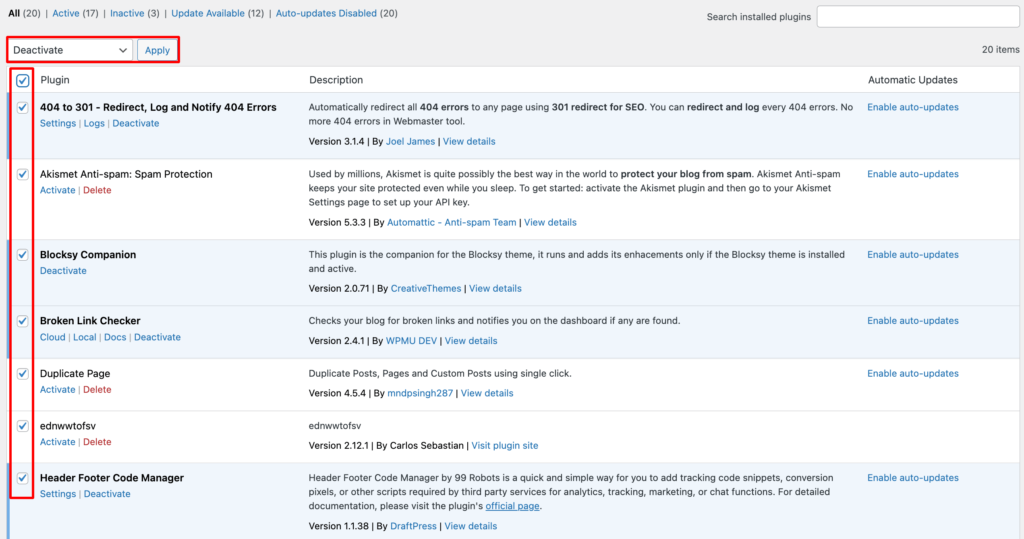
بهذه الطريقة، يمكنك إدارة المكونات الإضافية الخاصة بك بسرعة مباشرة من منطقة الإدارة.
إذا تم منعك من الوصول إلى منطقة الإدارة الخاصة بك، فيمكنك استخدام FTP كبديل. اتصل بموقعك باستخدام عميل FTP. بعد ذلك، انتقل إلى مجلد wp-content وأعد تسمية مجلد المكونات الإضافية إلى شيء مثل plugins_deactivated . سيؤدي هذا إلى إلغاء تنشيط جميع المكونات الإضافية عن طريق جعلها غير قابلة للوصول.
بعد إلغاء تنشيط المكونات الإضافية، قم بتحديث موقع الويب الخاص بك. إذا تم تحميله بشكل صحيح، فإن المشكلة مرتبطة بالمكونات الإضافية.
لتحديد المشكلة، أعد تسمية المجلد plugins_deactivated مرة أخرى إلى plugins ثم أعد تنشيط كل مكون إضافي واحدًا تلو الآخر. قم بتحديث موقعك بعد كل عملية تنشيط.
يمكنك إلغاء تنشيط المكونات الإضافية من لوحة تحكم WordPress الخاصة بك أيضًا.
إذا عاد WSoD بعد تنشيط مكون إضافي معين، فقد وجدت السبب.
بمجرد تحديد المكون الإضافي الذي به مشكلة، تواصل مع مطور البرنامج الإضافي للحصول على المساعدة. يمكنك أيضًا التحقق من دليل WordPress Plugin للحصول على أي تحديثات أو البحث عن مشكلات مماثلة أبلغ عنها مستخدمون آخرون. بهذه الطريقة يمكنك حل المشكلة بشكل فعال.
فيما يلي دليل بسيط لإضافة WooCommerce أو إزالته من WordPress دون أي مشاكل فنية.
6. قم بالتبديل إلى سمة WordPress الافتراضية
إذا كنت قد حاولت بالفعل إلغاء تنشيط المكونات الإضافية ولكن شاشة الموت البيضاء لا تزال تمثل مشكلة، فقد يكون الوقت قد حان لإلقاء نظرة على المظهر الخاص بك. تتحكم سمات WordPress في شكل موقعك وتخطيطه. ولكنها قد تتسبب أيضًا في حدوث تعارضات في التعليمات البرمجية أو مشكلات في التوافق. يمكن أن يساعد التبديل إلى السمة الافتراضية في تحديد ما إذا كان السمة الحالية هي التي تسبب WSoD.
يمكنك تغيير المظهر الخاص بك من خلال لوحة تحكم المسؤول أو FTP. دعني أشرح لك كلا الطريقتين:
عبر مسؤول ووردبريس
- انتقل إلى المظهر → السمات .
- ابحث عن سمة افتراضية (مثل Twenty Twenty-Three و Twenty Twenty-Four) وانقر فوق Activate . هذه المواضيع معروفة باستقرارها وتوافقها.
- بعد تفعيل السمة الافتراضية، قم بتحديث موقعك. إذا تم تحميله بشكل صحيح، فمن المحتمل أن يكون المظهر السابق هو المشكلة.
عبر بروتوكول نقل الملفات
إذا لم تتمكن من الوصول إلى لوحة تحكم المسؤول، استخدم FTP:
- اتصل بموقعك باستخدام عميل FTP.
- المواضيع
- انتقل إلى دليل wp-content وحدد موقع مجلد السمات .
- أعد تسمية المجلد الخاص بموضوعك الحالي. سيؤدي هذا إلى إجبار WordPress على العودة إلى أحدث سمة افتراضية مثبتة على موقعك.
- إذا لم يكن لديك سمة افتراضية متاحة، فقم بتنزيل واحدة من دليل سمات WordPress. ثم قم برفعه إلى مجلد المواضيع . سوف يتحول WordPress إليه تلقائيًا.
بمجرد تشغيل موقعك بالقالب الافتراضي، يمكنك اتخاذ الخطوات التالية:
- تحديث السمة أو إعادة تثبيتها : تحقق من وجود تحديثات لموضوعك الأصلي. قد يؤدي التحديث إلى حل المشكلة. إذا لم يساعد ذلك، حاول إعادة تثبيته.
- اتصل بمطور القالب : إذا استمرت المشاكل، تواصل مع مطوري القالب. قد يقدمون حلاً أو إرشادات.
- فكر في تبديل السمات : إذا استمرت السمة في التسبب في حدوث مشكلات، فقد يكون الوقت قد حان لاستكشاف سمات أخرى للحصول على موقع ويب أكثر استقرارًا وجاذبية من الناحية المرئية.
هنا يمكنك التحقق من قائمة أفضل سمات WooCommerce المجانية لموقع WordPress الخاص بك.
باتباع هذه الخطوات، يمكنك تحديد ما إذا كان القالب الخاص بك هو مصدر WSoD واتخاذ الإجراء المناسب.
إذا كان موقعك لا يزال يواجه مشكلات، فتابع إلى الخطوات التالية. ️
7. حل الأخطاء النحوية
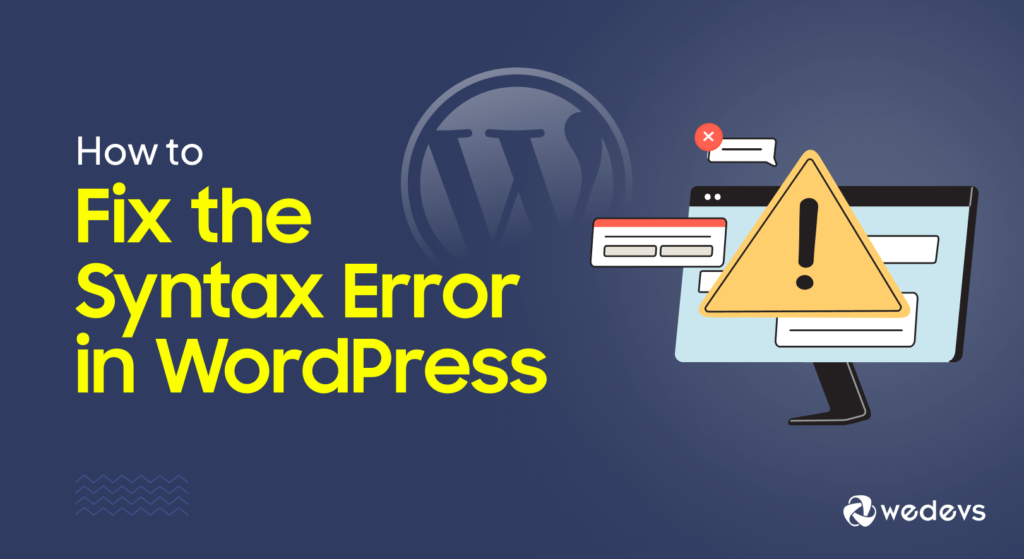
تعد الأخطاء النحوية أحد الأسباب الرئيسية لشاشة الموت البيضاء في WordPress . تحدث هذه الأخطاء عادةً عندما يكون هناك خطأ في كود القالب أو البرنامج الإضافي أو التعديل المخصص، مما يمنع البرنامج النصي PHP من العمل بشكل صحيح.
يمكن أن يكون إصلاح الأخطاء النحوية أمرًا تقنيًا بعض الشيء. لكنه حل موثوق بمجرد تحديد المشكلة.
فيما يلي بعض الأخطاء النحوية الشائعة:
- الفواصل المنقوطة (؛) مفقودة في نهاية العبارة.
- أقواس أو أقواس غير مغلقة ({، }، (، )) . يمكن أن يحدث هذا في الوظائف أو البيانات الشرطية.
- اقتباسات غير متطابقة. تأكد من تطابق علامات الاقتباس الافتتاحية والختامية (' أو ") .
- الرموز المميزة أو الأحرف غير المتوقعة مثل غير متوقع } أو غير ذلك.
عند تمكين تصحيح الأخطاء في WordPress، يجب أن يعرض رسائل خطأ تفصيلية يمكن أن توجهك في الاتجاه الصحيح.
ستخبرك رسالة الخطأ بما يلي:
- نوع الخطأ (خطأ تحليلي أو رمز مميز غير متوقع).
- الملف الذي يوجد به الخطأ (على سبيل المثال، jobs.php في مجلد السمات)
- رقم السطر المحدد الذي يسبب المشكلة (مثل السطر 123 )
تعرف على المزيد حول الأنواع الشائعة من الأخطاء النحوية في WordPress وكيفية حلها. أعد موقعك إلى المسار الصحيح اليوم!
8. إصلاح مشكلة فشل التحديث التلقائي
يعد التحديث التلقائي الفاشل سببًا شائعًا آخر لشاشة الموت البيضاء في WordPress.
عندما يقوم WordPress بإجراء تحديث، فإنه يقوم بإنشاء ملف صيانة لفترة وجيزة في الدليل الجذر لموقع الويب الخاص بك. إذا فشل التحديث، فقد لا يتم حذف هذا الملف تلقائيًا، مما قد يتسبب في حدوث خطأ WSoD.
خطوات إزالة ملف الصيانة:
- قم بالوصول إلى موقعك عبر FTP أو مدير الملفات الخاص بمزود الاستضافة مثل cPanel.
- ابحث عن ملف باسم .maintenance في الدليل الجذر لتثبيت WordPress الخاص بك.
- احذف ملف الصيانة .
بمجرد إزالة هذا الملف، يجب أن يخرج موقعك من وضع الصيانة. وقد يتم حل مشكلة WSoD.
إذا جربت جميع الخطوات المذكورة أعلاه وظلت مشكلة WSoD دون حل ، فاتصل بموفر الاستضافة الخاص بك. وقد يكون لديهم سجلات أو أدوات يمكن أن تساعد في تشخيص المشكلة، خاصة إذا كانت مرتبطة بأداء الخادم أو أذونات الملفات.
وبدلاً من ذلك، يمكنك استعادة نسخة احتياطية لموقعك على الويب . إذا كانت لديك نسخة احتياطية حديثة لموقعك، فيمكن أن يؤدي ذلك إلى إعادة كل شيء إلى طبيعته بسرعة. تذكر أنه من الضروري أخذ نسخ احتياطية منتظمة قبل إجراء أي تغييرات على موقعك.
ملاحظة ختامية حول كيفية إصلاح شاشة الموت البيضاء في WordPress
لقد وصلنا إلى النهاية. الآن، أنت تعرف جميع الحلول لكيفية إصلاح مشكلة شاشة الموت البيضاء في WordPress .
في تدوينة اليوم، قمنا بتغطية بعض الحلول الفعالة لشاشة الموت البيضاء في WordPress. بدءًا من تعطيل المكونات الإضافية وحتى تبديل السمات وزيادة ذاكرة PHP، يمكن أن تساعدك هذه الخطوات في إعادة موقعك إلى المسار الصحيح.
أثناء استكشاف الأخطاء وإصلاحها، لا تنس عمل نسخة احتياطية لموقع WordPress الخاص بك بانتظام. هذه الخطوة البسيطة يمكن أن توفر عليك الكثير من التوتر لاحقًا. يعد الحفاظ على تحديث السمات والمكونات الإضافية طريقة جيدة أيضًا لمنع حدوث مشكلات في المستقبل.
تعرف على أربع طرق سهلة لإصلاح منشورات WordPress التي تعرض أخطاء 404. قم بفحصها وقل وداعًا لصفحات الخطأ المزعجة تلك!
هل تعاملت مع شاشة الموت البيضاء من قبل؟ ما الذي نجح معك؟ نود أن نسمع تجاربك في التعليقات أدناه! قد تساعد نصائحك شخصًا آخر يواجه نفس المشكلة.
