كيفية الحصول على إخطارات نموذج WordPress باستخدام ملحق WP Mail SMTP
نشرت: 2020-04-24هل لا تتلقى إشعارات عبر البريد الإلكتروني من نماذج الاتصال الخاصة بك في WordPress؟ لسوء الحظ ، يعد نموذج الاتصال في WordPress الذي لا يرسل مشكلة بريد إلكتروني أمرًا شائعًا جدًا.
ومع ذلك ، يمكنك حل هذه المشكلة بسرعة والبدء في تلقي رسائل البريد الإلكتروني هذه عن طريق إعداد بروتوكول نقل البريد البسيط (SMTP) على موقع الويب الخاص بك. يوضح لك هذا البرنامج التعليمي بالضبط كيفية إصلاح نموذج اتصال WordPress الذي يرسل مشكلة البريد الإلكتروني.
لماذا لا تتلقى الإخطارات
هل تشعر بالإحباط لأن النماذج الخاصة بك لا ترسل رسائل بريد إلكتروني وتستمر في الاختفاء؟ إنها مشكلة كبيرة في مجتمع WordPress ، ويمكن أن تضر حقًا بجهود توليد العملاء المحتملين. وإذا كنت هنا لأنك كنت تبحث عن إجابة إلى أين ترسل WPForms رسائل البريد الإلكتروني؟ لقد حصلت على تغطيتها.
يمكن أن يكون هناك الكثير من الأسباب وراء عدم وجود إشعارات البريد الإلكتروني. فيما يلي بعض أكثرها شيوعًا:
- لم يتم تكوين خادم استضافة WordPress الخاص بك (حتى استضافة WordPress غير المُدارة أو المُدارة) لاستخدام وظيفة بريد PHP التي يستخدمها WordPress لإرسال رسائل البريد الإلكتروني التي يتم إنشاؤها بواسطة مكون إضافي لنموذج الاتصال مثل WPForms.
- خادم البريد الإلكتروني الخاص بك يحظرها كرسائل غير مرغوب فيها. لتقليل رسائل البريد الإلكتروني العشوائية ، غالبًا ما يتحقق مزود البريد الإلكتروني الخاص بك مما إذا كان بريدك الإلكتروني يأتي من الموقع الذي يدعي أنه مصدره. على سبيل المثال ، إذا كان خادم البريد الإلكتروني الخاص بك هو yahoo.com ، فمن المحتمل ألا يتم إرسال إشعار النموذج الخاص بك إلى مجلد البريد العشوائي نظرًا لأنه يتم إرساله من خادم مختلف تمامًا. يمكن أن يتسبب هذا في العديد من المشكلات بما في ذلك فقدان رسائل البريد الإلكتروني الخاصة بـ WooCommerce ، أو عدم إرسال نماذج Gravity للبريد الإلكتروني ، أو عدم إرسال نماذج Ninja للبريد الإلكتروني.
هذا هو السبب في أننا نوصي باستخدام SMTP لإرسال رسائل البريد الإلكتروني من WordPress بدلاً من استخدام وظيفة بريد PHP الافتراضية. SMTP (بروتوكول نقل البريد البسيط) هو طريقة قياسية في الصناعة لإرسال رسائل البريد الإلكتروني التي تستخدم أساليب المصادقة المناسبة لضمان إمكانية تسليم البريد الإلكتروني.
في هذا المنشور ، سنستخدم المكون الإضافي WP Mail SMTP المجاني لإرسال إشعارات النماذج باستخدام إعداد بسيط مع أي حساب بريد إلكتروني.
ملاحظة: هذه الطريقة التعليمية أقل أمانًا لأنها تخزن معلومات تسجيل الدخول إلى البريد الإلكتروني وكلمة المرور في لوحة معلومات WordPress الخاصة بك. يمكن لمسؤولي WordPress الآخرين الوصول إلى هذا. للحصول على خيار أكثر أمانًا ، نوصي باستخدام أحد خيارات WP Mail SMTP الأكثر أمانًا.
كيفية إصلاح نموذج اتصال WordPress لا يرسل مشكلة بريد إلكتروني
اتبع هذه الخطوات لإصلاح نموذج الاتصال في WordPress الذي لا يرسل مشكلة بالبريد الإلكتروني.
الخطوة 1: قم بتثبيت البرنامج المساعد WP Mail SMTP
أول شيء عليك القيام به هو تثبيت وتفعيل المكون الإضافي WP Mail SMTP. يمكنك الاطلاع على هذا الدليل حول كيفية تثبيت مكون WordPress الإضافي للحصول على إرشادات خطوة بخطوة.
الخطوة 2: تكوين الخاص بك من البريد الإلكتروني
بعد تثبيت هذا البرنامج المساعد وتنشيطه ، انتقل إلى WP Mail SMTP »إعدادات لتكوين خيارات البريد.
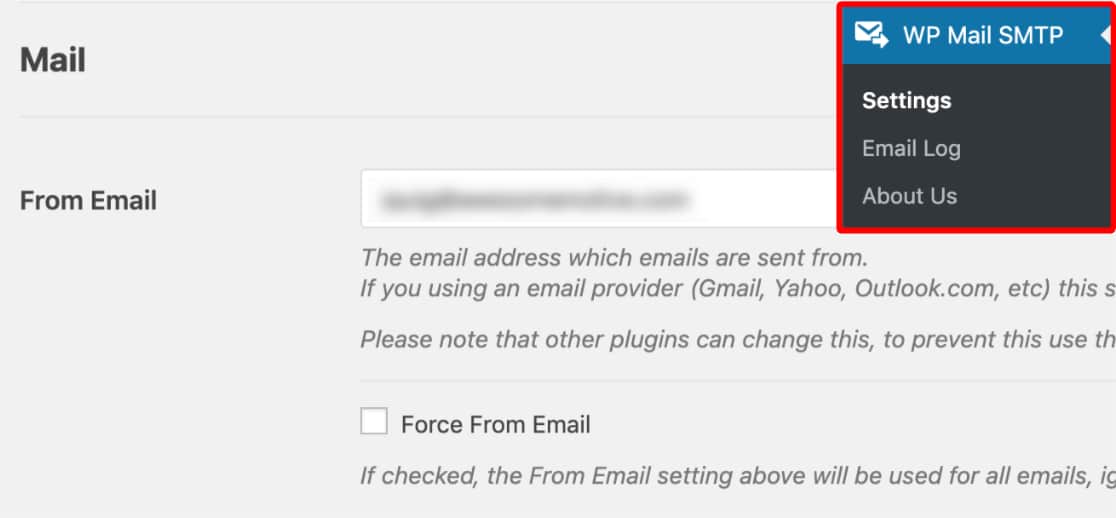
هنا ، سيُطلب منك أولاً إدخال من البريد الإلكتروني الخاص بك. هذا هو عنوان البريد الإلكتروني الذي سيتم إرسال جميع رسائل البريد الإلكتروني الخاصة بموقعك (وإشعارات البريد الإلكتروني الخاصة بالنموذج) منه . إذا كنت تقوم بإعداد هذا على موقع الويب الخاص بشركتك ، فقد ترغب في إدخال عنوان البريد الإلكتروني الخاص بالعمل هنا.
يعمل هذا الإعداد مع معظم رسائل البريد ، على الرغم من وجود بعض الاستثناءات. إذا كنت تستخدم Zoho Mail SMTP ، فسيتم إرسال رسائل البريد الإلكتروني الخاصة بك فقط من عنوان Zoho Mail الخاص بك ، لذلك سيتحول هذا الإعداد إلى اللون الرمادي في المكون الإضافي.
ملاحظة: تأكد من إدخال نفس عنوان البريد الإلكتروني الذي ستستخدمه لإرسال رسائل بريد SMTP الإلكترونية (عنوان بريدك الإلكتروني على Yahoo أو Gmail أو Live).
بالإضافة إلى ذلك ، في WPForms ، يجب استخدام نفس البريد الإلكتروني في الإعداد من البريد الإلكتروني لإشعارات النموذج الخاص بك.
نوصي بشدة أن تقوم أيضًا بتحديد المربع المسمى "فرض من البريد الإلكتروني" . نظرًا لأن من رسائل البريد الإلكتروني الواردة من أي شيء على موقعك يرسل بريدًا إلكترونيًا يجب أن يتطابق مع عنوان البريد الإلكتروني هذا حتى يعمل SMTP ، فإن هذا سيوفر عليك عناء تحرير إعدادات البريد الإلكتروني في WordPress في جميع أنحاء موقعك (في جميع نماذج رسائل البريد الإلكتروني ، إلخ).
الخطوة 3: تكوين الخاص بك من الاسم
بعد ذلك ، يمكنك تغيير من الاسم الخاص بك. بشكل افتراضي ، سيتم تعيين هذا على اسم الموقع. ومع ذلك ، يمكنك تغيير هذا إلى أي شيء تريده ، مثل اسمك الفعلي للتخصيص.
يمكنك أيضًا اختيار " فرض من الاسم" لتطبيق هذا الإعداد على رسائل البريد الإلكتروني على مستوى الموقع.
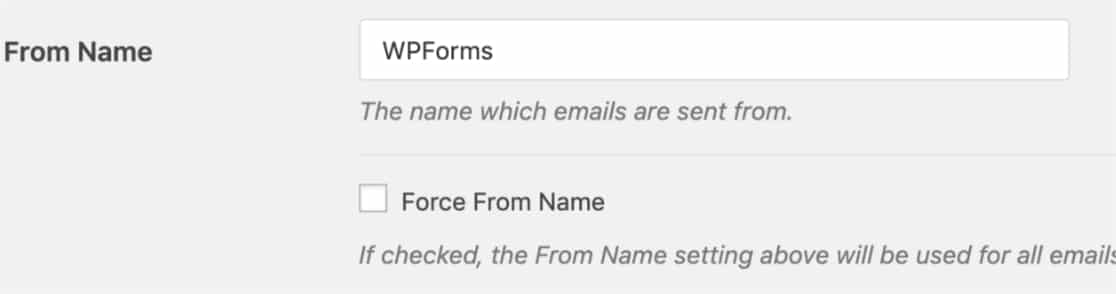
نوصي أيضًا بتحديد خانة الاختيار " مسار الإرجاع" الاختيارية لتعيين مسار الإرجاع لمطابقة "من البريد الإلكتروني". عند تمكين هذا ، سيتم إرسال بريد إلكتروني إليك على هذا العنوان في حالة ارتداد أي رسائل نتيجة لمشكلات في البريد الإلكتروني للمستلم.

الخطوة 4: حدد Mailer الخاص بك
بعد ذلك ، في حقل Mailer ، ستحتاج إلى تحديد خيار SMTP الآخر .
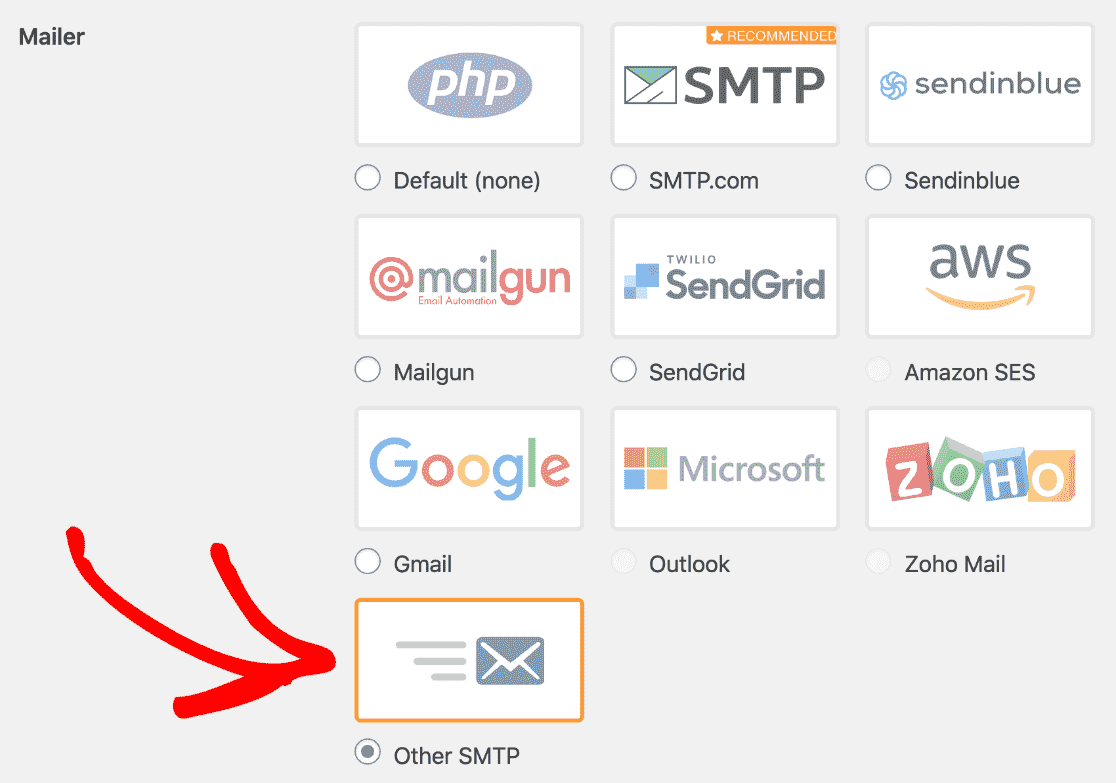
إذا كنت تواجه مشكلات مع WooCommerce لا ترسل بريدًا إلكترونيًا ، فقد ترغب في استخدام مرسل بريد مختلف أكثر ملاءمة لرسائل البريد الإلكتروني الخاصة بالمعاملات. لا تتردد في الاطلاع على برامجنا التعليمية حول بعض رسائل البريد الأخرى المتاحة مثل Mailgun أو Amazon SES أو SendGrid أو Gmail أو Microsoft.
يتيح لك خيار Gmail إرسال بريد إلكتروني من أي اسم مستعار لـ Gmail أو G-Suite. يمكنك أيضًا استخدام أسماء مستعارة متعددة لإرسال البريد الإلكتروني. تحقق من الدليل حول كيفية إرسال رسائل البريد الإلكتروني لـ WordPress من الأسماء المستعارة لـ Gmail لإعداد هذا.
الخطوة 5: تكوين إعدادات SMTP الأخرى
بعد تحديد SMTP أخرى كرسالة بريدية ، سيظهر قسم جديد يسمى SMTP أخرى . هنا ، ستحتاج إلى إدخال تفاصيل إضافية لتوصيل موقعك بموفر البريد الإلكتروني الخاص بك.
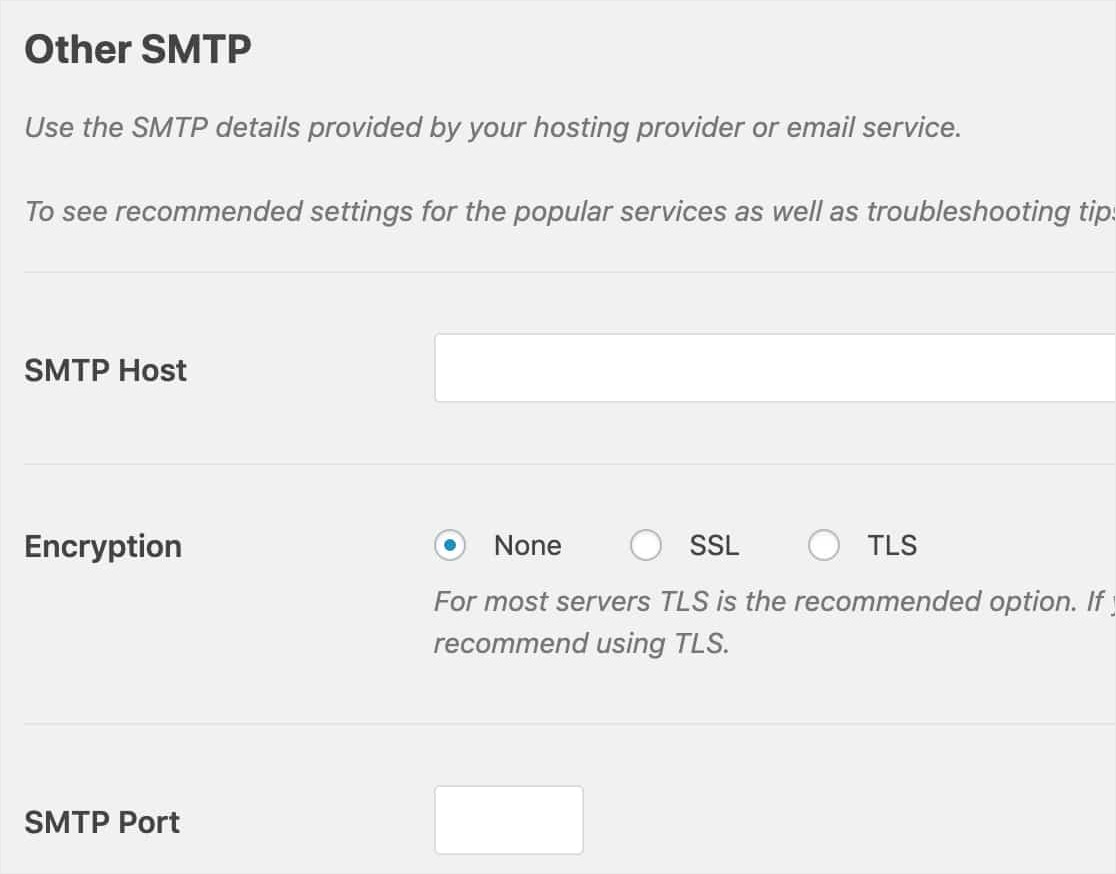
يتطلب كل مزود بريد إلكتروني تكوينات SMTP مختلفة قليلاً. في هذا البرنامج التعليمي ، سنلقي نظرة على كيفية تكوين الخيارات لـ Gmail و Yahoo و Live / Hotmail.
عند إدخال اسم المستخدم وكلمة المرور لأي خيار بريد إلكتروني ، يرجى ملاحظة أن هذه المعلومات مخزنة في نص عادي. للحصول على نهج أكثر أمانًا ، تحقق من حقل كلمة المرور أدناه للحصول على إرشادات حول إضافة كلمة المرور إلى wp-config.php الخاص بموقعك بدلاً من ذلك.
لمزيد من التفاصيل ، راجع البرنامج التعليمي الخاص بـ WPBeginner للحصول على تفاصيل حول كيفية تحرير ملف wp-config.

فيما يلي إعدادات SMTP التي ستحتاجها لموفري البريد الإلكتروني الأكثر شيوعًا:
- Gmail / G Suite
- هوتميل / لايف
- ايميل ياهو
- AOL
إعدادات Gmail / G Suite SMTP
إذا كنت تريد إرسال إشعارات باستخدام حسابات Gmail أو G Suite ، فيمكنك استخدام خيارات SMTP أدناه.
- المضيف: smtp.gmail.com
- المنفذ: 587 (أو 465 باستخدام تشفير SSL)
- اسم المستخدم: عنوان البريد الإلكتروني لحساب Gmail الخاص بك (مثل [البريد الإلكتروني المحمي])
- كلمة المرور: كلمة مرور حساب Gmail الخاص بك
- التشفير: TLS
ثم أدخل اسم مستخدم Gmail وكلمة المرور واحفظ هذه الإعدادات.
ملاحظة: يرجى ملاحظة أننا نوصي باستخدام تكامل Gmail المدمج بدلاً من مرسل بريد SMTP الآخر الأقل أمانًا. إذا كنت تستخدم SMTP ، فلا تنسَ تمكين التطبيقات الأقل أمانًا في الخطوة التالية.

إعدادات Hotmail / Live SMTP
إذا كنت تريد إرسال إشعارات باستخدام Hotmail أو Live Email ، فيمكنك استخدام خيارات SMTP أدناه.
- المضيف: smtp.live.com
- المنفذ: 587
- اسم المستخدم: البريد الإلكتروني لحساب Hotmail الخاص بك (على سبيل المثال [البريد الإلكتروني المحمي])
- كلمة المرور: كلمة مرور حساب Hotmail الخاص بك
- التشفير: TLS
بعد ذلك ، أدخل اسم المستخدم وكلمة المرور Live أو Hotmail ، وانقر فوق حفظ التغييرات .
إعدادات Yahoo Mail SMTP
إذا كنت تريد إرسال إشعارات باستخدام بريدك الإلكتروني على Yahoo ، فيمكنك استخدام خيارات SMTP أدناه.
- المضيف: smtp.mail.yahoo.com
- المنفذ: 465
- اسم المستخدم: البريد الإلكتروني لحساب Yahoo Mail الخاص بك (على سبيل المثال [البريد الإلكتروني المحمي])
- كلمة المرور: كلمة مرور حساب بريد Yahoo الخاص بك
- التشفير: SSL
بعد ذلك ، أدخل اسم مستخدم Yahoo وكلمة المرور الخاصين بك وانقر فوق حفظ التغييرات .
ملاحظة: يرجى ملاحظة أنك ستحتاج إلى تمكين تطبيقات أقل أمانًا ، الموجودة في الخطوة التالية.
إعدادات AOL SMTP
إذا كنت تريد إرسال إشعارات باستخدام بريدك الإلكتروني على AOL ، فيمكنك استخدام خيارات SMTP أدناه.
- المضيف: smtp.aol.com
- المنفذ: 587
- اسم المستخدم: اسم شاشة AOL الخاص بك (مثل john)
- كلمة المرور: كلمة مرور حساب AOL الخاص بك
- التشفير: TLS
بمجرد إدخال هذه التفاصيل ، تأكد من النقر فوق الزر حفظ الإعدادات .
الخطوة 6: تمكين التطبيقات الأقل أمانًا
من أجل استخدام SMTP على موقع WordPress الخاص بك ، قد تحتاج إلى تمكين تطبيقات أقل أمانًا على حساب بريدك الإلكتروني. أدناه ، سنوضح لك كيفية القيام بذلك في:
- بريد جوجل
- هوتميل / لايف
- ياهو
كيفية تمكين التطبيقات الأقل أمانًا في Gmail
لتمكين التطبيقات الأقل أمانًا على Gmail ، سجّل الدخول إلى حسابك في Gmail أو G Suite.
بعد ذلك ، انتقل إلى التطبيقات الأقل أمانًا بالنقر فوق هذا الارتباط. بجوار الوصول للتطبيقات الأقل أمانًا ، حدد تشغيل . (إذا تم تمكين المصادقة الثنائية ، فستحتاج إلى تعطيلها قبل أن تتمكن من تمكين هذا الخيار.)
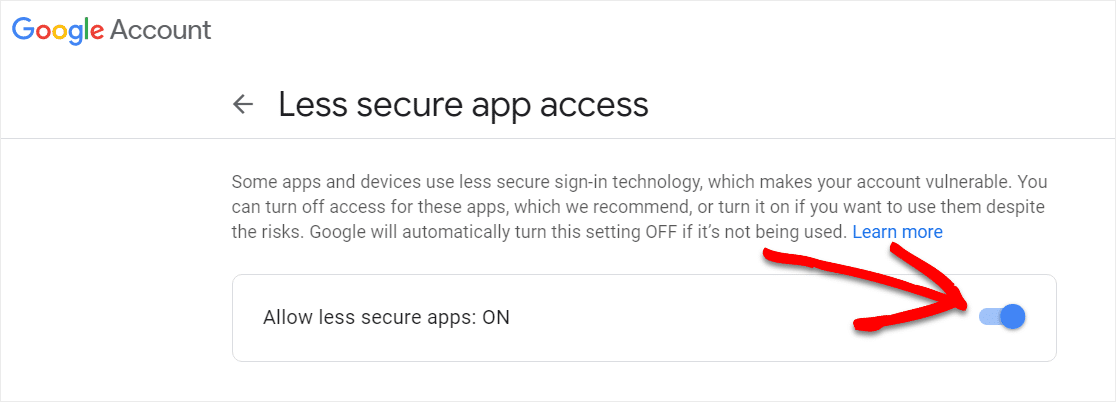
في بعض الأحيان لأسباب أمنية ، قد يحظر Gmail تلقائيًا تسجيل الدخول الذي يستخدمه SMTP ، حتى مع تمكين التطبيقات الأقل أمانًا. عند حدوث ذلك ، سيتم إرسال بريد إلكتروني إلى عنوان البريد الإلكتروني المخصص للطوارئ مع تحذير بشأن محاولة تسجيل الدخول على النحو التالي:
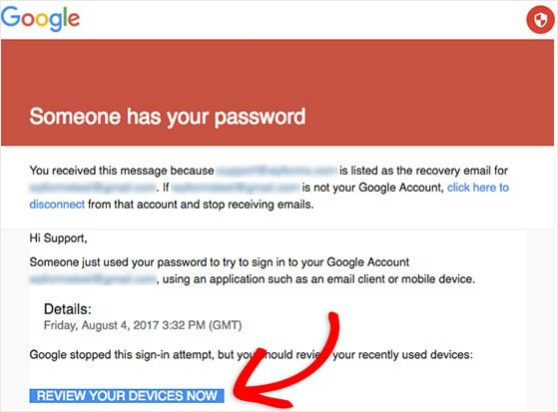
لإزالة هذا الحظر ، ستحتاج إلى النقر فوق الزر مراجعة أجهزتك الآن (أو زيارة صفحة الأجهزة المستخدمة مؤخرًا في حسابك) واتباع التعليمات لإعلام Google بأن هذه كانت محاولة تسجيل دخول شرعية.
كيفية تمكين التطبيقات الأقل أمانًا في Hotmail / Live
إذا كنت تستخدم بريدًا إلكترونيًا مباشرًا أو Hotmail ، فلن تحتاج إلى تمكين التطبيقات الأقل أمانًا على حسابك لتكوين SMTP على موقعك.
كيفية تمكين التطبيقات الأقل أمانًا في Yahoo
لتمكين التطبيقات الأقل أمانًا على Yahoo ، قم بتسجيل الدخول إلى حساب Yahoo الخاص بك.
ثم ، انقر هنا للانتقال إلى إعدادات أمان الحساب.
انتقل الآن لأسفل إلى إنشاء كلمة مرور التطبيق وانقر عليها.
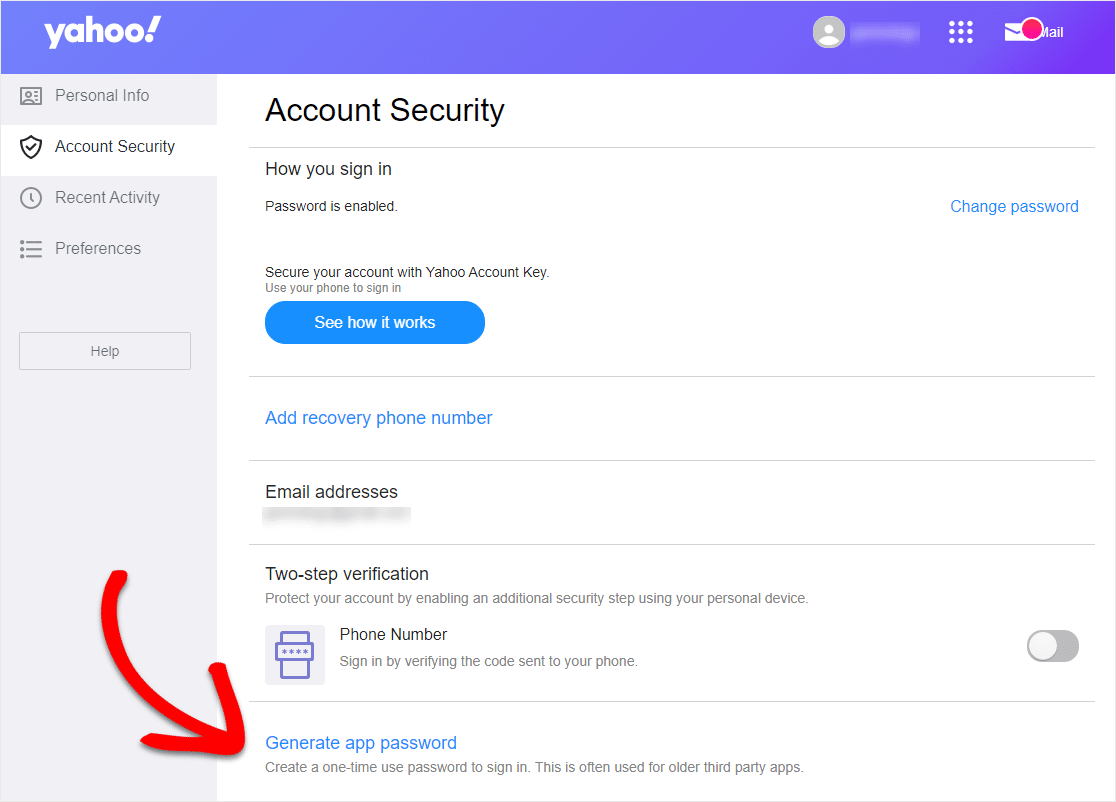
ستظهر شاشة لإنشاء كلمة المرور الخاصة بك. من القائمة المنسدلة ، حدد "تطبيق آخر". قم بتسميته كما تريد ، وانقر فوق الزر إنشاء .
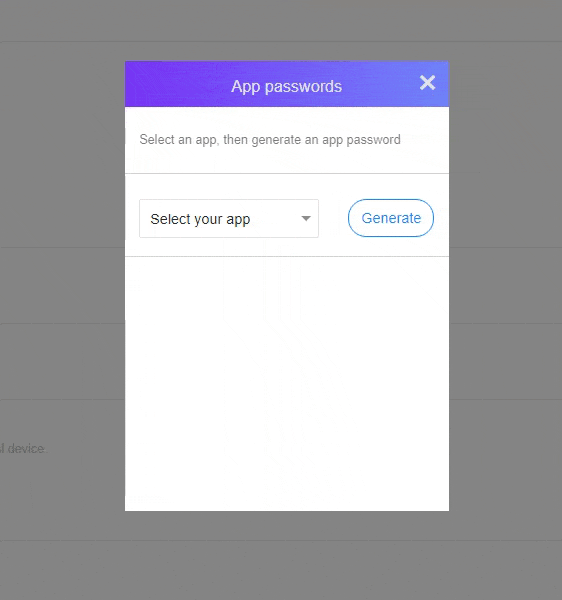
سيتم عرض كلمة المرور الخاصة بك على الشاشة التالية. انسخه وانقر فوق تم. ستحتاج إلى لصق هذا في منطقة إعدادات WP Mail SMTP.
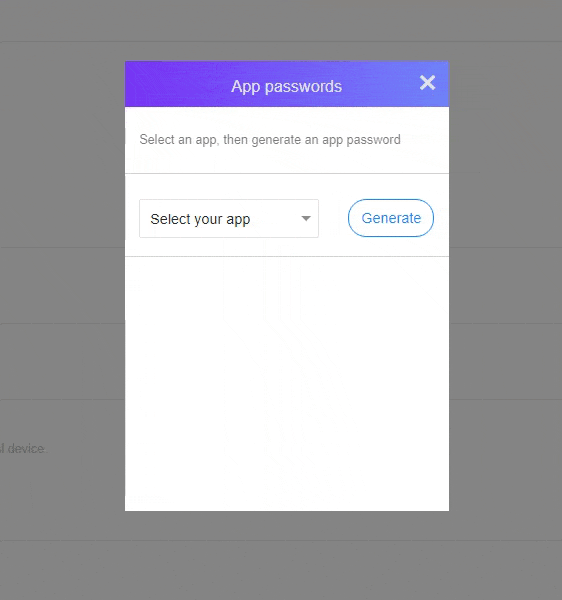
سترى كلمة مرور التطبيق التي تم إنشاؤها لك.
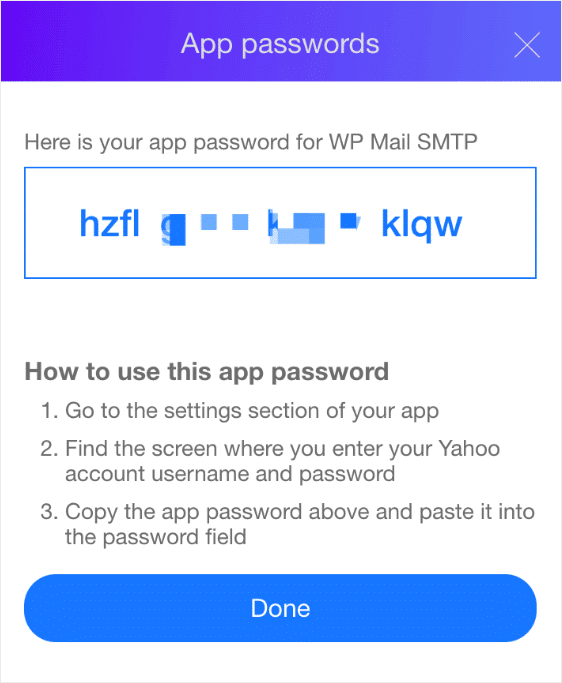
بمجرد إنشاء كلمة المرور ، يمكنك لصق كلمة المرور هذه في WP Mail SMTP.

الخطوة 7: إرسال بريد إلكتروني تجريبي
بمجرد إضافة إعدادات SMTP إلى WP Mail SMTP ، من المهم إرسال بريد إلكتروني تجريبي للتأكد من أن كل شيء يعمل بشكل صحيح.
لإرسال بريد إلكتروني تجريبي ، انقر فوق علامة التبويب Email Test (اختبار البريد الإلكتروني) في صفحة إعدادات WP Mail SMTP.
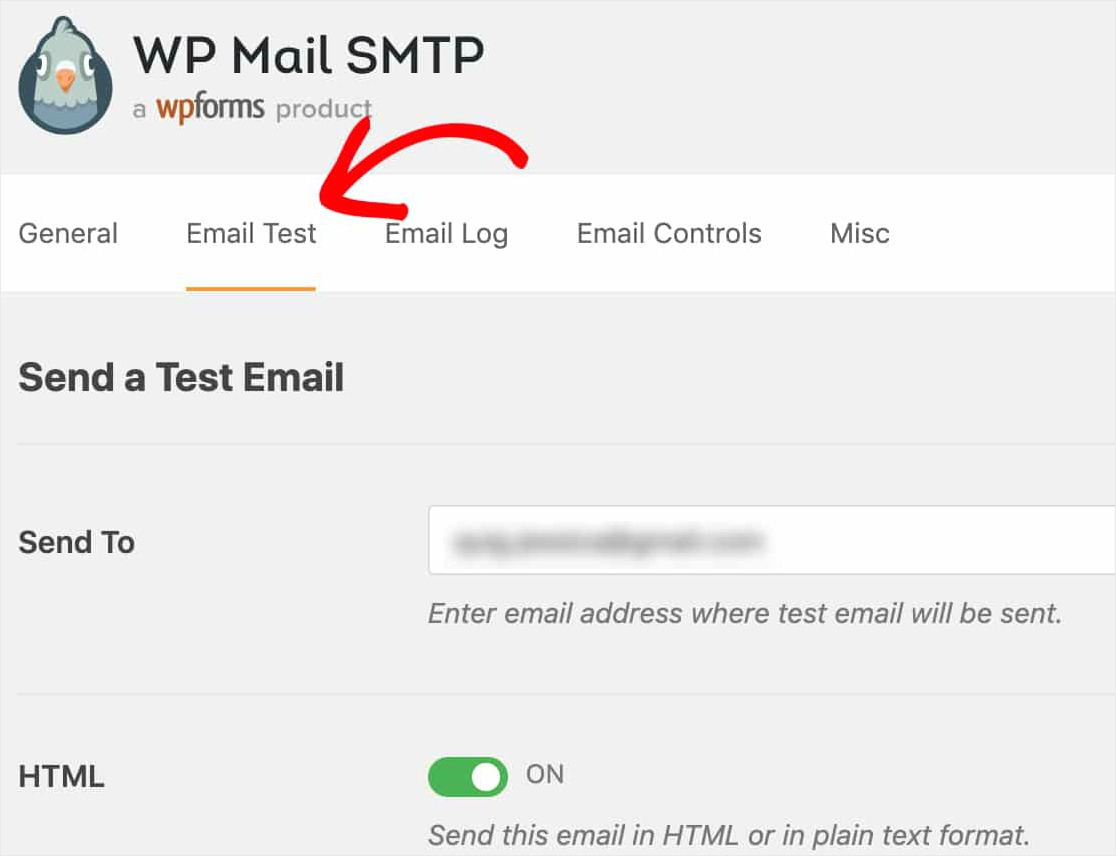
في علامة التبويب هذه ، يمكنك إدخال أي عنوان بريد إلكتروني يمكنك الوصول إليه والنقر فوق الزر إرسال بريد إلكتروني .
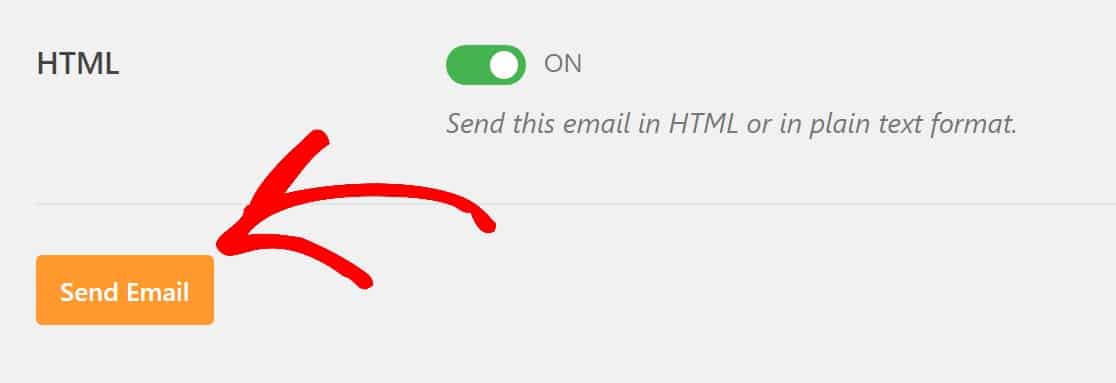
بعد إرسال البريد الإلكتروني ، يجب أن ترى رسالة نجاح.
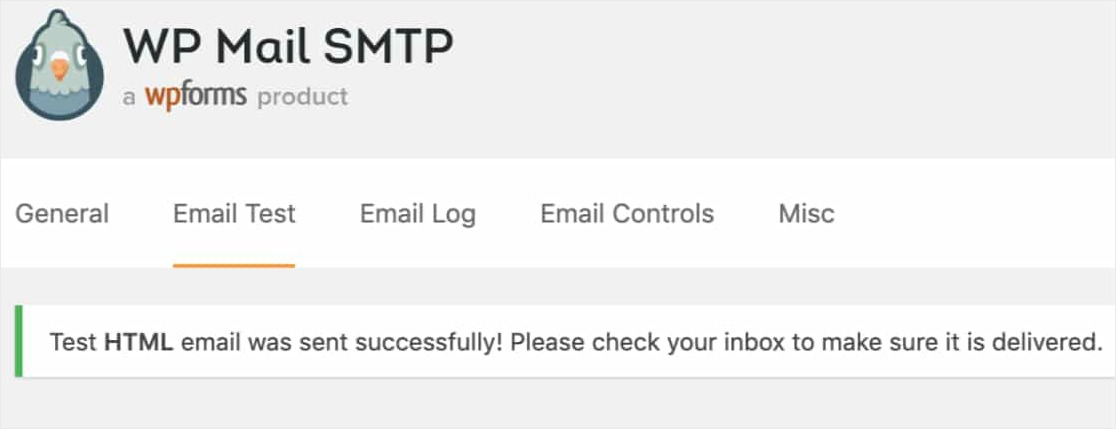
إذا قمت بفحص البريد الوارد لعنوان البريد الإلكتروني الذي أدخلته للتو ، فيجب أن تتلقى البريد الإلكتروني لهذا الاختبار. إذا كنت تستخدم بريد Yahoo الإلكتروني ، فقد يستغرق الأمر من 5 إلى 10 دقائق حتى يصل إلى بريدك الوارد.
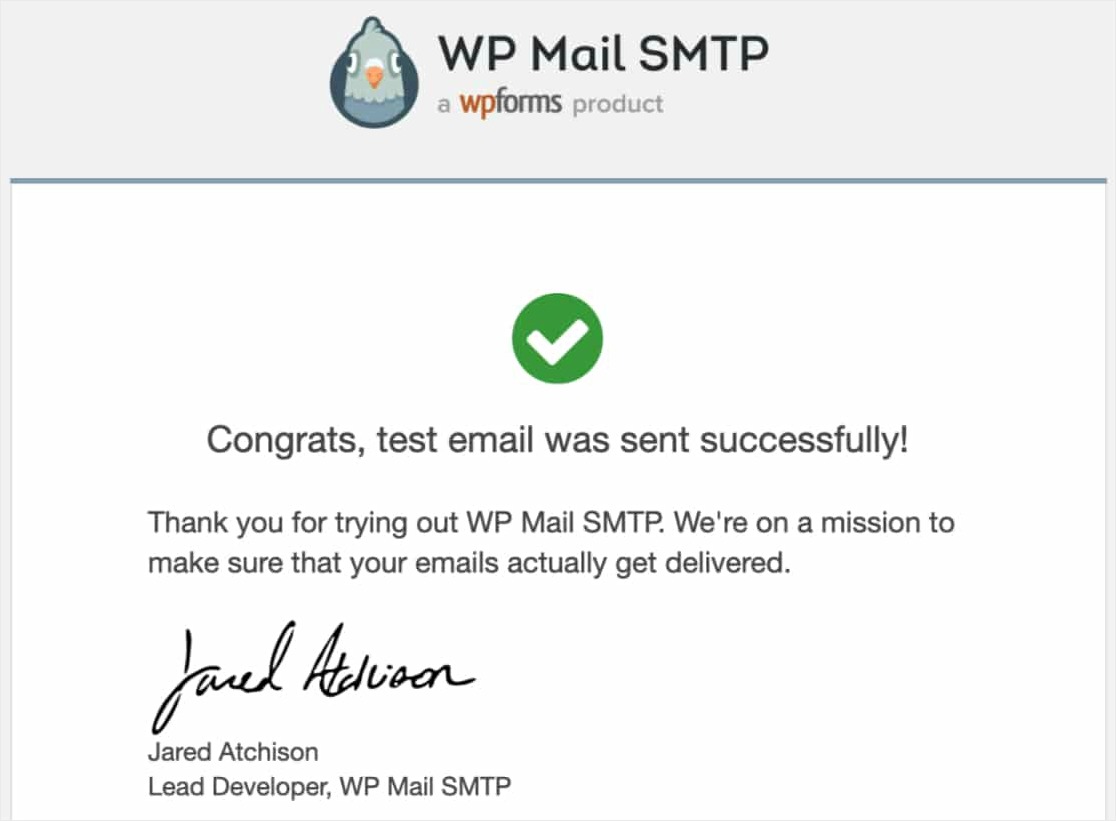
تأكد أيضًا من اختبار رسائل البريد الإلكتروني للنماذج الخاصة بك عن طريق إرسال اثنين من عمليات الإرسال الاختبارية بعد الانتهاء من هذا الإعداد. بهذه الطريقة ، يمكنك التحقق من تسليم رسائل البريد الإلكتروني بنجاح.
ولا تنس تعيين " من البريد الإلكتروني" في إعدادات التنبيه بالنموذج الخاص بك إلى نفس البريد الإلكتروني الذي قمت بإعداد SMTP به.
افكار اخيرة
هذا كل شيء! لقد نجحت في تكوين SMTP على موقع WordPress الخاص بك. ستبدأ الآن في تلقي إشعارات من نماذج WordPress الخاصة بك.
والآن بعد أن أصبحت إشعارات البريد الإلكتروني الخاصة بك تعمل بشكل صحيح ، قد ترغب أيضًا في التحقق من منشورنا حول كيفية تقليل التخلي عن عربة التسوق حتى تتمكن من معرفة المزيد حول إرسال رسائل البريد الإلكتروني المتروكة عن سلة التسوق والنصائح الأخرى.
ماذا تنتظر؟ ابدأ باستخدام أقوى مكون إضافي لنماذج WordPress اليوم.
إذا كنت تحب هذه المقالة ، فيرجى متابعتنا على Facebook و Twitter لمزيد من دروس WordPress المجانية.
