كيفية إرسال رسائل البريد الإلكتروني على WordPress باستخدام SparkPost [خطوة بخطوة]
نشرت: 2021-11-19هل تريد إرسال رسائل بريد إلكتروني لـ WordPress باستخدام SparkPost؟
SparkPost هو موفر تسليم بريد إلكتروني قائم على السحابة يساعدك على تحسين إمكانية تسليم رسائل البريد الإلكتروني المرسلة من موقع الويب الخاص بك. يوفر حلولًا موثوقة لتسليم البريد الإلكتروني ويعمل بشكل رائع عند إقرانه مع WP Mail SMTP.
لذلك في هذه المقالة ، سنرشدك خلال العملية خطوة بخطوة لإعداد SparkPost على موقع WordPress الخاص بك باستخدام المكون الإضافي WP Mail SMTP.
فيما يلي نظرة عامة سريعة على الخطوات التي سنعمل من خلالها:
- قم بإنشاء حساب SparkPost الخاص بك
- إضافة مجال الإرسال
- أضف اسم مجال موقع الويب الخاص بك
- اختر محاذاة المجال الخاص بك
- تحقق من مجال الإرسال الخاص بك
- قم بإنشاء مفتاح SparkPost API الخاص بك
- قم بتثبيت البرنامج المساعد WP Mail SMTP
- معالج إعداد WP Mail SMTP
- حدد SparkPost باعتباره SMTP Mailer الخاص بك
- تكوين إعدادات Mailer (إضافة SparkPost API Key)
- تمكين ميزات البريد الإلكتروني
- إرسال بريد إلكتروني تجريبي
لكن اولا!
لماذا تستخدم WP Mail SMTP؟
بشكل افتراضي ، يستخدم WordPress وظيفة بريد PHP لإرسال رسائل البريد الإلكتروني التي تم إنشاؤها بواسطة المكونات الإضافية لنموذج الاتصال.
لم يتم تكوين العديد من خوادم استضافة WordPress بشكل صحيح لاستخدام وظيفة بريد PHP ، لذلك هناك احتمالية أن رسائل البريد الإلكتروني في WordPress ، بما في ذلك إشعارات النموذج ، لن تصل إلى مجلد البريد العشوائي.
أفضل طريقة لتسليم رسائل البريد الإلكتروني الخاصة بك في البريد الوارد هي تكوين إعدادات SMTP (بروتوكول نقل البريد البسيط) على مواقع WordPress الخاصة بك.
نوصي باستخدام المكون الإضافي WP Mail SMTP. يتيح لك تكوين إعدادات WordPress SMTP الخاصة بك بسهولة دون كتابة سطر واحد من التعليمات البرمجية ويوفر حلولًا قوية تضمن قيام موقع الويب الخاص بك بإرسال رسائل البريد الإلكتروني بشكل موثوق.
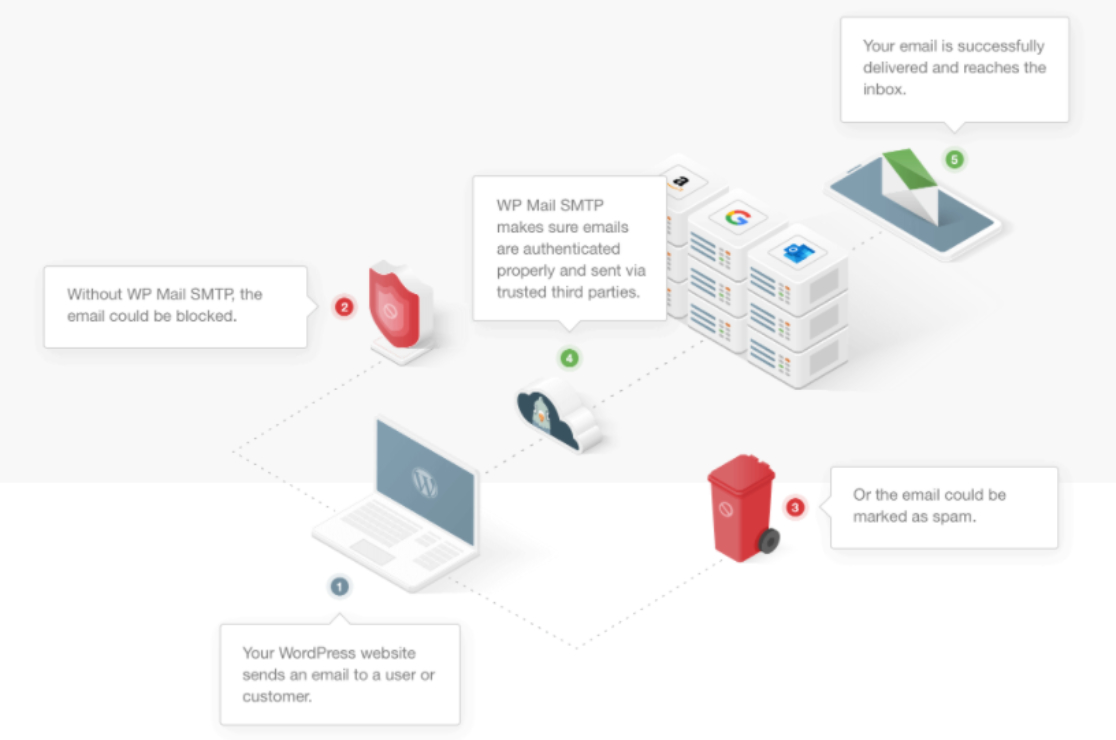
باستخدام ملحق WP Mail SMTP ، يمكنك:
- إرسال رسائل البريد الإلكتروني لـ WordPress بأمان عبر Gmail SMTP
- إرسال رسائل البريد الإلكتروني لـ WordPress باستخدام Mailgun
- استخدم حساب Outlook كرسالة بريدية على WordPress
- قم بإعداد Sendinblue كرسالة بريدية على WordPress
لذلك دون مزيد من اللغط ، فلنبدأ!
كيفية إرسال رسائل البريد الإلكتروني لـ WordPress باستخدام SparkPost
اتبع هذه الإرشادات خطوة بخطوة لإعداد إعدادات SparkPost SMTP بشكل صحيح.
الخطوة 1: قم بإنشاء حساب SparkPost الخاص بك
للبدء ، أولاً ، تحتاج إلى إنشاء حساب SparkPost.
لإنشاء حسابك ، توجه إلى موقع SparkPost على الويب ، وانتقل لأسفل إلى قسم إرسال البريد الإلكتروني وانقر على زر البدء .
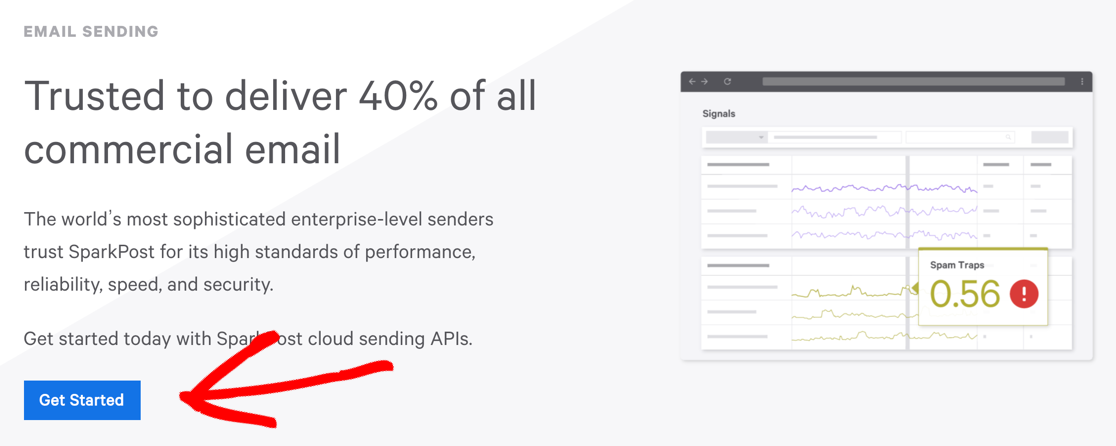
سينقلك هذا إلى صفحة التسعير الخاصة بـ SparkPost ، واختر خطتك ، وانقر على زر البدء .
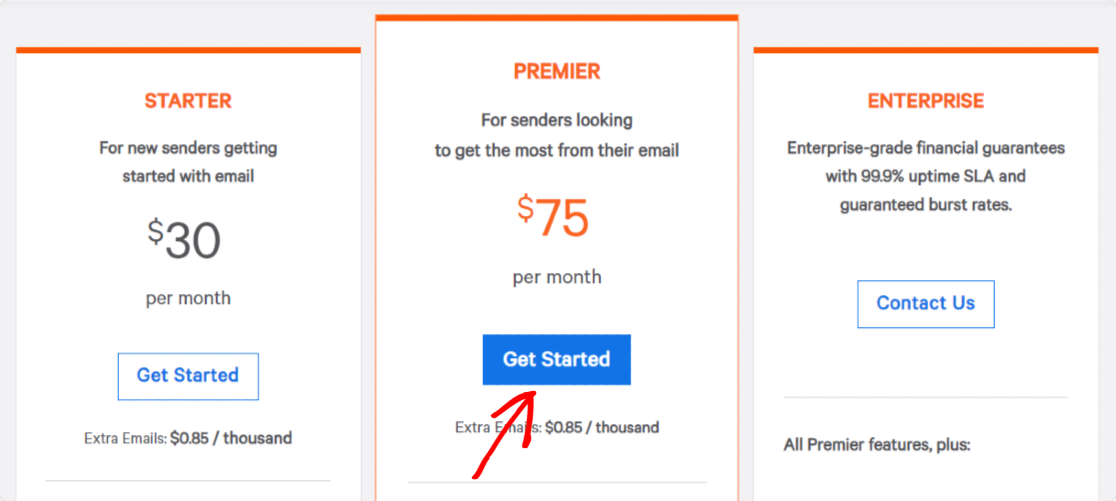
إذا كنت تختبر SparkPost في WordPress ، فيمكنك البدء بخطة حساب المطور المجانية التي تتيح لك إرسال ما يصل إلى 500 بريد إلكتروني شهريًا دون إضافة أي تفاصيل عن بطاقة الائتمان.
إضافة مجال الإرسال
بمجرد الانتهاء من إنشاء حساب SparkPost الخاص بك ، ستحتاج إلى تكوين إعدادات معينة لدمج SparkPost مع موقع WordPress الخاص بك.
أولاً ، تحتاج إلى إضافة مجال الإرسال إلى حساب SparkPost الخاص بك.
للقيام بذلك ، في لوحة معلومات حساب SparkPost ، انقر فوق الزر إضافة مجال الإرسال .
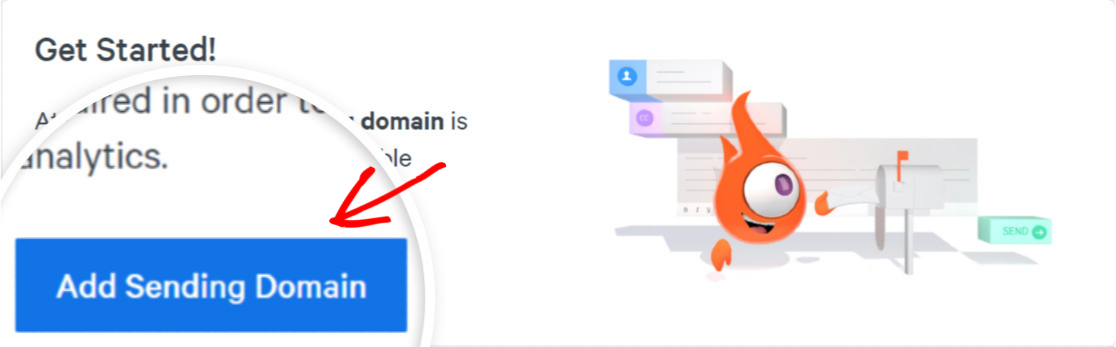
سيؤدي النقر فوق هذا إلى إعادة توجيهك إلى الصفحة الجديدة ؛ انقر فوق إضافة مجال الإرسال مرة أخرى.
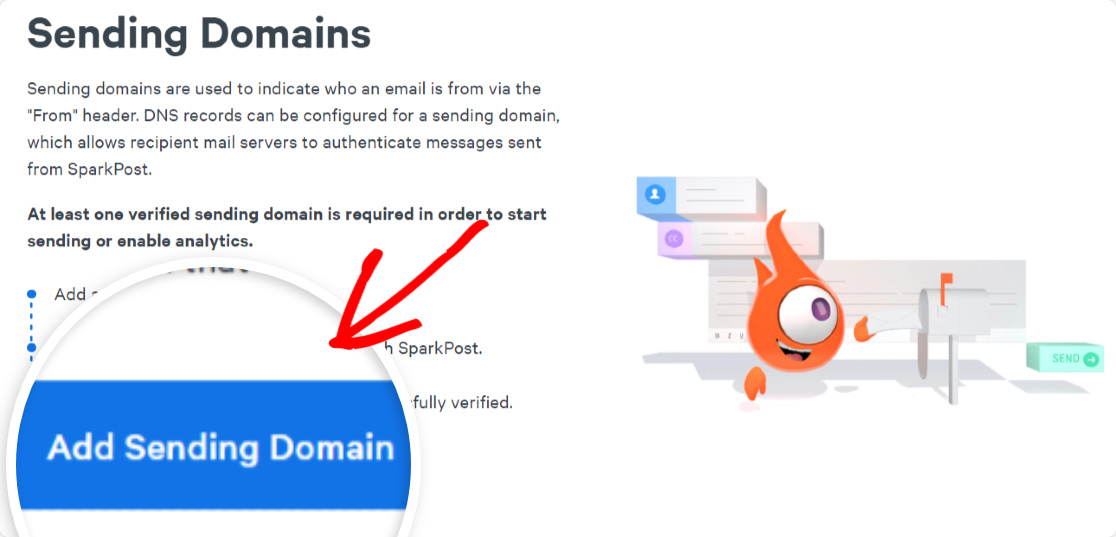
بعد ذلك ، ستحتاج إلى تحديد نوع المجال الذي تريد إضافته. لديك ثلاثة خيارات مجال للاختيار من بينها.
انطلق وحدد خيار إرسال المجال .
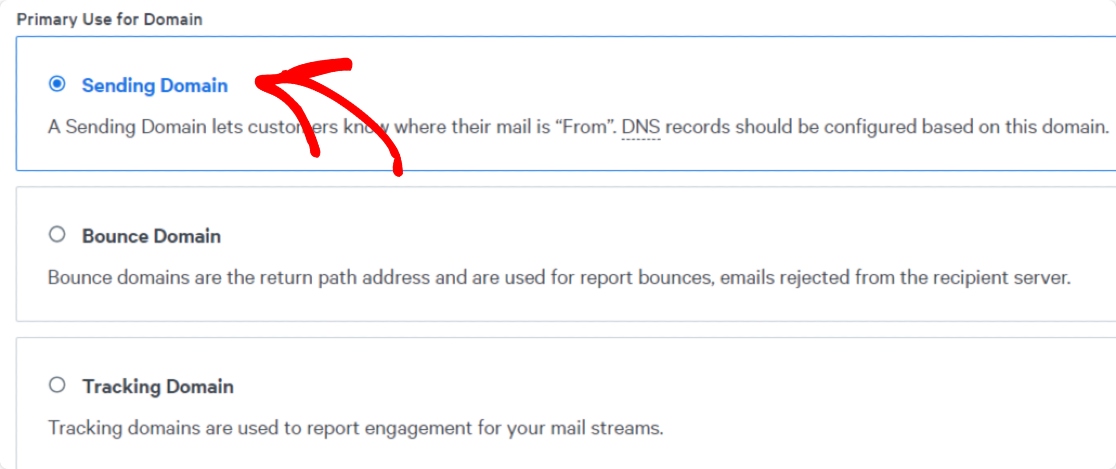
قم بالتمرير لأسفل الصفحة حتى ترى خيار المجال والتعيين .
أضف اسم مجال موقع الويب الخاص بك
بعد ذلك ، أدخل مجال موقع الويب الخاص بك في حقل المجال المحدد.
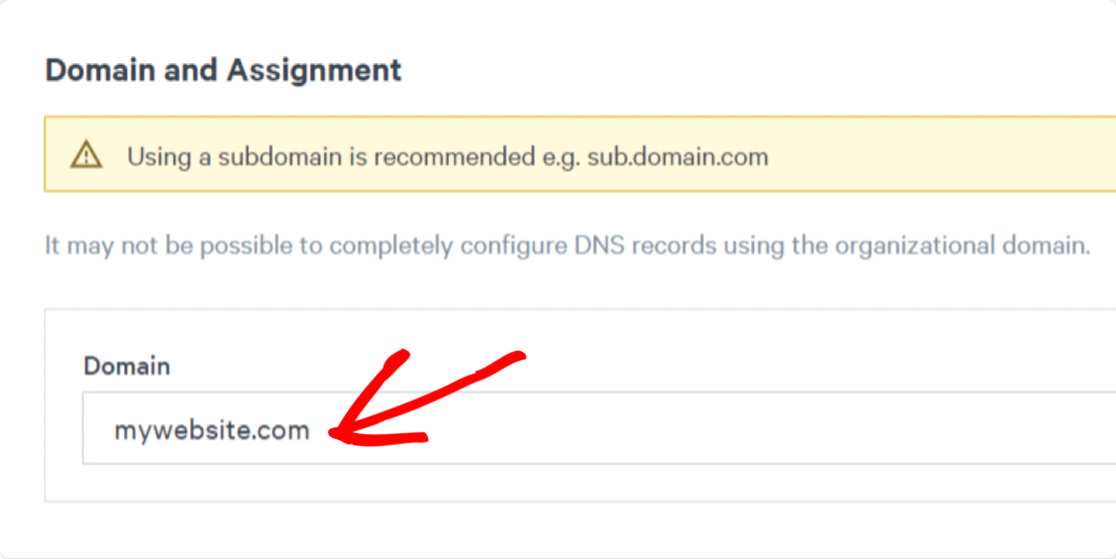
بمجرد إضافة مجال موقع الويب الخاص بك ، انقر فوق الزر حفظ ومتابعة .
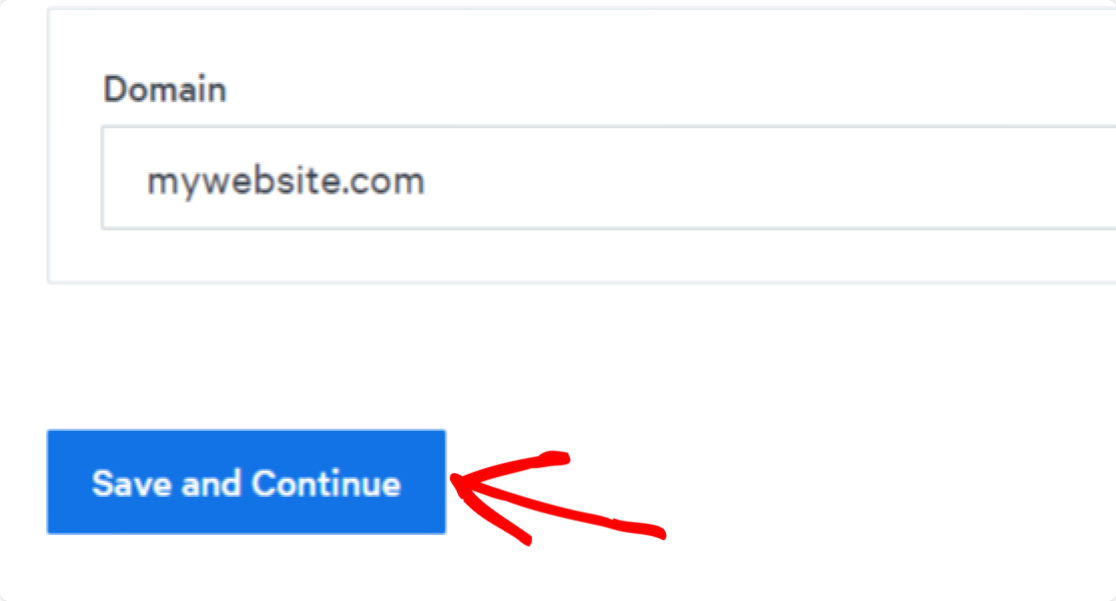
مدهش! لقد نجحت في حفظ مجال الإرسال الخاص بك في SparkPost.
اختر محاذاة المجال الخاص بك
بمجرد حفظ مجال الإرسال الخاص بك ، ستفتح نافذة منبثقة تطلب منك اختيار تفضيلات محاذاة المجال.
تعد محاذاة المجال إعدادًا تقنيًا يساعد SparkPost على تتبع رسائل البريد الإلكتروني التي ترتد.
قم بالتمرير لأسفل في محتوى النافذة المنبثقة ، وسترى خيارًا يسمى التحقق من المجال للارتداد من أجل المحاذاة الصارمة.
حدد نعم وانقر فوق الزر حفظ ومتابعة.
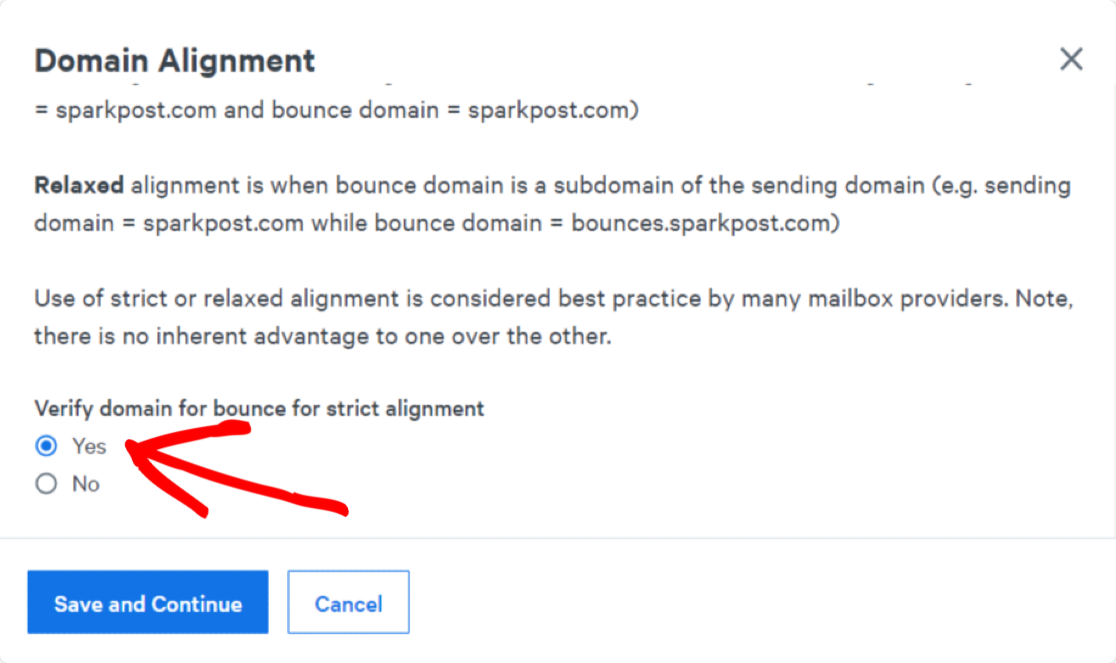
بعد ذلك ، ستحتاج إلى التحقق من مجال الإرسال الخاص بك.
تحقق من مجال الإرسال الخاص بك
بعد اختيار محاذاة المجال الخاص بك ، ستتم إعادة توجيهك إلى صفحة جديدة ، حيث تحتاج إلى التحقق من مجال الإرسال الخاص بك.
تتطلب هذه العملية إضافة سجلات DNS إلى إعدادات DNS لحساب الاستضافة الخاص بك. سيساعدك هذا في تفويض اسم مجال موقع الويب الخاص بك كمرسل حسن السمعة لموفري البريد الإلكتروني.
سيعرض SparkPost سجلات DNS التي تحتاج إلى إضافتها إلى قسم الإعدادات لمزود DNS الخاص بك.
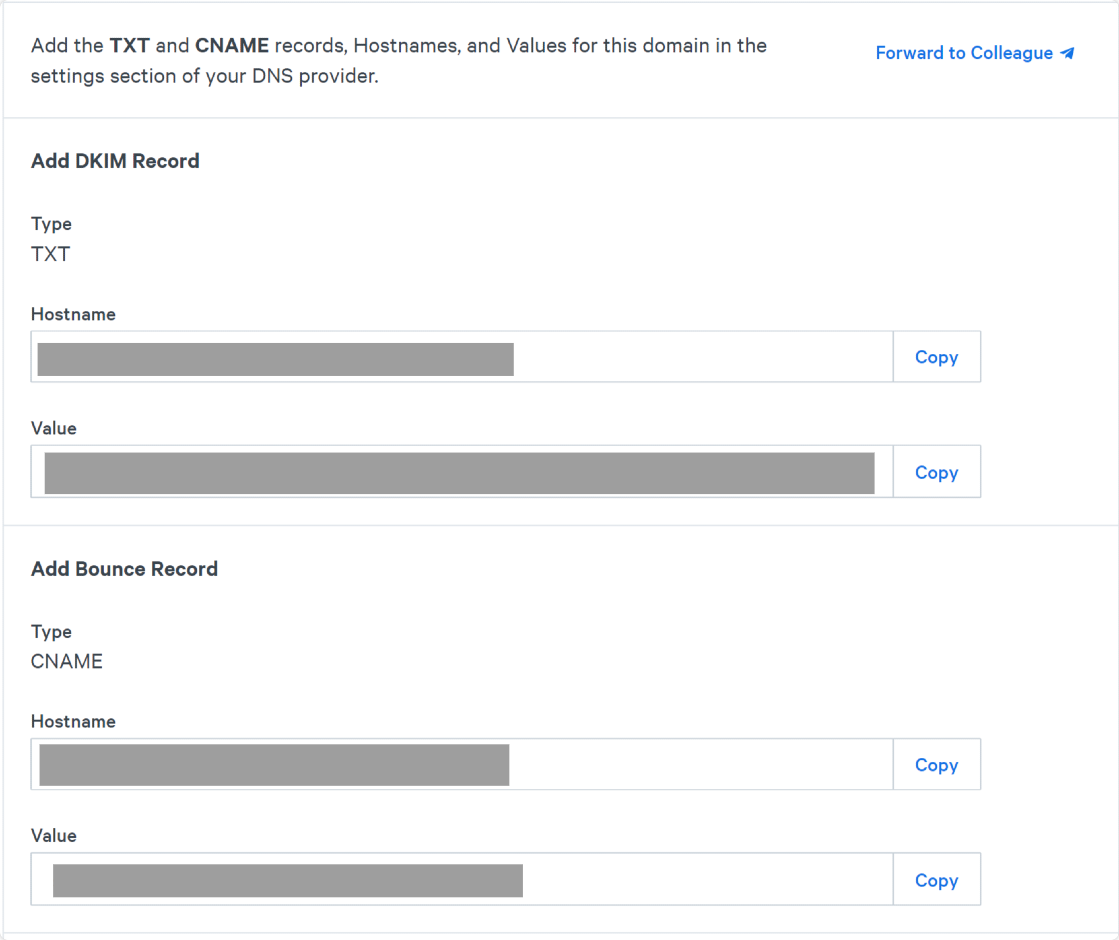
بمجرد إضافة سجلات DNS الخاصة بك ، انقر فوق مربع الاختيار بجوار تمت إضافة سجلات TXT و CNAME إلى مزود DNS ، ثم انقر فوق الزر التحقق من النطاق .
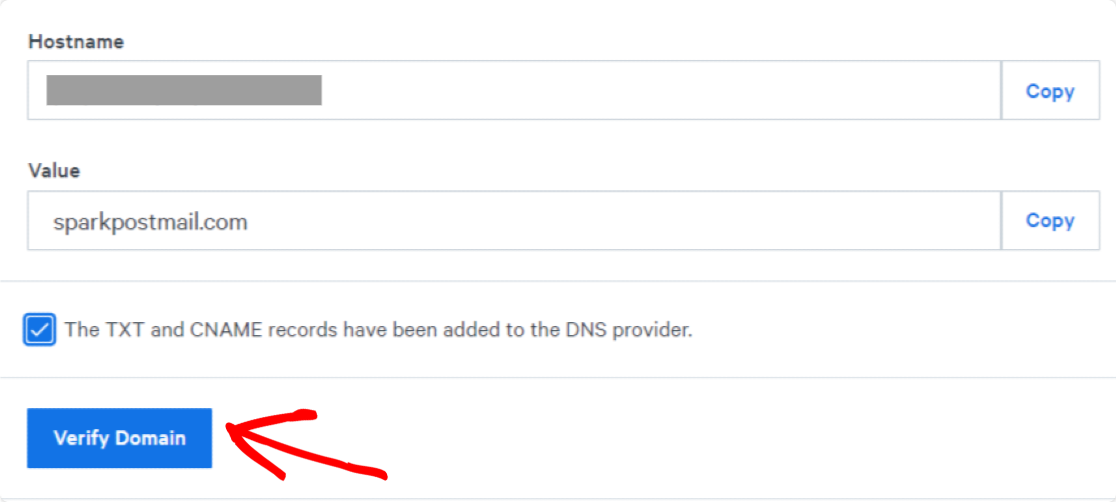
ملاحظة: قد تختلف عملية تكوين إعدادات DNS وإضافة سجلات جديدة باختلاف موفري الاستضافة. إذا واجهت أي صعوبة في إضافة سجلات DNS جديدة ، فيمكنك الاتصال بدعم الاستضافة.
بعد ذلك ، تقوم SparkPost بإجراء فحوصات الامتثال لنطاق الإرسال الخاص بك. بمجرد اجتياز نطاقك لعمليات التحقق ، سترى حالة التحقق في قائمة مجالات حساب SparkPost الخاص بك.
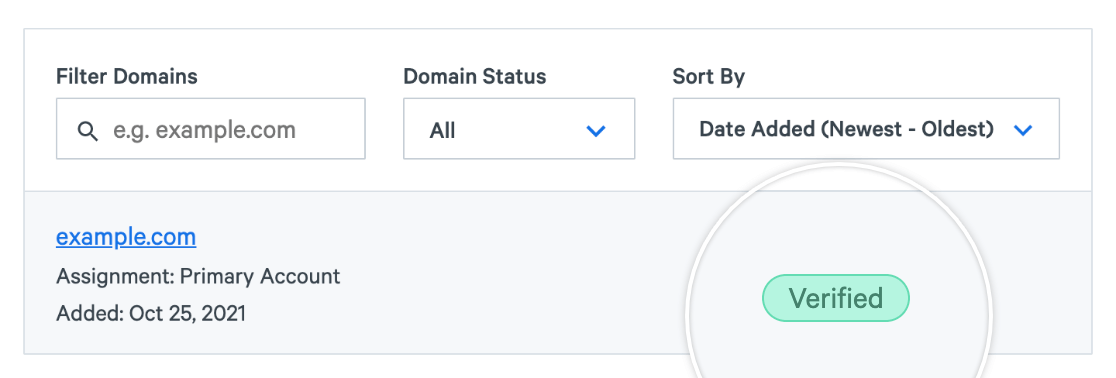

تستغرق تغييرات DNS حوالي 12-48 ساعة لتحديث التكوين الصحيح وإكماله. لذلك إذا لم يكن نطاقك مدرجًا على أنه تم التحقق منه ، فلا داعي لانتظار اكتمال هذه العملية. يمكنك الانتقال إلى الخطوة التالية في البرنامج التعليمي والتحقق مرة أخرى لاحقًا إذا تم التحقق من مجالك أم لا.
قم بإنشاء مفتاح SparkPost API الخاص بك
الآن ، هذه هي الخطوة الأكثر أهمية لأنه من أجل توصيل WP Mail SMTP بحساب SparkPost الخاص بك ، ستحتاج إلى مفتاح API.
للحصول على مفتاح API الخاص بك ، انقر فوق علامة التبويب API Keys الموجودة أعلى لوحة معلومات حساب SparkPost.

بعد ذلك ، انقر فوق الزر Create API Key .
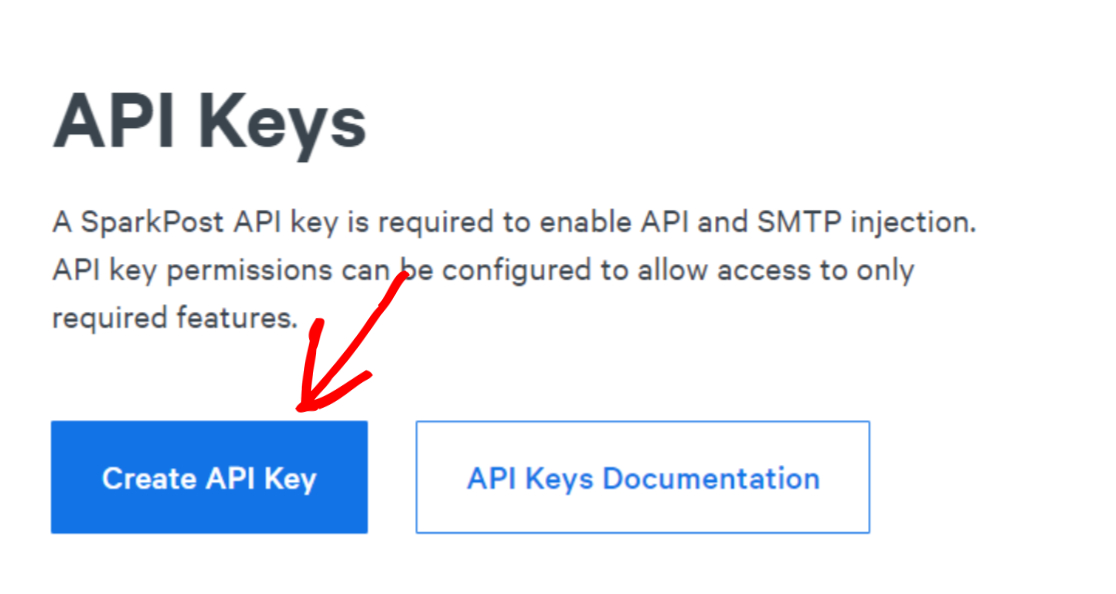
ثم أدخل اسم مفتاح API . يمكنك إضافة أي اسم لأنه للرجوع إليه فقط.
سترى أن خيار أذونات واجهة برمجة التطبيقات يتم تعيينه افتراضيًا على أنه الكل . نوصي بعدم تغيير هذا الإعداد وتركه كما هو.
وعند الانتهاء ، انقر فوق الزر Create API Key في أسفل الصفحة.
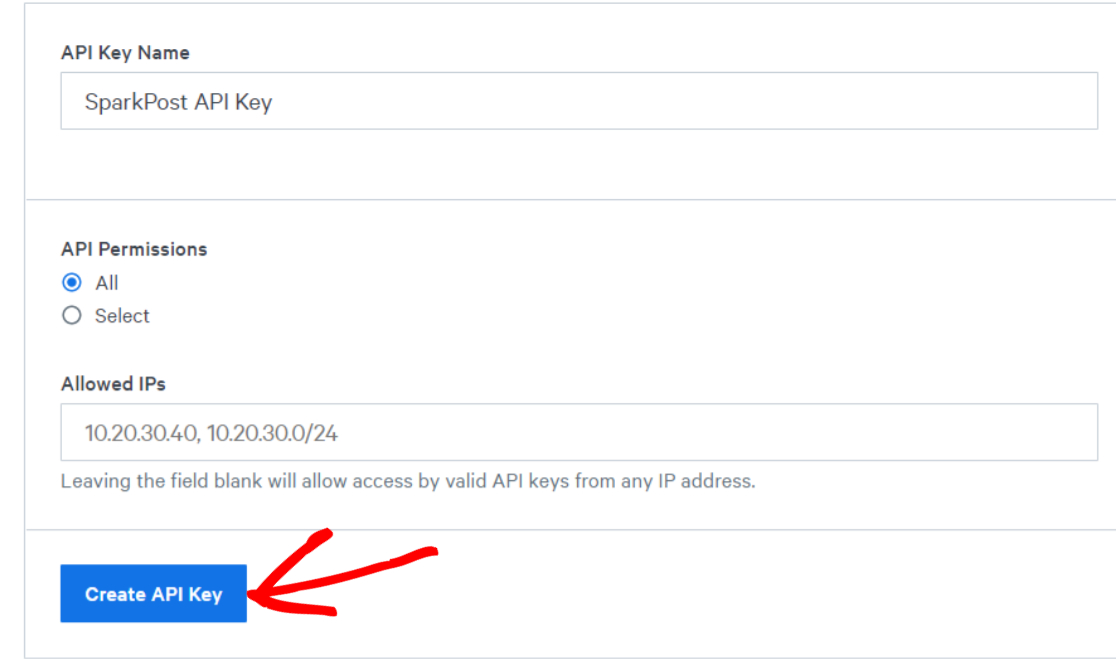
الآن ، سيتم فتح صفحة جديدة باستخدام مفتاح SparkPost API الخاص بك.
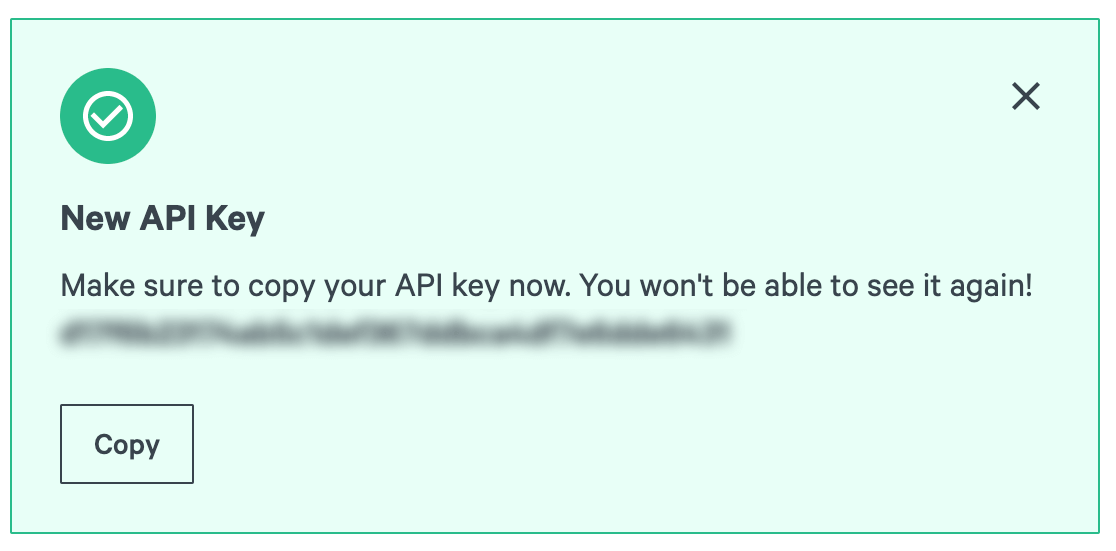
احتفظ بهذه الصفحة مفتوحة في علامة تبويب المتصفح الخاص بك وقم بالعودة إلى موقع WordPress الخاص بك.
الخطوة 2: قم بتثبيت البرنامج المساعد WP Mail SMTP
الآن بعد أن أنشأت حساب SparkPost الخاص بك بنجاح ، حان الوقت لتوصيل حساب SparkPost الخاص بك بـ WP Mail SMTP على موقع WordPress الخاص بك.
وللقيام بذلك ، أولاً ، تحتاج إلى تثبيت وتفعيل المكون الإضافي WP Mail SMTP.
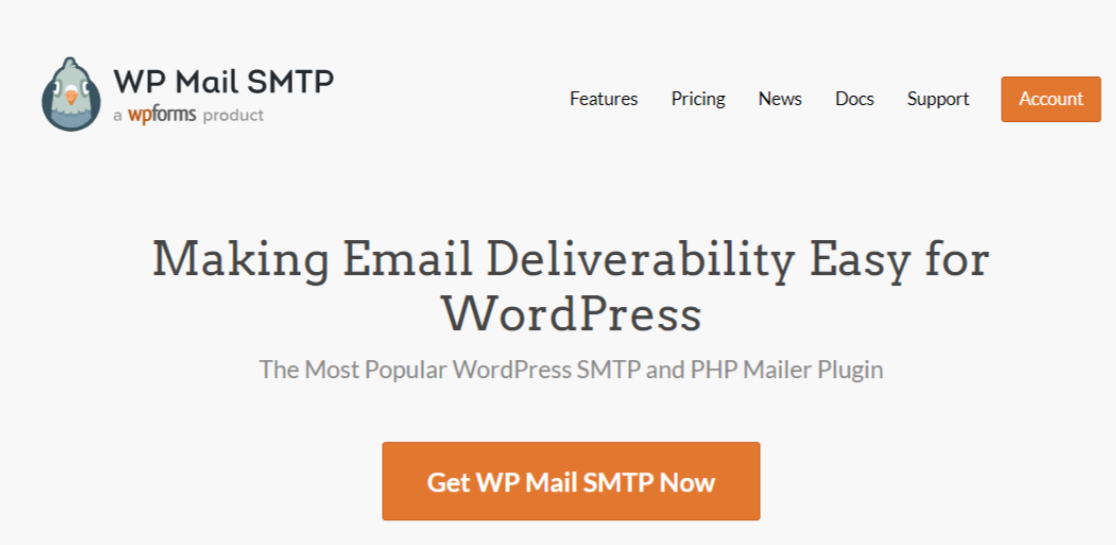
بمجرد تثبيت WP Mail SMTP ، انتقل إلى لوحة معلومات WordPress الخاصة بك وانقر فوق WP Mail SMTP »Settings.
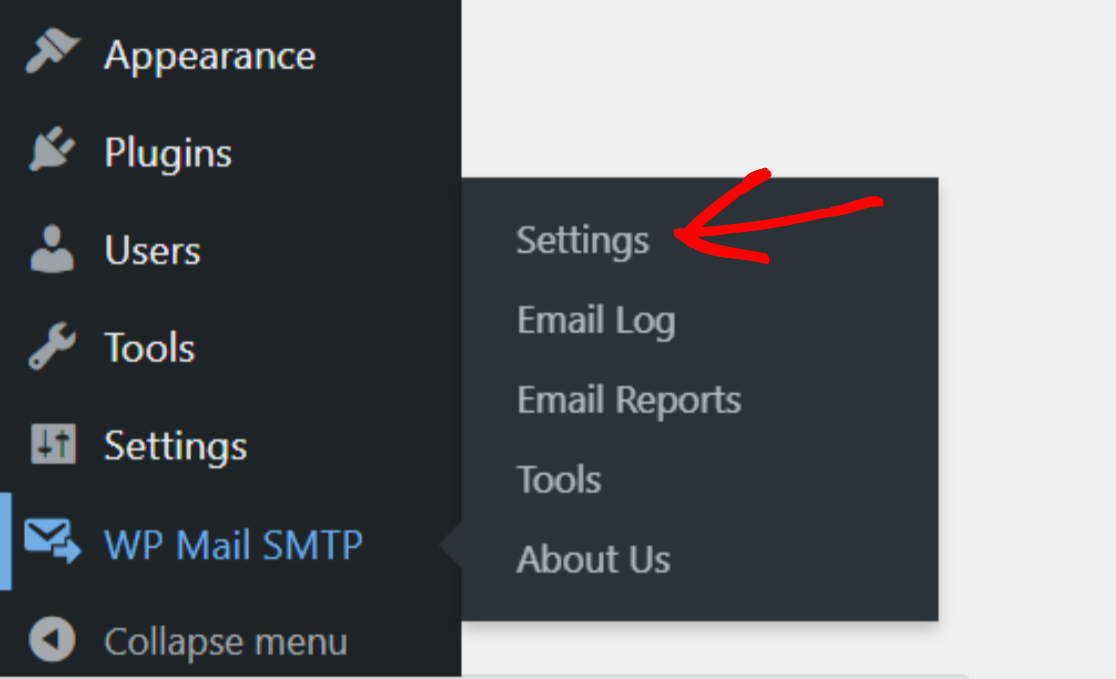
في صفحة الإعدادات ، ستحصل على خيارين لتهيئة مرسل البريد الخاص بك. يمكنك إما فتح معالج الإعداد الخاص بـ WP Mail SMTP ، أو يمكنك تكوين خيارات الإرسال مباشرة في صفحة الإعدادات.
عملية المعالج تفاعلية وتجعل عملية التكوين سهلة للغاية. كل ما عليك فعله هو اتباع التعليمات ، وقد انتهيت!
الخطوة 3: معالج إعداد WP Mail SMTP
بمجرد النقر فوق زر التنشيط ، ستتم إعادة توجيهك إلى معالج الإعداد الخاص بالمكوِّن الإضافي WP Mail SMTP. انقر فوق Let's Get Started لبدء معالج الإعداد.
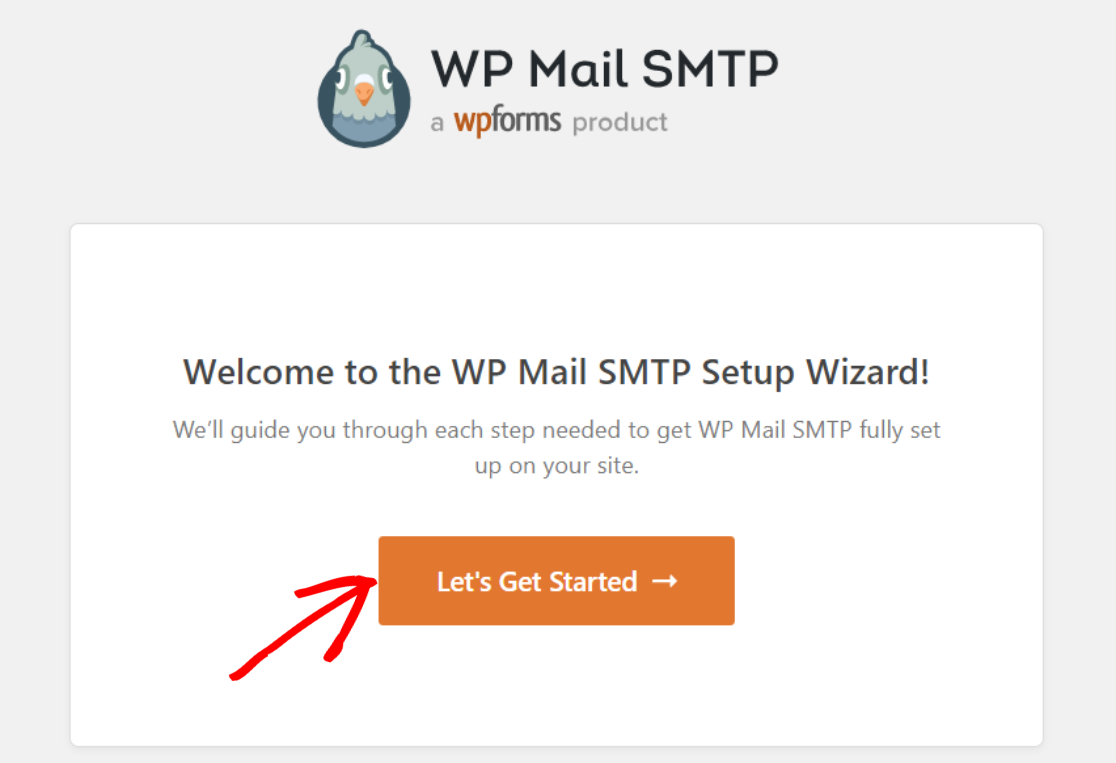
حدد SparkPost باعتباره SMTP Mailer الخاص بك
في الخطوة التالية ، تحتاج إلى تحديد SparkPost كرسالة بريد SMTP.
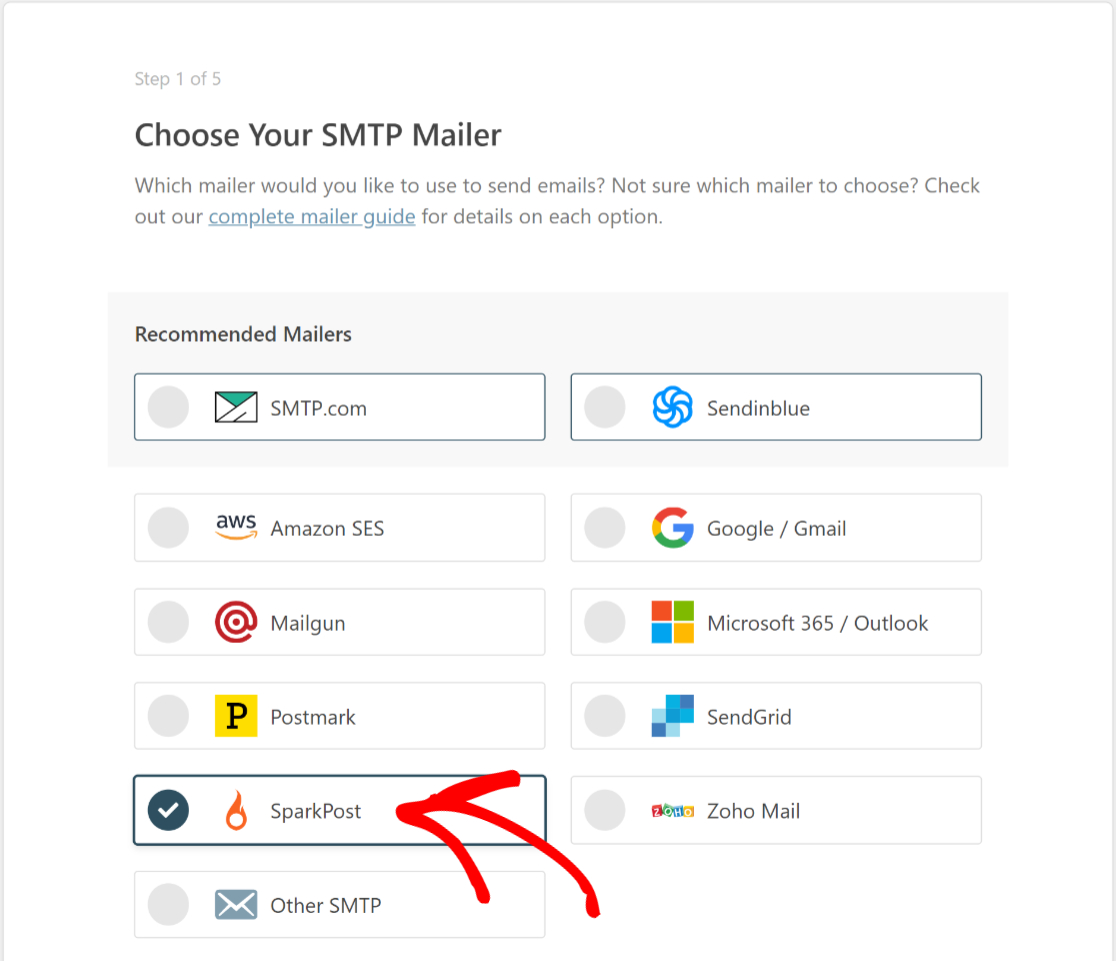
بمجرد الانتهاء ، انقر فوق الزر حفظ ومتابعة .
تكوين إعدادات Mailer (إضافة SparkPost API Key)
في الشاشة التالية ، يطلب منك WP Mail SMTP تكوين إعدادات بريد SparkPost. تختلف خيارات الإعداد هذه لكل نوع من أنواع رسائل البريد.
بالنسبة لخيار SparkPost كخيار مرسل ، تحتاج إلى ملء التفاصيل التالية:
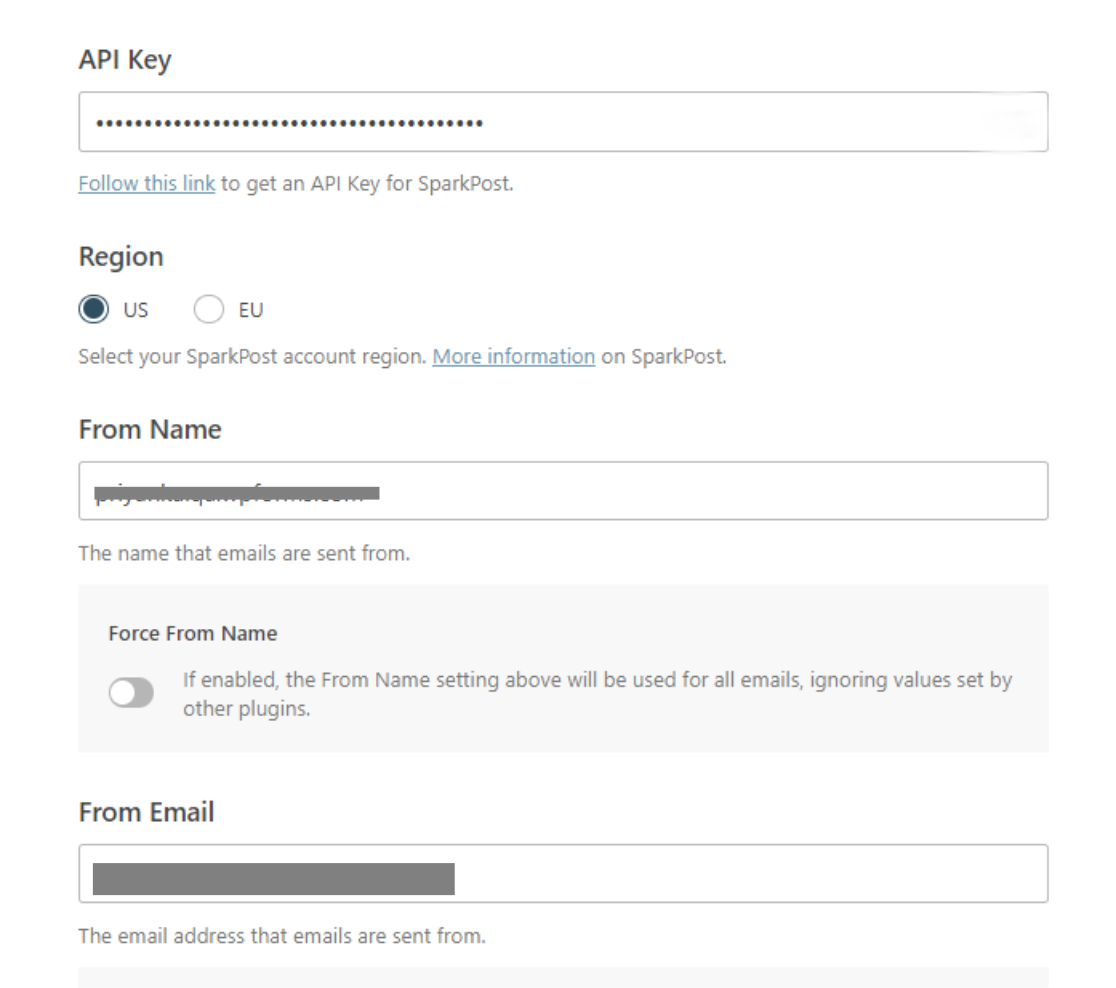
- مفتاح واجهة برمجة التطبيقات : هل تذكرت علامة تبويب متصفح SparkPost التي أبقيناها مفتوحة؟ ارجع إلى علامة التبويب ، وانسخ مفتاح SparkPost API والصقه هنا.
- المنطقة : حدد موقع خادم SparkPost (الولايات المتحدة أو الاتحاد الأوروبي) الذي اخترته أثناء إعداد حسابك.
- من الاسم : أدخل اسم المرسل. سيتم عرض هذا الاسم للمستلمين.
- من البريد الإلكتروني: أدخل الاسم الذي سيتم استخدامه لإرسال رسائل البريد الإلكتروني.
بمجرد إكمال هذه الخيارات ، انقر فوق حفظ ومتابعة .
تمكين ميزات البريد الإلكتروني
في الشاشة التالية ، ستجد خيارات لاختيار ميزات البريد الإلكتروني التي تريد تمكينها ، بما في ذلك تسجيل البريد الإلكتروني الفعال في WP Mail SMTP.
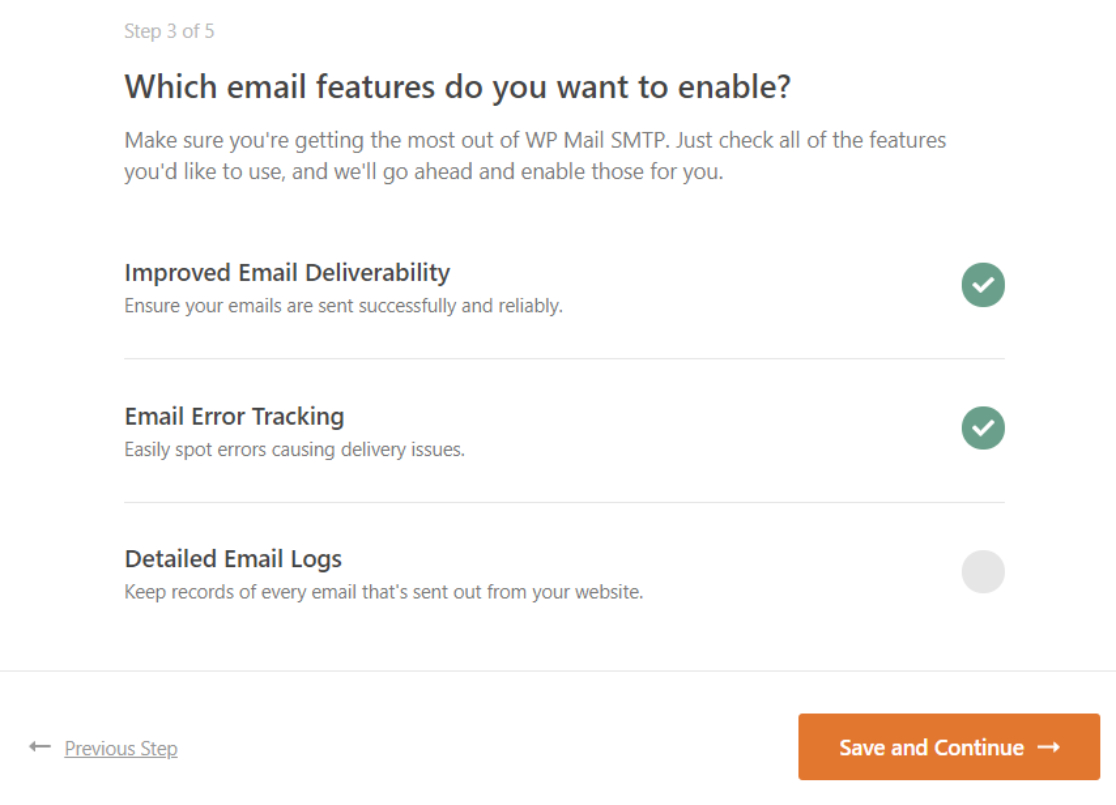
قم بتمكين ميزات البريد الإلكتروني الخاص بك وانقر فوق حفظ ومتابعة.
تم إعداد التثبيت بنجاح
بمجرد إكمال عملية التكوين ، سترى رسالة النجاح.
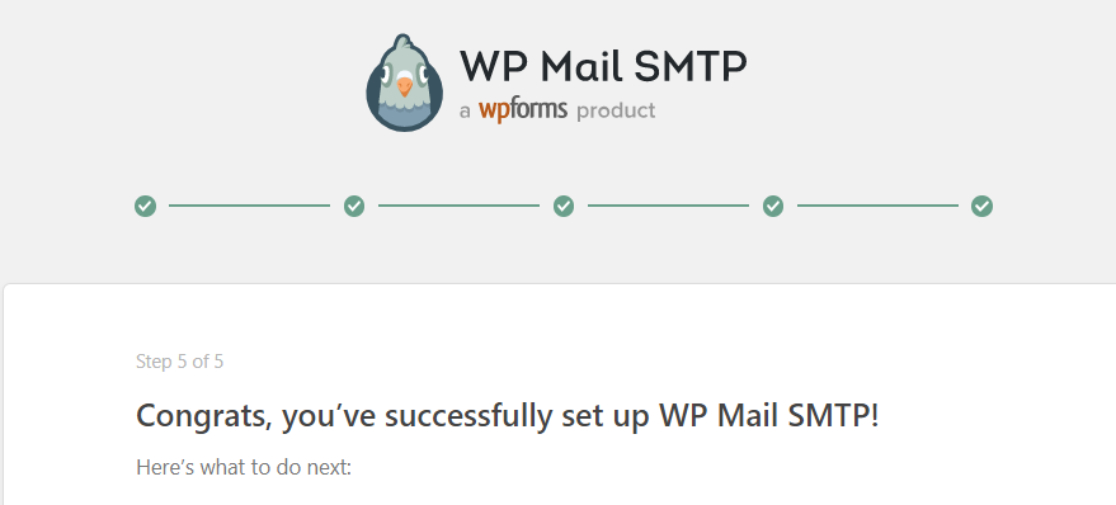
عظيم! لقد نجحت في توصيل حساب SparkPost الخاص بك بـ WP Mail SMTP.
الخطوة 4: إرسال بريد إلكتروني تجريبي
يرسل WP Mail SMTP تلقائيًا بريدًا إلكترونيًا تجريبيًا للتأكد من أن كل شيء يعمل. إذا كنت بحاجة إلى إرسال المزيد من رسائل البريد الإلكتروني التجريبية ، فسوف نوضح لك كيفية القيام بذلك.
يمكنك استخدام أداة اختبار البريد الإلكتروني المدمجة في WP Mail SMTP للقيام بذلك.
انتقل إلى WP Mail SMTP »Tools وانقر فوق علامة التبويب Email Test (اختبار البريد الإلكتروني).
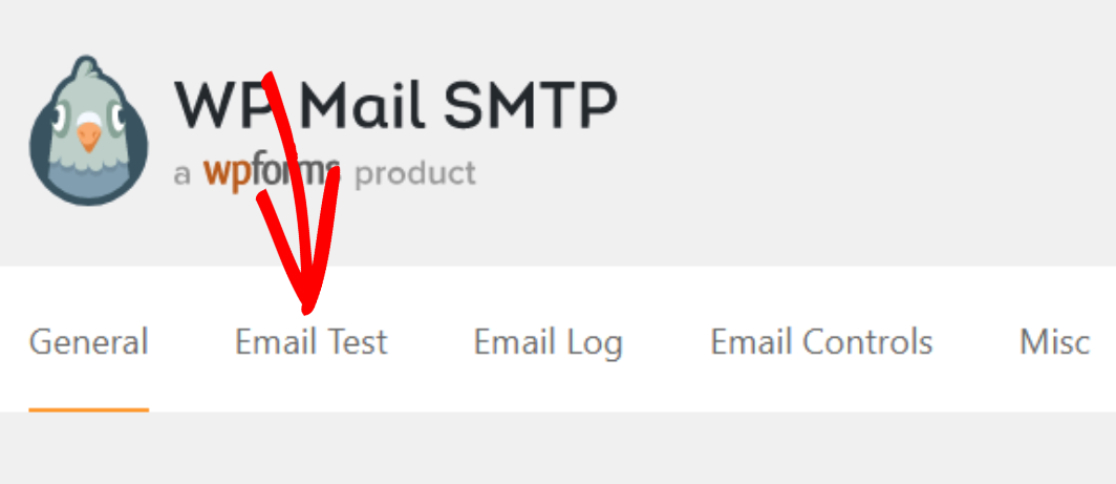
في حقل الإرسال ، أضف أي عنوان بريد إلكتروني لديك حق الوصول إليه وانقر على زر إرسال بريد إلكتروني .
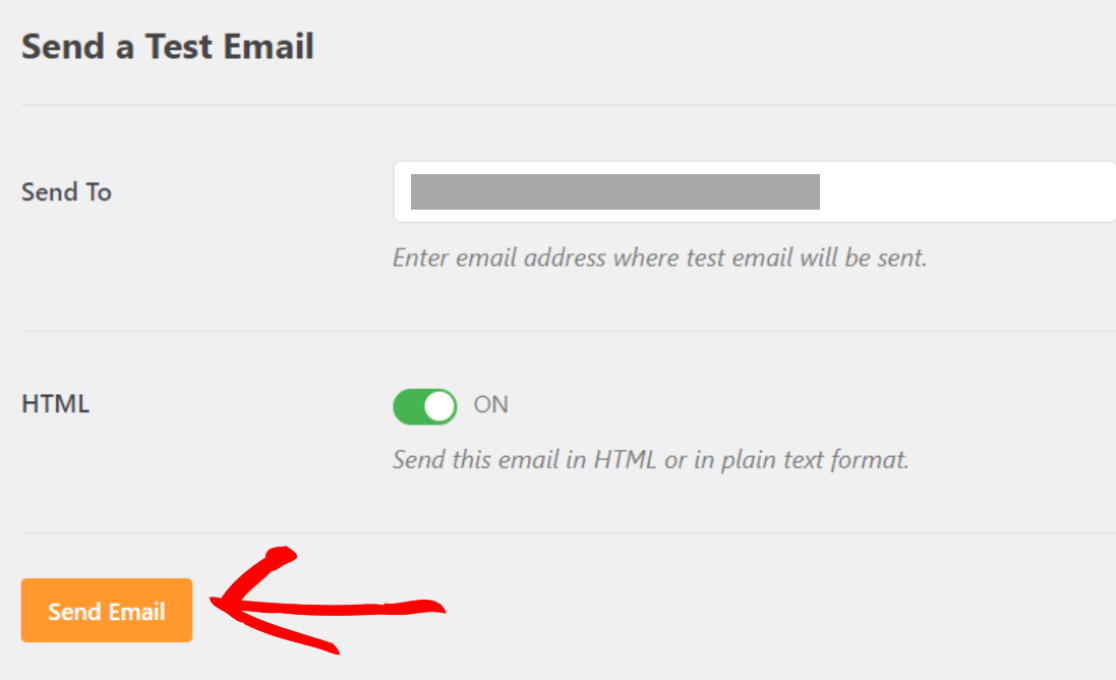
بمجرد إرسال البريد الإلكتروني ، سترى رسالة نجاح.
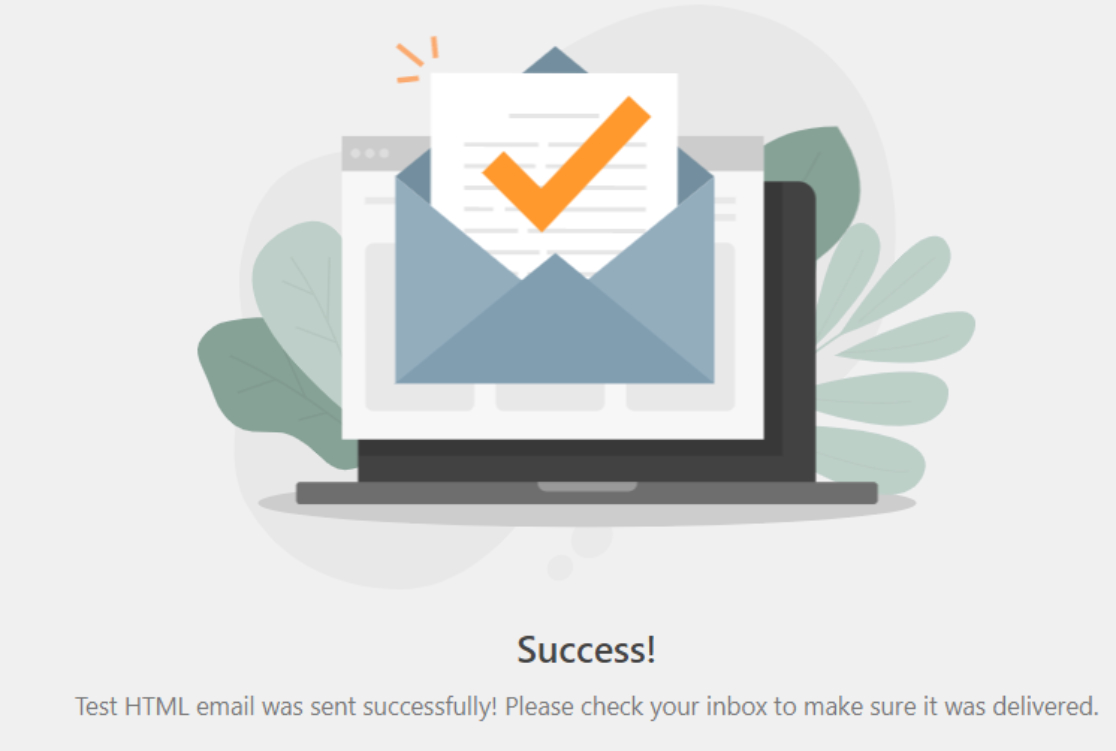
تحقق الآن من البريد الوارد لعنوان البريد الإلكتروني الذي أدخلته لمعرفة ما إذا كنت قد تلقيت البريد الإلكتروني التجريبي.
إذا تم إعداد SparkPost بشكل صحيح ، فسترى البريد الإلكتروني التجريبي في صندوق البريد الإلكتروني الخاص بك.
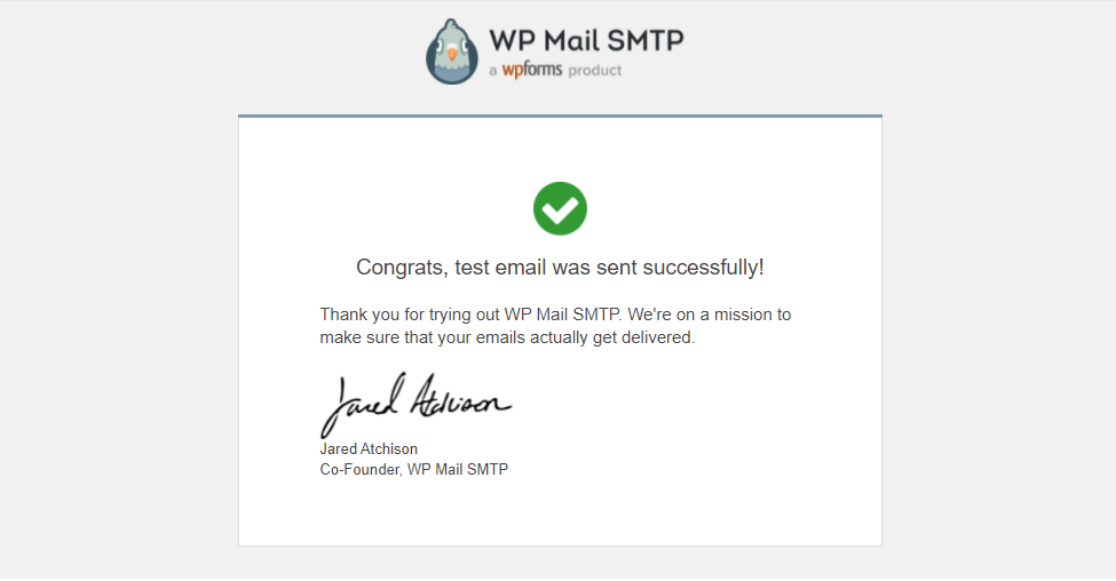
وهذا كل شيء! أنت الآن تعرف العملية التفصيلية لإرسال رسائل البريد الإلكتروني لـ WordPress باستخدام SparkPost.
بعد ذلك ، قم بإعداد سجلات البريد الإلكتروني في WordPress
نأمل أن يساعدك هذا المنشور في إعداد SparkPost و WP Mail SMTP لإصلاح إمكانية تسليم بريدك الإلكتروني في WordPress.
هل تبحث عن طريقة بسيطة لإعداد تسجيل البريد الإلكتروني على موقع WordPress الخاص بك؟ قد ترغب أيضًا في مراجعة دليلنا حول كيفية إعداد سجلات البريد الإلكتروني في WordPress للاحتفاظ بسجلات كل بريد إلكتروني يتم إرساله من موقع الويب الخاص بك.
وإذا كنت تبحث عن مكون إضافي منشئ النماذج لأتمتة عملية بناء النماذج لموقعك ، فيمكنك البدء باستخدام أقوى مكون إضافي منشئ نماذج WordPress اليوم.
إذا أعجبك هذا المقال ، فيرجى متابعتنا على Facebook و Twitter لمزيد من دروس WordPress المجانية.
