كيفية إصلاح WordPress Search لا يعمل (5 أخطاء شائعة)
نشرت: 2022-05-16هل تحاول إصلاح مشكلات WordPress Search التي لا تعمل على موقع الويب الخاص بك؟
بينما يأتي WordPress مع ميزة البحث الأساسية ، فإنه يحتوي على بعض الأخطاء والقيود الشائعة التي يمكن أن تمنع زوارك من العثور على ما يبحثون عنه.
في هذا المنشور ، سنوضح لك كيفية إصلاح المشكلات مع عدم عمل بحث WordPress.
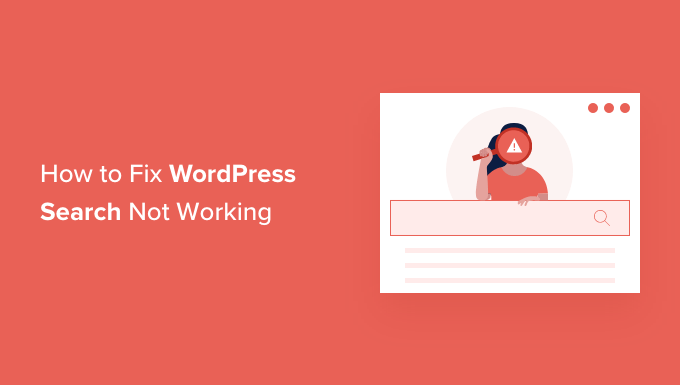
لماذا تحدث أخطاء البحث في WordPress ؟
تحتوي معظم مواقع الويب على ميزة بحث تساعد الزوار في العثور على محتوى مثير للاهتمام على مدونة WordPress الخاصة بك أو المنتجات التي قد يرغبون في شرائها من متجرك عبر الإنترنت.
ومع ذلك ، فإن ميزة البحث المضمنة في WordPress أساسية للغاية.
بشكل افتراضي ، لا يبحث في جميع أنواع المحتوى مثل التعليقات أو المراجعات أو أنواع المنشورات المخصصة. قد يمنع هذا الزائر من العثور على ما يبحث عنه.
يركز البحث المضمن أيضًا على مطابقة كلمات البحث مع المنشور أو محتوى الصفحة دون الالتفات إلى أشياء مثل العلامات أو الفئات أو الحقول المخصصة. هذه معلومات مهمة يمكن أن تساعد الزائرين في الحصول على نتائج بحث أكثر دقة.
أخيرًا ، لا توجد طريقة سهلة لتخصيص البحث المدمج. على سبيل المثال ، إذا أردت إعطاء الأولوية لعناوين منشور على مقتطفاته ، أو استبعاد صفحات معينة من بحث WordPress ، فستحتاج إلى تعديل الكود.
مع وضع ذلك في الاعتبار ، دعنا نلقي نظرة على كيفية إصلاح المشكلات الشائعة بسهولة مع عدم عمل بحث WordPress. ما عليك سوى استخدام الروابط السريعة أدناه للانتقال مباشرة إلى المشكلة التي تواجهها مع بحث WordPress.
- كيفية إصلاح مربع بحث WordPress لا يظهر
- كيفية إصلاح بحث WordPress الذي يظهر خطأ 404
- كيفية إصلاح بحث WordPress الذي يظهر نتائج غير ذات صلة
- كيفية إصلاح بحث منتج WooCommerce لا يظهر نتائج دقيقة
- كيفية إصلاح البحث البطيء في WordPress
كيفية إصلاح مربع بحث WordPress لا يظهر
بينما يحتوي WordPress على ميزة بحث مضمنة ، قد لا تأتي جميع السمات مع تصميم شريط البحث. إذا كان المظهر الخاص بك لا يأتي مع شريط بحث ، فهناك بعض الطرق التي يمكنك من خلالها إنشاء واحد.
يمكنك إضافة كتلة بحث إلى أي منطقة جاهزة لعناصر واجهة المستخدم في موقع الويب الخاص بك على WordPress مثل الرأس أو التذييل. هذه طريقة سريعة وسهلة لإظهار شريط البحث عبر كل صفحة من صفحات موقع WordPress الخاص بك.
لإضافة كتلة بحث ، ما عليك سوى الانتقال إلى المظهر »الحاجيات . يمكنك بعد ذلك العثور على المنطقة التي تريد إضافة شريط بحث فيها ، والنقر فوق رمز السهم الخاص به للتوسيع.
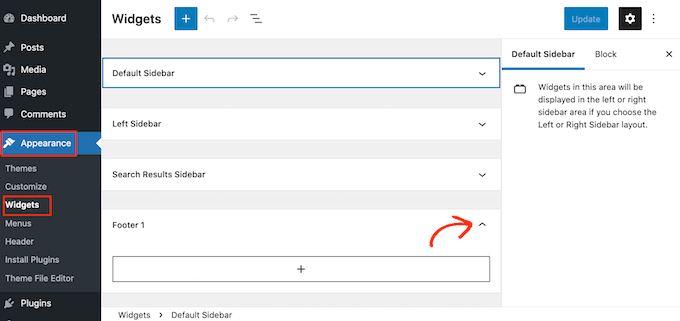
ثم ، ما عليك سوى النقر فوق الرمز +.
في النافذة المنبثقة التي تظهر ، اكتب "بحث" ثم حدد كتلة البحث.
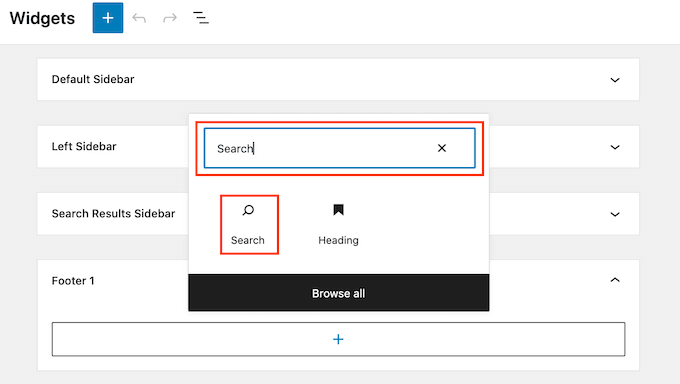
بمجرد القيام بذلك ، يمكنك تخصيص كتلة البحث باستخدام صف الرموز التي تظهر أعلى الكتلة. يتضمن ذلك تغيير حجم زر البحث وإضافة بعض النص.
عندما تكون سعيدًا بالشكل الذي تبدو عليه كتلة البحث ، امض قدمًا وانقر على الزر "تحديث". يمكنك الآن زيارة موقع الويب الخاص بك لمشاهدة شريط البحث على الهواء مباشرة.
خيار آخر هو إضافة كتلة البحث إلى صفحة أو منشور معين. على سبيل المثال ، قد ترغب فقط في إظهار شريط البحث على صفحتك الرئيسية أو صفحتك المقصودة.
للقيام بذلك ، ما عليك سوى فتح الصفحة أو النشر حيث تريد إظهار شريط البحث الخاص بك. يمكنك بعد ذلك النقر فوق الرمز + وإضافة كتلة بحث باتباع نفس العملية الموضحة أعلاه.
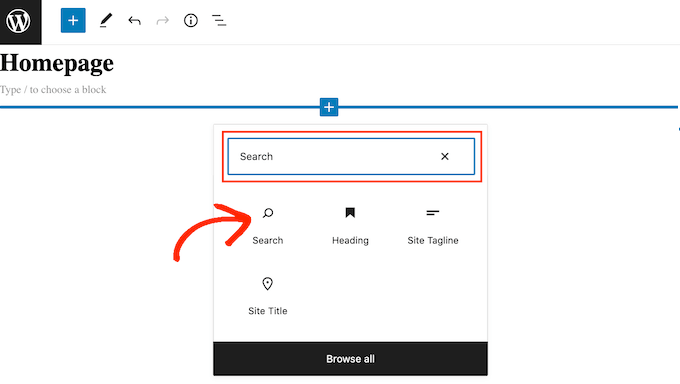
يعد قالب البحث الجاهز في WordPress طريقة سهلة لإضافة بحث أساسي إلى موقعك. ومع ذلك ، إذا كنت تريد التحكم الكامل في كيفية ظهور شريط البحث وعمله ، فستحتاج إلى مكون إضافي منشئ الصفحات.
SeedProd هو أفضل منشئ صفحات السحب والإفلات لـ WordPress ويأتي مع أكثر من 80 قالبًا مصممًا بشكل احترافي بما في ذلك كتلة نموذج البحث. يتيح لك ذلك إضافة شريط بحث على الفور إلى أي منطقة من موقع WordPress الخاص بك.
كل ما عليك فعله هو فتح محرر SeedProd ثم سحب وإفلات كتلة نموذج البحث في مكانها في تخطيط موقع الويب الخاص بك.
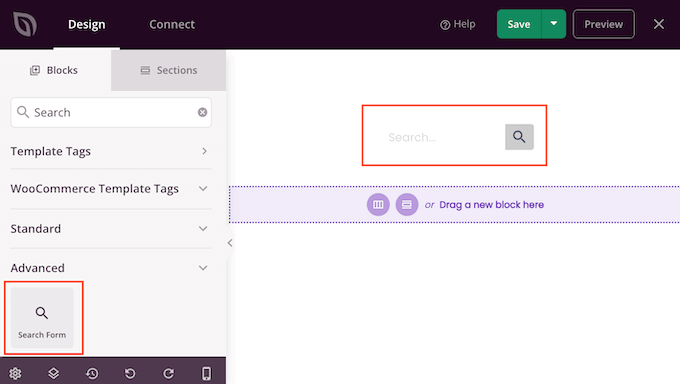
بمجرد القيام بذلك ، يمكنك تخصيصه باستخدام جميع الإعدادات الموجودة في القائمة اليمنى.
بمجرد إضافة شريط بحث ، يمكنك استخدام أداة إنشاء السمات SeedProd لتصميم صفحة نتائج بحث مخصصة تمامًا تتطابق تمامًا مع علامتك التجارية. لمزيد من المعلومات ، يرجى الاطلاع على دليلنا حول كيفية إنشاء سمة WordPress مخصصة بسهولة.
كيفية إصلاح بحث WordPress الذي يظهر خطأ 404
عندما يجري زائر بحثًا ، قد يعرض موقعك خطأ 404 مثل "تعذر العثور على هذه الصفحة!"
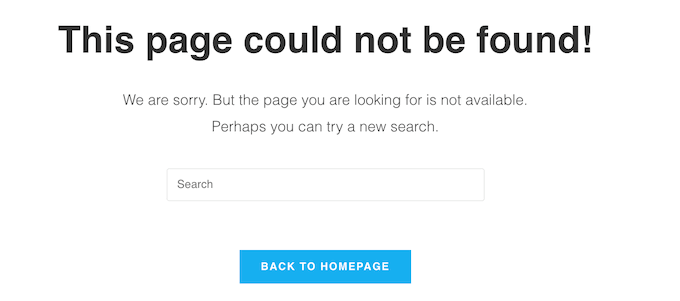
يمكنك غالبًا إصلاح أخطاء 404 عن طريق إعادة إنشاء الروابط الثابتة الخاصة بك. يؤدي هذا إلى إعادة بناء وإصلاح بنية الرابط الثابت لـ WordPress دون تغيير أي شيء على موقعك.
قد يبدو هذا معقدًا ، لكن WordPress يقوم بكل العمل الشاق نيابة عنك.
لتجديد الروابط الثابتة ، ما عليك سوى الانتقال إلى الإعدادات »الروابط الثابتة .
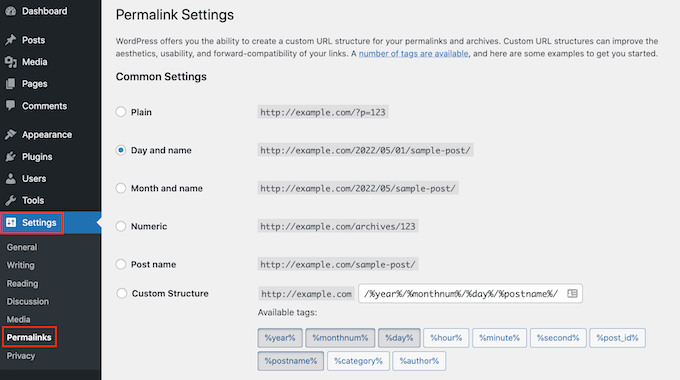
بعد ذلك ، قم بالتمرير إلى أسفل الصفحة وانقر فوق الزر "حفظ التغييرات".
هذا هو. سيقوم WordPress الآن بإعادة إنشاء بنية الرابط الثابت الخاص بك. للتأكد من أنها تعمل ، توجه إلى موقعك وحاول إجراء بحث.
للحصول على نظرة أكثر تفصيلاً حول إعادة بناء هيكل الرابط الثابت الخاص بك ، راجع دليلنا الكامل حول كيفية تجديد الروابط الثابتة الخاصة بك في WordPress.
كيفية إصلاح بحث WordPress الذي يعرض نتائج غير ذات صلة
في كل مرة يقوم الزائر بإجراء بحث ، سترغب في عرض نتائج البحث ذات الصلة. يساعد هذا الزوار في العثور على محتوى مثير للاهتمام ، مما سيبقيهم على موقعك لفترة أطول ويزيد من مبيعاتك وتحويلاتك.
ومع ذلك ، فإن البحث المدمج في WordPress لا يعرض دائمًا النتائج الأكثر دقة. هذا لأنه يبحث عن مصطلح البحث في عنوان ومحتوى المنشور الخاص بك فقط.
مع وضع ذلك في الاعتبار ، نوصي بتثبيت مكون إضافي للبحث المتقدم.
SearchWP هو أفضل مكون إضافي للبحث المخصص لـ WordPress ، يستخدمه أكثر من 30000 موقع. يمكن لـ SearchWP البحث في كل جزء من موقعك بما في ذلك الحقول المخصصة ومنتجات WooCommerce والفئات والعلامات وملفات PDF والمزيد.
يمكنك استخدام SearchWP لضبط خوارزمية البحث في موقع الويب الخاص بك والتأكد من ظهور المحتوى الأكثر أهمية في أعلى نتائج بحث الزائر.
أول شيء عليك القيام به هو تثبيت وتفعيل المكون الإضافي SearchWP. لمزيد من التفاصيل ، راجع دليلنا خطوة بخطوة حول كيفية تثبيت مكون WordPress الإضافي.
عند التنشيط ، انقر فوق الزر "SearchWP" الجديد في شريط أدوات موقع الويب الخاص بك. يمكنك بعد ذلك المضي قدمًا والنقر فوق "تنشيط الترخيص".
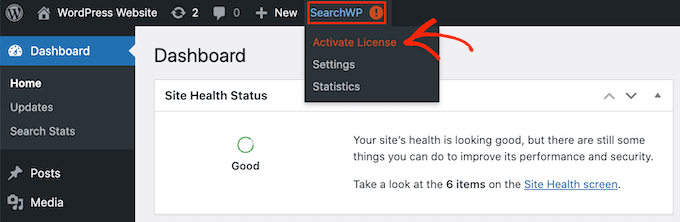
بمجرد القيام بذلك ، انقر فوق علامة التبويب "الترخيص".
يمكنك الآن لصق ترخيصك أو كتابته في مربع "الترخيص". ستجد هذا المفتاح في البريد الإلكتروني الذي حصلت عليه عند شرائك SearchWP.
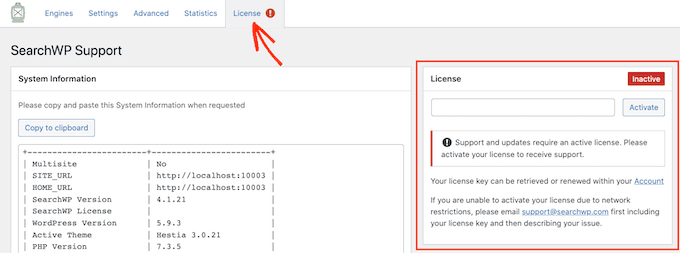
بعد ذلك ، امض قدمًا وانقر على زر "تنشيط".
يتكامل SearchWP مع بحث WordPress تلقائيًا ، لذلك سيبدأ موقعك على الفور في عرض نتائج أكثر دقة. ومع ذلك ، للحصول على أفضل النتائج ، ستحتاج إلى تخصيص إعدادات محرك بحث SearchWP.
من المفيد هنا التفكير في الطريقة التي ترتب بها محركات البحث مثل Google محتواها.
تستخدم محركات البحث هذه الخوارزميات للعثور على محتوى عالي الجودة يتطابق بشكل وثيق مع مصطلح البحث. ثم يقوم بترتيب هذا المحتوى للتأكد من ظهور أفضل التطابقات أعلى صفحة نتائج البحث.
باستخدام SearchWP ، يمكنك إنشاء الخوارزميات الخاصة بك ووضع القواعد الخاصة بك ، تمامًا مثل Google. يمكن أن يؤدي ذلك إلى تحسين تجربة الزائر وزيادة تحويلاتك ومساعدتك في كسب المال عبر الإنترنت باستخدام WordPress.
لتكوين إعدادات SearchWP ، انقر فوق علامة التبويب "المحركات".

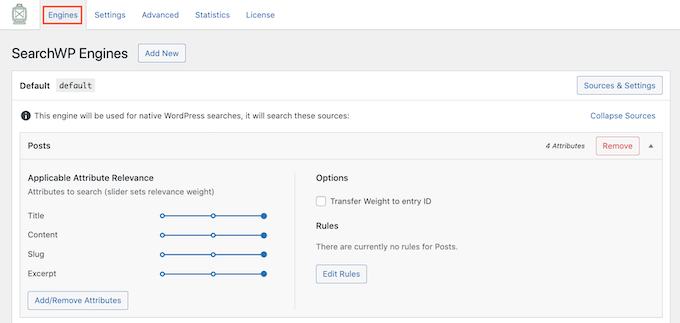
في هذه الشاشة ، سترى أقسامًا للأنواع المختلفة لمحتوى WordPress مثل الصفحات والمشاركات.
لكل قسم ، يعرض SearchWP السمات التي يبحث عنها عند إجراء بحث. في الصورة التالية ، يمكننا أن نرى أن SearchWP يبحث في عنوان الصفحة ومحتواها و slug ومقتطف الصفحة.
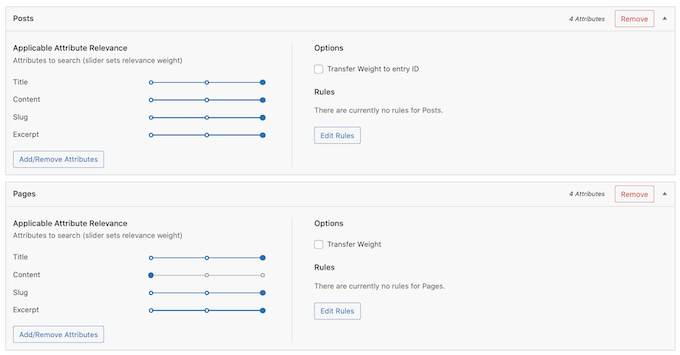
يوجد أيضًا مقياس "صلة السمة القابلة للتطبيق" لكل سمة. هذا هو الوزن الذي يمنحه SearchWP لكل سمة عند ترتيب نتائج البحث الخاصة بها.
في الصورة التالية ، يمكننا أن نرى أن عنوان المنشور له وزن أكبر من الرابط الثابت لعنوان URL الخاص به.
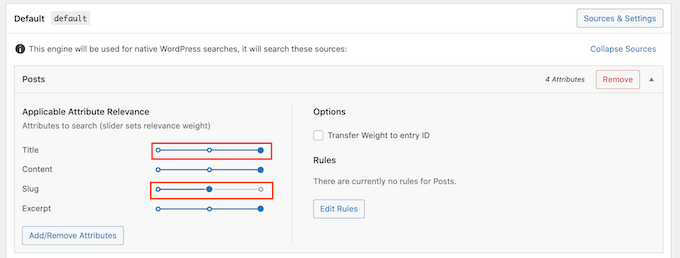
يمكنك جعل السمة أكثر أو أقل صلة باستخدام شريط التمرير الخاص بها.
لا توجد إعدادات مضمونة لتقديم نتائج دقيقة لكل موقع. مع وضع ذلك في الاعتبار ، قد ترغب في تجربة إعدادات صلة مختلفة لمعرفة ما يمنحك نتائج البحث الأكثر دقة.
يمكنك أيضًا إضافة أنواع مختلفة من المحتوى لتضمينها في نتائج البحث. على سبيل المثال ، يمكنك إضافة بحث وفهرسة PDF في WordPress إذا كان لديك ملفات PDF تريد أن يتمكن زوار موقعك من البحث عنها.
إذا كان لديك أي تصنيفات أو حقول مخصصة ، فيمكنك أيضًا إخبار SearchWP بالاطلاع على هذا المحتوى عند البحث في موقعك.
لإضافة سمات أو إزالتها ، انقر فوق الزر "إضافة / إزالة سمات".
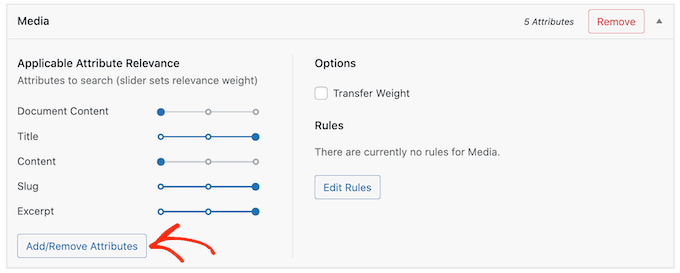
هذا يفتح نافذة منبثقة. لجعل SearchWP يتجاهل إحدى السمات ، ما عليك سوى إلغاء تحديد مربعها.
إذا كنت ترغب في إضافة سمة ، فانقر لتحديد مربعها.
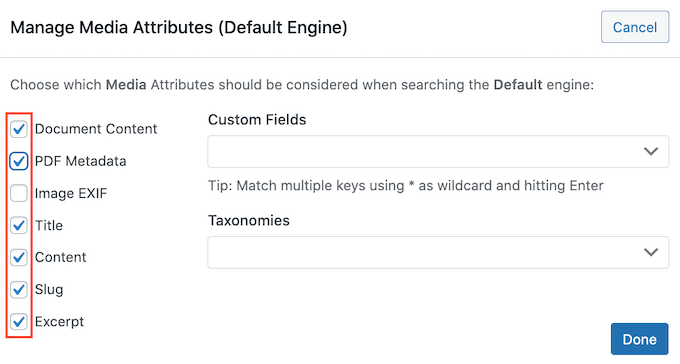
هل تريد تضمين حقل مخصص أو تصنيف في عمليات البحث الخاصة بك؟
ما عليك سوى كتابة اسم هذا الحقل أو التصنيف ، ثم تحديده عند ظهوره.
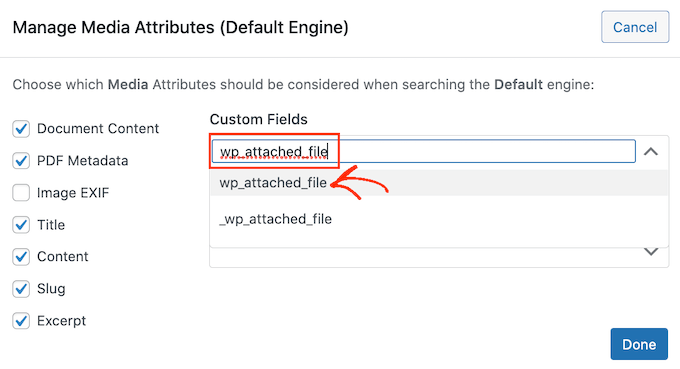
بمجرد أن تصبح راضيًا عن سماتك ، انقر فوق الزر "تم".
يمكنك الآن تغيير مدى ملاءمة سماتك الجديدة باتباع نفس العملية الموضحة أعلاه.
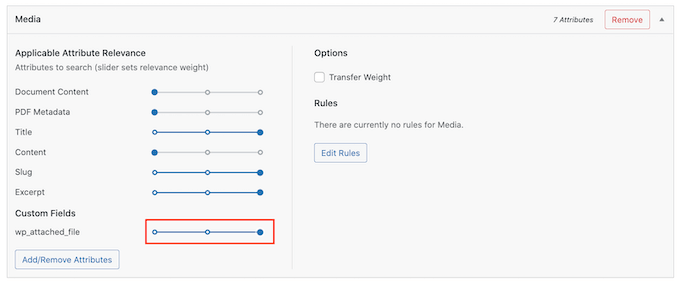
لمعرفة المزيد ، يرجى الاطلاع على دليلنا خطوة بخطوة حول كيفية تحسين البحث في WordPress باستخدام SearchWP.
بمجرد الانتهاء من تخصيص إعدادات SearchWP ، تأكد من النقر فوق الزر "حفظ المحركات" لحفظ التغييرات.
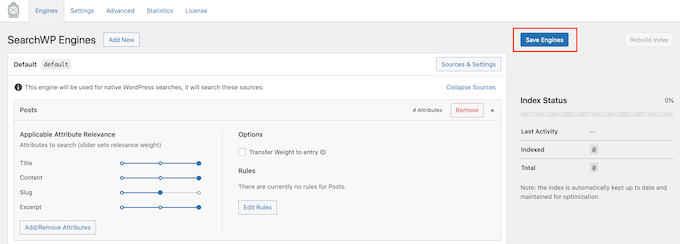
سيستخدم SearchWP الآن هذه الإعدادات الجديدة لجميع عمليات البحث الخاصة به.
من الجدير زيارة موقعك وإجراء بعض عمليات البحث فقط للتأكد من حصولك على نتائج دقيقة.
إذا كنت لا ترى أي تحسن ، فربما يكون موضوع WordPress الخاص بك يقوم ببحثه الخاص. يُعرف هذا بالبحث الزائد.
أسهل طريقة للتحقق مما إذا كان هذا يحدث مع السمة الخاصة بك أم لا ، من خلال فتح ملف search.php الخاص به.
للوصول إلى هذا الملف ، ستحتاج إلى عميل FTP ، أو يمكنك استخدام مدير الملفات في WordPress Hosting cPanel. إذا كانت هذه هي المرة الأولى التي تستخدم فيها FTP ، فيمكنك الاطلاع على دليلنا الكامل حول كيفية الاتصال بموقعك باستخدام FTP.
بمجرد اتصالك بموقعك ، يمكنك استخدام FTP لفتح مجلد wp-content / theme / theme.
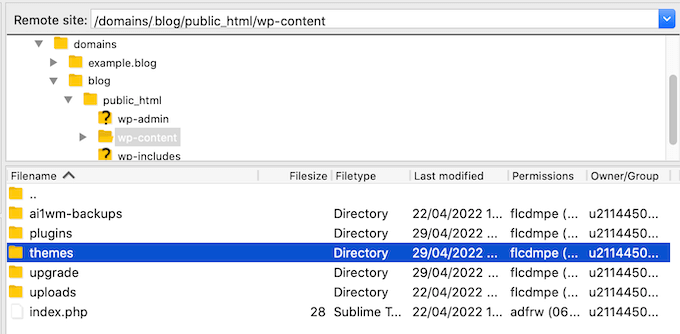
داخل مجلد "السمات" ، ابحث عن السمة التي تستخدمها حاليًا على موقع WordPress الخاص بك. يمكنك بعد ذلك فتح هذا المجلد والعثور على ملف search.php.
بعد ذلك ، ما عليك سوى النقر فوق ملف search.php وتحديد "عرض / تحرير".
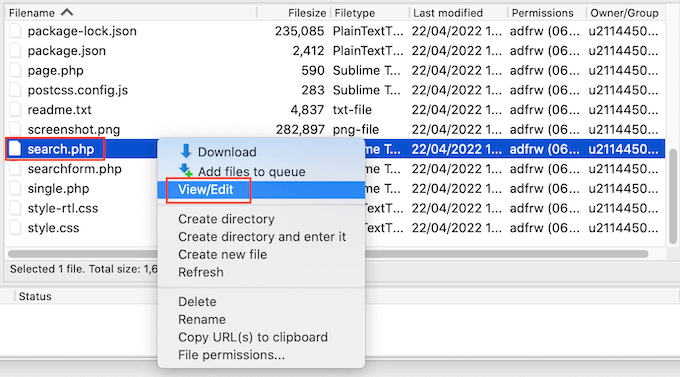
سيؤدي هذا إلى فتح search.php في محرر النصوص الافتراضي بجهاز الكمبيوتر الخاص بك.
الآن ، تحقق من هذا القالب لأية استعلامات تحتوي على query_posts أو WP_Query جديد أو get_posts. هذا يعني عادة أن قالبك يقوم ببحث مكرر.
إذا كان لدى search.php أي من هذه الاستعلامات ، فإننا نوصي بالتبديل إلى سمة WordPress بديلة. لمساعدتك ، أنشأنا قائمة بأكثر ثيمات WordPress شيوعًا وأفضلها.
خيار آخر هو توظيف مطور WordPress يمكنه كتابة قالب جديد لا يقوم بإجراء بحث مكرر.
كيفية إصلاح WooCommerce Product Search لا يعرض نتائج دقيقة
إذا كان لديك متجر WooCommerce ، فإن نتائج البحث يمكن أن تساعد العملاء في العثور على منتجات لشرائها. لبيع المزيد من المنتجات ، ستحتاج إلى عرض نتائج بحث دقيقة عن المنتج.
ومع ذلك ، بشكل افتراضي ، لا ينظر WordPress إلى مراجعات المنتج أو السمات أو وصف المنتج عند إجراء عمليات البحث الخاصة به.
يمكن لـ SearchWP إصلاح مشاكل بحث WooCommerce بسهولة.
يمكنك إعداد SearchWP باتباع نفس العملية الموضحة أعلاه.
بمجرد القيام بذلك ، انتقل إلى الإعدادات »SearchWP . يمكنك بعد ذلك النقر فوق الزر "المصادر والإعدادات".
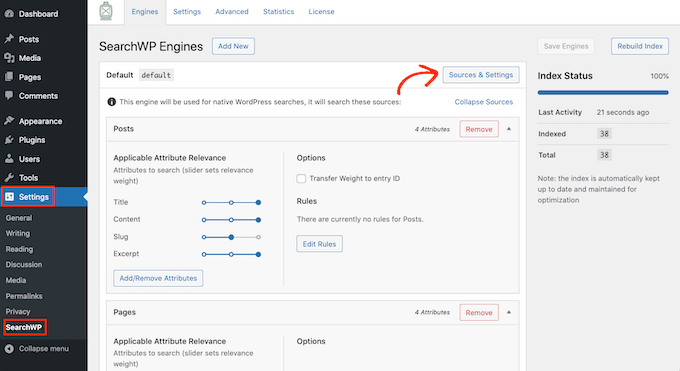
في النافذة المنبثقة ، تأكد من تحديد "المنتجات".
بعد ذلك ، ما عليك سوى النقر فوق الزر "تم" لإغلاق النافذة المنبثقة.
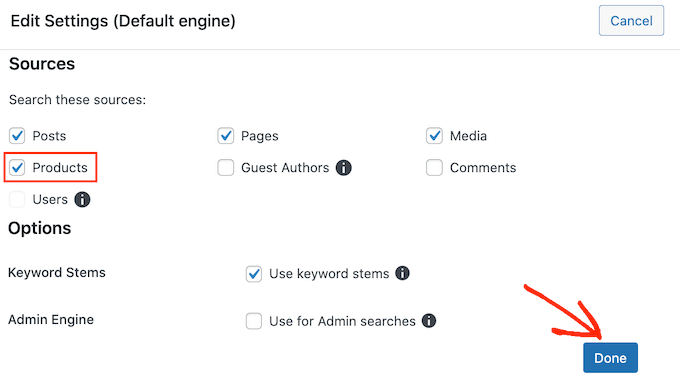
يمكنك الآن التمرير إلى قسم "المنتجات" الجديد.
هنا ، يمكنك تخصيص السمات التي يستخدمها WordPress في عمليات البحث عن منتجاته باتباع نفس العملية الموضحة أعلاه.
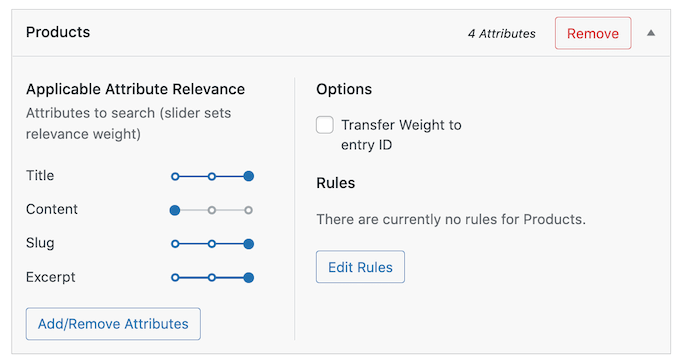
لمزيد من المعلومات ، يرجى الاطلاع على دليلنا الكامل حول كيفية إجراء بحث ذكي عن منتج WooCommerce.
كيفية إصلاح البحث البطيء في WordPress
يساعد البحث السريع الزائرين في العثور على ما يبحثون عنه في وقت أقل. سيؤدي ذلك إلى تحسين تجربة المستخدم ويمكن أن يزيد من مشاهدات الصفحة ومعدل التحويل.
لسوء الحظ ، فإن البحث المدمج في WordPress ليس سريعًا بشكل خاص. عند إضافة المزيد من المحتوى ، قد تلاحظ أن موقعك يستغرق وقتًا أطول وأطول لإرجاع نتائج البحث.
الخبر السار هو أن هناك طرقًا لتسريع البحث في موقعك. إذا كنت تستخدم مكونًا إضافيًا للبحث المتقدم مثل SearchWP ، فأنت بالفعل في بداية رائعة.
تم تصميم SearchWP لتقديم نتائج البحث بسرعة. كما أنه قابل للتخصيص بالكامل ، لذا يمكنك تجاهل بعض محتوى موقعك عند إجراء بحث. على سبيل المثال ، يمكنك إخبار SearchWP بتجاهل البيانات الوصفية للوسائط. يمكن أن يؤدي ذلك إلى تسريع البحث عن طريق تقليل مقدار المحتوى الذي يجب أن يبحث فيه.
يمكنك أيضًا تحسين تجربة البحث عن طريق إضافة بحث Ajax المباشر إلى موقع WordPress الخاص بك. هذه قائمة منسدلة تخمن ما يبحث عنه الزوار أثناء كتابتهم ، مما يجعل عمليات البحث التي تجريها تبدو فورية.
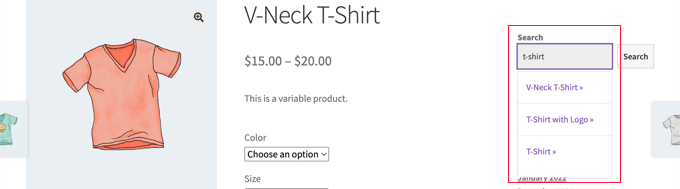
لمزيد من المعلومات ، يرجى الاطلاع على دليلنا حول كيفية إضافة بحث Ajax المباشر إلى موقعك.
سيؤدي أي شيء تفعله لتحسين الأداء العام لموقعك على الويب إلى تسريع عملية البحث. يمكنك الاطلاع على دليلنا النهائي حول كيفية تسريع موقع WordPress الخاص بك وتعزيز الأداء.
نأمل أن تساعدك هذه المقالة في تعلم كيفية إصلاح المشكلات المتعلقة بعدم عمل بحث WordPress. قد ترغب أيضًا في الاطلاع على دليلنا حول كيفية الحصول على شهادة SSL مجانية لموقع الويب الخاص بك ، أو مقارنة الخبراء لدينا لأفضل برامج chatbot للأعمال التجارية الصغيرة.
إذا أعجبك هذا المقال ، فيرجى الاشتراك في قناتنا على YouTube لدروس فيديو WordPress. يمكنك أيضًا أن تجدنا على Twitter و Facebook.
