كيفية الحصول على تنبيهات Microsoft Teams من نماذج WordPress الخاصة بك
نشرت: 2024-05-24هل فكرت يومًا في كيفية تلقي تنبيهات Microsoft Teams عندما يرسل الأشخاص نموذجًا على موقع WordPress الإلكتروني الخاص بك؟
يمكن أن توفر التنبيهات الواردة من نماذج WordPress الخاصة بك في Microsoft Teams تحديثات في الوقت الفعلي بشأن عمليات الإرسال عبر الإنترنت، مما يضمن عدم تفويت أي إجراءات في الوقت المناسب.
قم بتوصيل WPForms مع Microsoft Teams!
سأوضح لك في هذا البرنامج التعليمي كيفية تمكين تنبيهات Microsoft Teams للنماذج باستخدام WPForms وربطها بـ Microsoft Teams عبر Zapier.
كيفية الحصول على تنبيهات Microsoft Teams من نماذج WordPress الخاصة بك
يتيح لك Zapier إرسال رسائل قناة Microsoft Teams لإدخالات WPForms الجديدة في النموذج الخاص بك. اتبع الخطوات أدناه للبدء:
في هذه المقالة
- 1. قم بتثبيت وتفعيل WPForms Pro
- 2. قم بإنشاء النموذج المخصص الخاص بك لـ WordPress
- 3. قم بتثبيت الملحق Zapier في WPForms
- 4. احصل على تطبيق Zapier في Microsoft Teams
- 5. إنشاء أتمتة في Zapier
- 6. قم بتكوين حدث الإجراء الخاص بك لـ Zap
1. قم بتثبيت وتفعيل WPForms Pro
أولاً، قم بتنزيل المكون الإضافي WPForms وقم بتنشيطه على موقعك. يعد WPForms أفضل مكون إضافي لإنشاء نماذج الاتصال في WordPress.
إنه يوفر أكثر من 1800 قالب نماذج WordPress وإضافات لتخصيص النماذج الخاصة بك. كما يسمح تعدد استخداماته بإرسال تنبيهات Microsoft Teams.
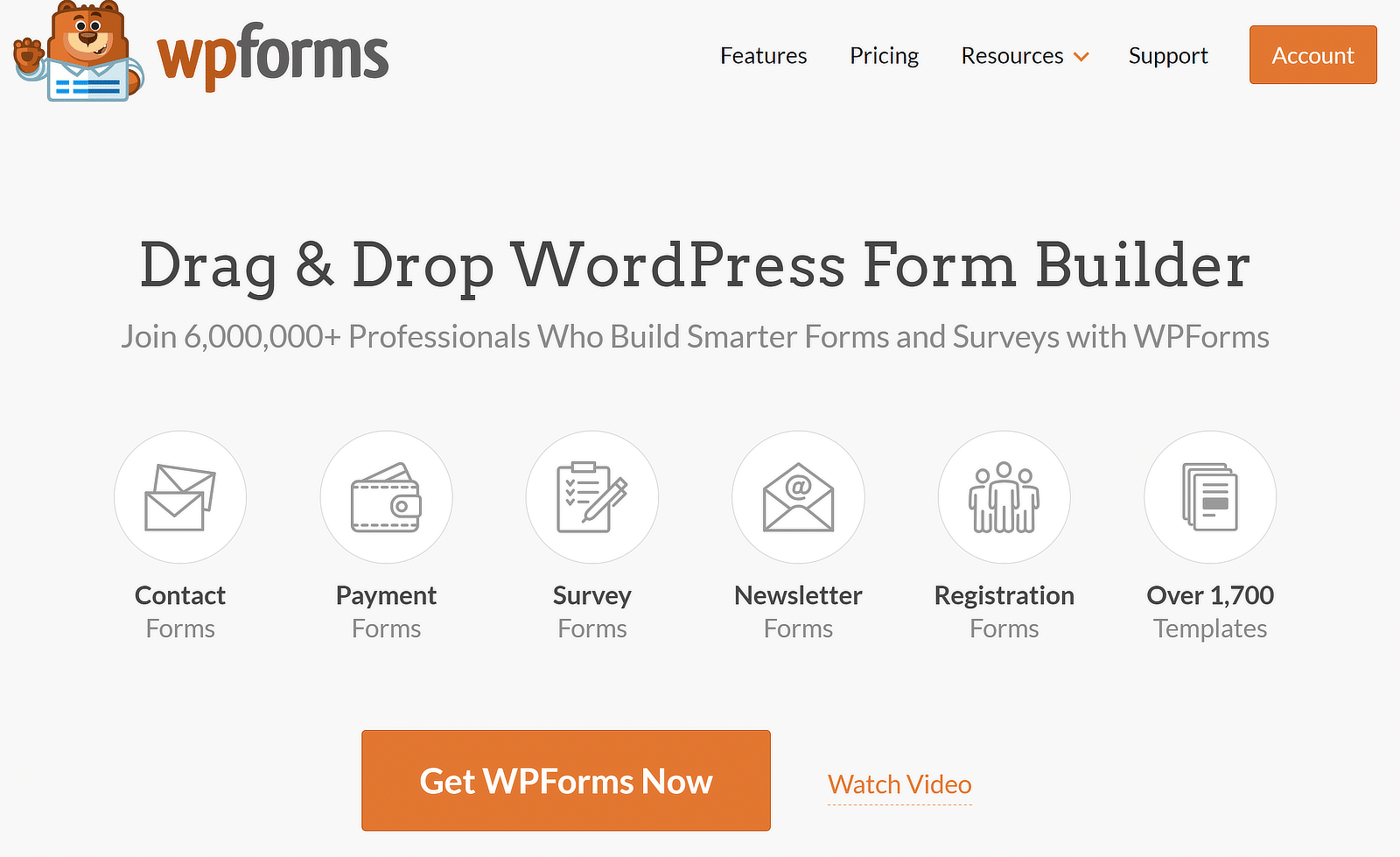
أوصي بالحصول على WPForms Pro لأنه يتضمن ملحق Zapier، وهو أمر ضروري لدمج WPForms مع Microsoft Teams.
إذا كنت جديدًا على مكونات WordPress الإضافية ولا تعرف كيفية تثبيت واحدة، فراجع هذا الدليل للحصول على خطوات سهلة حول كيفية تثبيت مكون WordPress الإضافي.
2. قم بإنشاء النموذج المخصص الخاص بك لـ WordPress
بعد تثبيت المكون الإضافي وتنشيطه، انتقل إلى WPForms »إضافة جديد من لوحة تحكم WordPress الخاصة بك لإنشاء نموذج جديد.
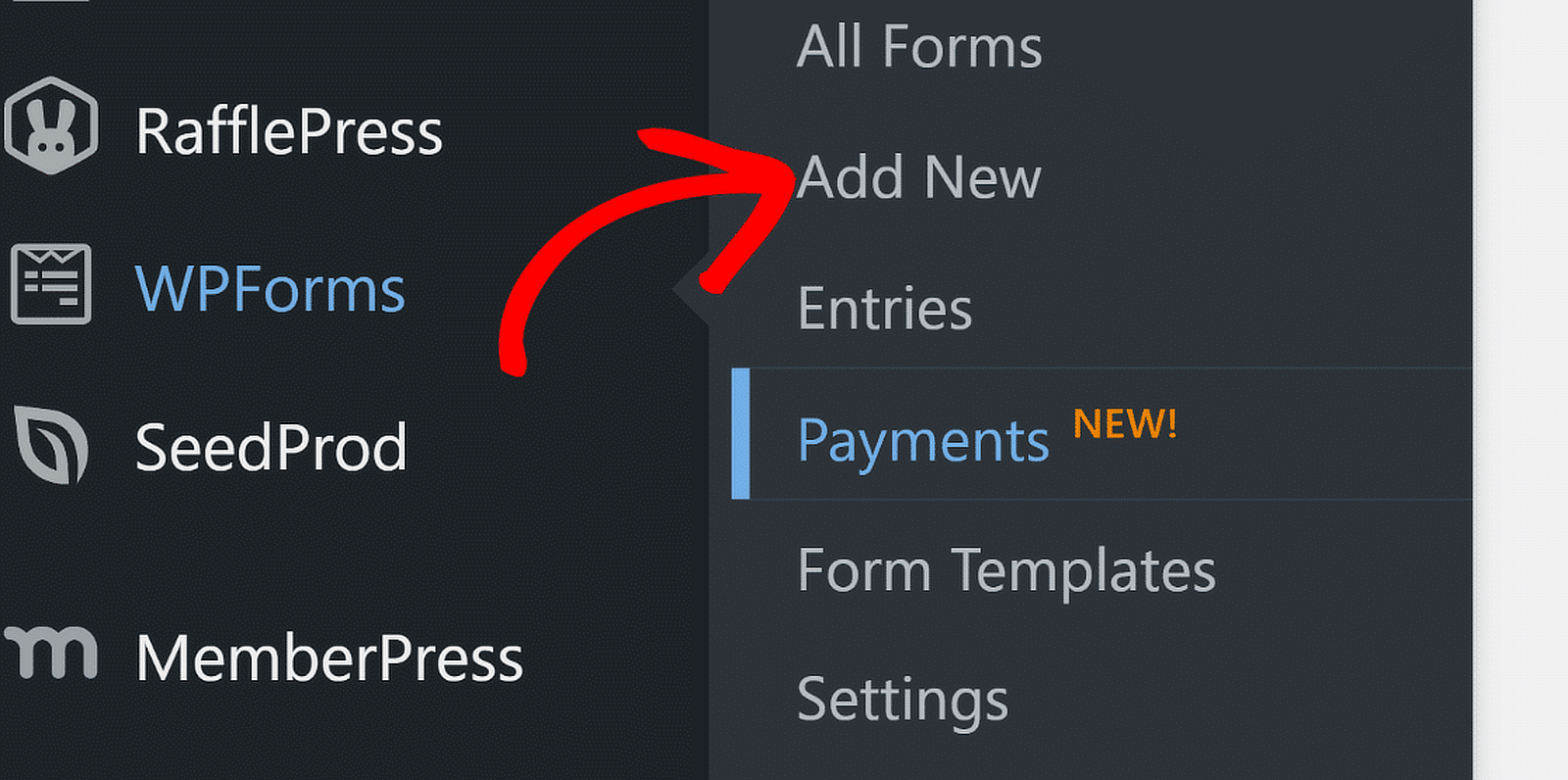
بعد ذلك، قم بتسمية النموذج الخاص بك واستخدم مربع البحث للعثور على القالب المناسب. سأختار نموذج الاتصال البسيط لهذا البرنامج التعليمي وأضغط على زر استخدام القالب .
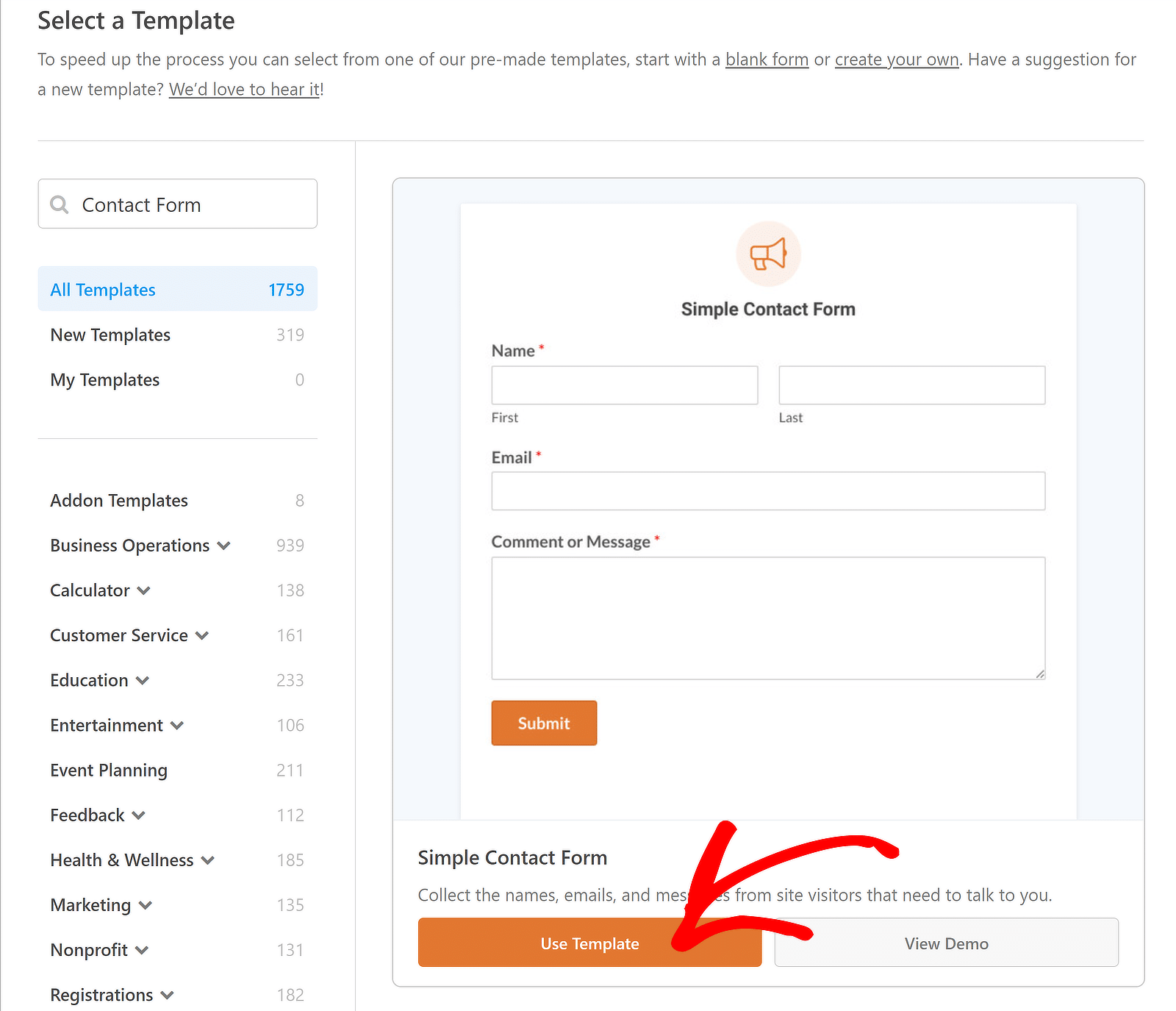
يمكنك الآن رؤية معاينة النموذج الخاص بك في واجهة منشئ النماذج. لا تتردد في إضافة حقول النموذج وإعداد إشعارات البريد الإلكتروني ورسائل التأكيد.
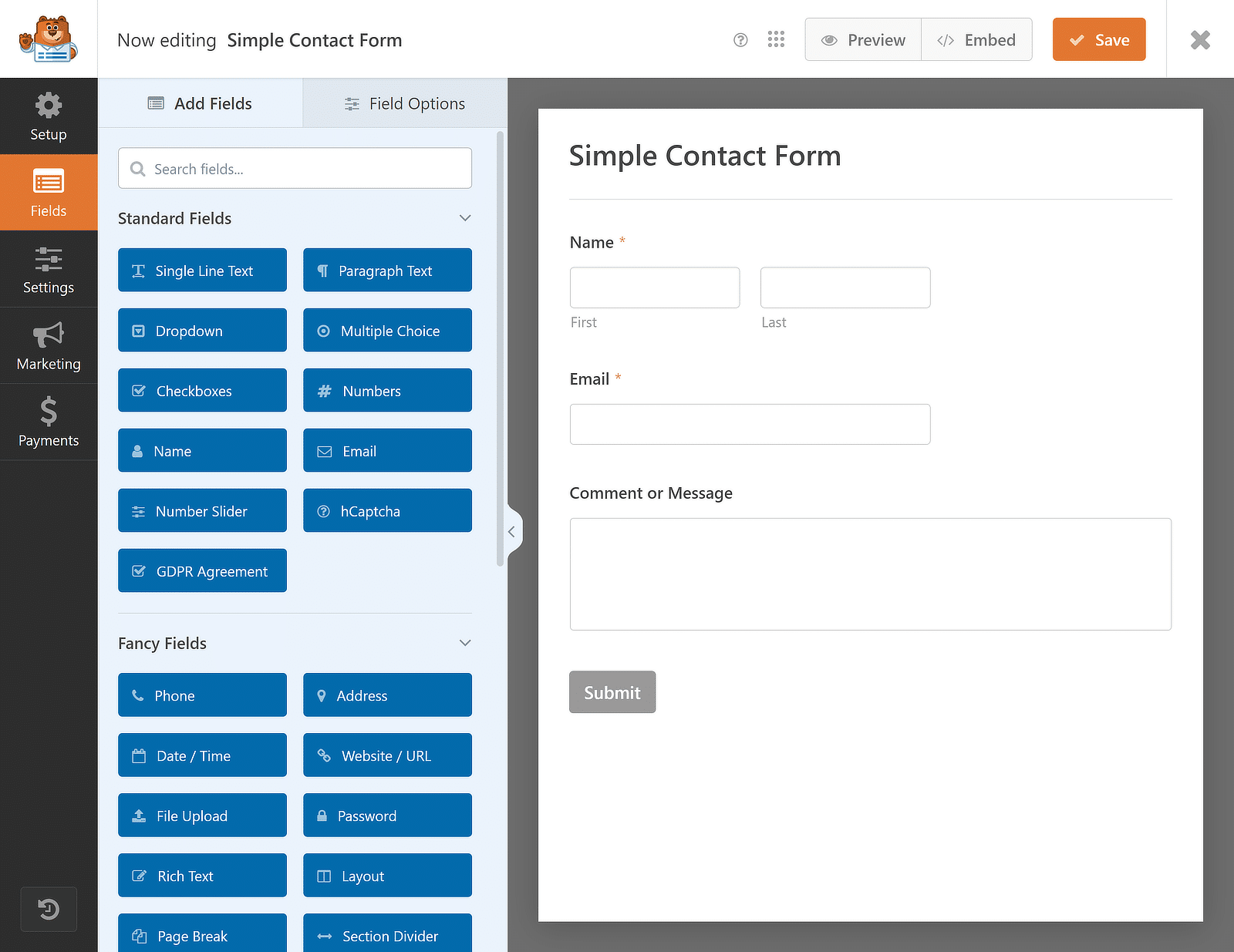
بمجرد تخصيص النموذج وفقًا لاحتياجاتك باستخدام أداة السحب والإفلات، اضغط على الزر "حفظ" ويمكنك المتابعة لتثبيت Zapier Addon.
3. قم بتثبيت الملحق Zapier في WPForms
الآن، لنقم بتثبيت الملحق Zapier. للقيام بذلك، انتقل إلى WPForms من لوحة تحكم WordPress الخاصة بك وانقر على Addons .
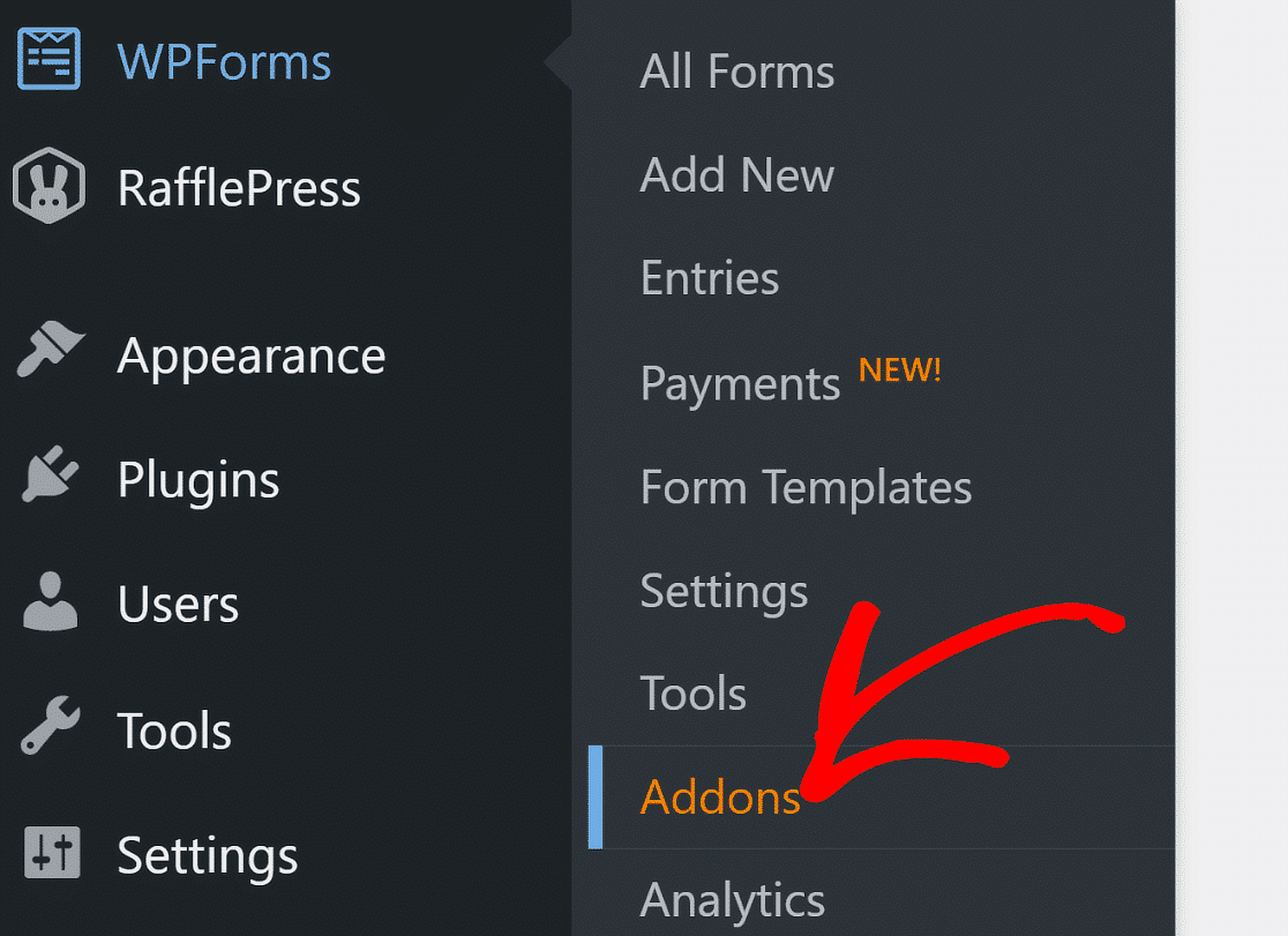
في شاشة الإضافات، اكتب "Zapier" في حقل البحث عن الإضافات . بمجرد العثور عليه، انقر فوق تثبيت الملحق.
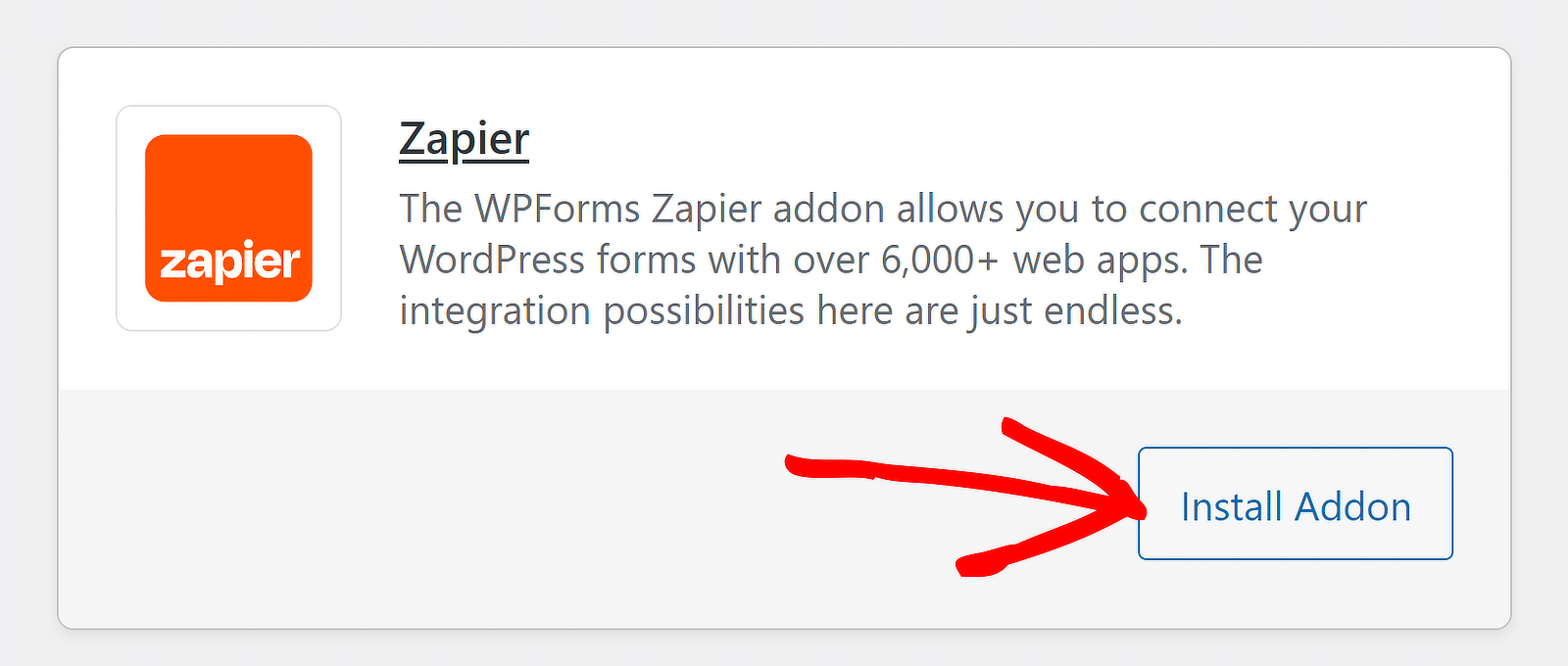
إذا رأيت حالة غير نشطة، فاضغط على الزر نفسه مرة أخرى لتنشيطها ، ثم انقر فوق خيار الإعدادات لإدارة التكامل الخاص بك.
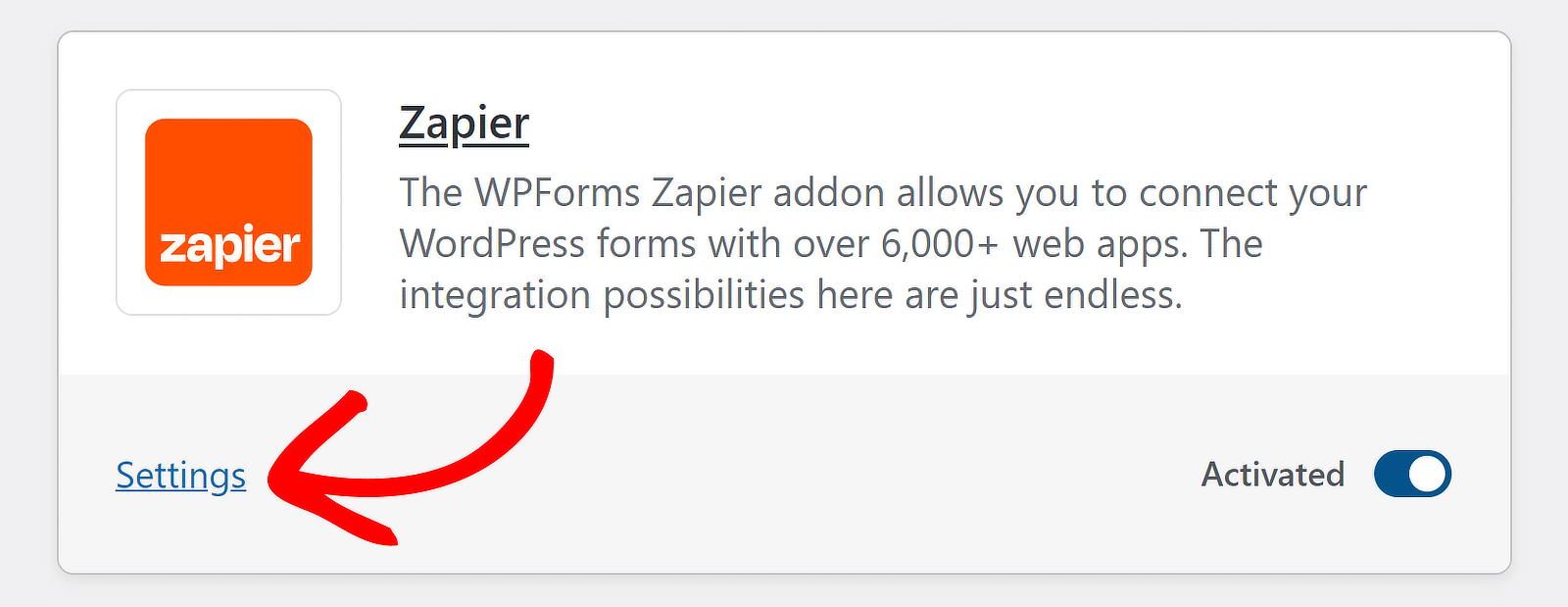
في الشاشة التالية، انقر على Zapier من قائمة عمليات التكامل واحتفظ بعلامة التبويب هذه مفتوحة لنسخ مفتاح API لعملية الاتصال لاحقًا.

عمل جيد حتى الآن! الآن، للتحضير لوظيفة الأتمتة، نحتاج فقط إلى تثبيت Zapier في حساب Microsoft Teams الخاص بك.
4. احصل على تطبيق Zapier في Microsoft Teams
انقر فوق النقاط الثلاث الصغيرة الموجودة على شريط التنقل الموجود على الجانب الأيسر في مساحة عمل Microsoft Teams. ثم اكتب "Zapier" في شريط البحث وحدد تطبيق Zapier .
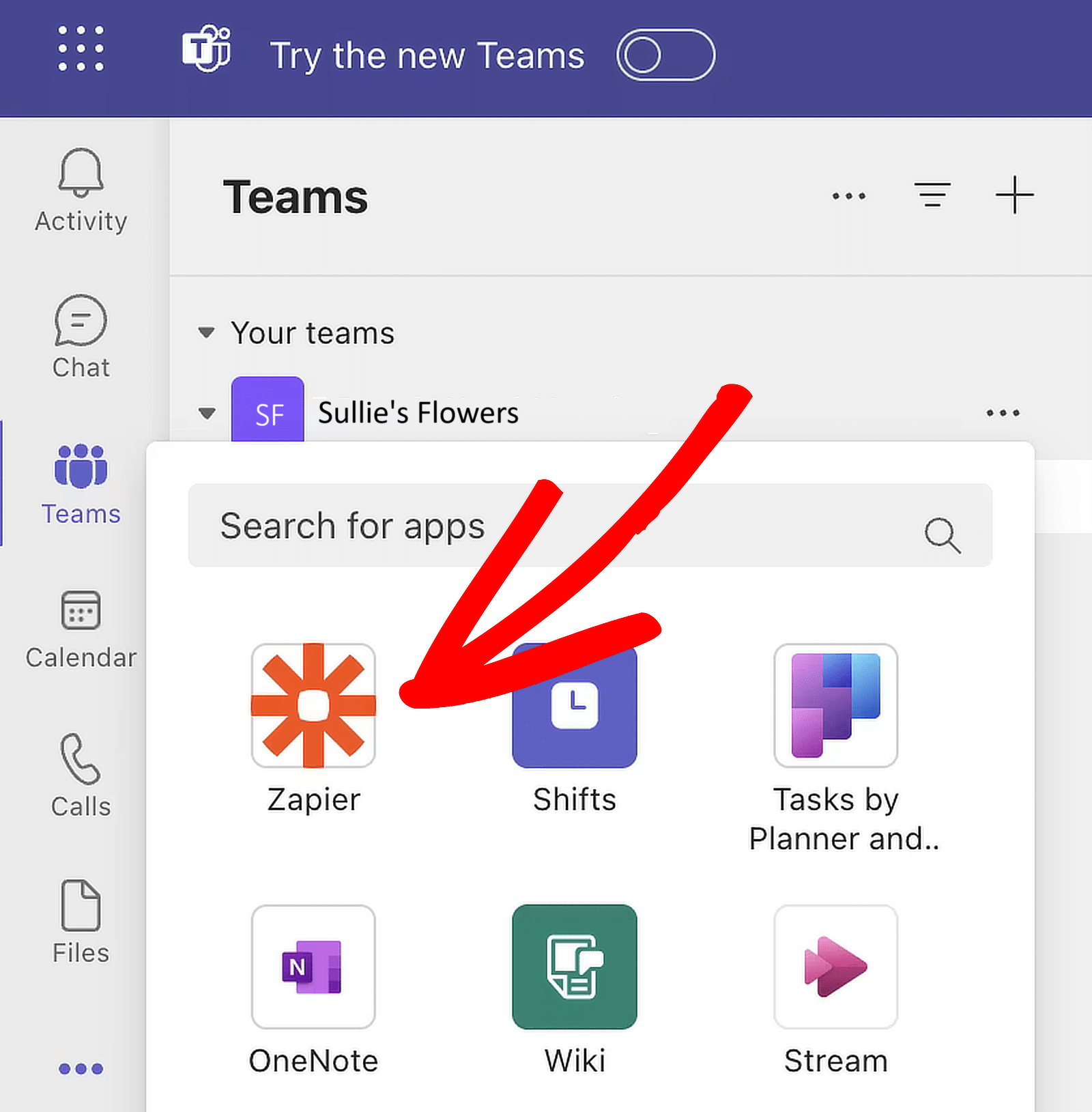
بعد تحديد تطبيق Zapier، ستظهر نافذة منبثقة. انقر فوق الزر " إضافة " لتثبيته بنفسك.
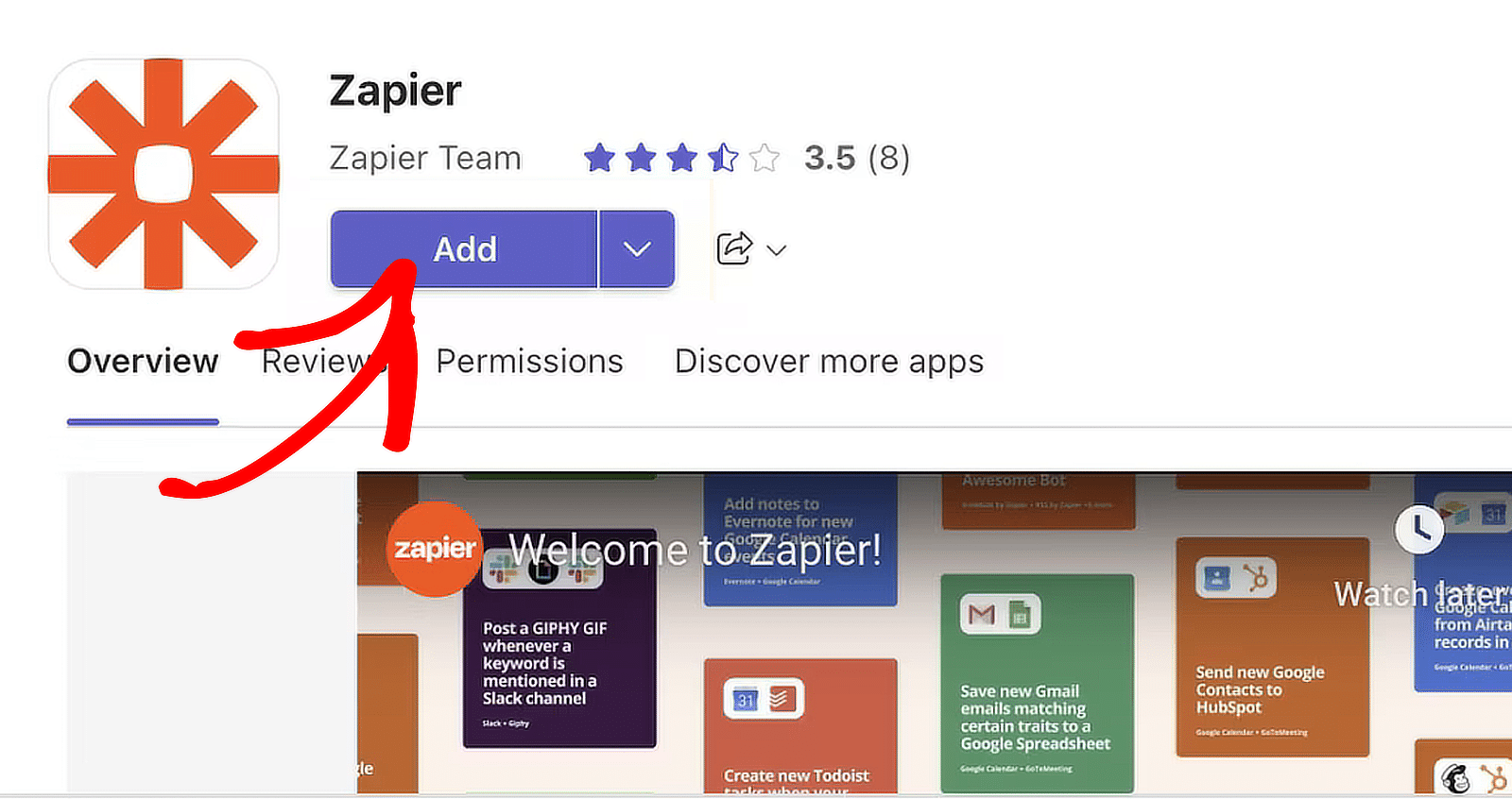
إذا كنت مسؤولاً عن مساحة العمل الخاصة بك، فيمكنك تثبيت التطبيق لفريقك بأكمله. انقر فوق السهم لأسفل بجوار الزر "إضافة" وحدد "إضافة إلى فريق" .
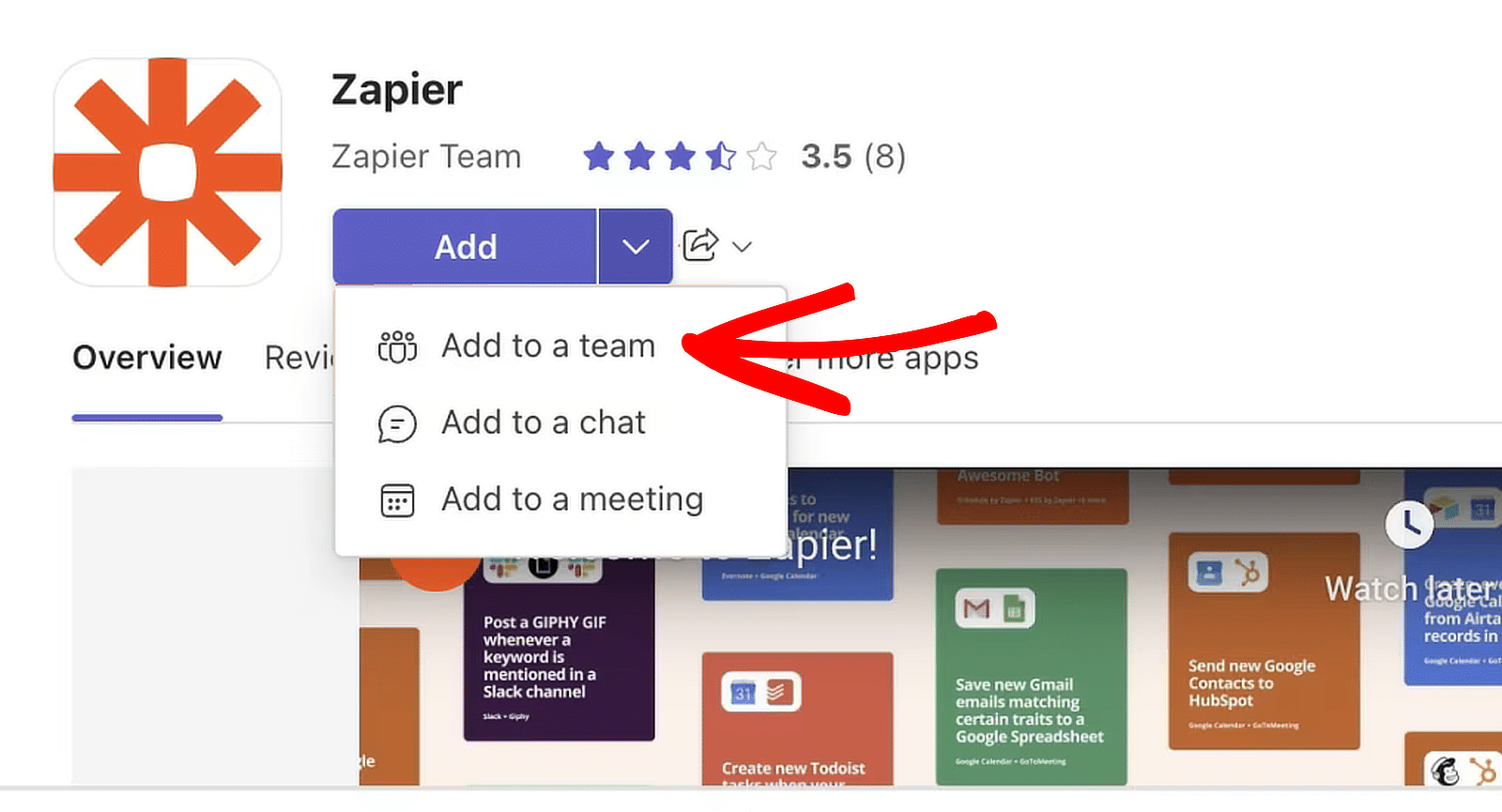
بمجرد إضافة تطبيق Zapier، سيتم نقلك إلى صفحة التطبيق، حيث يمكنك البدء في إنشاء Zap من البداية.
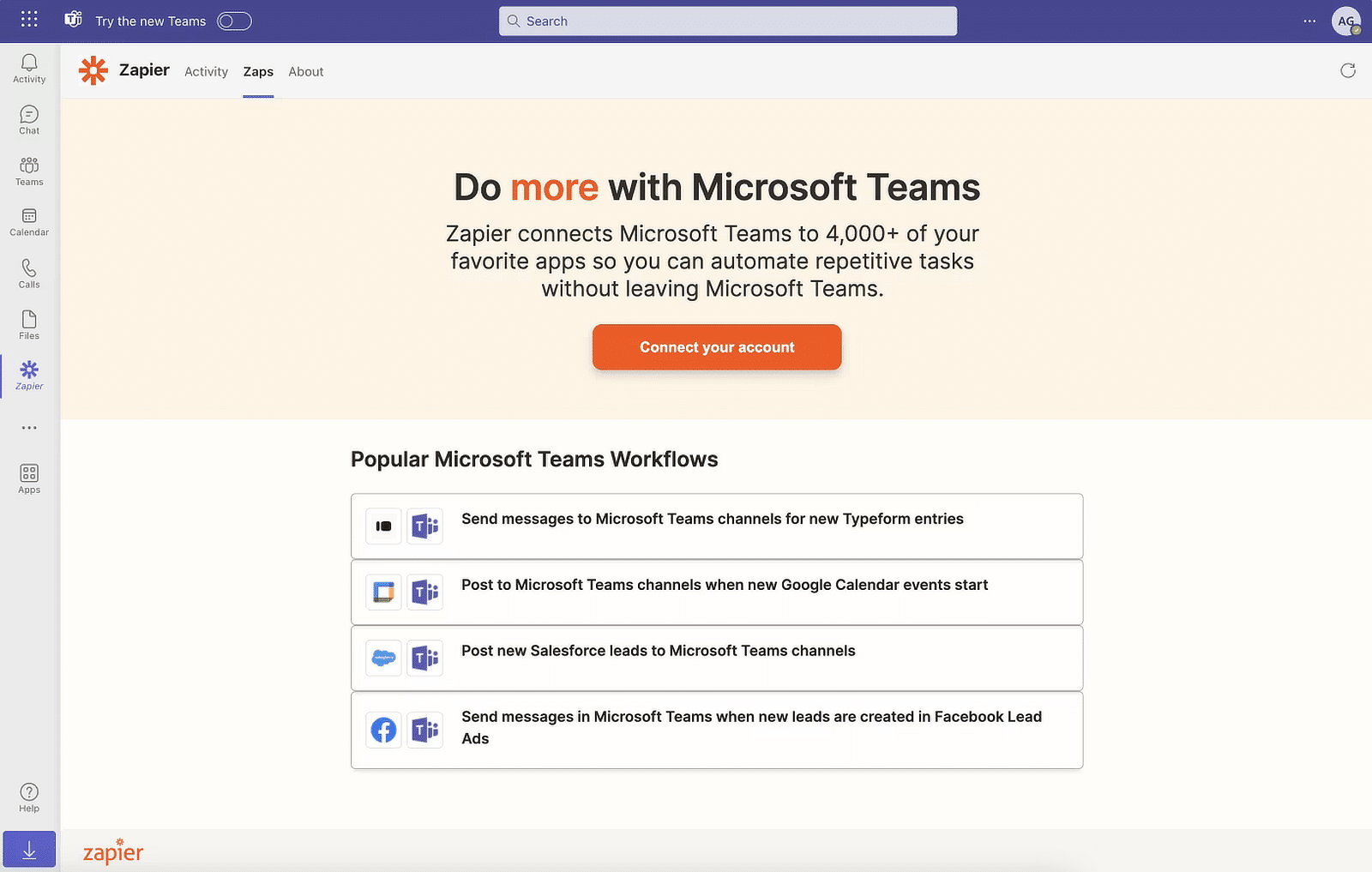
يمكنك اختيار ربط حسابك هنا، ولكننا سننتقل إلى لوحة تحكم Zapier لإعداد الأتمتة والمصادقة.
5. إنشاء أتمتة في Zapier
يُطلق على عمليات التشغيل التلقائي التي تقوم بإنشائها باستخدام Zapier اسم "zaps". لذا، فإن الخطوة التالية هي إنشاء برنامج Zap يرسل البيانات من النماذج الخاصة بك إلى خدمة خارجية.
قم بتسجيل الدخول إلى حساب Zapier الخاص بك لإنشاء Zap. إذا لم يكن لديك حساب حتى الآن، يمكنك التسجيل مجانًا (والذي يدعم ما يصل إلى 100 مهمة/الشهر).
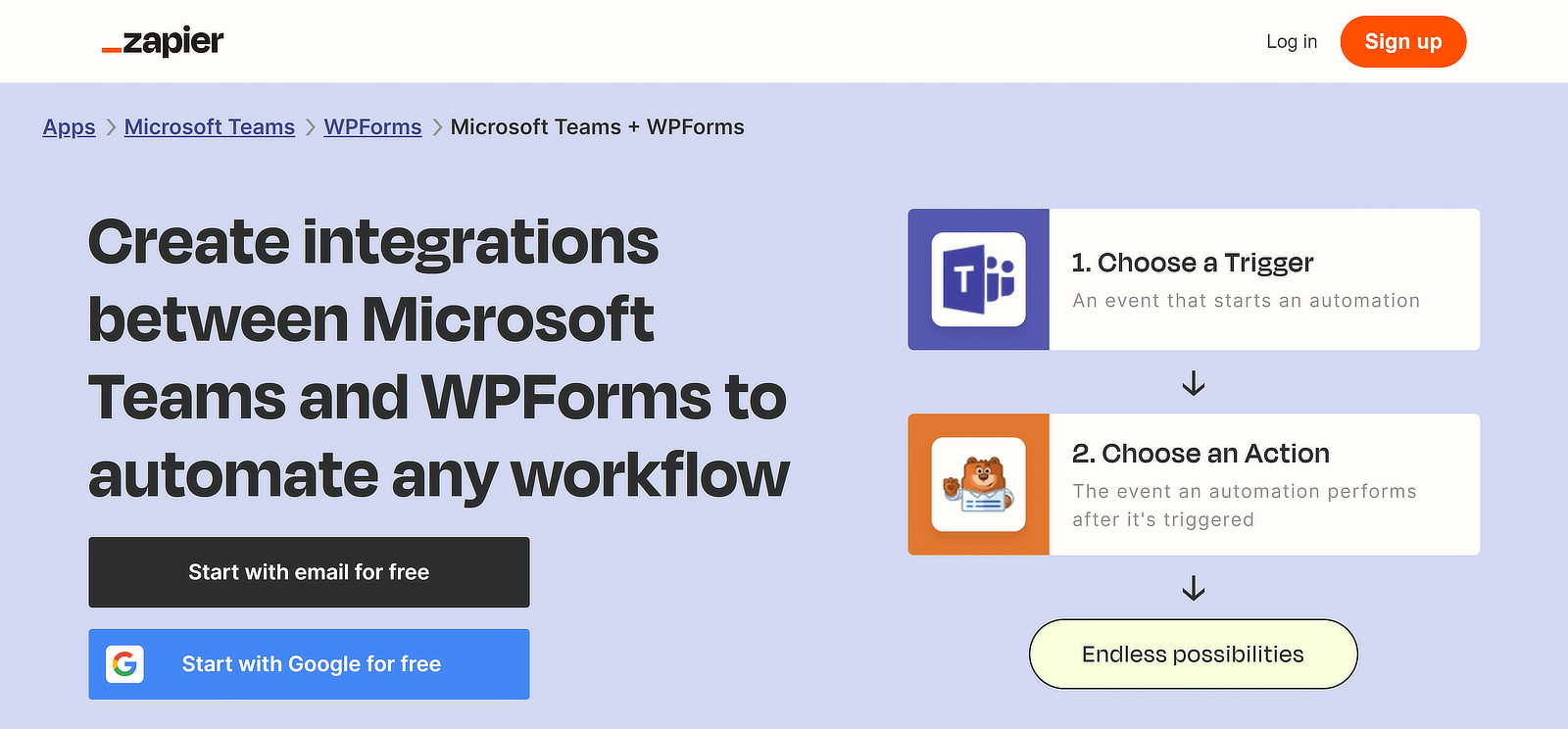
إنشاء Zap (سير العمل الآلي)
بمجرد تسجيل الدخول، انقر فوق الزر البرتقالي Create Zap في الزاوية اليسرى العليا ثم حدد Zaps من قائمة الخيارات.
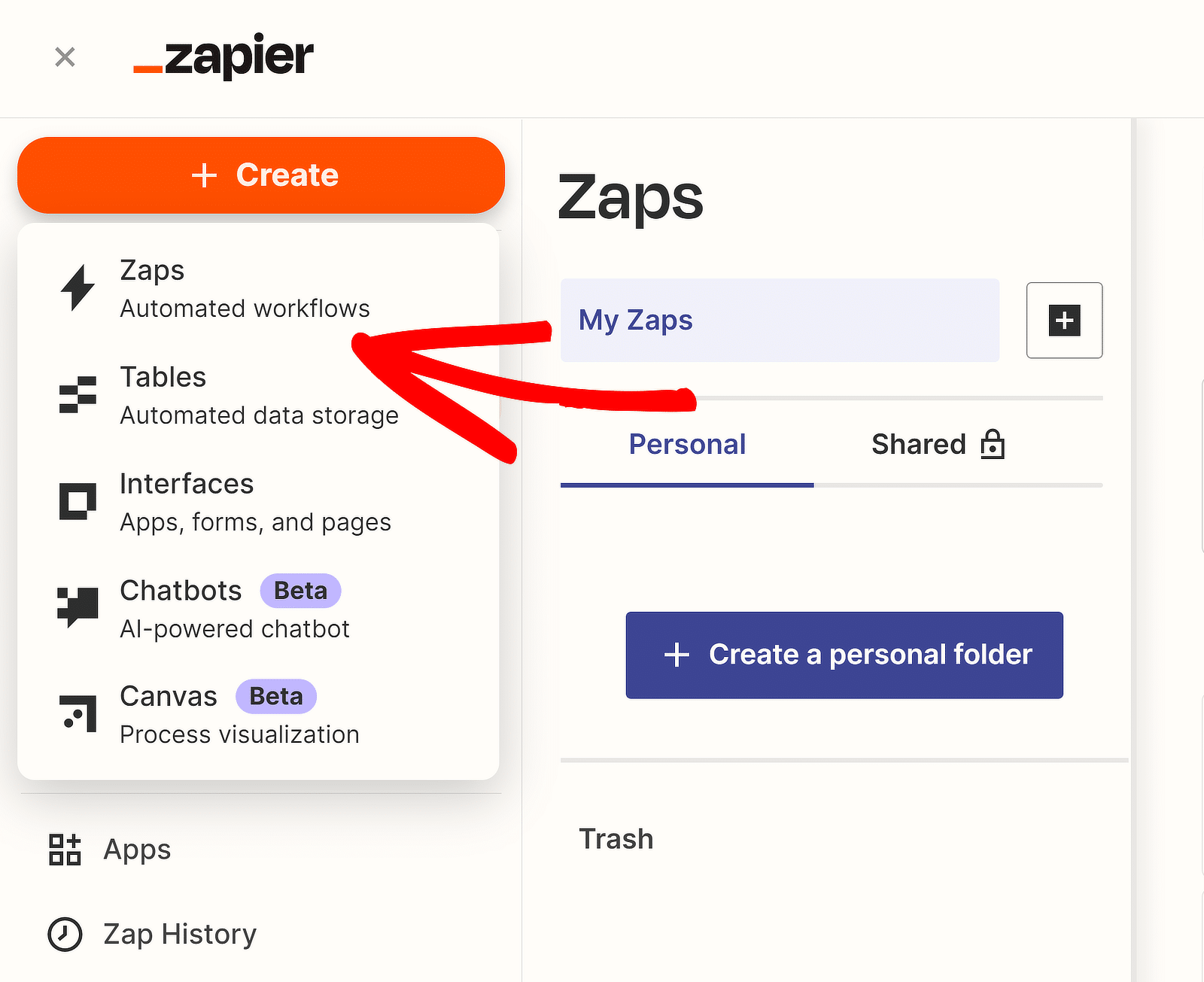
سيؤدي هذا إلى فتح صفحة إعداد Zap. يمكنك إعادة تسمية Zap الخاص بك عن طريق النقر على Untitled Zap في الزاوية العلوية اليسرى.
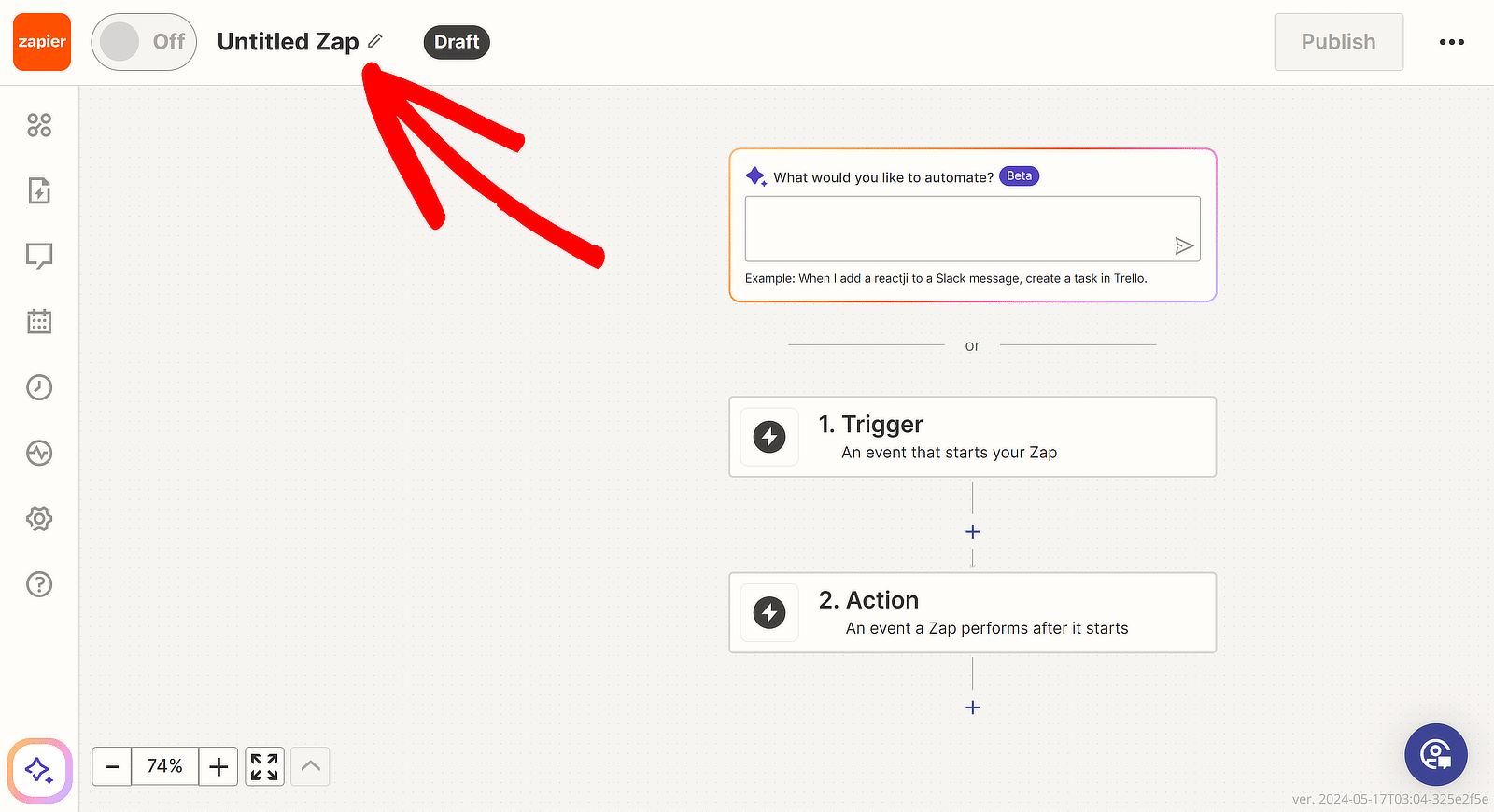
بعد ذلك، انقر فوق 1. قم بتشغيل WPForms كتطبيق التشغيل الخاص بك. في مربع البحث عن حدث التطبيق، اكتب "WPForms". حدد WPForms من النتائج.
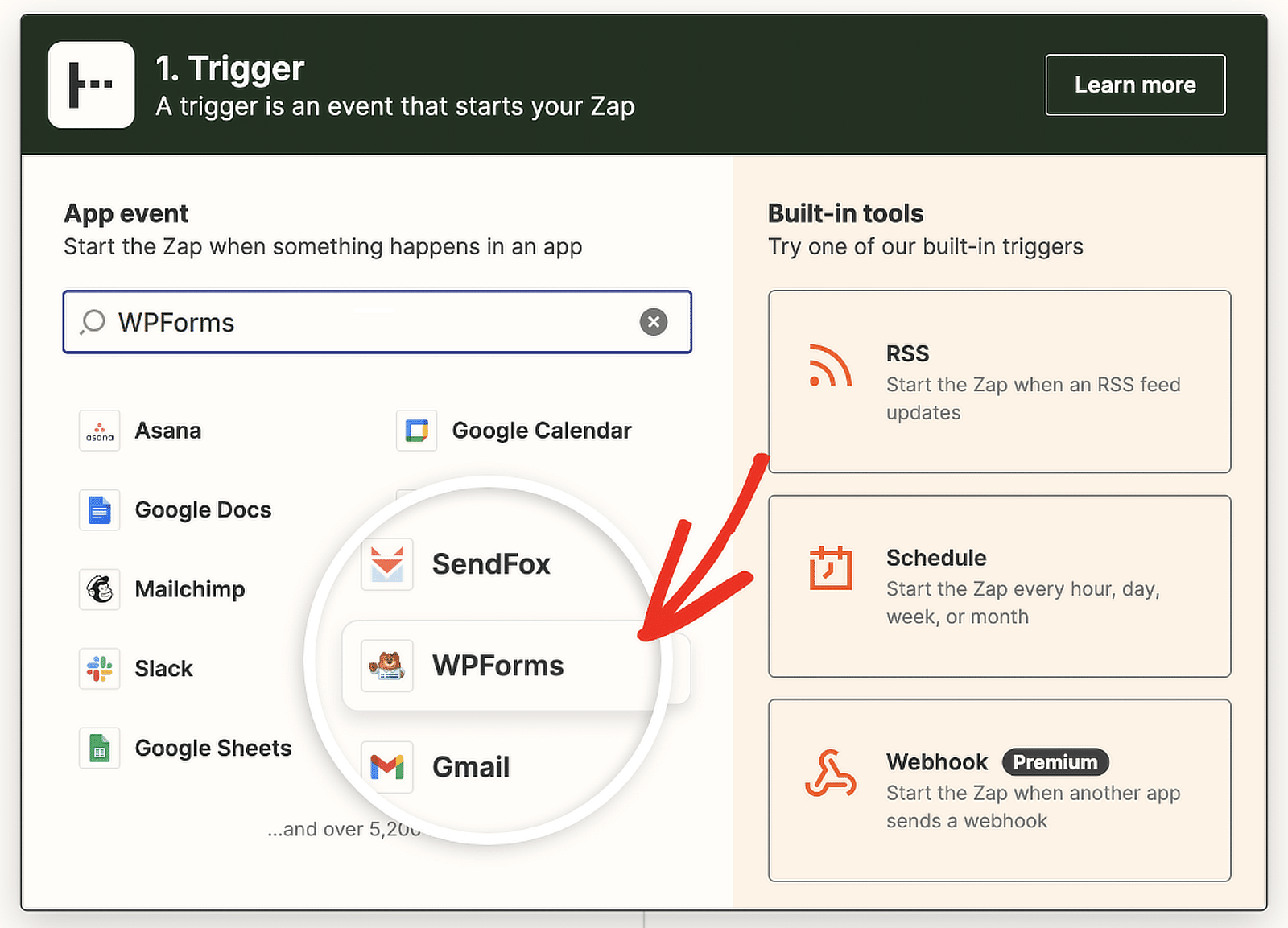
سيقدم Zapier الآن الخيارات في قسم المشغل. انقر داخل مربع البحث وحدد إدخال نموذج جديد من القائمة المنسدلة.
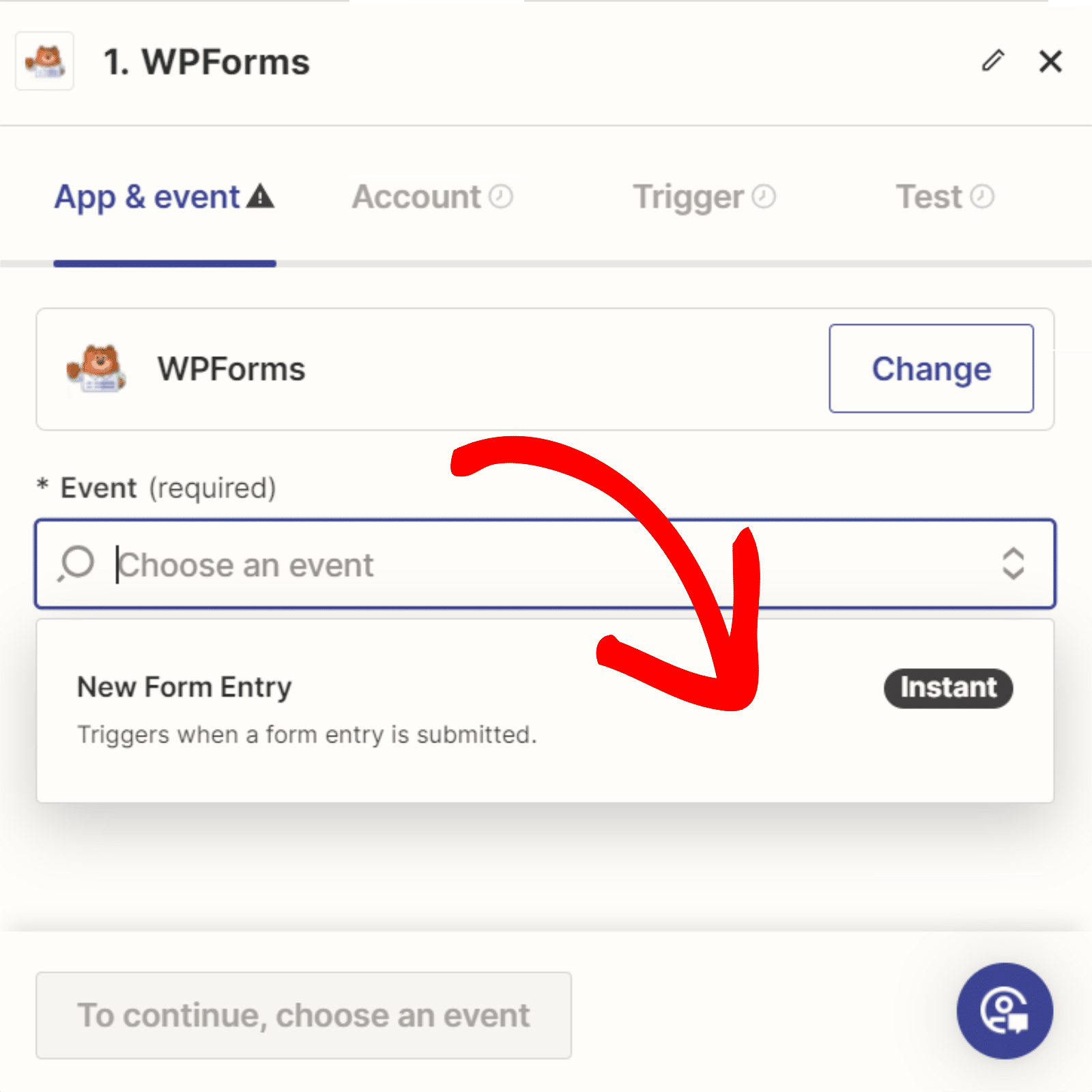
انقر على متابعة . أنت الآن بحاجة إلى ربط حساب WPForms الخاص بك بحساب Zapier الخاص بك. انقر فوق الزر تسجيل الدخول .

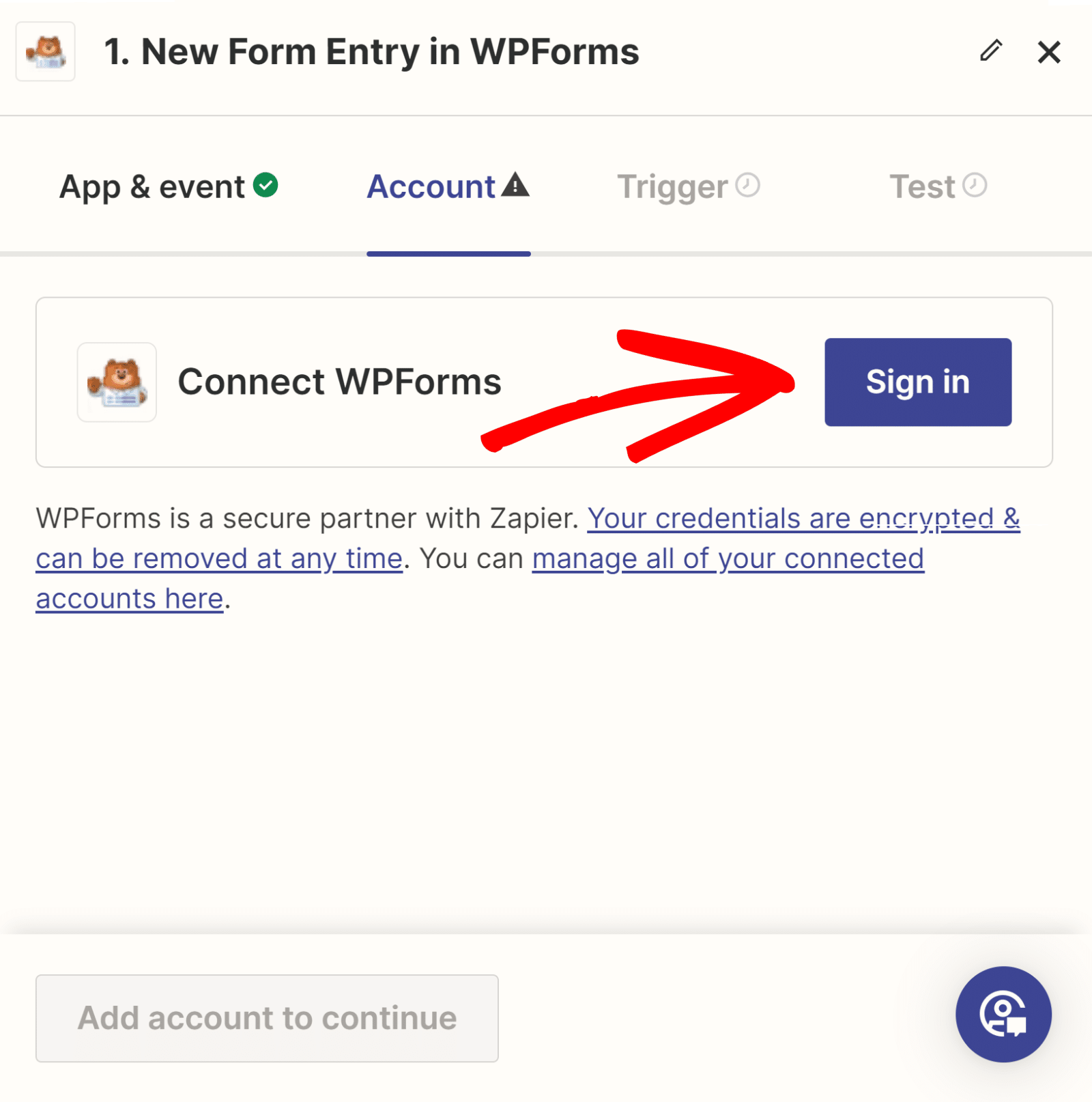
قم بتوصيل WPForms بـ Zap (API)
سيتم فتح نافذة جديدة حيث تحتاج إلى إدخال مفتاح API الخاص بك. ارجع إلى علامة التبويب التي قمت فيها بإعداد اتصالات WPForms للعثور على مفتاح API الخاص بك.

انسخ مفتاح API والصقه في النافذة المنبثقة من Zapier. ثم أدخل اسم المجال الخاص بك وانقر فوق الزر "نعم، متابعة إلى WPForms" .
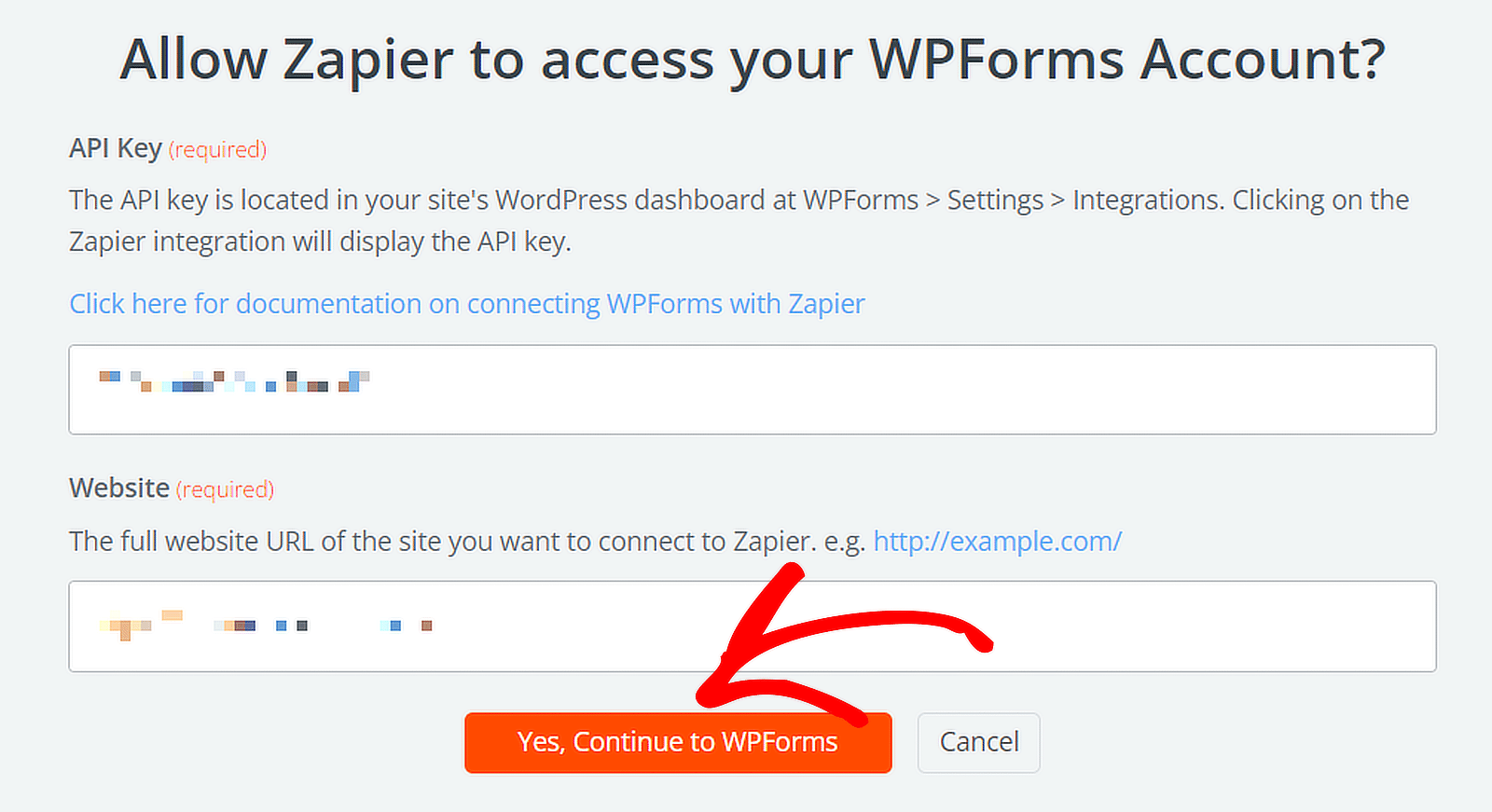
إعداد المشغل لـ Zap (نموذج)
من القائمة المنسدلة، اختر النموذج الذي تريد تلقي إشعارات Microsoft Teams فيه وانقر فوق الزر "متابعة" .
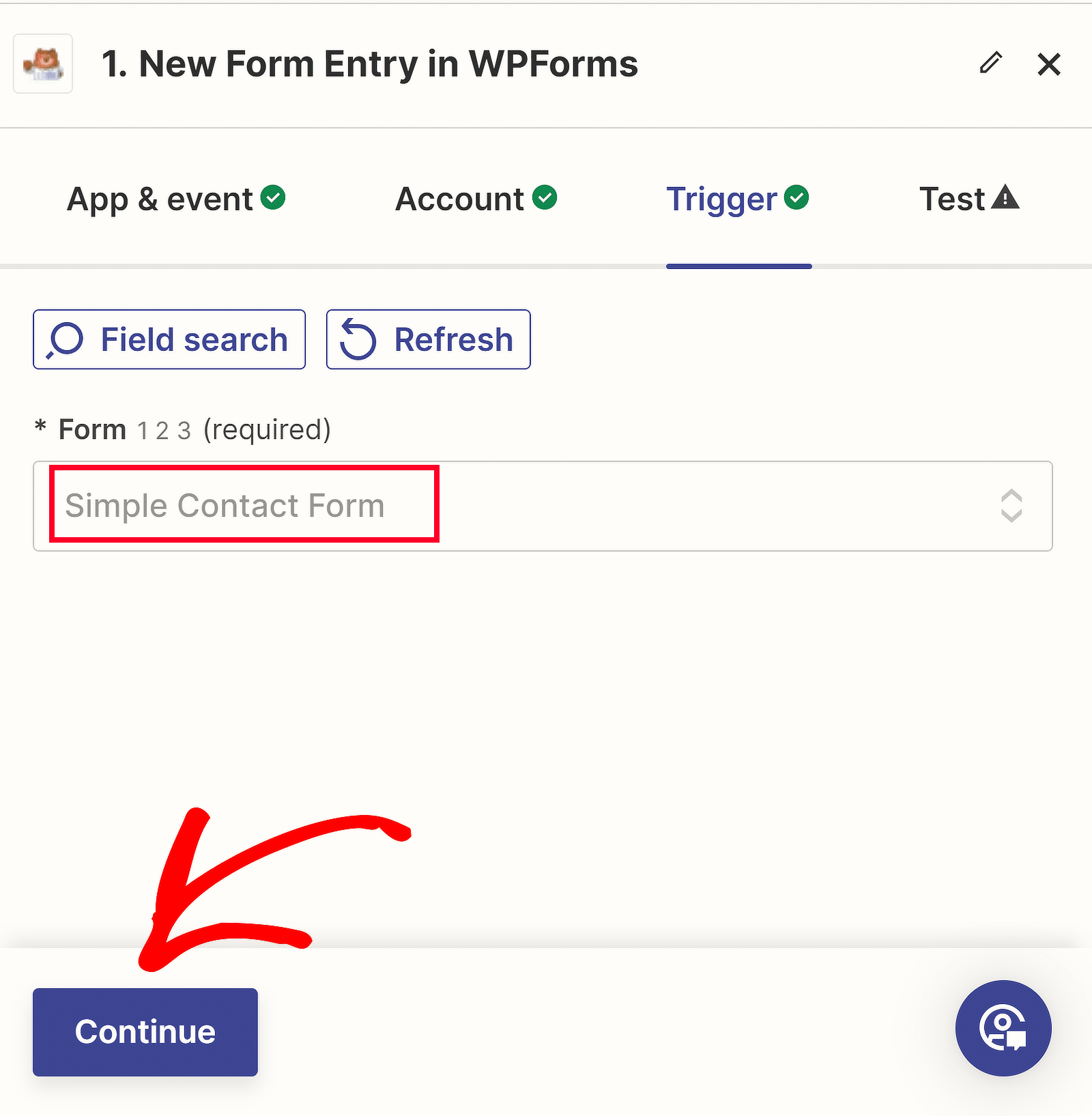
يمكنك الآن اختبار الاتصال بين النموذج الخاص بك وZapier. قبل النقر فوق زر تشغيل الاختبار ، قم بإرسال إدخال اختبار واحد على الأقل للنموذج الخاص بك.
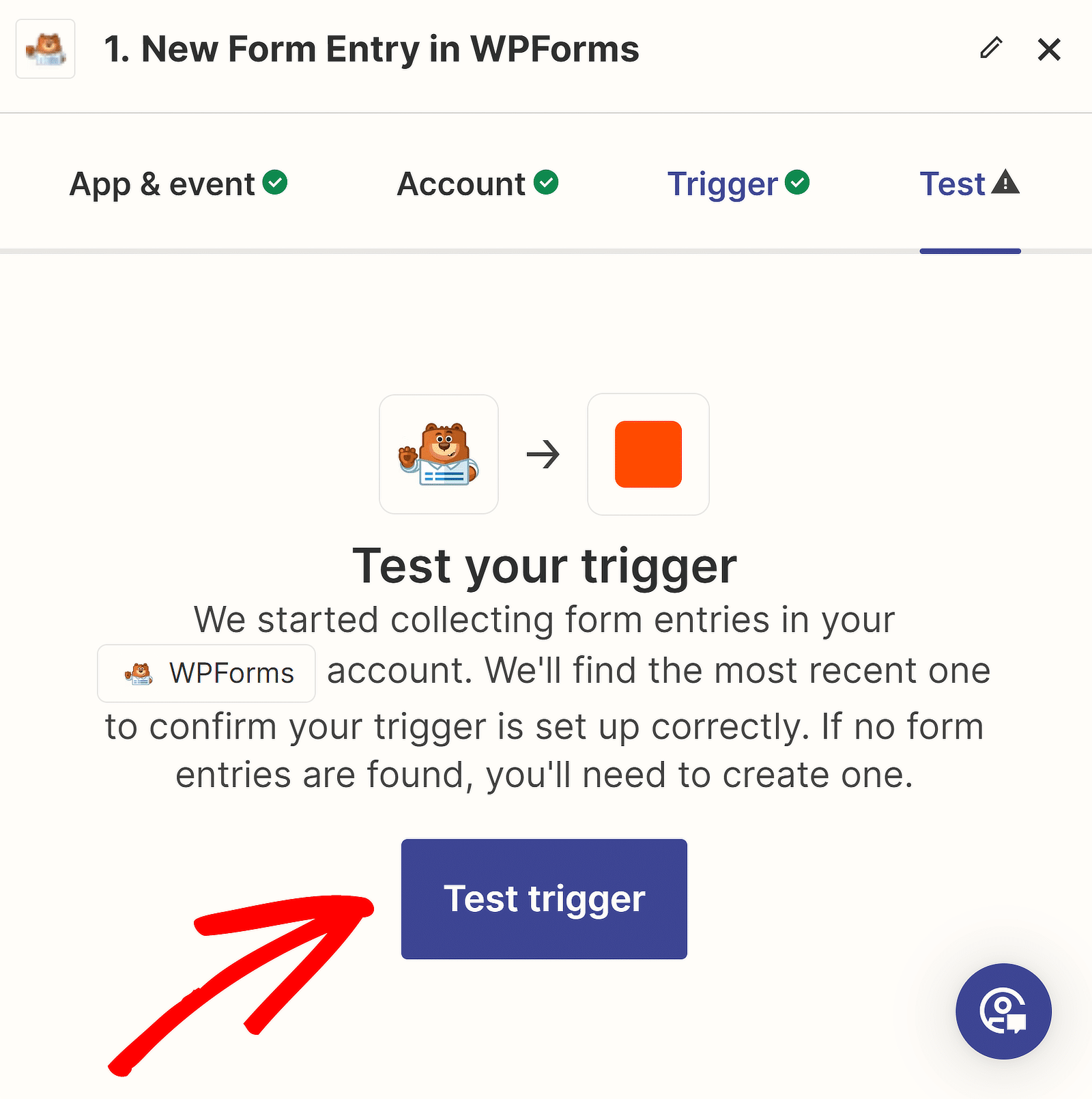
وبعد فترة ستظهر لك رسالة تؤكد نجاح الإجراء. يمكنك أيضًا مراجعة البيانات التي أدخلتها في النموذج.
انقر فوق "متابعة مع السجل المحدد" لإعداد الإجراء الخاص بك، والذي يتضمن إنشاء تكامل تنبيه في WordPress باستخدام Microsoft Teams.
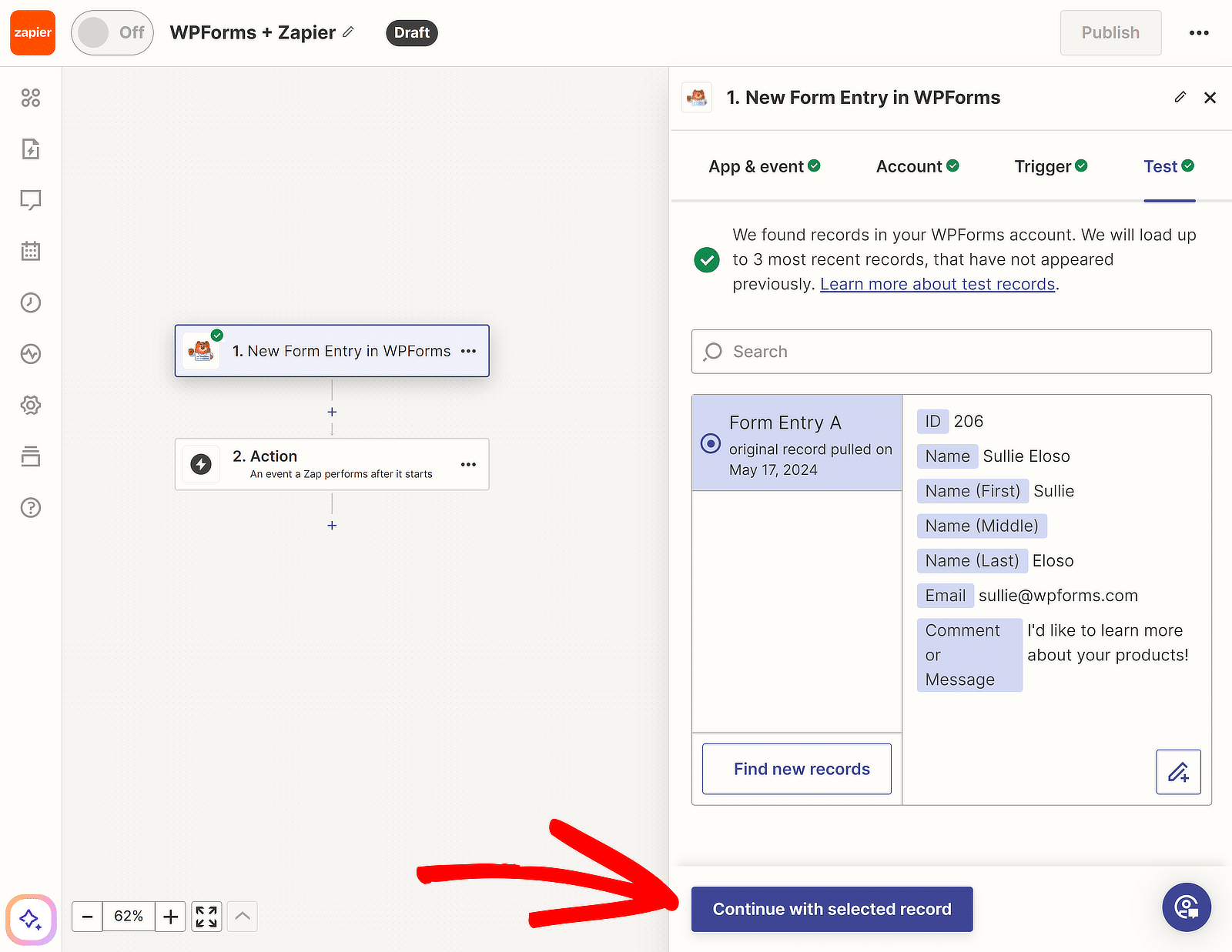
6. قم بتكوين حدث الإجراء الخاص بك لـ Zap
الآن، سنقوم بإنشاء الإجراء الخاص بنا، وهو ما سينفذه برنامج Zap الخاص بنا عند تشغيله. انقر فوق 2. الإجراء داخل Zap builder.
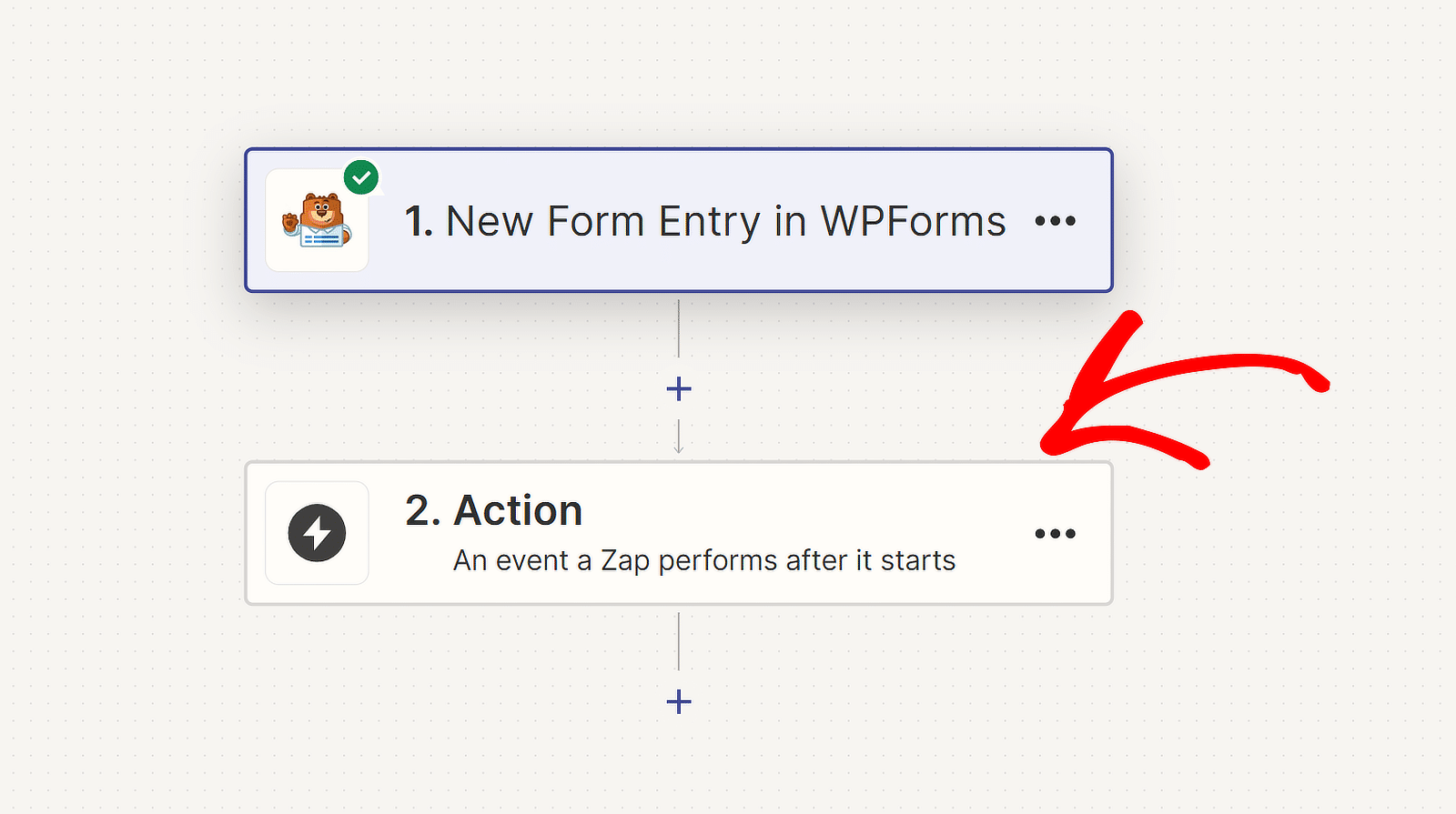
بعد ذلك، اختر Microsoft Teams باعتباره تطبيقك، ثم اختر "إرسال رسالة القناة" كحدث إذا كنت تقوم بإجراء Zap من البداية. ثم اضغط على متابعة .
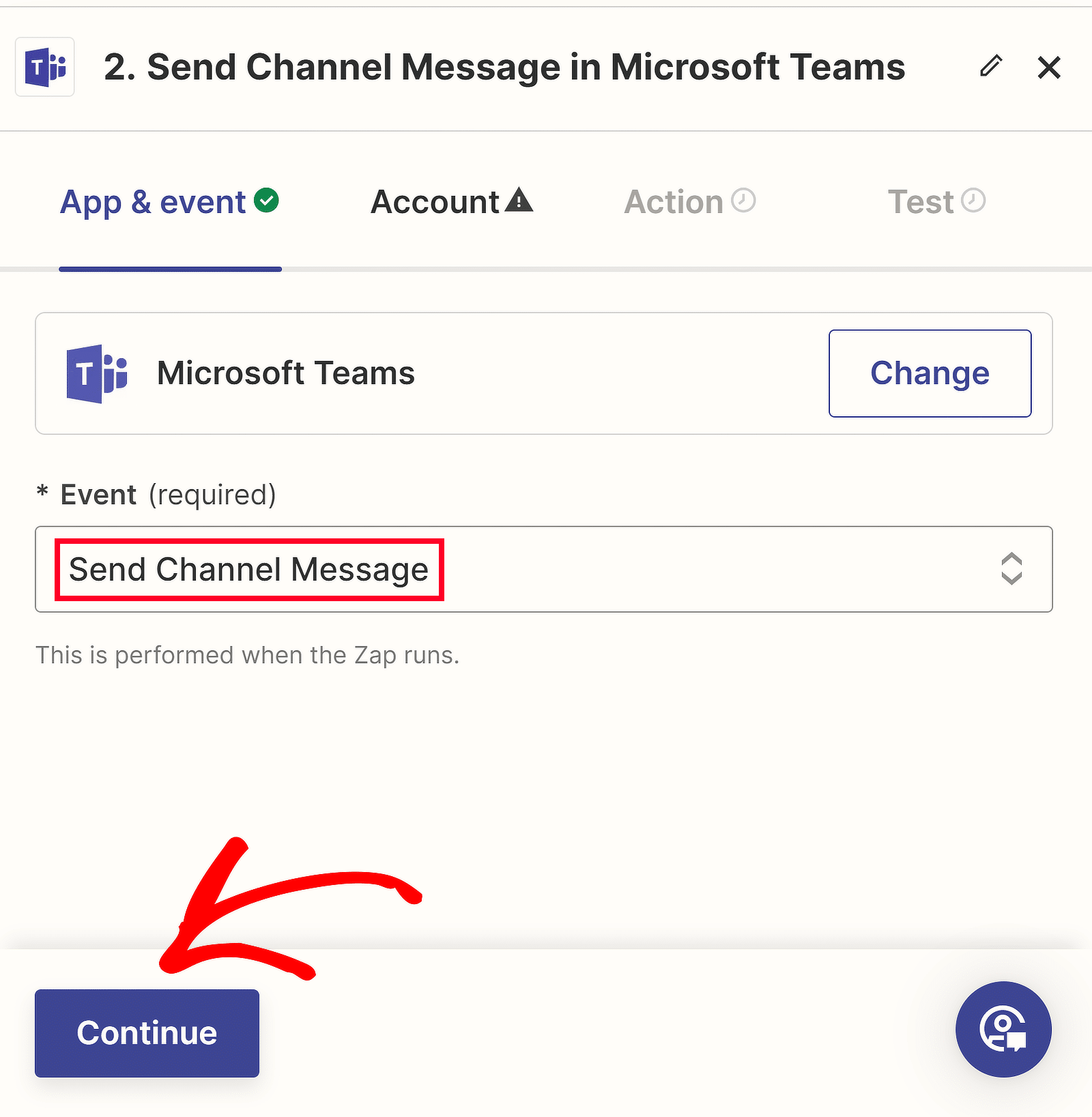
إذا كنت قد قمت بالفعل بربط حساب Microsoft Teams الخاص بك بـ Zapier، فيمكنك تحديد مساحة العمل الخاصة بك من القائمة المنسدلة.
من ناحية أخرى، إذا كانت هذه هي المرة الأولى التي نربط فيها Teams بـ Zapier، فسنحتاج إلى النقر فوق زر تسجيل الدخول .
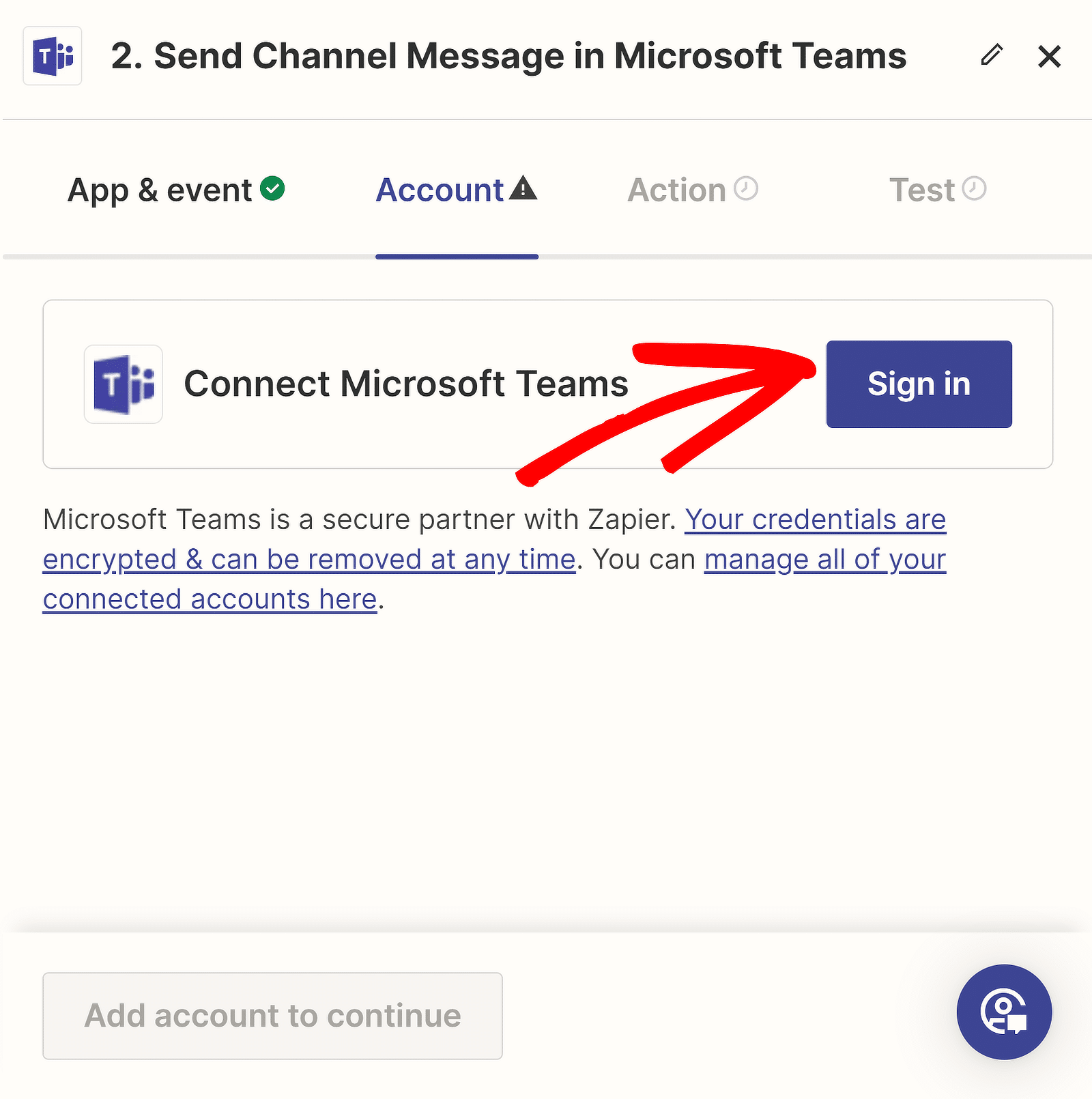
سيطلب Zapier إذنًا للوصول إلى Microsoft Teams. انقر فوق الزر "قبول" لمتابعة إنشاء حدث الإجراء الخاص بك.
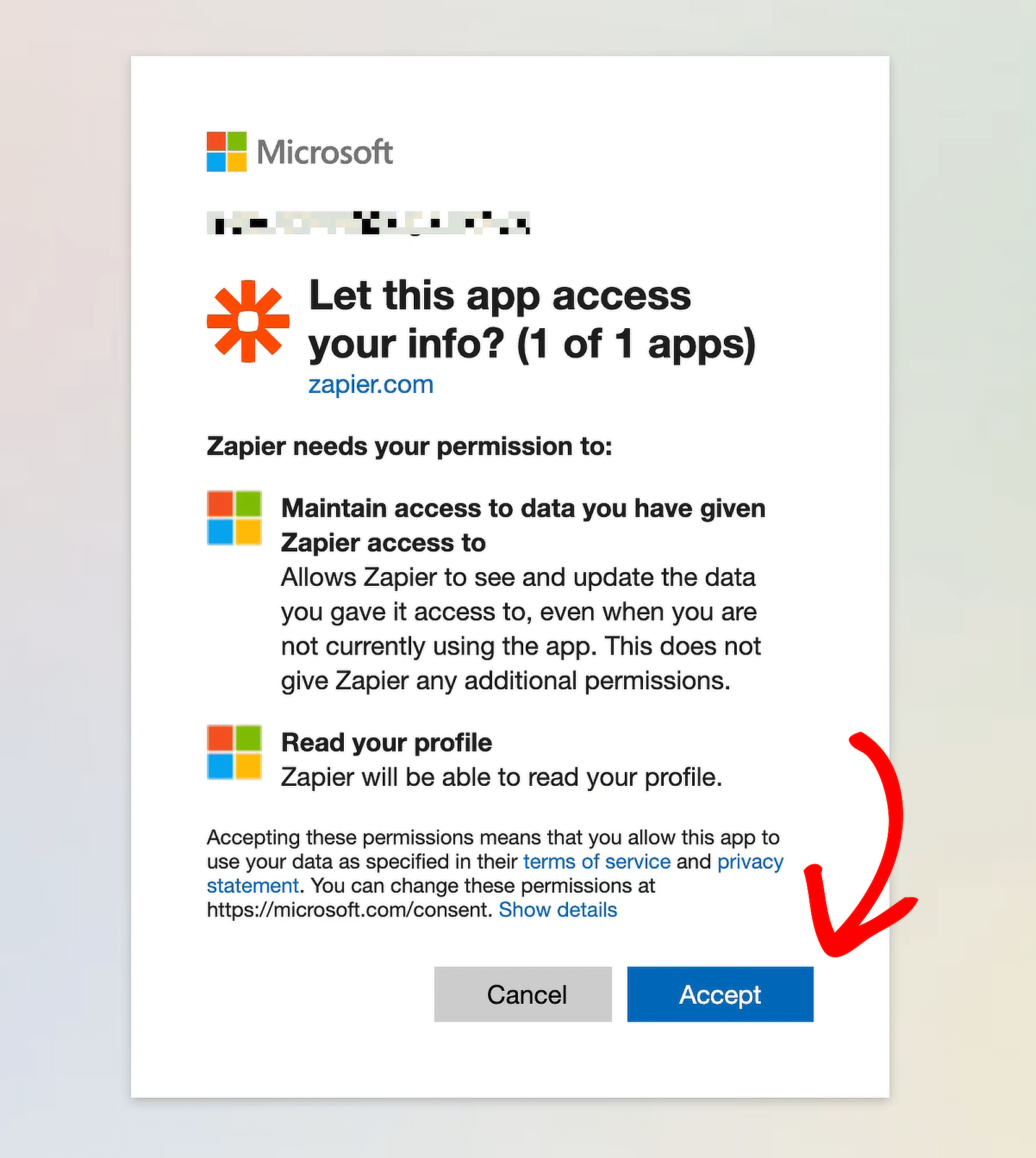
سيتم الآن تحديد حساب Teams الخاص بك في القائمة المنسدلة. انقر فوق "متابعة" ثم اختر قناتك في القائمة المنسدلة ضمن "الفريق".
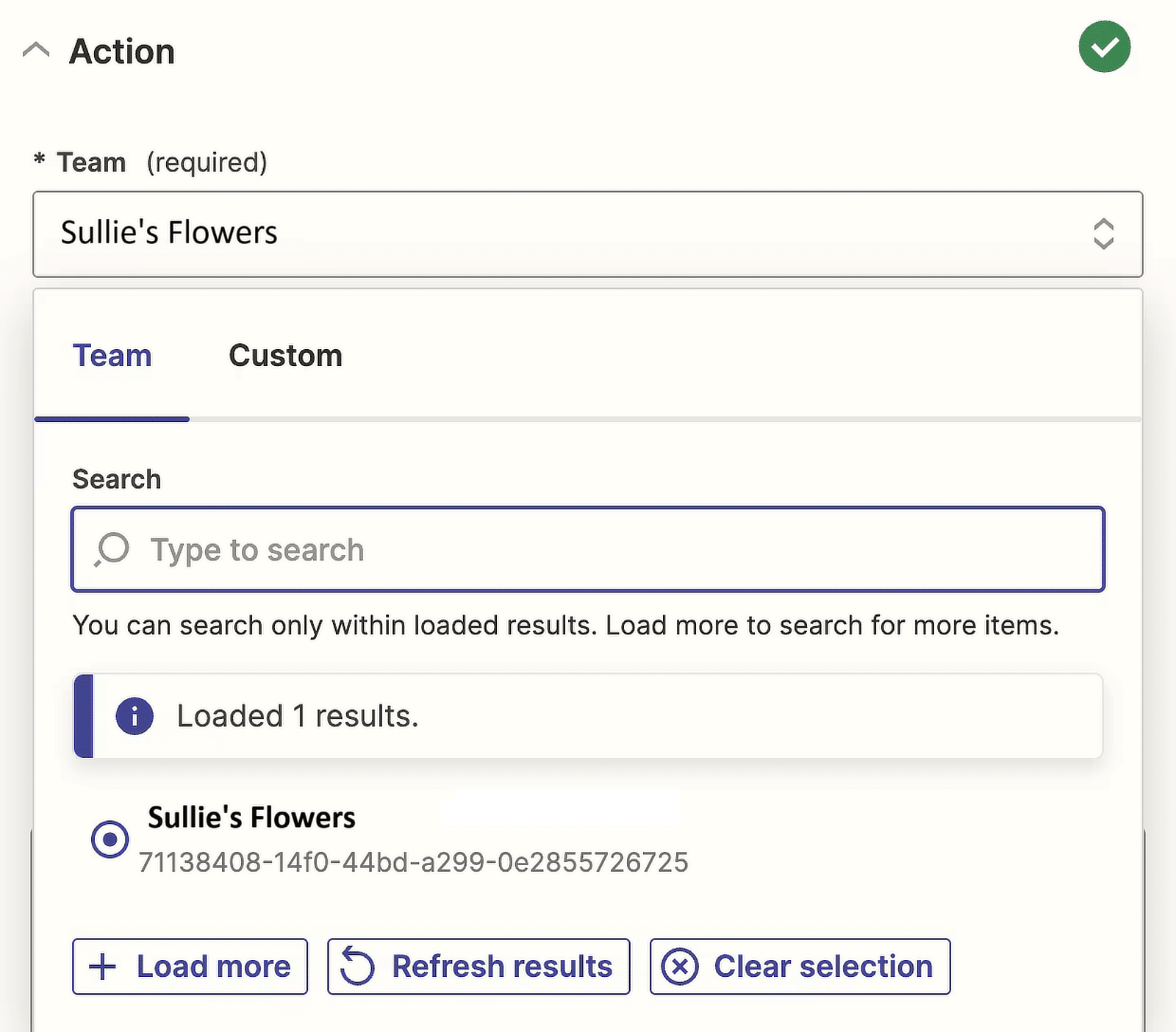
سيمنحك Zapier الآن الاختيار بين Plain وXML وMarkdown لتنسيق نص الرسالة .
نظرًا لأنني أرغب في جعل النص غامقًا وارتباطًا تشعبيًا، فسأختار خيار Markdown ، لكن اختر الخيار الذي يناسبك بشكل أفضل.
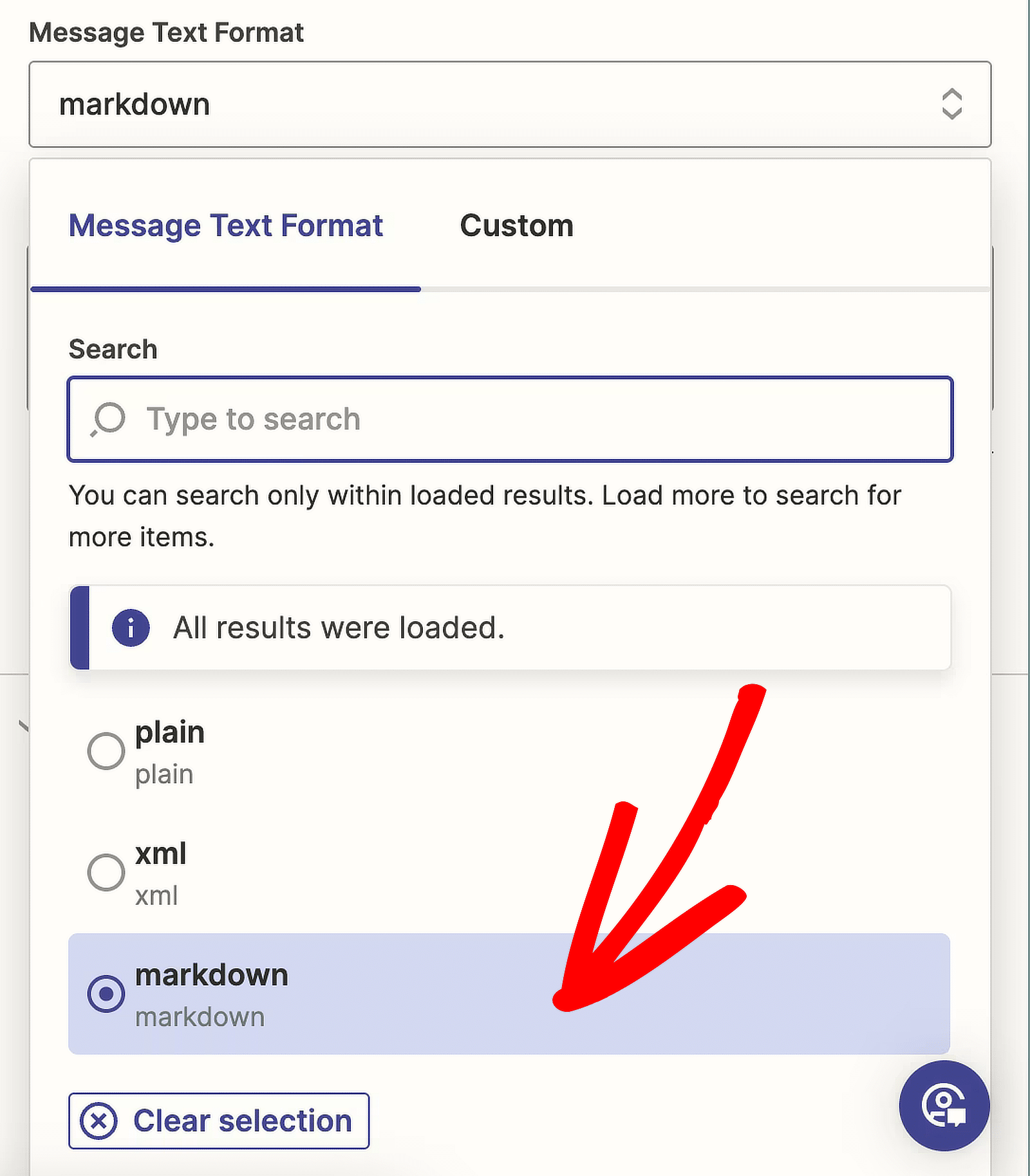
لقد حان الوقت الآن لتغيير نص رسالتنا. لبدء إعداد رسالتك، انقر فوق حقل نص الرسالة .
نريد أيضًا أن تظهر بعض المعلومات من نموذج الإرسال في رسالتنا حتى نتمكن من إرسال أحدث المشاركات إلى قناتنا.
إذا قمت بالتمرير لأسفل، يمكنك رؤية جميع خيارات البيانات التي وجدها Zapier عندما اختبر مشغل WPForms . يمكنك أيضًا اختيار إجابات لأسئلة محددة.
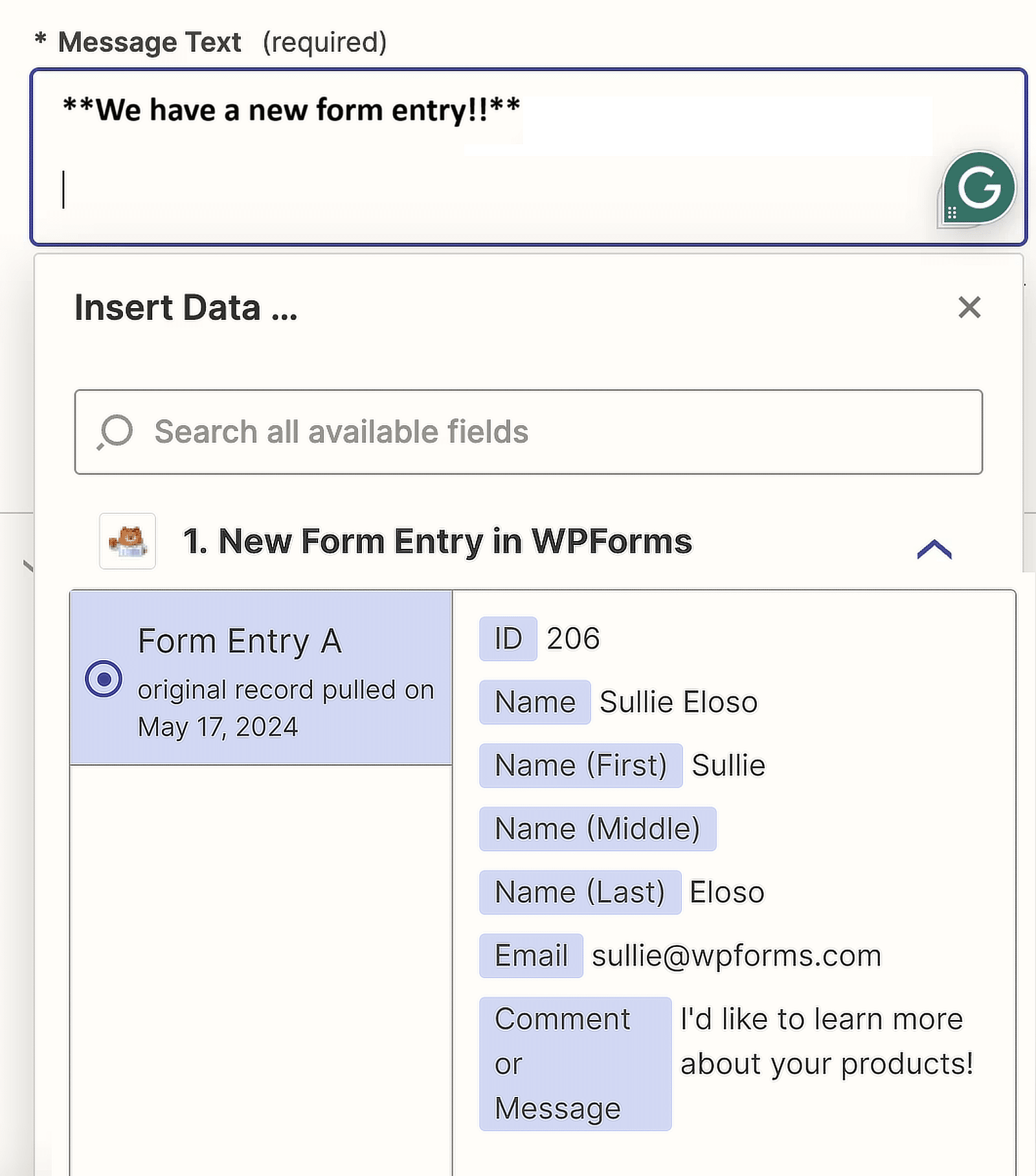
عند الانتهاء من هذه الخطوة، انقر فوق "متابعة" . للتأكد من أن كل شيء يعمل بشكل صحيح، انقر فوق زر خطوة الاختبار .
إذا سارت الأمور بسلاسة، فيجب أن تظهر علامة اختيار خضراء في لوحة معلومات محرر Zap قبل إرسال رسالة القناة في Microsoft Teams .
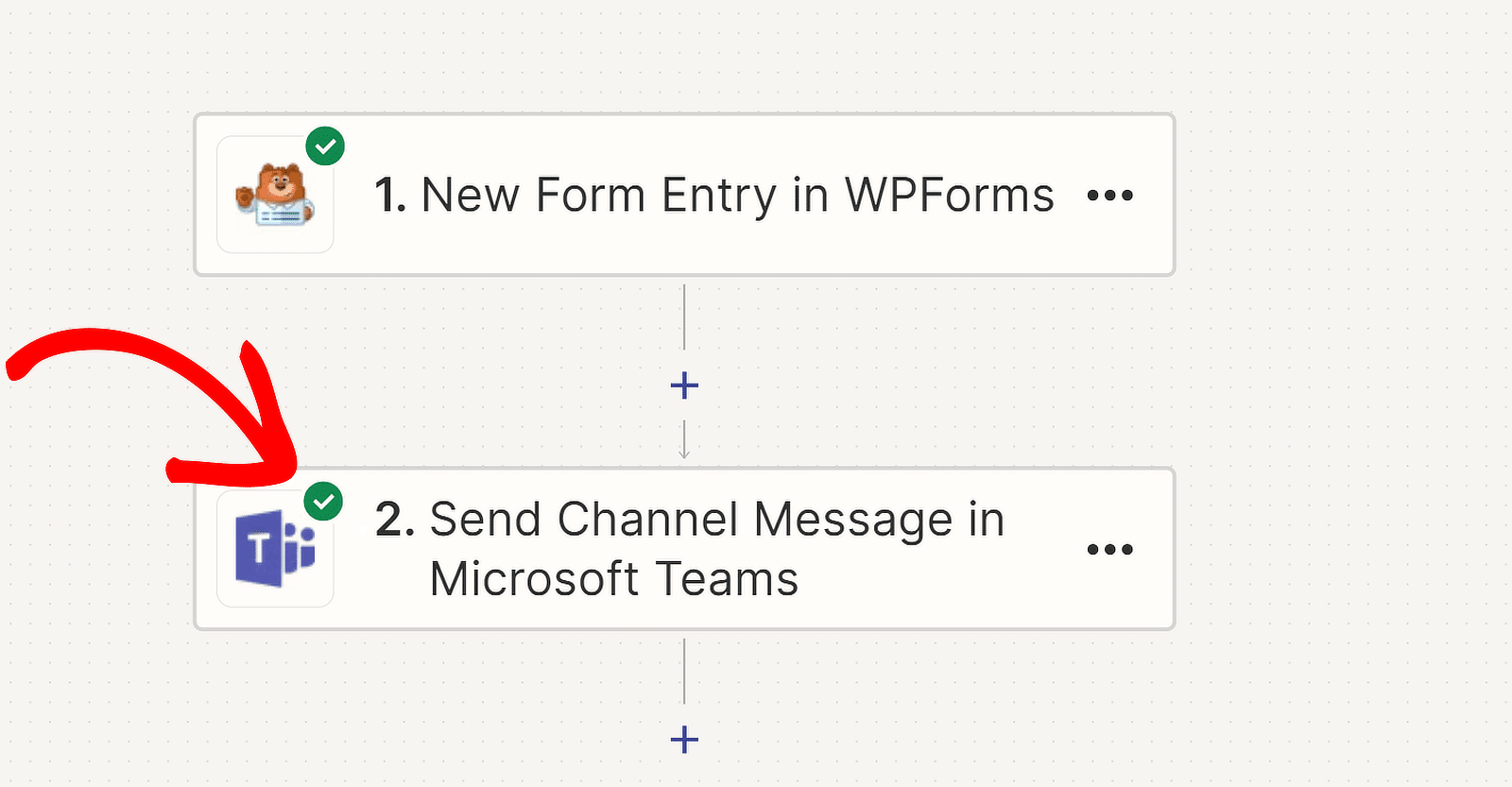
ستتلقى أيضًا إدخال الاختبار في Microsoft Teams في نفس القناة التي حددتها للحصول على التنبيه. هكذا تبدو رسالتنا:
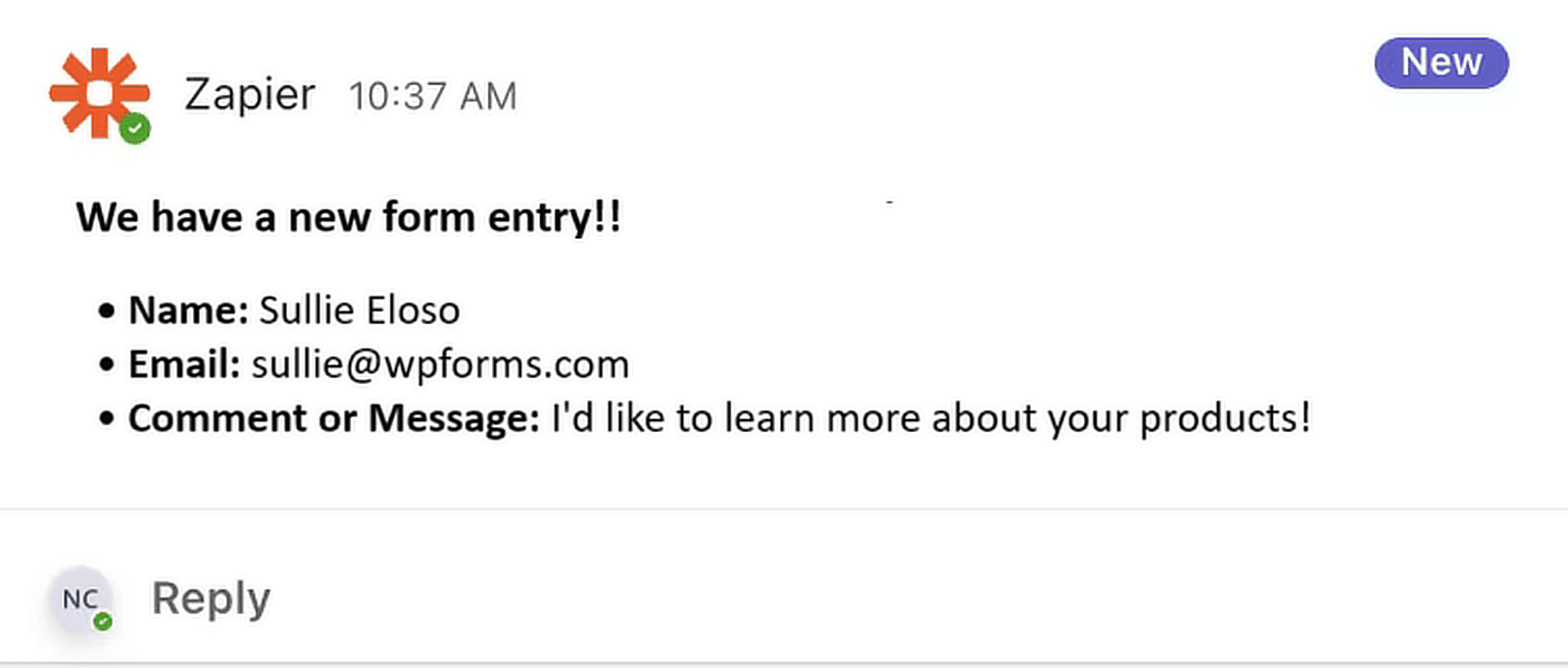
وهناك لديك! لقد نجحت في توصيل WPForms مع Microsoft Teams باستخدام Zapier. يتمتع!
الأسئلة الشائعة حول كيفية الحصول على تنبيهات Microsoft Teams من نماذج WordPress الخاصة بك
يعد تلقي رسائل Microsoft Teams عندما يرسل الأشخاص نموذجًا موضوعًا شائعًا بين القراء. فيما يلي إجابات لبعض الاستفسارات الشائعة حول هذا الموضوع.
كيف يمكنني الحصول على إشعارات لإعداد النموذج في قناة فريقي؟
للحصول على إشعارات بشأن عمليات إرسال النماذج في قناة Microsoft Teams، استخدم WPForms Pro مع Zapier Addon. أولاً، قم بإنشاء النموذج الخاص بك باستخدام WPForms.
بعد ذلك، قم بإعداد Zap في Zapier لتوصيل WPForms بـ Microsoft Teams، وإنشاء إجراء تشغيل يرسل إشعارًا إلى قناة Teams الخاصة بك كلما تم إرسال النموذج.
هل يمكنني الحصول على تنبيهات Microsoft Teams للإدخالات الجزئية والعملاء المتوقعين؟
نعم، يمكنك تلقي تنبيهات Microsoft Teams للإدخالات الجزئية والعملاء المتوقعين. يتيح لك WPForms Pro، جنبًا إلى جنب مع Zapier Addon، إعداد مشغل في Zapier.
يمكن لهذا المشغل إرسال إعلامات إلى Microsoft Teams لعمليات إرسال النماذج الجزئية، مما يساعدك على تتبع العملاء المتوقعين في الوقت الفعلي.
هل هناك طريقة لإرسال ردود النموذج إلى Microsoft Teams؟
يمكنك إرسال ردود النموذج مباشرةً إلى Microsoft Teams. باستخدام WPForms Pro وZapier Addon، يمكنك إنشاء Zap الذي يربط WPForms مع Microsoft Teams.
سيقوم هذا الإعداد تلقائيًا بإرسال ردود النموذج إلى قناة Teams الخاصة بك بمجرد إرسالها.
كيف يتم إعلامي في Microsoft Teams؟
لتلقي الإشعارات على Microsoft Teams، ابدأ بتثبيت WPForms Pro وZapier Addon.
قم بإنشاء Zap الذي يربط WPForms بـ Microsoft Teams، وإعداد إجراء تشغيل يرسل إشعارات إلى قناة Teams الخاصة بك عند إرسال نموذج.
بعد ذلك، تعرف على كيفية الحصول على إشعارات الرسائل القصيرة من نماذج WordPress
يعد إعداد الرسائل النصية القصيرة طريقة ممتازة للتأكد من عدم تفويت أي نموذج إرسال جديد! راجع هذا الدليل للحصول على إرشادات خطوة بخطوة حول كيفية إعداد إشعارات الرسائل القصيرة لنماذج WordPress.
أنشئ نموذج WordPress الخاص بك الآن
على استعداد لبناء النموذج الخاص بك؟ ابدأ اليوم مع أسهل مكون إضافي لإنشاء النماذج في WordPress. يتضمن WPForms Pro الكثير من القوالب المجانية ويقدم ضمان استعادة الأموال لمدة 14 يومًا.
إذا ساعدتك هذه المقالة، فيرجى متابعتنا على Facebook وTwitter للحصول على المزيد من البرامج التعليمية والأدلة المجانية الخاصة بـ WordPress.
