كيفية الحصول على إحصائيات عدد الكلمات في WordPress (3 طرق)
نشرت: 2022-07-15هل تريد الحصول على إحصائيات عدد الكلمات في WordPress؟
عند كتابة منشور ، قد يكون لديك عدد كلمات محدد تهدف إلى الوصول إليه. بالإضافة إلى ذلك ، يمكن أن تمنحك مراقبة إحصائيات عدد الكلمات الخاصة بك رؤى مثل طول المنشور الذي يحصل على أكبر عدد من الزيارات والمشاركة.
في هذه المقالة ، سنوضح لك كيف يمكنك إظهار إحصائيات مفصلة لعدد الكلمات في WordPress.
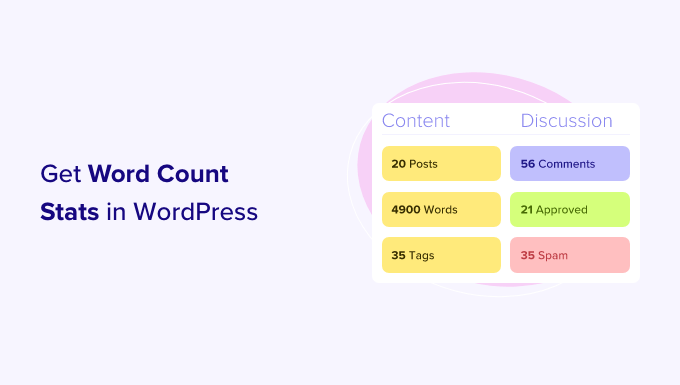
لماذا احصل على إحصائيات عدد الكلمات لموقع WordPress الخاص بك؟
هناك العديد من الأسباب التي قد تجعلك ترغب في الحصول على عدد الكلمات لموقع WordPress الخاص بك.
إذا كنت كاتبًا مستقلاً ، فقد تتقاضى رسومًا لكل كلمة أو قد يكون لدى عملائك أهداف صارمة في عدد الكلمات تحتاج إلى الوفاء بها.
إذا قمت بإضافة مؤلفين متعددين إلى مدونة WordPress الخاصة بك ، فإن مراقبة إحصائيات عدد الكلمات الخاصة بهم يمكن أن تساعدك في تحديد المؤلفين الذين يساهمون أكثر في موقع الويب الخاص بك.
يمكن أن تساعدك هذه البصيرة في إدارة مدونة WordPress متعددة المؤلفين بشكل أكثر كفاءة. على سبيل المثال ، قد تكافئ المؤلف الذي لديه أعلى عدد من الكلمات ، أو جدولة اجتماعات مع أي كتاب ضعيف الأداء.
حتى لو كنت الشخص الوحيد الذي يعمل على موقع ويب ، يمكن أن تظل إحصائيات عدد الكلمات مثيرة للاهتمام. من خلال النظر في كيفية تغير عدد كلماتك بمرور الوقت ، قد تتمكن من تحديد الأنماط والطرق التي تجعلك أكثر إنتاجية.
مع وضع كل ذلك في الاعتبار ، دعنا نلقي نظرة على بعض الطرق المختلفة للحصول على إحصائيات عدد الكلمات في WordPress. إذا كنت تفضل الانتقال مباشرة إلى طريقة معينة ، فيمكنك استخدام الروابط أدناه.
- الطريقة الأولى: كيفية التحقق من عدد الكلمات في مقال في WordPress
- الطريقة الثانية. احصل على إحصائيات تفصيلية عن عدد الكلمات باستخدام البرنامج المساعد
- الطريقة الثالثة: كيفية إضافة إحصائيات عدد الكلمات في WordPress باستخدام التعليمات البرمجية
الطريقة الأولى: كيفية التحقق من عدد الكلمات في مقال في WordPress
يجعل محرر قوالب WordPress من السهل رؤية عدد الكلمات لأي صفحة أو منشور.
ما عليك سوى النقر على أيقونة "i" أعلى الشاشة ، وسيعرض WordPress بعض الإحصائيات الأساسية للصفحة أو المنشور ، بما في ذلك عدد الكلمات.
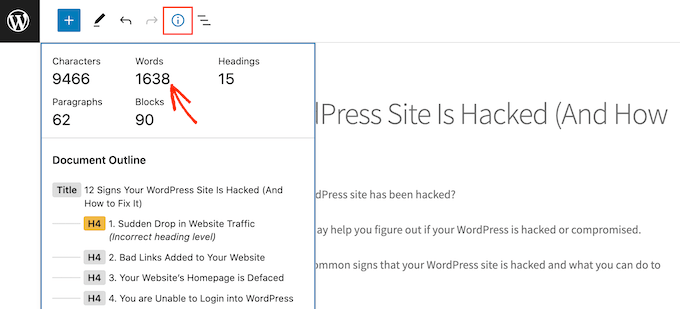
والأفضل من ذلك ، سيتم تحديث عدد الكلمات هذا تلقائيًا أثناء الكتابة.
إذا كان لديك حد لعدد الكلمات ، فهذه طريقة سريعة وسهلة للتأكد من عدم تجاوز هذا الحد.
الطريقة الثانية: احصل على إحصائيات مفصلة لعدد الكلمات في WordPress باستخدام البرنامج المساعد
قد ترغب أحيانًا في رؤية إحصائيات عدد الكلمات لمؤلف معين أو نوع المنشور أو حتى موقع الويب بالكامل.
أسهل طريقة للحصول على هذه الإحصائيات التفصيلية هي باستخدام المكون الإضافي WP Word Count. يوضح هذا المكون الإضافي عدد الكلمات التي كتبتها بناءً على الشهر والمؤلف ونوع المنشور.
إذا كنت تستخدم أنواع منشورات مخصصة ، فيمكن أن يعرض WP Word Count أيضًا إحصائيات منشوراتك المخصصة.
أولاً ، ستحتاج إلى تثبيت المكون الإضافي وتنشيطه. إذا كنت بحاجة إلى مساعدة ، فالرجاء الاطلاع على دليلنا حول كيفية تثبيت مكون WordPress الإضافي.
بمجرد القيام بذلك ، انتقل إلى عدد الكلمات »الإحصائيات . قبل أن تتمكن من الحصول على الإحصائيات الخاصة بك ، ستحتاج إلى النقر فوق ارتباط "حساب".
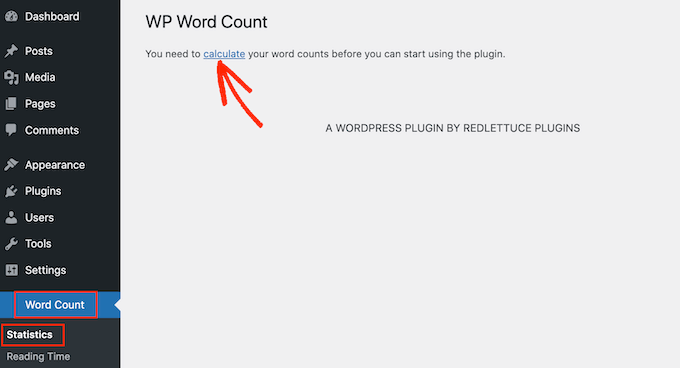
سيسألك WP Word Count عما إذا كنت تريد حساب الكلمات لكل المحتوى الخاص بك ، أو حساب المحتوى الذي تم إنشاؤه فقط في نطاق تاريخ معين.
لحساب إجمالي عدد الكلمات لموقعك بالكامل ، انقر فوق الخيار "عد كل محتوى هذا الموقع في وقت واحد". بعد ذلك ، امض قدمًا وانقر على حساب عدد الكلمات.

بعد لحظات قليلة ، من المفترض أن ترى رسالة "تم حساب عدد الكلمات بنجاح".
سيستمر الآن WP Word Count في حساب إحصائياتك تلقائيًا أثناء إضافة المزيد من المنشورات والصفحات إلى موقعك. هذا يعني أنك لن تحتاج إلى النقر فوق ارتباط "حساب" في كل مرة تريد فيها الاطلاع على أحدث إحصائيات عدد الكلمات.
الآن ، في أي وقت تريد أن ترى الإحصائيات الخاصة بك ، يمكنك الذهاب إلى عدد الكلمات »الإحصائيات . لمعرفة إجمالي عدد الكلمات لجميع المحتوى الخاص بك ، انقر فوق علامة التبويب "كل المحتوى".

في هذه الشاشة ، سترى إجمالي عدد الكلمات لأنواع المنشورات المختلفة ، مقسمًا إلى محتوى منشور وغير منشور.
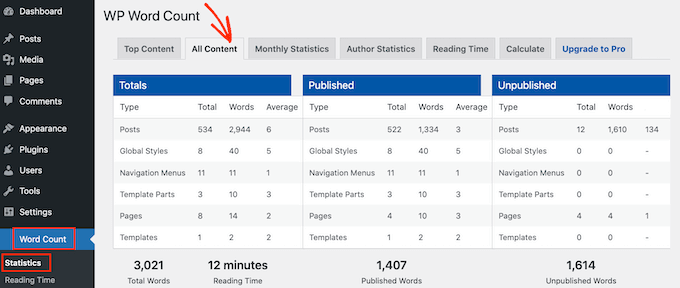
"إجمالي الكلمات" هو إجمالي عدد الكلمات في جميع أنواع المحتوى.
يجمع هذا الرقم بين المحتوى المنشور وغير المنشور ، لذلك ليس بالضرورة عدد الكلمات التي سيشاهدها الزوار مباشرة على موقع الويب الخاص بك.
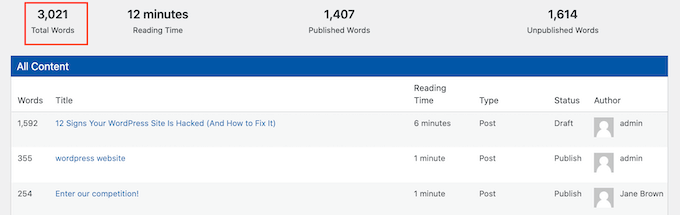
تعرض هذه الشاشة أيضًا عدد كلمات منفصل للمحتوى المنشور وغير المنشور.
إذا كنت ترغب في رؤية عدد الكلمات لأشهر محددة ، فما عليك سوى النقر فوق علامة التبويب "الإحصائيات الشهرية". يمكن أن يساعدك هذا في تحديد الاتجاهات بما في ذلك الأشهر الأكثر إنتاجية ، والأوقات التي كتبت فيها كلمات أقل مقارنة بالأشهر الأخرى.
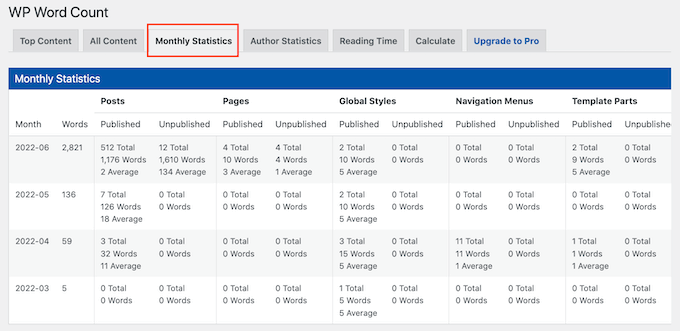
إذا كتب العديد من الأشخاص لمدونة WordPress الخاصة بك ، فقد ترغب في إلقاء نظرة على علامة التبويب "إحصائيات المؤلف".
يتيح لك هذا استكشاف إحصائيات عدد الكلمات في موقعك حسب المؤلف.
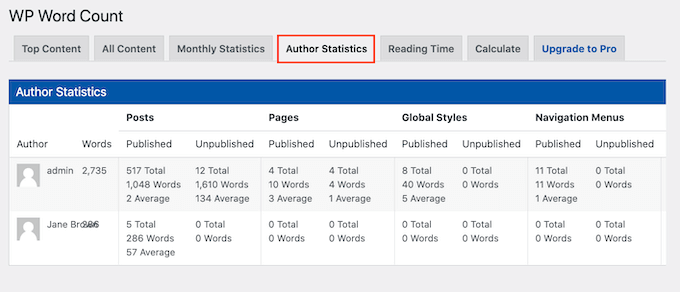
قد ترغب أيضًا في تتبع حركة المرور التي يجلبها كل من مؤلفيك إلى موقع الويب الخاص بك. للقيام بذلك ، يمكنك الاطلاع على دليلنا حول كيفية إعداد تتبع المؤلف في WordPress.
من خلال مراقبة هذه المقاييس المهمة على موقع WordPress الخاص بك ، يمكنك تحديد ما يعمل على موقع الويب الخاص بك وما لا يعمل.
يمكنك بعد ذلك استخدام هذه الرؤية لضبط تقويم المحتوى الخاص بك للحصول على المزيد من الزوار إلى موقع الويب الخاص بك ، وكسب المال من التدوين عبر الإنترنت باستخدام WordPress.
الطريقة الثالثة: كيفية إضافة إحصائيات عدد الكلمات في WordPress باستخدام الكود
خيار آخر لتتبع عدد الكلمات هو حل التعليمات البرمجية. سيعرض مقتطف الشفرة هذا عدد الكلمات بجوار كل منشور في شاشة المنشورات »كل المنشورات.
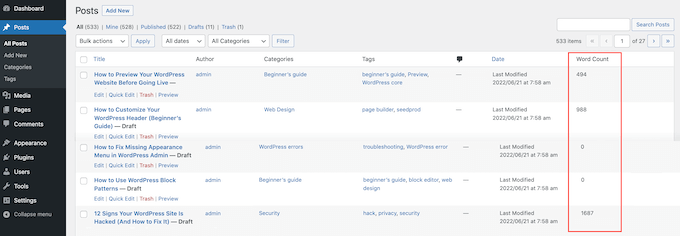
هذه طريقة سهلة لاكتشاف أطول منشورات موقعك ، أو التحقق من أي منشورات لا تفي بعدد الكلمات المطلوب.
لإظهار عدد الكلمات على شاشة كل المنشورات ، ستحتاج إلى إضافة بعض الأكواد إلى موقعك. نوصي بالقيام بذلك عن طريق إنشاء مكون إضافي خاص بالموقع أو استخدام مكون إضافي لمقتطفات التعليمات البرمجية.
بغض النظر عن الخيار الذي تختاره ، ستحتاج إلى إضافة الكود التالي:
add_filter('manage_posts_columns', 'wpbeginner_add_column');
function wpbeginner_add_column($wpbeginner_wordcount_column) {
$wpbeginner_wordcount_column['wpbeginner_wordcount'] = 'Word Count';
return $wpbeginner_wordcount_column;
}
//Link the word count to our new column//
add_action('manage_posts_custom_column', 'wpbeginner_display_wordcount');
function wpbeginner_display_wordcount($name)
{
global $post;
switch ($name)
{
case 'wpbeginner_wordcount':
//Get the post ID and pass it into the get_wordcount function//
$wpbeginner_wordcount = wpbeginner_get_wordcount($post->ID);
echo $wpbeginner_wordcount;
}
}
function wpbeginner_get_wordcount($post_id) {
//Get the post, remove any unnecessary tags and then perform the word count//
$wpbeginner_wordcount = str_word_count( strip_tags( strip_shortcodes(get_post_field( 'post_content', $post_id )) ) );
return $wpbeginner_wordcount;
يمكنك بعد ذلك حفظ التغييرات الخاصة بك.
الآن ، إذا قمت بزيارة المنشورات »شاشة كل المنشورات ، فسترى عدد الكلمات في عمود جديد.
نأمل أن يساعدك هذا الدليل في تعلم كيفية الحصول على إحصائيات عدد الكلمات في WordPress. قد ترغب أيضًا في معرفة كيفية إعداد أهداف Google Analytics لموقع WordPress الخاص بك ، أو التحقق من قائمتنا لأفضل خدمات التسويق عبر البريد الإلكتروني للشركات الصغيرة.
إذا أعجبك هذا المقال ، فيرجى الاشتراك في قناتنا على YouTube لدروس فيديو WordPress. يمكنك أيضًا أن تجدنا على Twitter و Facebook.
