كيفية تثبيت مكون WordPress الإضافي (دليل المبتدئين)
نشرت: 2024-05-14هل تريد البدء في استخدام المكونات الإضافية على موقع WordPress الخاص بك؟ هل تريد معرفة أفضل طريقة لتثبيت البرنامج المساعد؟
في عالم WordPress، تعد المكونات الإضافية أدوات (أو أجزاء من البرامج) يمكنك إضافتها إلى موقعك للحصول على ميزات جديدة وجعل الأمور تسير بشكل أكثر سلاسة.
هناك الآلاف من المكونات الإضافية المتاحة وكل منها يخدم غرضًا محددًا ويمكن أن يساعدك في تحقيق أهداف مختلفة.
في دليل المبتدئين هذا، سنوضح لك كيفية تثبيت مكون WordPress الإضافي بأربع طرق مختلفة.
لقد جعلنا هذا البرنامج التعليمي مناسبًا للمبتدئين، لذا لا داعي للقلق بشأن المصطلحات التقنية والخطوات المعقدة. إليك ما سنغطيه:
- تثبيت المكونات الإضافية من لوحة تحكم WordPress
- تحميل مكون إضافي عبر لوحة تحكم WordPress
- قم بتثبيت البرنامج المساعد باستخدام FTP
- تثبيت البرنامج المساعد باستخدام cPanel
هل أنت مهتم بتعلم خصوصيات وعموميات WordPress في أقل من ساعتين؟ ابدأ مع دروس الفيديو المجانية لدينا، ثم افتح الباقي باستخدام All-Access Pass.
قم بالتسجيل في ووردبريس 101
الآن، دعنا نتعمق في هذا البرنامج التعليمي خطوة بخطوة ونقوم بتعزيز موقع WordPress الخاص بك ببعض المكونات الإضافية الرائعة!
تثبيت المكونات الإضافية من لوحة تحكم WordPress
هذه هي الطريقة الأكثر شيوعًا وسهلة الاستخدام لتثبيت المكونات الإضافية.
يسهل WordPress الوصول إلى مكتبة المكونات الإضافية مباشرة داخل لوحة تحكم المشرف الخاصة بك. كل ما عليك فعله هو إجراء بحث بسيط والنقر فوق الزر لتثبيت البرنامج الإضافي.
ملاحظة: هذا البرنامج التعليمي مخصص لمواقع الويب المستضافة ذاتيًا باستخدام WordPress.org. إذا كنت تستخدم WordPress.com، فمن المحتمل أنك لن تتمكن من الوصول لتثبيت أي مكونات إضافية على موقعك. يتوفر تثبيت البرنامج الإضافي فقط على خطط الأعمال والتجارة الإلكترونية.
في لوحة إدارة WordPress الخاصة بك، سترى قائمة على اليسار. هنا، يمكنك الذهاب إلى علامة التبويب الإضافات .
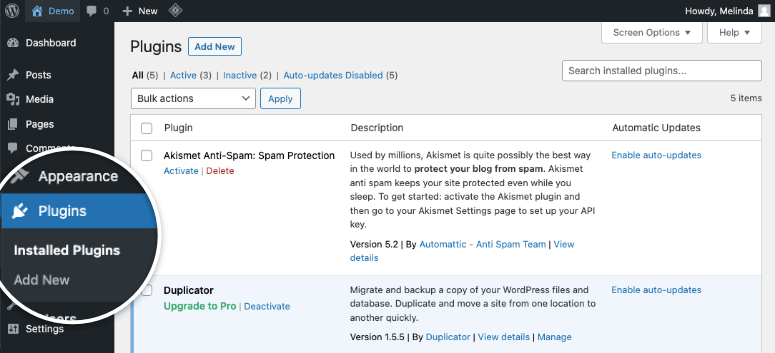
في هذه الصفحة، سترى أي مكونات إضافية مثبتة بالفعل على موقعك. في الأعلى، يوجد زر إضافة جديد .
سينقلك هذا إلى دليل مكونات WordPress الإضافية حيث سترى شريط بحث في الزاوية اليمنى العليا. يمكنك استخدام بحث المكونات الإضافية هذا للعثور على المكونات الإضافية الجديدة التي تريد تثبيتها.
يمكنك إما كتابة كلمة رئيسية مثل "نموذج الاتصال" أو اسم المكون الإضافي الذي تبحث عنه مثل "Elementor". بعد ذلك، سيعرض WordPress المكونات الإضافية الأكثر صلة في نتائج البحث.
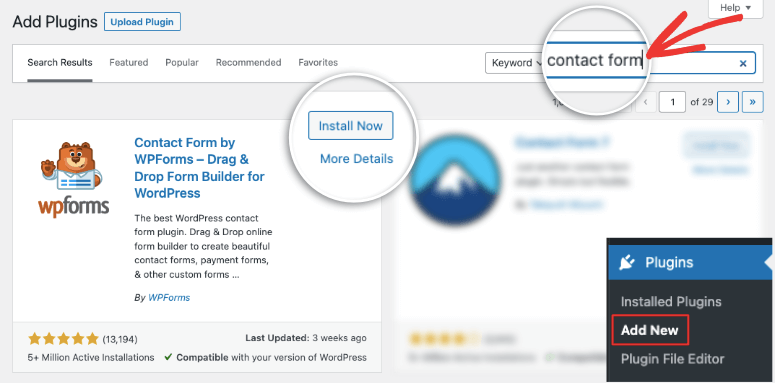
انقر فوق أي مكون إضافي هنا مثل WPForms ويمكنك عرض جميع تفاصيل المكون الإضافي.
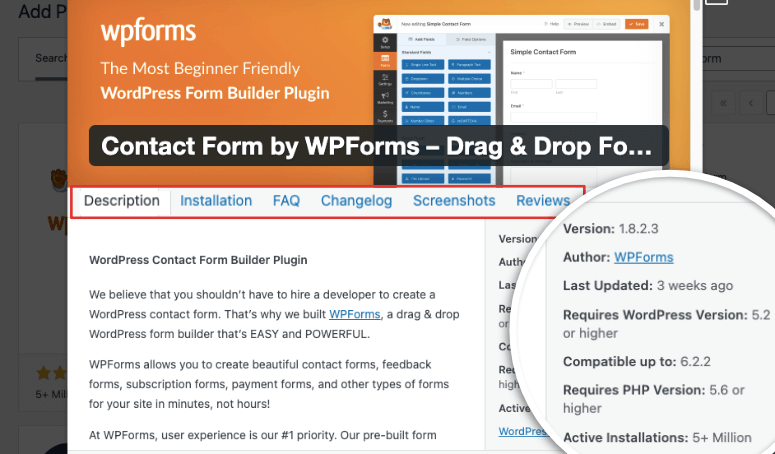
توجد قائمة علوية يمكنك من خلالها قراءة وصف البرنامج الإضافي ومعرفة كيفية تثبيته والاطلاع على الأسئلة الشائعة. يمكنك أيضًا عرض لقطات شاشة للمكون الإضافي للحصول على فكرة عن كيفية ظهور المكون الإضافي ووظائفه. وأخيرًا، يمكنك أيضًا قراءة المراجعات لمعرفة ما اختبره المستخدمون الآخرون مع المكون الإضافي.
نصيحة الخبراء: انتبه إلى تفاصيل البرنامج المساعد على اليمين. يمكنك معرفة متى تم "آخر تحديث" للمكون الإضافي. إذا تم تحديثه مؤخرًا، فأنت تعلم أن المطورين يحافظون على البرنامج الإضافي. يمكنك أيضًا معرفة ما إذا كان المكون الإضافي متوافقًا مع إصدار WordPress الذي تستخدمه.
إضافة إلى ذلك، إذا كان المكون الإضافي يحتوي على الكثير من عمليات التثبيت النشطة، فأنت تعلم أنه موثوق به من قبل مستخدمي WordPress الآخرين. على سبيل المثال، يحتوي WPForms على أكثر من 5 ملايين عملية تثبيت نشطة، لذا فأنت تعرف أنه مكون إضافي موثوق.
عندما تختار المكون الإضافي الخاص بك، انقر فوق الزر "التثبيت الآن" . لن يستغرق الأمر سوى بضع ثوانٍ ثم سيظهر لك زر التنشيط .
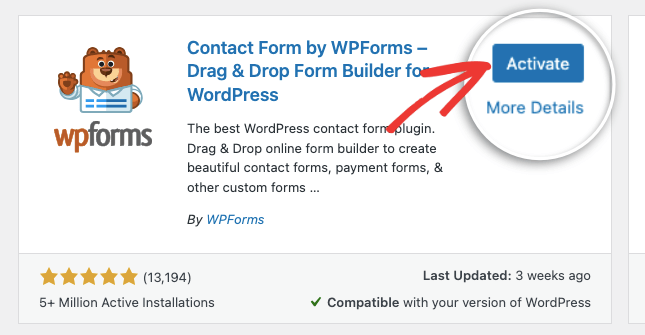
يتيح لك WordPress تثبيت المكونات الإضافية ثم تحديد ما إذا كنت تريد تنشيطها على موقعك أم لا. قد تكون هناك أيضًا أوقات تريد فيها إلغاء تنشيط مكون إضافي على موقعك دون حذفه. يتيح لك هذا اختبار الأشياء أو استكشاف الأخطاء وإصلاحها.
لتتمكن من استخدام البرنامج الإضافي، ستحتاج إلى النقر فوق الزر "تنشيط" .
أنت الآن جاهز لاستخدام البرنامج المساعد.
تطلق معظم المكونات الإضافية صفحة ترحيب على الفور. بالإضافة إلى ذلك، يمكنك أيضًا الوصول إلى المكون الإضافي في أي وقت من قائمة wp-admin كما يلي:
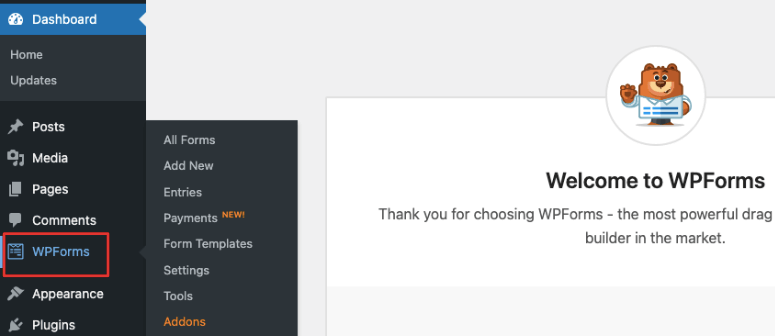
لا تظهر بعض المكونات الإضافية كعلامات تبويب منفصلة في القائمة الجانبية. قد تحتاج إلى الوصول إلى المكون الإضافي من علامتي التبويب "الأدوات" أو "الإعدادات". على سبيل المثال، إذا قمت بتثبيت البرنامج الإضافي للتخزين المؤقت LiteSpeed Cache، فستجده ضمن علامة التبويب "الإعدادات" كما يلي:
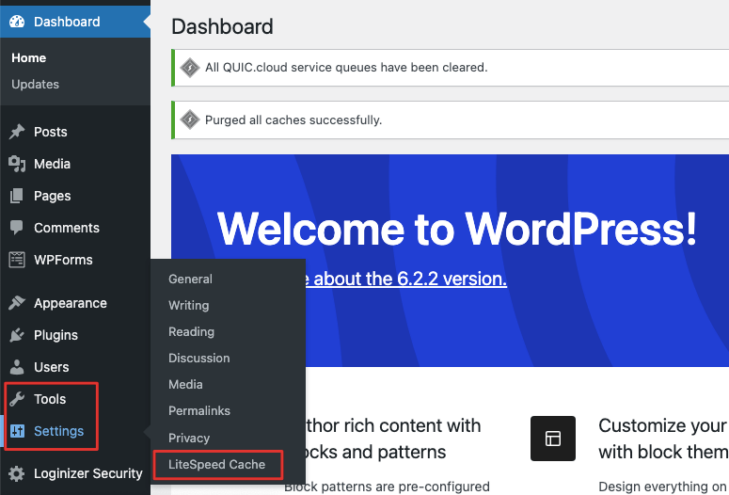
لقد قمت بتثبيت البرنامج المساعد بنجاح! بكل بساطة!
إذا واجهت أي مشكلات مع المكون الإضافي، فيمكنك طلب المساعدة في منتديات الدعم ضمن قسم المكون الإضافي WordPress.org.
لست متأكدًا من المكونات الإضافية التي يجب تثبيتها على موقعك؟ تحقق من مراجعاتنا حول مكونات WordPress الإضافية التي تعتبر ضرورية لأي موقع ويب.
توصية الخبراء: يجب أن يكون لديك ملحقات WordPress
هناك أكثر من 55000+ مكون إضافي متاح لـ WordPress. ولمساعدتك على تضييق نطاق ذلك، نقوم بانتظام بمراجعة المكونات الإضافية الأكثر شيوعًا والأفضل في WordPress والتي تساعدك على إنشاء موقع الويب الخاص بك وتنميته. فيما يلي أهم المراجعات التي يمكنك استخدامها للعثور على المكونات الإضافية المناسبة لموقع الويب الخاص بك على WordPress:
الإضافات لبناء موقع الويب الخاص بك:
- أفضل منشئي صفحات WordPress
- أفضل الإضافات التي سيتم طرحها قريبًا ووضع الصيانة
- أفضل الإضافات لمعرض الصور في ووردبريس
- أفضل ملحقات ترجمة ووردبريس
- أفضل منشئي نماذج WordPress
- أفضل الإضافات لعضوية ووردبريس
- أفضل ملحقات WordPress SMTP لإصلاح مشكلات البريد الإلكتروني
- أفضل الإضافات لتسريع موقعك
- أفضل ملحقات البحث لجعل موقعك قابلاً للبحث
الإضافات لتنمية موقع الويب الخاص بك:
- أفضل ملحقات ووردبريس لتحليلات جوجل
- أفضل ملحقات WordPress SEO
- أفضل الإضافات المنزلق
- أفضل الإضافات المنبثقة في ووردبريس
- أفضل ملحقات ووردبريس المجانية
- أفضل الإضافات لجيل العملاء المحتملين في WordPress
- أفضل المكونات الإضافية للتدوين التلقائي للمحتوى السريع
المكونات الإضافية للتواصل مع جمهورك:
- أفضل خدمات الهاتف عبر بروتوكول الإنترنت للأعمال
- أفضل ملحقات الدردشة المباشرة
- أفضل إضافات ووردبريس للوسائط الاجتماعية
- أفضل ملحقات الفيسبوك لتعزيز وسائل التواصل الاجتماعي
- أفضل الإضافات والخدمات للتسويق عبر البريد الإلكتروني
- أفضل ملحقات التقويم
الإضافات لتأمين موقع الويب الخاص بك:
- أفضل ملحقات أمان ووردبريس
- أفضل ملحقات النسخ الاحتياطي في ووردبريس
- أفضل ملحقات WordPress Captcha
الإضافات لتحقيق الدخل من موقع الويب الخاص بك:
- أفضل ملحقات LMS للدورات عبر الإنترنت
- أفضل ملحقات التنزيلات الرقمية لـ WordPress
- أفضل ملحقات التسويق بالعمولة
- أفضل الإضافات للحجز والمواعيد
- أفضل الإضافات للتمويل الجماعي
- أفضل الإضافات للدفع عبر الإنترنت
- أفضل ملحقات WooCommerce للمتاجر عبر الإنترنت
الآن، هناك أوقات قد ترغب فيها في استخدام المكونات الإضافية غير المتوفرة في مكتبة المكونات الإضافية المجانية. يقوم مطورو الطرف الثالث بإنشاء المكونات الإضافية والموضوعات الخاصة بهم وإتاحتها على مواقع الويب الخاصة بهم أو أسواق WordPress. سنوضح لك كيفية تحميل البرنامج المساعد بعد ذلك.
تحميل مكون إضافي عبر لوحة تحكم WordPress
عندما تقوم بالتسجيل للحصول على مكون إضافي تابع لجهة خارجية، ستحصل على ملف مكون إضافي مميز تحتاج إلى تحميله على موقعك. لإعطائك فكرة عن هذه المكونات الإضافية، إليك قائمة ببعض أفضل المكونات الإضافية المتميزة المتاحة:
- SeedProd – أفضل منشئ للموضوعات والصفحات في WordPress
- MonsterInsights – أفضل مكون إضافي لبرنامج Google Analytics لتتبع أداء موقعك
- OptinMonster – قم بإنشاء حملات ترويجية لجذب المزيد من العملاء المحتملين والمشتركين في البريد الإلكتروني
- Duplicator – جدولة النسخ الاحتياطية المنتظمة لموقعك
- التنزيلات الرقمية السهلة - اسمح للمستخدمين بتنزيل الملفات والمنتجات الرقمية
- Smash Balloon – عرض خلاصات الوسائط الاجتماعية على موقعك
في هذا البرنامج التعليمي، سنقوم بتثبيت All in One SEO Pro - أفضل مكون إضافي لـ SEO WordPress لتحسين المحتوى الخاص بك وزيادة حركة المرور إلى موقعك.
لكن ضع في اعتبارك أن جميع المكونات الإضافية الاحترافية تقريبًا تتبع عملية مماثلة، لذا لن تختلف الخطوات كثيرًا هنا.
عندما تقوم بالتسجيل للحصول على مكون إضافي احترافي، ستتمكن من الوصول إلى حسابك الخاص حيث يمكنك تنزيل ملف مضغوط للمكون الإضافي. سترى أيضًا مفتاح الترخيص الذي تحتاج إلى نسخه والاحتفاظ به جاهزًا لوقت لاحق.

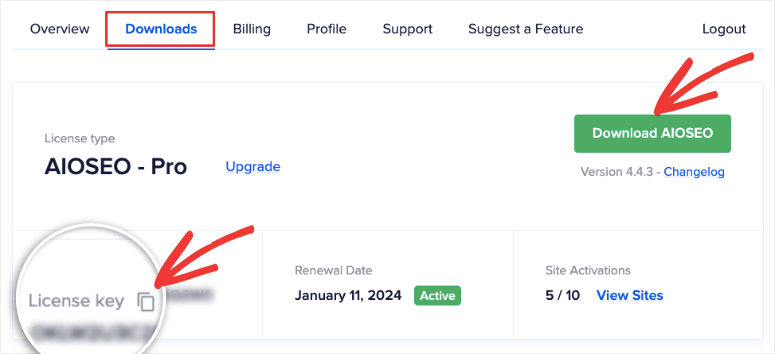
في بعض الحالات، سيقوم المطور بإرسال الملف ومفتاح الترخيص إليك عبر البريد الإلكتروني.
انتقل الآن إلى لوحة تحكم WordPress الخاصة بك، وافتح علامة التبويب "المكونات الإضافية" »إضافة جديد" . حدد زر تحميل البرنامج المساعد وسترى خيار "اختيار ملف". يمكنك تحديد ملف البرنامج المساعد من جهاز الكمبيوتر الخاص بك.
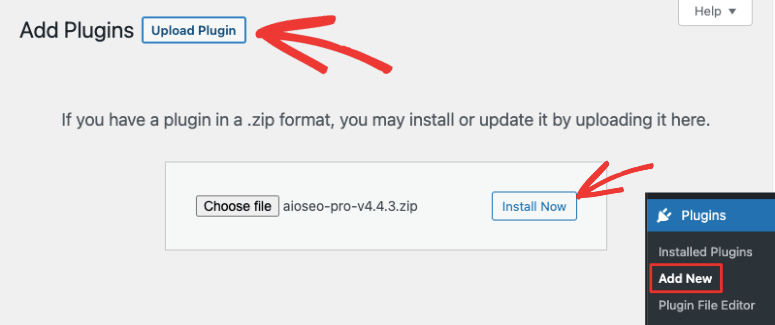
بمجرد اختيار الملف المضغوط للمكون الإضافي، انقر فوق الزر "التثبيت الآن" .
قد يستغرق ذلك بضع ثوانٍ إلى بضع دقائق حسب حجم ملف البرنامج الإضافي. ستتم إعادة توجيهك إلى صفحة جديدة حيث سترى تفاصيل تثبيت البرنامج الإضافي.
بعد تثبيته، سيظهر لك زر تنشيط البرنامج المساعد .
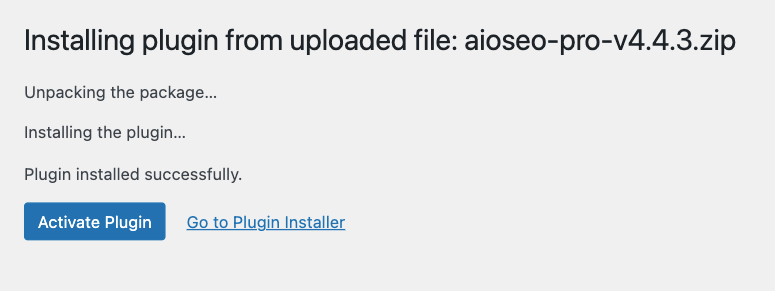
بعد النقر على "تنشيط"، تصبح جاهزًا لاستخدام المكون الإضافي.
الآن ستنقلك معظم المكونات الإضافية الاحترافية تلقائيًا إلى صفحة المكونات الإضافية الخاصة بها حيث يمكنك إدخال مفتاح الترخيص الخاص بك.
إذا لم تشاهد هذه الصفحة، فستحتاج إلى العثور على المكون الإضافي في القائمة اليسرى للوحة تحكم WordPress الخاصة بك. ضمن علامة التبويب إعدادات البرنامج المساعد، يجب أن تحصل على خيار لإدخال مفتاح الترخيص الخاص بك.
لإعطائك مثالاً، إليك كيفية إضافة مفتاح الترخيص لـ WP Simple Pay - وهو مكون إضافي للدفع يجعل من السهل جدًا قبول المدفوعات الآمنة على موقعك:
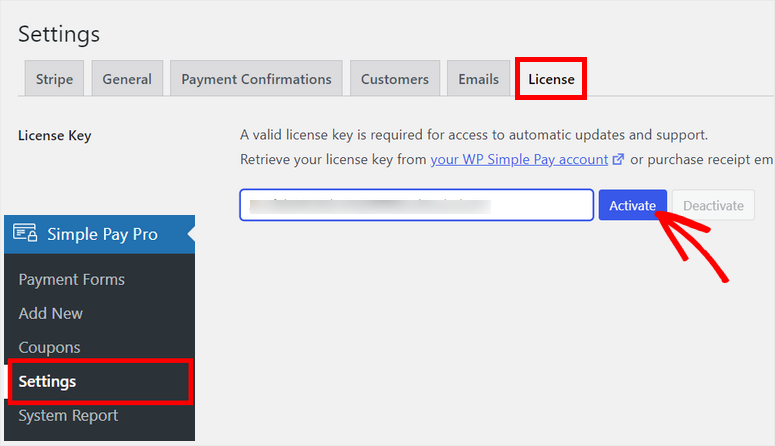
وبهذا تكون قد تعلمت كيفية تثبيت مكون إضافي وتحميله إلى موقع WordPress الخاص بك. هذه هي الطرق الأكثر أمانا وأسهل للاستخدام.
هناك طريقتان إضافيتان لإضافة المكونات الإضافية إلى موقعك خارجيًا. وهذا يعني أنه ليس عليك تسجيل الدخول إلى لوحة تحكم المشرف في WordPress. ومع ذلك، يجب أن نخبرك باستخدامه بحذر. هذه الطرق تقنية وأدنى خطأ يمكن أن يؤدي إلى أخطاء أو تعطل الموقع.
على الأرجح لن تضطر أبدًا إلى استخدام هذه الطرق، ولكن في الحالات النادرة التي تفعل فيها ذلك، يمكنك وضع إشارة مرجعية على هذا الدليل والاحتفاظ به في متناول يديك عندما تحتاج إليه.
من الأفضل عمل نسخة احتياطية لموقع الويب الخاص بك قبل تجربة هذه الطرق. في حالة تسبب المكون الإضافي في تعطل موقعك، يمكنك استعادة النسخة الاحتياطية بسرعة ثم البدء في استكشاف المشكلة وإصلاحها.
في البرامج التعليمية أدناه، سنوضح لك كيفية إضافة مكون إضافي إلى موقعك باستخدام FTP وcPanel.
قم بتثبيت البرنامج المساعد باستخدام FTP
يمكن أن يكون استخدام FTP (بروتوكول نقل الملفات) لتحميل مكون إضافي في WordPress مفيدًا في مواقف معينة حيث قد تواجه قيودًا في لوحة تحكم WordPress العادية أو تواجه مشكلات في التوافق.
لذا، إذا لم تتمكن من تسجيل الدخول إلى لوحة تحكم WordPress الخاصة بك، فإن FTP يوفر طريقة بديلة لإدارة ملفات ومجلدات موقع الويب الخاص بك مباشرةً.
ما هو بروتوكول نقل الملفات بالضبط؟ إنه يرمز إلى File Transfer Protocol ويساعدك على توصيل جهاز الكمبيوتر الخاص بك بخادم موقع الويب الخاص بك حتى تتمكن من نقل الملفات والبيانات.
قبل أن نبدأ، تحتاج إلى تنزيل عميل SFTP أو FTP مثل Filezilla على جهاز الكمبيوتر الخاص بك.
بعد ذلك، تحتاج إلى الحصول على بيانات اعتماد FTP الخاصة بك من حساب استضافة WordPress الخاص بك. إذا كنت لا تعرف مكان العثور عليه، فاطلب دعم مضيفك.
وأخيرًا، نوصي باستخراج الملف المضغوط للمكون الإضافي إلى المجلد الخاص به على جهاز الكمبيوتر المحلي الخاص بك. وهذا يسهّل عملية البحث والتحميل بمجرد دخولك إلى FTP.
أنت الآن جاهز لتشغيل برنامج FTP الذي قمت بتنزيله. نحن نستخدم Filezilla.
بمجرد فتحه، سترى لوحتين - على اليسار يوجد موقع محلي يمكنك من خلاله الوصول إلى ملفات الكمبيوتر الخاص بك، وعلى اليمين يوجد موقع بعيد وهو خادم الويب الخاص بك.
أولاً، تحتاج إلى إدخال بيانات اعتماد FTP الخاصة بك والتي تتضمن اسم المضيف واسم المستخدم وكلمة المرور، ثم انقر فوق Quickconnect .
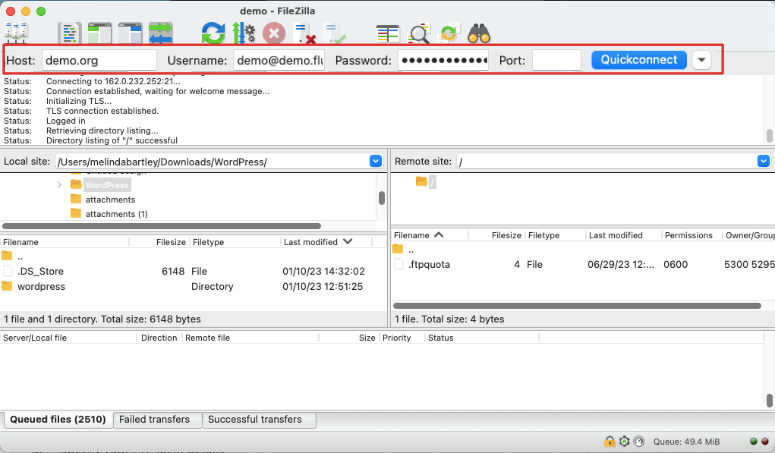
سيتم تعبئة تقرير الحالة وبمجرد إنشاء الاتصال بنجاح، ستظهر مجلدات موقع الويب الخاص بك في اللوحة اليمنى.
هذه هي ملفات WordPress الأساسية التي يجب التعامل معها بعناية. انتقل إلى مجلد public_html »wp-content» plugins .
الآن، في اللوحة اليسرى (موقعك المحلي)، ابحث عن مجلد البرنامج الإضافي الذي قمت باستخراجه، وانقر بزر الماوس الأيمن وقم بتحميله.
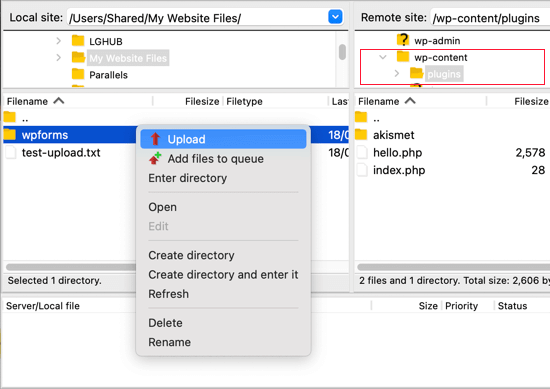
هذا كل شيء. يمكنك الانتقال إلى قائمة المكونات الإضافية في لوحة تحكم WordPress الخاصة بك حيث تحتاج إلى تنشيط المكون الإضافي لبدء استخدامه.
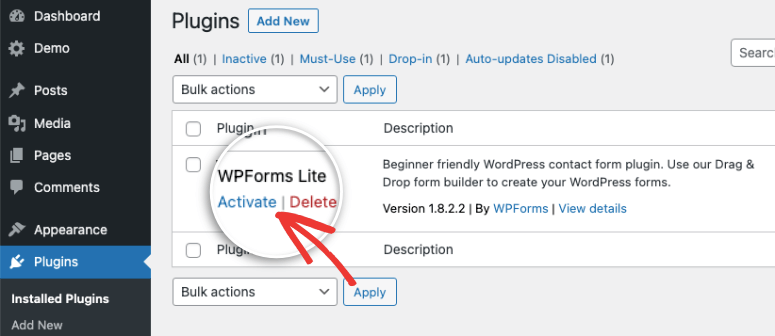
الاتصال بـ FTP ليس بالمهمة السهلة. إذا لم تكن لديك بيانات الاعتماد الصحيحة، فلن تتمكن من إنشاء اتصال. إذا كنت تواجه مشكلات، فأنت بحاجة إلى الاتصال بدعم الاستضافة الخاص بك. يمكنك أيضًا اتباع هذا الدليل المفيد: كيفية استخدام FTP لتحميل الملفات إلى WordPress للمبتدئين.
هذا كل شيء لهذه الطريقة! بعد ذلك، سنوضح لك كيفية القيام بنفس الشيء باستخدام منصة تسمى cPanel.
تثبيت البرنامج المساعد باستخدام cPanel
cPanel عبارة عن لوحة تحكم يمكنك من خلالها إجراء تغييرات على الواجهة الخلفية لموقع الويب الخاص بك بما في ذلك إعدادات الخادم وملفات موقع الويب وقاعدة البيانات واسم المجال وتكويناتها.
إذا كنت تستخدم خدمة استضافة مشهورة مثل Hostinger وSiteGround وBluehost، فيجب أن تكون قادرًا على الوصول إلى cPanel من حساب الاستضافة الخاص بك.
في حالة عدم تمكنك من العثور على cPanel في حساب الاستضافة الخاص بك، تواصل مع فريق دعم مضيف الويب الخاص بك أو اتبع الوثائق المتوفرة لديهم للوصول إليه.
في هذا البرنامج التعليمي، سنستخدم Bluehost ولكن ضع في اعتبارك أن cPanel متشابهة إلى حد كبير عبر جميع مضيفي الويب المشهورين، لذا ستكون الخطوات هي نفسها.
لقد قمنا بتسجيل الدخول إلى لوحة تحكم Bluehost، وفي القائمة اليسرى، يمكننا الوصول إلى cPanel من خلال النقر على علامة التبويب خيارات متقدمة .
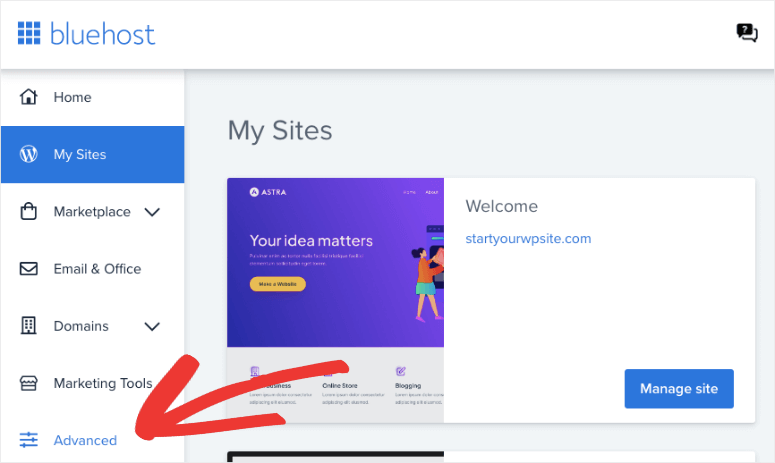
إذا كنت تستخدم مضيف ويب مختلفًا مثل Namecheap، فستجده مباشرة داخل لوحة التحكم الخاصة بك ضمن نطاقك الرئيسي:
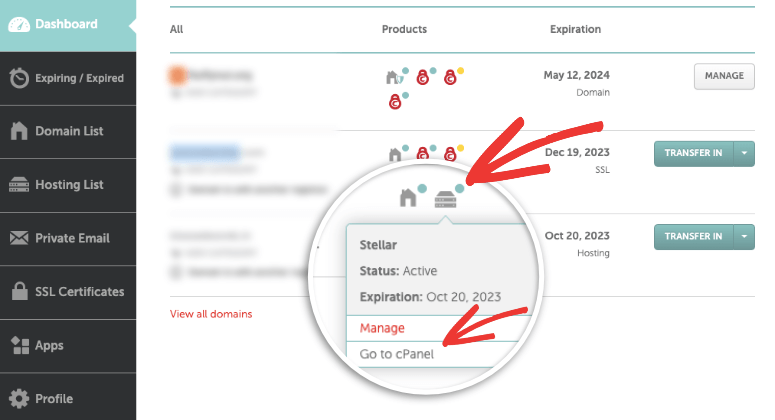
بمجرد فتح cPanel، ستحتاج إلى التمرير لأسفل إلى قسم الملفات وفتح File Manager .
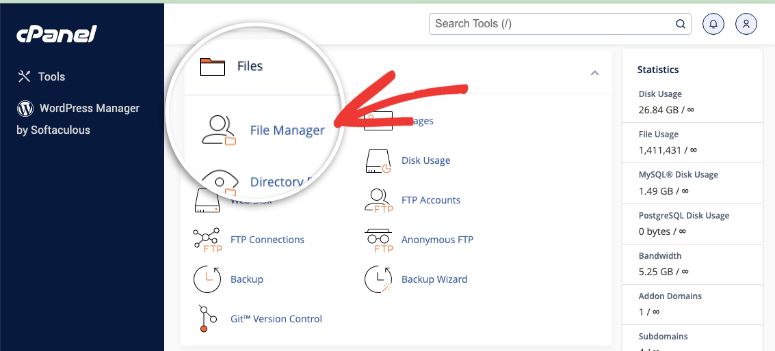
مدير الملفات هو المكان الذي يمكنك من خلاله إضافة ملفات WordPress وتحريرها وحذفها. في الداخل، تحتاج إلى تحديد موقع مجلد موقع الويب الخاص بك. افتراضيًا، يتم تخزين موقع WordPress الخاص بك داخل المجلد public_html ، إلا إذا قمت أنت أو أحد المطورين بوضعه يدويًا في مكان مختلف.
على سبيل المثال، قمنا بإعداد موقع يسمى demo.com لهذا البرنامج التعليمي. افتراضيًا، تم إنشاء تثبيت WordPress الخاص بنا في ملف public_html .
لذا، من القائمة اليسرى، سننتقل إلى مجلد public_html »demo.com . تحتاج إلى فتح المجلد الذي يحتوي على اسم موقع الويب الخاص بك.
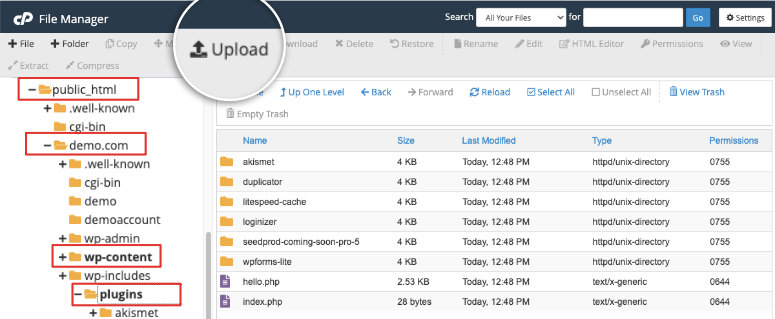
ستعرف أنك في المجلد الصحيح إذا رأيت 3 مجلدات أخرى - wp-admin، وwp-content، وwp-includes .
افتح الآن مجلد wp-content »plugins . هذا هو المكان الذي نريد إضافة ملف البرنامج المساعد إليه.
يمكنك استخدام خيار التحميل وفي الصفحة التالية، ما عليك سوى سحب وإسقاط الملف المضغوط للمكون الإضافي هنا.
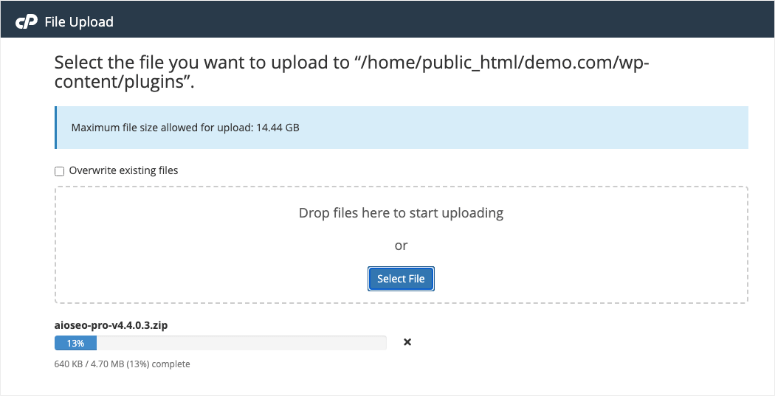
بمجرد التحميل، ستحتاج إلى استخراج المحتويات من الملف المضغوط. كل ما عليك فعله هو النقر بزر الماوس الأيمن على الملف وسيظهر لك خيار لاستخراجه .
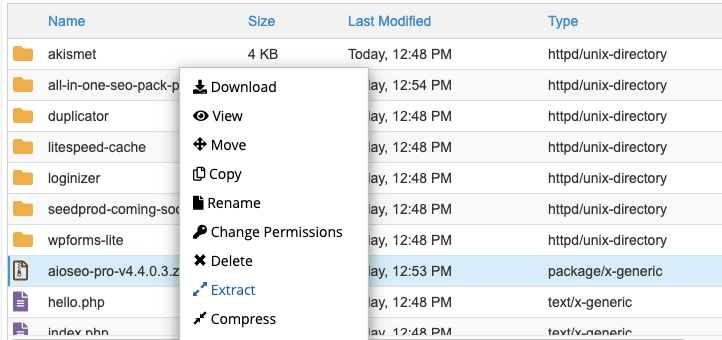
يمكنك المضي قدمًا وحذف الملف المضغوط هنا لأنك لن تحتاج إليه بعد الآن.
تمنحك هذه القائمة القدرة على تنزيل المحتوى من موقعك وإعادة تسمية الملفات والمجلدات وتغيير الأذونات ونقل الملفات والمزيد. مرة أخرى، ننصحك باستخدام هذا بحذر. لا تريد لمس أي شيء هنا دون داع لأنه قد يؤدي إلى كسر موقعك.
الآن بعد أن تم تحميل المكون الإضافي، ستحتاج إلى تنشيطه في منطقة إدارة WordPress الخاصة بك. في صفحة المكونات الإضافية ، من المفترض أن ترى المكون الإضافي يظهر هنا ويمكنك تنشيطه على النحو التالي:
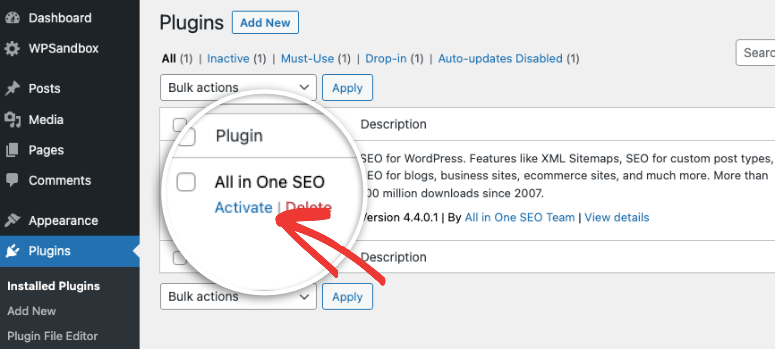
وفي نفس الصفحة، يمكنك إلغاء تثبيت مكونات WordPres الإضافية أيضًا. اضغط على زر "إلغاء التنشيط" لتعطيل المكون الإضافي على موقعك مؤقتًا.
استخدم الزر "حذف" لإلغاء تثبيته بالكامل من موقعك.
وبذلك، ستعرف كيفية تثبيت البرنامج الإضافي بأربع طرق مختلفة. نأمل أن تجد هذا الدليل التفصيلي مفيدًا.
إذا أعجبك هذا البرنامج التعليمي، فسوف تحب دورات الفيديو الخاصة بنا التي تعلمك كيفية استخدام WordPress مثل المحترفين.
تحقق من دورة WordPress 101 الخاصة بنا. إنها مليئة بدروس فيديو WordPress لمساعدتك على تعلم استخدام WordPress بطريقة منظمة. ستتعلم كيفية إعداد موقع الويب الخاص بك وتنميته بالطريقة الصحيحة!
عرض تفاصيل الدورة
