كيفية تثبيت قالب ووردبريس - أفضل 3 طرق
نشرت: 2023-04-13جعل WordPress من السهل إنشاء مواقع الويب. بفضل الكثير من قوالب WordPress والإضافات المجانية ، يمكن للمستخدمين ذوي الخبرة التقنية الضعيفة أو الذين ليس لديهم معرفة فنية إنشاء مواقع WordPress بسهولة. إنه منشئ مواقع الويب الأكثر شهرة في تاريخ اليوم.
عند الحديث عن السمات والإضافات لمواقع WordPress ، عند إنشاء موقع ويب WordPress ، يتم تثبيت بعض المكونات الإضافية والسمات الافتراضية تلقائيًا. عادة ما تكون السمات الافتراضية على مواقع WordPress الخاصة بك أساسية إلى حد ما. قد لا تناسب احتياجاتك. ومع ذلك ، يمكنك اختيار استخدام واحد من العديد من السمات المجانية أو المميزة المتاحة. بمجرد العثور على السمة المناسبة أو إنشاء سمة فرعية تلبي جميع متطلباتك ، فإن الخطوة التالية هي تثبيت السمة.
قبل تثبيت قالب WordPress
قبل أن نتعمق في الدليل الكامل ، ملاحظة تحذير! يمكن أن يؤدي تثبيت موضوع جديد إلى كسر موقع الويب الخاص بك. قد يكون السبب أي شيء - من خطأ في الكود إلى تعارض مكونات WordPress الإضافية. ولكن يمكن للمرء تجنب مثل هذه الحوادث المؤسفة بسهولة عن طريق تثبيت السمة في بيئة التدريج. على موقع التدريج ، يمكنك اختبار واختيار وتثبيت سمة WordPress الخاصة بك. إذا كان الموضوع معيبًا ، وكسر موقعك وسترى شاشة بيضاء للموت. عندما يحدث هذا ، يمكنك استخدام موضوع مختلف تمامًا.
عملية تثبيت قالب WordPress على موقع التدريج خطوة بخطوة مماثلة لعملية تثبيته على موقع مباشر. هناك ثلاث طرق وسنقوم بتغطيتها جميعًا واحدة تلو الأخرى. في هذا المنشور ، نوضح لك كيفية تثبيت وتفعيل سمات WordPress بأمان.
- الطريقة الأولى: إضافة سمة جديدة من لوحة القيادة
- الطريقة الثانية: تحميل موضوع جديد
- الطريقة الثالثة: إضافة سمة جديدة عبر FTP
نصيحة للمحترفين: من الممكن أن يكون المظهر الذي تختار استخدامه تالفًا.من غير المحتمل أن يحدث هذا إذا كنت تستخدم سمة من مستودع WordPress.ولكن إذا قمت بتنزيله أو شرائه من مكان آخر ، فإننا نوصيك بشدة بإجراء فحص للموضوع ثم تثبيته على موقع الويب الخاص بك.
قم بتنشيط السمة على موقع التدريج أولاً ، وقم بإجراء فحص باستخدام مكون إضافي للأمان ، ثم قم بتثبيت السمة على موقع الويب المباشر الخاص بك.
إذا لم يكن لديك مكون إضافي للأمان مثبتًا ، فيمكنك الاطلاع على قائمة المكونات الإضافية للأمان المجانية.
دليل المبتدئين حول كيفية تثبيت ثيم WordPress:
الطريقة الأولى: إضافة سمة جديدة من لوحة القيادة
الخطوة 1: قم بتسجيل الدخول إلى موقع WordPress الخاص بك ومن اللوحة الجانبية الموجودة على اليسار ، حدد المظهر . يظهر زوجان من الخيارات. اختر الخيار الأول ، أي خيار Themes . سينقلك إلى صفحة السمات.
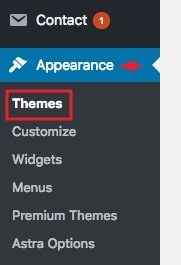
الخطوة 2: في الجزء العلوي من صفحة المظهر ، ستلاحظ خيارًا يقول إضافة جديد . حدده وسيأخذك إلى صفحة يمكنك من خلالها البحث وإضافة سمات جديدة.
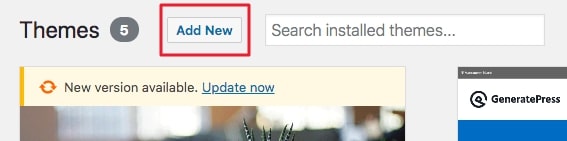
الخطوة 3: قم بالتمرير خلال الصفحة الجديدة ومعرفة ما إذا كنت تجد أي موضوع يناسب احتياجاتك. إذا كان لديك بالفعل سمة في ذهنك ، فانتقل إلى علامة تبويب البحث في الزاوية اليمنى من النافذة وابحث عن السمة.
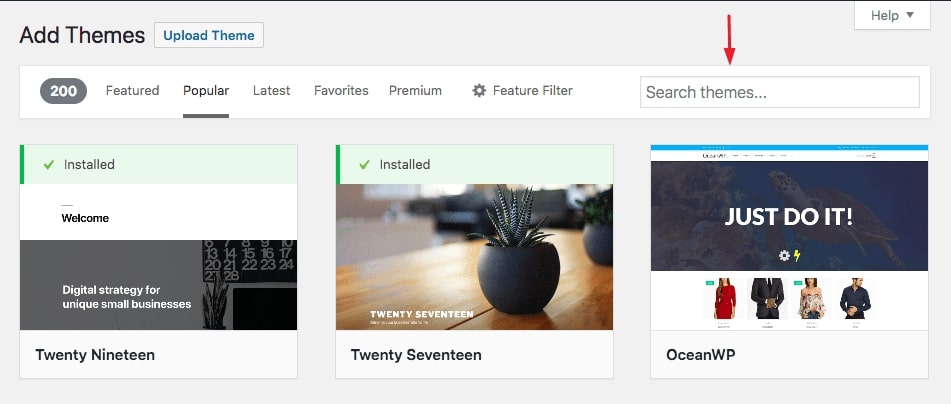
بمجرد أن تقرر الموضوع ، حرك المؤشر فوقه وسترى بعض الخيارات تظهر (راجع الصورة أدناه). انقر فوق تثبيت ثم تنشيط .
وهذا كل شيء. لقد قمت بتثبيت موضوع جديد على موقع الويب الخاص بك.
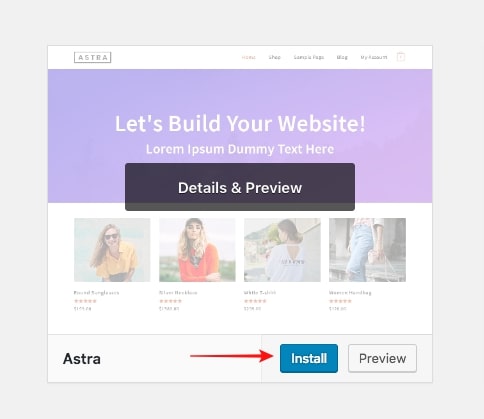
ملاحظة : إذا لم تكن متأكدًا من السمة ، فيمكنك معاينة السمة أولاً. للقيام بذلك حدد معاينة . سيُظهر لك معاينة للموضوع.
ولكن إذا كنت ترغب في مشاهدة معاينة للموضوع على موقع الويب الخاص بك ، فانقر فوق تثبيت وسيظهر زر Live Preview . حدد المعاينة المباشرة .
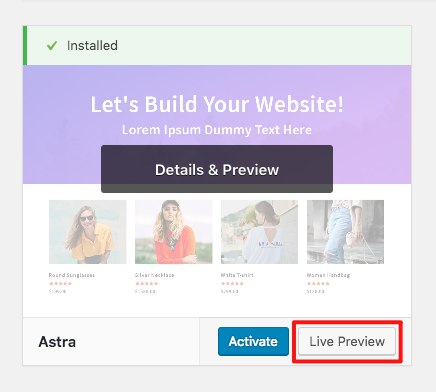
الطريقة الثانية: تحميل قالب جديد
إذا فشلت في اتباع الطريقة السابقة ، فإليك طريقة أخرى. في هذا الإصدار ، ستتعلم تنزيل سمة من مستودع WordPress ثم تثبيتها يدويًا.
الخطوة 1: افتح موقع WordPress الرسمي ومن الخيارات المتاحة في الجزء العلوي من النافذة ، حدد السمات .
سينقلك إلى دليل السمات حيث يمكنك تحديد سمة من اختيارك.
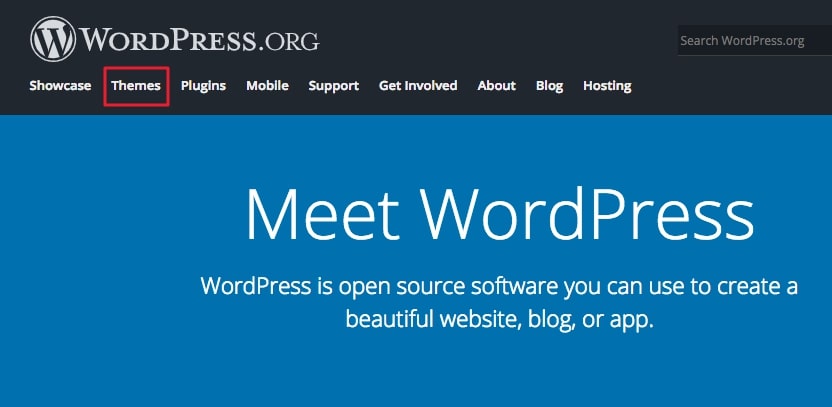
الخطوة 2: من دليل السمات ، انقر فوق الموضوع الذي ترغب في معاينته أو تنزيله. إذا لم تكن متأكدًا من الموضوع ، فيمكنك معاينته قبل تنزيله. للقيام بذلك ، ما عليك سوى النقر فوق معاينة . بمجرد أن تشعر بالرضا عن اختيارك ، انقر فوق "تنزيل" لمتابعة تثبيته على موقع الويب الخاص بك.
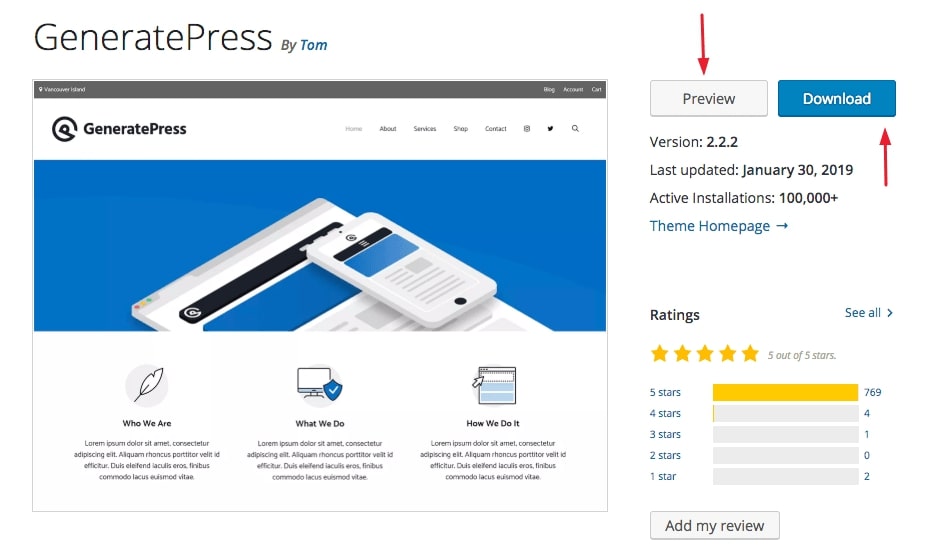
الخطوة 3: بعد ذلك ، من لوحة معلومات WordPress الخاصة بك ، انتقل إلى المظهر ثم السمات (تمامًا كما فعلنا في الخطوة 1 من الطريقة 1) ، وحدد الخيار إضافة جديد .
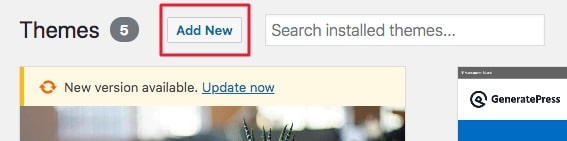
سينقلك ذلك إلى صفحة جديدة ومن هذه الصفحة ، حدد تحميل سمة .

ثم انقر فوق "اختيار ملف" لتحديد ملف السمة الذي قمت بتنزيله للتو. ثم اضغط على زر التثبيت الآن .
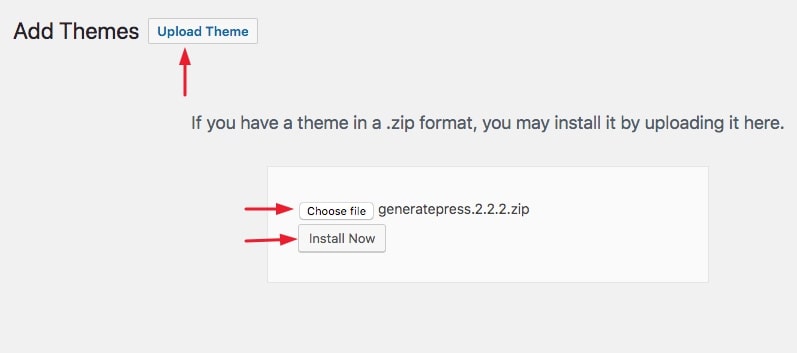
وهذا كل شيء. سيتم تثبيت السمة على موقع WordPress الخاص بك. بعد تنشيط السمة على موقعك ، تأكد من التحقق مما إذا كانت تعمل بشكل صحيح.
(لاحظ أنه في حالة فشل تحميل السمة ، فمن المحتمل أن تكون السمة موجودة بالفعل على موقع الويب الخاص بك. تحتاج فقط إلى تنشيطها. للتحقق مما إذا كان السمة موجودة بالفعل ، انتقل إلى المظهر → السمات . اعثر على السمة التي أنت عليها هل تبحث عنه رائع! الآن ، لتنشيط المظهر الخاص بك ، انقر فوق الزر "تنشيط" .)
الطريقة الثالثة: إضافة سمة WordPress جديدة عبر FTP
إذا فشلت كلتا الطريقتين ، فهناك طريقة أخرى يمكنك من خلالها تثبيت سمة على موقع الويب الخاص بك. يتضمن معرفة كيفية استخدام عميل FTP.
الخطوة 1: الخطوة الأولى هي تنزيل السمة المختارة من موقع WordPress الرسمي. انتقل إلى موقع WordPress على الويب ، ومن الخيارات المتاحة في الجزء العلوي من النافذة ، حدد السمات .
سينقلك إلى دليل السمات حيث يمكنك تحديد سمة من اختيارك.
انقر فوق الموضوع الذي ترغب في معاينته أو تنزيله. بعد ذلك ، إذا كنت تريد معاينة السمة ، فحدد معاينة . أو انقر فقط على "تنزيل" وسيتم تنزيل مجلد السمات في ملف مضغوط.
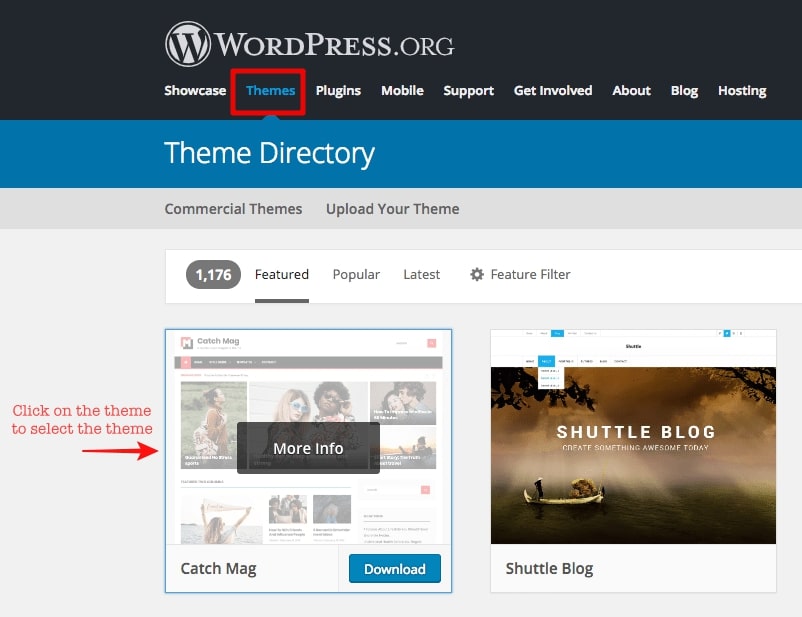
الخطوة 2: بعد ذلك ، افتح عميل FTP الخاص بك (نحن نستخدم Filezilla). لتوصيل عميل FTP بخادم موقع الويب الخاص بك ، أدخل المضيف واسم المستخدم وكلمة المرور والمنفذ (اختياري) واضغط على Quickconnect (انظر الصورة أدناه).
[يمكنك الحصول على بيانات اعتماد FTP من حساب مضيف الويب الخاص بك. لمساعدتك في العثور على بيانات اعتماد FTP الخاصة بك ، قمنا بإنشاء مقاطع الفيديو التالية للحصول على دليل سريع خطوة بخطوة / دروس فيديو - SiteGround و 1 & 1 Hosting و HostGator و DreamHost و GoDaddy. إذا كنت لا تستخدم أيًا من مضيفي الويب هؤلاء ، فمن الأفضل الاتصال بمضيف الويب الخاص بك لمعرفة بيانات اعتماد FTP الخاصة بك.]

الخطوة 3: بعد إنشاء الاتصال بين عميل FTP وخادم موقع الويب الخاص بك ، حان الوقت لتحميل السمة التي قمت بتنزيلها في الخطوة السابقة.
ستحتاج إلى تحميل السمة في مجلد محدد يسمى السمات . كيف تجد هذا المجلد على عميل FTP؟
عميل FTP الموصى به - FileZilla
يوجد العديد من عملاء FTP وفي هذا المثال ، نستخدم FileZilla - أحد عملاء FTP المعروفين.
في FileZilla ، يوجد قسم يسمى Remote Site . وتحت هذا القسم يمكنك مشاهدة جميع ملفات الموقع (انظر الصورة أدناه). الموقع البعيد هو في الأساس موقع WordPress حيث نريد تحميل السمة.
من قسم الموقع البعيد ، حدد مجلد HTML العام (/ public_html) وستظهر قائمة منسدلة. من القائمة المنسدلة ، حدد ملف محتوى wp (/ wp-content) . تظهر قائمة منسدلة أخرى ومن هذه القائمة المنسدلة ، حدد مجلد السمات (/ السمات) . في هذا المجلد ، ستجد جميع ملفات السمات الخاصة بموقعك على الويب.
الموقع البعيد → / public_html → / wp-content → / theme
ملاحظة: يعرض مجلد HTML العام مكان تثبيت WordPress. إذا لم تتمكن من العثور على مجلد / wp-content أو / theme ضمن HTML العام ، فهذا يعني أن WordPress غير مثبت في مجلد HTML العام. في هذه الحالة ، تواصل مع شركة استضافة WordPress الخاصة بك.
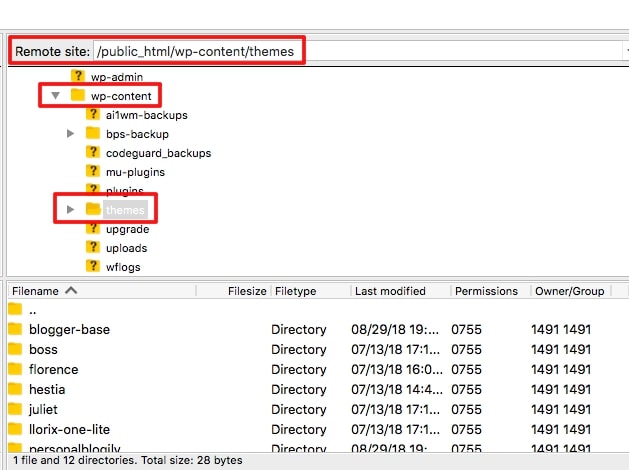
الخطوة 4: قم بفك ضغط مجلد Theme الذي قمت بتنزيله. ثم قم بسحب وإسقاط مجلد السمة في عميل FTP ، في القسم المسمى Filename (انظر الصورة أدناه).
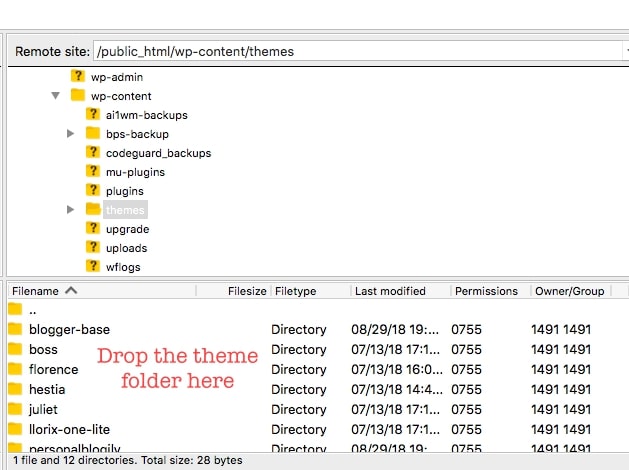
بمجرد التحميل ، يجب أن يظهر المظهر داخل مجلد Theme.
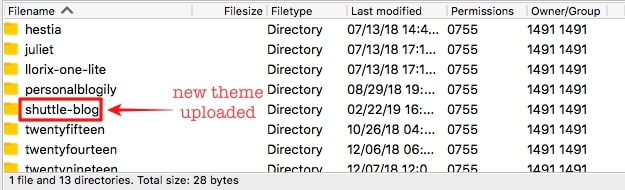
الخطوة 5: الآن ، افتح لوحة معلومات موقع WordPress الخاص بك ، وانتقل إلى Appearances → Themes . وجدت الموضوع الذي قمت بتحميله للتو؟ الآن أصبح تنشيط المظهر الخاص بك أمرًا سهلاً. ما عليك سوى النقر فوق الزر "تنشيط" .
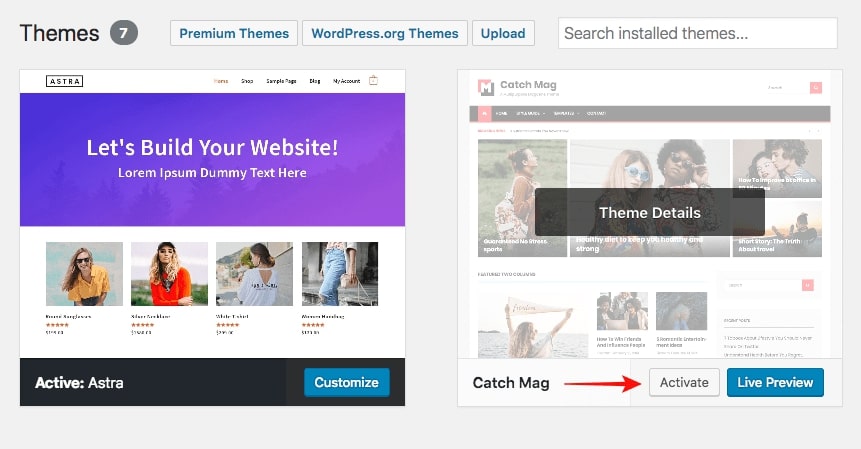
وهذه هي طريقة تثبيت سمة باستخدام FTP. بعد تثبيت السمة الخاصة بك ، تأكد من التحقق من كيفية ظهور السمة على موقعك المباشر. تذكر أيضًا تحديث WordPress لأسباب أمنية من وقت لآخر. نوصي بشدة بالحصول على مكون إضافي للأمان في WordPress.
خاتمة
نأمل أن تجد هذا الدليل سهل المتابعة. إذا كانت لديك أي استفسارات أو تريد منا تغطية دروس WordPress التعليمية التي تختارها ، فيرجى عدم الرد في سطر. كنا نحب أن نسمع منك! لمزيد من المعلومات تحقق من مدونة WordPress الخاصة بنا.
