كيفية تثبيت WordPress بالطريقة الصحيحة: شرح 4 طرق
نشرت: 2022-12-27يعد WordPress أكثر أنظمة إدارة المحتوى شيوعًا (CMS) ، ويستخدمه أكثر من 40 بالمائة من جميع مواقع الويب المعروفة. إذا كنت مهتمًا بواجهة سهلة الاستخدام وفلسفة مفتوحة المصدر وخيارات تخصيص شاملة ، فقد تفكر في تثبيت WordPress واستخدامه لموقعك الإلكتروني الجديد.
هناك عدة طرق مختلفة لتثبيت WordPress. تتراوح هذه الطرق من اختيار مزود استضافة يتولى العملية نيابة عنك ، إلى تثبيت البرنامج يدويًا وتكوينه بنفسك.
في هذه المقالة ، سنشرح كيفية تثبيت WordPress بأربع طرق مختلفة. سنجيب أيضًا على بعض الأسئلة الشائعة التي قد تكون لديك حول عملية التثبيت. هيا بنا نبدأ!
لماذا يجب أن تفكر في تثبيت WordPress؟
كما ذكرنا سابقًا ، يعد WordPress أكثر أنظمة إدارة المحتوى المتاحة شيوعًا. هناك عدة أسباب لشعبيتها. بعض هذه تشمل:
- سهولة الاستخدام: من السهل جدًا تعلم واستخدام WordPress. ستدير كل شيء من لوحة معلومات مركزية ، ويمكنك استخدام محرر الكتلة البديهي لإنشاء جميع صفحاتك. علاوة على ذلك ، لن تحتاج إلى لمس سطر واحد من التعليمات البرمجية (إلا إذا كنت ترغب في ذلك).
- خيارات التخصيص: تم تصميم WordPress باستخدام برنامج مفتوح المصدر. هذا يعني أنك حر في تخصيص موقعك على النحو الذي تراه مناسبًا. بالإضافة إلى ذلك ، سيكون لديك إمكانية الوصول إلى الكثير من المكونات الإضافية والسمات المجانية والمدفوعة لتوسيع موقع الويب الخاص بك وتعديل مظهره.
- الدعم: يحتوي WordPress على مجتمع نشط من المستخدمين الذين يقدمون الدعم في المنتديات الرسمية والبرامج التعليمية (مثل هذا!) ، إلى جانب المساعدة الخاصة بالمطور للقوالب والمكونات الإضافية. بالإضافة إلى ذلك ، يقدم العديد من مزودي الاستضافة خبرة WordPress ويساعدون في تلبية احتياجاتك الفردية.
- القدرة على تحمل التكاليف: برنامج WordPress الأساسي مجاني تمامًا ، مما يعني أنك ستحتاج فقط إلى إنفاق الأموال على الاستضافة ، والمجال ، وأي مكونات إضافية أو سمات مميزة تريدها لموقعك.
WordPress عبارة عن نظام إدارة محتوى متنوع يمكنك استخدامه لجميع أنواع مواقع الويب ، من المدونات البسيطة إلى مواقع الأعمال التجارية. كما أنه يجعل من السهل تحقيق الدخل من المحتوى الخاص بك ، بما في ذلك إنشاء متجر للتجارة الإلكترونية وموقع إلكتروني للعضوية ودورات تدريبية عبر الإنترنت والمزيد.
ما هي متطلبات تثبيت WordPress؟
أولاً ، ستحتاج إلى خادم لتثبيت WordPress وتشغيله. في معظم الحالات ، يكون من المنطقي الدخول في شراكة مع موفر استضافة يوفر مساحة خادم وموارد أخرى لوضع موقعك على الإنترنت. بدلاً من ذلك ، يمكنك اختيار WordPress المستضاف (WordPress.com) ، والذي سنستكشفه لاحقًا في هذا المنشور.
ستحتاج أيضًا إلى اسم مجال لموقع الويب الخاص بك على WordPress. عادةً ما يساعدك موفر الاستضافة (أو WordPress.com) في شراء نطاق.
قبل تثبيت WordPress ، ستحتاج إلى التأكد من أن الخادم (أو خادم مزود الاستضافة) يدعم البرنامج. خلاف ذلك ، قد لا يعمل نظام إدارة المحتوى كما ينبغي.
هذه هي المتطلبات الرسمية لتشغيل WordPress:
- PHP 7.4 أو أعلى. PHP هي لغة البرمجة التي يُبنى عليها WordPress. يتطلب أيضًا تحديثات وتصحيحات أمان متكررة للعمل بسلاسة ، ولهذا السبب يجب أن تفكر في اختيار أحدث إصدار من PHP.
- MySQL 5.7 أو أعلى (بدلاً من ذلك ، يمكنك استخدام MariaDB 10.3 أو أعلى). يعالج نظام إدارة قاعدة البيانات هذا جميع البيانات الموجودة في تثبيت WordPress الخاص بك.
- دعم HTTPS. يضمن بروتوكول نقل البيانات الآمن حماية البيانات بين المتصفحات وموقع WordPress الخاص بك.
ستحتاج أيضًا إلى التأكد من أن الخادم الذي اخترته يوفر الموارد التالية ، كحد أدنى:
- مساحة قرص 1 جيجا بايت
- 512 ميجا بايت رام
- 1.0 جيجاهرتز وحدة المعالجة المركزية
في معظم الحالات ، سيكون خادم Apache أو Nginx هو أفضل رهان لتشغيل WordPress. ومع ذلك ، يمكنك نظريًا استخدام أي برنامج خادم طالما أنه يدعم كلاً من PHP و MySQL.
كيفية تثبيت ووردبريس
هناك عدة طرق مختلفة لتثبيت WordPress. سيعتمد الخيار الأفضل على مستوى خبرتك وحل الاستضافة المختار. لنبدأ باستكشاف نهج التثبيت اليدوي.
الطريقة الأولى: تثبيت WordPress يدويًا
طريقة التثبيت اليدوي لـ WordPress هي الطريقة الأكثر كثافة للوقت. الجانب الإيجابي هو أنه يمكنك التحكم في كل شيء أثناء العملية.
ضع في اعتبارك أنك ستحتاج إلى عميل بروتوكول نقل الملفات (FTP) لاتباع هذا الجزء من البرنامج التعليمي. إذا لم يكن لديك واحد مثبت على جهاز الكمبيوتر الخاص بك ، فإن FileZilla هو خيار مباشر (ومجاني!) قد تفكر في استخدامه.
قبل أن تبدأ ، ستحتاج أيضًا إلى معرفة بيانات اعتماد FTP لخادم الويب الخاص بك. إذا لم تتمكن من العثور على هذه التفاصيل في لوحة معلومات الاستضافة الخاصة بك ، فمن الجدير التواصل مباشرة مع مزود الاستضافة أو استشارة الوثائق الرسمية الخاصة به.
الخطوة 1: قم بتنزيل واستخراج حزمة WordPress
الخطوة الأولى في هذا البرنامج التعليمي للتثبيت اليدوي لـ WordPress هي تنزيل حزمة WordPress. هذه مجموعة من الملفات الأساسية التي تشكل تثبيت WordPress.
للبدء ، توجه إلى صفحة تنزيل WordPress ، وانقر فوق الزر تنزيل أسفل عنوان التنزيل وتثبيته بنفسك . بشكل افتراضي ، سيوفر WordPress أحدث إصدار من برامجه الأساسية هنا:
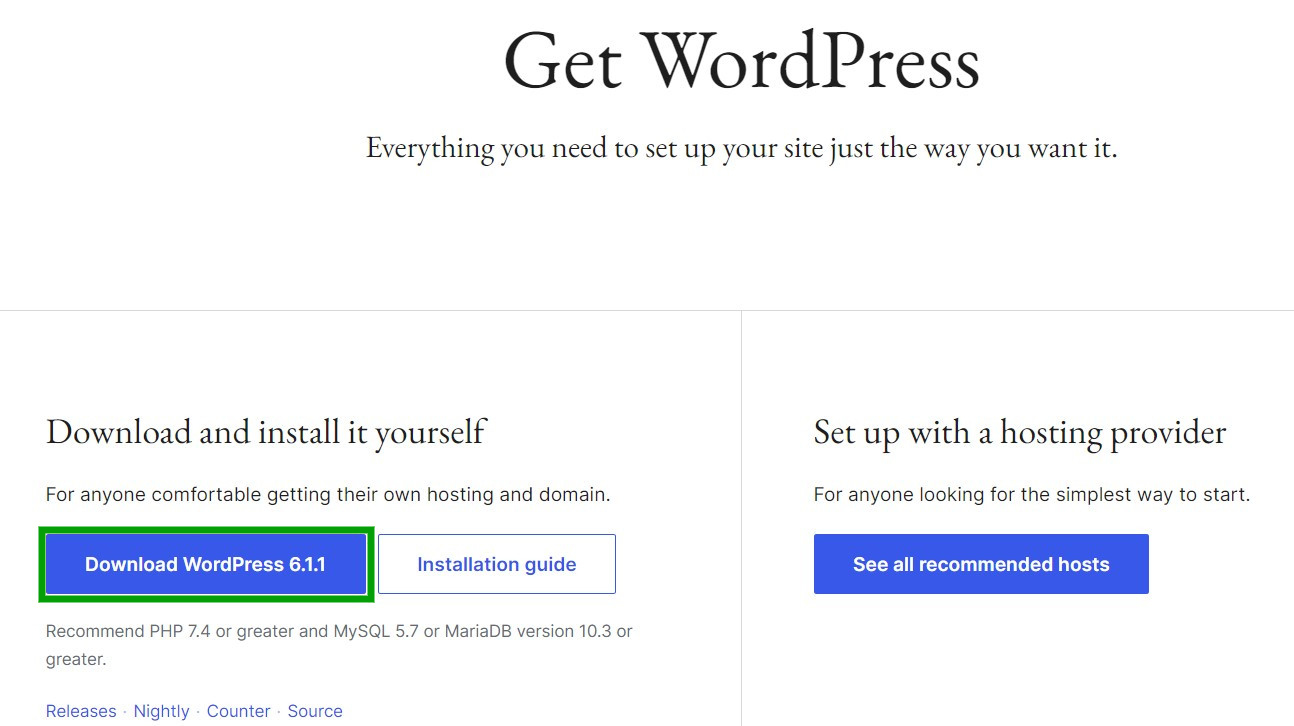
يجب أن يبدأ هذا في تنزيل WordPress كملف .zip على جهاز الكمبيوتر الخاص بك. بمجرد الانتهاء من ذلك ، قم باستخراج الملفات قبل الانتقال إلى الخطوة التالية.
الخطوة 2: إنشاء قاعدة بيانات ومستخدم
إذا قمت بالتسجيل في مزود استضافة WordPress ، فقد يكون لديك بالفعل قاعدة بيانات مرتبطة بموقعك على الويب. لذا ، ابدأ بفتح لوحة تحكم الاستضافة لمعرفة ما إذا كانت قاعدة البيانات متاحة. إذا لم تكن متأكدًا من كيفية الوصول إلى لوحة التحكم ، فيمكنك التواصل مع مضيف الويب للحصول على الإرشادات.
بمجرد تسجيل الدخول إلى لوحة التحكم الخاصة بك ، قم بالتمرير لأسفل إلى قواعد البيانات وانقر فوق قواعد بيانات MySQL .
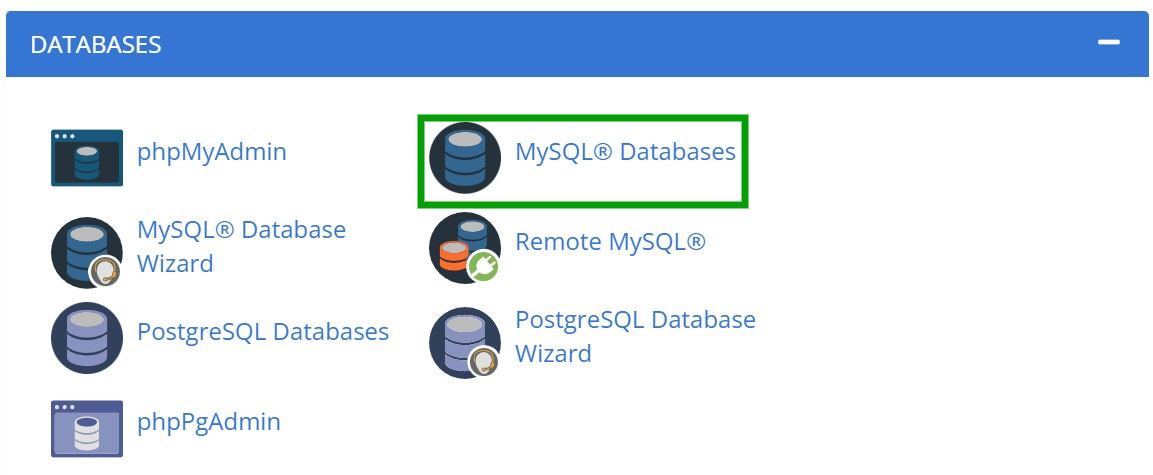
اكتب الآن اسمًا لقاعدة البيانات الخاصة بك في المربع المتوفر واضغط على إنشاء قاعدة بيانات .
تحتاج أيضًا إلى إنشاء حساب مستخدم لقاعدة بيانات WordPress الخاصة بك. قم بالتمرير لأسفل إلى إضافة مستخدم جديد وأدخل اسم مستخدم وكلمة مرور. يمكنك أيضًا استخدام منشئ كلمة المرور لإنشاء بيانات اعتماد آمنة.
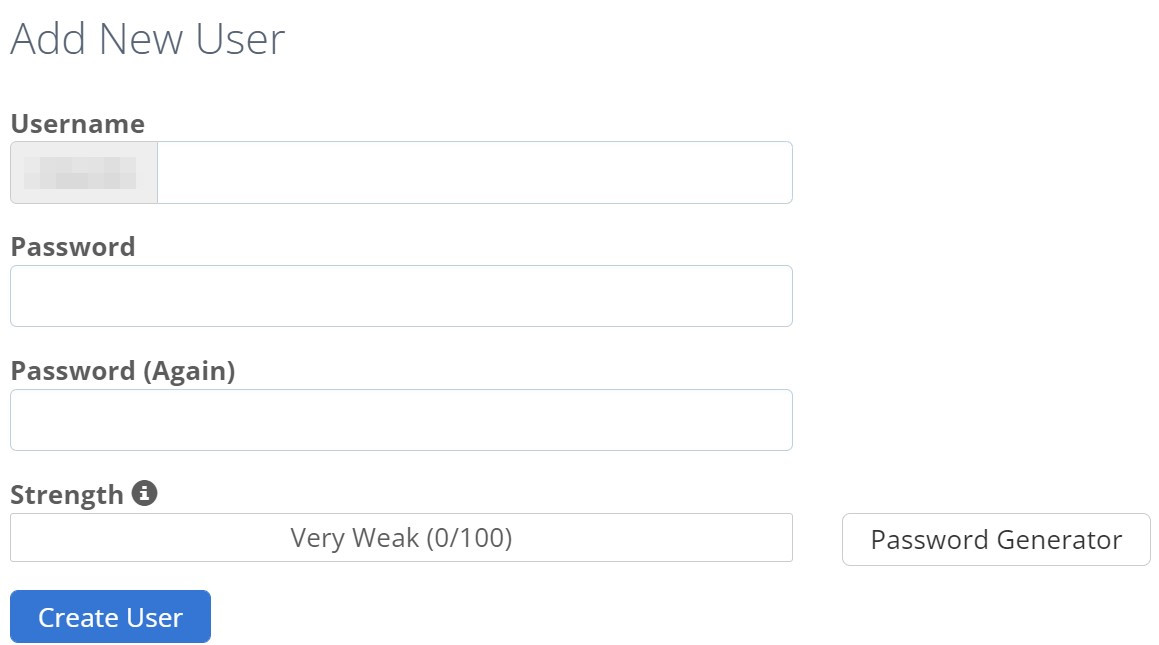
اضغط على إنشاء مستخدم عندما تكون جاهزًا. سيؤدي هذا إلى إنشاء ملف تعريف مستخدم جديد لقاعدة البيانات الخاصة بك ، ولكن لن يتمكن المستخدم تلقائيًا من الوصول إلى قاعدة البيانات والأذونات المرتبطة بها. ستحتاج إلى إعداد هذا يدويًا.
للقيام بذلك ، انتقل إلى Add User To Database وحدد كلاً من قاعدة البيانات الجديدة التي قمت بإنشائها وملف تعريف المستخدم من القوائم المنسدلة.
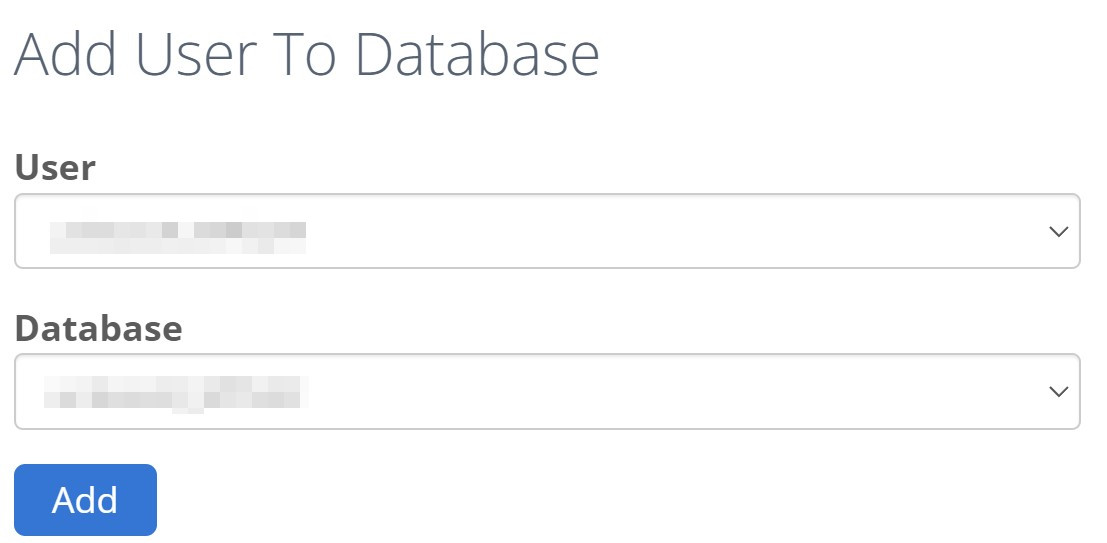
بمجرد تحديد اختياراتك ، انقر فوق الزر " إضافة ". سيُطلب منك الآن اختيار امتيازات لدور المستخدم هذا. قم بتمكينها جميعًا واضغط على إجراء التغييرات لتطبيق إعداداتك.
يجب أن تكون الآن قادرًا على رؤية اسم قاعدة بيانات MySQL وكلمة المرور. قم بتدوين هذه التفاصيل لأنك ستحتاج إليها لاحقًا في البرنامج التعليمي.
الخطوة 3: قم بتحرير ملف wp-config.php
يحتوي ملف wp-config.php على جميع إعدادات التكوين الأساسية لموقع WordPress الخاص بك. وتشمل هذه اسم قاعدة البيانات واسم المستخدم وكلمة المرور والمضيف.
افتراضيًا ، يوجد ملف wp-config-sample.php في حزمة WordPress التي قمت بتنزيلها مسبقًا ، لكنه لا يحتوي على تفاصيل قاعدة البيانات المحددة لموقعك. لذلك ، نوصي بإعادة تسميته إلى " wp-config.php " وتحديث محتواه.
افتح الملف في محرر نصوص وقم بتحديث القيم التالية بالتفاصيل من قاعدة بيانات WordPress الجديدة:
- DB_NAME: اسم قاعدة البيانات.
- DB_USER: اسم مستخدم قاعدة البيانات.
- DB_PASSWORD: كلمة مرور قاعدة البيانات.
- DB_HOST: اسم مضيف قاعدة البيانات (عادةً ما يكون "مضيف محلي").
يجدر أيضًا إضافة مفاتيح سرية وأملاح جديدة إلى هذا الملف. تجعل أدوات التشفير هذه من الصعب على المتسللين فك تشفير معلومات تسجيل الدخول الخاصة بك وربما اقتحام موقعك. يمكنك إنشاؤها باستخدام مولد مفتاح أمان WordPress. ما عليك سوى استبدال أي قيم موجودة في ملف wp-config.php الخاص بك.
تأكد من حفظ جميع التغييرات عند الانتهاء. لاحظ أنه إذا لم تتبع هذه الخطوة ، فسيحاول WordPress إنشاء ملف wp-config.php الخاص به أثناء التثبيت. لكنك ستظل بحاجة إلى تقديم تفاصيل قاعدة البيانات الخاصة بك ، لذلك قد يكون من المفيد القيام بذلك منذ البداية.
الخطوة 4: قم بتحميل الملفات إلى دليل موقع الويب الخاص بك أو دليل فرعي
حان الوقت الآن لإضافة ملفات حزمة WordPress إلى موقع الويب الخاص بك. ستستخدم عميل FTP لهذا الجزء من البرنامج التعليمي ، لذا تأكد من فتحه والاتصال بقاعدة البيانات الخاصة بك باستخدام بيانات اعتماد FTP الخاصة بك.
لديك خياران فقط:
- تحميل الملفات إلى الدليل الخاص بك. سيؤدي هذا إلى تثبيت WordPress على نطاقك الرئيسي (على سبيل المثال ، http://www.examplesite.com). في هذه الحالة ، ستحتاج إلى إضافة الملفات إلى الدليل الجذر الخاص بك ، والذي يُسمى عادةً / public_html / .
- تحميل الملفات إلى دليل فرعي. سيؤدي هذا الخيار إلى تثبيت WordPress في مجلد فرعي (على سبيل المثال ، http://www.examplesite.com/blog/). في هذا السيناريو ، قم بإضافة الملفات إلى مجلد الدليل الفرعي الخاص بك.
ما عليك سوى إضافة الملفات إلى المجلد الذي اخترته وانتظر انتهاء العملية. ثم حان الوقت للانتقال إلى الخطوة الأخيرة!
الخطوة 5: قم بتشغيل البرنامج النصي لتثبيت WordPress
أخيرًا ، ستحتاج إلى تشغيل برنامج تثبيت WordPress لإنهاء العملية بأكملها. إذا قمت بتحميل الملفات إلى الدليل الجذر الخاص بك في الخطوة السابقة ، فاكتب هذا العنوان في المستعرض الخاص بك ، واستبدل المثال باسم المجال الخاص بك: "http://examplesite.com/wp-admin/install.php".
بدلاً من ذلك ، إذا كانت الملفات موجودة في دليل فرعي ، فاستبدل اسم المجال والمجلد داخل هذا العنوان: "http://examplesite.com/blog/wp-admin/install.php".
إذا لم تقم بتحديث ملف wp.config.php في الخطوة الثالثة ، فيجب أن تشاهد الآن شاشة ترحيب تطلب منك تفاصيل قاعدة البيانات الخاصة بك. انقر فوق دعنا نذهب ، وأدخل المعلومات في النموذج التالي:
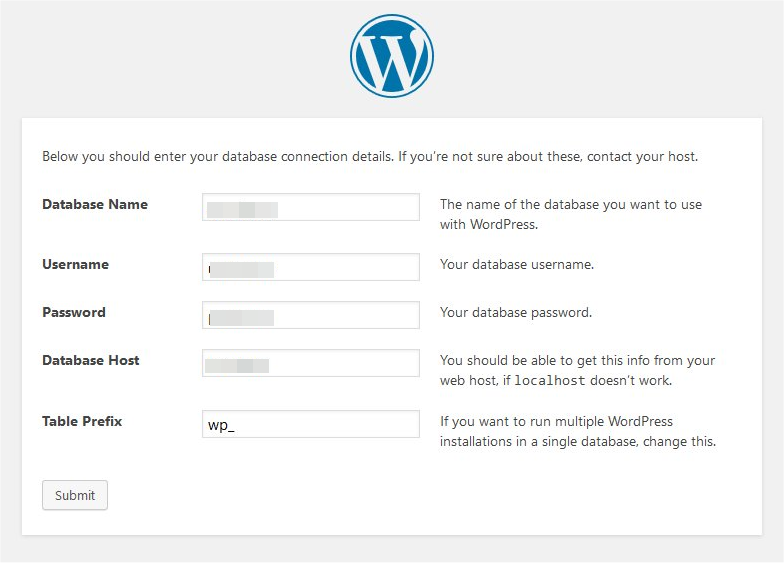
حدد إرسال ، وسترى شاشة ترحيب حيث يمكنك إضافة عنوان موقع WordPress واسم المستخدم وكلمة المرور وعنوان البريد الإلكتروني. ستستخدم هذه التفاصيل لتسجيل الدخول إلى لوحة تحكم المسؤول.
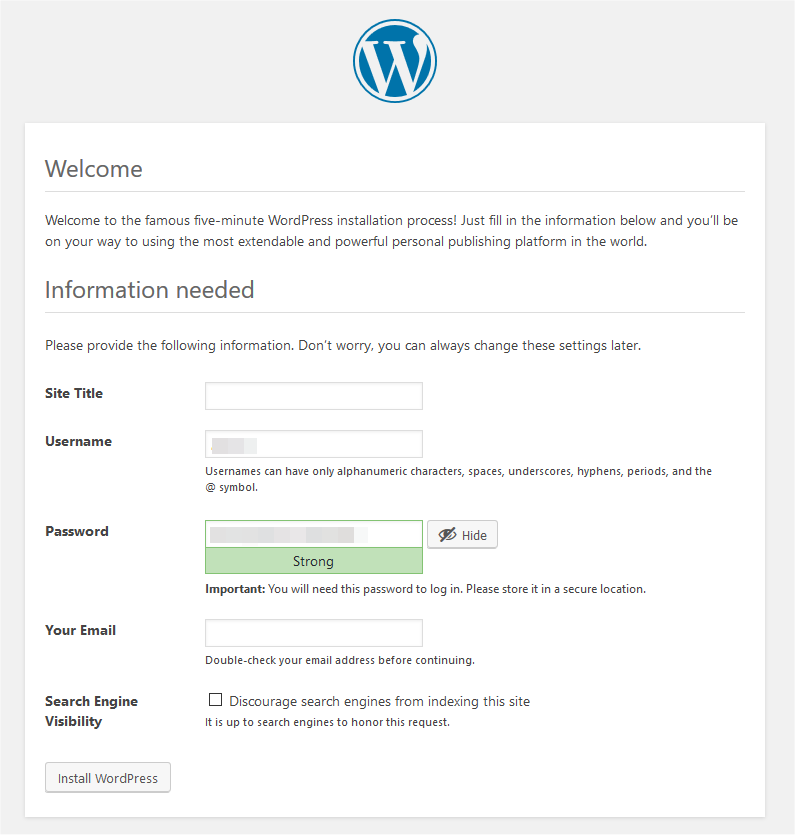
يمكنك أيضًا تثبيط محركات البحث عن فهرسة موقعك. قد لا يتمكن الأشخاص من العثور على المحتوى الخاص بك على الإنترنت إذا اخترت هذا الخيار.
أخيرًا ، انقر فوق تثبيت WordPress وانتظر انتهاء العملية. يجب أن ترى نموذج تسجيل دخول المسؤول للوصول إلى موقع الويب الخاص بك إذا كنت قد أكملت التثبيت بشكل صحيح.
الطريقة الثانية: تثبيت WordPress في cPanel
يستخدم العديد من موفري الاستضافة cPanel للوحات معلومات الاستضافة الخاصة بهم. يمكن لهذه الأداة إدارة قاعدة بيانات موقع الويب الخاص بك ، وملفات الموقع ، وحسابات البريد الإلكتروني المرتبطة ، والمزيد. بالإضافة إلى ذلك ، يقوم بعض مزودي الاستضافة بتضمين مثبتات WordPress داخل cPanels الخاصة بهم.
Softaculous هو برنامج مثبت تلقائي يمكنك استخدامه لتشغيل تطبيقات مختلفة ، بما في ذلك WordPress و cPanel و DirectAdmin. يحتوي على واجهة سهلة الاستخدام ومباشرة ترشدك خلال عملية التثبيت في بضع خطوات فقط.
يمكنك العثور على مثبت Softaculous في cPanel بالانتقال إلى Software أو Auto Installers . قد يكون اسم هذا القسم مختلفًا قليلاً ، اعتمادًا على مزود الاستضافة الخاص بك. ثم حدد WordPress Manager بواسطة Softaculous .
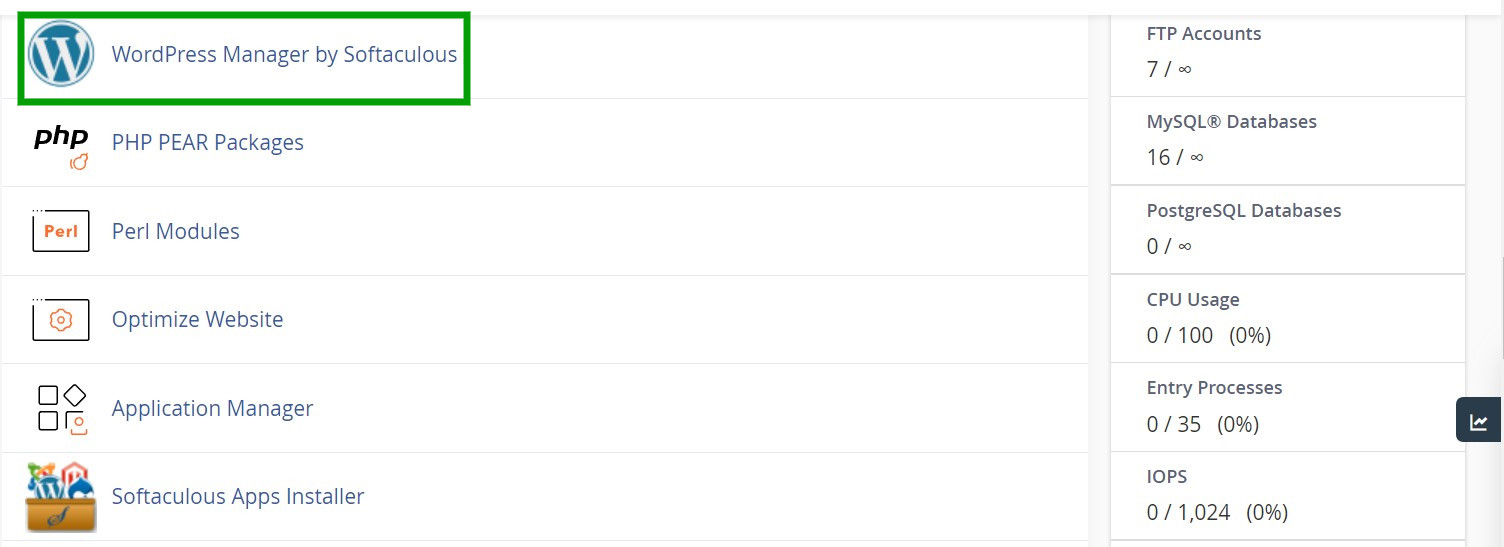
الآن حدد التثبيت من القائمة العلوية.
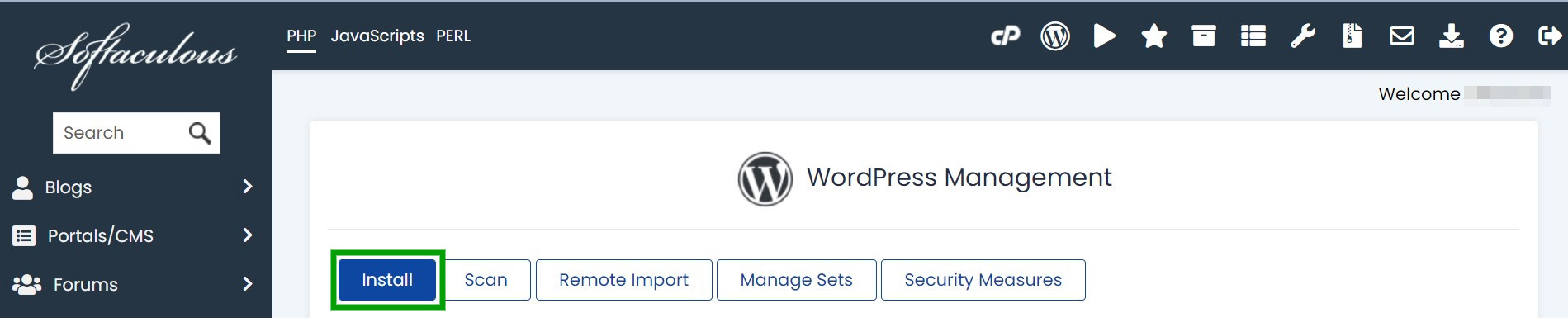
ضمن إعداد البرنامج ، ستحتاج إلى إدخال عنوان URL لموقع الويب الخاص بك ، والدليل الفرعي (إن أمكن) ، وإصدار WordPress الذي ترغب في تثبيته.
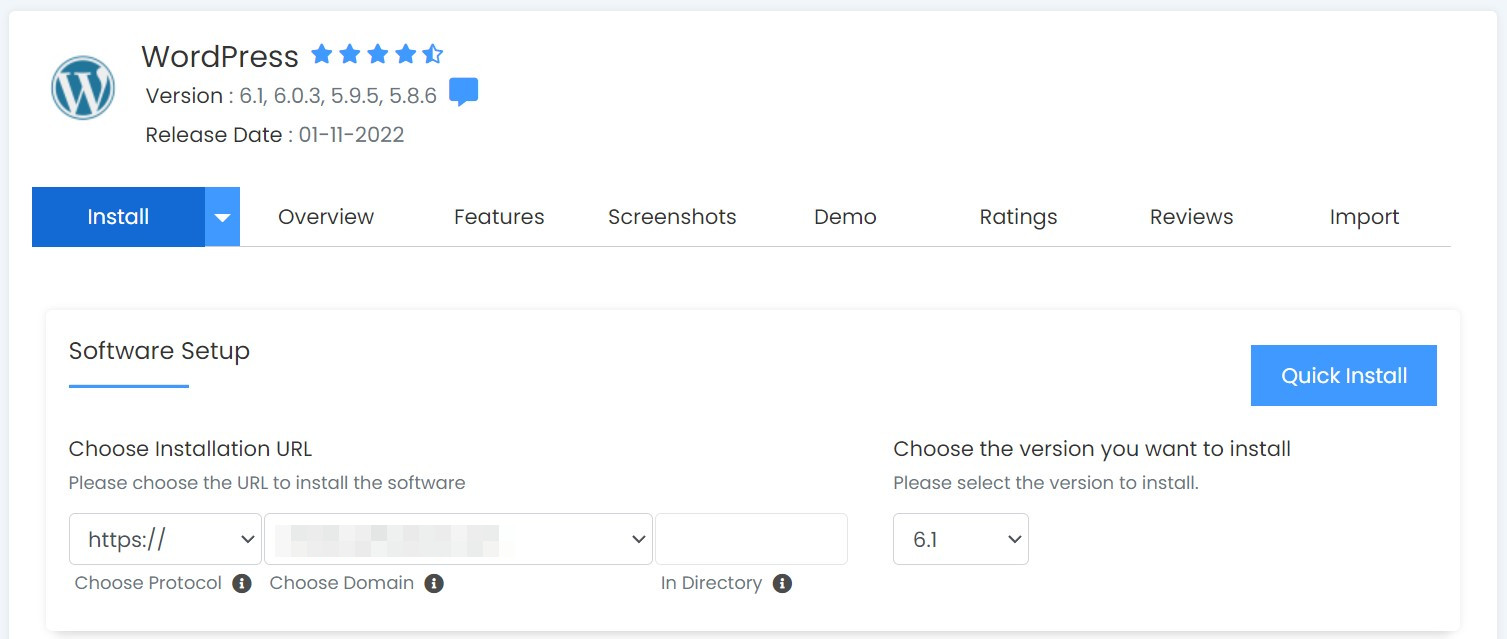
ضمن إعدادات الموقع ، أدخل اسم موقع الويب ووصفه. يمكنك أيضًا تمكين WordPress متعدد المواقع أو تعطيل WordPress Cron. بعد ذلك ، أضف اسم مستخدم المسؤول وكلمة المرور وعنوان البريد الإلكتروني ضمن حساب المسؤول .
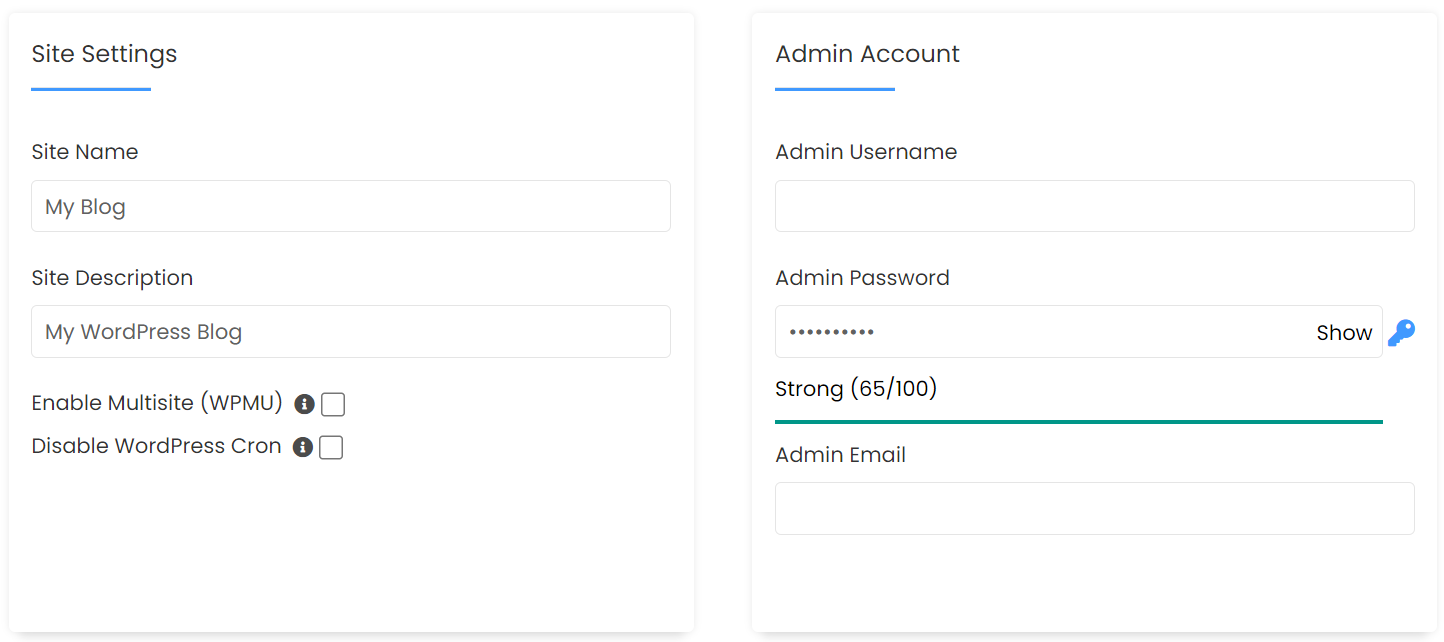
الآن ، اختر لغة موقع WordPress الخاص بك وحدد أي مكونات إضافية ترغب في تثبيتها تلقائيًا.
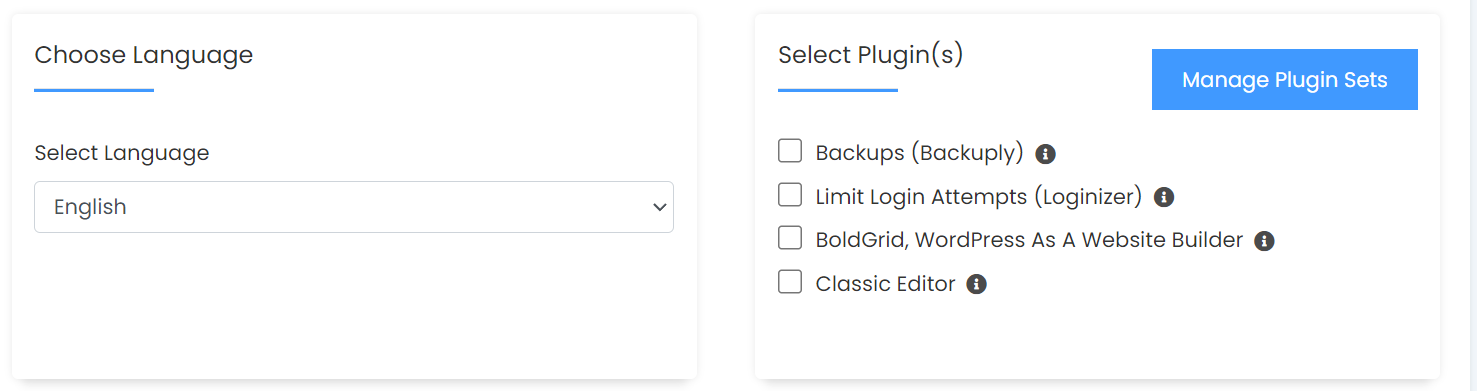
أخيرًا ، ضمن الخيارات المتقدمة ، يمكنك تغيير اسم قاعدة البيانات الخاصة بك ، وتحديد موقع النسخ الاحتياطي ، وتمكين الترقية التلقائية أو تعطيلها.
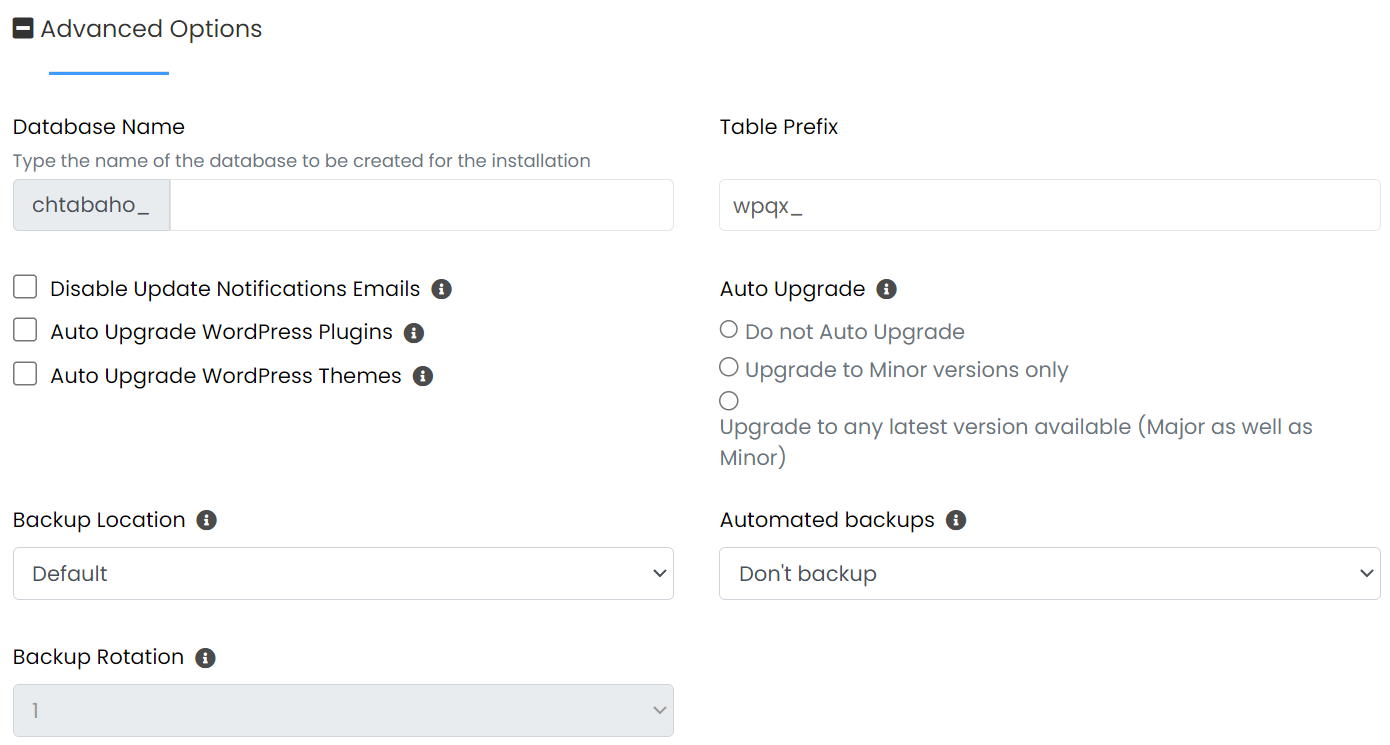
عندما تكون راضيًا عن اختياراتك ، انقر فوق تثبيت في أسفل الصفحة. سوف يستغرق Softaculous الآن بضع دقائق لإعداد تثبيت WordPress الخاص بك. يجب أن ترى رسالة نجاح عند الانتهاء ، إلى جانب روابط لتسجيل الدخول إلى موقع WordPress الجديد الخاص بك!
الطريقة الثالثة: بناء موقعك على WordPress.com
WordPress.com هو الإصدار المستضاف من WordPress. بشكل أساسي ، مع هذا الخيار ، ستتمكن من الوصول إلى لوحة تحكم وواجهة مشابهة جدًا مثل WordPress.org ، لكنك لن تحتاج إلى العثور على استضافة طرف ثالث. يتم الاعتناء بالكثير من "الرفع الثقيل" تلقائيًا. هناك العديد من الخطط التي يمكنك الاختيار من بينها ، والتي تتضمن ميزات متنوعة.
الخطوة 1: اختر اسم المجال
الخطوة الأولى هي اختيار اسم المجال. للبدء ، انتقل إلى صفحة WordPress.com الرئيسية وانقر على البدء .
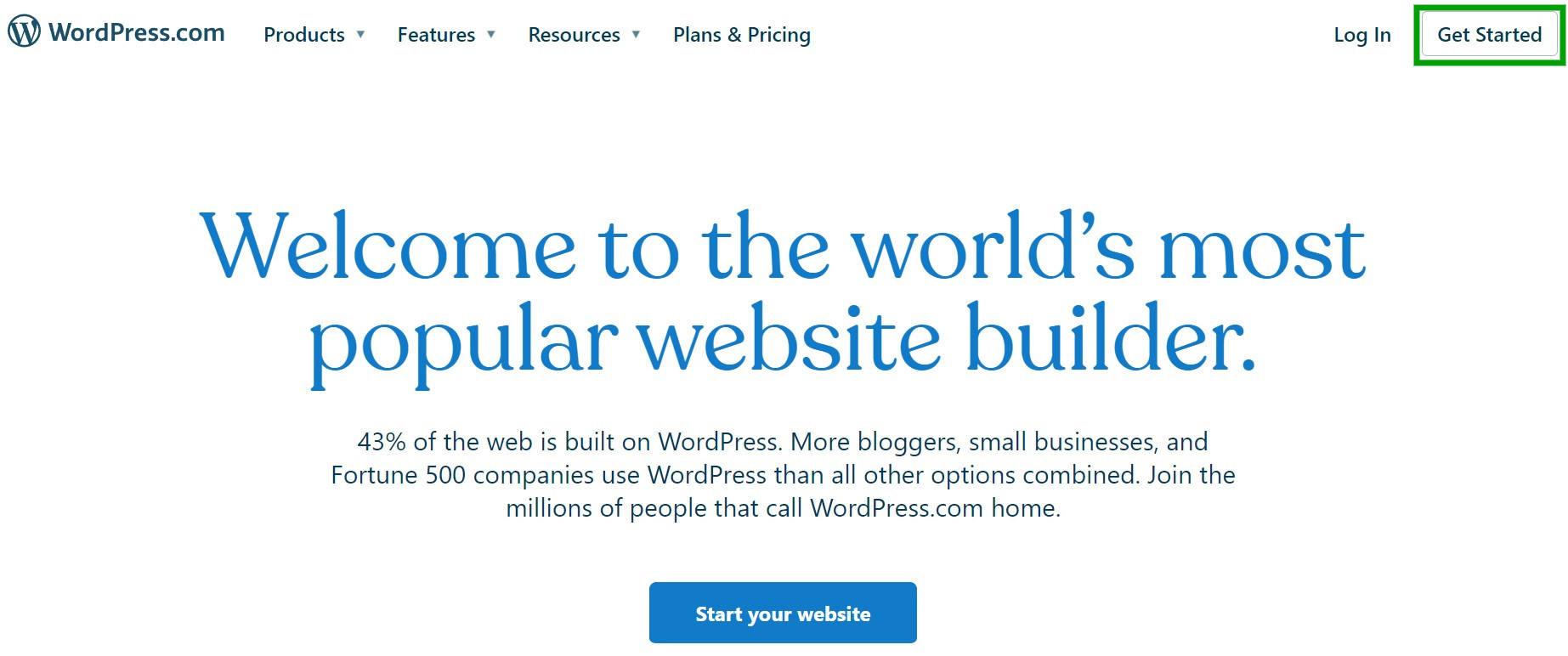
سيُطلب منك الآن إنشاء حساب WordPress.com جديد أو تسجيل الدخول باستخدام حساب موجود.
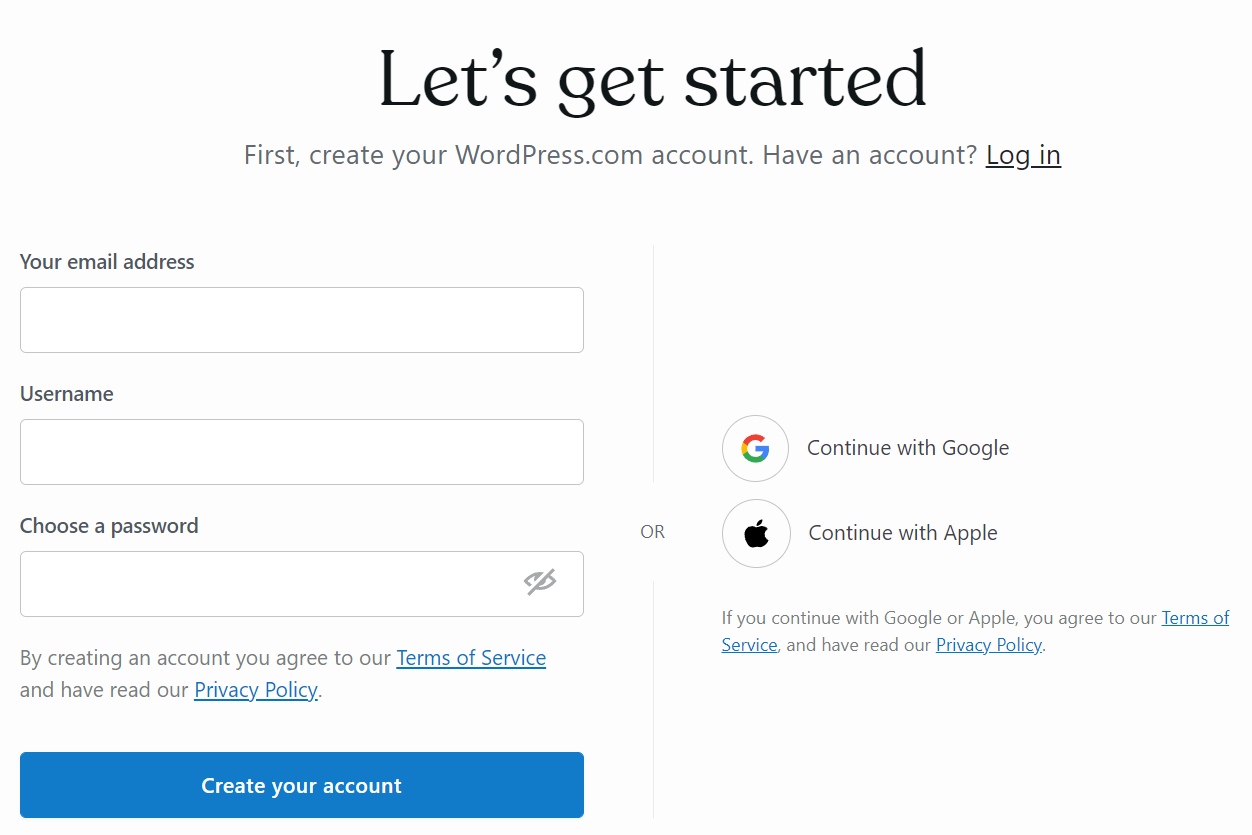
ستحتاج إلى إدخال عنوان البريد الإلكتروني واسم المستخدم وكلمة المرور التي تريد ربطها بهذا الحساب. ثم اضغط على إنشاء حسابك .

سيطلب منك WordPress.com الآن اختيار اسم مجال لموقع الويب الجديد الخاص بك. ابدأ بكتابة بعض الكلمات الرئيسية في المربع ، وسترى مجموعة متنوعة من الخيارات المدفوعة والمجانية.
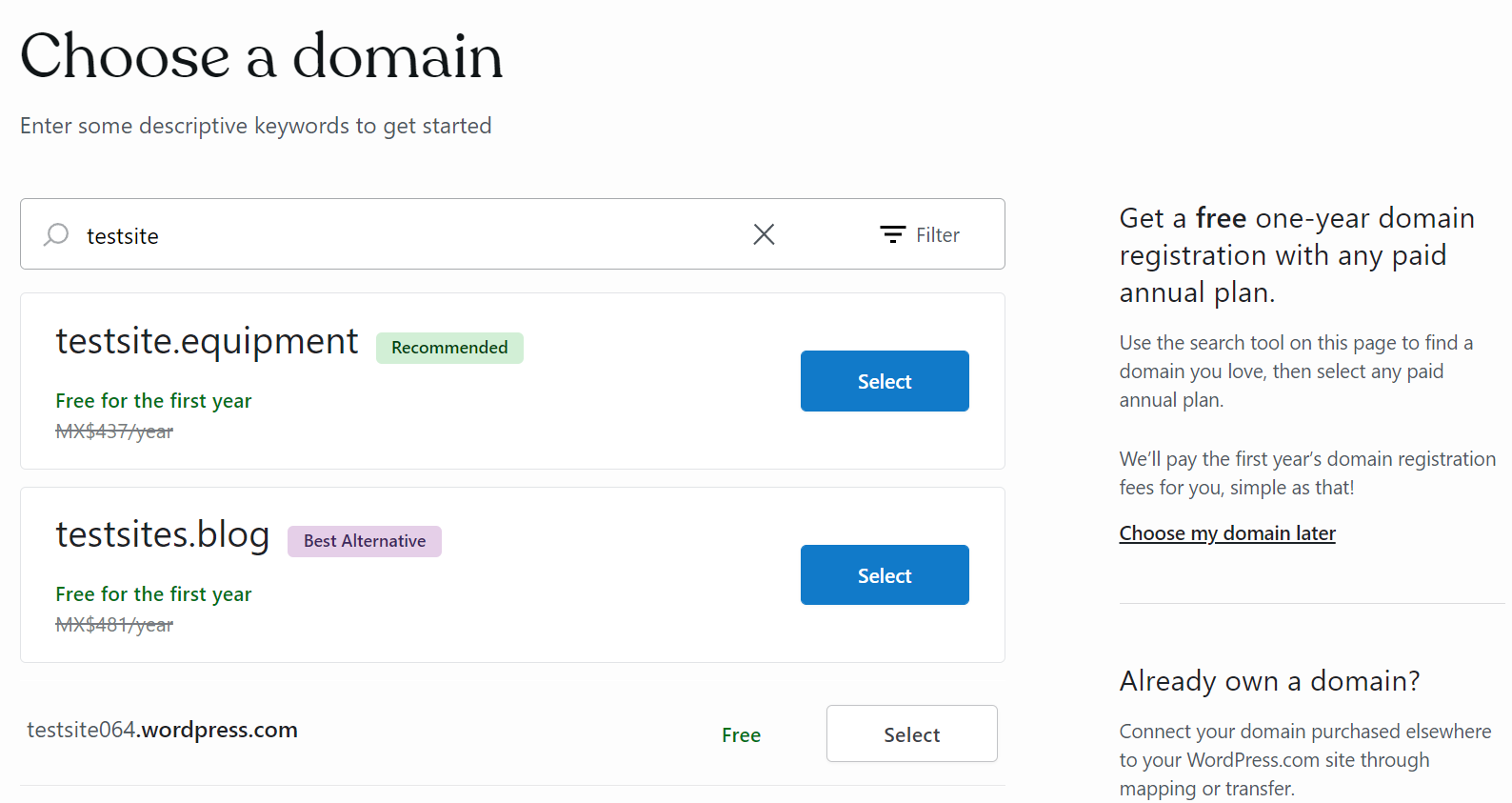
نظرًا لأنك تتلقى اسم نطاق مجاني لمدة عام مع أي خطة مدفوعة ، فقد ترى مجانًا للسنة الأولى بجانب بعض الخيارات. تذكر أنه سيتعين عليك البدء في دفع رسوم سنوية بمجرد انتهاء السنة الأولى.
يجب أن ترى أيضًا خيارًا مجانيًا تمامًا بامتداد عنوان URL الخاص بـ WordPress.com . ضع في اعتبارك أنه إذا اخترت خطة مجانية ، فسيكون هذا الامتداد هو خيارك الوحيد.
عند اختيار اسم المجال ، فإن الأمر يستحق قضاء بعض الوقت في اتخاذ القرار. بعد كل شيء ، سيخبر الزوار عن محتوى موقعك ويؤثر على علامتك التجارية. يوصى باختيار اسم نطاق قصير ووصفي ولا يُنسى ويسهل تهجئته حتى يتمكن المستخدمون من العثور على المحتوى الخاص بك بسهولة أكبر.
الخطوة 2: اختر خطة WordPress.com
سيُطلب منك الآن اختيار خطة WordPress.com.
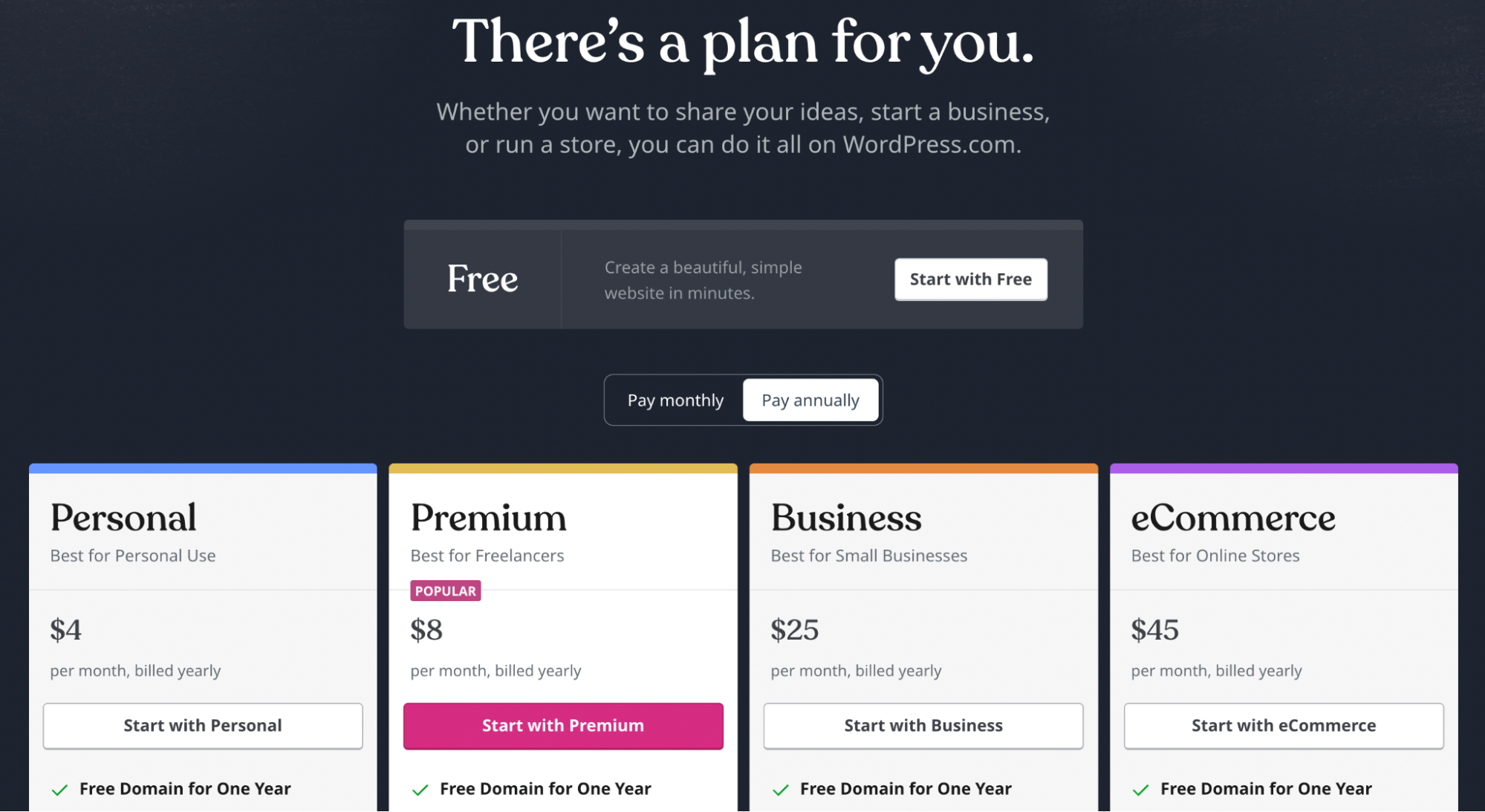
يمكّنك WordPress.com من إنشاء موقع ويب مجاني أو اختيار إحدى الخطط المدفوعة. من خلال الاشتراك المدفوع ، ستحصل على إمكانية الوصول إلى ميزات مثل مجال مجاني لمدة عام واحد ، ودعم المكونات الإضافية ، وأدوات تحسين محرك البحث (SEO) ، وميزات التجارة الإلكترونية ، والمزيد.
اضغط على تحديد ضمن الخطة التي ترغب في استخدامها ، أو انقر فوق ابدأ بموقع مجاني في أعلى الصفحة. سيستغرق WordPress.com بعد ذلك بضع ثوانٍ لمعالجة طلبك.
الخطوة 3: أضف معلومات عن موقعك
الآن ، يمكنك إدخال بعض الأهداف لموقعك على الويب ، مثل بيع المنتجات عبر الإنترنت أو نشر المحتوى أو الترويج لعملك. سيساعد تحديد المربعات بجوار أي أهداف قابلة للتطبيق WordPress.com على تخصيص عملية الإعداد لموقعك.
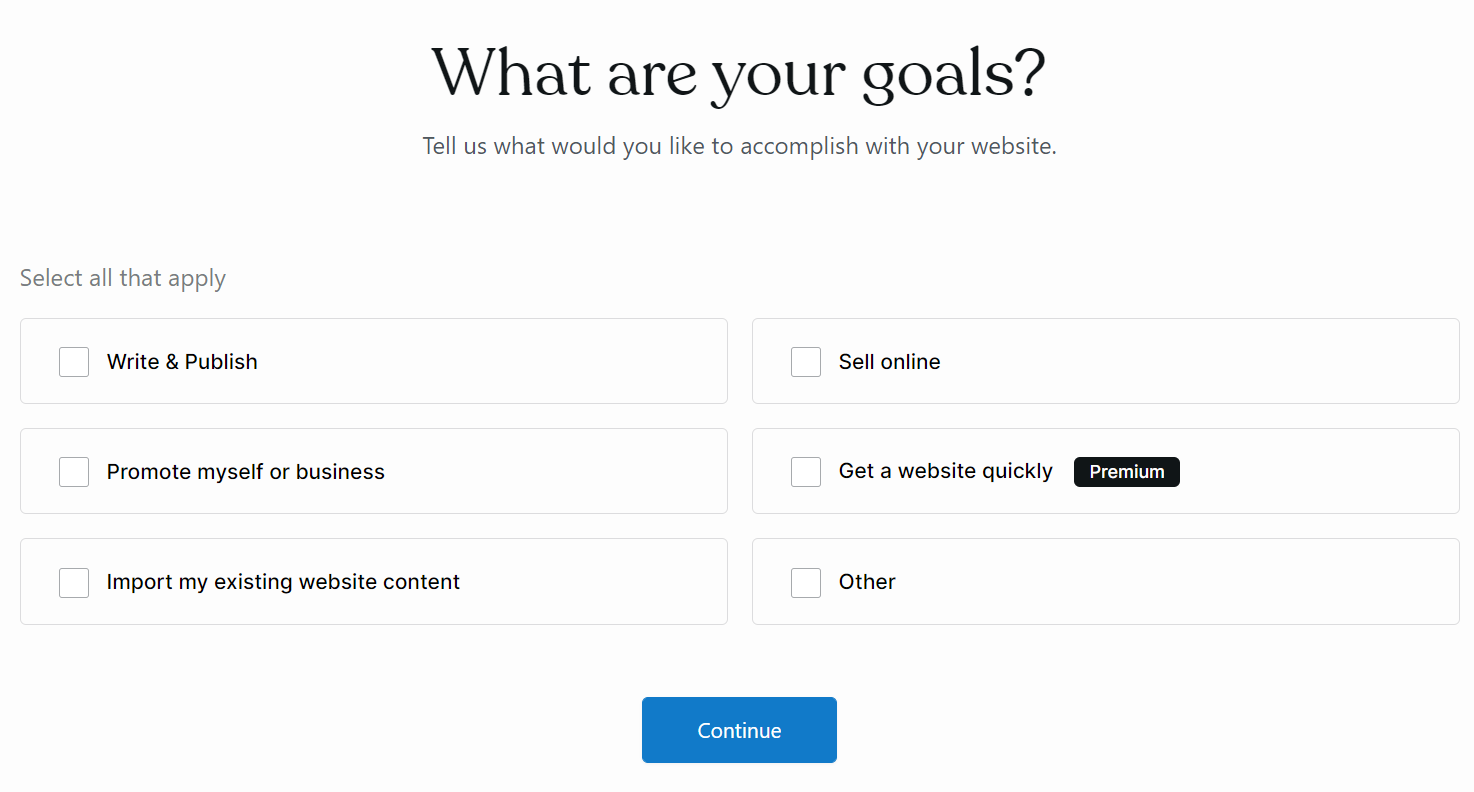
اضغط على متابعة للانتقال إلى الشاشة التالية. بعد ذلك ، اختر فئة لموقع WordPress الخاص بك عن طريق الكتابة في المربع أو فتح القائمة المنسدلة.
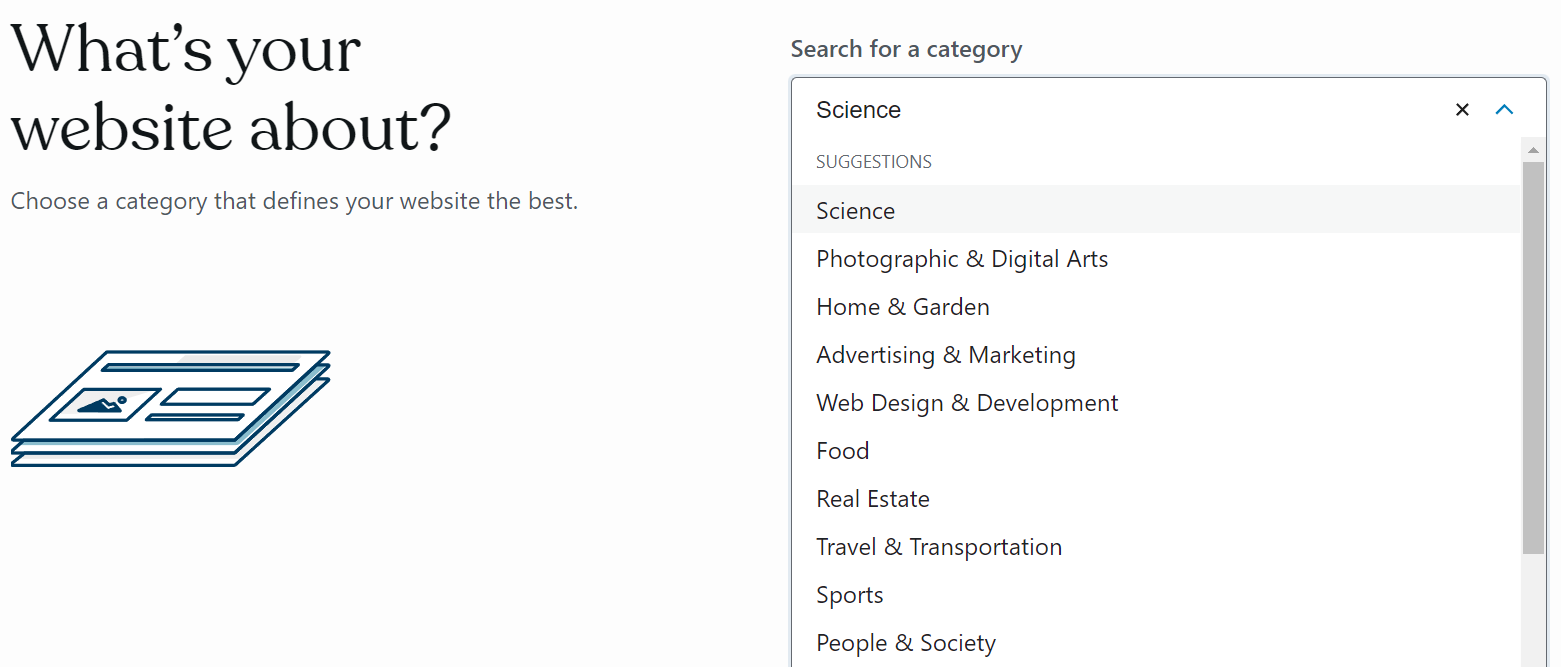
بعد ذلك ، حان الوقت لتسمية موقع الويب الخاص بك ومنحه شعارًا. سيظهر النص الذي تدخله هنا أعلى موقعك كرأس. ضع في اعتبارك أنه يمكنك تغييره لاحقًا.
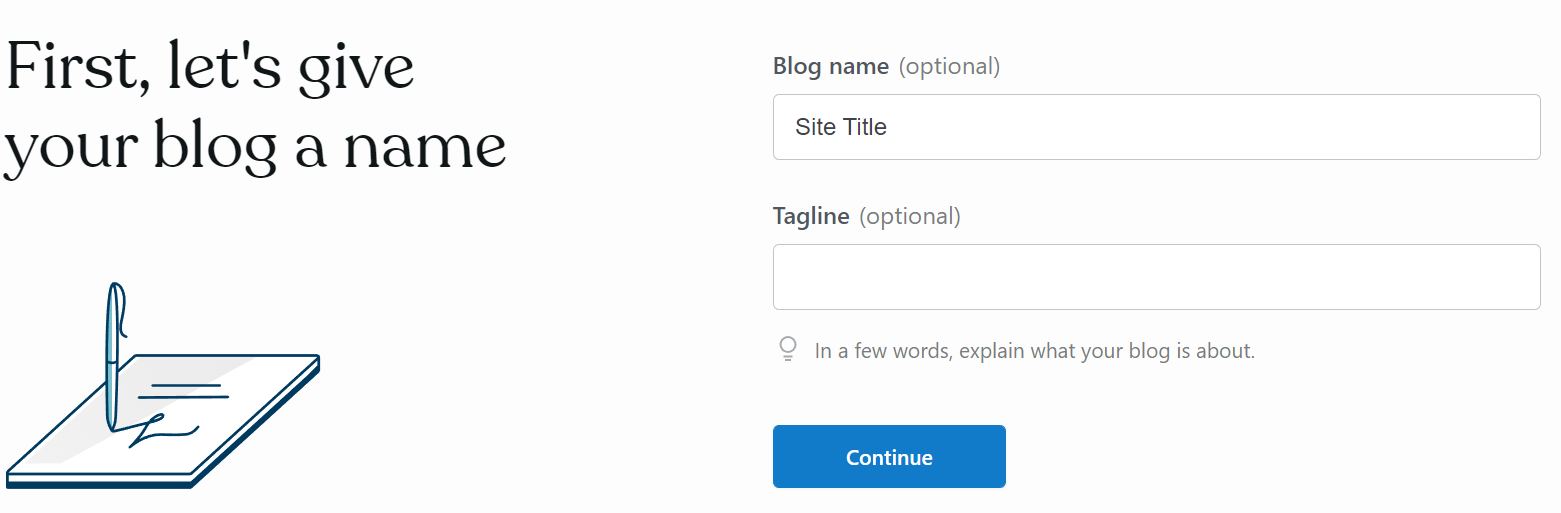
انقر فوق متابعة عند الانتهاء. يجب أن تشاهد الآن شاشة توجهك لكتابة منشور المدونة الأول الخاص بك ، ومشاهدة مقاطع الفيديو حول التدوين ، واختيار تصميم لموقع الويب الخاص بك.
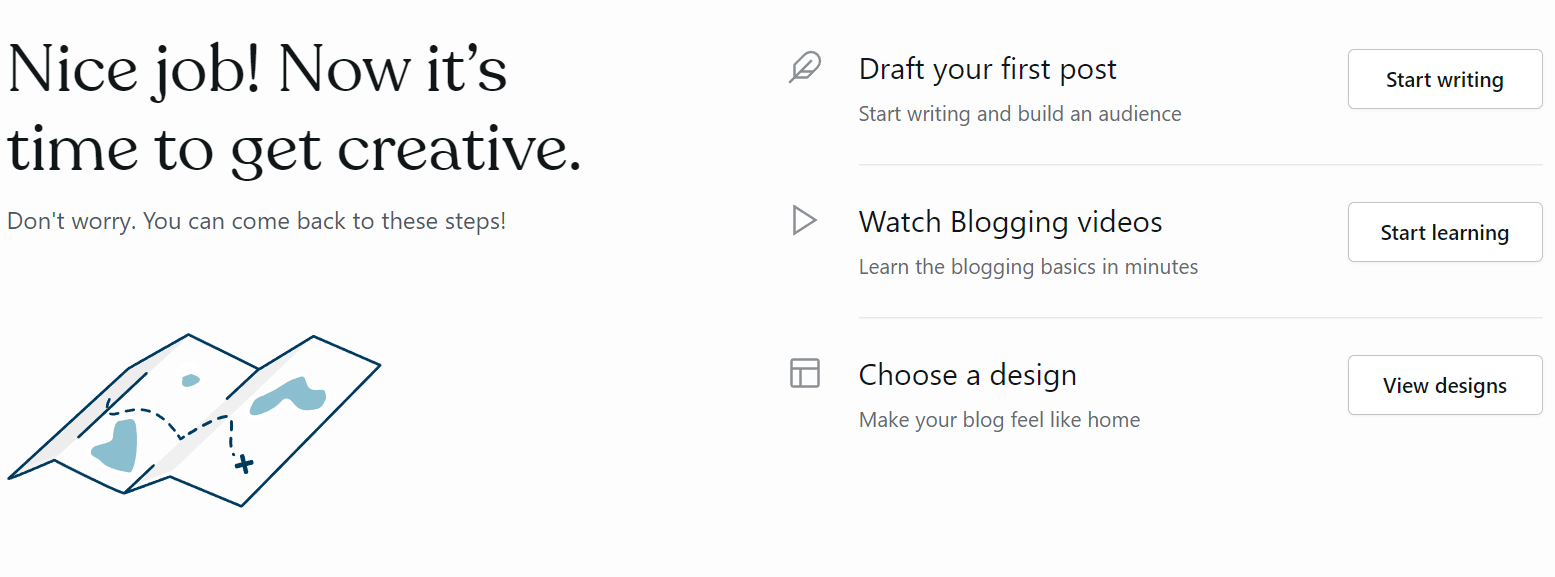
قد ترغب في استكشاف أحد هذه الخيارات. بخلاف ذلك ، اضغط على Skip to dashboard للانتقال إلى لوحة تحكم WordPress.com الخاصة بك. الآن الأمر يتعلق فقط بتعلم الواجهة وإنشاء المحتوى وتصميم موقع الويب الذي تحلم به!
الطريقة الرابعة: اختر مضيفًا مثبتًا عليه WordPress مسبقًا
هذه الطريقة هي الأسهل إلى حد بعيد. إذا اخترت موفر استضافة مثبتًا عليه WordPress مسبقًا ، فيمكنك إنشاء موقعك الجديد وتشغيله في دقائق معدودة.
على سبيل المثال ، تكون عملية تثبيت WordPress واضحة جدًا مع Bluehost. بمجرد التسجيل للحصول على خطة استضافة واختيار اسم المجال الخاص بك ، انقر فوق My Sites → Add site → Create New Site .
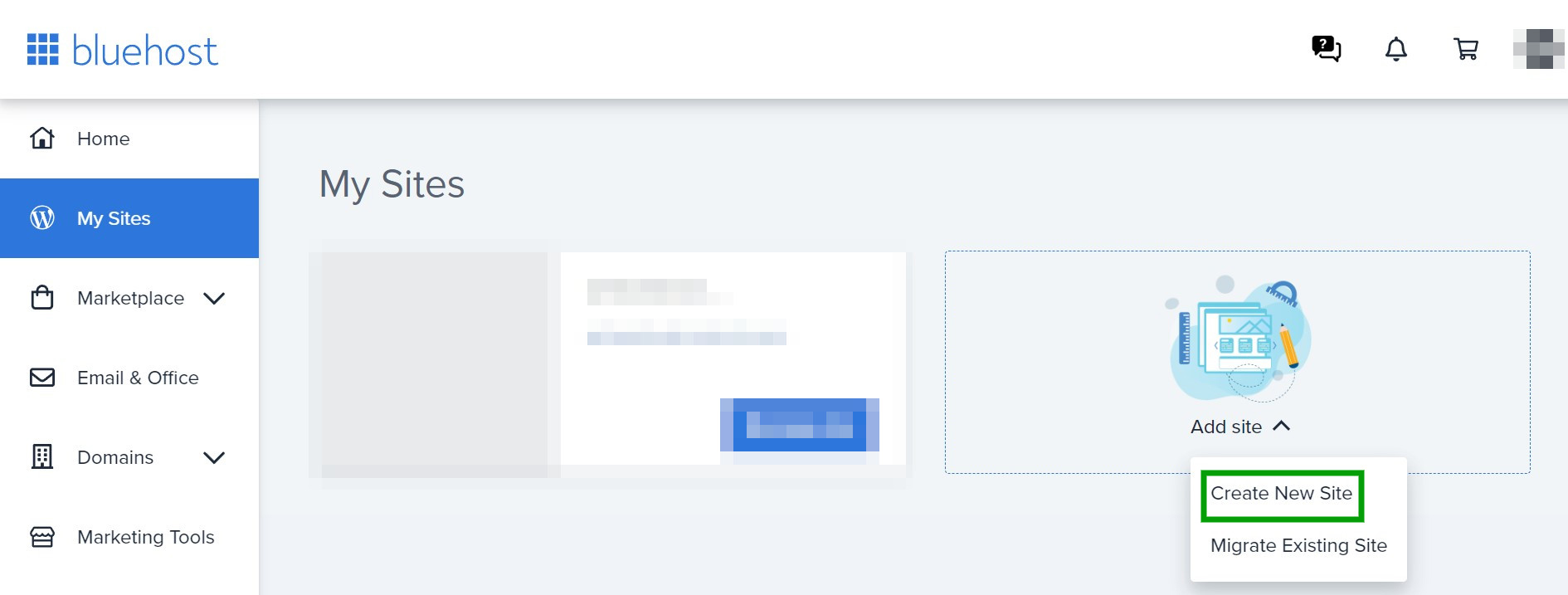
سيُطلب منك إدخال اسم وشعار لموقع WordPress الخاص بك ،
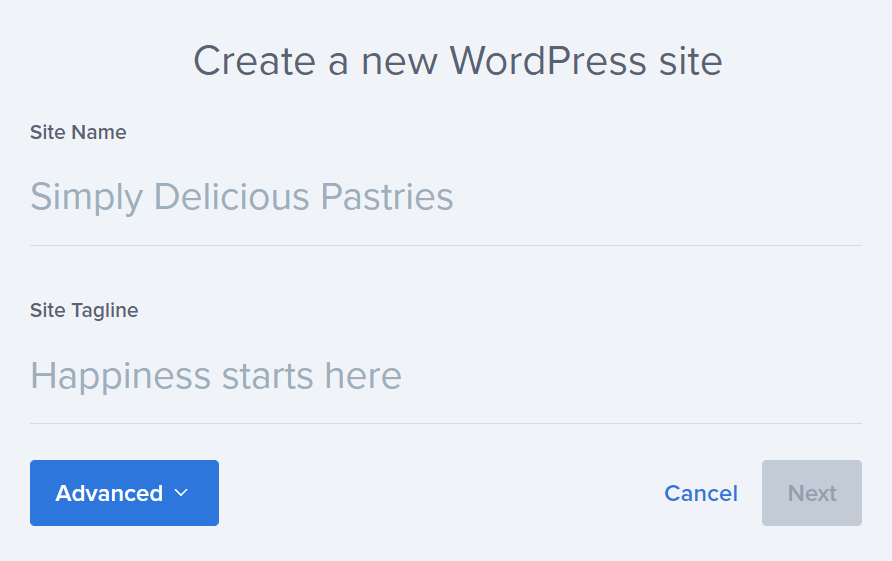
عندما تكون جاهزًا ، اضغط على التالي . الآن ، اختر المجال الخاص بك من القائمة المنسدلة وأدخل الدليل الفرعي الخاص بك (إذا كان ذلك مناسبًا). يمكنك أيضًا اختيار التثبيت التلقائي لبعض المكونات الإضافية المفيدة مثل WP Forms أو Monster Insights.
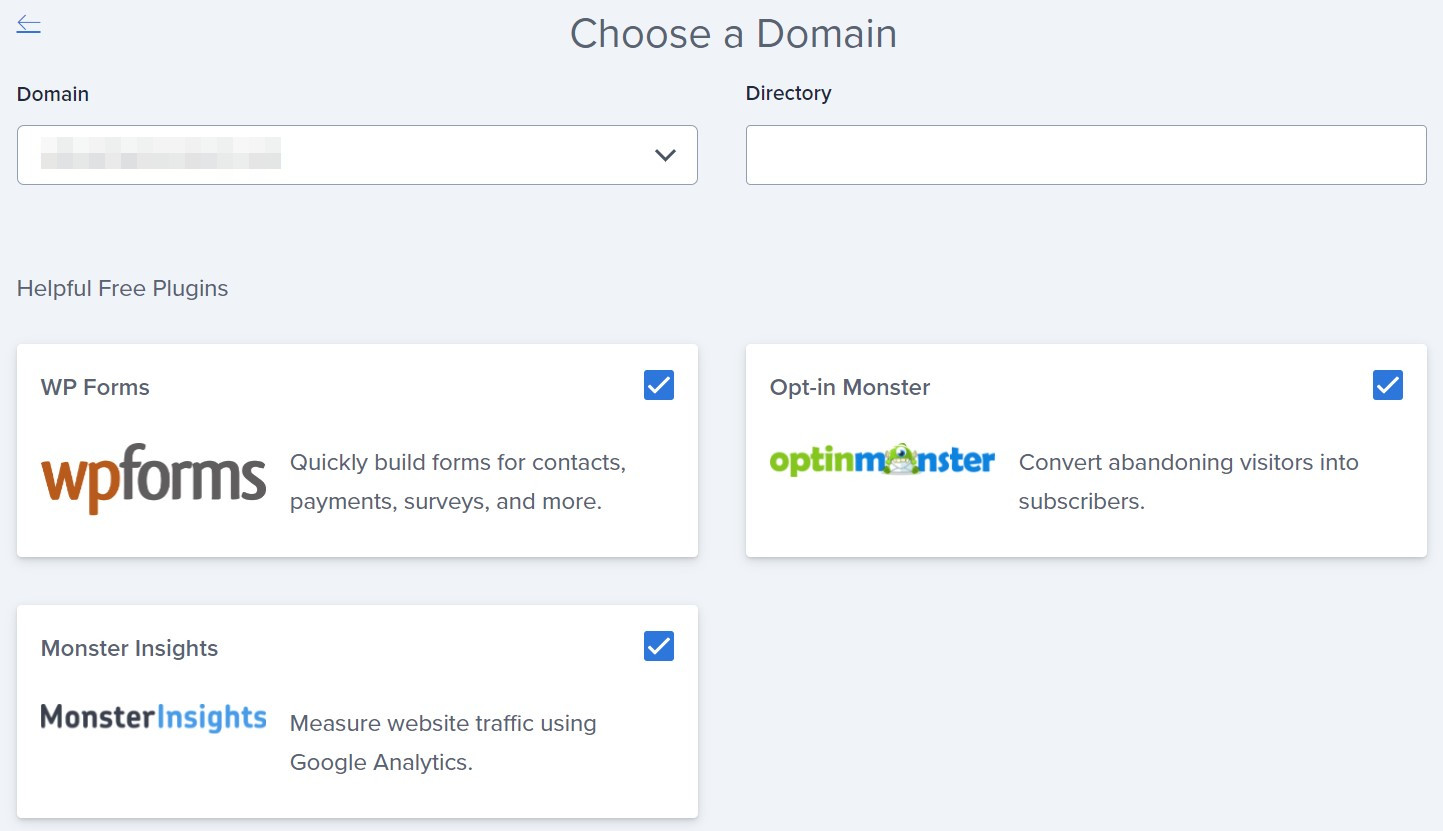
أخيرًا ، انقر فوق التالي . سيقوم Bluehost الآن بتثبيت WordPress وسيظهر لك رسالة نجاح عند اكتمال العملية.
يمكنك الوصول إلى تثبيت WordPress الجديد الخاص بك من خلال التوجه إلى My Sites → Manage site . الآن ، ما عليك سوى النقر فوق تسجيل الدخول إلى WordPress ، وسيتم نقلك إلى نموذج تسجيل الدخول.
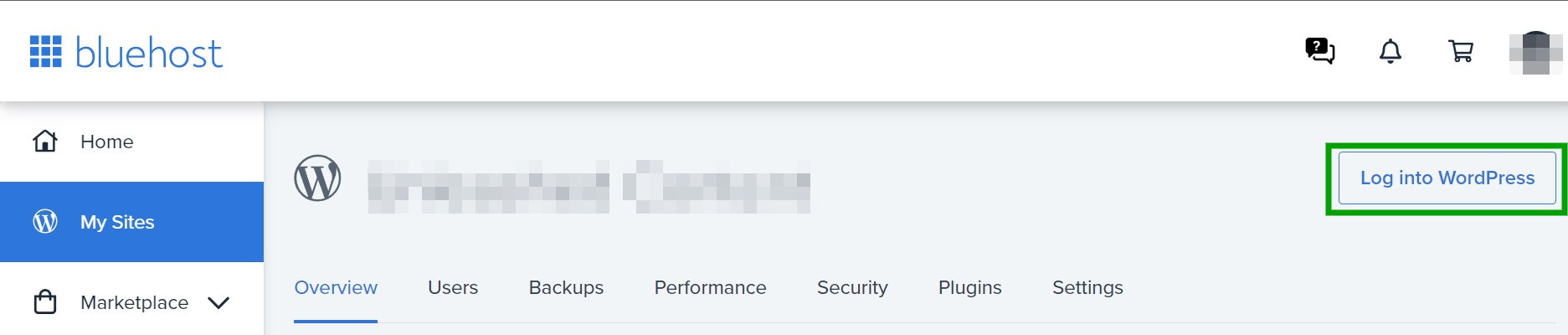
انه من السهل! قد تختلف العملية قليلاً إذا كنت تستخدم أحد مضيفي WordPress الآخرين الموصى بهم ، ولكن يجب أن تظل واضحة جدًا.
مشاكل تثبيت WordPress الشائعة
من حين لآخر ، يمكن أن تسوء الأمور أثناء عملية تثبيت WordPress. إليك بعض المشكلات التي قد تواجهها وكيفية إصلاحها!
يمكنك رؤية قائمة الدليل بدلاً من موقع الويب الخاص بك
إذا كان بإمكانك رؤية قائمة دليل بدلاً من موقع WordPress الخاص بك ، فستحتاج إلى إضافة توجيه إلى خادم الويب الخاص بك. سيؤدي ذلك إلى إخباره بعرض index.php ، وبالتالي عرض موقعك.
يمكنك القيام بذلك باستخدام خوادم Apache عن طريق إنشاء ملف باسم .htaccess ثم إضافة التوجيه التالي:
DirectoryIndex index.phpتأكد من حفظ التغييرات وإعادة تحميل هذا الملف عبر FTP. يمكنك أيضًا إضافة التوجيه إلى ملف تكوين خادم الويب الخاص بك.
توجد أخطاء "رؤوس تم إرسالها بالفعل"
إذا قمت بتحرير ملف wp-config.php بشكل غير صحيح عند تثبيت WordPress ، فقد ترى أخطاء "الرؤوس المرسلة بالفعل". تشير هذه الرسائل إلى أنك ارتكبت بعض الأخطاء النحوية داخل الملف.
في هذه الحالة ، افتح ملف wp-config.php باستخدام محرر النصوص الخاص بك وتحقق من الأخطاء التالية:
- نص أو مسافة بيضاء قبل الافتتاح <؟ php
- نص أو مسافة بيضاء بعد الإغلاق ؟>
- علامات ترتيب البايت (BOM)
بالإضافة إلى ذلك ، يجب أن يكون كل من <؟ php و ؟> منفردًا في السطور الأولى والأخيرة ، مع عدم وجود محتوى آخر. تأكد من حفظ أي تغييرات داخل الملف ، وإعادة تحميله على WordPress ، وتحديث المتصفح لمعرفة ما إذا كان قد تم إصلاح المشكلة.
تحتوي الصفحة على الكثير من علامات "<؟ php؟>"
عند إكمال عملية تثبيت WordPress ، يجب أن ترى نموذج تسجيل الدخول للوحة القيادة. ولكن في بعض الحالات ، قد ترى صفحة تبدو مثل هراء مع علامات <؟ php؟> متعددة.
يشير هذا إلى أن PHP لا تعمل بشكل صحيح على الخادم الخاص بك. باختصار ، لا يتم تنفيذه قبل إرسال ملف HTML إلى المتصفح.
في هذا السيناريو ، قد لا يكون خادمك قادرًا على تشغيل PHP. بدلاً من ذلك ، قد يكون قد تم تثبيته بشكل غير صحيح أو تهيئته بشكل خاطئ. ستحتاج إلى التواصل مع مزود الاستضافة الخاص بك وطلب المساعدة.
يمكنك رؤية رسالة "خطأ في الاتصال بقاعدة البيانات"
إذا استمر ظهور رسالة "خطأ في الاتصال بقاعدة البيانات" ، فإن بيانات اعتماد قاعدة البيانات الخاصة بك لا تتطابق مع تلك المطلوبة لتسجيل الدخول. إذا تحققت من صحة اسم المستخدم ، فقد يكون من المفيد تغيير كلمة مرور قاعدة بيانات MySQL.
افتح phpMyAdmin في لوحة تحكم الاستضافة الخاصة بك. بعد ذلك ، افتح قاعدة البيانات الخاصة بك ، وانتقل إلى SQL .
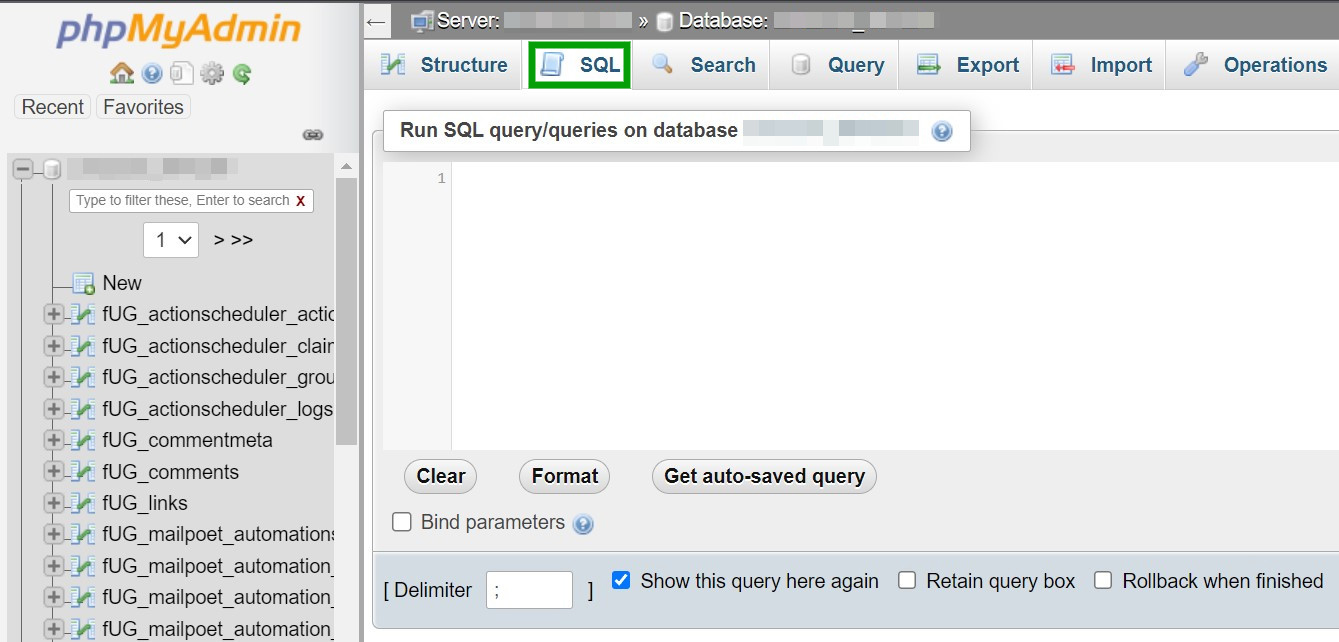
الآن ، اكتب الأمر التالي كاستعلام SQL:
SET PASSWORD FOR 'wordpressusername'@'hostname' = OLD_PASSWORD('password');تأكد من تبديل الأسماء العامة بالأسماء التي تتوافق مع قاعدة البيانات الخاصة بك. ثم انقر فوق " انتقال " في الركن الأيمن السفلي من واجهة المستخدم.
بدلاً من ذلك ، يمكنك تغيير كلمة المرور يدويًا إذا كنت تفضل عدم استخدام أمر. في cPanel ، افتح قواعد بيانات MySQL وانتقل لأسفل إلى Current Users .
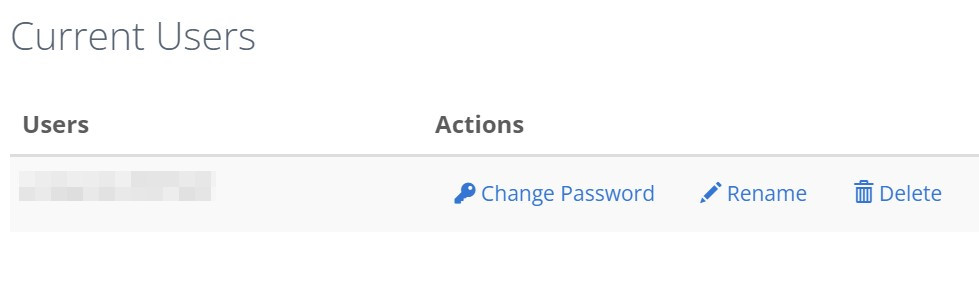
حدد تغيير كلمة المرور وأدخل قيمة جديدة أو أنشئها. تأكد من نسخ كلمة المرور الجديدة لأنك ستحتاج إلى تحديث القيمة في ملف wp-config.php الخاص بك.
بعد ذلك ، افتح wp-config.php واستبدل القيمة الموجودة ضمن DB_PASSWORD بكلمة المرور الجديدة. تذكر حفظه وإعادة تحميله عبر FTP ، وتحقق لمعرفة ما إذا كان يمكنك الآن الوصول إلى منطقة إدارة WordPress.
هناك رسالة "يبدو أن تثبيت PHP يفتقد إلى ملحق MySQL المطلوب بواسطة WordPress"
إذا كان بإمكانك رؤية "يبدو أن تثبيت PHP يفتقد إلى ملحق MySQL المطلوب بواسطة WordPress" ، فهناك مشكلة في المكون الإضافي MySQL.
في هذه الحالة ، ستحتاج إلى التحقق من تثبيت MySQL وتهيئته بشكل صحيح على خادم الويب الخاص بك. في معظم الحالات ، يجدر بك التواصل مع مزود الاستضافة للحصول على الدعم الفني. أنشأنا أيضًا دليلًا حول كيفية إصلاح خطأ ملحق MYSQL المفقود في PHP.
ترى خطأ 403
في نهاية عملية تثبيت WordPress ، قد ترى رسالة مشابهة لهذه الرسالة:
لا تملك الصلاحيات لتصفح هذه الصفحة. قد لا يكون لديك إذن لعرض هذا الدليل أو الصفحة باستخدام بيانات الاعتماد التي قدمتها. إذا كنت تعتقد أنه يجب أن تكون قادرًا على عرض هذا الدليل أو الصفحة ، فيرجى محاولة الاتصال بالموقع باستخدام أي عنوان بريد إلكتروني أو رقم هاتف قد يكون مدرجًا في الصفحة الرئيسية الخاصة بـ examplewebsite.com. يمكنك النقر فوق بحث للبحث عن معلومات على الإنترنت. خطأ HTTP 403 - ممنوع
الخطأ 403 هو الأكثر شيوعًا في خوادم Apache. يمكن أن يشير إلى أنه ليس لديك أذونات كافية لتنفيذ هذا الطلب على الخادم الخاص بك. بدلاً من ذلك ، قد يتعذر على Apache الوصول إلى ملفات WordPress.
في هذا السيناريو ، من الأفضل الاتصال بمضيفك. ما لم يكن لديك حق الوصول إلى خادمك ، فقد لا تتمكن من حل هذه المشكلة بنفسك.
أسئلة مكررة
كما رأينا في هذا البرنامج التعليمي ، فإن تثبيت WordPress سهل نسبيًا. إذا كان لديك أي أسئلة متبقية حول العملية ، فسنجيب عليها هنا!
هل WordPress مجاني للتنزيل والتثبيت؟
نعم ، WordPress مجاني تمامًا للتنزيل والتثبيت! ومع ذلك ، ستحتاج إلى الدفع لمزود استضافة واسم المجال لوضع موقع الويب الخاص بك على الإنترنت.
بدلاً من ذلك ، يمكنك إنشاء موقع WordPress.com. باستخدام هذا النظام الأساسي ، يمكنك إطلاق موقع ويب أساسي وصيانته مجانًا تمامًا. هناك أيضًا الكثير من الخطط المدفوعة المتاحة عندما تكون مستعدًا للترقية للحصول على المزيد من الميزات المتقدمة.
هل PHP مطلوب لـ WordPress؟
تمت كتابة WordPress باستخدام لغة البرمجة PHP (Hypertext Preprocessor). لذلك ، لا يمكنك تثبيت وتشغيل CMS بدون PHP. لحسن الحظ ، تتوافق العديد من الخوادم وموفري الاستضافة مع PHP ، مما يتيح لك إعداد تثبيت WordPress في أي وقت من الأوقات.
هل يمكنني تثبيت WordPress على قاعدة بيانات موجودة؟
نعم ، يمكنك تثبيت WordPress باستخدام قاعدة بيانات موجودة. ستحتاج فقط إلى استيراد نسخة احتياطية من قاعدة البيانات بدلاً من "قاعدة البيانات الجديدة" أثناء عملية التثبيت. ستحتاج أيضًا إلى الوصول إلى بيانات اعتماد قاعدة البيانات القديمة.
هل يمكنني تثبيت WordPress محليًا على جهاز الكمبيوتر الخاص بي؟
نعم ، يمكنك تثبيت WordPress محليًا على جهاز الكمبيوتر الخاص بك. سيقوم هذا الإعداد بتخزين جميع ملفات موقع الويب على جهازك بدلاً من قاعدة البيانات عبر الإنترنت.
مع التثبيت المحلي ، سيكون لديك بيئة تطوير مدعومة بالكامل من جهاز الكمبيوتر الخاص بك. لن تحتاج إلى الوصول إلى الإنترنت أو مزود الاستضافة ، مما يتيح لك تطوير موقعك وإتقانه على مضيف محلي قبل نقله إلى خادم مباشر.
هناك العديد من بيئات الخوادم المحلية المتاحة لتطوير WordPress. تتضمن بعض الخيارات الشائعة WAMP و MAMP.
هل يمكنني تثبيت WordPress على خادم Ubuntu؟
يمكنك تثبيت WordPress على خادم Ubuntu (والعديد من أنظمة التشغيل الأخرى). لحسن الحظ ، فإن العملية أيضًا واضحة جدًا ، مع نصوص آلية لتسريع الأمور.
بالإضافة إلى ذلك ، يوفر بعض موفري الاستضافة تثبيتات WordPress بنقرة واحدة لأنظمة Ubuntu. لمزيد من المعلومات ، راجع الدليل الكامل لتثبيت WordPress على Ubuntu.
ماذا علي أن أفعل بعد تثبيت WordPress؟
بمجرد تثبيت WordPress ، حان الوقت لبناء موقع الويب الخاص بك! ستحتاج أولاً إلى تسجيل الدخول إلى لوحة تحكم المسؤول في موقعك. بعد ذلك ، اقض بعض الوقت في التعرف على الواجهة والتعرف على مكان وجود جميع الإعدادات المختلفة.
بعد ذلك ، يمكنك البدء في تخصيص تصميم موقعك ووظائفه. سيتم إعداد موقع الويب الخاص بك باستخدام سمة WordPress الافتراضية ، ولكن لك مطلق الحرية في تغيير ذلك. يعد WordPress Theme Repository مكانًا رائعًا لتصفح السمات المجانية لجميع أنواع مواقع الويب ، من المتاجر عبر الإنترنت إلى المدونات الشخصية.
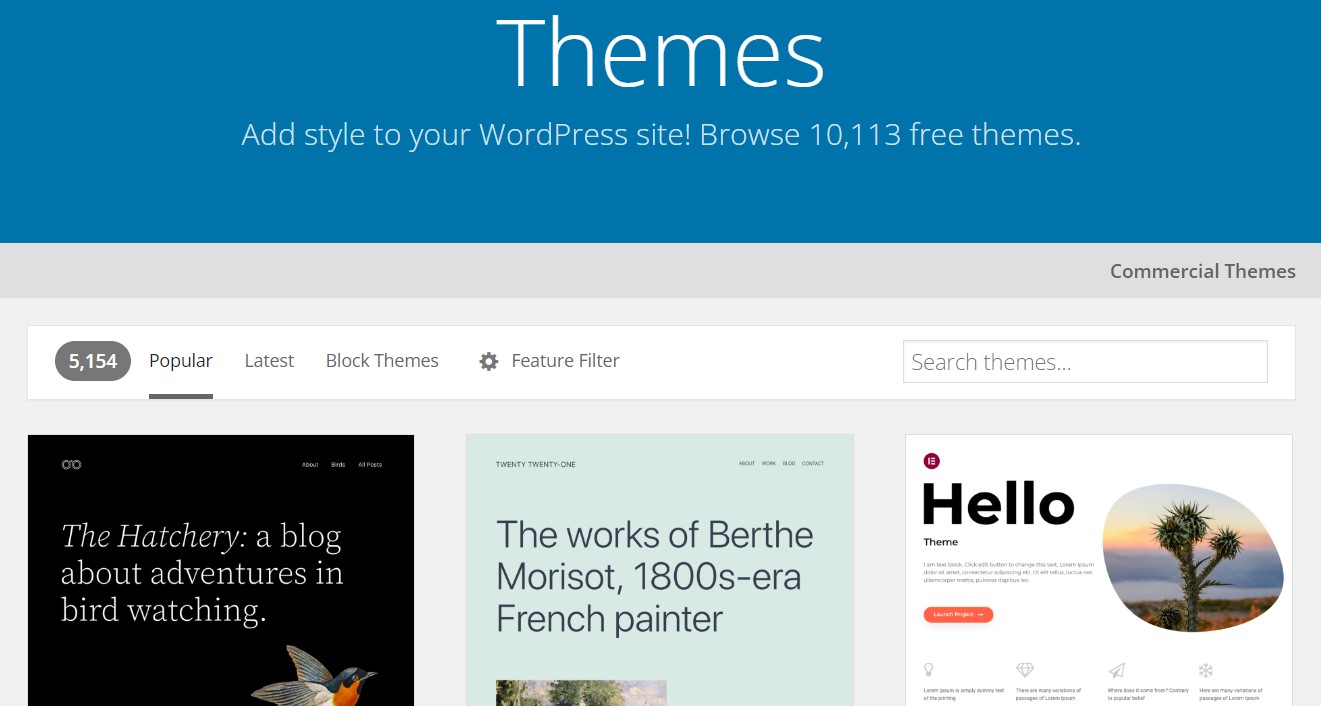
قد ترغب أيضًا في تثبيت بعض مكونات WordPress الإضافية. يمكن أن تجلب هذه الوظائف الإضافية ميزات جديدة إلى موقعك ، بما في ذلك تحسينات الأداء والأمان الإضافي وأدوات التصميم والمزيد. يمكنك التحقق من قائمة مكونات WordPress الإضافية التي يجب توفرها للعثور على أفضل الأدوات لموقعك على الويب.
بمجرد أن تتعامل مع كيفية استخدام WordPress ، يمكنك البدء في إنشاء صفحات موقعك وتعديلها. ضع في اعتبارك إضافة صفحة رئيسية ونموذج اتصال أو صفحة ومدونة وصفحة حول ومتجر عبر الإنترنت إذا كنت تخطط لبيع المنتجات عبر الإنترنت. إذن ، الأمر يتعلق فقط بكتابة المحتوى وإضافة الصور ومشاركة موقع الويب الخاص بك مع العالم!
ابدأ باستخدام WordPress اليوم
يعد WordPress أكثر أنظمة إدارة المحتوى شيوعًا (CMS) ، ولسبب وجيه. يتيح لك إنشاء مدونة أو موقع ويب مخصص وإدارته من لوحة تحكم سهلة الاستخدام. علاوة على ذلك ، من السهل نسبيًا تثبيت WordPress.
يمكنك تثبيت WordPress يدويًا باستخدام بروتوكول نقل الملفات (FTP). بدلاً من ذلك ، قد توفر لوحة معلومات الاستضافة خيار التثبيت بنقرة واحدة أو الوصول إلى أدوات التثبيت مثل Softaculous. أخيرًا ، يعد WordPress.com خيارًا يبسط عملية التثبيت وإدارة موقع الويب.
بمجرد تشغيل موقع WordPress الخاص بك وتشغيله ، ستحتاج إلى التأكد من أنه يعمل بكامل إمكاناته. باستخدام مجموعة أدوات Jetpack ، يمكنك تعزيز أداء موقعك وحمايته من التهديدات الأمنية ونسخ المحتوى احتياطيًا والمزيد.
