كيفية تثبيت WordPress [دليل المبتدئين خطوة بخطوة]
نشرت: 2023-08-02هل تحاول معرفة كيفية تثبيت WordPress؟ هناك العديد من الطرق التي يمكنك استخدامها ، سنتناول كل منها بالتفصيل في هذا الدليل.
بنهاية دليل تثبيت WordPress هذا ، يجب أن يكون لديك موقع WordPress فعال وأن تكون جاهزًا لبدء إضافة المحتوى.
أولاً وقبل كل شيء ، لماذا توجد طرق مختلفة لتثبيت WordPress في المقام الأول؟ الجواب بسيط. يُعرف WordPress بأنه أشهر أنظمة إدارة المحتوى في العالم. إنها تشغل أكثر من 43٪ من جميع مواقع الويب على الإنترنت. نظرًا لاستخدامه على نطاق واسع ، يحتوي WordPress على عدد من الأدوات المساعدة التي تسهل تثبيت النظام الأساسي على العديد من الخوادم والمضيفين المختلفين. نتيجة لذلك ، هناك عدة طرق مختلفة لتثبيت WordPress بدلاً من طريقة واحدة فقط.
في هذا الدليل ، سوف نستكشف بعض الطرق المختلفة لتثبيت WordPress.
هيا بنا نبدأ!
الطريقة الأولى: اختر مضيفًا يتضمن WordPress مثبتًا مسبقًا
أسهل طريقة لتثبيت WordPress هي اختيار مضيف يتعامل معه نيابة عنك. يمنحك العديد من موفري الاستضافة الخاصين بـ WordPress خيار تثبيت WordPress مسبقًا. هذا يعني أنه يمكنك البدء في استخدام موقع WordPress الخاص بك بمجرد التسجيل للاستضافة. في هذه الحالة ، موضوع "كيفية تثبيت WordPress" عديم الفائدة تمامًا!
فيما يلي بعض المضيفين الذين سيقومون بتثبيت WordPress مسبقًا لك:
- Bluehost - يبدأ من 2.95 دولار / شهر.
- Hostinger - يبدأ من $ 2.99 / شهر.
- DreamHost - يبدأ من $ 2.99 / شهر.
- SiteGround - يبدأ من $ 2.99 / شهر.
لا تقلق إذا كنت قد اخترت بالفعل مضيفًا مختلفًا. لا يزال معظم المضيفين الآخرين يجعلون من السهل جدًا تثبيت WordPress.
الطريقة الثانية: كيفية تثبيت WordPress من cPanel
cPanel هي لوحة إدارة الاستضافة التي يوفرها معظم مضيفي الويب لمستخدميهم. عند التسجيل للاستضافة ، يجب أن يمنحك مضيفك معلومات تسجيل الدخول إلى cPanel. وبالنسبة لغالبية المضيفين ، تبدو واجهة cPanel متشابهة. قد يكون نمط واجهتك مختلفًا ، لكن التصميم الأساسي سيكون هو نفسه:
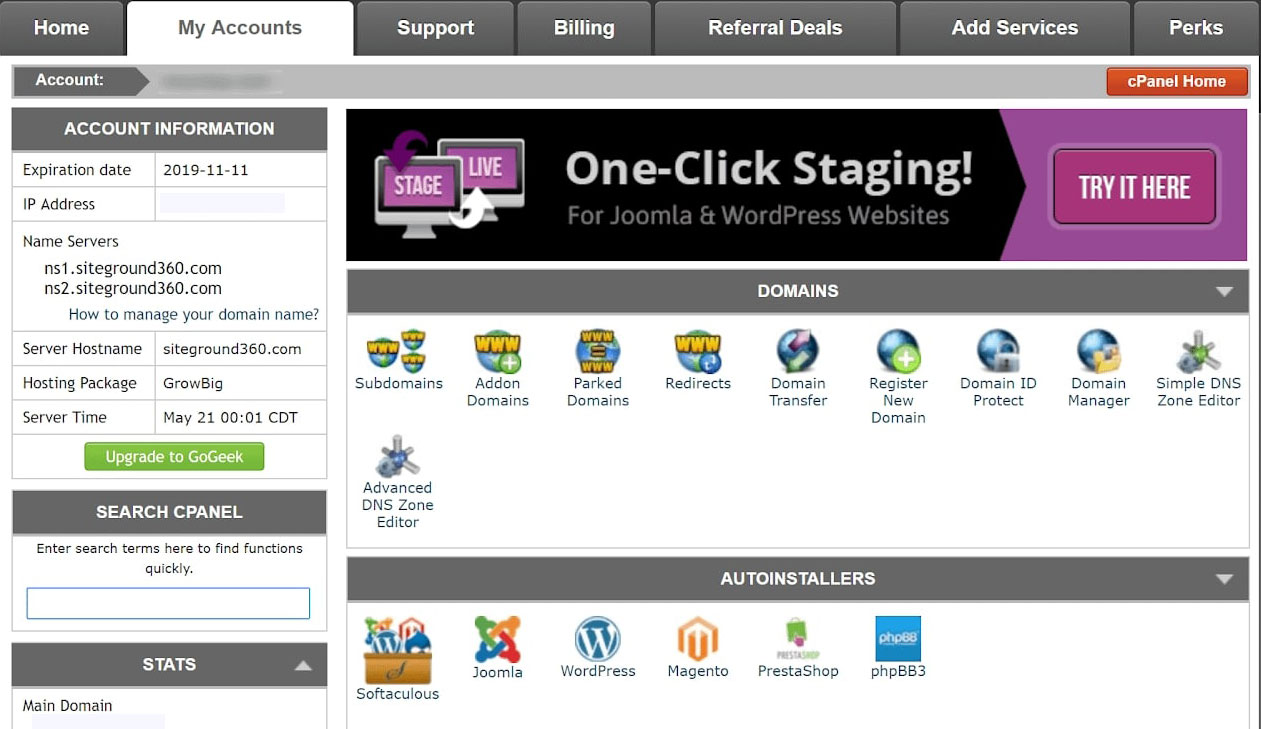
في واجهة cPanel الخاصة بك ، يجب أن يمنحك مضيفك الوصول إلى واحد أو أكثر من أدوات التثبيت التلقائي. بشكل أساسي ، تعمل أدوات التثبيت التلقائية على أتمتة عملية تثبيت WordPress بالكامل ، والتي سنمر بها في القسم التالي. بدلاً من الاضطرار إلى تثبيت WordPress يدويًا ، يمكنك ببساطة تقديم بعض المعلومات الأساسية ، والضغط على زر ، ويقوم برنامج التثبيت التلقائي بذلك نيابة عنك.
فيما يلي بعض أدوات التثبيت التلقائي الأكثر شيوعًا في WordPress:
- فانتاستيكو
- رقيق
- تثبيت سريع
على الرغم من أنه قد تكون هناك اختلافات طفيفة في الواجهة ، إلا أن جميع أدوات التثبيت التلقائي تعمل بشكل مشابه. سنعرض لك مثالاً على كيفية تثبيت WordPress على cPanel باستخدام Softaculous. ومع ذلك ، قد تكون الواجهة الدقيقة لبرنامج التثبيت التلقائي الخاص بك مختلفة قليلاً.
كيفية تثبيت ووردبريس باستخدام Softaculous
للبدء ، ما عليك سوى تسجيل الدخول إلى حساب cPanel الخاص بك والبحث عن أيقونة تثبيت Softaculous أو WordPress . ستجدها ضمن قسم المثبتات التلقائية.

من خلال النقر فوق أي من هذه الرموز ، سيتم تشغيل برنامج التثبيت التلقائي Softaculous لبرنامج WordPress. ثم حدد علامة التبويب التثبيت الآن .
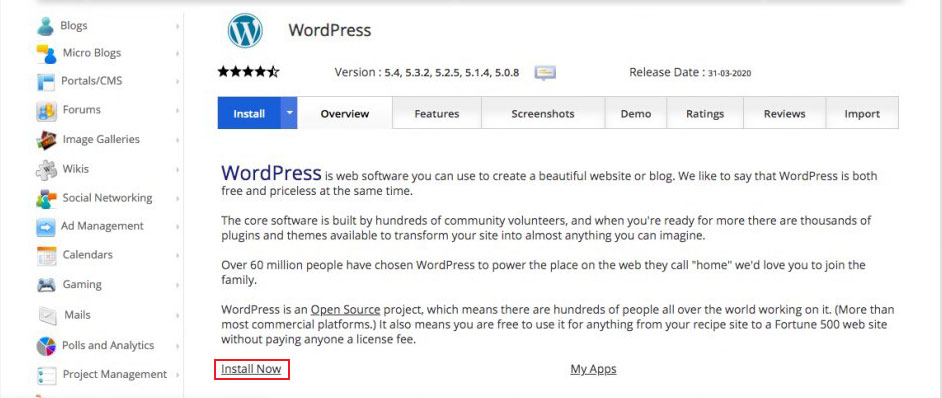
سوف يسألك Softaculous الآن عن المكان الذي ترغب في تثبيت WordPress فيه. تحتاج إلى اختيار إما http: // أو http: // www. مثل البروتوكول.
ومع ذلك ، إذا كان موقعك مؤمنًا باستخدام SSL و HTTPS ، فيمكنك استخدام https: // أو https: // www. مثل البروتوكول.
بعد ذلك ، اختر اسم المجال الذي تريد تثبيت WordPress عليه. يفضل معظم المستخدمين تثبيت WordPress في الدليل الجذر لنطاقهم ، مثل example.com. في هذه الحالة ، تأكد من أن حقل In Directory فارغ.
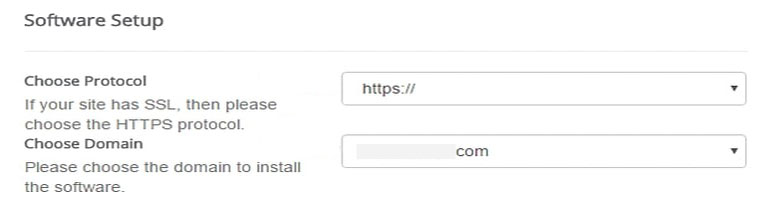
الآن ، قم بالتمرير لأسفل للعثور على قسم إعداد الموقع.
هنا ، تحتاج إلى إدخال عنوان ووصف لموقع WordPress الخاص بك. لا تقلق؛ يمكنك تغييرها بعد التثبيت عبر منطقة إدارة WordPress الخاصة بك.
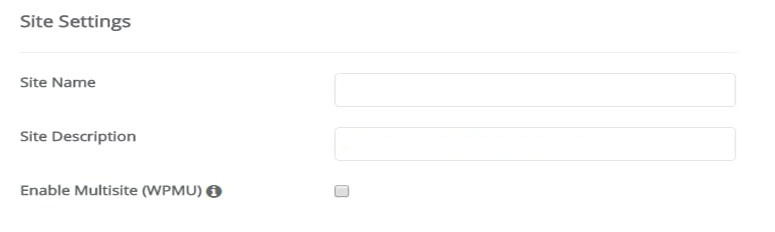
قم بتمكين مواقع WordPress متعددة المواقع فقط إذا كنت تخطط لإنشاء شبكة متعددة المواقع.
بعد ذلك ، أدخل اسم مستخدم المسؤول وكلمة المرور وعنوان البريد الإلكتروني. سوف تملأ Softaculous تلقائيًا حقول اسم المستخدم وكلمة المرور نيابة عنك. ومع ذلك ، يمكنك تغييرها إذا أردت.
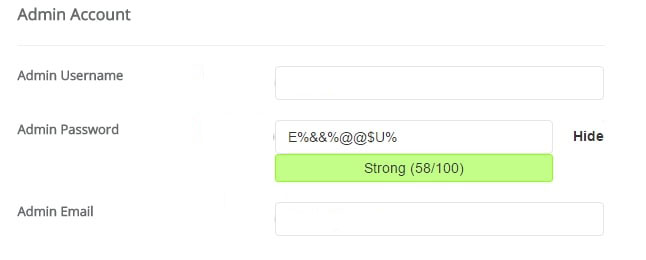
باقي الإعدادات على الشاشة اختيارية.
بمجرد الانتهاء من جميع الحقول ، انقر فوق الزر تثبيت في أسفل الشاشة. قد يستغرق الجري دقيقة أو نحو ذلك. بعد ذلك ، يجب أن تتلقى تأكيدًا ، وهذا كل شيء. هذه هي طريقة استخدام برنامج التثبيت التلقائي لتثبيت WordPress على cPanel. يمكنك الآن زيارة موقع WordPress الخاص بك بالانتقال إلى example.com/wp-admin .
لا يمكن العثور على صفحة تسجيل الدخول إلى WordPress الخاصة بك ، تحقق من دليلنا على عناوين URL لتسجيل الدخول إلى WordPress.
الطريقة الثالثة: كيفية تثبيت WordPress يدويًا
لتشغيل تثبيت WordPress الشهير لمدة 5 دقائق ، ستحتاج إلى برنامج FTP لتحميل الملفات. نحن نستخدم FileZilla ، ولكن هناك الكثير من برامج FTP المجانية عالية الجودة المتاحة التي يمكنك استخدامها.
للبدء ، قم بتنزيل أحدث إصدار من WordPress من wordpress.org:
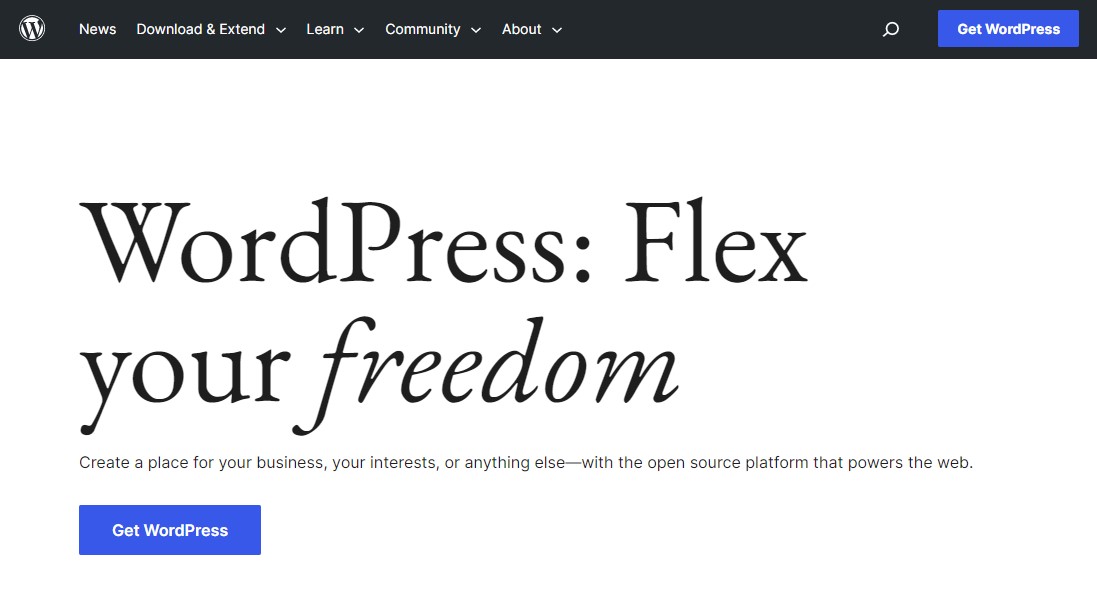
يأتي WordPress في شكل ملف مضغوط. ستحتاج إلى فك ضغط الملف الذي يحتوي على مجلد WordPress. يحتوي هذا المجلد على جميع ملفات WordPress التي ستحتاج إلى تحميلها على خادم الويب الخاص بك.
الآن ، قم بتوصيل عميل FTP بخادم الاستضافة الخاص بك. بمجرد الاتصال ، استخدم برنامج FTP لتحميل ملفات WordPress من نظامك إلى خادم موقع الويب الخاص بك.
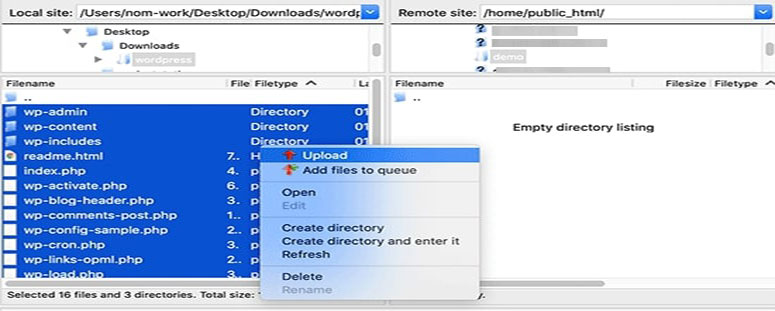
إذا كنت ترغب في تثبيت WordPress على اسم المجال الجذر الخاص بك (على سبيل المثال ، example.com) ، فيجب عليك تحميل ملفات WordPress إلى الدليل الجذر لموقع الويب الخاص بك. يُشار إلى هذا الدليل عادةً باسم / public_html / .

بعد الانتهاء من تحميل WordPress ، انتقل إلى لوحة تحكم الاستضافة الخاصة بك وقم بإنشاء قاعدة بيانات.
في لوحة معلومات cPanel ، انقر فوق رمز قواعد بيانات MySQL .

يجب أن ترى خيار إنشاء قاعدة بيانات جديدة . قم بتسمية قاعدة البيانات الخاصة بك وانقر فوق إنشاء قاعدة بيانات :
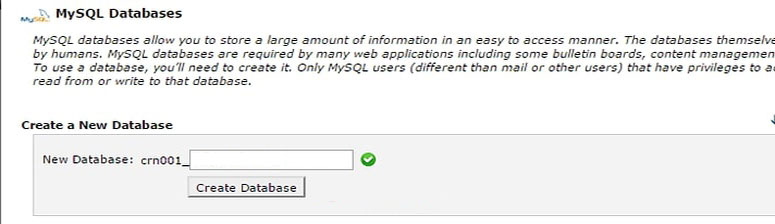
بعد ذلك ، قم بإنشاء مستخدم لقاعدة البيانات الخاصة بك. ما عليك سوى التمرير لأسفل وصولاً إلى مستخدمي MySQL وإنشاء مستخدم جديد:
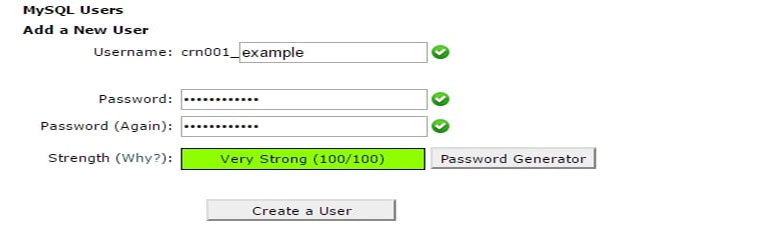
بمجرد إنشاء المستخدم ، امنحه حق الوصول إلى قاعدة البيانات التي قمت بإنشائها:

في الشاشة التالية ، امنح اسم المستخدم هذا جميع الامتيازات وانقر على زر إجراء التغييرات .
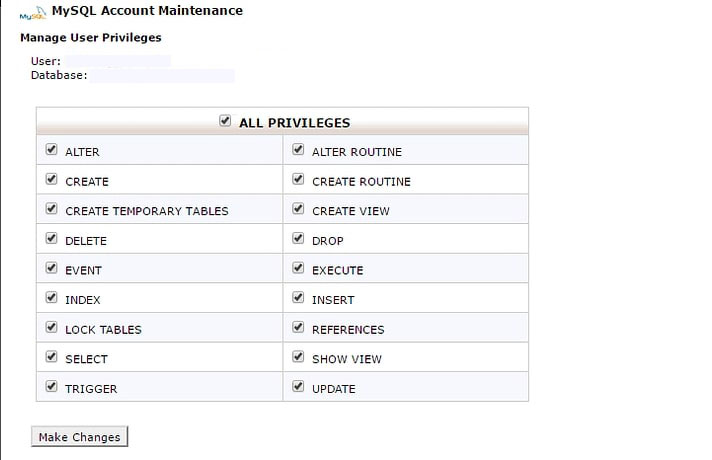
هذا كل شيء! لقد قمت بإنشاء قاعدة بيانات MySQL والمستخدم.
الآن ، انتقل إلى اسم المجال الخاص بك (على سبيل المثال ، example.com) لإنهاء عملية التثبيت. عندما تنتقل إلى المجال الخاص بك ، يجب أن ترى معالج تثبيت WordPress. ما عليك سوى تحديد لغتك ثم النقر فوق الزر "متابعة" .
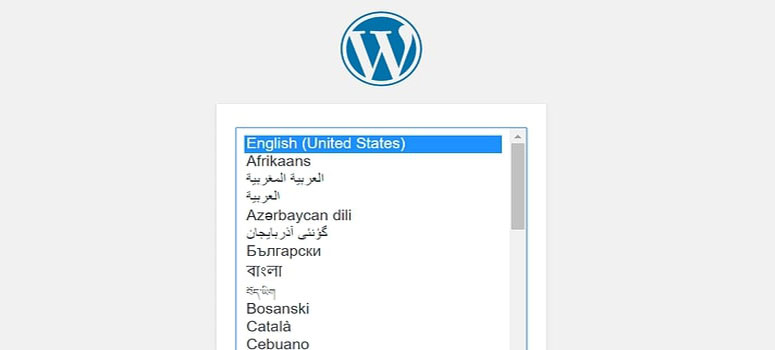
سترى الآن بعض إرشادات التثبيت. سيعلمك WordPress الآن أنه يتطلب اسم قاعدة البيانات وكلمة المرور ومعلومات مضيف MySQL.
للمتابعة ، انقر فوق الزر Let's Go .
سيعرض WordPress الآن نموذجًا. ما عليك سوى إدخال معلومات قاعدة البيانات التي أنشأتها مسبقًا.
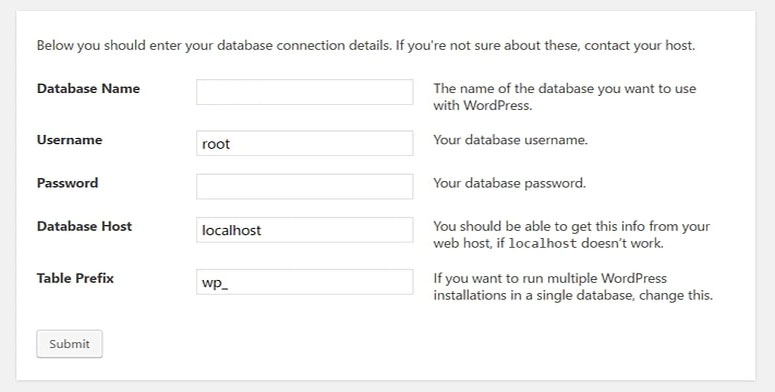
بمجرد الانتهاء ، انقر فوق الزر إرسال . سيقوم WordPress الآن بتوصيل قاعدة البيانات الخاصة بك وإظهار رسالة نجاح.
بعد ذلك ، انقر فوق زر تشغيل التثبيت للمتابعة.
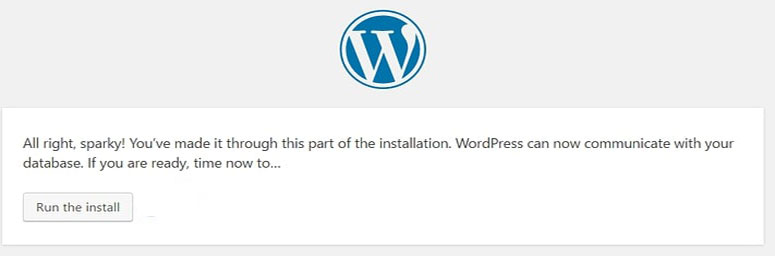
قدم الآن بعض المعلومات لـ WordPress لإعداد موقعك. يتضمن هذا عنوان الموقع ، واسم المستخدم ، وكلمة المرور ، وعنوان البريد الإلكتروني للمسؤول ، ورؤية محرك البحث ، وما إلى ذلك. بمجرد ملء جميع الحقول ، انقر فوق الزر تثبيت WordPress .
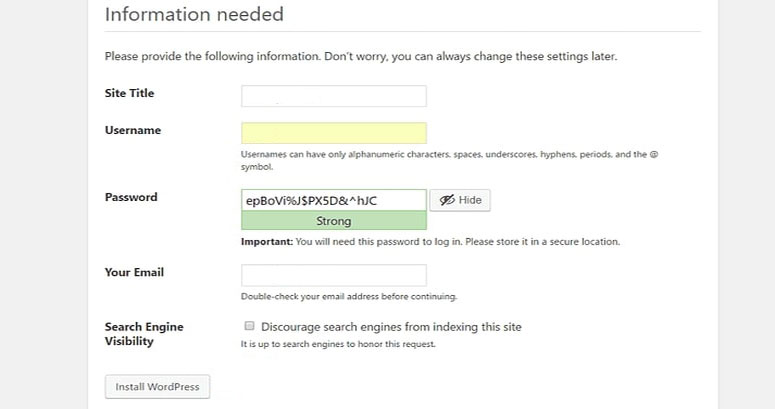
الآن ، سيقوم WordPress بإعداد وإنهاء التثبيت من أجلك.
سوف تحصل على رسالة نجاح مع اسم المستخدم الخاص بك. ما عليك سوى النقر فوق الزر تسجيل الدخول لتسجيل الدخول إلى موقع WordPress الخاص بك.
هذا كل شيء! لقد تعلمت للتو كيفية تثبيت WordPress يدويًا في أقل من خمس دقائق.
أشياء يجب القيام بها بعد تثبيت WordPress
الآن بعد أن قمت بتثبيت WordPress بنجاح ، إليك بعض الأشياء لمساعدتك على البدء في موقع WordPress الجديد الخاص بك.
اختر سمة WordPress
تتحكم السمات في المظهر المرئي لموقع الويب المستند إلى WordPress الخاص بك. هناك الآلاف من قوالب WordPress المجانية والمتميزة المتاحة للاختيار من بينها. مع وجود العديد من الخيارات ، قد يكون الأمر مربكًا بعض الشيء للمبتدئين. لهذا السبب قمنا بتجميع دليل لاختيار سمة WordPress.
تحقق من بعض واجهات العرض الشعبية لدينا.
- ثيمات مدونة ووردبريس المجانية
- ثيمات WordPress للتجارة الإلكترونية المجانية
- أفضل ثيمات WordPress مدونة السفر
قم بتثبيت الإضافات الأساسية لـ WordPress
تشبه مكونات WordPress الإضافية التطبيقات الخاصة بموقع WordPress الخاص بك. يسمح لك بتوسيع الوظائف وإضافة ميزات جديدة إلى موقعك.
يحتوي دليل WordPress وحده على أكثر من 59000 ملحق WordPress مجاني. لمزيد من المكونات الإضافية ، يمكنك تنزيلها من مواقع الطرف الثالث كمكونات إضافية مدفوعة.
إذا كنت تتساءل عن المكونات الإضافية التي يجب تثبيتها ، فقم بإلقاء نظرة على القائمة المختارة بعناية من مكونات WordPress الإضافية الأساسية لجميع مواقع الويب.
تحقق أيضًا من دليل المبتدئين حول كيفية تثبيت مكونات WordPress الإضافية.
قم بتثبيت برنامج Google Analytics
بصفتك مالكًا لموقع ويب ، يجب أن تفهم جمهورك ، وما الذي يبحثون عنه ، وكيف يمكنك مساعدتهم في العثور عليه. تساعدك هذه الأفكار على اتخاذ قرارات عمل أفضل.
هذا هو المكان الذي يكون فيه Google Analytics مفيدًا. يعرض عدد زوار موقع الويب الخاص بك ، ومن أين أتوا ، وماذا فعلوا أثناء وجودهم هناك.
تحقق من دليل المبتدئين الخاص بنا حول كيفية إضافة Google Analytics إلى موقع WordPress.
قم بإرسال موقع WordPress إلى Google Search Console
Google Search Console (GSC) هي أداة تحسين محركات البحث المجانية التي تقدمها Google لمساعدتك في مراقبة وجود موقع الويب الخاص بك في نتائج بحث Google.
يسمح لك بتتبع ترتيب البحث مع إطلاعك أيضًا على أخطاء الموقع والمخاوف الأمنية ومشكلات الفهرسة التي قد تؤثر على أداء البحث في موقع الويب الخاص بك.
إذا كنت جادًا بشأن WordPress SEO ، فيجب عليك إضافته إلى أدوات مشرفي المواقع من Google من اليوم الأول.
تعرف على كيفية إرسال موقع WordPress إلى Google Search Console.
خاتمة
يعد تثبيت WordPress عملية مباشرة وضرورية لأي شخص يتطلع إلى إنشاء موقع ويب أو مدونة.
من اختيار مضيف WordPress مع تثبيت WordPress بنقرة واحدة إلى تثبيت WordPress يدويًا ، يمكنك إعداد موقع WordPress الخاص بك بكفاءة وفعالية.
نأمل أن يساعدك هذا الدليل في تعلم كيفية تثبيت WordPress باستخدام طرق مختلفة.
لمزيد من المعلومات ، تحقق من هذه الموارد المفيدة الأخرى:
- كيف تبدأ مدونة WordPress
- كيفية إنشاء موقع WordPress
أخيرًا ، إذا أعجبك هذا المقال ، فيرجى متابعتنا على Facebook و Twitter.
