كيفية تثبيت WordPress: دليل المبتدئين الكامل
نشرت: 2017-03-02هل تحاول معرفة كيفية تثبيت WordPress؟ هناك عدة طرق مختلفة يمكنك استخدامها، وسأقدم لك دليلاً تفصيليًا لكل منها.
بحلول نهاية دليل تثبيت WordPress هذا، يجب أن تكون جاهزًا للعمل مع موقع WordPress عامل وجاهزًا لبدء إضافة المحتوى.
بداية، لماذا توجد طرق مختلفة لتثبيت WordPress في المقام الأول؟ الإجابة بسيطة... نظرًا لشعبية WordPress، يوجد عدد من الأدوات المساعدة التي تسهل تثبيت النظام الأساسي على خوادم ومضيفات مختلفة. ونتيجة لذلك، لا يوجد خيار واحد لكيفية تثبيت WordPress فحسب، بل هناك عدة خيارات بديلة.
في هذه التدوينة، سأقدم لك برنامجًا تعليميًا لكل طريقة من الطرق الشائعة لتثبيت WordPress .
لإعطائك بعض الإرشادات حول الطريقة التي يجب عليك اختيارها، قمت بترتيب الأدلة من الأسهل إلى الأكثر استهلاكًا للوقت.
لذا، إذا كنت تبحث فقط عن الطريقة الأسرع والأسهل لتثبيت WordPress، فابدأ بالطريقة الأولى!
- الطريقة رقم 1: اختر مضيفًا مزودًا بـ WordPress المثبت مسبقًا
- الطريقة الثانية: كيفية تثبيت WordPress عبر cPanel وأدوات التثبيت التلقائي
- الطريقة الثالثة: كيفية تثبيت WordPress يدويًا عبر FTP
- الطريقة رقم 4: كيفية تثبيت WordPress على جهاز الكمبيوتر الخاص بك
- التفاف الأشياء
إذا كنت تبحث عن ملخص حول كيفية تثبيت WordPress يدويًا، فإليك ما يلي:
- قم بتنزيل أحدث إصدار من WordPress من موقع wordpress.org
- قم بفك ضغط الملف وتحميله إلى الدليل
public_html(أو ما شابه). - إنشاء قاعدة بيانات MySQL والمستخدم
- قم بتكوين ملف
wp-config.php. - قم بتشغيل تثبيت WordPress
لمزيد من التفاصيل، اقرأ أدناه:
إذا كنت تفضل متابعة هذا البرنامج التعليمي بتنسيق فيديو، فراجع ذلك.
الطريقة رقم 1: اختر مضيفًا مزودًا بـ WordPress المثبت مسبقًا
أسهل طريقة لتثبيت WordPress هي اختيار مضيف يقوم بذلك نيابةً عنك. في الوقت الحاضر، سيسمح لك العديد من المضيفين الخاصين بـ WordPress باختيار تثبيت WordPress مسبقًا. وهذا يعني أنه بمجرد التسجيل للاستضافة، يمكنك الانتقال مباشرة إلى موقع WordPress الخاص بك. السؤال برمته حول "كيفية تثبيت WordPress" ليس له أي صلة في مثل هذه الحالة!
فيما يلي بعض المضيفين الموصى بهم الذين سيقومون بتثبيت WordPress مسبقًا لك:
- Bluehost – بأسعار معقولة ويأتي مع WordPress المثبت مسبقًا. يبدأ من 2.75 دولارًا شهريًا لموقع واحد يستخدم هذا الرابط.
- SiteGround – يحتوي على الكثير من الميزات الخاصة بـ WordPress والتي تجعل حياتك أسهل. يبدأ من 2.99 دولارًا شهريًا لموقع واحد.
عندما تكون مستعدًا للتسجيل للحصول على حساب استضافة ويب، تأكد من استخدام أحد روابط Bluehost في هذه الصفحة. سيؤدي المرور عبرها إلى أمرين: (1) أنها روابط تابعة، مما يعني أننا نحصل على عمولة صغيرة إذا اشتريت من خلالها، (2) ستفتح لك سعرًا مخفضًا بقيمة 2.75 دولارًا مقابل 3.95 دولارًا. لن تحصل على هذا الخصم إذا قمت بزيارة موقع Bluehost بأي طريقة أخرى.
أيضًا، سيقوم العديد من مضيفي WordPress المُدارين بتثبيت WordPress مسبقًا لك، ولكن يمكن أن تكون علامات الأسعار أعلى.
لا تقلق إذا اخترت بالفعل مضيفًا مختلفًا. لا يزال معظم المضيفين الآخرين يجعلون تثبيت WordPress أمرًا سهلاً للغاية. ولكن سوف تحتاج إلى النقر فوق بضعة أزرار على الأقل. المزيد عن ذلك في القسم التالي:
الطريقة الثانية: كيفية تثبيت WordPress على cPanel
cPanel هي لوحة تحكم إدارة الاستضافة التي يقدمها معظم مضيفي الويب لعملائهم. عند التسجيل للاستضافة، يجب أن يزودك مضيفك بتفاصيل تسجيل الدخول إلى cPanel. وبالنسبة لمعظم المضيفين، تبدو واجهة cPanel كما هو موضح أدناه. قد يبدو نمط الواجهة مختلفًا بعض الشيء، لكن التخطيط الأساسي سيكون هو نفسه:
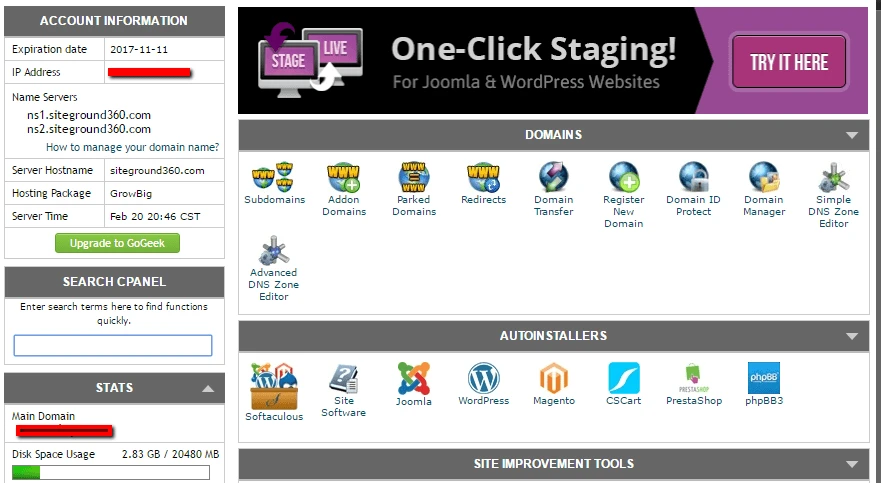
في واجهة cPanel الخاصة بك، يجب أن يمنحك مضيفك إمكانية الوصول إلى واحد أو أكثر من أدوات التثبيت التلقائي . من خلال استخدام أدوات التثبيت التلقائي هذه، يمكننا الإجابة على كيفية تثبيت WordPress على cPanel - لأنه كما يوحي "auto(matic)" في اسمها، فإنها تجعل الأمر سهلاً نسبيًا.
تعمل أدوات التثبيت التلقائي بشكل أساسي على أتمتة عملية تثبيت WordPress الكاملة التي سأوضحها في القسم التالي. لذلك بدلاً من الحاجة إلى القيام بكل شيء يدويًا، ما عليك سوى إدخال بعض المعلومات الأساسية، والنقر فوق الزر، وسيقوم برنامج التثبيت التلقائي بتثبيت WordPress نيابةً عنك.
هناك عدد قليل من أدوات التثبيت التلقائي المختلفة التي قد تواجهها. فيما يلي أدوات التثبيت التلقائي لـ WordPress الأكثر شيوعًا:
- ناعم
- فانتاستيكو
- تثبيت سريع
- سوق موجو
في بعض المواقف، قد يقدم مضيفك أيضًا أداة تثبيت WordPress خاصة، وهي طريقة أخرى لتثبيت WordPress على cPanel.
على الرغم من أنه قد يكون هناك بعض الاختلافات الطفيفة في الواجهة، إلا أن جميع أدوات التثبيت التلقائي تعمل بنفس الطريقة تقريبًا. سأعرض لك مثالاً حتى تتمكن من معرفة كيفية تثبيت WordPress على cPanel باستخدام Softaculous، ولكن الواجهة الدقيقة لبرنامج التثبيت التلقائي الخاص بك قد تبدو مختلفة قليلاً.
للبدء، ابحث عن رابط أداة التثبيت التلقائي لـ WordPress في cPanel وانقر عليه:
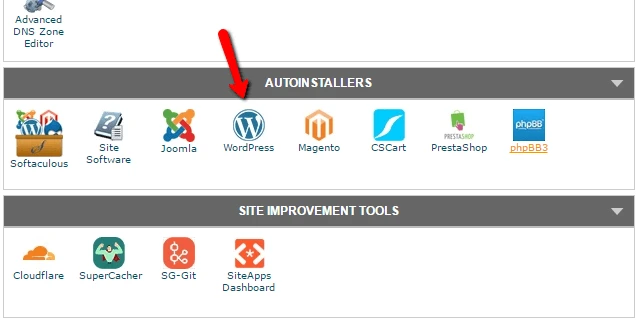
في الشاشة التالية، يجب أن تشاهد رابط التثبيت الآن (بغض النظر عن برنامج التثبيت التلقائي الذي تستخدمه). فقط أعط ذلك نقرة أخرى:
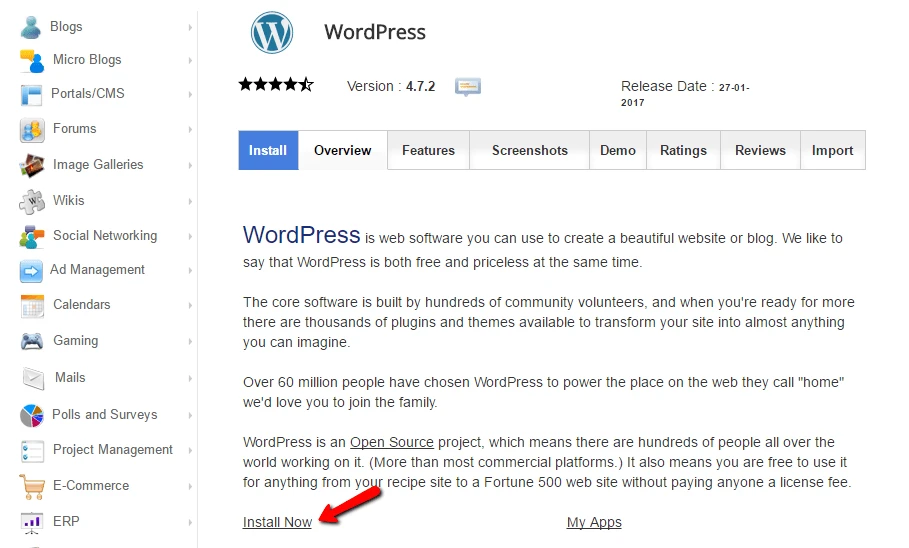
بعد ذلك، ستحتاج إلى إدخال تفاصيل تثبيت WordPress الخاص بك. مرة أخرى، يجب أن تبدو هذه الواجهة بشكل عام كما هي بغض النظر عن برنامج التثبيت التلقائي الذي تستخدمه.
أولاً، قم بملء اسم البروتوكول والنطاق الذي تريد تثبيت WordPress فيه:
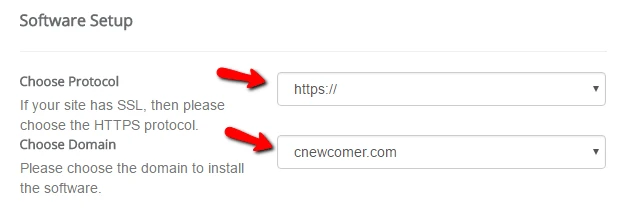
بالنسبة للبروتوكول ، إذا كنت تستخدم شهادة SSL، فيجب عليك اختيار HTTPS. بخلاف ذلك، يجب عليك اختيار HTTP. ما لم تقم بتثبيت شهادة SSL عن قصد، فإن الإعداد الافتراضي هو HTTP.
بعد ذلك، اختر الدليل الذي تريد تثبيت WordPress فيه. في 99% من الحالات، عليك ترك هذا الحقل فارغًا . تركه فارغًا يعني أنه سيتم تثبيت WordPress على نطاقك الرئيسي. أي أنه إذا كان نطاقك هو YOURDOMAIN.com ، فسيتم تثبيت WordPress على YOURDOMAIN.com بدلاً من شيء مثل YOURDOMAIN.com/mywpsite .
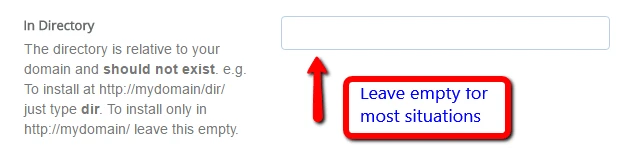
في الأسفل قليلاً، ستحتاج إلى الدخول إلى إعدادات الموقع . هذه مجرد القيم الافتراضية لاسم موقعك ووصفه. يمكنك دائمًا تغييرها لاحقًا من واجهة WordPress:
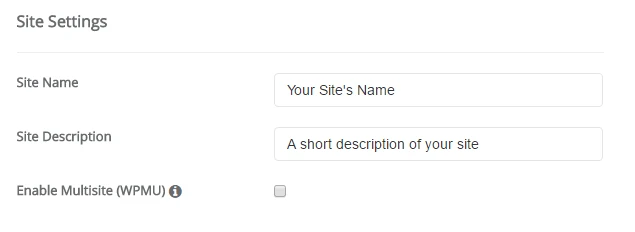
لا تقم بتمكين WordPress multisite إلا إذا كنت تحاول على وجه التحديد إنشاء شبكة متعددة المواقع.
ستحتاج أيضًا إلى إنشاء بيانات اعتماد تسجيل الدخول لحساب WordPress الخاص بك. ستستخدم مجموعة اسم المستخدم وكلمة المرور هذه لتسجيل الدخول إلى لوحة تحكم WordPress الخاصة بك بعد التثبيت، لذا تأكد من تذكرها:
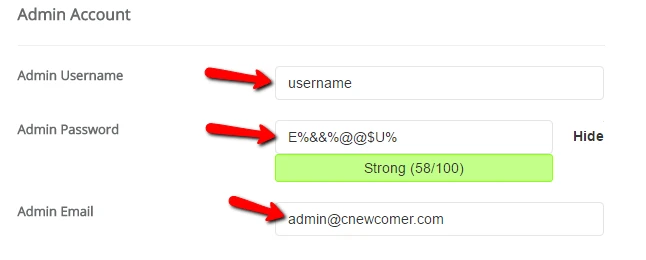
اعتمادًا على أداة التثبيت التلقائي المحددة التي تستخدمها، قد ترى بعض الخيارات الأخرى أيضًا. يمكنك تجاهل هذه بأمان. وهذا يعني أنه من الجيد أن أترك أي شيء لم أقم بتغطيته كإعدادات افتراضية.
بمجرد الانتهاء من ملء كل شيء، تأكد من النقر فوق "تثبيت" في الجزء السفلي من الشاشة. قد يستغرق الأمر دقيقة أو نحو ذلك للتشغيل. ثم، يجب أن تحصل على تأكيد، وهذا كل شيء. أنت فعلت ذلك. هذه هي كيفية تثبيت WordPress على cPanel باستخدام أداة التثبيت التلقائي. يمكنك الآن تسجيل الدخول إلى موقع WordPress الجديد الخاص بك عن طريق الانتقال إلى YOURDOMAIN.com/wp-admin .
إذا لم تتمكن من العثور على صفحة تسجيل الدخول إلى WordPress، فراجع دليلنا للعثور على عنوان URL لتسجيل الدخول إلى WordPress.
الطريقة رقم 3: كيفية تثبيت WordPress يدويًا
شخصيًا، لا أرى حقًا حاجة لاستخدام هذه العملية اليدوية بعد الآن نظرًا لمدى بساطة وانتشار أدوات التثبيت التلقائي المذكورة أعلاه. سيقدم كل مضيف ويب تقريبًا نوعًا من الأدوات التي تتيح لك تثبيت WordPress من لوحة تحكم الاستضافة الخاصة بك.
ولكن إذا كنت تريد معرفة كيفية تثبيت WordPress يدويًا، فاستمر في القراءة. إذا كنت مبتدئًا، فما عليك سوى استخدام عملية التثبيت التلقائي التي ذكرتها أعلاه.
لتشغيل تثبيت WordPress الشهير لمدة 5 دقائق، ستحتاج إلى برنامج FTP لتحميل الملفات. أنا أستخدم FileZilla، ولكن هناك الكثير من برامج FTP المجانية عالية الجودة. إذا لم تكن متأكدًا من ماهية FTP أو كيفية استخدامه، فهذا يعني على الأرجح أنك يجب أن تستخدم أداة التثبيت التلقائي لـ WordPress. ولكن إذا كنت تريد المتابعة، فانتقل سريعًا إلى البرنامج التعليمي لبروتوكول نقل الملفات (FTP).

ابدأ بتنزيل أحدث إصدار من WordPress من wordpress.org:
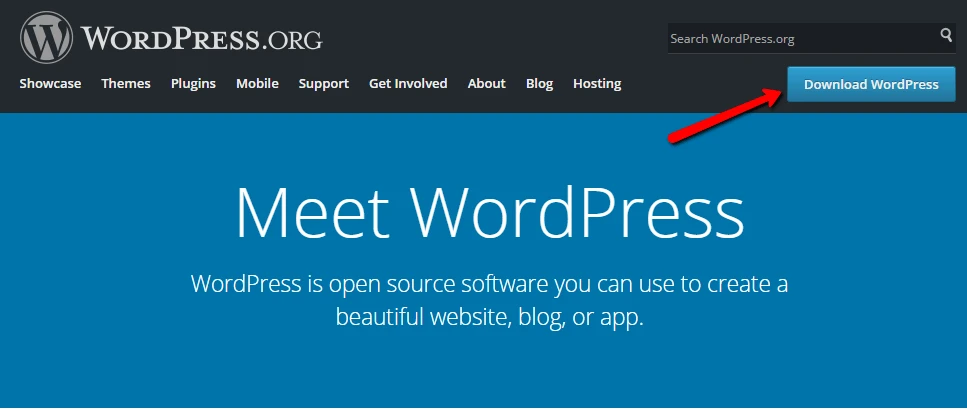
ثم قم بفك ضغط الملف وتحميله إلى الدليل public_html (أو ما شابه) بموقعك على الويب. إذا لم تكن متأكدًا من كيفية تسجيل الدخول إلى FTP، فاطلب من مضيفك معلومات حساب FTP الخاص بك:
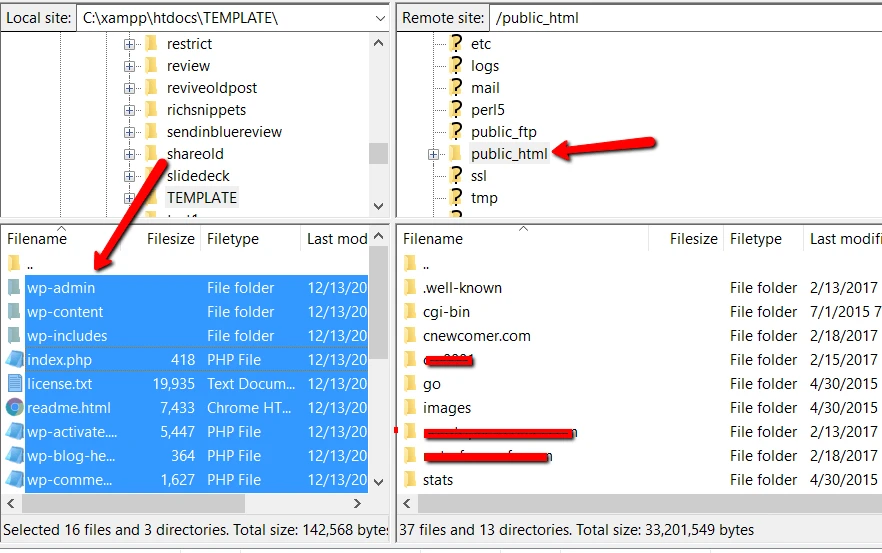
أثناء حدوث ذلك، انتقل إلى حساب cPanel الخاص بك وابحث عن خيار قواعد بيانات MySQL :
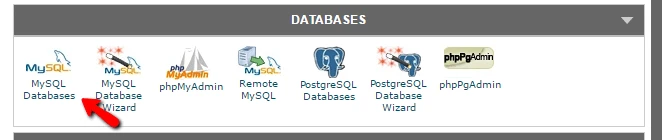
يجب أن تشاهد خيارًا لإنشاء قاعدة بيانات جديدة . أدخل اسمًا لقاعدة البيانات الخاصة بك وانقر فوق "إنشاء قاعدة بيانات":
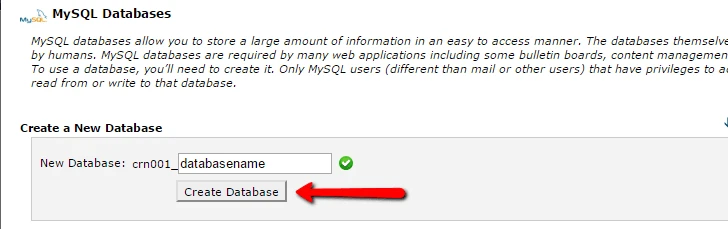
يمكن أن يكون الاسم كما تريد – فقط تأكد من أنك تتذكره. سوف تحتاج إليها في وقت لاحق.
بعد ذلك، تحتاج إلى إنشاء مستخدم لقاعدة البيانات الخاصة بك. لذا، في نفس الصفحة، قم بالتمرير لأسفل إلى MySQL Users وقم بإنشاء مستخدم جديد:
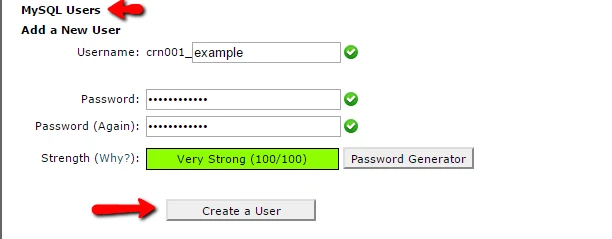
بمجرد إنشاء المستخدم، تأكد من منحه حق الوصول إلى قاعدة البيانات التي قمت بإنشائها:
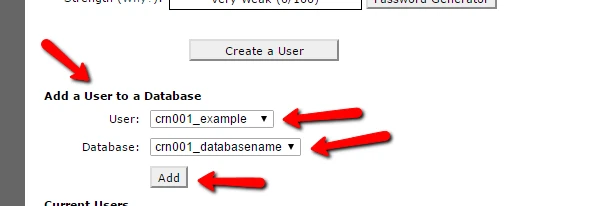
في الصفحة التالية، تأكد أيضًا من إعطاء اسم المستخدم جميع الامتيازات:
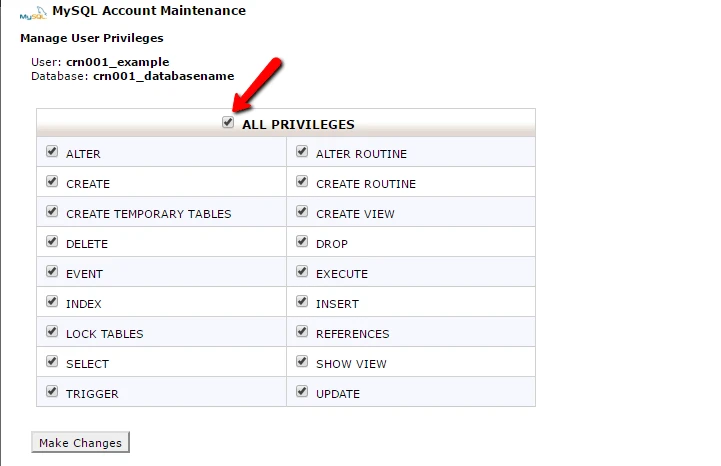
الآن، بافتراض انتهاء عملية النقل عبر FTP، يمكنك الانتقال إلى اسم المجال الخاص بك لإكمال عملية التثبيت. عند زيارتك للنطاق الخاص بك، يجب أن تشاهد معالج تثبيت WordPress. أولاً عليك أن تختار لغتك:
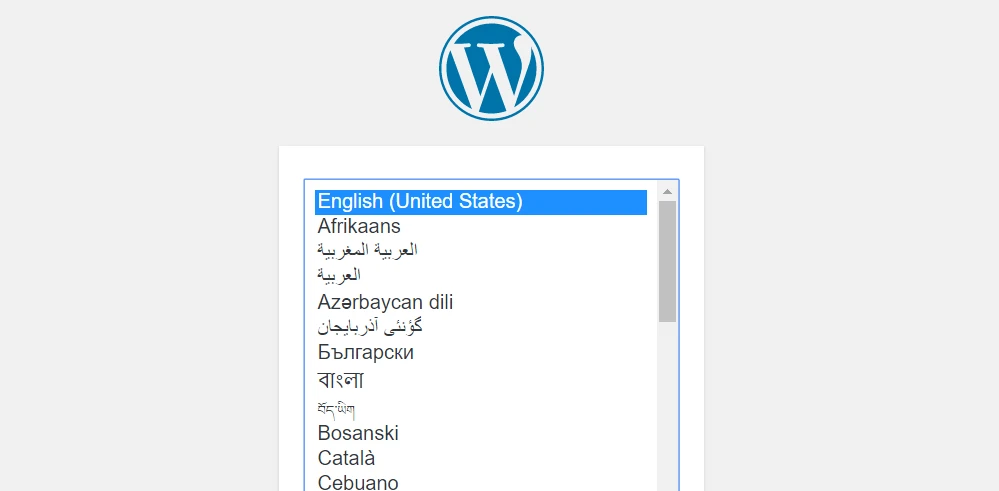
ثم تأكد من أن لديك تفاصيل اسم قاعدة البيانات والمستخدم وكلمة المرور في متناول يديك. أدخلها عندما يُطلب منك ذلك:
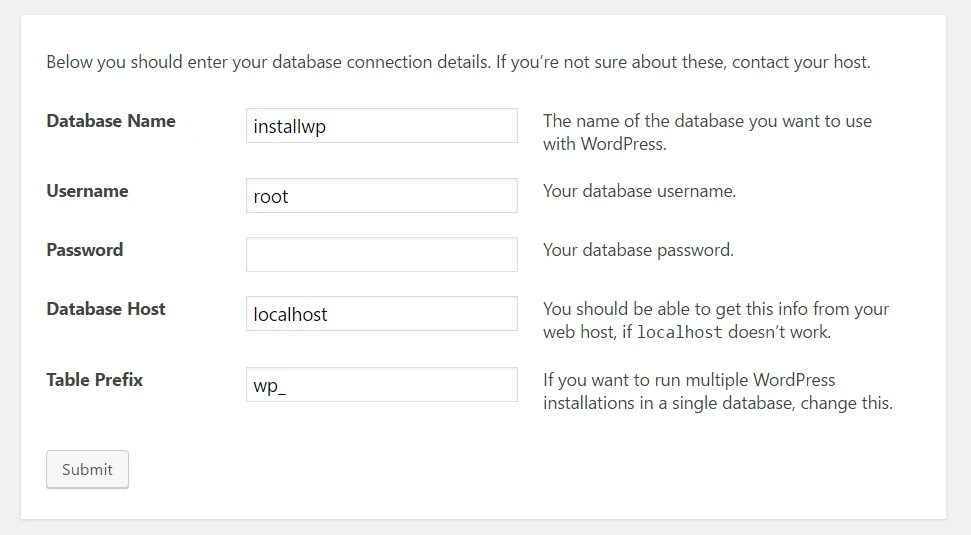
إذا سارت الأمور على ما يرام، فمن المفترض أن تكون قادرًا على تشغيل تثبيت WordPress:
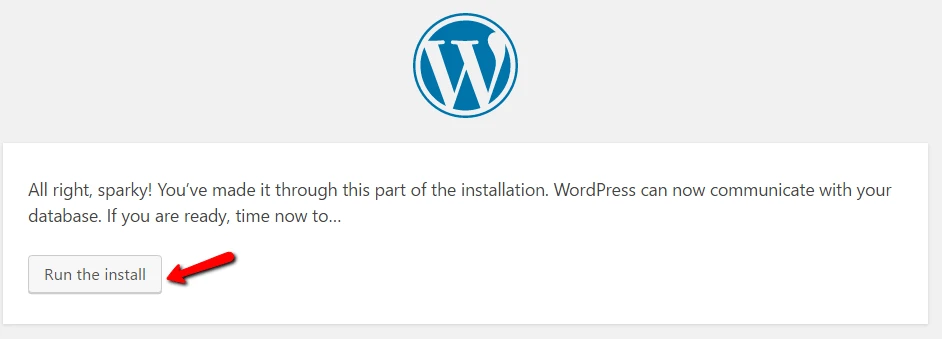
امنح موقع WordPress الخاص بك عنوانًا وأدخل المعلومات اللازمة لإنشاء حساب المسؤول الخاص بك:
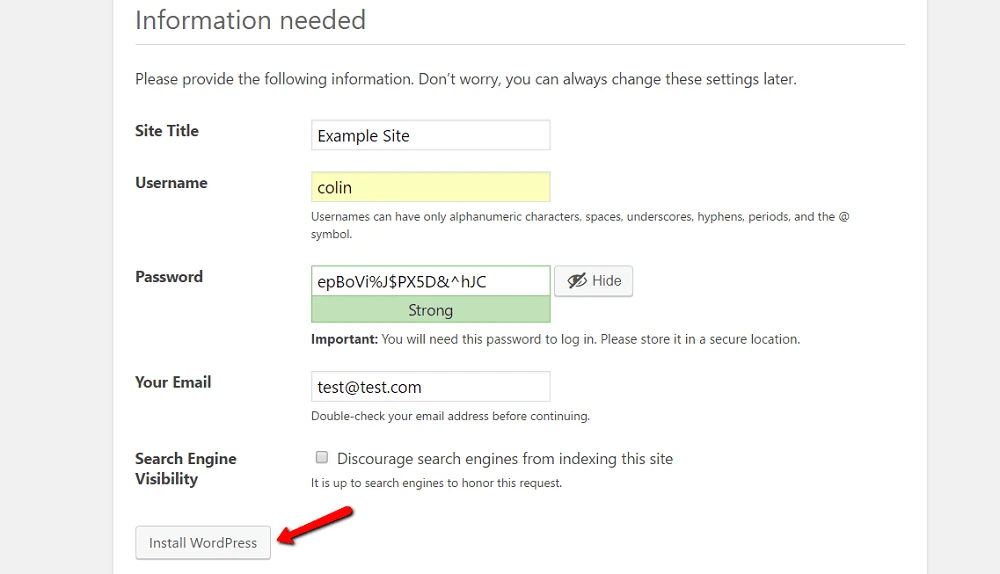
ثم انقر فوق تثبيت ووردبريس.
وهذا كل شيء! لقد تعلمت للتو كيفية تثبيت WordPress يدويًا في خمس دقائق فقط. يمكنك الآن تسجيل الدخول باستخدام تفاصيل الحساب التي أدخلتها أثناء عملية التثبيت:
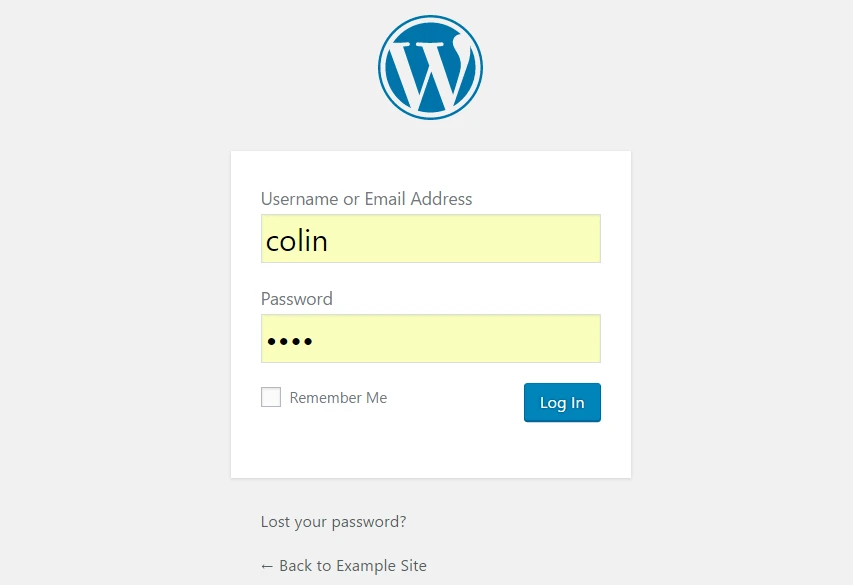
الطريقة رقم 4: كيفية تثبيت WordPress على جهاز الكمبيوتر الخاص بك
إذا كنت تريد إنشاء صندوق حماية حيث يمكنك معرفة المزيد حول WordPress، فيمكنك تثبيت WordPress على جهاز الكمبيوتر الخاص بك. سيكون لديك تثبيت WordPress يعمل بكامل طاقته ويمكنك اللعب به، لكنه لن يكون متاحًا لأي شخص آخر.
أي أنه سيكون متاحًا فقط على جهاز الكمبيوتر الخاص بك. يُعرف هذا أيضًا باسم "المضيف المحلي".
إذا كنت مهتمًا بمثل هذا الإعداد، فلدينا العديد من الأدلة التي توضح لك كيفية تثبيت WordPress "محليًا" باستخدام أدوات مختلفة:
- تثبيت WordPress محليًا على نظام Windows باستخدام WAMP
- تثبيت WordPress محليًا على نظام Windows باستخدام XAMPP
- تثبيت WordPress محليًا على نظام MAC
- استخدام الأداة "المحلية" المجانية لتثبيت WordPress محليًا
قم بتثبيت WordPress اليوم وأنشئ موقعك
مرة أخرى، إذا كنت مبتدئًا، فما عليك سوى استخدام أداة التثبيت التلقائي التي يوفرها مضيفك (كما نأمل). إنه سهل وسريع ولا يختلف عن تثبيت WordPress بنفسك. أو الأفضل من ذلك، اختر مضيفًا يأتي مع WordPress مثبتًا مسبقًا.
إذا كنت تريد معرفة كيفية تثبيت WordPress يدويًا فقط من أجل الفخر به، فاستمر في المحاولة. لكنني أعدك أنه بعد تثبيت WordPress يدويًا للمرة المائة، ستصبح من أشد المعجبين بأدوات التثبيت التلقائي!
بمجرد تثبيت WordPress، يمكنك متابعة بقية دليلنا حول كيفية إنشاء موقع WordPress. سيأخذك خلال خطوات مهمة أخرى بما في ذلك اختيار المظهر وتثبيت المكونات الإضافية الضرورية وإضافة المحتوى والمزيد.
…
كما هو الحال دائمًا، لا تتردد في السؤال عما إذا كنت تواجه أي مشكلة في تثبيت WordPress. نحن سعداء لتقديم المساعدة.
دليل مجاني
4 خطوات أساسية لتسريع
موقع ووردبريس الخاص بك
اتبع الخطوات البسيطة في سلسلتنا المصغرة المكونة من 4 أجزاء
وتقليل أوقات التحميل بنسبة 50-80%.
حرية الوصول* يحتوي هذا المنشور على روابط تابعة، مما يعني أنه إذا قمت بالنقر فوق أحد روابط المنتج ثم قمت بشراء المنتج، فسوف نتلقى رسومًا بسيطة. ومع ذلك، لا داعي للقلق، فسوف تستمر في دفع المبلغ القياسي، لذلك لن تتحمل أي تكلفة.
