كيفية تثبيت ووردبريس: دليل المبتدئين
نشرت: 2023-11-03مرحبًا بك في عالم WordPress، نظام إدارة المحتوى الأكثر شيوعًا والذي يشغل ملايين مواقع الويب حول العالم. إذا لم تكن ماهرًا في التكنولوجيا ولكنك حريصًا على إنشاء موقع الويب الخاص بك، فأنت في المكان الصحيح. سيرشدك دليل المبتدئين هذا خلال عملية تثبيت WordPress خطوة بخطوة.
سنغطي كل ما تحتاج إلى معرفته، بدءًا من سبب كون WordPress خيارًا ممتازًا للمبتدئين وحتى طرق التثبيت المتنوعة وخيارات التخصيص وخطوات ما بعد التثبيت. إذا كنت تتطلع إلى تأسيس تواجد عبر الإنترنت، فسيزودك هذا الدليل المتعمق بالمعرفة والأدوات اللازمة للبدء بثقة.
هيا نبدأ!
اقفز إلى
- مرحلة التحضير: ما يجب فعله قبل تثبيت WordPress على موقع الويب الخاص بك
- مرحلة التثبيت: الطرق الأربع لتثبيت WordPress على موقع الويب
- كيفية تثبيت ووردبريس بلغتك
- كيفية تثبيت شبكة ووردبريس متعددة المواقع
- مرحلة ما بعد التثبيت: ماذا تفعل بعد إعداد WordPress
- لماذا يعد WordPress خيارًا رائعًا للمبتدئين؟
مرحلة التحضير: ما يجب فعله قبل تثبيت WordPress على موقع الويب الخاص بك
قبل متابعة تثبيت WordPress، من الضروري التأكد من أن بيئة استضافة الويب الخاصة بك تلبي المتطلبات الضرورية وأن لديك حق الوصول إلى الخادم والأدوات الأساسية للتثبيت الناجح.
اسم النطاق والاستضافة
قبل أن تبدأ، ستحتاج إلى اسم المجال (عنوان موقع الويب الخاص بك) واستضافة الويب. فكر في اسم النطاق بعناية، لأنه جزء أساسي من هويتك عبر الإنترنت. اختر اسمًا يعكس المحتوى الخاص بك ويسهل تذكره. يمكنك تسجيل اسم نطاق من خلال مقدمي خدمات مختلفين مثل GoDaddy أو Namecheap أو مباشرة من خلال مزود الاستضافة الخاص بك.
مزود الاستضافة الخاص بك هو المكان الذي سيتم فيه تخزين ملفات وبيانات موقع الويب الخاص بك. تأكد من اختيار مزود استضافة يتمتع بسمعة جيدة من حيث الموثوقية والدعم وسهولة الاستخدام. تتضمن خيارات الاستضافة الشائعة Bluehost أو HostGator أو SiteGround أو WP Engine أو Kinsta. غالبًا ما يقدم هؤلاء الموفرون عمليات تثبيت لـ WordPress بنقرة واحدة، مما يجعل عملية الإعداد سهلة للغاية.
المتطلبات على جانب الخادم
لتشغيل WordPress بفعالية، يجب أن يستوفي مزود استضافة الويب الخاص بك شروط البرامج والخادم المحددة. فيما يلي المتطلبات الأساسية:
- PHP 7.4 أو أحدث : تم بناء WordPress على PHP (المعالج المسبق للنص التشعبي)، وهي لغة برمجة. لضمان التوافق، يجب أن يدعم الخادم الخاص بك PHP 7.4 أو إصدار أعلى.
- MySQL 5.7 أو MariaDB 10.4 أو أحدث : MySQL أو MariaDB هما أنظمة إدارة قواعد البيانات التي يستخدمها WordPress لتخزين البيانات واسترجاعها. يجب أن يقوم خادمك بتشغيل MySQL الإصدار 5.7 أو MariaDB 10.4 أو الأحدث، ليعمل بشكل صحيح.
- دعم HTTPS : للأمان وتحسين تصنيف محرك البحث، يجب أن يكون الوصول إلى موقع الويب الخاص بك عبر HTTPS. يقدم معظم موفري خدمات الاستضافة شهادات SSL لتمكين الاتصالات الآمنة والمشفرة. من الضروري التأكد من أن خادمك يدعم HTTPS.
للتأكد من هذه المتطلبات والتأكد من تحديثها، يمكنك مراجعة صفحة متطلبات WordPress الرسمية.
المتطلبات على المستوى المحلي
إذا كنت تخطط لإعداد بيئة اختبار محلية قبل نشر موقعك، فستحتاج إلى إعداد نظامك المحلي بما يلي:
- حساب تسجيل الدخول (معرف المستخدم وكلمة المرور) إلى الخادم عبر FTP أو Shell : لتحميل الملفات وإجراء تغييرات على موقع الويب الخاص بك، ستحتاج إلى بيانات اعتماد تسجيل الدخول للوصول إلى الخادم الخاص بك من خلال FTP (بروتوكول نقل الملفات) أو واجهة Shell لسطر الأوامر .
- محرر النصوص : يعد محرر النصوص ضروريًا لتحرير ملف التكوين الرئيسي وإجراء تخصيصات التعليمات البرمجية. إذا كنت تستخدم نظام التشغيل Windows، فإن برنامج Notepad يعد خيارًا مناسبًا، بينما يمكن لمستخدمي نظام التشغيل macOS استخدام TextEdit. لاحقًا، قد ترغب أيضًا في تحرير ملفات القالب، وهو أمر أكثر كفاءة باستخدام محرر نصوص مخصص.
- FTP (بروتوكول نقل الملفات) : إذا كنت تدير خادمًا بعيدًا، فإن برنامج FTP ضروري لتحميل ملفات WordPress وتنزيلها وإدارتها. يعد FileZilla خيارًا شائعًا لمهام FTP.
- متصفح الويب الذي تختاره : أخيرًا، ستحتاج إلى متصفح ويب للوصول إلى موقع الويب الخاص بك ولوحة تحكم WordPress وإجراء التحديثات. يمكنك اختيار المتصفح المفضل لديك لهذه المهام.
الآن بعد أن قمت بتجميع الأدوات اللازمة، والتحقق من متطلبات جانب الخادم، وتنزيل أحدث إصدار من WordPress من الموقع الرسمي، فأنت جاهز للانتقال إلى عملية التثبيت.
مرحلة التثبيت: الطرق الأربع لتثبيت WordPress على موقع الويب
عندما يتعلق الأمر بتثبيت WordPress، لديك عدة خيارات. تعتمد الطريقة التي تختارها على مزود الاستضافة الخاص بك وتفضيلاتك الفنية.
هناك 4 طرق شائعة لإعداد WordPress :
- الطريقة الأولى: اختر موفر استضافة مزودًا بـ WordPress المثبت مسبقًا
- الطريقة الثانية: تثبيت WordPress عبر cPanel والمثبتات التلقائية
- الطريقة الثالثة: تثبيت WordPress يدويًا باستخدام FTP
- الطريقة الرابعة: تثبيت WordPress على جهاز الكمبيوتر المحلي الخاص بك
الطريقة الأولى: اختر موفر استضافة مزودًا بـ WordPress المثبت مسبقًا
إذا كنت تريد تجربة خالية من المتاعب، ففكر في موفري الاستضافة الذين يقدمون WordPress المثبت مسبقًا. سنقدم إرشادات خطوة بخطوة لبعض الخيارات الشائعة - HostGator و Kinsta و Bluehost و DreamHost و SiteGround .
كيفية تثبيت ووردبريس على هوست جيتور
HostGator هو مزود استضافة WordPress مشترك مشهور ومعروف بنهجه سهل الاستخدام، مما يجعل من السهل للغاية تثبيت WordPress ببضع نقرات فقط. إذا كنت تستخدم HostGator كموفر الاستضافة، فاتبع هذه الخطوات لتشغيل WordPress وتشغيله على موقع الويب الخاص بك.
الخطوة 1: ابدأ
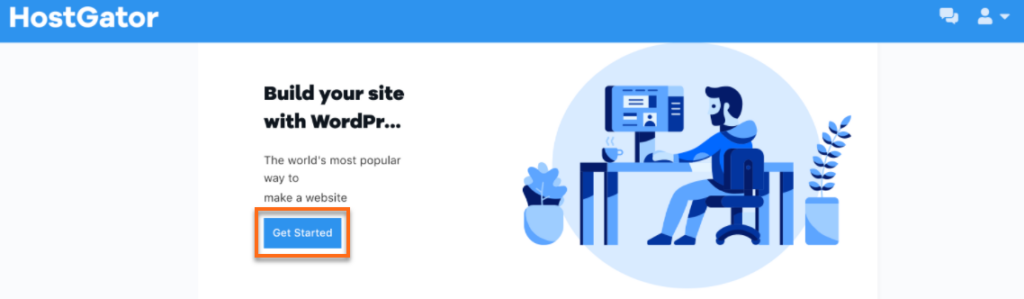
مصدر الصورة
- افتح لوحة تحكم بوابة العملاء : بعد الانتهاء من الدفع مقابل حزمة الاستضافة الخاصة بك، سيتم توجيهك إلى لوحة تحكم بوابة العملاء.
- البدء : في لوحة معلومات بوابة العملاء، ستجد زر "البدء". إعطائها نقرة!
الخطوة 2: يتم إنشاء حساب WordPress الخاص بك تلقائيًا
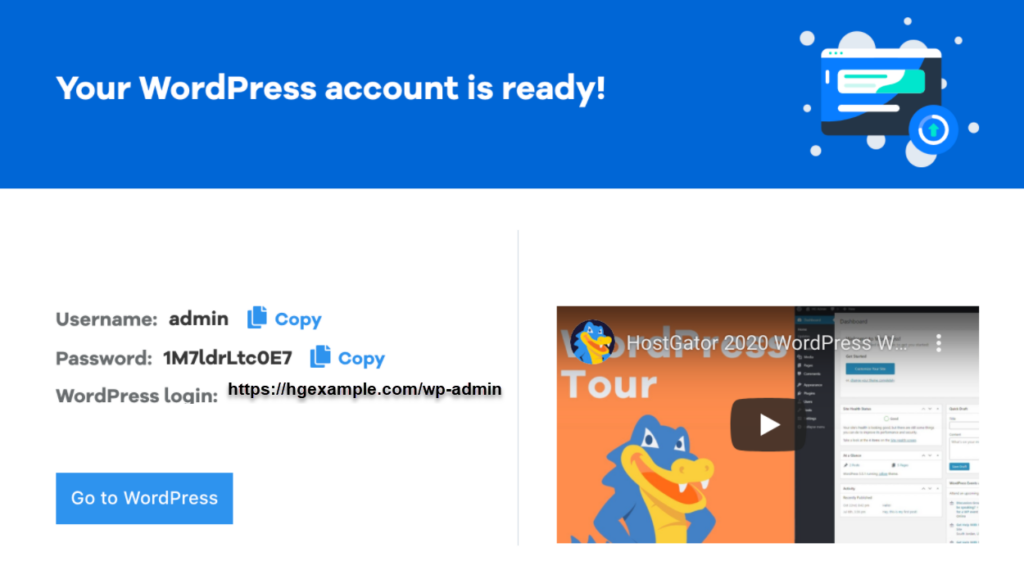
مصدر الصورة
- تم إنشاء الحساب: Voila! سيتم إنشاء حساب WordPress الخاص بك تلقائيًا.
- انسخ تفاصيل حساب WordPress الخاص بك: ستعرض الشاشة التالية تفاصيل حساب WordPress الخاص بك. تأكد من تدوين ملاحظة عنها.
الخطوة 3: الوصول إلى لوحة تحكم WordPress الخاصة بك
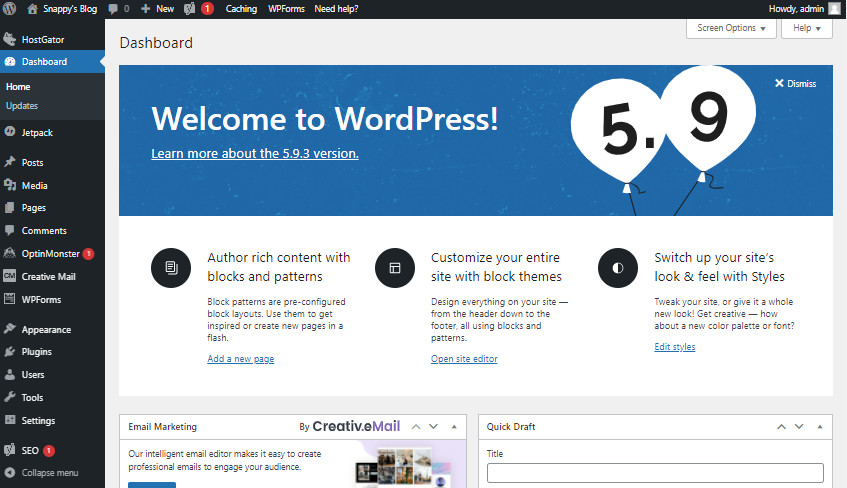
مصدر الصورة
- قم بزيارة موقع WordPress الخاص بك: انقر فوق الزر "انتقال إلى WordPress".
- الوصول إلى لوحة التحكم: الآن، ستحتاج إلى إدخال اسم المستخدم وكلمة المرور الخاصين بـ WordPress، وبهذه الطريقة، ستكون داخل لوحة تحكم WordPress الخاصة بك.
هذا كل شيء! لقد قمت بتثبيت WordPress بنجاح على حساب استضافة HostGator الخاص بك. يمكنك الآن البدء في تخصيص وبناء موقع الويب الخاص بك باستخدام قوة WordPress.
كيفية تثبيت وورد على كينستا
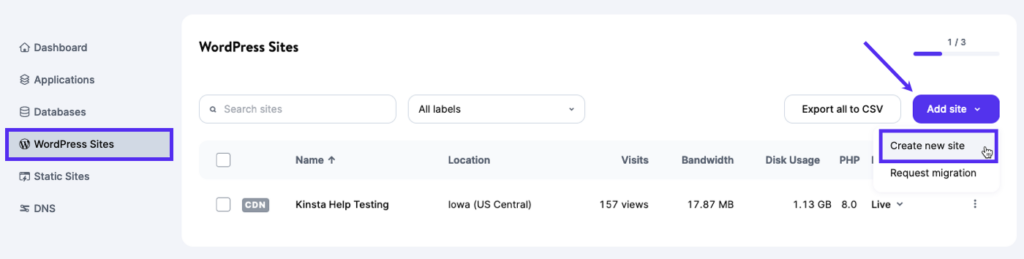
مصدر الصورة
Kinsta هو مزود استضافة WordPress المُدار المتميز المعروف بسرعته الاستثنائية وأمانه من الدرجة الأولى. يعد تثبيت WordPress مع Kinsta عملية سلسة تضمن تشغيل موقع الويب الخاص بك بكفاءة. اتبع الخطوات أدناه لإعداد WordPress على Kinsta:
الخطوة 1: قم بالتسجيل في Kinsta
للبدء، قم بزيارة موقع Kinsta الإلكتروني واختر خطة الاستضافة التي تناسب احتياجاتك. سجل المجال الخاص بك أثناء عملية التسجيل.
الخطوة 2: الوصول إلى لوحة تحكم Kinsta الخاصة بك
بعد التسجيل بنجاح في Kinsta، قم بتسجيل الدخول إلى لوحة تحكم Kinsta الخاصة بك باستخدام بيانات الاعتماد الخاصة بك.
الخطوة 3: إضافة موقع ووردبريس جديد
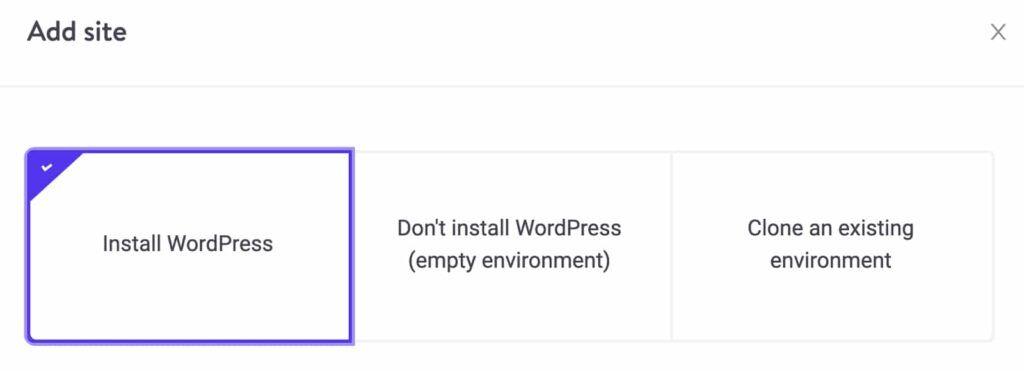
مصدر الصورة
- انتقل إلى قائمة مواقع WordPress الخاصة بك : بمجرد الدخول إلى لوحة تحكم Kinsta، انتقل إلى قائمة مواقع WordPress الخاصة بك.
- إضافة موقع : انقر على خيار "المواقع" ثم حدد "إضافة موقع" لبدء تكوين موقع WordPress الخاص بك.
الخطوة 4: تكوين تثبيت WordPress
الآن، ستحتاج إلى الانتقال إلى أداة تثبيت WordPress وملؤها وفقًا لتفضيلاتك:
- اختيار تثبيت WordPress : في الشاشة الأولى، حدد "تثبيت WordPress".
- أدخل اسم موقع داخلي : قم بتوفير اسم موقع داخلي للرجوع إليه.
- اختر مركز البيانات الخاص بك : حدد موقع مركز البيانات المفضل لديك لاستضافة موقع WordPress الخاص بك.
- أدخل تفاصيل موقع WordPress : املأ عنوان موقع WordPress الخاص بك وبيانات اعتماد المستخدم حسب الحاجة.
مع اكتمال هذه الخطوات، سيشرع Kinsta في إعداد موقع WordPress الخاص بك بالتكوينات التي اخترتها.
تهانينا! لقد قمت الآن بتثبيت WordPress بنجاح على Kinsta، وهي منصة استضافة مُدارة عالية الأداء. يمكنك البدء في إنشاء موقع الويب الخاص بك والاستمتاع بفوائد ميزات السرعة والأمان في Kinsta.
كيفية تثبيت ووردبريس على Bluehost
تعد Bluehost واحدة من أكبر شركات الاستضافة وأكثرها ثقة على مستوى العالم، وهي معروفة بخبرتها في WordPress وعملية التثبيت سهلة الاستخدام للغاية للمبتدئين. إنهم يجعلون إنشاء موقع WordPress جديدًا أمرًا سهلاً، ويقومون تلقائيًا بتثبيت WordPress على اسم المجال الخاص بك عند التسجيل. في هذا القسم، سنرشدك خلال خطوات تثبيت WordPress على Bluehost.
الخطوة 1: الوصول إلى لوحة تحكم Bluehost الخاصة بك
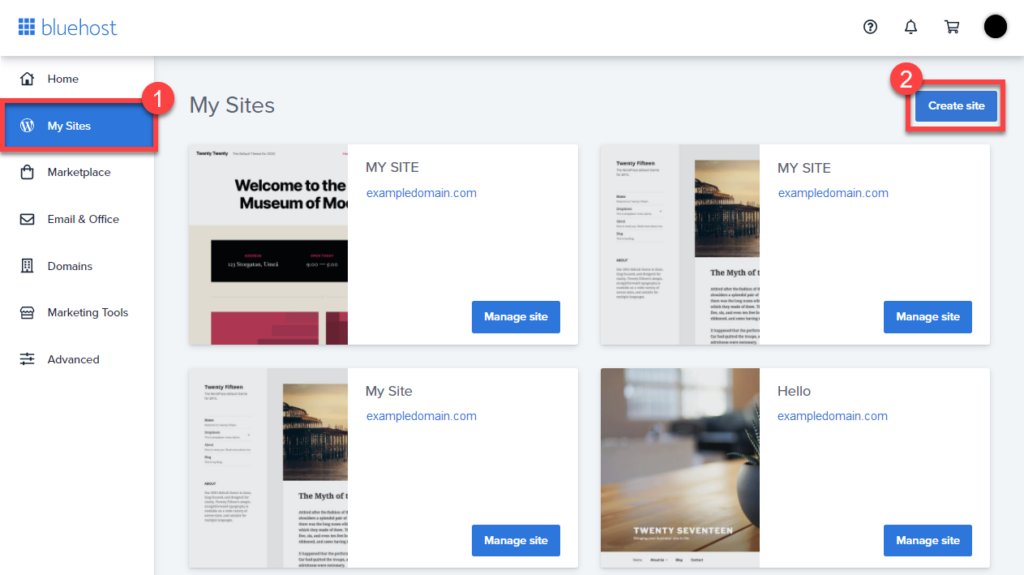
مصدر الصورة
بعد التسجيل للحصول على حساب استضافة Bluehost، ستتمكن من الوصول إلى لوحة تحكم Bluehost الخاصة بك. لإنشاء موقع ووردبريس جديد، اتبع الخطوات البسيطة التالية:
- انقر فوق علامة التبويب "مواقعي" : في لوحة تحكم Bluehost، حدد موقع علامة التبويب "مواقعي" وانقر عليها للبدء.
- إضافة موقع جديد : ضمن علامة التبويب "مواقعي"، ابحث عن "إنشاء موقع" للمتابعة.
الخطوة 2: استخدم معالج التثبيت الموجه لـ Bluehost
يقدم Bluehost معالج تثبيت WordPress سهل الاستخدام لتبسيط العملية. اتبع الخطوات التالية:
- بدء التثبيت : تظهر نوافذ جديدة لاثنين من منشئي مواقع الويب الموصى بهم بشدة. انقر فوق الزر "بدء البناء" ضمن خيار WordPress.
- توفير عنوان الموقع وسطر الوصف : سيطلب منك المعالج إدخال عنوان موقع وشعارًا اختياريًا لموقع WordPress الجديد الخاص بك. سيمثل هذا العنوان والشعار موقعك.
- علامة التبويب المتقدمة : بعد إدخال عنوان الموقع وسطر الوصف، أدخل المعلومات الإضافية مثل اسم المستخدم وكلمة المرور الخاصين بمسؤول WordPress، بالإضافة إلى عنوان بريدك الإلكتروني.
- عملية التثبيت : سيقوم برنامج التثبيت الآن بإعداد موقع WordPress الخاص بك، الأمر الذي قد يستغرق بضع دقائق. التحلي بالصبر لأنه يعمل سحره.
الخطوة 3: قم بالوصول إلى منطقة إدارة WordPress الخاصة بك
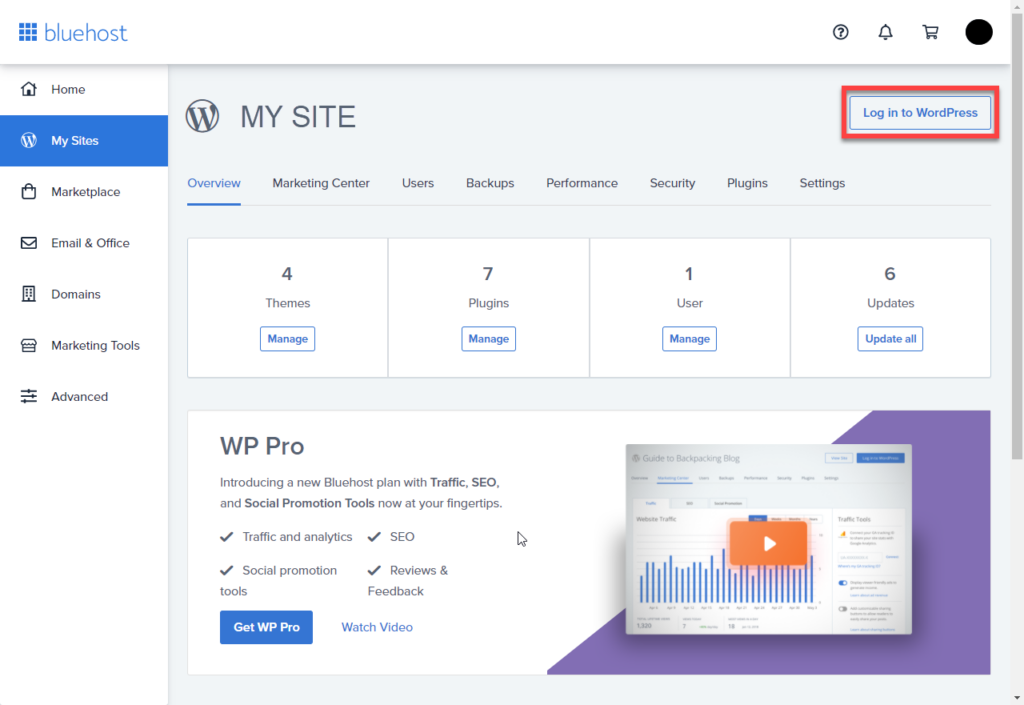
مصدر الصورة
سترسل Bluehost أيضًا تفاصيل التثبيت إلى عنوان بريدك الإلكتروني للرجوع إليها. لتسجيل الدخول إلى منطقة إدارة موقع WordPress الجديد، اتبع الخطوات التالية:
- ارجع إلى علامة التبويب "مواقعي" : في لوحة تحكم Bluehost، ارجع إلى علامة التبويب "مواقعي".
- إدارة موقعك : ابحث عن موقعك الذي تم إنشاؤه حديثًا في القائمة وانقر على زر "إدارة الموقع" الخاص به.
- تسجيل الدخول إلى WordPress : ضمن خيارات إدارة الموقع، ستجد زر "تسجيل الدخول إلى WordPress". انقر فوقه للوصول إلى منطقة إدارة WordPress الخاصة بك.
تهانينا! لقد قمت بتثبيت WordPress بنجاح على حساب استضافة Bluehost الخاص بك. أنت الآن جاهز لبدء تخصيص وبناء موقع الويب الخاص بك باستخدام قوة WordPress.
كيفية تثبيت ووردبريس على DreamHost
يوفر DreamHost عملية سهلة الاستخدام ومباشرة لتثبيت WordPress على حساب الاستضافة الخاص بك. اتبع هذه الخطوات لتشغيل WordPress وتشغيله على DreamHost:
الخطوة 1: انتقل إلى صفحة تثبيت WordPress
- تسجيل الدخول إلى حساب DreamHost الخاص بك : ابدأ بتسجيل الدخول إلى حساب DreamHost الخاص بك.
- الوصول إلى صفحة تثبيت WordPress : بمجرد تسجيل الدخول، انتقل إلى صفحة "تثبيت WordPress". يمكنك عادةً العثور على هذا الخيار في لوحة تحكم DreamHost أو لوحة المعلومات.
الخطوة 2: تثبيت ووردبريس
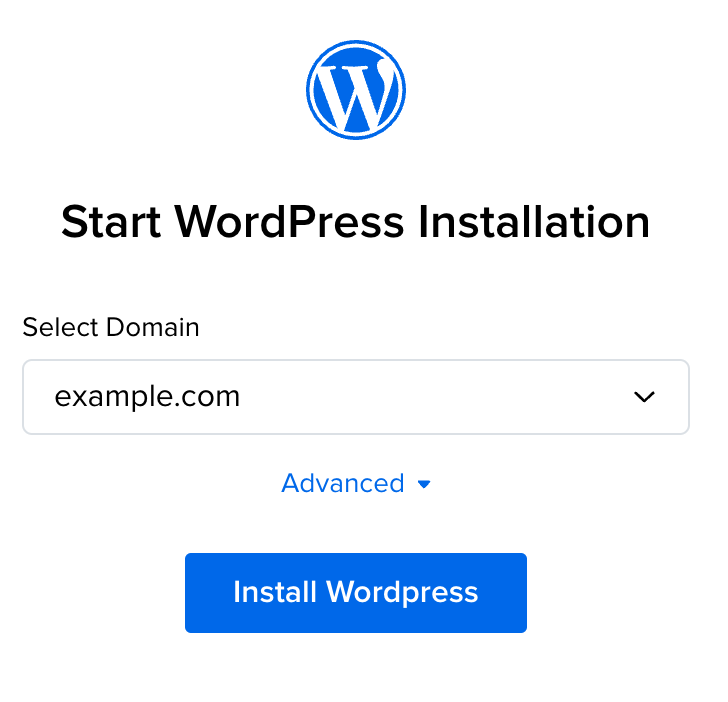
مصدر الصورة
- حدد المجال الخاص بك : من القائمة المنسدلة المتوفرة، حدد المجال الذي تريد تثبيت WordPress عليه.
- التثبيت في دليل فرعي (اختياري) : إذا كنت ترغب في تثبيت WordPress في دليل فرعي، مثل "example.com/blog"، فاتبع الخطوات الإضافية التالية:
- انقر فوق "متقدم".
- ضمن "تحديد المسار"، أدخل اسم الدليل الفرعي الذي تريد تثبيت WordPress عليه.
- يوصى بترك القائمة المنسدلة "تحديد قاعدة بيانات" مضبوطة على "إنشاء قاعدة بيانات تلقائيًا". سيؤدي هذا إلى إنشاء قاعدة بيانات جديدة لتثبيت WordPress الخاص بك.
- إذا كنت تفضل استخدام قاعدة بيانات موجودة قمت بإنشائها بالفعل في لوحة DreamHost، فانقر فوق "خيارات متقدمة" وحدد قاعدة البيانات الخاصة بك من القائمة المنسدلة "تحديد قاعدة بيانات".
- انقر فوق "تثبيت WordPress" : بمجرد تحديد اختياراتك، انقر فوق الزر "تثبيت WordPress" لبدء عملية التثبيت.
الخطوة 3: تحديد غرض الموقع والمكونات الإضافية (اختياري)
- حدد غرض الموقع : تتيح لك الصفحة التالية اختيار غرض الموقع لتثبيت WordPress الموجه. حدد الخيار الذي يناسب احتياجاتك، أو اختر "لا شيء" لتثبيت أكثر عمومية.
- المكونات الإضافية المقترحة : اعتمادًا على غرض الموقع الذي اخترته، قد يقترح DreamHost مكونات إضافية محددة للتثبيت الخاص بك. يمكنك مراجعة هذه الاقتراحات وتحديد ما إذا كنت تريد تضمين المكونات الإضافية المقترحة أم لا. لحذف مكون إضافي، ما عليك سوى إلغاء تحديد المربع المجاور له.
- انقر فوق "تثبيت" : بعد تحديد اختياراتك، انقر فوق الزر "تثبيت" للمتابعة.
الخطوة 4: أكمل التثبيت
في غضون 15 دقيقة تقريبًا، ستتلقى بريدًا إلكترونيًا على عنوان البريد الإلكتروني الرئيسي المرتبط بحساب DreamHost الخاص بك. سيوفر هذا البريد الإلكتروني مزيدًا من الإرشادات حول إكمال تثبيت WordPress.
الخطوة 5: قم بتسجيل الدخول إلى موقع WordPress الخاص بك
بمجرد اكتمال تثبيت WordPress، اتبع الخطوات التالية لتسجيل الدخول إلى موقع WordPress الخاص بك:
- تحقق من بريدك الإلكتروني : ستتلقى بريدًا إلكترونيًا على عنوان البريد الإلكتروني الرئيسي المدرج في حساب DreamHost الخاص بك يتضمن المزيد من التعليمات.
- الوصول إلى صفحة تسجيل الدخول إلى WordPress : بعد الانتهاء من التثبيت، يمكنك تسجيل الدخول إلى موقع WordPress الخاص بك عن طريق الانتقال إلى عنوان URL التالي في متصفح الويب الخاص بك:
example.com/wp-login.php(استبدل "example.com" بالمجال الخاص بك).
هذا كل شيء! لقد قمت بتثبيت WordPress بنجاح على حساب استضافة DreamHost الخاص بك. يمكنك الآن تسجيل الدخول إلى موقعك والبدء في إنشاء موقع الويب الخاص بك.
كيفية تثبيت ووردبريس على SiteGround
يعد SiteGround خيارًا شائعًا للمبتدئين في WordPress، وهو معروف بدعم WordPress الممتاز وخطط الاستضافة المحسنة للغاية. لقد جعلوا عملية تثبيت WordPress واضحة للغاية. إليك كيفية تشغيل WordPress وتشغيله على SiteGround:
الخطوة 1: الوصول إلى لوحة استضافة SiteGround
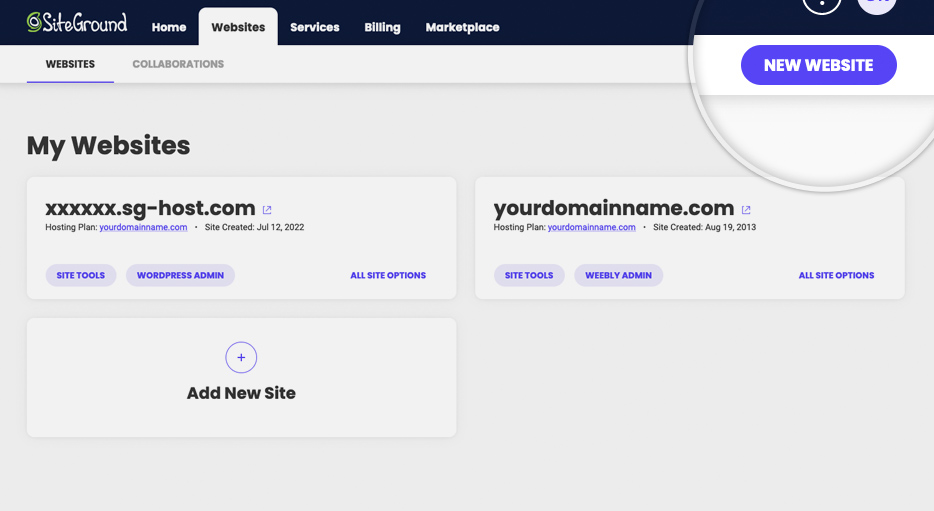
مصدر الصورة
- تسجيل الدخول : ابدأ بتسجيل الدخول إلى لوحة استضافة SiteGround الخاصة بك.
- انتقل إلى علامة التبويب "مواقع الويب" : بعد تسجيل الدخول، انقر فوق علامة التبويب "مواقع الويب" لبدء عملية تثبيت WordPress.
- انقر فوق "موقع ويب جديد" : لإنشاء موقع ويب WordPress جديد، انقر فوق الزر "موقع ويب جديد".
الخطوة 2: اختر المجال الخاص بك
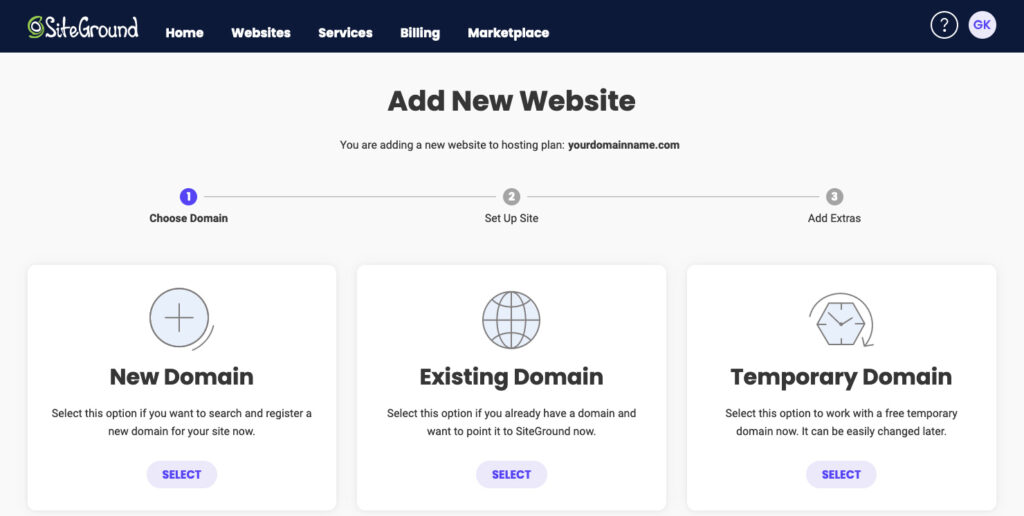
مصدر الصورة
- حدد "مجال جديد" أو "مجال موجود" : إذا كان لديك نطاق بالفعل، فاختر "مجال موجود". إذا لم يكن لديك نطاق حتى الآن، يمكنك تحديد "نطاق جديد" والبحث عن اسم النطاق الذي ترغب في استخدامه.
- أدخل المجال الخاص بك : اكتب المجال الذي تريد استخدامه لموقع الويب الخاص بك على WordPress.
- انقر فوق "متابعة" : بعد إدخال النطاق، انقر فوق الزر "متابعة".
الخطوة 3: ابدأ موقعًا جديدًا
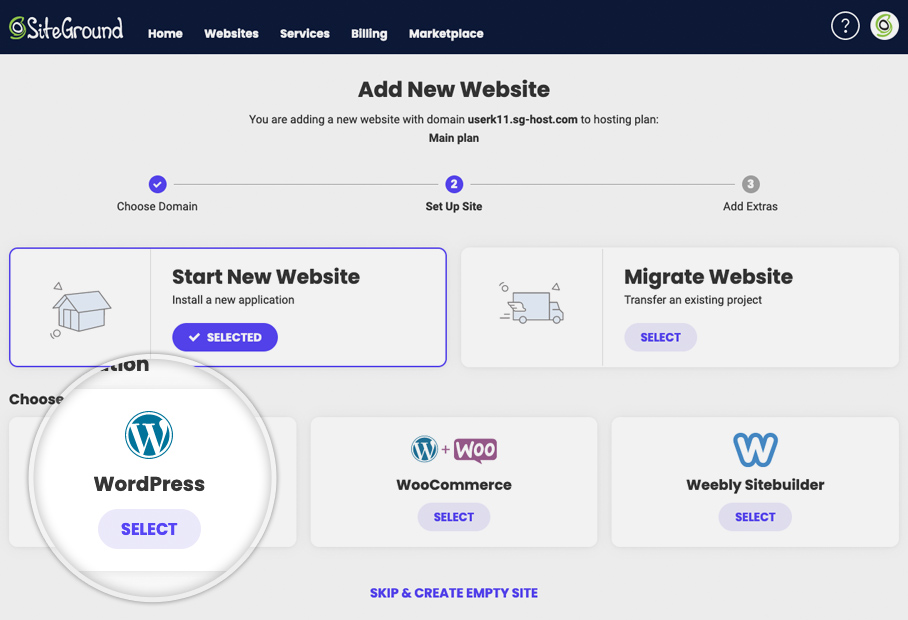
مصدر الصورة
- تحديد البرنامج : في الشاشة التالية، يمكنك اختيار البرنامج الذي تريد تثبيته. بما أنك تريد تثبيت WordPress، انقر فوق "WordPress".
- إنشاء حساب مسؤول WordPress : بعد تحديد WordPress، سيُطلب منك إدخال عنوان البريد الإلكتروني وكلمة المرور اللذين تريد استخدامهما لحساب مسؤول WordPress الخاص بك.
- انقر فوق "متابعة" : بمجرد ملء المعلومات المطلوبة، انقر فوق الزر "متابعة".
الخطوة 4: إضافة إضافات (اختياري)
- حدد ميزات إضافية : لديك خيار إضافة ميزات إضافية إلى حسابك. يمكنك تخطي هذه الخطوة إذا كنت تفضل ذلك. قم بالتمرير إلى أسفل الشاشة وانقر فوق "إنهاء".
الخطوة 5: إنشاء الموقع
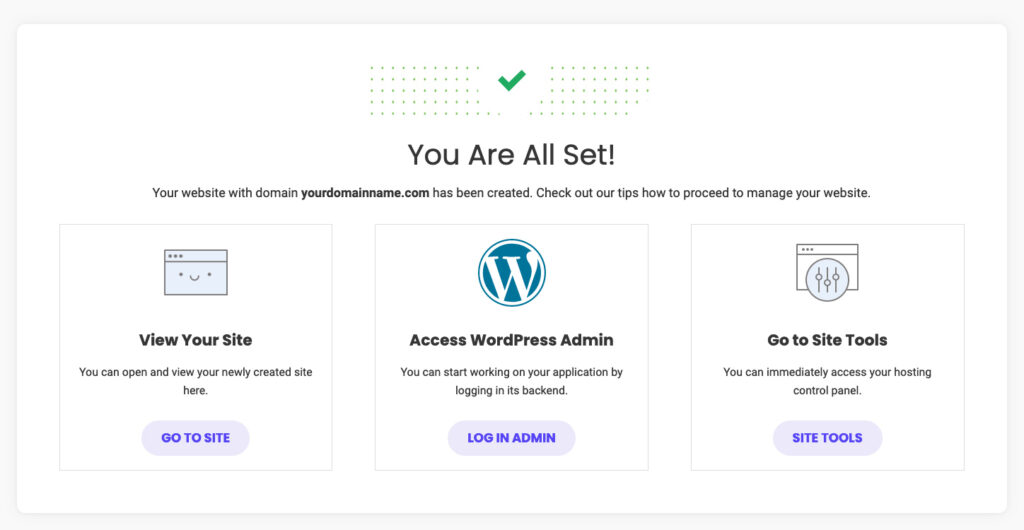
مصدر الصورة
- أنشئ موقعك : سيشرع SiteGround في إنشاء موقع WordPress الخاص بك، الأمر الذي قد يستغرق بضع دقائق.
- تسجيل الدخول إلى WordPress : بعد إنشاء الموقع، انقر فوق الزر "تسجيل الدخول كمسؤول" للوصول إلى منطقة إدارة WordPress.
هذا كل شيء! لقد قمت بنجاح بتثبيت WordPress على حساب استضافة SiteGround الخاص بك وأنت الآن جاهز لبدء إنشاء موقع الويب الخاص بك.

الطريقة الثانية: تثبيت WordPress عبر cPanel والمثبتات التلقائية
إذا كنت تبحث عن المزيد من الخبرة العملية عند إعداد موقع WordPress الخاص بك، فإن تثبيته من خلال cPanel يعد خيارًا رائعًا. هذه الطريقة مفضلة بشكل خاص من قبل مطوري الويب والأفراد ذوي الخلفيات التقنية الذين يتوقون إلى القدرة على ضبط كل جانب من جوانب تثبيت موقع الويب الخاص بهم. في جوهره، فهو يمكّنك من تخصيص عملية تثبيت WordPress بدقة وفقًا لتفضيلاتك، مما يضمن أن موقع الويب الخاص بك هو انعكاس حقيقي لرؤيتك.
cPanel، وهي اختصار لـ "لوحة التحكم"، هي لوحة تحكم سهلة الاستخدام يقدمها العديد من موفري الاستضافة عند التسجيل. تعمل هذه الواجهة البديهية كمركز قيادة لإدارة الجوانب المختلفة لحساب الاستضافة الخاص بك. إنه يبسط المهام المتعلقة بإدارة موقع الويب وإعدادات الخادم، والأهم من ذلك، تثبيت أنظمة إدارة المحتوى مثل WordPress.
لماذا تختار مسار cPanel
يوفر اختيار استخدام cPanel لتثبيت WordPress العديد من الفوائد المقنعة. فيما يلي بعض الأسباب التي تجعل مطوري الويب والأفراد ذوي الميول الفنية يختارون هذا المسار غالبًا:
التخصيص : مع cPanel، لديك الحرية في تخصيص تثبيت WordPress الخاص بك إلى درجة أكبر. وهذا يعني أنه يمكنك تكوين إعدادات الخادم والأدلة والجوانب الفنية الأخرى لموقع الويب الخاص بك، مما يجعله مثاليًا لأولئك الذين يريدون المزيد من التحكم.
الرؤية التقنية: بالنسبة لأولئك الذين لديهم خبرة جيدة في تطوير الويب، توفر cPanel نظرة ثاقبة للجانب الفني لتثبيت WordPress. يمكنك فهم تكوينات الخادم ومعالجتها، مما يمنحك فهمًا أعمق لبيئة الاستضافة.
تعدد الاستخدامات : على الرغم من أن واجهات cPanel قد تختلف قليلاً بين موفري الاستضافة، إلا أن أساسيات تثبيت WordPress تظل ثابتة. يضمن هذا التنوع أن مهاراتك قابلة للنقل، سواء قمت بتبديل موفري الاستضافة أو إدارة مواقع ويب متعددة.
تصحيح الأخطاء واستكشاف الأخطاء وإصلاحها : إذا واجهت مشكلات فنية أو كنت ترغب في ضبط إعداد WordPress الخاص بك، فإن cPanel تمكنك من استكشاف الأخطاء وإصلاحها بشكل فعال، وتحسين أداء وأمان موقع الويب الخاص بك.
كيفية تثبيت ووردبريس من cPanel
فيما يلي دليل خطوة بخطوة حول كيفية تثبيت WordPress باستخدام cPanel وأدوات التثبيت التلقائي:
الخطوة 1: قم بالوصول إلى لوحة تحكم cPanel الخاصة بك
- تسجيل الدخول إلى cPanel الخاص بك : بعد الاشتراك مع مزود الاستضافة الخاص بك، قم بتسجيل الدخول إلى cPanel الخاص بك باستخدام بيانات الاعتماد المقدمة.
- حدد موقع قسم "المثبتات التلقائية" : داخل لوحة التحكم الخاصة بك، ابحث عن القسم المسمى "المثبتات التلقائية". لاحظ أن مظهر cPanel قد يختلف بين موفري الاستضافة، لكن عملية تثبيت WordPress تظل كما هي.
الخطوة 2: ابدأ عملية تثبيت WordPress
- انقر على أيقونة WordPress : ضمن قسم "المثبت التلقائي"، حدد موقع أيقونة WordPress وانقر عليها لبدء التثبيت.
- انقر فوق "التثبيت الآن" : ستتم إعادة توجيهك إلى صفحة حيث يمكنك النقر فوق الزر "التثبيت الآن" لبدء عملية التثبيت.
الخطوة 3: أدخل تفاصيل التثبيت
- توفير اسم المجال : سيُطلب منك إدخال اسم المجال الذي تريد تثبيت WordPress عليه. هذه الخطوة شائعة في معظم لوحات التحكم cPanels وبرامج التثبيت التلقائي.
- اختر البروتوكول : ضمن قسم "البروتوكول"، يكون الخيار الافتراضي هو "http". من المستحسن الالتزام بهذا ما لم تكن لديك شهادة SSL مثبتة، وفي هذه الحالة يجب عليك تحديد "https".
- خيار الدليل : سيتم سؤالك عما إذا كنت تريد تحديد "الدليل". في معظم الحالات، يجب عليك ترك هذا الحقل فارغًا لضمان تثبيت WordPress على نطاقك الرئيسي. يؤدي تركه فارغًا إلى ظهور عنوان URL مثل "www.mysite.com". إذا قمت بإدخال دليل، فسيبدو عنوان URL الخاص بك مثل "www.mysite.com/blog"، مما يعني أنه سيتم تثبيت WordPress فقط على جزء من موقعك.
- إعدادات الموقع : يمكنك أيضًا إدخال اسم موقع الويب الخاص بك (اسم النشاط التجاري) ووصفه (الغرض من موقع الويب الخاص بك) ضمن "إعدادات الموقع". يمكن تحديث هذه التفاصيل لاحقًا إذا لزم الأمر.
الخطوة 4: قم بإعداد معلومات المسؤول الخاصة بك
- معلومات صفحة المسؤول الكاملة : أدخل اسم مستخدم المسؤول وكلمة المرور وعنوان البريد الإلكتروني وأي معلومات إضافية مطلوبة. قد يختلف عدد الأسئلة بناءً على أداة التثبيت التلقائي التي اخترتها.
- انقر فوق "تثبيت" : بعد تقديم التفاصيل الضرورية، انقر فوق الزر "تثبيت" للمتابعة.
الخطوة 5: قم بالوصول إلى منطقة إدارة WordPress الخاصة بك
يجب أن يكون لديك الآن حق الوصول إلى منطقة إدارة WordPress من خلال زيارة "www.mysite.com/wp-admin" حيث يمثل "mysite.com" المجال الخاص بك. هذا هو المكان الذي يمكنك فيه إدارة وتخصيص موقع WordPress الخاص بك.
هذا كل شيء! لقد قمت بتثبيت WordPress بنجاح من خلال cPanel وأدوات التثبيت التلقائي، مما يتيح لك التحكم في عملية التثبيت والوصول إلى الواجهة الخلفية لموقع WordPress الخاص بك.
الطريقة الثالثة: تثبيت WordPress يدويًا باستخدام FTP
بالنسبة لأولئك الذين يفضلون أسلوبًا عمليًا أكثر، يمكنك تثبيت WordPress يدويًا باستخدام FTP (بروتوكول نقل الملفات). تمنحك هذه الطريقة (المعروفة أيضًا بطريقة التثبيت لمدة 5 دقائق ) التحكم الكامل في عملية التثبيت. فيما يلي الخطوات:
- تنزيل WordPress: قم بزيارة موقع WordPress الرسمي (wordpress.org) وقم بتنزيل أحدث إصدار من WordPress.
- استخراج الملفات: قم بفك ضغط ملفات WordPress التي تم تنزيلها إلى مجلد على جهاز الكمبيوتر الخاص بك.
- تحميل الملفات: استخدم عميل FTP (مثل FileZilla) للاتصال بحساب الاستضافة الخاص بك. قم بتحميل مجلد WordPress بأكمله إلى خادم الويب الخاص بك.
- إنشاء قاعدة بيانات: قم بتسجيل الدخول إلى حساب الاستضافة الخاص بك وقم بإنشاء قاعدة بيانات MySQL جديدة ومستخدم بالأذونات اللازمة.
- قم بتشغيل التثبيت: افتح متصفح الويب وانتقل إلى المجال الخاص بك (على سبيل المثال، www.yourwebsite.com). ستتلقى تعليمات تثبيت WordPress وأول شيء سيطلبه WordPress هو اسم قاعدة البيانات وكلمة المرور ومعلومات مضيف MySQL. املأ معلومات قاعدة البيانات وانقر فوق "تشغيل التثبيت" لبدء العملية. سيُطلب منك تقديم المعلومات الأساسية لإعداد موقع الويب الخاص بك، بما في ذلك عنوان الموقع واسم المستخدم وكلمة المرور وعنوان البريد الإلكتروني للمشرف. بمجرد ملء المعلومات، سينهي WordPress عملية الإعداد وسترى رسالة نجاح مكتوبة على الشاشة.
الطريقة الرابعة: تثبيت WordPress على جهاز الكمبيوتر المحلي الخاص بك
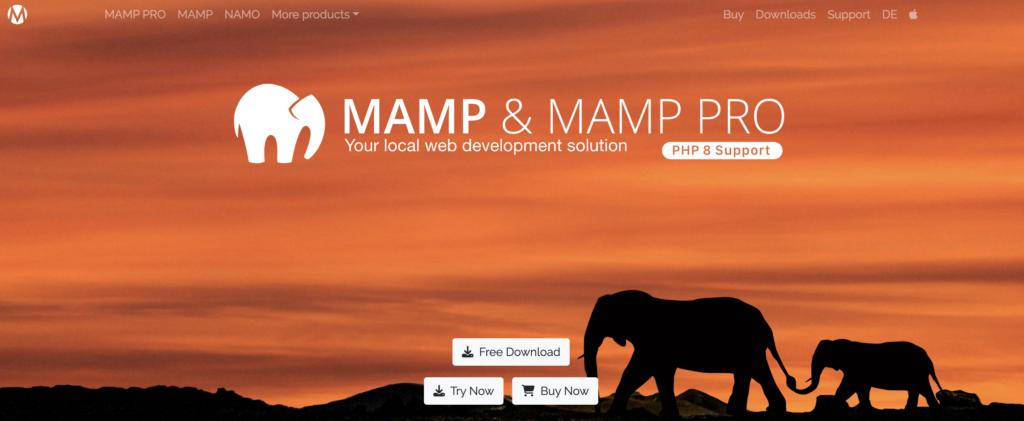
إذا كنت ترغب في التجربة قبل البث المباشر، فيمكنك تثبيت WordPress على جهاز الكمبيوتر المحلي الخاص بك. يؤدي هذا إلى إنشاء بيئة اختبار آمنة حيث يمكنك التعلم والتجربة دون التأثير على موقع الويب المباشر الخاص بك. هيريس كيفية القيام بذلك:
- اختر بيئة خادم محلي: قم بتنزيل وتثبيت بيئة خادم محلي مثل XAMPP أو MAMP أو WampServer على جهاز الكمبيوتر الخاص بك.
- تنزيل WordPress: تفضل بزيارة wordpress.org وقم بتنزيل أحدث إصدار من WordPress.
- إعداد قاعدة بيانات: قم بإنشاء قاعدة بيانات في بيئة الخادم المحلي لديك.
- تثبيت WordPress: اتبع عملية التثبيت اليدوي كما هو موضح سابقًا، ولكن هذه المرة، ستقوم بتكوينه ليناسب بيئتك المحلية. يمكنك الوصول إلى موقعك المحلي بالانتقال إلى http://localhost/yourwebsite.
كيفية تثبيت ووردبريس بلغتك
يتوفر WordPress بالعديد من اللغات، مما يجعله في متناول الجمهور العالمي. سنوضح لك كيفية تثبيت واستخدام WordPress بلغتك المفضلة، مما يضمن أن واجهة موقع الويب الخاص بك مريحة لك.
- الوصول إلى لوحة تحكم WordPress الخاصة بك: بعد تثبيت WordPress، قم بتسجيل الدخول إلى لوحة تحكم المشرف الخاصة بك.
- انتقل إلى "الإعدادات": في القائمة اليسرى، انقر على "الإعدادات"، ثم "عام".
- حدد لغتك: قم بالتمرير لأسفل إلى خيار "لغة الموقع" واختر لغتك المفضلة من القائمة المنسدلة.
- حفظ التغييرات: لا تنس حفظ تغييراتك، وستكون واجهة WordPress الخاصة بك الآن باللغة التي حددتها.
كيفية تثبيت شبكة ووردبريس متعددة المواقع
إذا كنت تخطط لإدارة عدة مواقع WordPress تحت سقف واحد، فسنشرح لك كيفية إعداد شبكة WordPress Multisite. هذه الميزة مثالية للشركات أو المؤسسات أو الأفراد الذين يتطلعون إلى تبسيط إدارة مواقع الويب الخاصة بهم.
- قم بعمل نسخة احتياطية لموقع الويب الحالي الخاص بك: قبل المتابعة، تأكد من عمل نسخة احتياطية لموقع الويب WordPress الحالي الخاص بك، حيث أن إنشاء شبكة متعددة المواقع ينطوي على تغييرات كبيرة.
- الوصول إلى ملف wp-config.php الخاص بك: باستخدام عميل FTP، قم بالوصول إلى الدليل الجذر لموقع الويب الخاص بك وحدد موقع ملف wp-config.php.
- تحرير ملف wp-config.php: افتح ملف wp-config.php وأضف السطر التالي من التعليمات البرمجية قبل السطر الذي يقول "هذا كل شيء، توقف عن التحرير!"
define ( 'WP_ALLOW_MULTISITE' , true ); - الحفظ والتحميل: احفظ ملف wp-config.php وقم بتحميله مرة أخرى إلى الخادم الخاص بك.
- الوصول إلى لوحة المعلومات الخاصة بك: قم بتسجيل الدخول إلى لوحة تحكم WordPress الخاصة بك.
- انتقل إلى إعداد الشبكة: في الشريط الجانبي للمسؤول، انقر فوق "أدوات" وحدد "إعداد الشبكة".
- اختر المجال الفرعي أو الدليل الفرعي: قرر ما إذا كنت تريد إنشاء نطاقات فرعية (على سبيل المثال، site1.yourwebsite.com) أو أدلة فرعية (على سبيل المثال، yourwebsite.com/site1) لشبكتك.
- املأ تفاصيل الشبكة: قدم تفاصيل الشبكة، بما في ذلك عنوان الشبكة وعنوان بريدك الإلكتروني.
- تثبيت الشبكة: انقر فوق الزر "تثبيت" واتبع الإرشادات المقدمة لتمكين الشبكة متعددة المواقع.
- إضافة مواقع جديدة: بعد التثبيت، يمكنك إضافة مواقع جديدة إلى شبكتك من قائمة "المواقع" في لوحة التحكم الخاصة بك.
أميليا: الحل النهائي للحجز لموقع WordPress الخاص بك
عندما يتعلق الأمر بتحويل موقع WordPress الخاص بك إلى مركز حجز قوي، هناك اسم واحد يتألق فوق الباقي: Amelia .
أميليا ليست مجرد أداة جدولة أخرى؛ إنه يغير قواعد اللعبة بالنسبة للشركات القائمة على الخدمات ، خاصة إذا كنت تبحث عن حل لحجز المواعيد يتكامل بسلاسة مع موقع WordPress الإلكتروني الخاص بك .
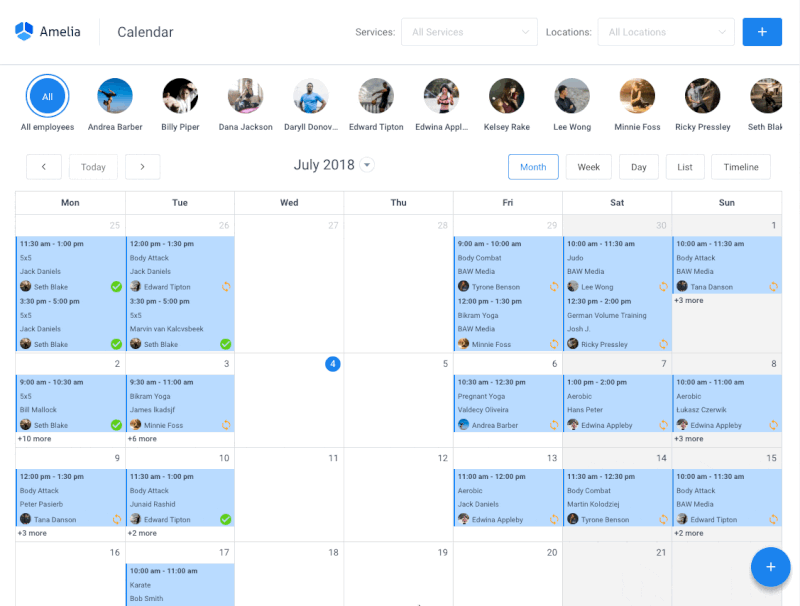
لماذا تعتبر Amelia الخيار الأمثل لموقع الويب الخاص بك الذي يعمل بنظام WordPress؟
إدارة المواعيد دون عناء: مع Amelia، يمكنك أن تقول وداعًا لمتاعب جدولة المواعيد يدويًا. يمكن للعملاء التحقق من التوفر وحجز المواعيد ببضع نقرات.
️ المدفوعات عبر الإنترنت: قم بتبسيط عملية الدفع الخاصة بك باستخدام بوابات الدفع المتكاملة. السماح للعملاء بالدفع بشكل آمن عبر الإنترنت، مما يعزز راحتهم.
الإخطارات التلقائية: يمكنك تقليل حالات عدم الحضور وإبقاء الجميع على اطلاع من خلال إشعارات البريد الإلكتروني والرسائل النصية القصيرة الآلية للمواعيد القادمة.
التقارير التفصيلية: احصل على رؤى قيمة حول أداء عملك باستخدام أدوات التقارير والتحليلات الشاملة.
تصميم قابل للتخصيص: قم بدمج Amelia بسلاسة في تصميم موقع الويب الخاص بك، مما يضمن توافقه مع هوية علامتك التجارية.
أمن البيانات: كن مرتاحًا مع إجراءات أمان البيانات القوية التي تحمي المعلومات الحساسة لعملائك.
لذا، إذا كان موقع WordPress الخاص بك يحتاج إلى إمكانيات الحجز، فإن Amelia هو الخيار الذي لا يهزم. فهو لا يوفر عليك الوقت والجهد فحسب، بل يعزز أيضًا تجربة عملائك. تفضل بزيارة صفحتنا التجريبية وشاهد بنفسك ما يستطيع هذا المكون الإضافي المليء بالميزات فعله.
مع Amelia، يصبح موقع WordPress الخاص بك الوجهة المفضلة لإجراء حجوزات سلسة، ونتيجة لذلك يزدهر عملك. قل وداعًا لمشاكل الجدولة اليدوية وأهلاً بتجربة حجز فعالة وحديثة.
أميليا هي القطعة المفقودة التي تكمل موقع WordPress الخاص بك، لذا اخترها اليوم وابدأ في الارتفاع!
مرحلة ما بعد التثبيت: ماذا تفعل بعد إعداد WordPress
تهانينا! لقد قمت بتثبيت WordPress بنجاح. الآن، ما هي الخطوة التالية؟ في هذا القسم، سنغطي الخطوات الأساسية بعد التثبيت:
اختيار الموضوع
يعد اختيار المظهر الذي يتوافق مع غرض موقع الويب الخاص بك وجماليته أمرًا بالغ الأهمية. يقدم WordPress مجموعة واسعة من السمات المجانية والمتميزة للاختيار من بينها. هيريس كيفية القيام بذلك:
- الوصول إلى لوحة المعلومات الخاصة بك: قم بتسجيل الدخول إلى لوحة تحكم مسؤول WordPress الخاصة بك.
- انتقل إلى المظهر: في القائمة اليسرى، انقر على "المظهر"، ثم "الموضوعات".
- التصفح والتثبيت: تصفح السمات المتاحة وانقر على "تثبيت" لإضافة سمة إلى مجموعتك.
- تنشيط المظهر الخاص بك: بعد التثبيت، انقر فوق "تنشيط" لتعيين المظهر الذي اخترته باعتباره التصميم النشط لموقع الويب الخاص بك.
تخصيص موقع الويب الخاص بك
قم بتخصيص موقع الويب الخاص بك عن طريق تخصيص الموضوع الذي اخترته. يتضمن ذلك تكوين الألوان والخطوط وإعدادات التخطيط لجعل موقعك فريدًا. إليك الطريقة:
- الوصول إلى أداة التخصيص: من لوحة التحكم، انتقل إلى "المظهر" وحدد "تخصيص".
- استكشاف خيارات السمة: داخل أداة التخصيص، ستجد خيارات خاصة بموضوعك. قد يتضمن ذلك إعدادات الألوان والطباعة وتخطيطات الرأس والتذييل والمزيد.
- قم بإجراء التغييرات: اضبط الإعدادات حسب رغبتك، وقم بمعاينة التغييرات في الوقت الفعلي.
- احفظ تخصيصاتك: بمجرد رضاك عن التغييرات، انقر فوق "نشر" لحفظ تخصيصاتك.
إضافة الإضافات الأساسية
قم بتحسين وظائف موقع الويب الخاص بك عن طريق تثبيت مكونات WordPress الأساسية. يمكن أن تشمل هذه المكونات الإضافية لجدولة المواعيد، والمكونات الإضافية للأمان، وأدوات تحسين محركات البحث، ونماذج الاتصال لإشراك جمهورك. إليك كيفية إضافة مكون إضافي:
- الوصول إلى لوحة المعلومات الخاصة بك: قم بتسجيل الدخول إلى لوحة تحكم مسؤول WordPress الخاصة بك.
- انتقل إلى المكونات الإضافية: في القائمة اليمنى، انقر فوق "المكونات الإضافية"، ثم "إضافة جديد".
- البحث عن مكون إضافي: استخدم شريط البحث للعثور على مكون إضافي محدد أو تصفح المكونات الإضافية المميزة والشائعة.
- التثبيت والتنشيط: انقر فوق "تثبيت" لإضافة مكون إضافي، ثم انقر فوق "تنشيط" لتنشيطه على موقعك.
- تكوين المكون الإضافي: اعتمادًا على المكون الإضافي، قد تحتاج إلى تكوين الإعدادات لتناسب احتياجاتك. يمكن عادةً العثور على هذه الإعدادات ضمن علامة التبويب "الإعدادات" ضمن لوحة تحكم WordPress الخاصة بك.
من خلال الاختيار الصحيح للمكونات الإضافية والتكوين المناسب، يمكنك توسيع إمكانيات موقع WordPress الخاص بك بشكل كبير وتوفير تجربة أفضل لكل من زوارك ونفسك. سواء أكان الأمر يتعلق بتحسين موقعك لمحركات البحث، أو تعزيز الأمان، أو إضافة نماذج تفاعلية لمشاركة المستخدم، تلعب المكونات الإضافية دورًا حاسمًا في تشكيل أداء موقع الويب الخاص بك ووظائفه.
لماذا يعد WordPress خيارًا رائعًا للمبتدئين؟
الاختيار سهل الاستخدام
يشتهر WordPress بواجهته سهلة الاستخدام، مما يجعله في متناول المبتدئين والمستخدمين المتمرسين على حدٍ سواء. لا تحتاج إلى أن تكون خبيرًا تقنيًا لإنشاء موقع الويب الخاص بك وإدارته. تتميز لوحة القيادة بأنها بديهية ومصممة مع وضع البساطة في الاعتبار. حتى لو كنت جديدًا في إنشاء مواقع الويب، فستجد طريقك سريعًا.
قابلة للتخصيص بدرجة عالية
إحدى المزايا الرئيسية لـ WordPress هي مرونته. يمكنك تخصيص مظهر موقع الويب الخاص بك ووظائفه وميزاته عن طريق الاختيار من بين آلاف السمات والمكونات الإضافية. سواء كنت تنشئ مدونة شخصية، أو موقعًا إلكترونيًا لمحفظة أعمالك، أو متجرًا عبر الإنترنت، ستجد موضوعًا يناسب أسلوبك.
عالم من المواضيع والإضافات
يقدم WordPress مكتبة واسعة من السمات والمكونات الإضافية. تتحكم السمات في شكل ومظهر موقع الويب الخاص بك، بينما تضيف المكونات الإضافية ميزات محددة. يضمن هذا التنوع أن موقع الويب الخاص بك مصمم خصيصًا لتلبية احتياجاتك الفريدة. هل تريد بيع المنتجات؟ هناك مكونات إضافية للتجارة الإلكترونية. هل تبحث عن إنشاء نظام الحجز عبر الإنترنت؟ تتوفر المكونات الإضافية للحجز لمساعدتك في الحصول على المزيد من الحجوزات. هل تحتاج إلى تحسين موقعك لمحركات البحث؟ لقد قمت بتغطية ملحقات SEO الإضافية. مجتمع WordPress الواسع يعني أنك ستجد دائمًا الأداة المناسبة للمهمة.
الأفكار النهائية حول إعداد WordPress على موقع الويب الخاص بك
في هذا الدليل الشامل، قمنا بإرشادك عبر طرق مختلفة لتثبيت WordPress، نظام إدارة المحتوى الأكثر شيوعًا في العالم. Whether you're a beginner looking to create your first website or a seasoned developer seeking a flexible and feature-rich platform, WordPress offers the versatility and user-friendliness to meet your needs.
We discussed several installation methods, catering to different preferences and technical backgrounds. You can choose to install WordPress with one-click solutions offered by hosting providers, manually upload the files to your server, or even set up a local development environment for testing. The choice is yours, and we've covered each method in detail.
To unlock the full potential of WordPress, explore the vast world of themes, plugins, and content creation strategies. Regular updates and maintenance are your keys to a secure and high-performing site.
And remember- WordPress isn't just for today; it's shaping the future of web development.
FAQ on How to Install WordPress
1. How do I install WordPress on my computer?
To install WordPress on your computer for testing or development purposes, you can set up a local server environment using software like XAMPP, WAMP, or MAMP. After creating the server, download the latest version of WordPress from the official website, and follow the installation instructions. This allows you to work on your website locally before publishing it online.
2. How do I install WordPress for the first time?
Installing WordPress for the first time on a web hosting server is typically done through your hosting provider's control panel (eg, cPanel). You can use auto-installers or manually upload the WordPress files to your server. Follow the step-by-step instructions provided in this article to guide you through the process.
3. Can you install WordPress for free?
Yes, you can install WordPress for free. The WordPress software itself is open-source and free to download and use. However, you may need to pay for web hosting, a domain name, and premium themes or plugins, depending on your website's specific needs.
4. Do I have to download WordPress.org to use it?
No, you don't need to download WordPress from WordPress.org to use it. When you install WordPress on a web hosting server, your hosting provider often offers one-click installations or automated setup. You can install it directly from your hosting account without manually downloading the software.
5. Can I install WordPress manually?
Yes, you can install WordPress manually if you prefer more control over the installation process. Manual installation involves uploading WordPress files to your server, creating a database, and configuring settings. This method is commonly used by experienced users and developers.
6. Is it safe to download WordPress?
Yes, downloading WordPress from the official website, WordPress.org, is safe. The platform is open-source and maintained by a dedicated community of developers. However, to ensure security, always download WordPress and its themes and plugins from reputable sources, and keep your installations up to date to protect against vulnerabilities.
7. Is WordPress still relevant in 2023?
Yes, WordPress remains highly relevant in 2023. It continues to power a significant portion of websites on the internet, from personal blogs to large-scale business sites. Its flexibility, user-friendly interface, and extensive plugin ecosystem make it a top choice for website development.
8. Do all websites use WordPress?
No, not all websites use WordPress. While WordPress is popular, there are various other content management systems and website-building platforms available. The choice of platform depends on the specific needs and preferences of website owners. WordPress is favored for its versatility, but the selection of the right platform depends on individual requirements and goals.
