دليل خطوة بخطوة: كيفية تثبيت WordPress محليًا على نظامي التشغيل Windows وMac
نشرت: 2023-09-22يمكن أيضًا أن يكون العمل باستخدام إعداد WordPress المحلي أكثر كفاءة مقارنةً بإجراء التعديلات مباشرة على موقع ويب مباشر. بالإضافة إلى ذلك، إذا كنت تتنقل أو في منطقة ذات اتصال محدود بالإنترنت، فإن تشغيل WordPress محليًا يسمح لك بمواصلة العمل على مشاريعك حتى بدون اتصال بالإنترنت.
في هذه المقالة، ستتعرف على خطوات كيفية تثبيت WordPress محليًا على نظامي التشغيل Windows وMac. علاوة على ذلك، سأتعمق في متطلبات النظام وإجراءات تثبيت البرامج اللازمة لتكوين WordPress والوصول إلى لوحة المعلومات.
جدول المحتويات
ما هو ووردبريس المحلي؟
يشير WordPress المحلي إلى بيئة تطوير قائمة بذاتها وغير متصلة بالإنترنت لمواقع WordPress التي تتم استضافتها وتشغيلها على جهاز الكمبيوتر الشخصي الخاص بك، وعادةً ما تستخدم برامج مثل XAMPP أو WAMP أو MAMP أو بيئات الخادم المحلية الأخرى. يسمح لك بإنشاء مواقع WordPress واختبارها وتعديلها دون الحاجة إلى اتصال بالإنترنت أو خدمة استضافة.
تعد عمليات تثبيت WordPress المحلية أداة قيمة لمطوري WordPress والمصممين وأي شخص يرغب في تجربة مواقع WordPress أو العمل عليها في بيئة خاضعة للرقابة وفعالة قبل إجراء تغييرات على مواقع الويب المباشرة الخاصة بهم.
فوائد استخدام إعداد WordPress المحلي
فيما يلي بعض الخصائص والفوائد الأساسية لاستخدام إعداد WordPress المحلي:
تطوير دون اتصال
يمكنك العمل على موقع WordPress الخاص بك دون الحاجة إلى اتصال بالإنترنت. يعد هذا مفيدًا بشكل خاص للمطورين والمصممين الذين يرغبون في تجربة التغييرات أو الميزات الجديدة في بيئة خاضعة للتحكم.
اختبار آمن
نظرًا لأن التغييرات التي أجريتها يتم إجراؤها محليًا، فليس هناك أي خطر للتأثير على موقع الويب المباشر الخاص بك. يمكنك تجربة السمات والمكونات الإضافية والتعليمات البرمجية دون القلق بشأن تعطل موقعك أو التسبب في توقفه عن العمل.
السرعة والكفاءة
عادةً ما تكون عمليات التثبيت المحلية أسرع من العمل على موقع ويب مباشر لأنها لا تعتمد على سرعات الإنترنت. وهذا يجعل التطوير والاختبار أكثر كفاءة.
خصوصية
لا يمكن للجمهور الوصول إلى تثبيت WordPress المحلي الخاص بك، مما يوفر الخصوصية والأمان لأعمال التطوير الخاصة بك.
النسخ الاحتياطي واستعادة
من الأسهل إنشاء نسخ احتياطية ونقاط استعادة لموقع WordPress المحلي الخاص بك، مما يساعدك على العودة إلى الحالة السابقة إذا حدث خطأ ما أثناء التطوير.
التحكم في الإصدار
يمكنك استخدام أنظمة التحكم في الإصدار مثل Git لتتبع التغييرات في مشروع WordPress الخاص بك بشكل أكثر فعالية.
العمل دون اتصال
كما هو مذكور في سؤالك الأصلي، يمكّنك WordPress المحلي من العمل على مشاريعك حتى عندما تكون غير متصل بالإنترنت أو في مواقع ذات وصول محدود إلى الإنترنت.
التدريب والتعلم
إنها بيئة ممتازة للمبتدئين لتعلم وممارسة تطوير WordPress أو للمطورين ذوي الخبرة لاختبار الأفكار الجديدة.
المتطلبات الأساسية
فيما يلي المتطلبات الأساسية التي يجب أن يستوفيها جهاز الكمبيوتر الخاص بك لتشغيل WordPress على خادم محلي، سواء كنت تستخدم Windows أو Mac:
مواصفات الأجهزة
- ما لا يقل عن 4 غيغابايت من ذاكرة الوصول العشوائي وما لا يقل عن 1.5 غيغابايت من مساحة القرص المتوفرة.
مواصفات البرمجيات
- PHP الإصدار 7.4 أو أعلى.
- MySQL الإصدار 5.6 أو الأحدث أو MariaDB الإصدار 10.1 أو الأحدث.
- دعم HTTPS (SSL/TLS).
- بيئة خادم محلية مثل Apache أو Nginx.
يرجى ملاحظة أن هذه المتطلبات تمثل الحد الأدنى. بالنسبة لمواقع الويب الأكبر حجمًا أو الإعدادات المخصصة، يُنصح بتوفير مساحة أكبر على القرص.
إعداد ووردبريس على نظام ويندوز
لتثبيت WordPress على نظام تشغيل Windows، يجب عليك المتابعة من خلال إعداد وتكوين مضيف افتراضي على Windows 10 من خلال استخدام XAMPP. من المهم ملاحظة أن لديك خيار اختيار XAMPP أو WAMP بناءً على تفضيلاتك الشخصية. ومع ذلك، في هذا الدليل، سيتم توضيح عملية التثبيت باستخدام XAMPP.
الخطوة 1: تثبيت XAMPP
قبل تثبيت WordPress، من الضروري إنشاء البيئة الصحيحة على جهاز Windows الخاص بك. ويستلزم ذلك إعداد مجموعة من قاعدة بيانات الخادم، والتي تتميز بـ Apache كخادم الويب وMySQL كنظام قاعدة البيانات. بعد التثبيت والتكوين الناجح لـ XAMPP، ستكون مستعدًا لمتابعة تثبيت WordPress.
ابدأ بزيارة صفحة تنزيل XAMPP وتحديد الخيار المتوافق مع أحدث إصدار PHP.
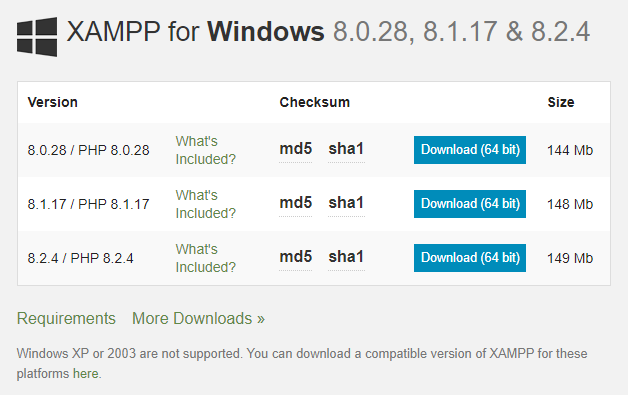
بعد اكتمال التنزيل، قم بتنفيذ برنامج التثبيت لتثبيت XAMPP على نظامك المحلي.
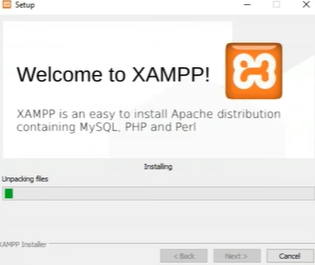
سيستغرق التثبيت بعض الوقت حتى يكتمل.
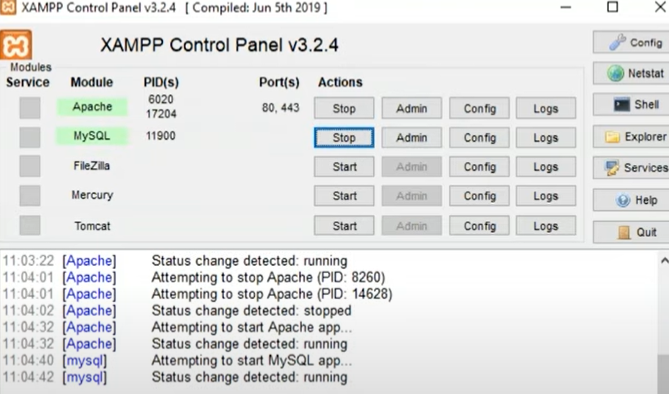
بعد التثبيت، قم بتشغيل لوحة تحكم XAMPP لفحص وتكوين حالة Apache وMySQL. في لوحة تحكم XAMPP، تأكد من تمكين مربعات الاختيار الخاصة بـ Apache وMySQL، حيث أن هذه المكونات حيوية للتثبيت المحلي لـ WordPress.
الخطوة 2: التثبيت المحلي وتكوين WordPress
قم بتثبيت إعداد WordPress من الموقع الرسمي. ها هو الرابط الالكتروني.


لبدء العملية، قم باستخراج WordPress من الملف المضغوط الذي تم تنزيله بمجرد النقر بزر الماوس الأيمن ثم النقر فوق Extract All. بعد الاستخراج، انقل مجلد WordPress المستخرج إلى المجلد /htdocs الموجود داخل دليل XAMPP الخاص بك. بعد ذلك انتقل إلى دليل المشروع الناتج. من الضروري التأكد من أن خدمات Apache وMySQL في لوحة تحكم XAMPP تعمل بسلاسة.
بمجرد تشغيل هذه الخدمات، تابع زيارة بوابة phpMyAdmin بالنقر فوق admin من لوحة تحكم XAMPP، حيث يمكنك إنشاء قاعدة البيانات اللازمة لموقع WordPress الجديد الخاص بك.
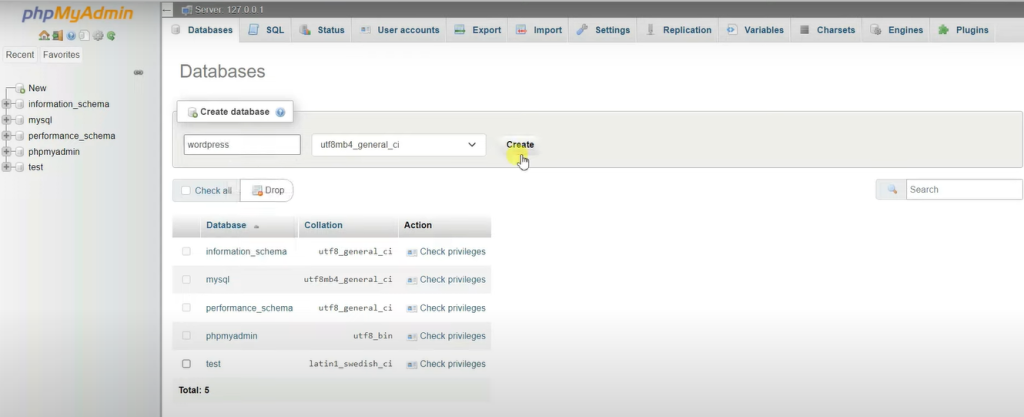
عند زيارة phpMyAdmin، حدد جديد من القائمة الموجودة على الجانب الأيسر، وأدخل اسم قاعدة البيانات وانقر فوق "إنشاء". افتح الآن علامة تبويب جديدة في المتصفح واكتب localhost/wordpress . استبدل WordPress باسم قاعدة البيانات الخاصة بك. سوف تظهر الصفحة أدناه. انقر فوق متابعة.
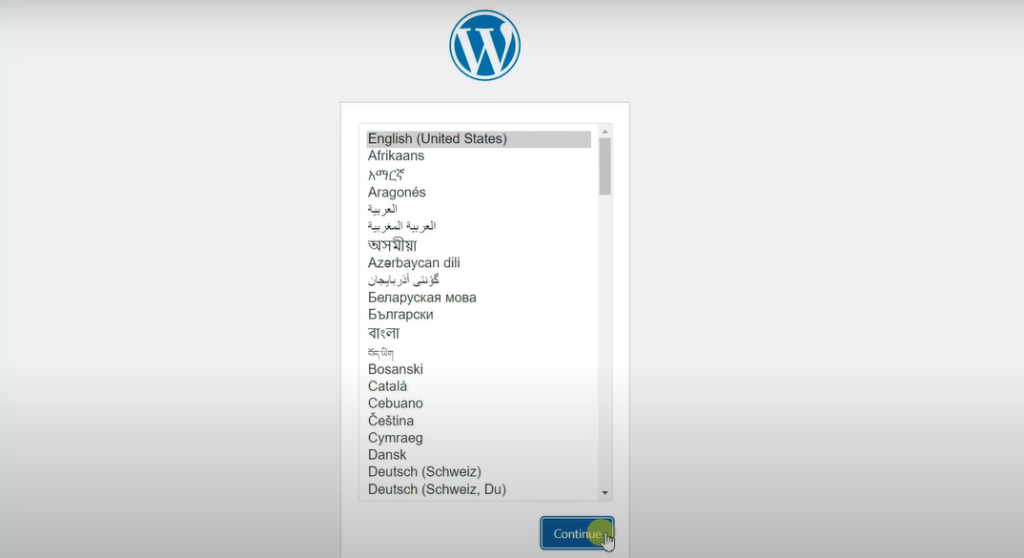
قم بتشغيل محرر التعليمات البرمجية الذي اخترته وقم بالوصول إلى ملف wp-config.php . في هذا الملف، أدخل بيانات اعتماد قاعدة البيانات (اسم قاعدة البيانات واسم المستخدم وكلمة المرور) التي تطابق تلك التي قمت بتكوينها في لوحة تحكم XAMPP.
أدخل الآن اسم قاعدة البيانات التي قمت بإنشائها في لوحة تحكم XAMPP، واسم المستخدم، وكلمة المرور (يمكن أن تظل فارغة)، ومضيف قاعدة البيانات، وبادئة الجدول، وانقر فوق إرسال.
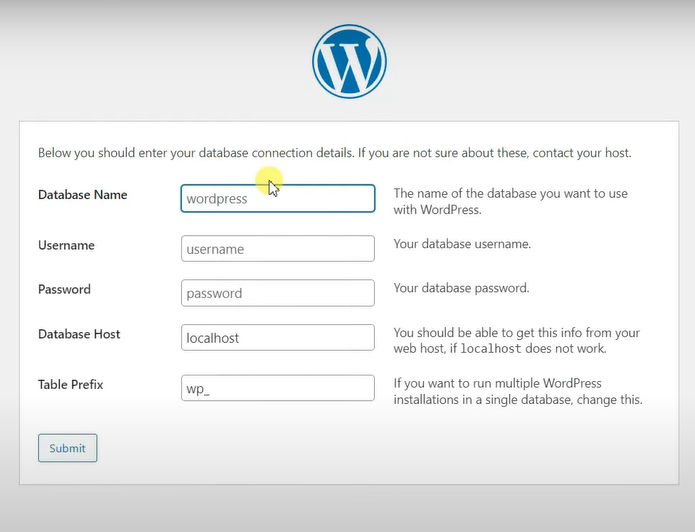
انقر فوق تشغيل التثبيت وسيبدأ التثبيت لـ WordPress. أدخل الآن عنوان الموقع واسم المستخدم وكلمة المرور والبريد الإلكتروني، ثم انقر فوق تثبيت WordPress.
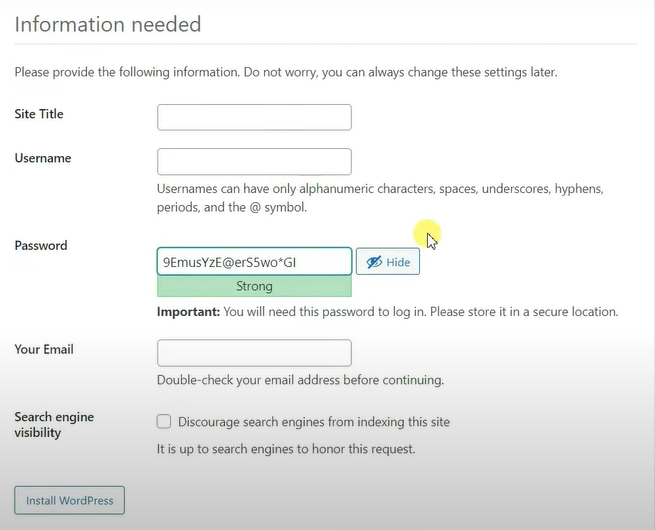
الآن يمكنك ببساطة إدخال اسم المستخدم وكلمة المرور الخاصة بك وتسجيل الدخول إلى حساب WordPress الخاص بك. هذه هي الخطوات الضرورية لتثبيت WordPress بنجاح على جهاز الكمبيوتر الذي يعمل بنظام Windows من أجل التطوير المحلي.
إعداد ووردبريس على نظام macOS
بالنسبة لمستخدمي Mac، يتوفر أيضًا خيار استخدام WordPress محليًا على نظام Mac الخاص بك. كما هو الحال في إعداد Windows، ستحتاج إلى تكوين مكدس لتشغيل WordPress المحلي. على الرغم من أن الخطوات قد تختلف قليلاً، إلا أن العملية الأساسية للعمل مع WordPress على جهاز Mac تتبع نفس المبادئ الشاملة.
الخطوة 1: تثبيت MAMP
بدلاً من XAMP، سيتم تثبيت MAMP من الموقع الرسمي لإنشاء خادم ويب وقاعدة بيانات لإعداد WordPress الخاص بك. تابع تثبيت MAMP عن طريق تنفيذ معالج التثبيت. على الرغم من أنك قد تواجه خيارًا لتثبيت الإصدار Pro، فمن المهم ملاحظة أن هذه الخطوة اختيارية؛ يمكنك البدء بالنسخة المجانية.
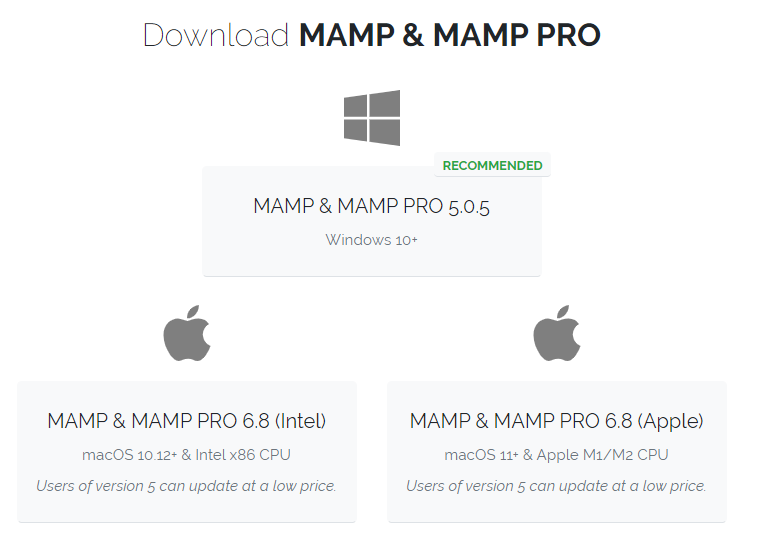
بعد اكتمال عملية التثبيت، انتقل إلى وحدة التحكم MAMP وابدأ تشغيل الخادم. انقر فوق ابدأ .
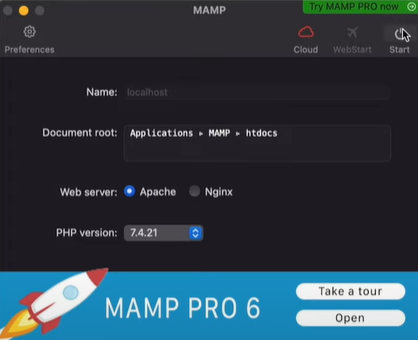
بمجرد تشغيل الخادم، انقر فوق القائمة "أدوات" للوصول إلى phpMyAdmin .
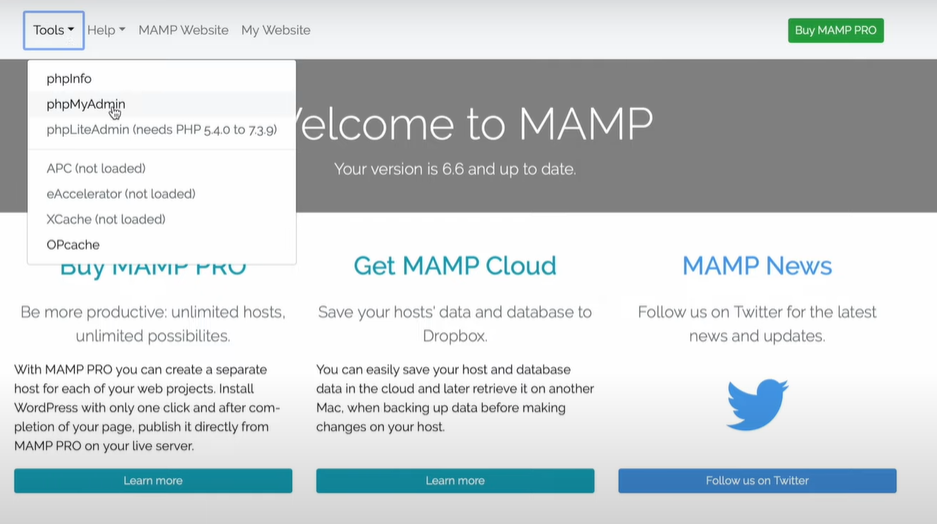
الخطوة 2: التثبيت المحلي لـ WordPress على نظام التشغيل Mac OS
قم بتثبيت إعداد WordPress من الموقع الرسمي على نظام التشغيل Mac OS.

على غرار إجراء Windows، يتضمن بدء العملية على نظام Mac استخراج WordPress من الملف المضغوط الذي تم تنزيله عن طريق النقر بزر الماوس الأيمن واختيار " Extract All ". بمجرد اكتمال عملية الاستخراج، انقل مجلد WordPress المستخرج إلى المجلد الجذر الموجود داخل دليل MAMP الخاص بك.
مع تشغيل هذه الخدمات، يمكنك بعد ذلك الوصول إلى بوابة phpMyAdmin من خلال النقر على قائمة "الأدوات" في الجزء العلوي من لوحة التحكم MAMP. هنا، يمكنك إنشاء قاعدة البيانات اللازمة لموقع WordPress الذي تم إعداده حديثًا. قم بتضمين اسم قاعدة البيانات، وانتقل إلى ملف wp-config.php لإدخال بيانات اعتماد قاعدة البيانات.
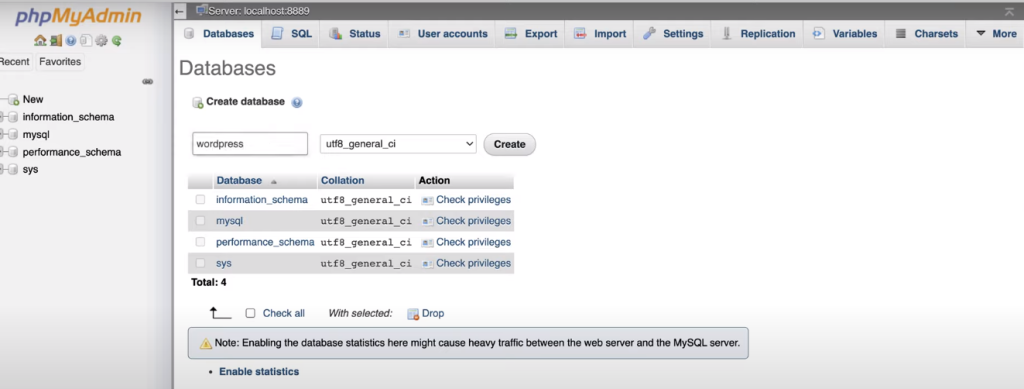
حدد جديد من الجانب الأيسر وأدخل اسم قاعدة البيانات وانقر فوق إنشاء.
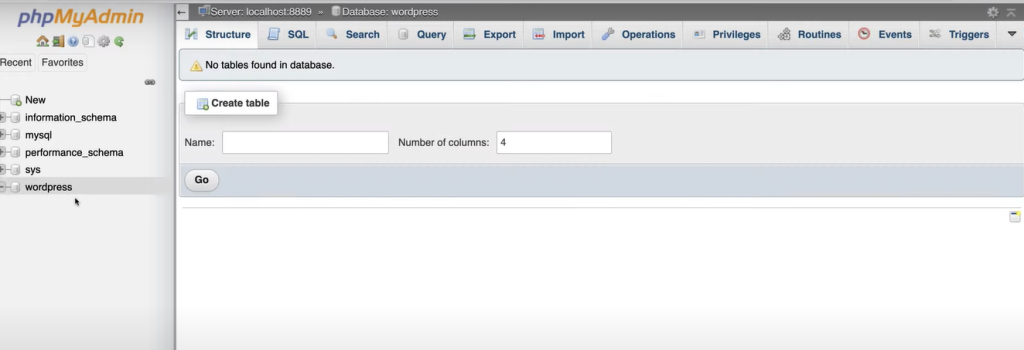
سيؤدي هذا إلى توفير قاعدة بيانات فارغة، حيث سنقوم بالفعل بتثبيت WordPress.
بعد ذلك، افتح علامة تبويب متصفح جديدة وأدخل localhost/WordPress ، مع استبدال WordPress باسم قاعدة البيانات الخاصة بك. سيتم توجيهك إلى الصفحة التالية؛ ببساطة انقر على متابعة.
أدخل الآن اسم قاعدة البيانات التي تم إنشاؤها في لوحة تحكم MAMP، واسم المستخدم، ثم انقر فوق إرسال. الآن قم بتشغيل التثبيت.
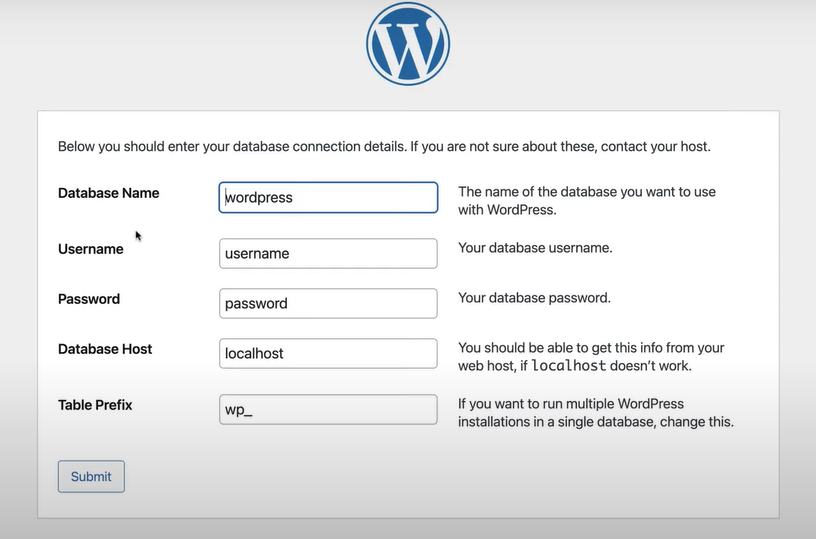
الآن أدخل التفاصيل المطلوبة. يتضمن ذلك عنوان الموقع واسم المستخدم وكلمة المرور. انقر فوق تثبيت ووردبريس.
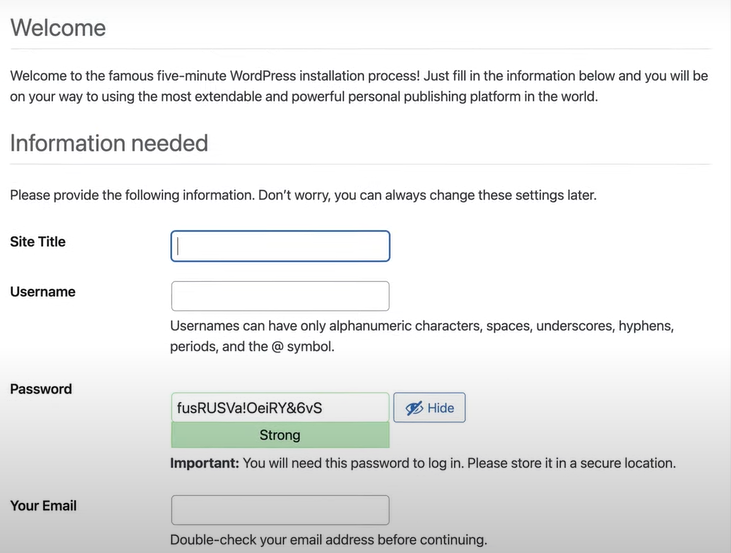
يمكنك الآن المتابعة لإدخال اسم المستخدم وكلمة المرور لتسجيل الدخول إلى حساب WordPress الخاص بك. تعتبر هذه الخطوات ضرورية لتثبيت WordPress بنجاح على جهاز الكمبيوتر الذي يعمل بنظام Windows، مما يتيح التطوير المحلي.
كيفية إصلاح الأخطاء الشائعة في تثبيت WordPress المحلي؟
يوفر تثبيت WordPress محليًا بيئة ممتازة للتطوير والاختبار دون التأثير على موقع الويب المباشر الخاص بك. ومع ذلك، مثل أي تثبيت برنامج، ليس من غير المألوف أن تواجه بعض العوائق على طول الطريق. في هذا الدليل، سنستكشف الأخطاء الشائعة التي قد يواجهها المستخدمون عند إعداد WordPress محليًا ونقدم الحلول لمعالجتها.
صراعات الموانئ
في بعض الأحيان، قد تستخدم برامج أخرى على جهاز الكمبيوتر الخاص بك نفس المنافذ التي يستخدمها خادمك المحلي (على سبيل المثال، Apache أو MySQL)، مما يؤدي إلى حدوث تعارضات. لحل هذه المشكلة، يمكنك تغيير أرقام المنافذ في ملفات تكوين الخادم لديك ( httpd.conf لـ Apache) إلى أرقام غير مستخدمة.
مشكلات الاتصال بقاعدة البيانات
يمكن أن تحدث مشاكل في توصيل WordPress بقاعدة البيانات المحلية. تأكد من أن بيانات اعتماد قاعدة البيانات الخاصة بك في ملف wp-config.php تتطابق مع الإعدادات الموجودة في أداة إدارة قاعدة البيانات المحلية (على سبيل المثال، phpMyAdmin). تأكد أيضًا من تشغيل خادم MySQL.
الملفات المفقودة أو التالفة
إذا كنت تواجه أخطاء في ملف مفقود، فتأكد مرة أخرى من أنك قمت بوضع ملفات WordPress بشكل صحيح في الدليل المخصص. يمكن أن تؤدي إعادة تنزيل WordPress وإعادة تثبيته أيضًا إلى حل مشكلات الملفات التالفة.
إعدادات URL غير صحيحة
بعد نقل WordPress من خادم مباشر إلى بيئة محلية، قد تواجه مشكلات تتعلق بالروابط والصور. استخدم أداة " البحث والاستبدال " في أداة إدارة قاعدة البيانات لديك لتحديث عناوين URL من الموقع المباشر إلى الموقع المحلي.
استنفاد الحد الأقصى للذاكرة
قد يواجه WordPress مشكلات تتعلق بحدود الذاكرة، خاصة عند العمل مع القوالب والمكونات الإضافية. يمكنك زيادة حد الذاكرة في ملف wp-config.php أو عن طريق تعديل تكوين PHP الخاص بك.
الأسئلة الشائعة- كيفية تثبيت WordPress محليًا على نظام Windows
هل WordPress المحلي مناسب لتطوير التجارة الإلكترونية؟
نعم، تعد عمليات تثبيت WordPress المحلية مناسبة لتطوير التجارة الإلكترونية واختبارها. يمكنك إعداد وتخصيص المكونات الإضافية والموضوعات الخاصة بالتجارة الإلكترونية محليًا للتأكد من أنها تعمل بشكل صحيح قبل نشرها على موقع ويب مباشر. ومع ذلك، ضع في اعتبارك أن مواقع التجارة الإلكترونية قد يكون لها متطلبات وعمليات تكامل محددة، لذا يعد الاختبار الشامل والنظر في بوابات الدفع والأمان وقابلية التوسع أمرًا ضروريًا.
هل يمكنني العمل على عدة مواقع WordPress محلية في وقت واحد؟
نعم، يمكنك العمل على عدة مواقع WordPress محلية في وقت واحد. تسمح لك معظم بيئات الخوادم المحلية، مثل XAMPP وMAMP وWAMP، بإنشاء وإدارة مضيفين أو أدلة افتراضية متعددة، يستضيف كل منها تثبيت WordPress منفصلاً. يمكّنك هذا من العمل في مشاريع أو مواقع ويب مختلفة بشكل مستقل على جهازك المحلي.
هل WordPress المحلي آمن؟
تعد عمليات تثبيت WordPress المحلية آمنة بشكل عام حيث لا يمكن الوصول إليها من الإنترنت افتراضيًا. ومع ذلك، لا يزال من الضروري اتباع أفضل الممارسات الأمنية، مثل تحديث البرامج والمكونات الإضافية، واستخدام كلمات مرور قوية، وتنفيذ المكونات الإضافية للأمان، خاصة إذا كنت تخطط لترحيل موقعك المحلي إلى خادم مباشر.
هل يمكنني الوصول إلى موقع WordPress المحلي الخاص بي من جهاز آخر؟
افتراضيًا، لا يمكن الوصول إلى عمليات تثبيت WordPress المحلية إلا على جهاز الكمبيوتر الذي تم تثبيتها عليه. إذا كنت بحاجة إلى الوصول إلى موقعك المحلي من جهاز آخر، فيمكنك تكوين بيئة الخادم المحلي لديك للسماح بالوصول عن بُعد. ومع ذلك، يمكن أن يؤدي ذلك إلى مخاطر أمنية، لذا يجب أن يتم ذلك بحذر في بيئة خاضعة للرقابة.
هل يمكنني نقل موقع WordPress المحلي الخاص بي إلى خادم مباشر؟
نعم، يمكنك نقل موقع WordPress المحلي الخاص بك إلى خادم مباشر. تتضمن العملية نقل ملفات موقع الويب الخاص بك وقاعدة البيانات إلى الخادم المباشر. ستحتاج إلى تحديث إعدادات قاعدة البيانات وعناوين URL الخاصة بـ WordPress لتتوافق مع تكوين خادمك المباشر. يقدم العديد من موفري خدمات الاستضافة أدوات وأدلة لتبسيط هذه العملية. من الضروري عمل نسخة احتياطية لموقعك المحلي واختباره على خادم مرحلي قبل ترحيله إلى البيئة المباشرة لتجنب أي انقطاعات.
خاتمة
في الختام، فإن تسخير قوة إعداد WordPress المحلي يقدم عالمًا من الفرص للمطورين والمصممين وعشاق WordPress على حد سواء. المزايا واضحة - التطوير دون الاتصال بالإنترنت، والتجربة الخالية من المخاطر، والكفاءة المحسنة، والقدرة على الحفاظ على الخصوصية والأمان.
سواء كنت من مستخدمي Windows أو macOS، فقد زودك هذا الدليل بخريطة طريق شاملة لإنشاء بيئة WordPress المحلية الخاصة بك، مع نصائح حول استكشاف الأخطاء وإصلاحها للعثرات الشائعة على طول الطريق. من خلال الاستفادة من هذه الأداة، يمكنك تحسين مهاراتك في WordPress بثقة، واختبار أفكار جديدة، وإنشاء مواقع ويب مبتكرة - كل ذلك مع حماية مشاريعك المباشرة من الاضطرابات غير المقصودة.
تعرف على المحتوى ذي الصلة حول كيفية تثبيت WordPress بدون Softaculous في 5 دقائق فقط؟
ولم يتم تفعيل سياسة dmarc على cloudflare
