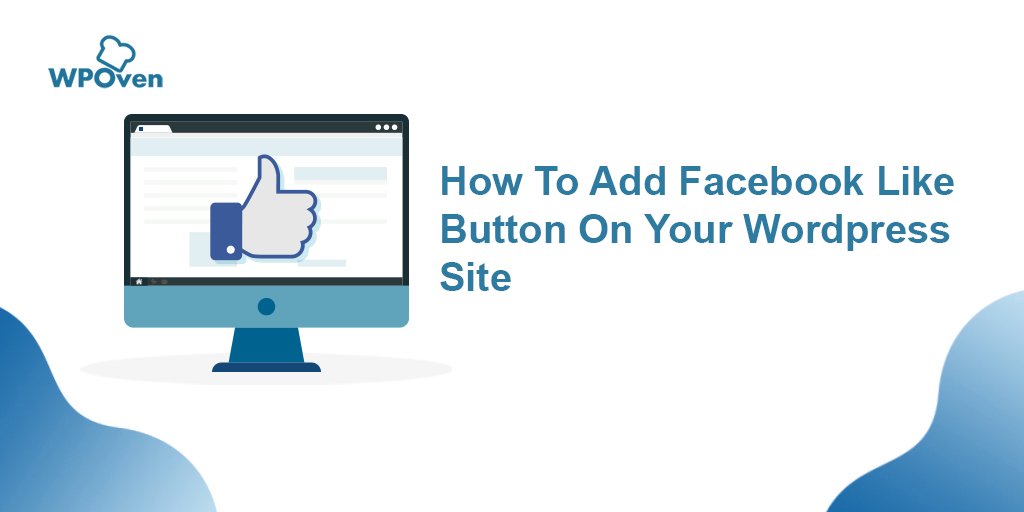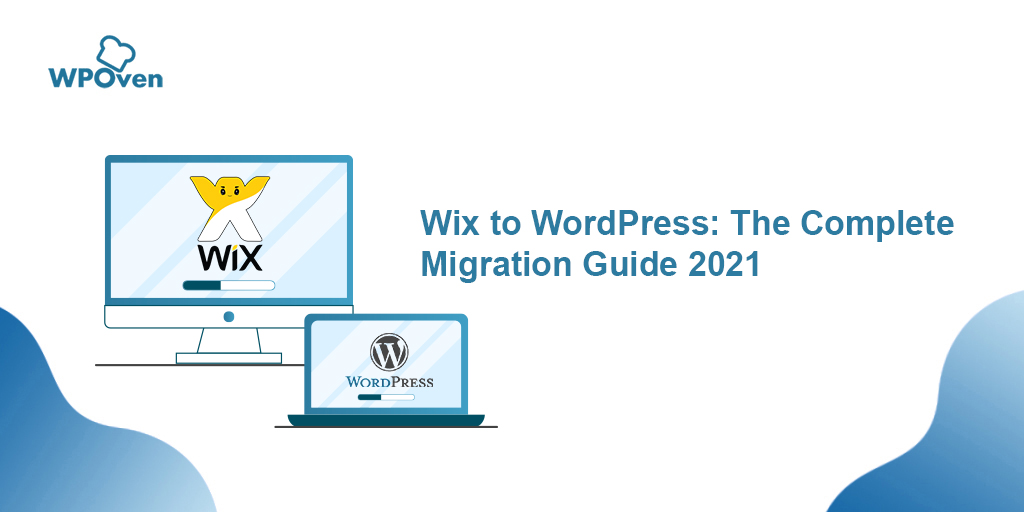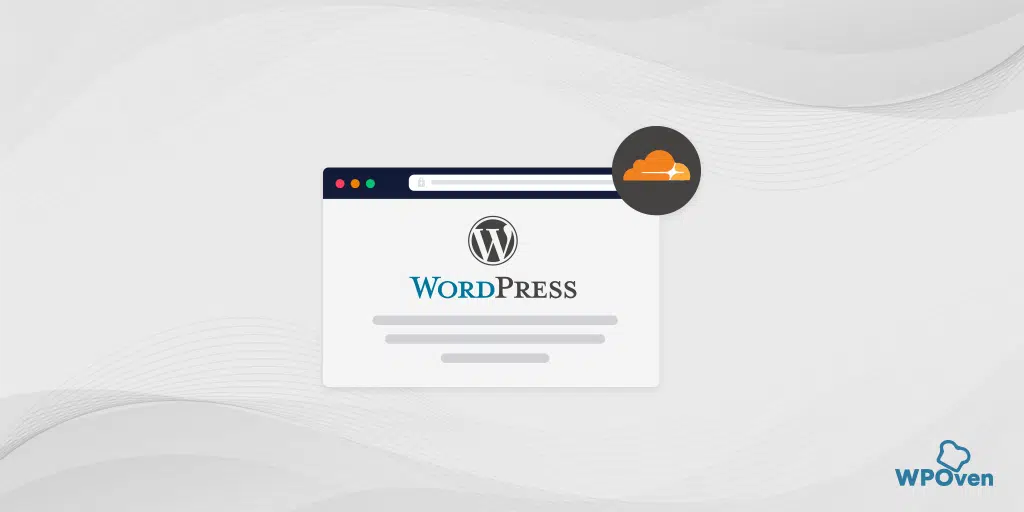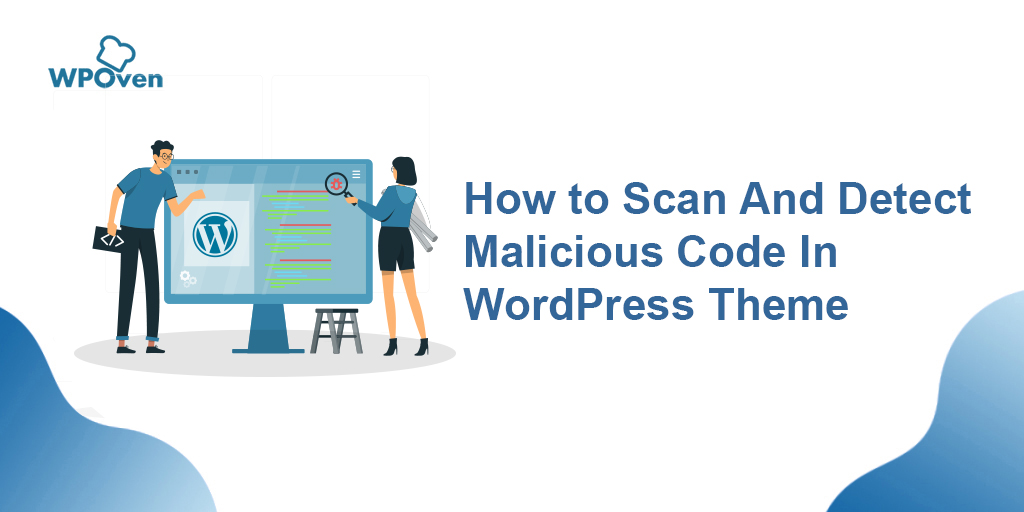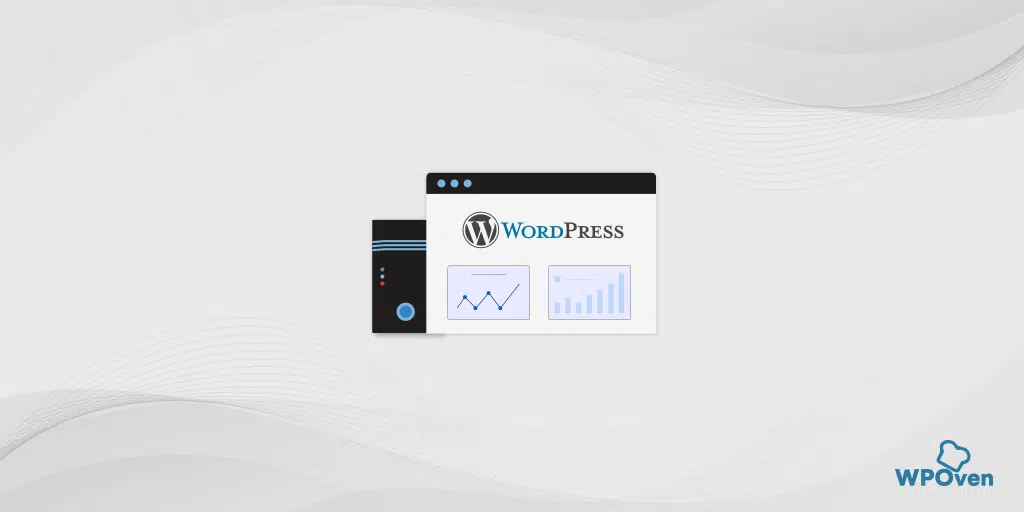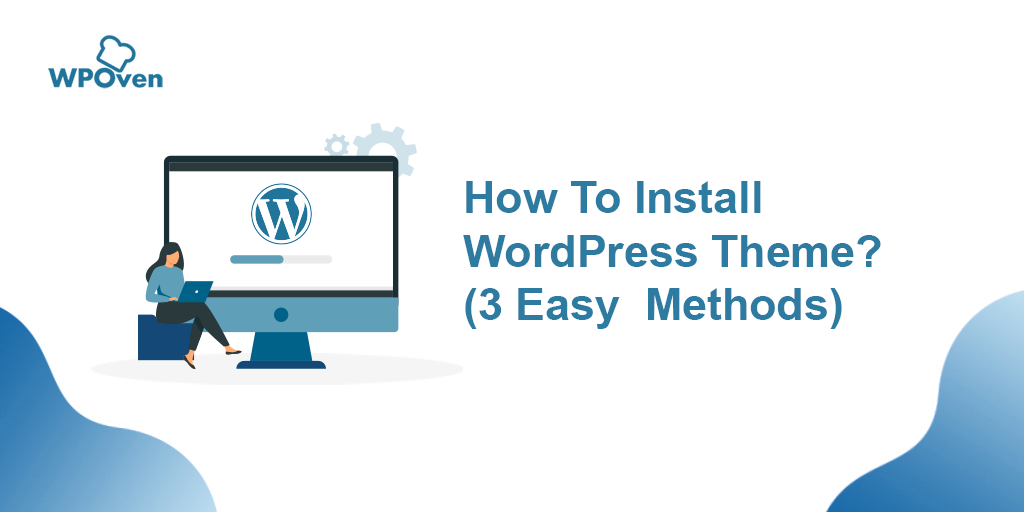كيفية تثبيت ووردبريس يدوياً؟ (دليل 2024)
نشرت: 2024-06-20على الرغم من أن شركات استضافة WordPress المُدارة مثل WPOven تقدم تثبيت WordPress تلقائيًا أثناء الإعداد، وحتى موفري استضافة الويب البسيطين يسمحون لك بتثبيت WordPress بسرعة عبر Softaculous.
إذا كنت تستمتع بتكوين الأشياء بنفسك أو ترغب في التعمق في المزيد من الخيارات التقنية، فسوف يرشدك هذا المنشور خلال عملية شاملة خطوة بخطوة لتثبيت WordPress يدويًا.
لذلك، دون مزيد من التأخير، دعونا نرى كيف يمكنك القيام بذلك.
طريقة سريعة وسهلة لتثبيت ووردبريس
1. حدد مضيف الويب الذي يقوم بذلك نيابةً عنك أو يوفر WordPress مثبتًا مسبقًا
كما سبق أن أخبرناك في جزء المقدمة، لتثبيت WordPress بسرعة وسهولة، يجب عليك اختيار مضيف ويب يقوم بجميع العمليات نيابةً عنك تلقائيًا. يتيح لك WPOven اختيار تثبيت WordPress مسبقًا.
وهذا يعني أن كل ما عليك فعله هو مجرد التسجيل للحصول على حساب WPOven ، وشراء خطة استضافة الويب، وفويلا! يمكنك الآن البدء مباشرة في تكوين موقع WordPress الخاص بك. لا حاجة لاتباع خطوات تثبيت WordPress أو القيام بذلك يدويًا.
ملحوظة: إذا كنت قد اخترت بالفعل مضيف ويب مختلفًا، فلا داعي للقلق. يزودك معظم مضيفي الويب بأدوات تثبيت سهلة للغاية أيضًا. والفرق الوحيد هو أنه عليك اتباع خطوتين أو ثلاث خطوات أخرى.
2. يمكنك تثبيت WordPress عبر cPanel
إذا اخترت مضيف ويب بسيط أو مضيف WordPress غير مُدار، فإنه يوفر لك لوحة تحكم افتراضية لإدارة الاستضافة بسيطة ولكنها مميزة، والمعروفة باسم cPanel.
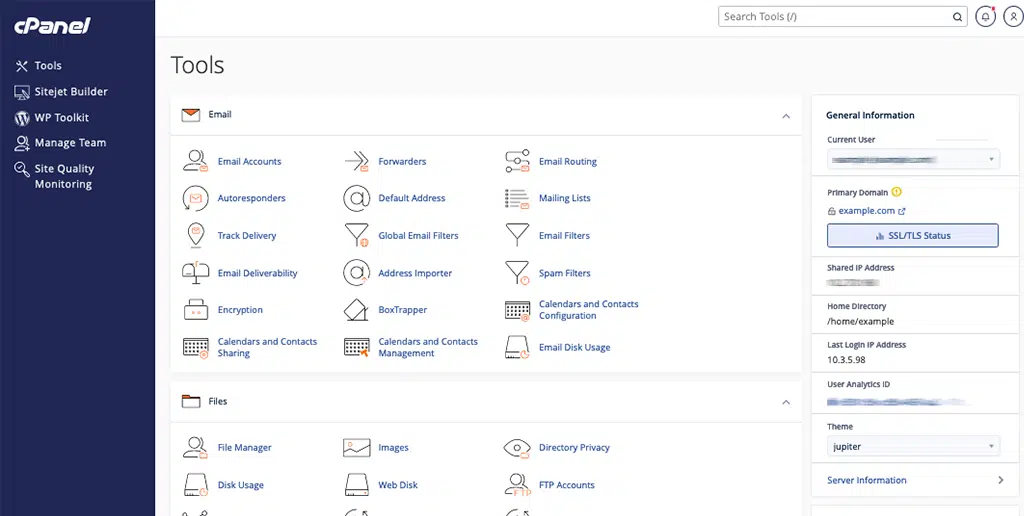
كل ما عليك فعله هو تسجيل الدخول إلى cPanel باستخدام بيانات اعتماد تسجيل الدخول التي قدمها مضيف الويب الخاص بك عند التسجيل.
عندما تنظر إلى cPanel، يجب أن يكون مضيف الويب الخاص بك قد زودك بواحد أو أكثر من أدوات التثبيت التلقائي مثل:
- ناعم
- تثبيت سريع
ملاحظة: في بعض الحالات، يمكن لمضيف الويب أيضًا توفير أداة تثبيت WordPress المخصصة الخاصة به، والتي قد تعمل أيضًا بشكل رائع.
الآن عليك الضغط على أيقونة WordPress كما هو موضح في الصورة، وهي أداة تثبيت تلقائية لـ WordPress.
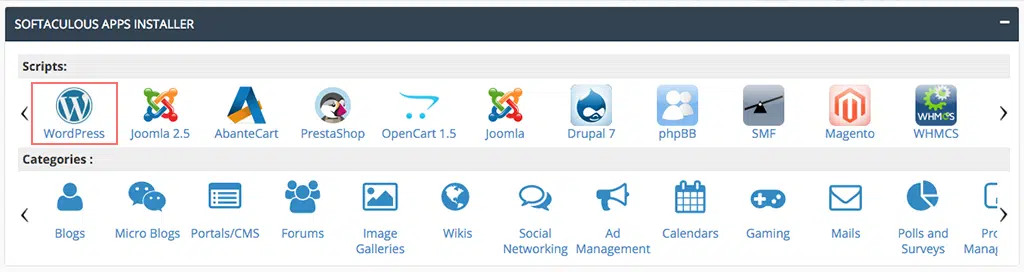
سيتم فتح صفحة Softaculous في الصفحة التالية، حيث ستجد زر "التثبيت الآن". انقر عليه.
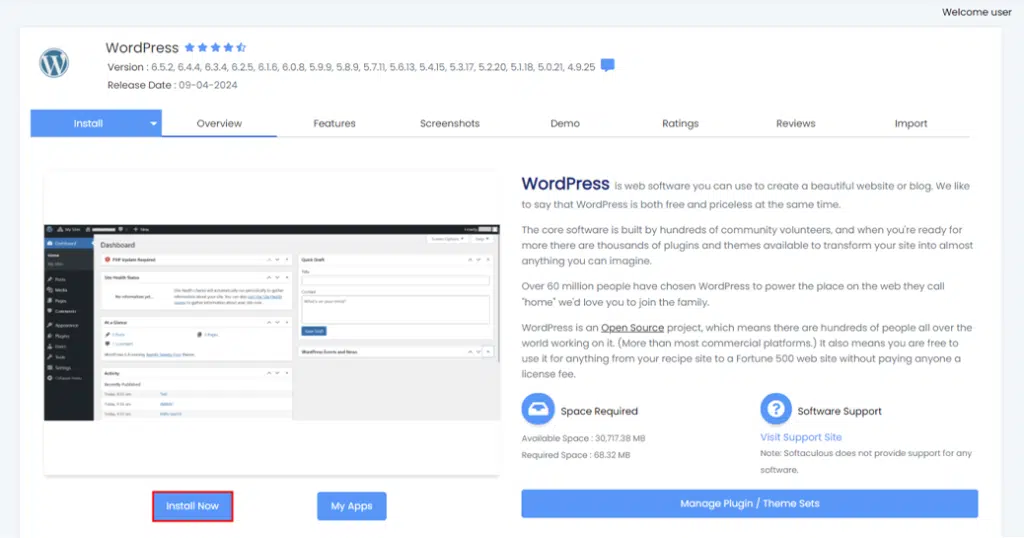
بعد ذلك، سيطلب منك بعض التفاصيل الأساسية حول تثبيت WordPress الخاص بك، مثل اسم المجال والبروتوكول. تقديم التفاصيل.
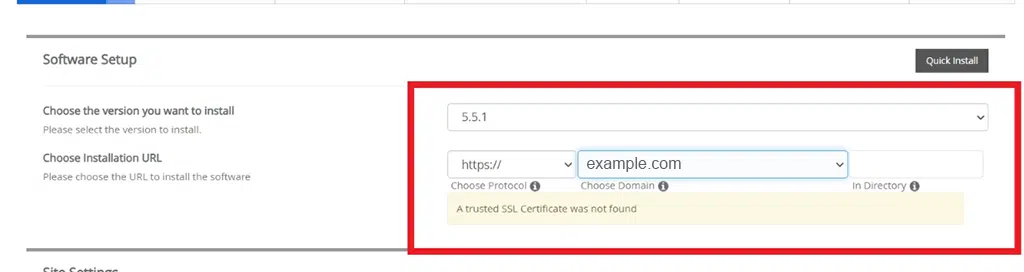
ملاحظة: بالنسبة لجزء البروتوكول، إذا كان لديك شهادة SSL (التي تؤمّن موقعك)، فاختر HTTPS. إذا لم يكن لديك واحدًا، فانتقل إلى HTTP. في معظم الأحيان، يكون HTTP هو الإعداد الافتراضي إلا إذا قمت بتثبيت شهادة SSL عن قصد.
بالنسبة لجزء الدليل، يجب أن تتركه فارغًا وسيتم تثبيت WordPress الخاص بك على نطاقك الرئيسي. على سبيل المثال، إذا كان نطاقك هو yourdomain.com، فسيتم تثبيت WordPress على yourdomain.com، وليس على yourdomain.com/my-site.
الآن في إعدادات الموقع، اترك كل شيء بقيمه الافتراضية، أو يمكنك تقديم التفاصيل إذا كنت تريد ذلك.
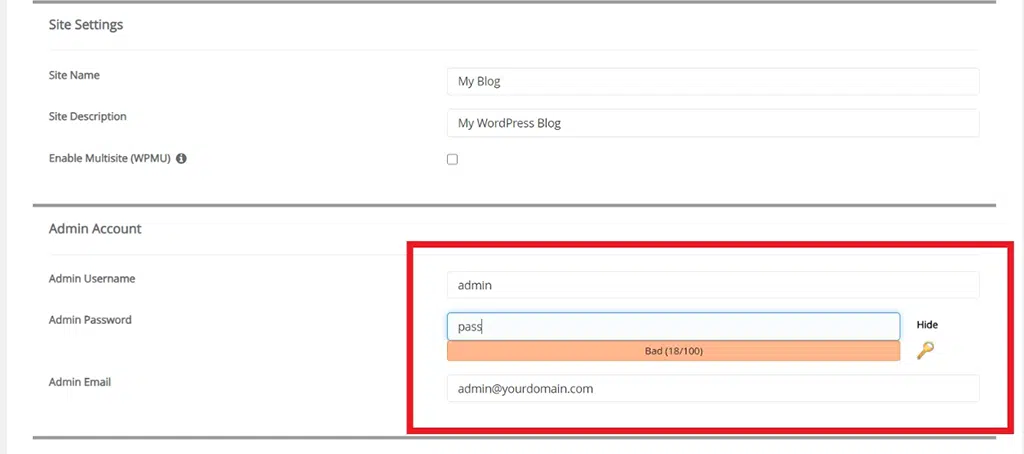
اترك مربع " تمكين المواقع المتعددة " بدون تحديد إلا إذا كنت تريد إنشاء شبكة متعددة المواقع، واترك أيضًا خيار " تعطيل WordPress cron " بدون تحديد. (إذا كان قابلا للتطبيق)
بعد ذلك، سيُطلب منك إنشاء بيانات اعتماد تسجيل الدخول لحساب WordPress الخاص بك. ستسمح لك بيانات اعتماد تسجيل الدخول هذه بالوصول إلى لوحة تحكم WordPress الخاصة بك بعد التثبيت، لذا احفظها في مكان آمن.
اعتمادًا على برنامج التثبيت التلقائي الذي تستخدمه، قد ترى بعض الخيارات الأخرى. يمكنك تجاهل هذه وتركها كإعدادات افتراضية.
بمجرد الانتهاء من ملء كل شيء، انقر فوق " تثبيت " في الجزء السفلي من الشاشة. قد يستغرق الأمر دقيقة واحدة للتشغيل. وبعد الانتهاء من ذلك، يجب أن تحصل على رسالة تأكيد.
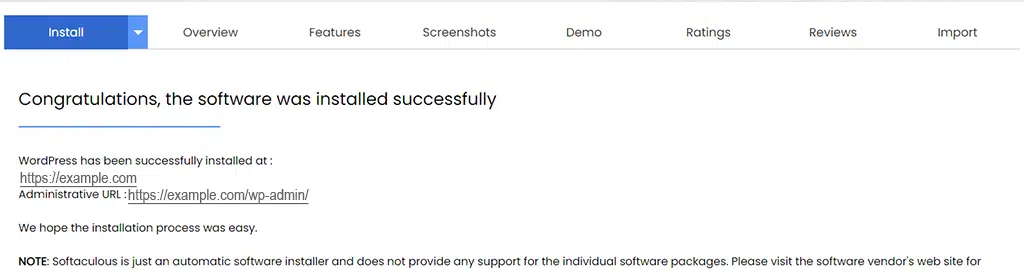
هذا يعني أنك قمت بتثبيت WordPress على cPanel باستخدام أداة التثبيت التلقائي! يمكنك الآن تسجيل الدخول إلى موقع WordPress الجديد الخاص بك عن طريق الانتقال إلى youdomain.com/wp-admin.
طريقة خطوة بخطوة لتثبيت WordPress يدويًا
من تجربتي، لا أوصي باستخدام هذه الطريقة اليدوية في المقام الأول. بعد كل شيء، هناك الكثير من الخيارات السريعة والسهلة المتاحة بالفعل.
أيضًا، توفر كل شركة استضافة ويب تقريبًا أداة تثبيت WordPress سهلة وسريعة مباشرةً عبر لوحة التحكم الخاصة بها.
ولكن مع ذلك، إذا كنت تريد معرفة كيفية تثبيت WordPress يدويًا، فاستمر في اتباع الخطوات الواردة أدناه. ومع ذلك، إذا كنت مبتدئًا تمامًا وكان WordPress جديدًا بالنسبة لك، فاتبع الطرق التي ذكرناها أعلاه.
اقرأ: كيفية تثبيت WordPress Theme يدويًا؟
قبل أن نبدأ عملية تثبيت WordPress يدويًا، احصل على بيانات اعتماد تسجيل الدخول إلى قاعدة البيانات واتبع الخطوات الواردة أدناه:
الخطوة 1: قم بتنزيل أحدث إصدار من WordPress من WordPress.org
أول ما عليك فعله هو تنزيل أحدث حزمة WordPress المتاحة من موقع WordPress.org على جهاز الكمبيوتر الخاص بك.
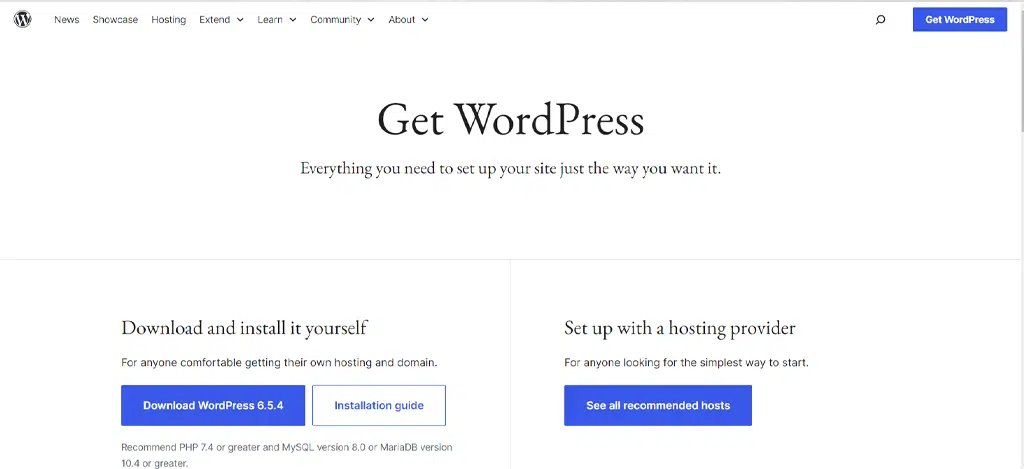
بعد ذلك افتح الملف > قم بفك ضغطه أو استخراج محتوياته إلى مجلد معين على جهاز الكمبيوتر الخاص بك.
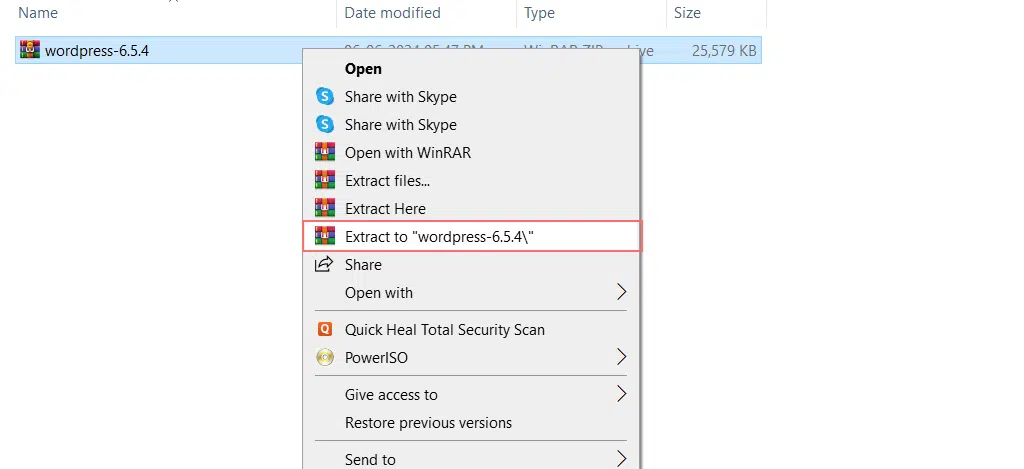
الخطوة 2: الآن تقوم بتحميل WordPress إلى حساب استضافة الويب/مساحة الويب الخاصة بك
لتحميل ملفات WordPress التي تم تنزيلها إلى حساب استضافة الويب الخاص بك، يمكنك اتباع إحدى الطرق التالية: (أيهما يناسبك)
- التحميل عبر عميل FTP مثل FileZilla
- عبر مدير الملفات أو
- عبر SSH (الأقل شهرة)

الخيار 1: تحميل ملفات WordPress عبر عميل FTP FileZilla
من أجل راحتك، سنعرض كلاً من طريقة FTP بالإضافة إلى طريقة إدارة الملفات التي يتعين عليك من خلالها تنزيل عميل FTP FileZilla على جهاز الكمبيوتر الخاص بك > تثبيته > تنشيط.
بعد التنشيط، افتح ملف Zila وقدم بيانات اعتماد تسجيل الدخول كما هو موضح:
- أدخل التفاصيل التالية، مع استبدال "example.com" باسم المجال الخاص بك.
المضيف = sftp.example.com
اسم المستخدم = example.com
كلمة المرور = كلمة المرور التي اخترتها لـ SFTP
المنفذ = 22 - انقر على الاتصال السريع لتسجيل الدخول.
ملاحظة: إذا كانت هذه هي المرة الأولى التي تستخدم فيها عميل FTP، فقد تظهر رسالة منبثقة تفيد بأن "مفتاح مضيف الخادم غير معروف" وتطلب منك ما إذا كنت تثق به أم لا. كل ما عليك فعله هو النقر على زر "موافق" والمتابعة.
بعد ذلك، تحتاج إلى تحميل ملفات تثبيت WordPress إلى حساب استضافة الويب الخاص بك. إليك كيفية القيام بذلك:
- افتح عميل FTP الخاص بك، أي FileZilla، وحدد موقع ملفات WordPress التي قمت بتنزيلها مسبقًا في الخطوة 1. وستظهر هذه في قسم "الموقع المحلي"، الذي يعرض جميع الملفات الموجودة على جهاز الكمبيوتر الخاص بك. من المحتمل أن تجد ملفات WordPress في مجلد التنزيلات لديك.
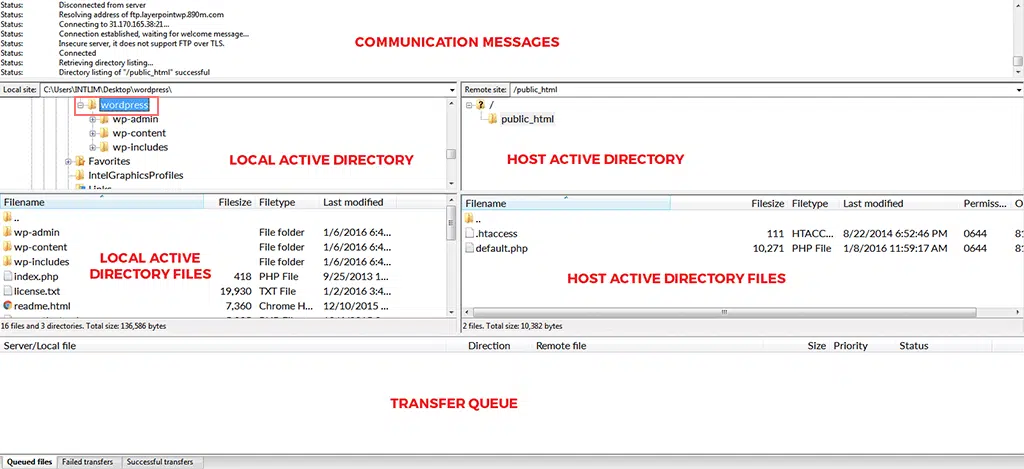
- انقر على مجلد WordPress في نافذة "الموقع المحلي".
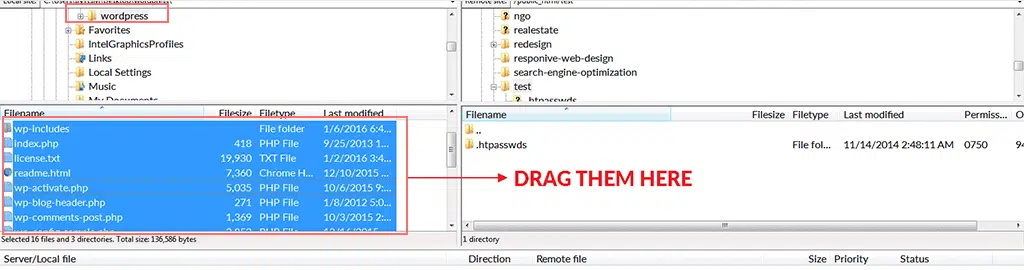
- حدد جميع الملفات بالضغط على Ctrl + A على نظام Windows أو Cmd + A على نظام Mac.
- أثناء الضغط باستمرار على Ctrl (أو Cmd على نظام Mac)، انقر بزر الماوس الأيمن على الملفات المحددة واختر "تحميل". سيبدأ هذا في تحميل الملفات إلى حساب استضافة الويب الخاص بك.
- بمجرد اكتمال التحميل، يمكنك إغلاق عميل FTP FileZilla.
الخطوة 3: الآن ابدأ تثبيت WordPress في متصفحك
سيتم تنفيذ بقية عملية تثبيت WordPress في متصفحك. افتح متصفح الويب المفضل لديك وقم بزيارة عنوان URL لموقع الويب الخاص بك.
إذا قمت بتحميل WordPress إلى الدليل الرئيسي، فافتح اسم المجال الخاص بك (example.com). إذا قمت بتحميله إلى نطاق فرعي، قم بزيارة عنوان URL للنطاق الفرعي (على سبيل المثال، www.mysite.example.com).
سيتم فتح واجهة تطلب منك اختيار اللغة لموقع WordPress الخاص بك. اختر لغتك المفضلة وتابع.
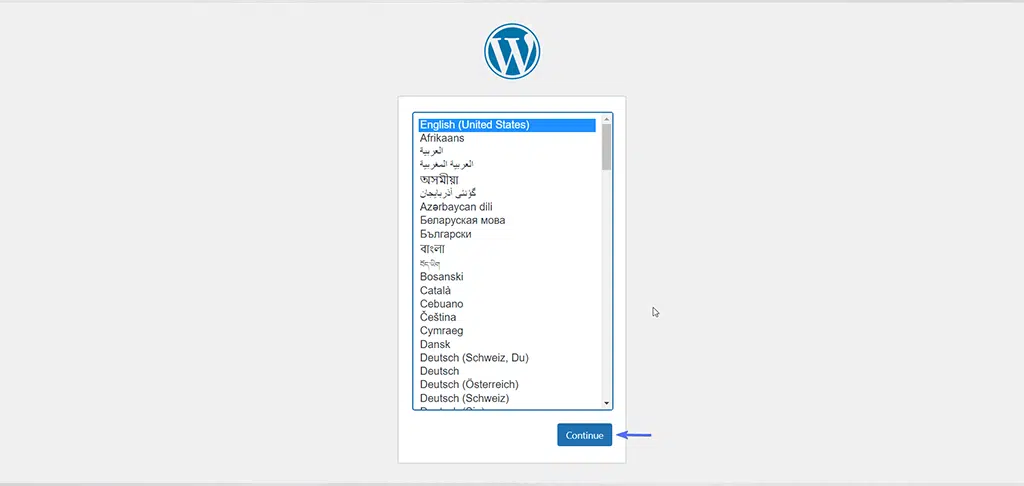
في الصفحة التالية، سيذكرك بأن بيانات اعتماد قاعدة البيانات الخاصة بك جاهزة. انقر على زر " دعونا نذهب " للمتابعة.
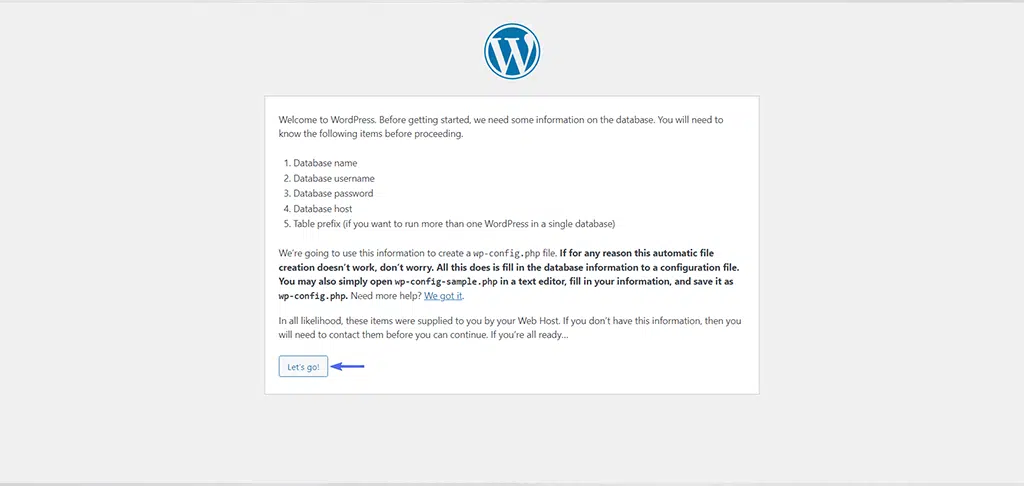
الخطوة 4: توفير بيانات اعتماد قاعدة البيانات
أدخل بيانات اعتماد قاعدة البيانات التي قمت بحفظها بالفعل، وانقر على زر الإرسال.
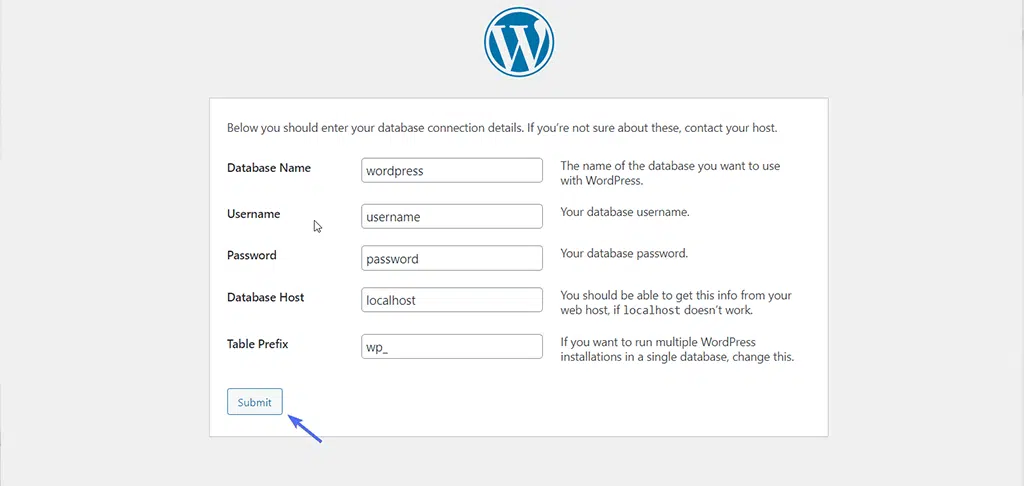
بعد ذلك، ستظهر صفحة جديدة عليك فيها النقر على زر " تشغيل التثبيت " والمتابعة.
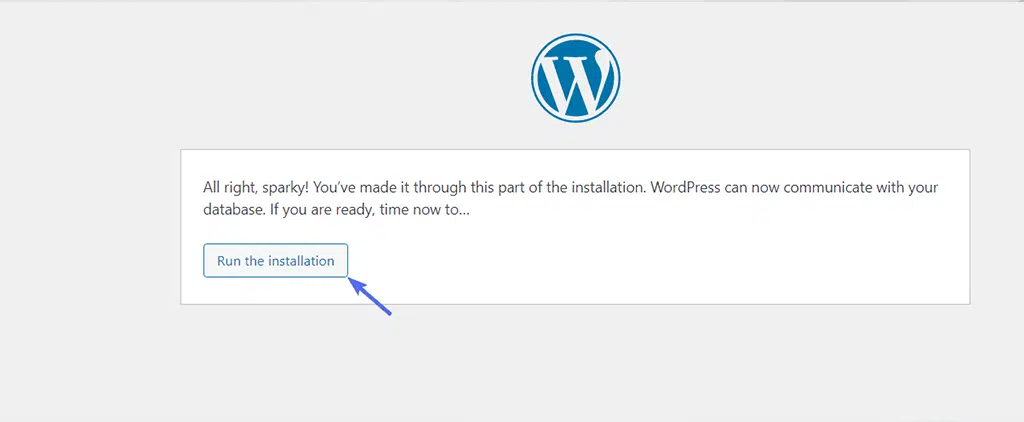
الخطوة 5: قم بإعداد حساب WordPress الخاص بك
حان الوقت الآن لإعداد حساب WordPress الخاص بك، حيث يتعين عليك إنشاء بيانات اعتماد تسجيل دخول المسؤول وتقديم بعض المعلومات كما هو موضح:

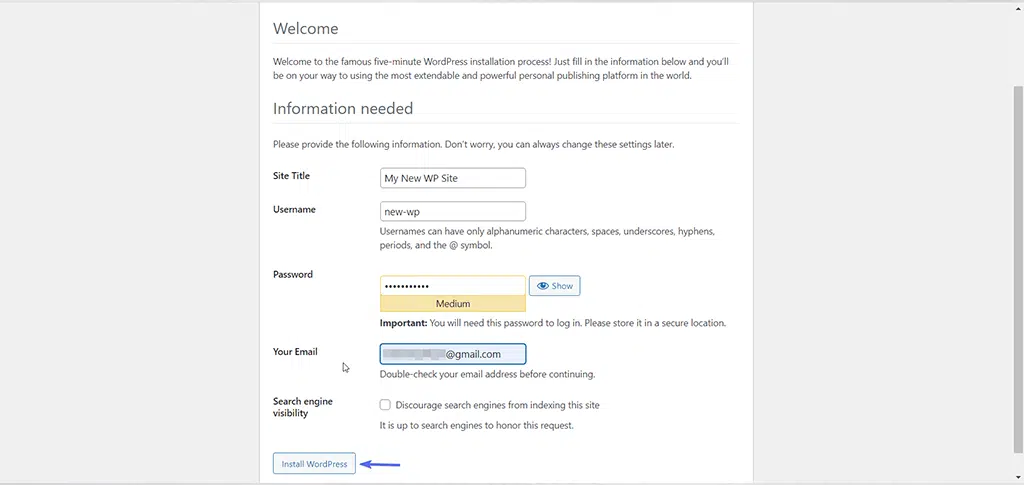
- عنوان الموقع: اختر عنوانًا لموقعك. ويمكنك تغييره لاحقًا إذا لزم الأمر.
- اسم المستخدم: اختر اسم مستخدم سيكون مرئيًا إذا قمت بنشر شيء ما. تجنب استخدام "المسؤول".
- كلمة المرور: قم بإنشاء كلمة مرور قوية لتسجيل الدخول بها.
- البريد الإلكتروني: أدخل عنوان البريد الإلكتروني الذي يمكنك الوصول إليه، حيث سيرسل WordPress رسائل مهمة هناك.
- رؤية محرك البحث: إذا كنت لا تريد أن يظهر موقعك على Google أثناء قيامك بإنشائه، فحدد المربع. يمكنك تغيير هذا الإعداد لاحقًا.
بعد ملء الحقول بالكامل ويتم كل شيء، انقر فوق الزر "I nstall WordPress ".
الخطوة 6: تم تثبيت WordPress بنجاح
إذا اتبعت جميع الخطوات المذكورة أعلاه، فستظهر لك رسالة "Success!". رسالة تشير إلى أنه تم تثبيت WordPress.
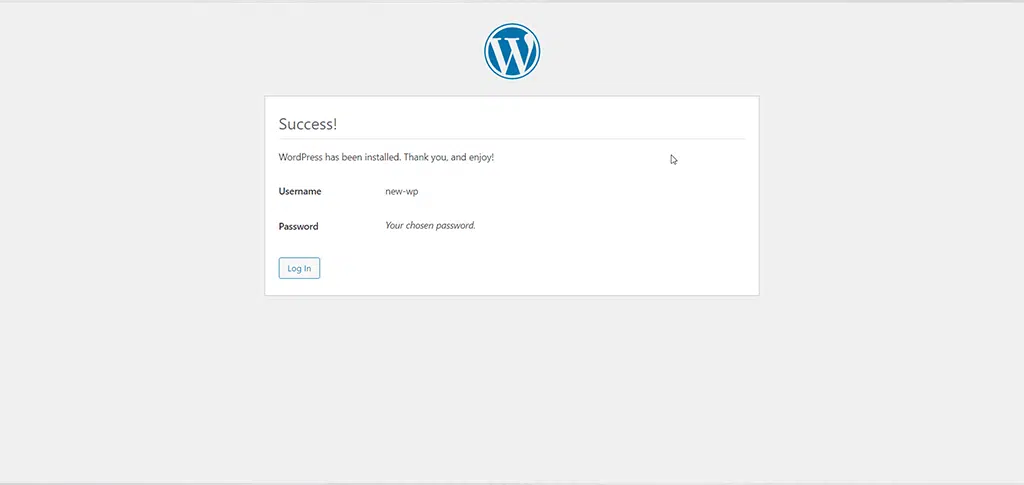
انقر الآن على زر " تسجيل الدخول " لإعادة توجيهك إلى لوحة تحكم WordPress، حيث ستحتاج إلى تقديم بيانات اعتماد تسجيل الدخول الخاصة بك للوصول إليها.

الخيار 2: تحميل ملفات WordPress عبر مدير الملفات في cPanel
أولاً، تحتاج إلى إنشاء قاعدة بيانات حتى يتمكن WordPress من تخزين معلوماته هناك.
1. للقيام بذلك، افتح cPanel وحدد موقع أيقونة معالج قواعد بيانات MySQL/قواعد بيانات MySQL كما هو موضح في الصورة.
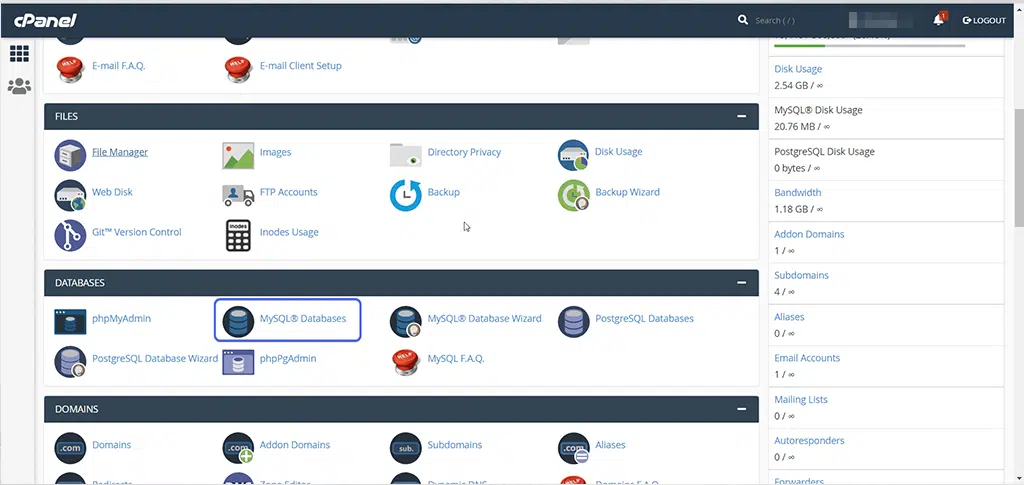
2. سيظهر لك خيار إنشاء قاعدة بيانات جديدة، قم الآن بتوفير اسم قاعدة البيانات الذي تختاره وانقر على زر "الخطوة التالية".
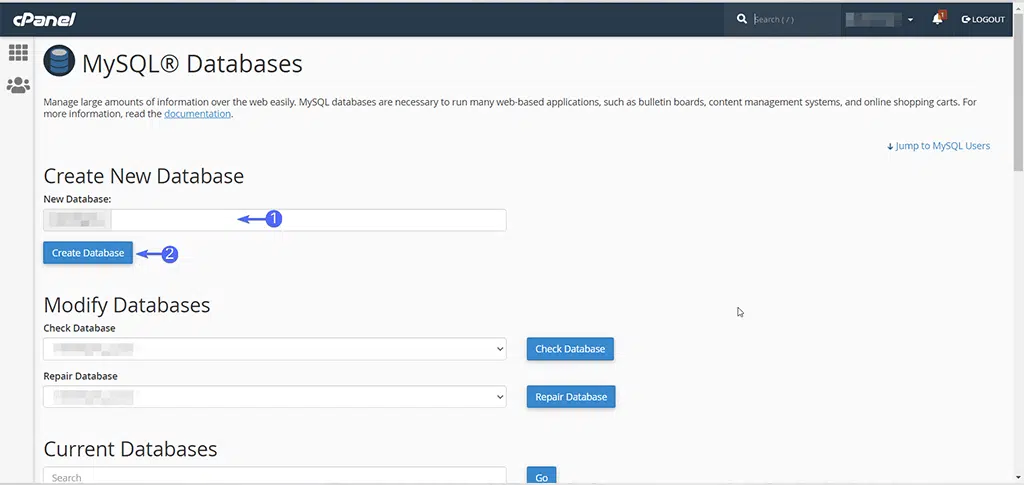
3. الآن في الخطوة التالية، عليك إنشاء مستخدم قاعدة البيانات، وإدخال اسم المستخدم وكلمة المرور لقاعدة البيانات، ثم النقر على زر " إنشاء مستخدم ".
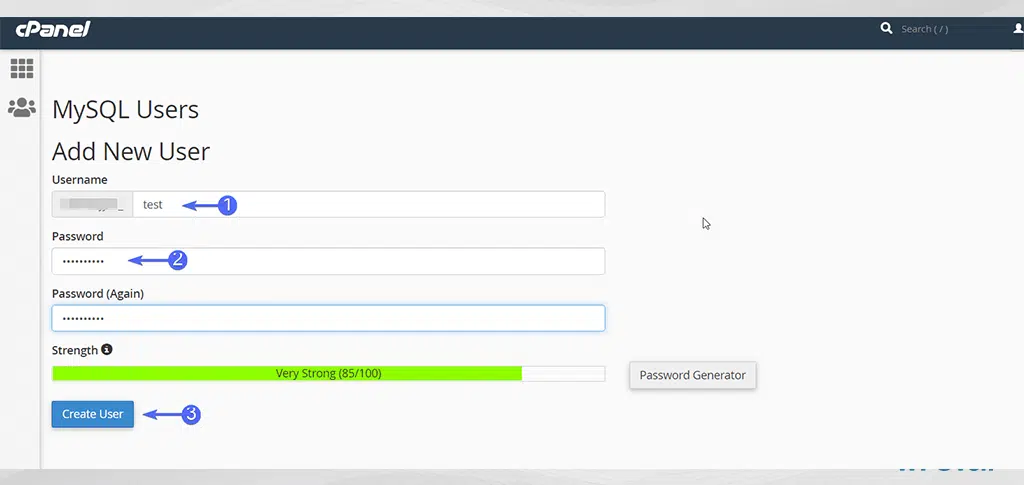
بعد إنشاء المستخدم، لا تنس منحه حق الوصول إلى قاعدة البيانات التي قمت بإنشائها:
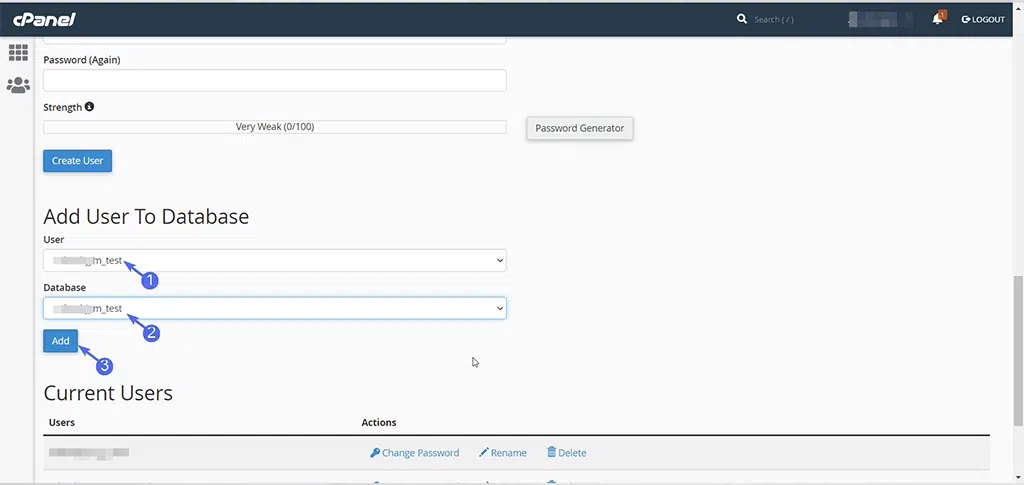
4. بعد إنشاء المستخدم، تأكد من أنك منحته أيضًا حق الوصول إلى قاعدة البيانات التي قمت بإنشائها. للقيام بذلك، حدد مربع " تعيين جميع الامتيازات " وانقر على زر " إجراء التغييرات ".
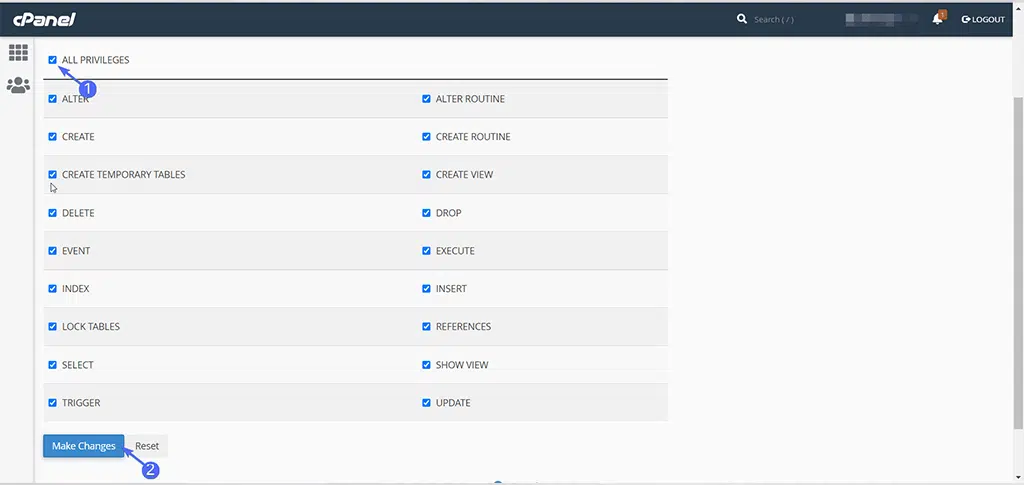
5. الآن وقد اكتملت المهمة، تحتاج إلى حفظ اسم قاعدة البيانات واسم المستخدم وكلمة المرور، والتي ستكون مطلوبة في الخطوات القادمة.
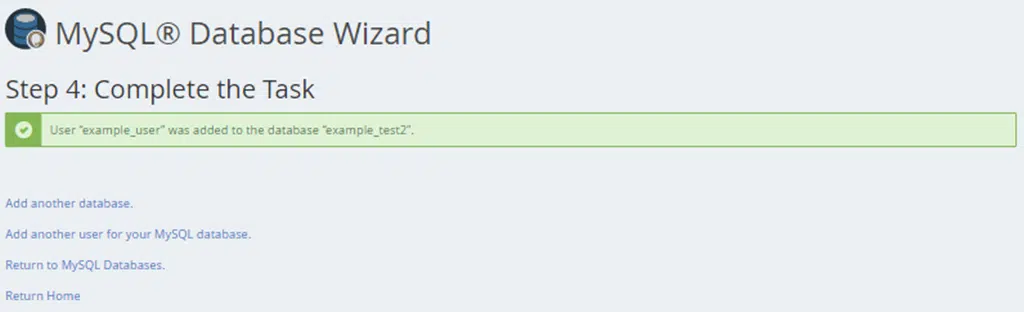
6. ارجع إلى cPanel وحدد موقع أيقونة File Manager في قسم الملفات. انقر عليها لفتح.
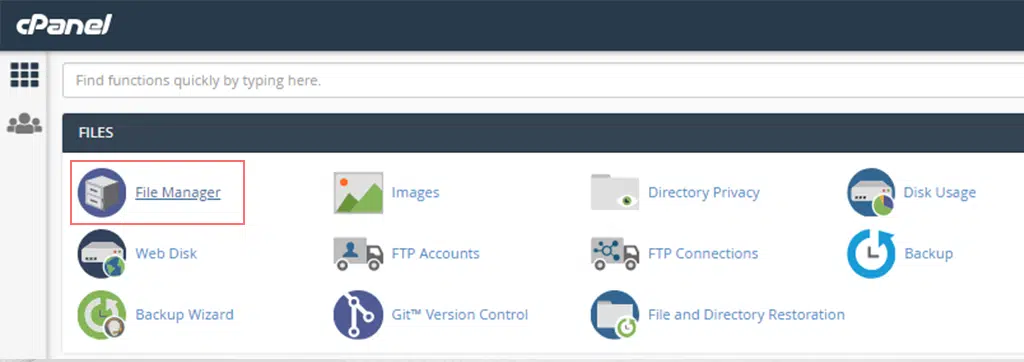
7. بمجرد فتحه، ابحث عن المجلد public_html من قائمة التنقل اليمنى وانقر عليه مفتوحًا، كما هو موضح أدناه:
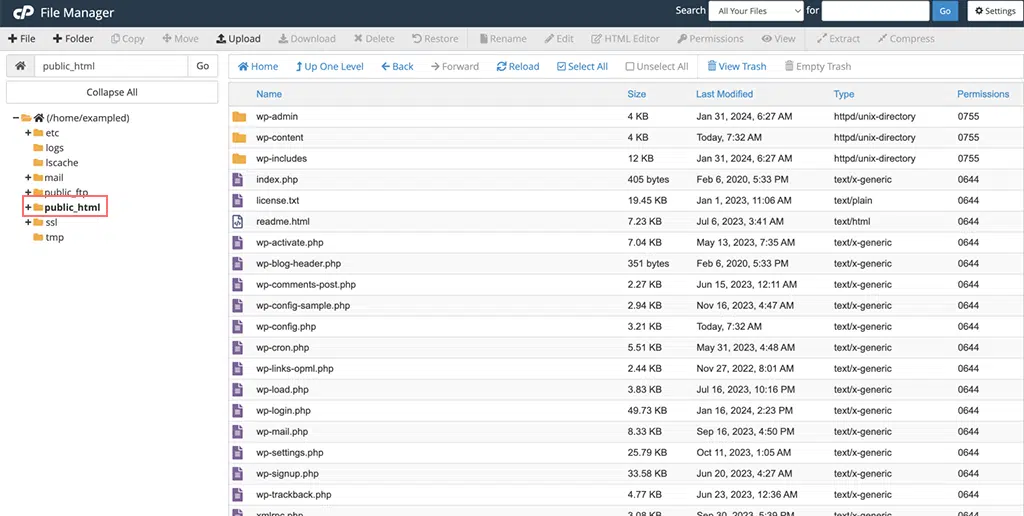
8. انقر الآن على زر الإعدادات الموجود في الركن الأيمن العلوي من مدير الملفات.
9. سيتم فتح نافذة منبثقة يتعين عليك فيها تحديد مربع إظهار الملفات المخفية (dotfiles) > انقر فوق حفظ .
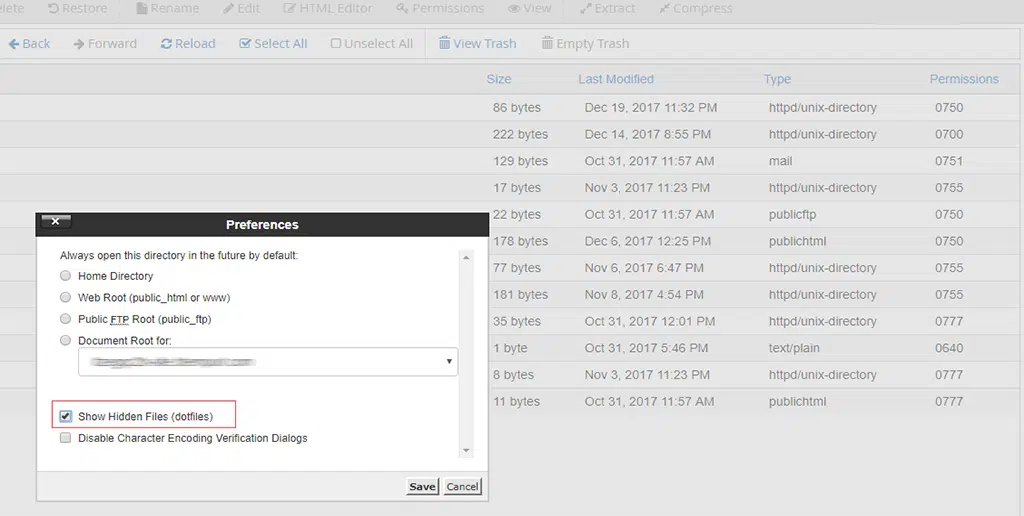
10. الآن، في الجزء الأيمن من مدير الملفات، ابحث عن ملف wp-config-sample.php .
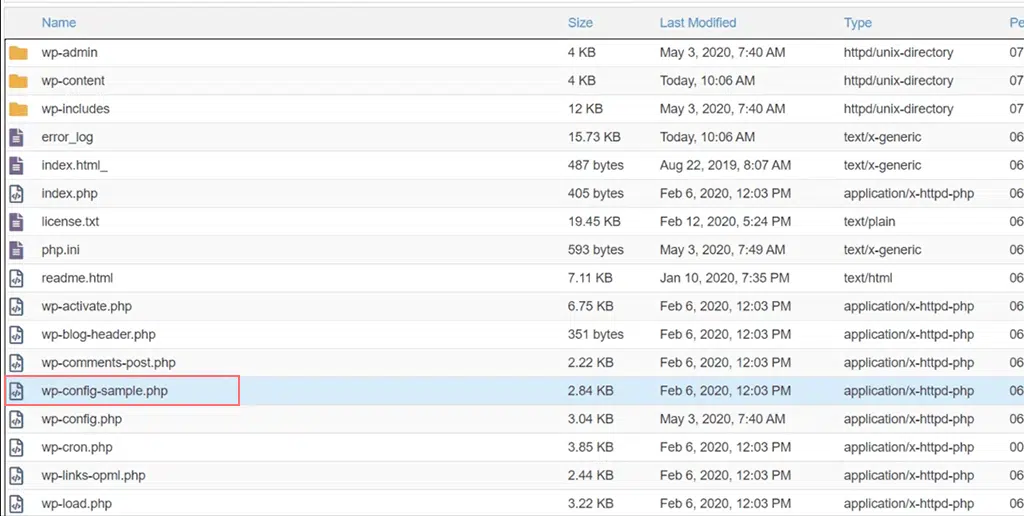
11. انقر بزر الماوس الأيمن على ملف wp-config-sample.php وحدد " إعادة التسمية ". قم بتغيير اسم الملف إلى " wp-config.php " > زر إعادة تسمية الملف واحفظ التغييرات التي أجريتها.
12. مرة أخرى، انقر بزر الماوس الأيمن على الملف المعاد تسميته " wp-config.php " وحدد خيار " تحرير ". ستظهر نافذة منبثقة مرة أخرى، حيث يتعين عليك تحديد "تحرير" .
13. سيتم فتح ملف سترى فيه المعلومات التالية:
/** The name of the database for WordPress */
define( 'DB_NAME', 'database_name_here' );
/** MySQL database username */
define( 'DB_USER', 'username_here' );
/** MySQL database password */
define( 'DB_PASSWORD', 'password_here'' );
/** MySQL hostname */
define( 'DB_HOST', 'localhost' );
- الآن، أدخل اسم قاعدة البيانات التي قمت بإنشائها في مكان قاعدة البيانات_name_here .
- أدخل اسم المستخدم لقاعدة البيانات التي قمت بإنشائها في مكان username_here .
- أدخل كلمة المرور لقاعدة البيانات التي قمت بإنشائها في مكان كلمة المرور_هنا .
عند الانتهاء من إدخال المعلومات، انقر فوق الزر "حفظ التغييرات" الموجود في أعلى اليمين، ثم أغلق للخروج وارجع إلى مدير الملفات.
لقد اتبعت الآن الخطوات المذكورة أعلاه بدقة، وأصبح تثبيت WordPress جاهزًا للتشغيل. للقيام بذلك، افتح علامة تبويب متصفح جديدة وحاول الوصول إلى المجال الخاص بك لبدء تثبيت WordPress.
إذا قمت بتحميل WordPress إلى الدليل الرئيسي، فافتح اسم المجال الخاص بك (example.com)، وستتم إعادة التوجيه إليه
https://example.com/wp-admin/install.php
وإذا قمت بتحميله إلى نطاق فرعي، فتفضل بزيارة عنوان URL للنطاق الفرعي (على سبيل المثال، www.mysite.example.com).
وسيتم إعادة التوجيه إلى
https://example.com/yoursubfolder/wp-admin/install.php
سيتم فتح واجهة تطلب منك اختيار اللغة لموقع WordPress الخاص بك. حدد لغتك المفضلة وتابع كما هو مذكور بالفعل في الخطوة 5 من الخيار 1.
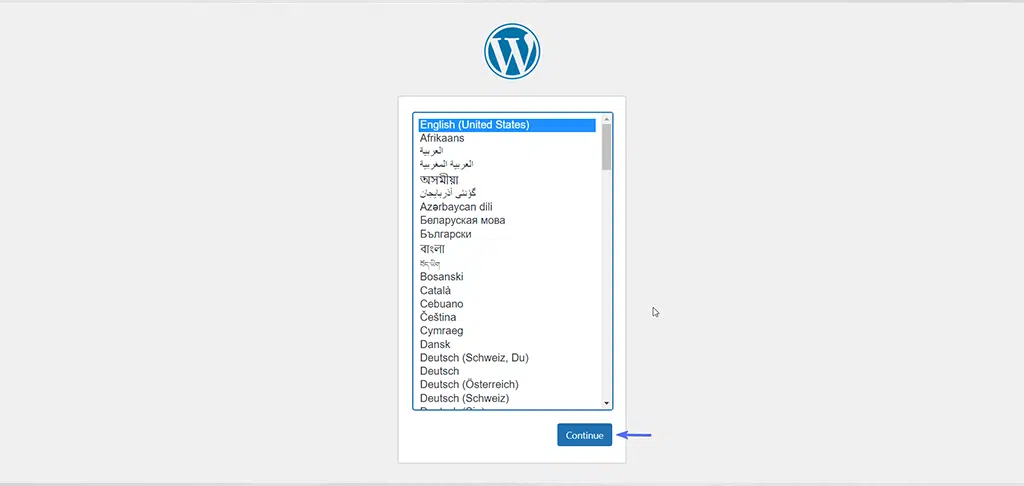
اقرأ: كيفية إعادة تثبيت ووردبريس؟ 4 أفضل الطرق للمتابعة
خاتمة
نحن نعلم أن الخطوات المذكورة أعلاه ليست مناسبة للمبتدئين وقد تبدو مهمة شاقة للغاية لأي فرد. لكن هذا الدليل التفصيلي سيساعدك على فهم كيفية تثبيت WordPress دون أي اختصارات.
بعد تثبيت WordPress بنجاح، قد تكون مهتمًا بمعرفة كيفية تطوير موقع WordPress الخاص بك. إذا كان الأمر كذلك، فاطلع على أفضل 10 مكونات إضافية موصى بها لـ WordPress والتي يمكن أن تساعد موقعك على النمو والإدارة.

راهول كومار هو أحد عشاق الويب وخبير استراتيجي للمحتوى متخصص في WordPress واستضافة الويب. بفضل سنوات من الخبرة والالتزام بالبقاء على اطلاع بأحدث اتجاهات الصناعة، قام بإنشاء استراتيجيات فعالة عبر الإنترنت تعمل على زيادة حركة المرور وتعزيز المشاركة وزيادة التحويلات. إن اهتمام راهول بالتفاصيل وقدرته على صياغة محتوى جذاب يجعله رصيدًا قيمًا لأي علامة تجارية تتطلع إلى تحسين تواجدها عبر الإنترنت.