كيفية تثبيت WordPress يدويًا باستخدام cPanel (الدليل الكامل)
نشرت: 2023-08-25يقوم WordPress بتشغيل أكثر من 43% من جميع مواقع الويب على الإنترنت. إن واجهته سهلة الاستخدام وقدراته القوية تجعله خيارًا شائعًا للمدونين والشركات والمتحمسين على حدٍ سواء.
في حين أن العديد من موفري استضافة الويب يقدمون عمليات تثبيت WordPress بنقرة واحدة، فإن تثبيته يدويًا من خلال cPanel يمنحك المزيد من التحكم في العملية.
سنخبرك في هذه المقالة بكيفية تثبيت WordPress يدويًا باستخدام cPanel.
جدول المحتويات
ما هو سي بانل؟
cPanel، وهي اختصار لـ Control Panel، هي لوحة تحكم لاستضافة الويب مستخدمة على نطاق واسع تعمل على تبسيط إدارة موقع الويب ومهام الإدارة.
باستخدام cPanel، يمكنك إدارة ملفات موقع الويب الخاص بك وقواعد البيانات والمجالات والمكونات الأساسية الأخرى من واجهة واحدة سهلة الاستخدام.
المتطلبات الأساسية
قبل الغوص في عملية التثبيت، تأكد من أن لديك ما يلي:
- المجال والاستضافة: اسم نطاق مسجل وحساب استضافة ويب يوفر الوصول إلى cPanel.
- الوصول إلى cPanel: يجب أن يكون لديك حق الوصول إلى لوحة تحكم cPanel الخاصة بحساب الاستضافة الخاص بك.
إذا لم يكن لديك نطاق أو استضافة ويب، فيمكنك الحصول على كليهما من أحد أفضل موفري استضافة الويب.
كيفية تثبيت WordPress يدويًا (دليل خطوة بخطوة)
الخطوة 1: تنزيل ووردبريس
- تفضل بزيارة موقع WordPress الرسمي وقم بتنزيل أحدث إصدار من WordPress.
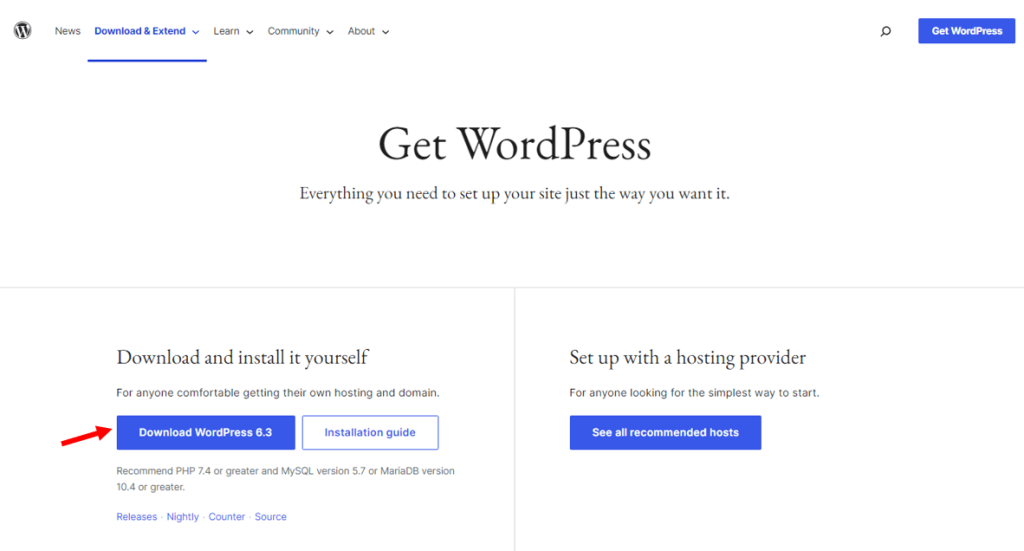
- قم باستخراج ملف WordPress.zip الذي تم تنزيله إلى جهاز الكمبيوتر الخاص بك.
الخطوة 2: اذهب إلى cPanel
- تسجيل الدخول إلى حساب الاستضافة.
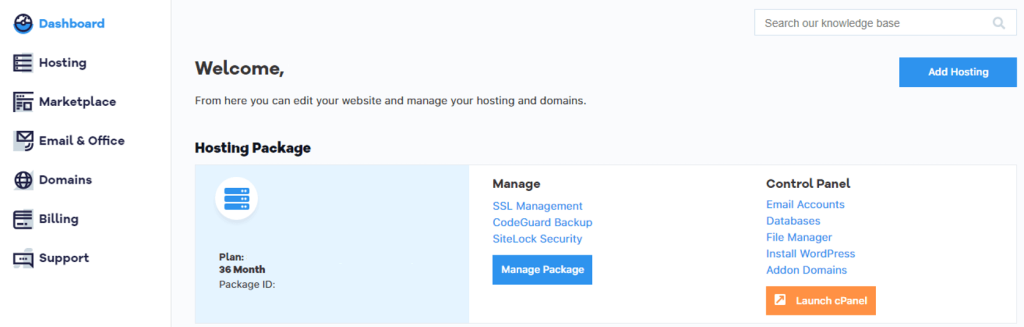
- حدد موقع وانقر على زر " تشغيل cPanel ". سينقلك هذا إلى لوحة تحكم cPanel.
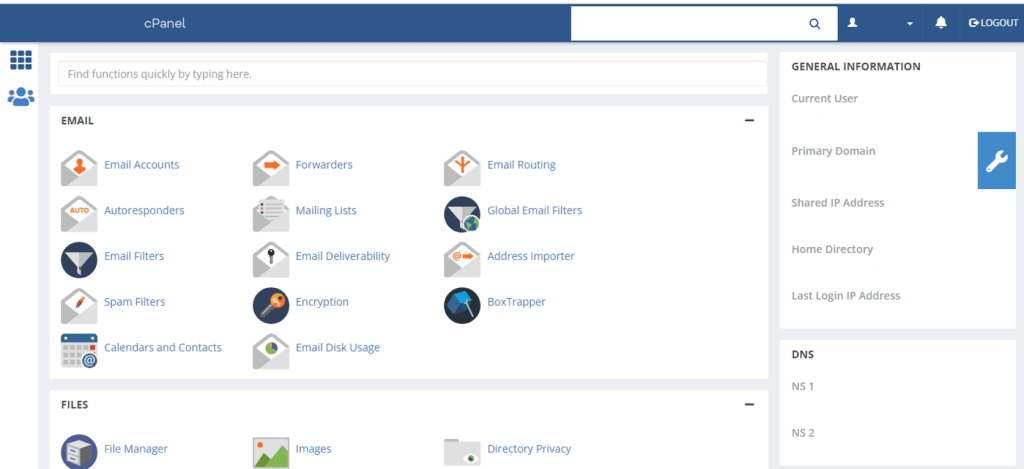
الخطوة 3: إنشاء قاعدة بيانات ومستخدم
- في cPanel، ابحث عن قسم " قواعد البيانات " وانقر على " قواعد بيانات MySQL ".
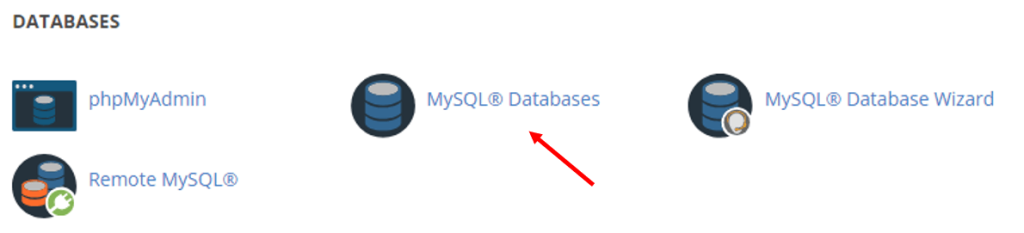
- قم بإنشاء قاعدة بيانات جديدة عن طريق إدخال اسم في المساحة السوداء كما هو موضح في الصورة التالية والنقر على " إنشاء قاعدة بيانات ".
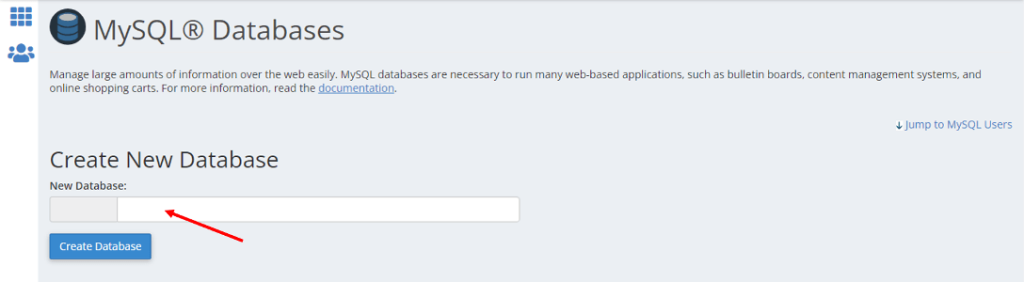
- إنشاء مستخدم جديد لقاعدة البيانات. أدخل اسم المستخدم وكلمة المرور، ثم انقر على " إنشاء مستخدم ".
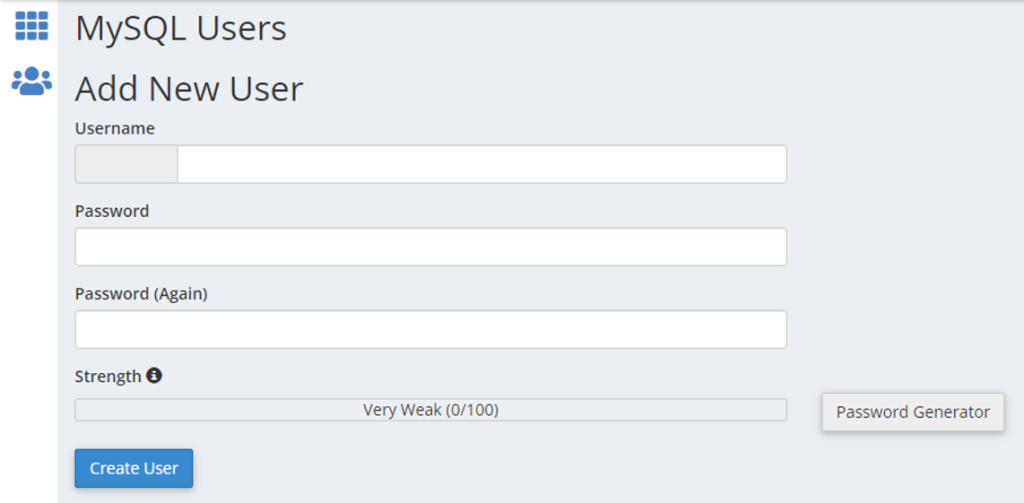
- قم بإضافة المستخدم إلى قاعدة البيانات عن طريق تحديد المستخدم وقاعدة البيانات التي قمت بإنشائها للتو، ثم انقر فوق " إضافة ". امنح جميع الأذونات من خلال النقر على " جميع الامتيازات ".
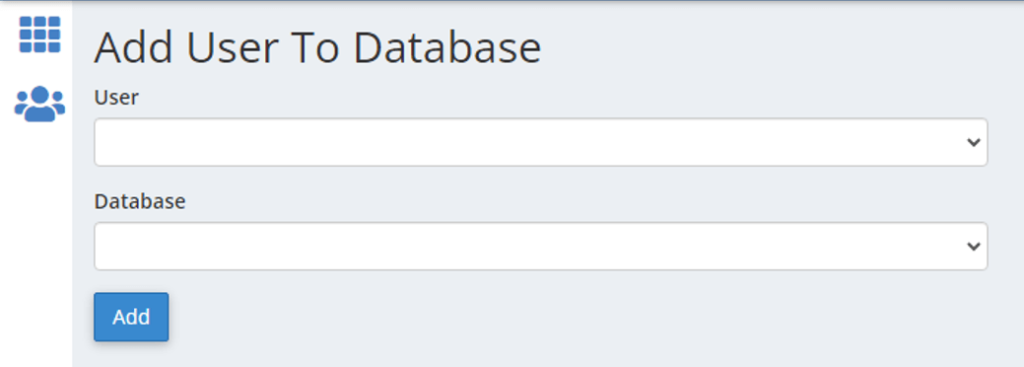
الخطوة 4: تحميل WordPress على الاستضافة الخاصة بك
- في لوحة التحكم، افتح " مدير الملفات " ضمن قسم "الملفات".
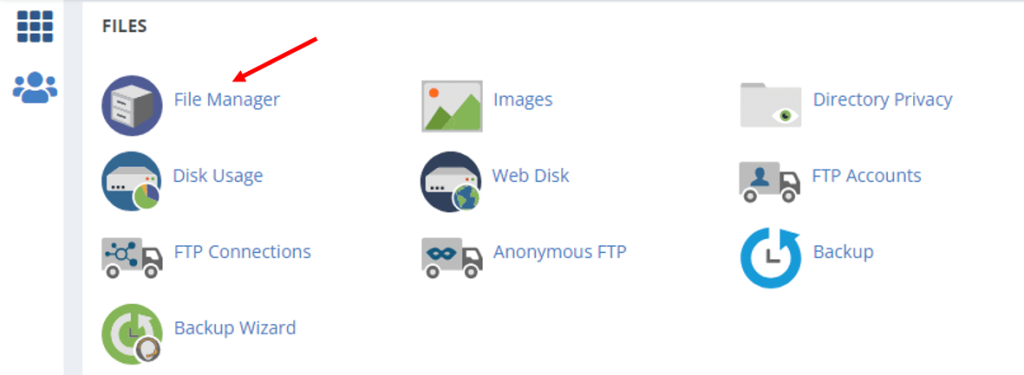
- انتقل إلى الدليل public_html (أو الدليل الذي تريد تثبيت WordPress فيه).
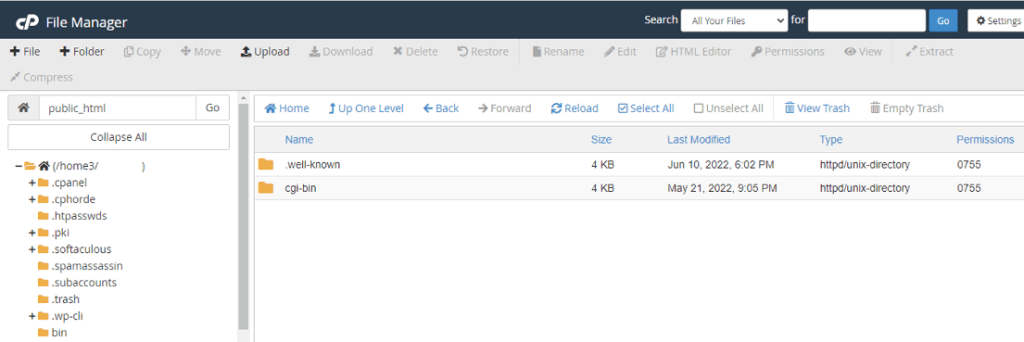
- قم بتحميل ملفات WordPress المستخرجة باستخدام زر " تحميل ".
الخطوة 5: تكوين wp-config.php
- الآن ابحث عن الملف " wp-config-sample.php ". انقر بزر الماوس الأيمن عليه واختر " تحرير ".
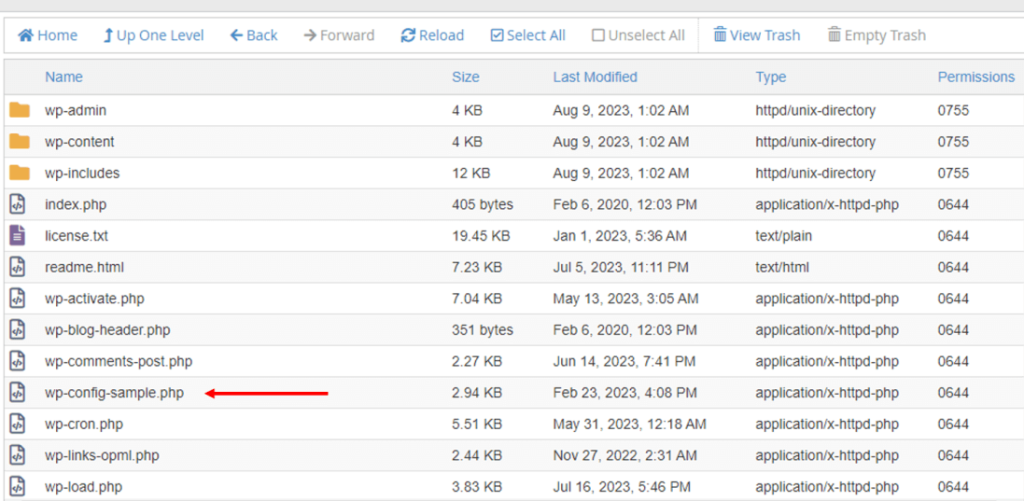
- أدخل تفاصيل قاعدة البيانات: اسم قاعدة البيانات واسم المستخدم وكلمة المرور والمضيف (عادةً "المضيف المحلي" لذلك لا حاجة لتغيير هذا).
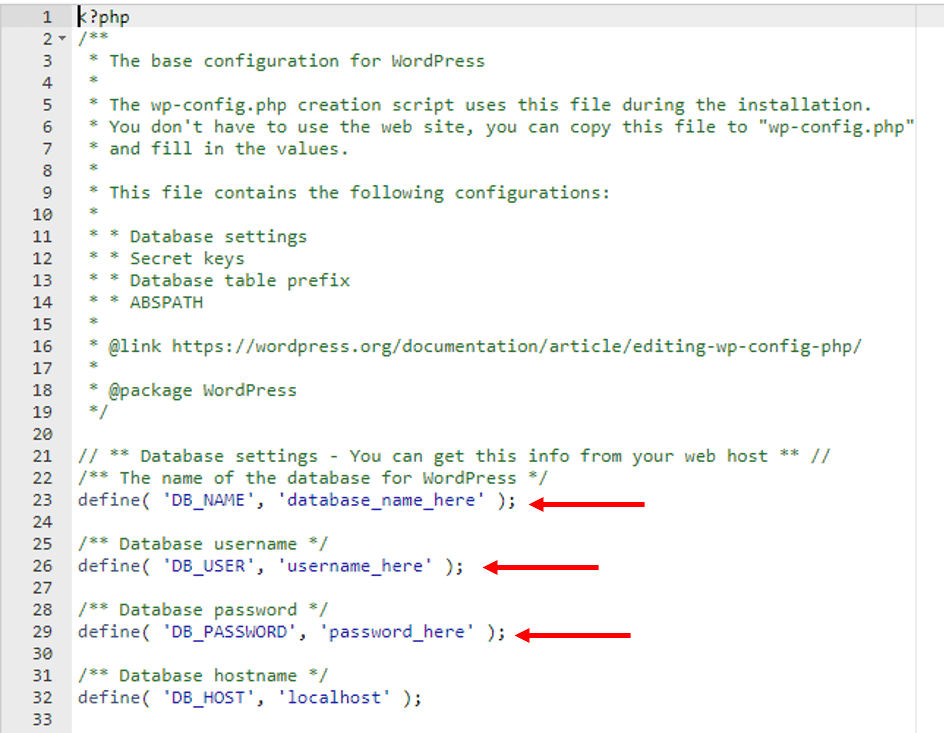
تأكد من أنك لم تترك أي مساحة إضافية قبل أو بعد اسم قاعدة البيانات أو اسم المستخدم أو كلمة المرور. ما عليك سوى استبدال قاعدة بيانات_name_here و username_here و password_here فقط باسم قاعدة البيانات واسم المستخدم وكلمة المرور.

- احفظ الملف باسم " wp-config.php ". {أو انقر على حفظ الملف ثم أعد تسمية هذا الملف إلى wp-config.php (أزل "النموذج")}.
الخطوة 6: قم بتشغيل التثبيت
- افتح متصفح الويب الخاص بك وانتقل إلى المجال الخاص بك (على سبيل المثال، www.yourdomain.com).
- سيُطلب منك إعداد موقعك. اختر لغتك وانقر على " متابعة ".
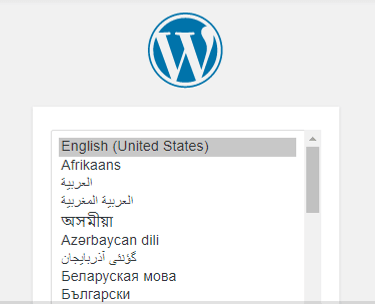
- أدخل عنوان موقعك واسم مستخدم المسؤول وكلمة المرور القوية والبريد الإلكتروني للمسؤول.
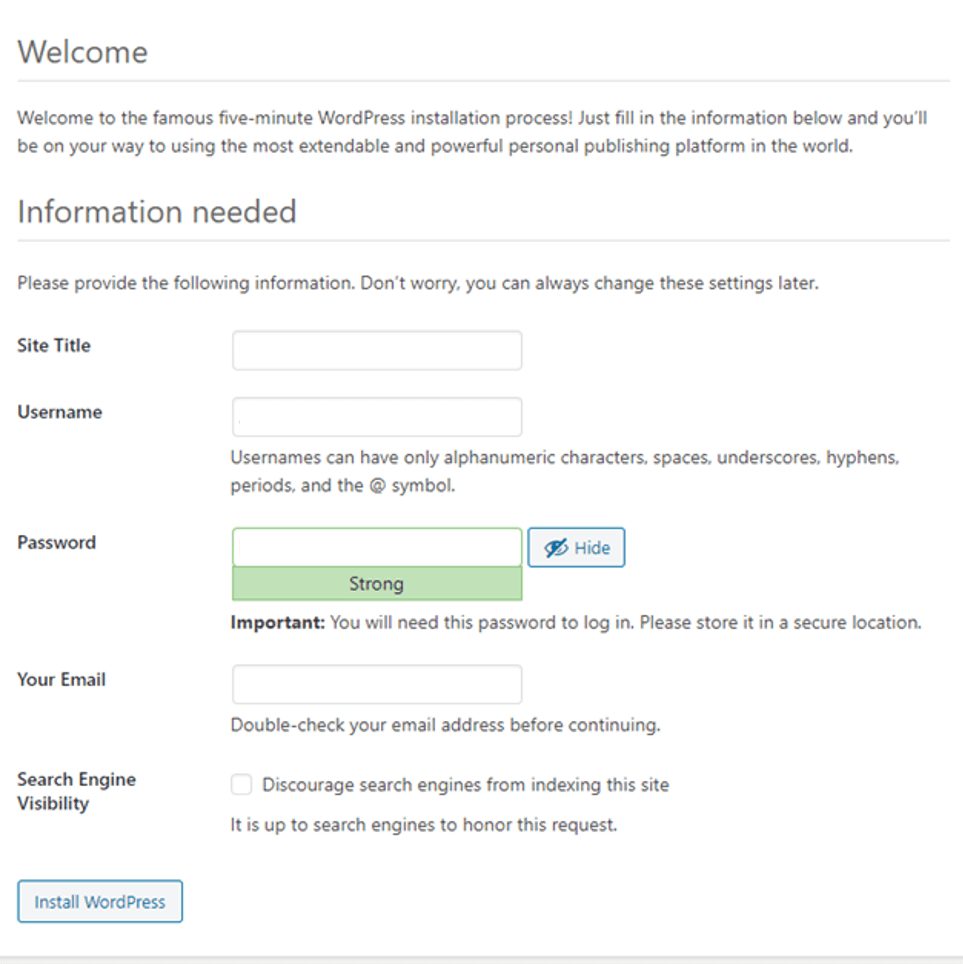
- الآن انقر على " تثبيت ووردبريس ".
الخطوة 7: إكمال التثبيت
- بعد التثبيت ستظهر لك رسالة النجاح انقر فوق " تسجيل الدخول " للوصول إلى لوحة تحكم مسؤول WordPress.
- أدخل اسم مستخدم المسؤول وكلمة المرور اللذين استخدمتهما للتو في الخطوة الأخيرة.
أنت الآن داخل لوحة تحكم WordPress، حيث يمكنك تخصيص موقع الويب الخاص بك وإدارته.
الأسئلة الشائعة حول تثبيت WordPress يدويًا باستخدام cPanel
س1: ما فائدة تثبيت WordPress يدويًا من خلال cPanel؟
ج1: يمنحك التثبيت اليدوي من خلال cPanel مزيدًا من التحكم في العملية. فهو يسمح لك بتخصيص إعدادات قاعدة البيانات واختيار أدلة التثبيت واكتساب فهم أعمق لكيفية عمل WordPress في بيئة الاستضافة الخاصة بك.
س2: هل أحتاج إلى خبرة في البرمجة لتثبيت WordPress يدويًا باستخدام cPanel؟
ج2: لا، لا تحتاج إلى خبرة واسعة في مجال البرمجة. الخطوات الواردة في الدليل واضحة ولا تتطلب معرفة بالبرمجة. تعتبر المعرفة الأساسية بـ cPanel وإدارة الملفات مفيدة.
س3: هل يمكنني تثبيت WordPress يدويًا على أي منصة استضافة ويب؟
ج3: معظم منصات استضافة الويب التي توفر cPanel يجب أن تسمح لك بتثبيت WordPress يدويًا. ومع ذلك، فمن المستحسن مراجعة مزود الاستضافة الخاص بك أو وثائقه لضمان التوافق.
س 4: ما الفرق بين التثبيت اليدوي وتثبيت WordPress بنقرة واحدة؟
ج4: عمليات التثبيت بنقرة واحدة هي عمليات تلقائية توفرها بعض منصات الاستضافة لإعداد WordPress بسرعة. يوفر التثبيت اليدوي مزيدًا من خيارات التحكم والتخصيص، في حين أن عمليات التثبيت بنقرة واحدة غالبًا ما تكون أبسط وأسرع للمبتدئين.
س5: هل من الضروري إنشاء قاعدة بيانات منفصلة لـ WordPress أثناء التثبيت اليدوي؟
ج5: نعم، يعد إنشاء قاعدة بيانات لـ WordPress أمرًا ضروريًا. يقوم WordPress بتخزين بياناته في قاعدة بيانات، وأثناء عملية التثبيت، ستقوم بتكوين WordPress للاتصال بقاعدة البيانات هذه.
س6: هل يمكنني تثبيت WordPress في دليل فرعي باستخدام هذه الطريقة؟
ج6: نعم، يمكنك اختيار تثبيت WordPress في دليل فرعي (على سبيل المثال، example.com/blog) عن طريق تحميل ملفات WordPress إلى هذا الدليل المحدد أثناء عملية التثبيت.
س7: هل من الممكن التراجع عن عملية التثبيت اليدوي أو عكسها؟
ج7: نعم، إذا كنت بحاجة إلى التراجع عن التثبيت، يمكنك حذف ملفات WordPress من دليل الاستضافة الخاص بك وإزالة قاعدة البيانات التي قمت بإنشائها. ضع في اعتبارك أن هذا سيؤدي إلى إزالة جميع البيانات المرتبطة بتثبيت WordPress الخاص بك.
س8: هل سيؤثر التثبيت اليدوي على موقع الويب الحالي أو البيانات الموجودة على نفس المجال؟
ج8: يجب ألا يؤثر التثبيت اليدوي على أي محتوى موجود في المجال الخاص بك إلا إذا كنت تقوم بتثبيت WordPress في نفس الدليل مثل موقع ويب موجود. في هذه الحالة، قد تقوم بالكتابة فوق الملفات الموجودة.
س9: هل يمكنني استخدام بادئة قاعدة بيانات مختلفة لأسباب أمنية أثناء التثبيت اليدوي؟
ج9: نعم، يمكنك تعديل بادئة قاعدة البيانات في ملف "wp-config.php" لتعزيز الأمان. يؤدي تغيير البادئة الافتراضية "wp_" إلى إضافة طبقة إضافية من الحماية ضد الثغرات الأمنية المحتملة.
س10: هل يوصى بالتثبيت اليدوي للمبتدئين، أم يجب أن أستخدم أداة التثبيت بنقرة واحدة؟
ج10: يمكن أن يكون التثبيت اليدوي تجربة تعليمية قيمة للمبتدئين الذين يرغبون في فهم تعقيدات إعداد WordPress. ومع ذلك، إذا كنت تبحث عن خيار أسرع وأبسط، فقد تكون أدوات التثبيت بنقرة واحدة أكثر ملاءمة.
الكلمات الأخيرة
قد يبدو تثبيت WordPress يدويًا باستخدام cPanel أمرًا شاقًا في البداية، ولكنه يوفر فهمًا أعمق للعمل المعقد لموقعك على الويب.
العملية الموضحة أعلاه تقسم الخطوات إلى أجزاء يمكن التحكم فيها، مما يجعلها في متناول الأشخاص الجدد في مجال تطوير الويب.
تذكر أن الممارسة تؤدي إلى الكمال. عندما تصبح أكثر دراية بعملية التثبيت، ستكتسب الثقة في تسخير إمكانات WordPress لإنشاء تواجدك عبر الإنترنت وإدارته وتنميته.
مقالات مهمة لك ,
- 7 أخطاء يجب عليك تجنبها أثناء إعداد موقع WordPress
- أكثر من 30 شيئًا عليك القيام بها بعد تثبيت WordPress
- 12+ طريقة مثبتة لكسب المال عبر الإنترنت باستخدام مدونة WordPress
- أفضل 15 أداة تدوين يمكنك استخدامها في عام 2023
- كيفية عمل نسخة احتياطية لموقع ووردبريس الخاص بك
- 14 مهمة صيانة ووردبريس مهمة يجب القيام بها بانتظام
- 14+ طريقة لزيادة أمان موقع WordPress الخاص بك
- 15 طريقة فعالة لتسريع موقع WordPress الخاص بك
