كيفية تثبيت WordPress على Localhost (5 خطوات سهلة)
نشرت: 2022-11-17باعتباره النظام الأساسي الأكثر شيوعًا على الويب ، يعمل WordPress بالفعل على تشغيل أكثر من ثلث موقع الويب بالكامل.
يدخل المئات من الناس المجتمع كل يوم. إذا كنت أيضًا أحدهم ، فنحن نرحب بك من خلال هذا البرنامج التعليمي السهل والمناسب للمبتدئين - "كيفية تثبيت WordPress على Localhost" في خمس خطوات سهلة.
تعلم WordPress هو مجرد متعة. في الوقت الحاضر ، يمكن لأي شخص إنشاء موقع ويب للتدوين أو العمل أو أي أغراض أخرى في غضون دقائق. نعم ، جعل CMS (نظام إدارة المحتوى) الأمر بهذه السهولة لنا جميعًا. ويقود WordPress صناعة CMS بحصة سوقية مذهلة تزيد عن 64.2٪!
في هذا المنشور ، أوضحنا كيفية تثبيت WordPress على المضيف المحلي في 5 خطوات سهلة.
- تنزيل XAMPP
- قم بتثبيت وتشغيل XAMPP على جهاز الكمبيوتر الخاص بك
- تحميل ووردبريس أحدث إصدار
- أنشئ قاعدة بيانات
- قم بتثبيت WordPress على Localhost
لقد أضفنا أيضًا فيديو تعليميًا من الألف إلى الياء في النهاية لجعل رحلتك أسهل! لذلك لا شيء يدعو للقلق.
الآن ، لنبدأ بهذا السؤال الأساسي.
لماذا تثبيت WordPress على Localhost؟
الموقع في بيئة المضيف المحلي هو أساسًا للأغراض الشخصية ، وليس للمستخدمين أو الجماهير. الشخص الوحيد الذي يمكنه رؤية الموقع هو أنت! إذن ، لماذا يحتاج أي شخص إلى إنشاء موقع في المضيف المحلي؟
الجواب معطى بالفعل في الفقرة أعلاه. قبل البدء في استخدام موقعنا أو القيام بحضور مرئي ، يجب أن نتعلم الأساسيات ونختبر ناتج حلنا المطور. يتيح لنا موقع المضيف المحلي التحقق من التحديثات والتغييرات والإعدادات وما إلى ذلك وتجربتها للتأكد من المخرجات النهائية.
في الأساس ، يستخدم المطورون هذه المواقع للتحقق من أعمالهم للتأكد من الجودة والمشكلات المتعلقة بها. ولكن بصفتك مستخدمًا ، يجب عليك أيضًا إنشاء واستخدام واحد أو أكثر من مواقع المضيف المحلي قبل إجراء أي تحديث أو إضافة ميزة جديدة.
لذلك ، يدعمك موقع المضيف المحلي بالفعل للتحضير لخطوتك النهائية التالية. التكنولوجيا تمضي قدما
كيفية تثبيت WordPress على Localhost (5 خطوات سهلة)
هل تفضل الحصول على فيديو تعليمي؟ إليك عملية تثبيت مضيف WordPress المحلي خطوة بخطوة لك-
جعل WordPress من السهل تثبيت الحل بسهولة سواء في لوحة c أو مضيف محلي. تقدم معظم شركات موفر الاستضافة الشهيرة تثبيتًا بنقرة واحدة لبرنامج WordPress. ولكن ، تحتاج إلى الاعتماد على حل خادم ويب محلي لإنشاء قاعدة بيانات وحفظ ملفاتك عند إنشاء موقع محلي.
وهناك عدد من الحلول الشائعة المتاحة لإعداد WordPress الخاص بك على Localhost. لتسهيل عملك ، نذكر أربعة من أشهر مزودي خدمة المضيفين المحليين.
- WAMP
- MAMP
- خروف
- XAMPP
في هذا المنشور ، سنوضح لك كيفية تثبيت WordPress على المضيف المحلي باستخدام XAMPP . يشتهر خادم المضيف المحلي هذا بدعمه الشامل واستجابته السريعة. يمكنك تثبيت WordPress باستخدام WAMP أو LAMP أو MAMP باتباع نفس الطريقة.
هذه هي البرامج التي تنشئ مضيفًا محليًا على جهاز الكمبيوتر الخاص بك عن طريق استخدام برنامج خادم الويب Apache و PHP و MySQL . ربما تعرف-
PHP هي لغة برمجة و MySQL هي برنامج لإدارة قواعد البيانات. كلاهما مطلوب لتشغيل موقع WordPress.
يعد تثبيت كل برنامج على حدة أمرًا صعبًا ويستغرق وقتًا طويلاً للمبتدئين. لهذا السبب تحتاج إلى الاعتماد على حلول مثل XAMPP / WAMP / LAMP / MAMP.
XAMPP و WAMP و MAMP و LAMP: أيهما مثالي لجهازك
من بين هذه الحلول ، XMAPP و WAMP مفتوحان المصدر ويوفران حلاً مجانيًا.
XAMPP أفضل من WAMP لأنه متوافق مع جميع أنظمة التشغيل المتاحة مثل Windows و OS-X و Linux. من ناحية أخرى ، يقتصر WAMP على نظام التشغيل Windows فقط.
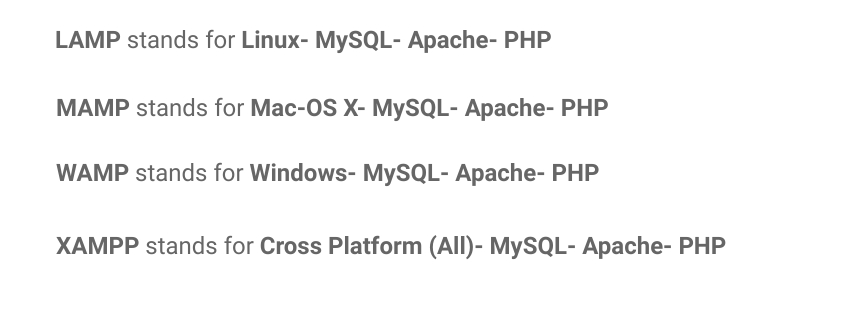
LAMP و MAMP هي أيضًا حلول مضيفة محلية مجانية مفتوحة المصدر وتوفر دعمًا جيدًا. لكن المشكلة هي أن LAMP يقف أساسًا لنظام التشغيل Linux وأن MAMP يقتصر فقط على نظام التشغيل Mac.
وهناك المزيد من منصات المضيف المحلي مثل AMPPS.
إذن ، أيهما أفضل مقارنة بالآخرين؟ يمكنك العثور على XAMPP كأفضل مجموعة لأي من عمليات التشغيل
الآن ، لنبدأ بالخطوة الأولى.
الخطوة 1 - تنزيل XAMPP
- ما عليك سوى الانتقال إلى الموقع الرسمي لـ XAMPP. حدد نظام التشغيل الخاص بك وانقر فوق زر التنزيل.
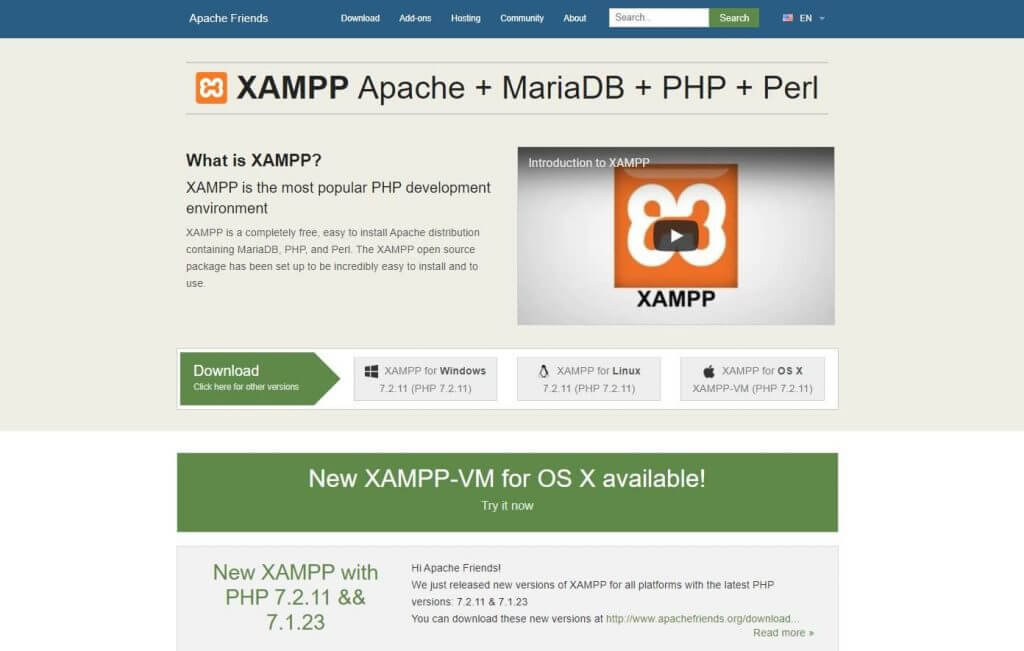
- هناك
مختلف إصدارات لأنظمة تشغيل مختلفة. اختر الجهاز المثالي لجهازك.
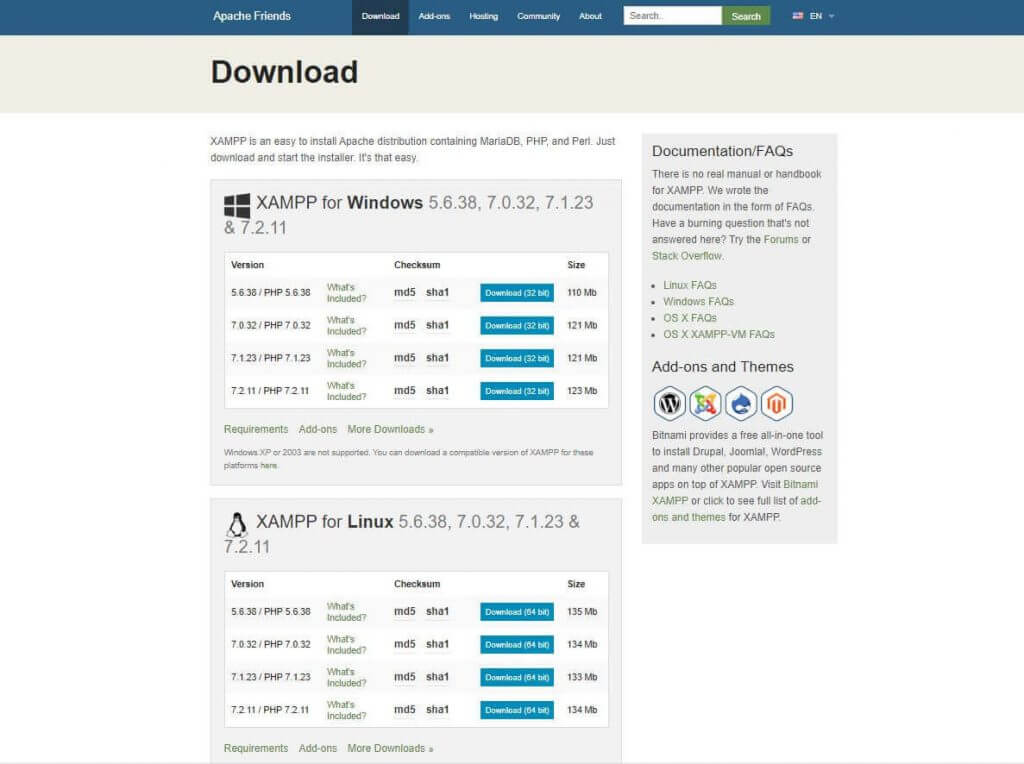
بعد النقر على زر التنزيل ، انتظر بضع لحظات. يبلغ حجمه حوالي 150 ميغابايت ، لذا يجب أن تمنحه بعض الوقت لتنزيله.
الخطوة 2 - قم بتثبيت وتشغيل XAMPP على جهاز الكمبيوتر الخاص بك
هذه هي الخطوة الثانية. بعد تنزيل البرنامج ، تحتاج إلى فك ضغطه. عندما يكون الملف جاهزًا ، ما عليك سوى تحديد زر التثبيت أو النقر فوقه مرتين. سرعان ما ستكتشف أن عملية التثبيت قد بدأت.
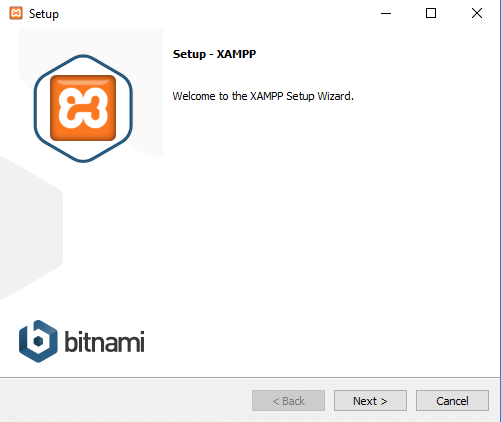
- في الخطوة التالية ، سترى بعض مربعات الاختيار التي تم تمييزها بالفعل. أنت فقط بحاجة إلى MySQL و phpMyAdmin ، لذا قم بإلغاء تحديد كل الآخرين.
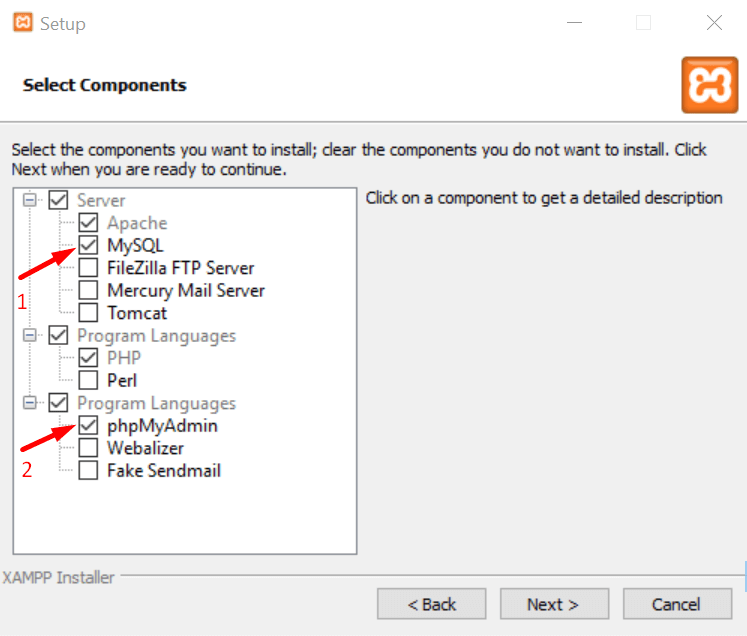
- بعد لحظات قليلة ، سترى إشعارًا ترحيبيًا. هذا يعني أن عملية التثبيت الخاصة بك تعمل بشكل مثالي.
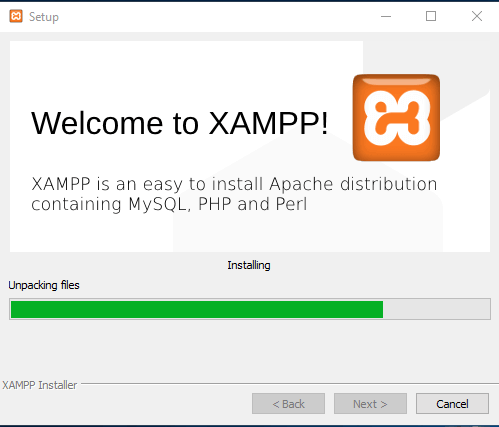
- إذا كان لديك أي برنامج مكافحة فيروسات مثبتًا على جهاز الكمبيوتر الخاص بك ، فقد ترى تنبيهًا أمنيًا مثل هذا. لا تقلق ، تحقق من أي من الشبكات المحددة وامض قدمًا بالنقر فوق الزر السماح بالوصول .
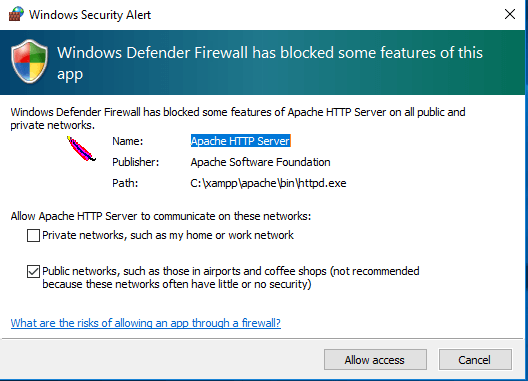
- سترى خيار تحديد اللغة ، حدد الخيار الذي تريده وانقر فوق الزر حفظ.
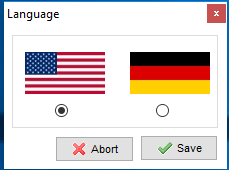
- لقد أوشكت على الانتهاء من عملية التثبيت. ما عليك سوى تحديد مربع السؤال هذا والنقر فوق الزر "إنهاء" . سيتم تشغيل لوحة تحكم XAMPP تلقائيًا على جهازك.
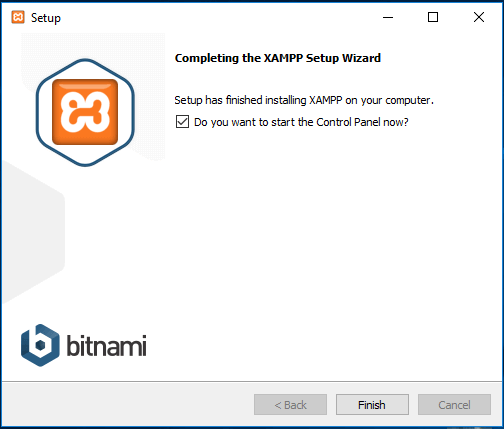
تهانينا! لقد أكملت عملية تثبيت XAMPP!
الخطوة 3 - قم بتنزيل أحدث إصدار من WordPress
حان الوقت الآن لإنشاء قاعدة بيانات والبدء في تثبيت WordPress على المضيف المحلي. للقيام بذلك ، تحتاج إلى تنزيل أحدث إصدار من WordPress.
- انتقل إلى موقع WordPress الرسمي ، وانقر فوق الزر Get WordPress من أعلى الجانب الأيمن. ستتم إعادة توجيهك إلى صفحة جديدة.
- اضغط الآن على زر تنزيل WordPress.
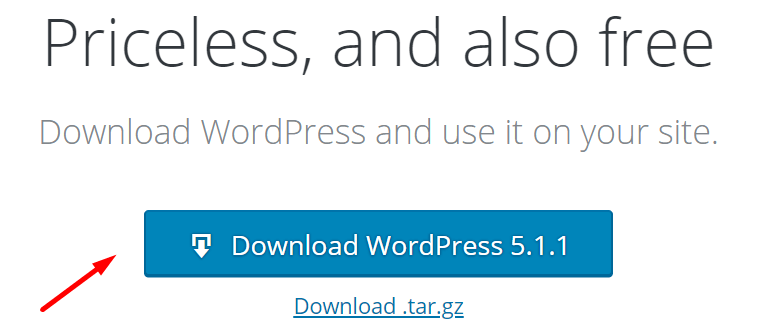
قد تستغرق عملية التنزيل بضع لحظات لتبدأ. سوف تحصل على ملف مضغوط. قم بفك ضغط الملف وانسخه لاستخدامك التالي.

الخطوة 4 - أنشئ قاعدة بيانات
لإنشاء قاعدة بيانات ، عليك أولاً التحضير
- انتقل إلى القرص المحلي الخاص بك ، حيث قمت بحفظ ملف XAMPP الذي تم تنزيله.
- حدد مجلد htdocs والصق أحدث إصدار من WordPress قمت بنسخه مسبقًا.
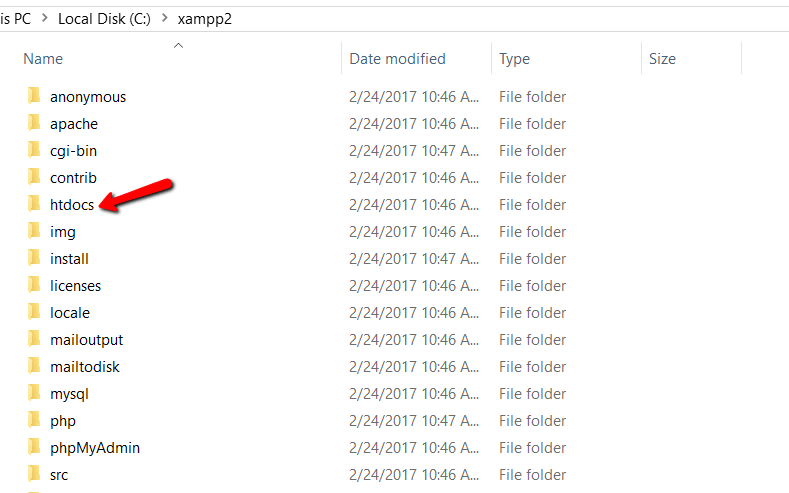
الآن ، أعد تسمية مجلد WordPress. يمكنك تجنب هذا الخيار إذا كنت تريد إنشاء موقعك باسم "WordPress" نفسه.
أطلقنا على المجلد هنا اسم "mytest". تحقق من لقطة الشاشة أدناه. يجب أن تتذكر الاسم الذي حددته لقاعدة البيانات الخاصة بك.
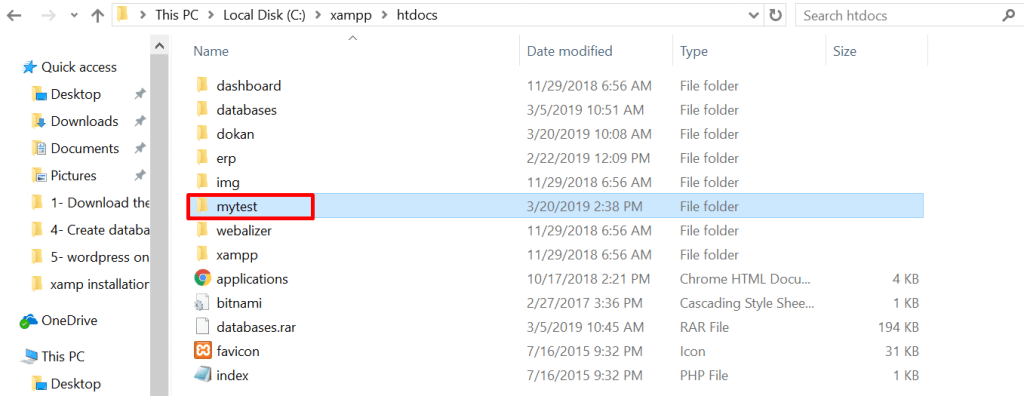
- الآن ، افتح علامة تبويب جديدة في متصفحك وانتقل إلى localhost /
phpmyadmin
- حدد قاعدة البيانات
- اكتب نفس الاسم الذي كتبته على القرص المحلي الخاص بك. وأخيرًا ، انقر فوق الزر "إنشاء" . سيتم إنشاء قاعدة البيانات الخاصة بك في غضون ثوان قليلة.
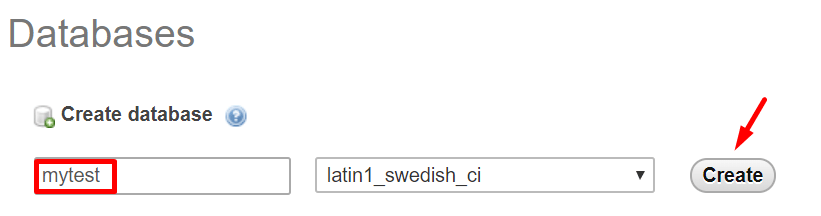
لقد نجحت في إنشاء قاعدة بيانات المضيف المحلي. الآن ، حان دور تثبيت WordPress على المضيف المحلي.
ملاحظة: قبل الانتقال إلى الخطوة الأخيرة ، تحتاج إلى بدء كل من خادم الويب Apache و MySQL Database من لوحة تحكم Xampp المثبتة على جهاز الكمبيوتر أو جهاز Mac. بدون بدء كلاهما ، لا يمكنك الوصول إلى PHPMyAdmin.
فقط اذهب إلى مجلد التطبيق الخاص بك. حدد لوحة تحكم Xampp وانقر على أزرار MySQL و Apache. إلقاء نظرة على لقطة الشاشة أدناه.
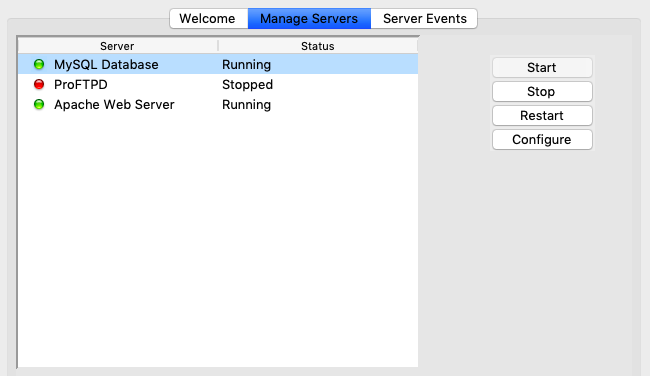
الخطوة 5 - قم بتثبيت WordPress على Localhost
افتح علامة تبويب جديدة في متصفحك واكتب localhost / اسمك المعطى ('
- حدد لغتك وانقر على متابعة
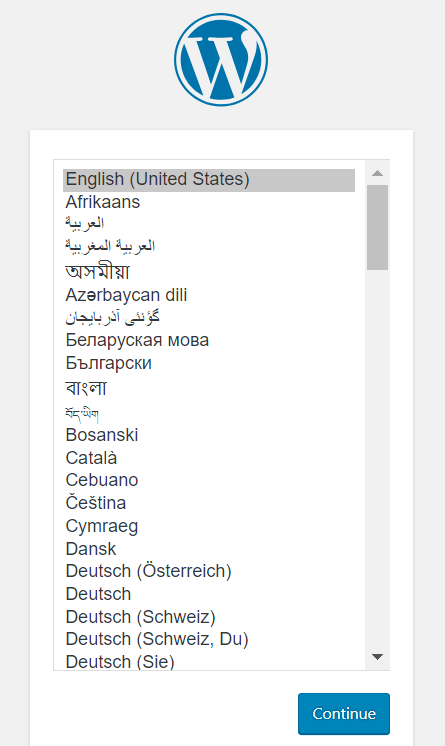
- سترى إشعار ترحيب نيابة عن WordPress. في الخطوة التالية ، سيتطلب WordPress
- اسم قاعدة البيانات
- اسم مستخدم
- كلمة السر
- ومضيف قاعدة البيانات
- ما عليك سوى النقر فوق الزر Let's go
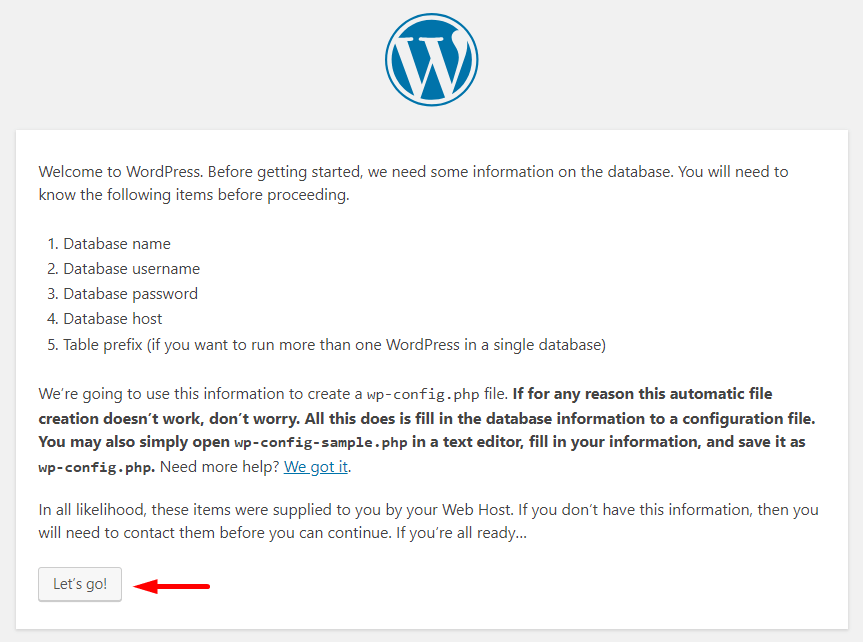
- هذه هي الحقول التي يمكنك رؤيتها في لقطة الشاشة أدناه.
- قم بتوفير اسم قاعدة البيانات الخاصة بك ، يمكنك كتابة "root" كاسم مستخدم ، والاحتفاظ بخيار كلمة المرور فارغًا - من الأفضل أن تجد الحقول الأخرى ممتلئة من قبل.
- انقر فوق الزر إرسال
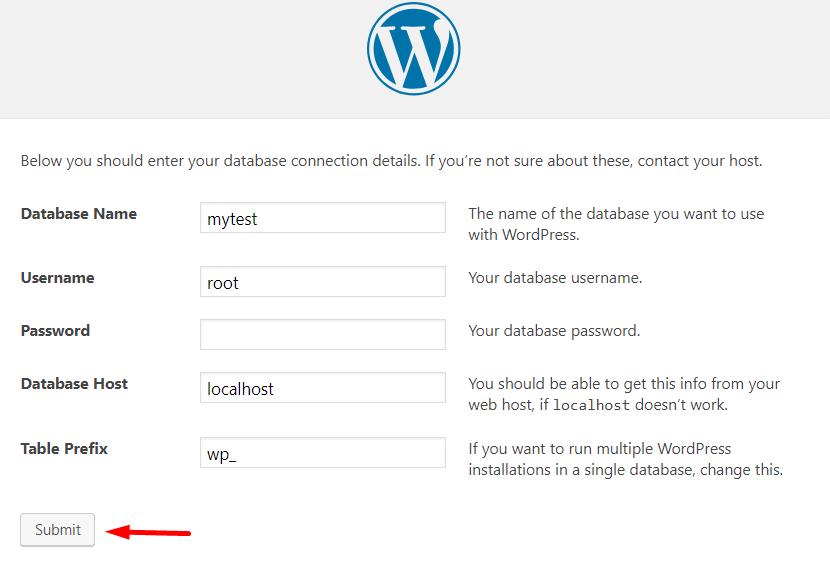
- هذه هي خطوتك الأخيرة في التثبيت.
- أعط اسما لموقعك. سمينا موقعنا WordPress ERP هنا. يمكنك أيضًا الاحتفاظ باسم قاعدة البيانات كاسم لموقعك.
- اكتب اسم المستخدم الخاص بك
- أدخل كلمة مرور قوية
- اكتب عنوان بريدك الإلكتروني الشخصي
- بحرص
يفحص زر رؤية محرك البحث. خلاف ذلك ، ستبدأ Google في فهرسة موقعك المحلي أيضًا!
- وأخيرًا ، انقر فوق الزر تثبيت WordPress!
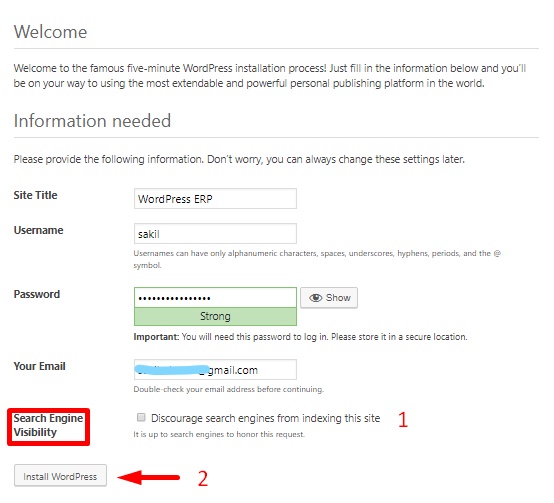
نعم ، لقد أكملت التثبيت الخاص بك. يجب أن ترى إشعارًا مثل أدناه.
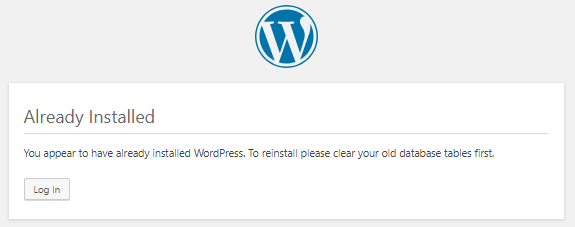
تحقق من الموقع الذي قمت بإنشائه
هذا هو الوقت المناسب للتحقق من موقعك المحلي. كيف ستبدو أو كيف ستعمل؟ أعط شيك.
- هذه هي لوحة التحكم الخلفية أو لوحة الإدارة ، حيث يمكنك التحكم في كل شيء.
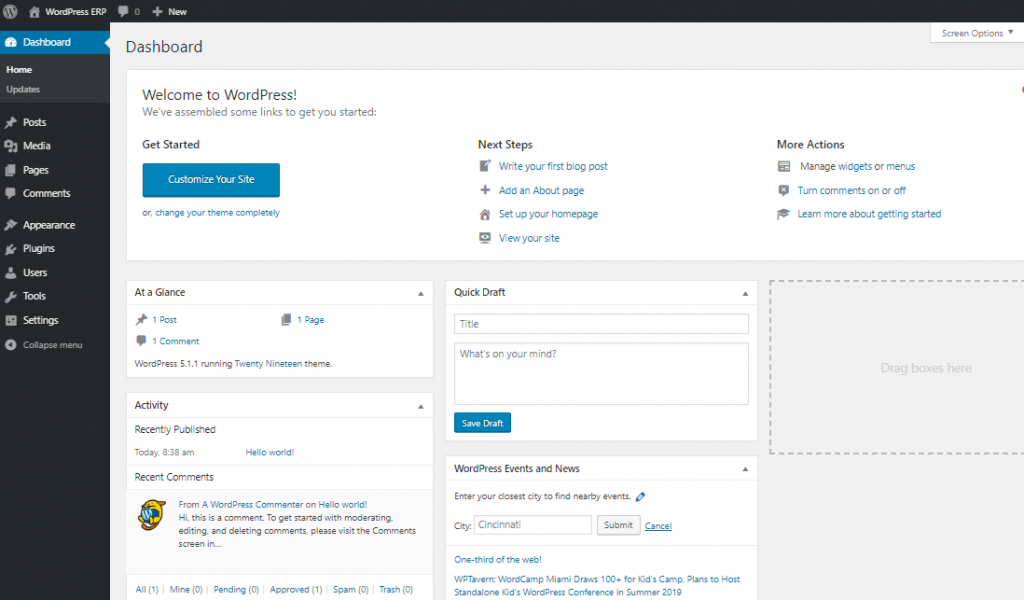
- وهذه هي لوحة التحكم الأمامية الخاصة بك.
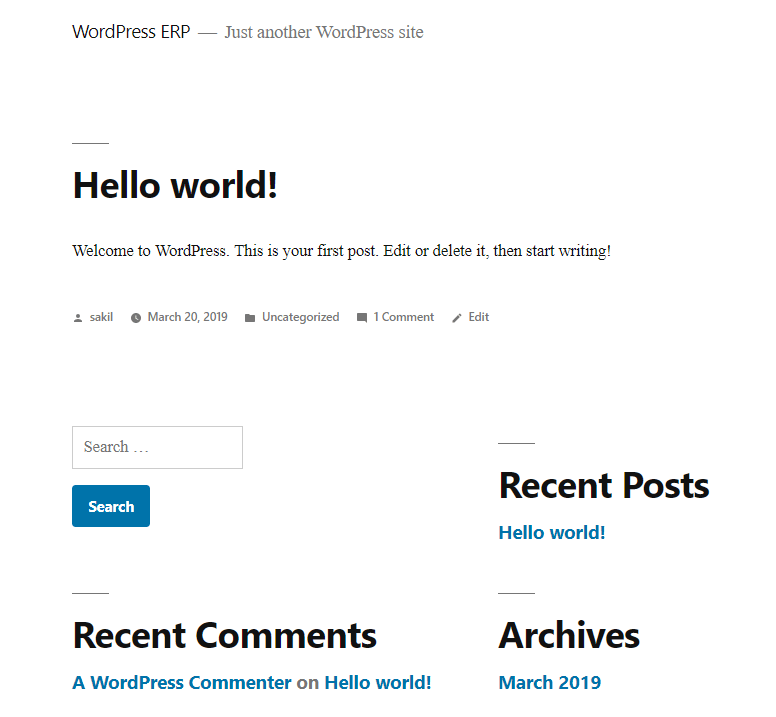
- يمكنك التحقق من ذلك عن طريق إضافة منشور مدونة جديد أو تثبيت وتفعيل مكون إضافي / سمة وما إلى ذلك. لقد نشرنا منشور مدونة ، يبدو وكأنه موقع مباشر ، أليس كذلك؟
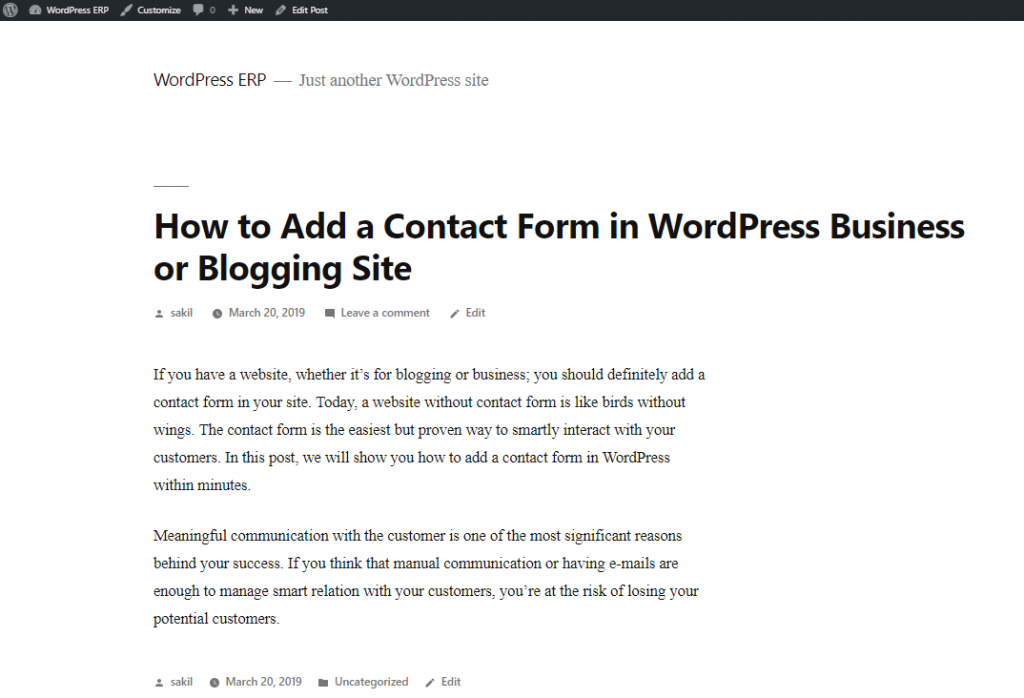
إذن ، كانت هذه هي العملية الكاملة لبناء موقع اختبار شخصي في بيئة مضيفة محلية. تتطلب العملية من 5 إلى 10 دقائق بناءً على قدرتك.
تلخيص كيفية تثبيت WordPress على Localhost
نظرًا لأن CMS سهلت إنشاء موقع ويب للأشخاص من أي خلفية ، يمكنك اعتباره ممتعًا. نعم ، يعد إنشاء موقع ويب باستخدام WordPress أمرًا سهلاً هذه الأيام. أنت تعرف بالفعل - كيفية تثبيت WordPress على المضيف المحلي ، لذلك حان دورك لإنشاء موقع لتعلم WordPress أو فحص / اختبار أي مكون إضافي / سمة / تحديث ، إلخ.
بدأ WordPress رحلته كمنصة تدوين ، ولكن بمرور الوقت أصبح أقوى منصة ويب لجميع أنواع مواقع الويب. يمكنك بسهولة إنشاء متجر عبر الإنترنت أو حتى سوق متعدد البائعين خالٍ تمامًا من التكلفة!
لذا ، جربها وأخبرنا في قسم التعليقات أدناه إذا كان هناك أي لبس. نحن دائما هنا المساعدة!
