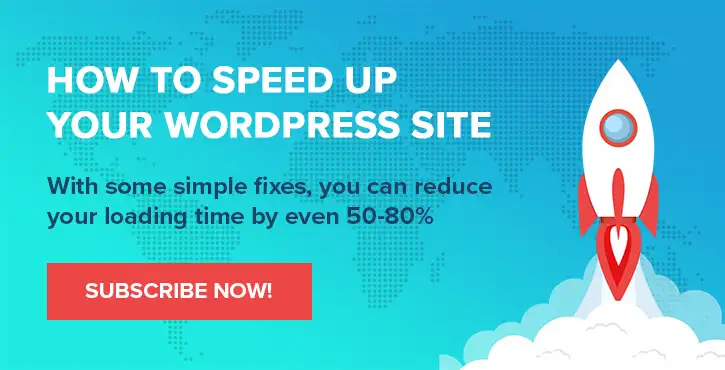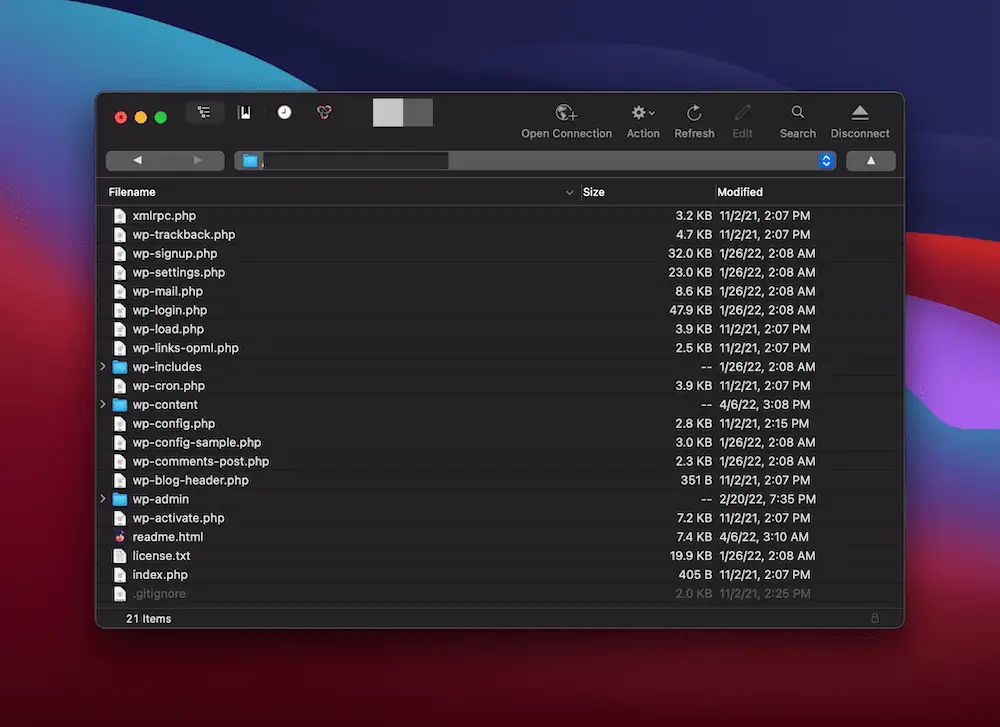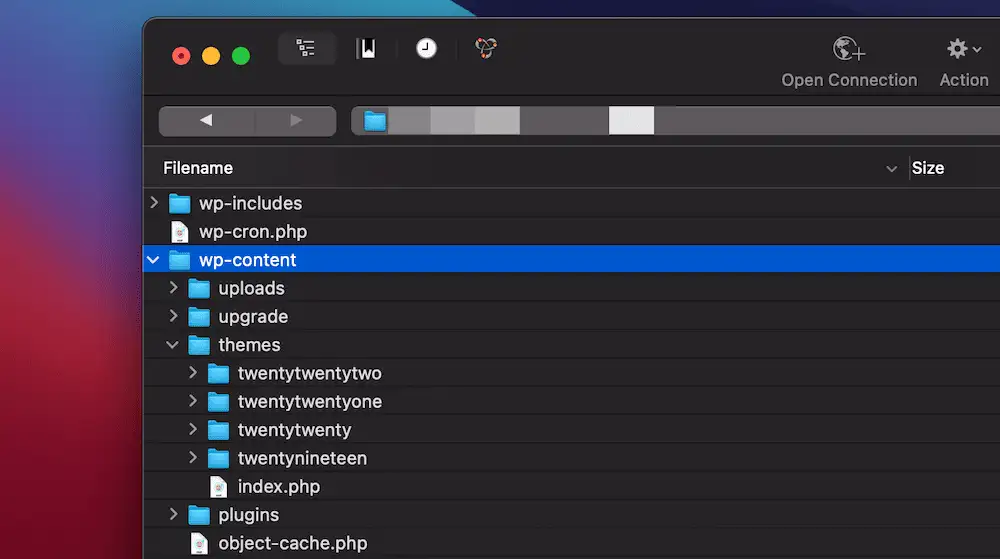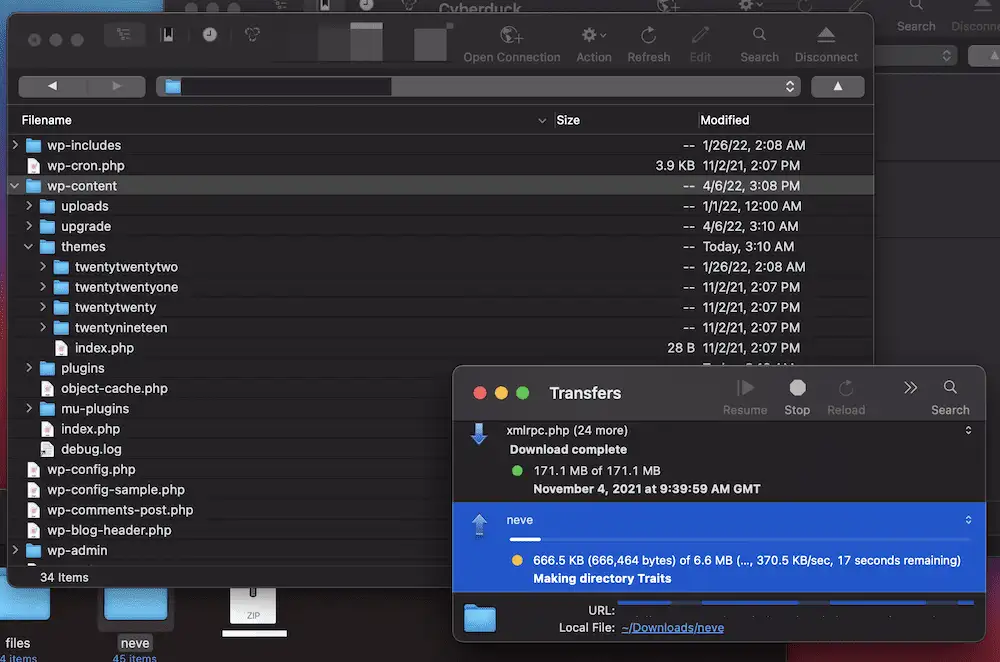كيفية تثبيت قالب WordPress: دليل للمبتدئين
نشرت: 2022-05-18يعتمد مظهر موقع WordPress بالكامل تقريبًا على الموضوع الذي تستخدمه. هذه مجموعة من القوالب التي ستصممها من لوحة معلومات النظام الأساسي ، وهناك الآلاف منها متوفرة في WordPress Theme Directory ، ومواقع الجهات الخارجية مثل ThemeForest ، ومباشرة من مواقع المطورين.
ومع ذلك ، ستحتاج إلى معرفة كيفية تثبيت سمة WordPress الخاصة بك بعدة طرق مختلفة .
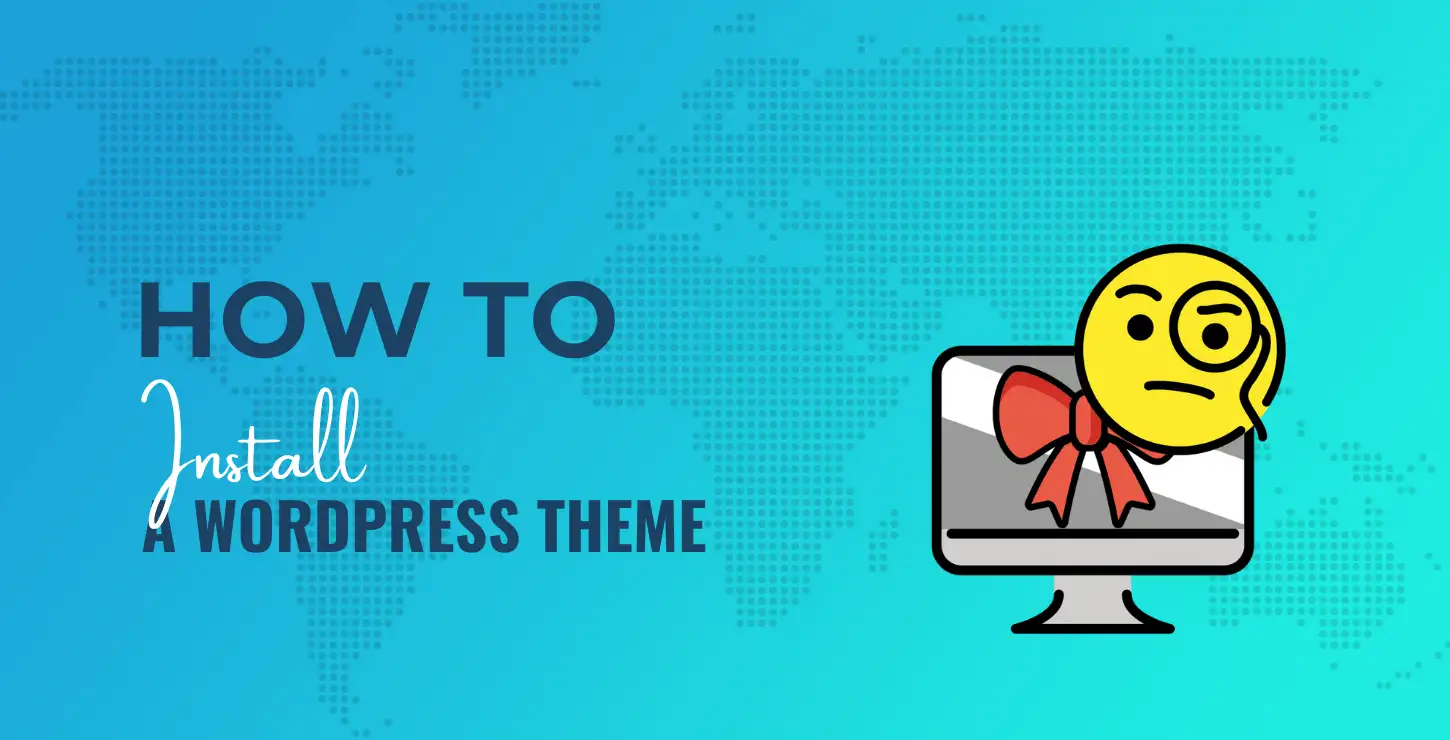
- تخطي إلى نصائح حول كيفية تثبيت موضوع
هذا بسبب وجود طرق مختلفة لأنواع مختلفة من السمات. على سبيل المثال ، السمات المجانية لها واجهة مخصصة داخل WordPress. في المقابل ، تتطلب منك السمات المميزة استخدام رافع. في حالات أخرى ، قد تحتاج إلى إجراء تثبيت يدوي أيضًا ، والذي يأتي بنهج مختلف تمامًا.
في هذا البرنامج التعليمي ، سوف نوضح لك كيفية تثبيت سمة WordPress بعدة طرق.
ما يجب مراعاته قبل تثبيت قالب WordPress
لاحقًا ، سنوضح لك مدى سهولة تثبيت قالب مجاني من خلال لوحة تحكم WordPress. ومع ذلك ، على الرغم من مدى سرعة تغيير السمات ، يجب أن تأخذ بعض الوقت وتفكر في بعض الجوانب قبل القيام بذلك.
في الواقع ، هناك ثلاثة أسئلة رئيسية يجب أن تبدأ بها:
- ما الذي أريد أن يحققه موضوعي الجديد؟
- هل هناك أي عناصر تصميم أساسية أرغب في تنفيذها؟
- كم يجب أن أنفق على موضوع جديد؟
بمجرد حصولك على الإجابات على هذه الأسئلة ، يمكنك البحث بشكل أكبر لمعرفة الموضوع الذي يجب عليك اختياره. على سبيل المثال ، من المهم مراعاة جودة التطوير. يمكنك قياس هذا بعدة طرق. أولاً ، تحقق من جدول التحديث للموضوع. إذا كان يعمل مع الإصدارات الحالية من WordPress وتم تحديثه خلال الأشهر الستة الماضية ، فهذه علامة جيدة.
بالنسبة إلى دليل قوالب WordPress ، سترى هذه المعلومات على الجانب الأيمن من الشاشة:
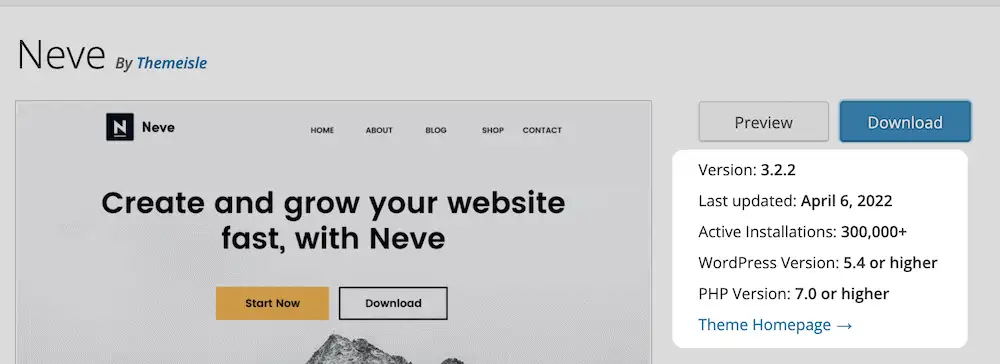
ومع ذلك ، هذا ليس الجانب الوحيد الذي يجب أن تفكر فيه.
تقييمات المستخدم والاستعراضات
تعتبر ملاحظات المستخدم حيوية مثل جودة التطوير ، لأنه إذا أحب الآخرون الموضوع وأوصوا به ، فلديك دافع أكبر لإدراجه في قائمتك المختصرة. مرة أخرى ، يتيح دليل قوالب WordPress للمستخدمين تقييم كل سمة ومراجعتها ، لذا ابحث عن تصنيف أربع نجوم على الأقل وأعلى:
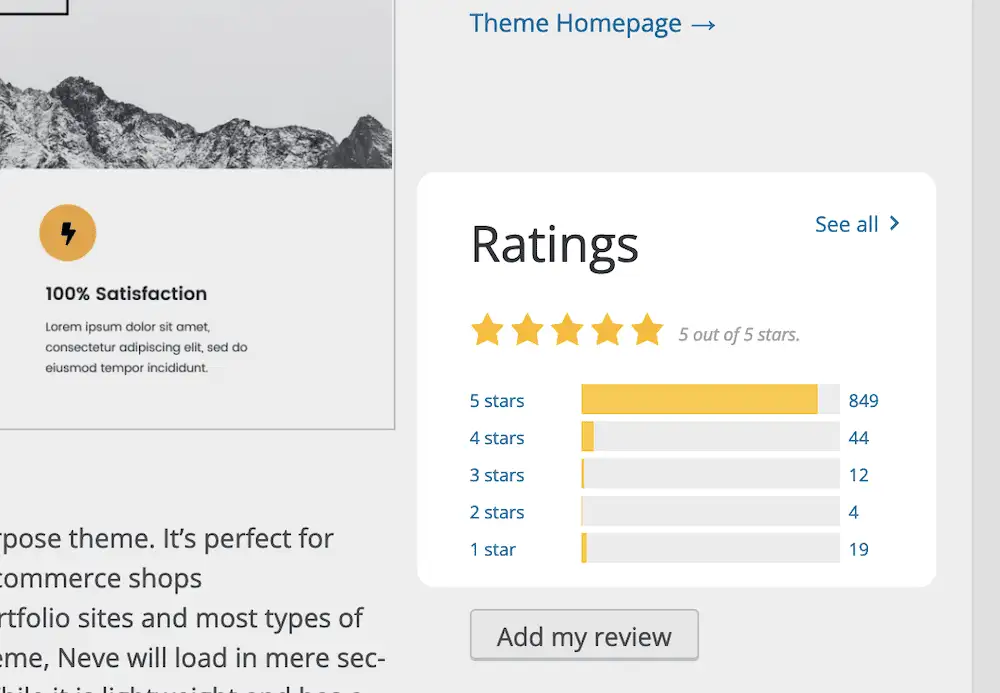
نصيحة إضافية هنا هي التحقق من أي تقييمات ذات نجمة واحدة لموضوع ما. في حين أن هناك احتمال أن يعاني موضوع ما من "تفجير المراجعة" (حيث يحصل المنتج على الكثير من التقييمات المنخفضة لأسباب أخرى غير كون المنتج ضعيفًا) ، ستعرض في كثير من الأحيان المشكلات التي تريد أن تعرف عنها.
يمكن أن يوضح لك هذا أيضًا مدى اهتمام المطور بقاعدة مستخدميه. إذا لاحظت مراجعة بنجمة واحدة استجابة سريعة وحلًا من فرق الدعم والتطوير ، فهذه أيضًا علامة جيدة.
كيفية تثبيت قالب WordPress (بثلاث طرق)
بمجرد أن تضع موضوعًا في الاعتبار ، فإن المهمة التالية هي تثبيته داخل WordPress. هناك ثلاث طرق يمكنك من خلالها تحقيق ذلك ، ويعتمد الأسلوب الذي تستخدمه على تكلفة القالب ، وما إذا كان يمكنك الوصول إلى لوحة معلومات WordPress.
إذا كان المظهر الخاص بك مجانيًا ومتاحًا على WordPress.org ، فيمكنك عرضه وتثبيته مباشرة من لوحة تحكم WordPress الخاصة بك باستخدام الطريقة الأولى أدناه.
إذا كنت قد اشتريت سمة مميزة ، أو كنت تستخدم سمة غير متوفرة في WordPress.org بشكل عام ، فستحتاج إلى إضافة السمة يدويًا إلى WordPress. لحسن الحظ ، هذا عادة ما يكون بسيطًا جدًا - كل ما عليك فعله هو تحميل ملف ZIP الذي يقدمه لك المطور. سنغطي هذا في الطريقة الثانية.
الطريقة الثالثة ليست شيئًا يحتاجه معظم الناس. ومع ذلك ، فإننا نقوم بتضمينها لتكون شاملة. 99٪ من مستخدمي WordPress سيحتاجون فقط إلى إحدى الطريقتين الأوليين.
- كيفية تثبيت سمة WordPress من شاشة المسؤول
- كيفية تثبيت سمة WordPress من ملف ZIP
- كيفية تثبيت سمة WordPress عبر SFTP
1. كيفية تثبيت سمة WordPress من شاشة المسؤول
إذا كان المظهر الذي تريد تثبيته مجانيًا ومتاحًا في WordPress.org Theme Directory ، فمن المحتمل أن ترغب في استخدام الواجهة المخصصة داخل لوحة معلومات WordPress. ستجده في Appearance → Themes tab على الشريط الجانبي الأيسر داخل WordPress:
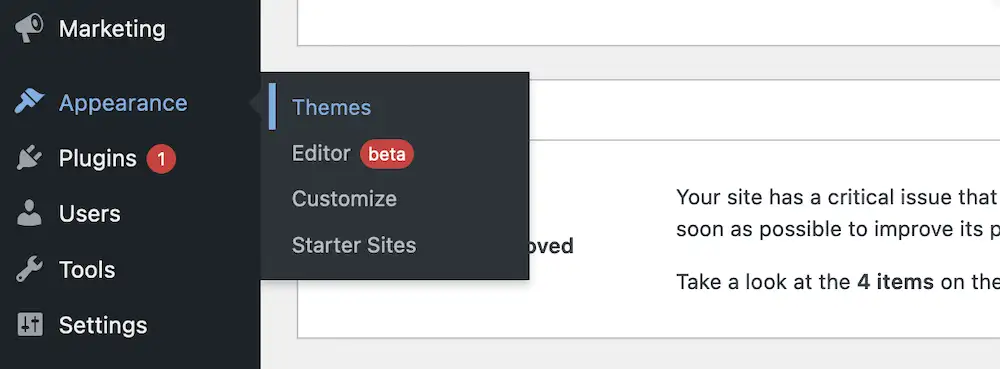
سيعرض لك هذا جميع السمات المتاحة لديك - طريقة إضافتها إلى هذه القائمة هي تثبيت سمة جديدة. للقيام بذلك ، انقر فوق الزر " إضافة جديد " أعلى الشاشة:
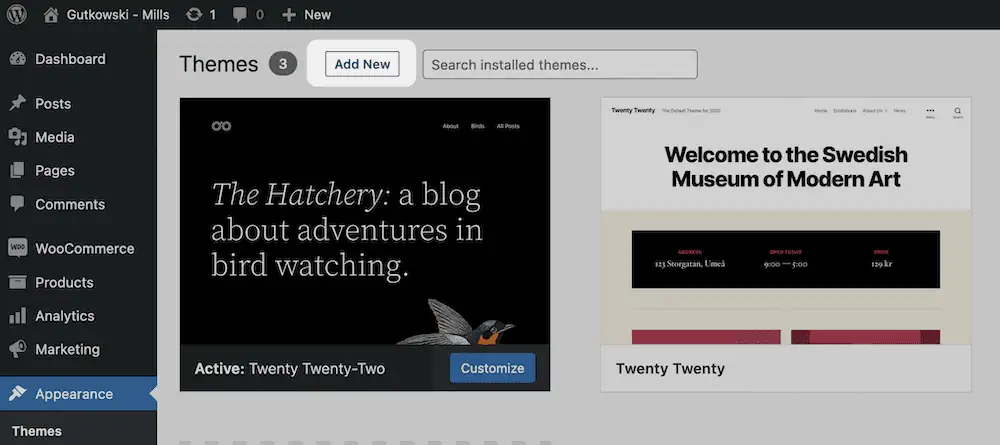
سينقلك هذا إلى ما هو أساسًا دليل قوالب WordPress داخل لوحة معلومات WordPress:
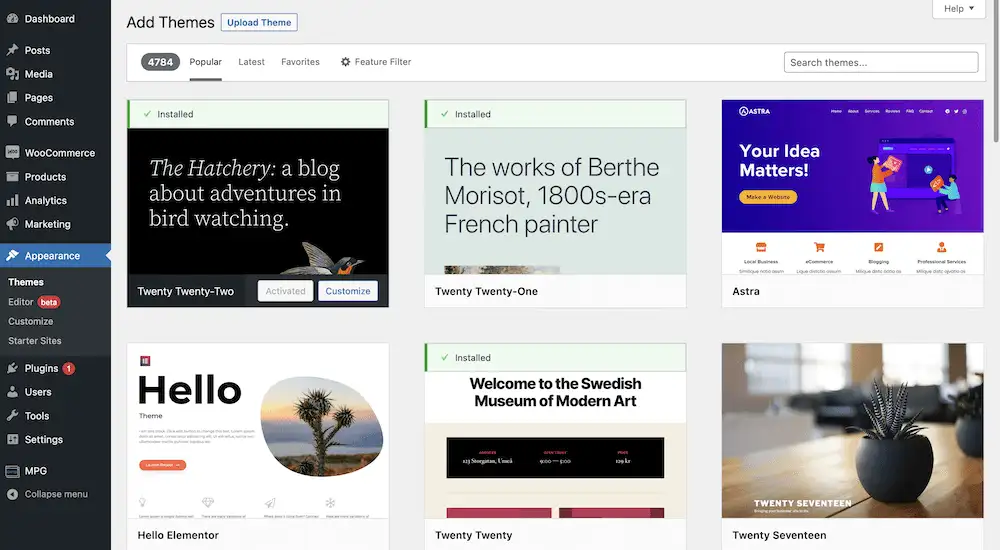
سترى بعض العناصر المختلفة للصفحة هنا:
- هناك (بالطبع) معرض للصور المصغرة لكل موضوع في الدليل.
- ستظهر السمات المتوفرة لديك بالفعل الشريط الأخضر " المثبت ".
- يوجد شريط رأس في الأعلى يتيح لك تصفية قائمة السمات لتضييق نطاق اختيارك.
هذا الأخير يتطلب مناقشة سريعة.
تصفية قائمة المواضيع
إذا ألقيت نظرة ، فسترى عددًا من الطرق المختلفة لتصفية قائمة السمات. إذا كنت تعرف بالفعل الموضوع الذي تريده ، فيمكنك البحث عنه بالاسم. بخلاف ذلك ، يمكنك استخدام المرشحات لمساعدتك في تصفح أكثر من 4700 سمة متوفرة على WordPress.org

سترى شكلًا يوضح عدد السمات التي يتضمنها المرشح ، وعلامات تبويب للموضوعات الأكثر شيوعًا ، وأحدث الإضافات إلى الدليل ، وقائمة بالمفضلات الخاصة بك. بالنسبة للأخير ، يمكنك فقط تعيين المفضلة من إصدار المستعرض الخاص بدليل السمات.
بالنسبة إلى الخيارين الأخيرين ، لديك شريط بحث - لا يحتاج إلى شرح - وقائمة تصفية الميزات. يمنحك هذا عددًا قليلاً من مربعات الاختيار المختلفة بناءً على الميزات التي ستتمتع بها السمة. بهذه الطريقة ، يمكنك تضييق نطاق البحث بناءً على (على سبيل المثال) ما إذا كان يناسب تطبيقات التجارة الإلكترونية أو يستخدم تخطيطًا من ثلاثة أعمدة:
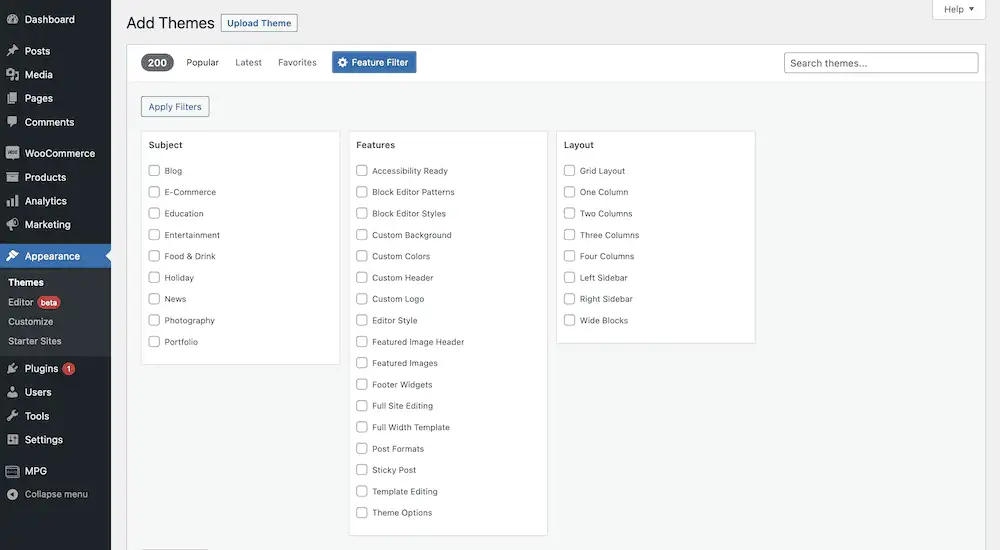
يمكنك العثور على المظهر الذي اخترته باستخدام هذه المرشحات المختلفة. لتثبيت واحدة ، قم بالمرور فوق الصورة المصغرة وانقر فوق الزر " تثبيت " الأزرق:
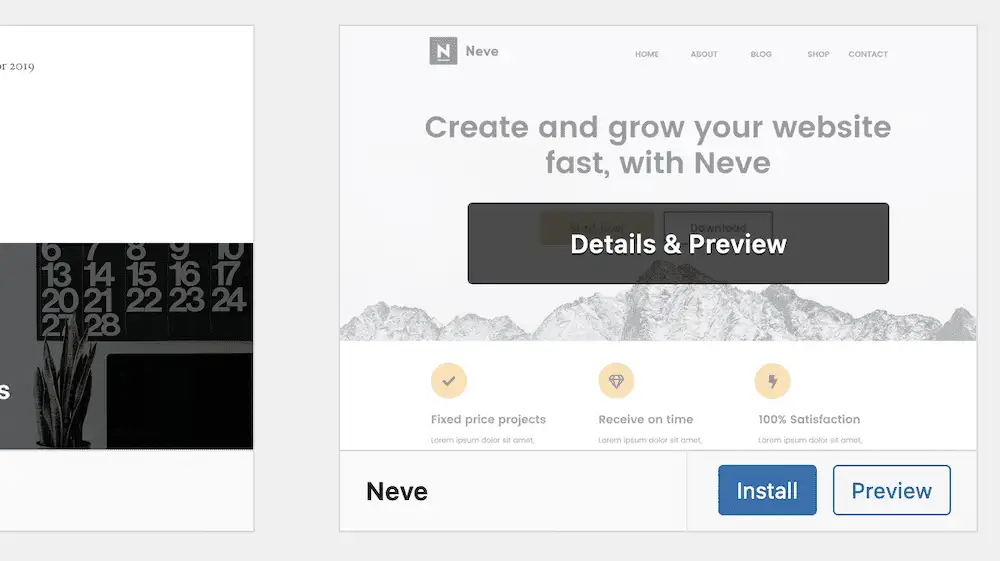
لاحظ أنه يمكنك أيضًا معاينة السمة أيضًا ، باستخدام زر معاينة أو ببساطة النقر فوق الصورة المصغرة. سيؤدي هذا إلى عرض المزيد من التفاصيل حول الموضوع ، بالإضافة إلى الشكل الذي سيبدو عليه في موقع ويب نموذجي:
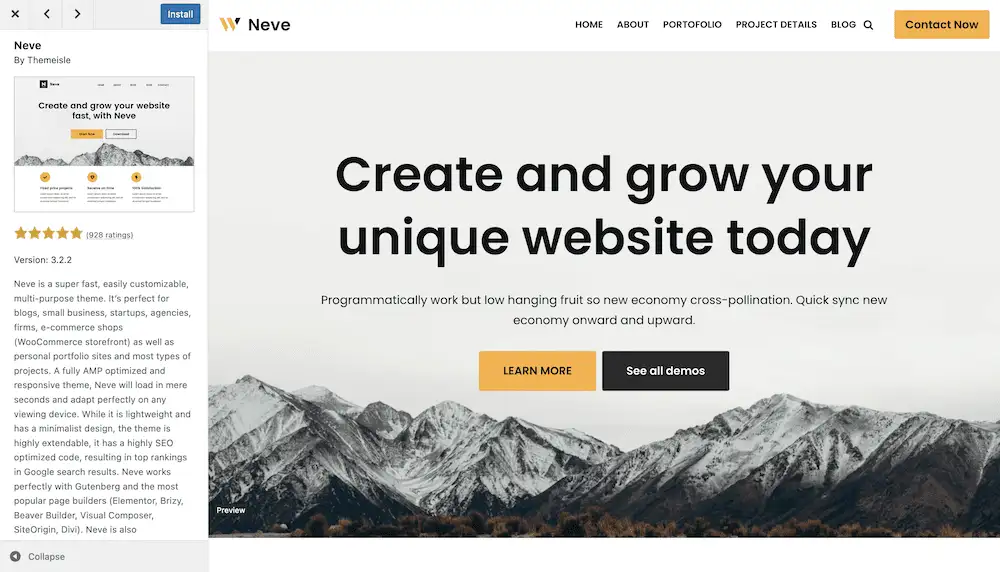
من هنا ، يمكنك تثبيت المظهر الذي اخترته.
تثبيت الموضوع الخاص بك
بمجرد النقر فوق زر التثبيت ، سيقوم WordPress بعمله وسيتغير الزر ليقرأ ، " تنشيط ". ستلاحظ أيضًا أن الصورة المصغرة تكتسب الشريط الأخضر " المثبت ". إذا قمت بالنقر فوق تنشيط ، فسيقوم WordPress بجعل هذا الموضوع الأساسي الحالي الخاص بك:
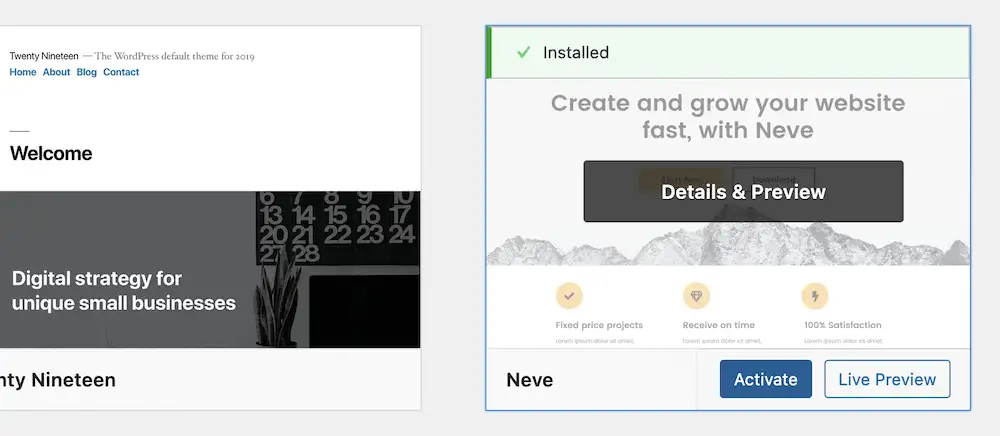
من هنا ، سيرسلك WordPress مرة أخرى إلى صفحة السمات الرئيسية ، وسترى تأكيدًا على أن المظهر الجديد الخاص بك مباشر:
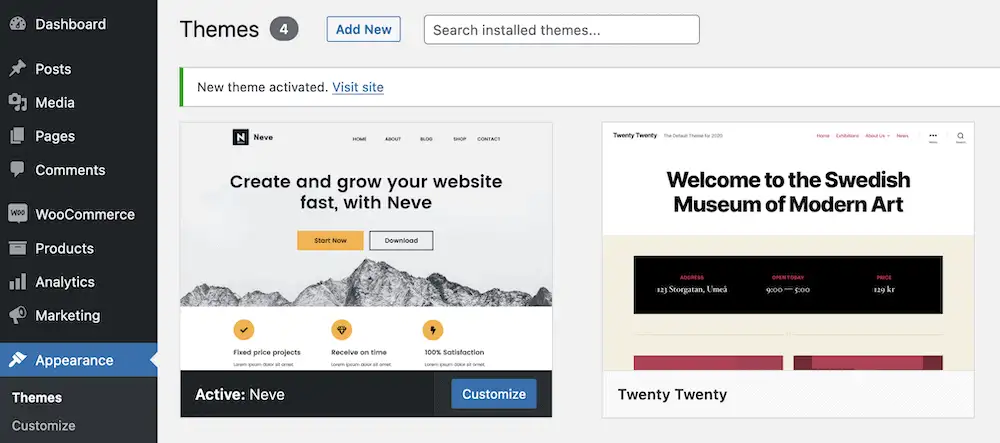
إذا قمت بالتصفح للوصول إلى معاينة موقعك ، فسترى أنه يستخدم المظهر الجديد الخاص بك الآن.
2. كيفية تثبيت قالب ووردبريس من ملف مضغوط
يتعامل دليل قوالب WordPress فقط مع السمات المجانية التي يراجعها فريق مراجعة السمات ويوافق عليها. ومع ذلك ، في كثير من الحالات ، سترغب في اختيار سمة مميزة. في هذه الحالات ، لا يمكنك استخدام واجهة WordPress لأنك ستتلقى ملف ZIP من المطور. على هذا النحو ، يمكنك استخدام طريقة أخرى بسيطة لتثبيت قالب WordPress الخاص بك.
لهذا ، ستعود إلى صفحة المظهر → السمات والنقر فوق الزر إضافة جديد . ومع ذلك ، هذه المرة ، ستتخلى عن قائمة السمات المجانية وتنقر فوق الزر تحميل سمة أعلى الشاشة:
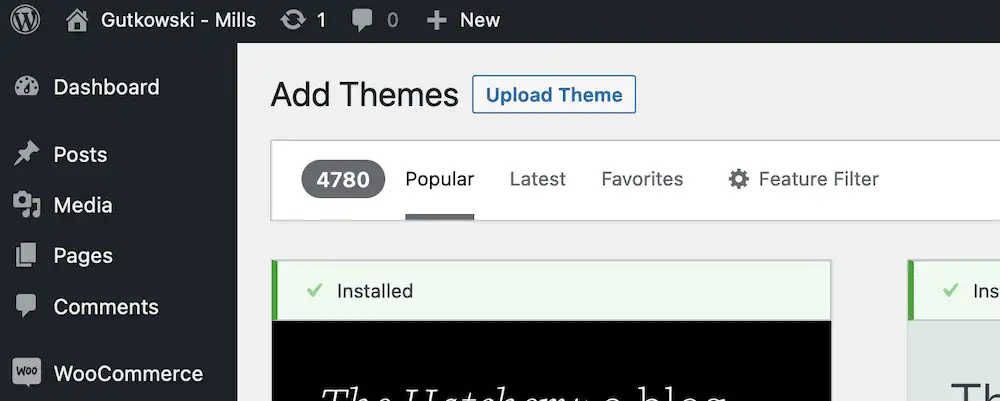
سيؤدي هذا إلى فتح رافع مخصص ، والذي سيتيح لك تثبيت سمة WordPress من ملف ZIP. هذا هو التنسيق الذي ستأتي به معظم السمات المميزة. في الواقع ، تأتي السمات المجانية بهذا التنسيق أيضًا ، لكن الواجهة المدمجة تتعامل مع عملية دليل السمات.

إذا اشتريت سمة مميزة ، فيجب أن تكون قادرًا على تنزيل ملف ZIP من المكان الذي اشتريت منه السمة. إذا لم تتمكن من العثور عليه ، يمكنك التواصل مع الشركة أو السوق الذي اشتريت منه السمة أو الرجوع إلى وثائق الدعم الخاصة بهم.
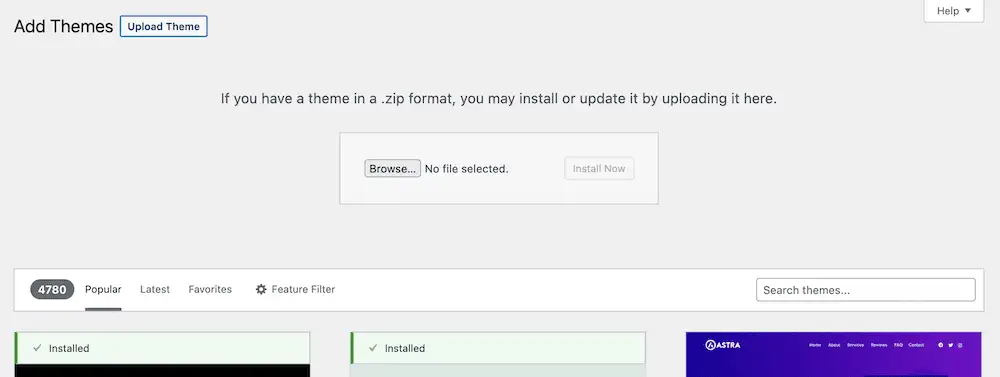
من هنا ، سترغب في النقر فوق الزر لتحديد موقع ملف ZIP على جهاز الكمبيوتر الخاص بك ، ثم النقر فوق الزر التثبيت الآن :
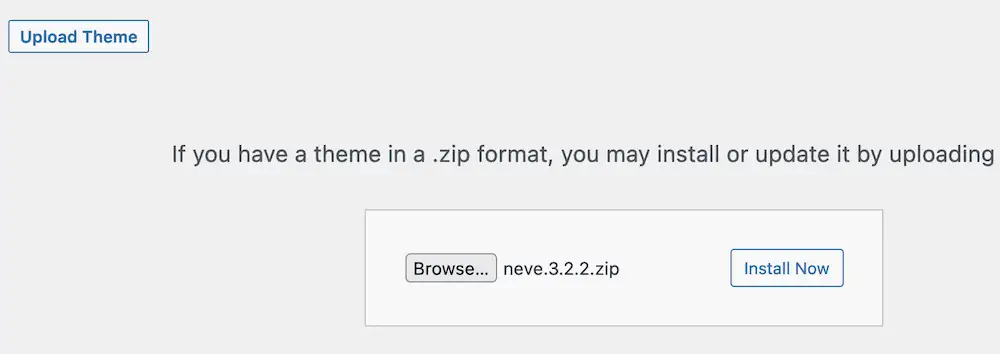
سترى بعد ذلك ملخصًا لما يفعله WordPress لتثبيت سمة ، وفي هذه المرحلة ، سترغب في النقر فوق رابط التنشيط :
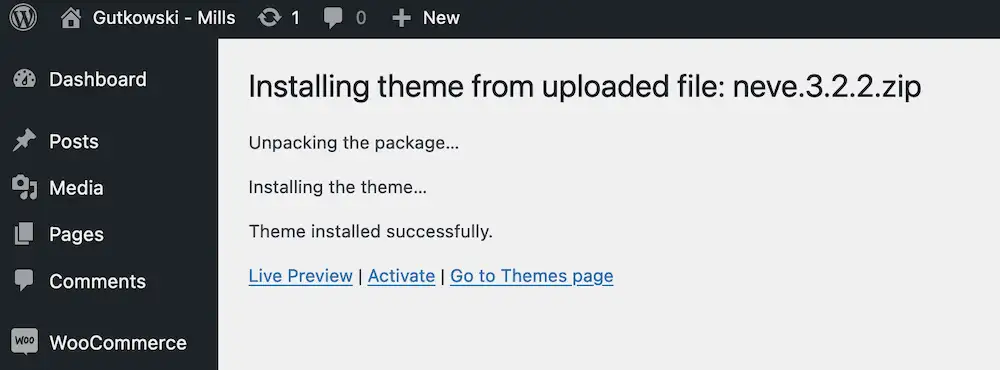
سيعيدك هذا مرة أخرى إلى شاشة السمات الرئيسية ، وسترى تغيير المظهر الحالي وفقًا لذلك.
3. كيفية تثبيت سمة WordPress عبر SFTP
في حالات نادرة ، لن تتمكن من استخدام واجهة لوحة المعلومات أو مربع حوار أداة تحميل السمات. غالبًا ما يكون هذا بسبب مشكلة في تثبيت WordPress الخاص بك ، حيث لا يمكنك الوصول إلى موقعك على الإطلاق. اعتمادًا على الخطأ ، قد يعني ذلك أنك ستحتاج إلى تثبيت سمة دون استخدام القنوات العادية.
لحسن الحظ ، هناك طريقة ثالثة لتثبيت سمة WordPress - باستخدام بروتوكول نقل الملفات الآمن (SFTP). هذه طريقة للاتصال بالخوادم عبر الإنترنت ونقل الملفات باستخدام تطبيق مخصص.
كيف تساعدك سمات WordPress في الإعداد
بمجرد تثبيت المظهر الخاص بك ، ستكون جاهزًا لتخصيصه. ومع ذلك ، يمكن أن تكون هذه غالبًا خطوة ساحقة إذا كانت جديدة بالنسبة لك ، أو إذا كنت لا تفهم ما الذي سيقدمه القالب في المربع.
للمساعدة في ذلك ، يوفر العديد من المطورين معالجات الإعداد أو الشاشات لمساعدتك. غالبًا ما يكون هناك عدد من النقاط التي يجب التحقق منها ، مع التأكد من قيامك بتحسين السمة للاستخدام على المدى الطويل. على سبيل المثال ، يتضمن Neve شاشة الترحيب الخاصة به:
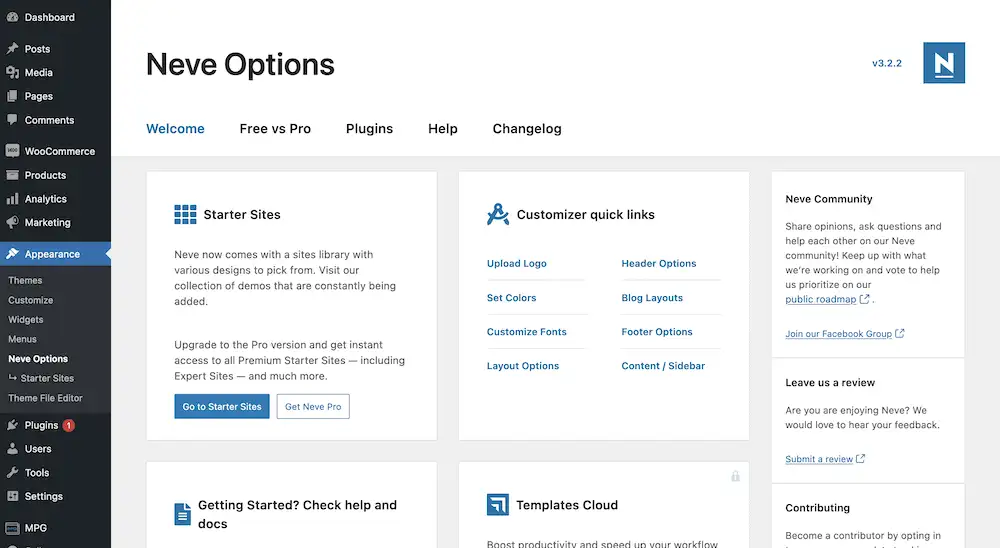
سترى تطبيقات مختلفة مختلفة حسب الموضوع الذي تختاره. ومع ذلك ، من الجيد تنفيذ هذه الخطوات لأنك بهذه الطريقة لن تفوتك تحسين بعض الوظائف الأساسية التي يقدمها السمة الخاصة بك.
ملاحظتان سريعتان حول موضوعات WordPress
قبل أن نختتم ، دعنا نتطرق بسرعة إلى تفصيلين رئيسيين آخرين للعمل مع سمات WordPress.
تستخدم بعض السمات مكونات إضافية للميزات المتميزة
في الوقت الحاضر ، يستخدم العديد من مطوري السمات نهجًا يقدمون فيه إصدارًا مجانيًا من السمة على WordPress.org ثم يبيعون إصدارًا متميزًا به المزيد من الميزات.
ومع ذلك ، فإن الطريقة التي يقوم بها العديد من المطورين بذلك قد تكون صعبة بعض الشيء لأن الميزات المتميزة تأتي عادةً في شكل مكون إضافي وليس سمة .
على سبيل المثال ، ضع في اعتبارك موضوع Neve. تم إدراج الإصدار المجاني من سمة Neve في WordPress.org. إذا قمت بشراء Neve PRO ، فستتمكن من الوصول إلى مكون إضافي يمكنك تثبيته جنبًا إلى جنب مع هذا المظهر المجاني لإضافة الميزات الجديدة.
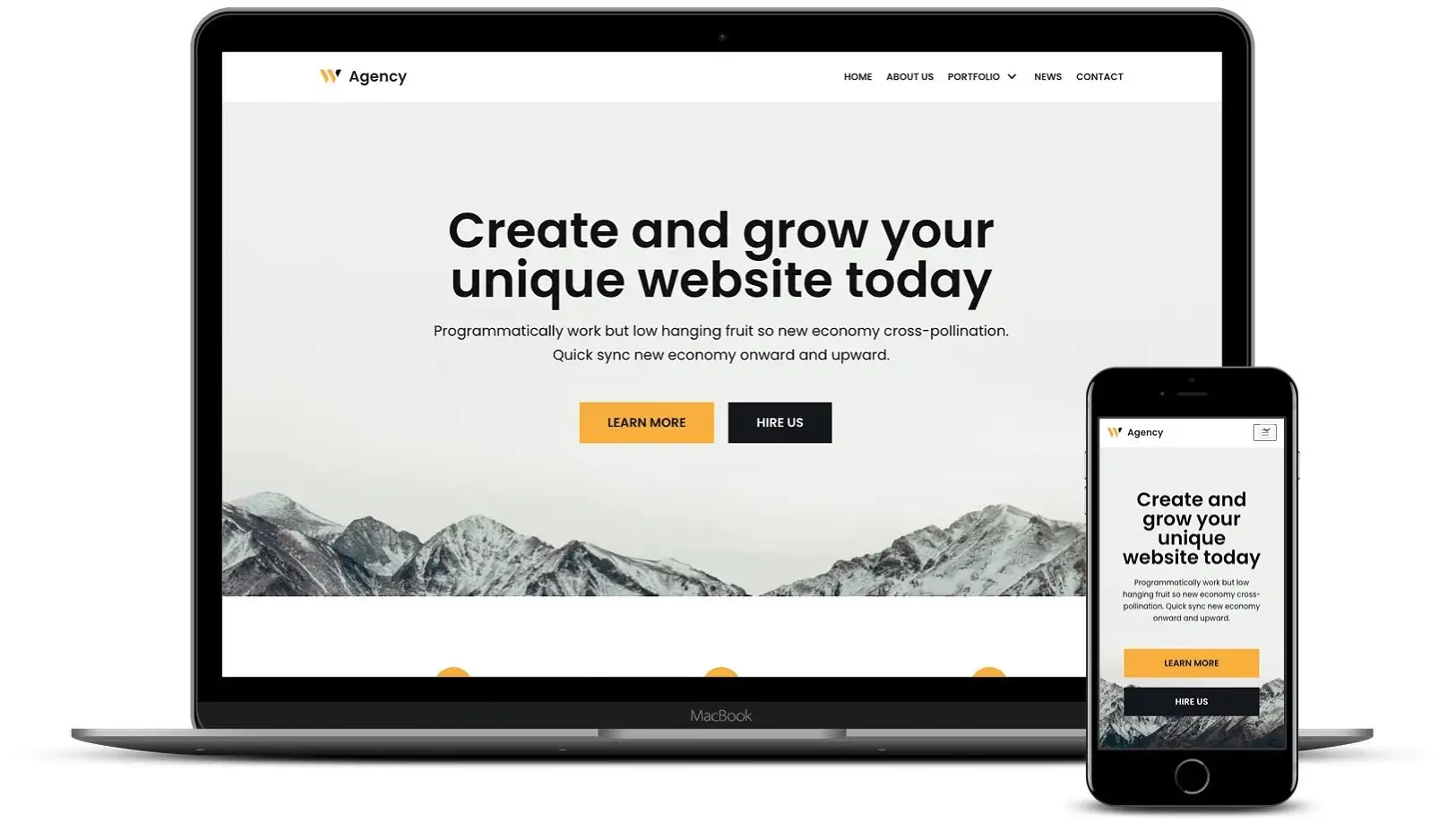
لذلك - إذا كنت تواجه مشكلات في تثبيت سمة مميزة اشتريتها ، فتأكد من أنك لا تحاول تثبيت المكون الإضافي الإضافي المتميز مثل المظهر العادي.
تعتبر السمات الفرعية مهمة لعمليات تحرير التعليمات البرمجية المخصصة
لن ينطبق هذا الأخير على معظم مستخدمي WordPress ، لذلك لن يضطر معظم الأشخاص إلى اتباع هذا.
ومع ذلك ، إذا كنت تخطط في أي وقت لإجراء تعديلات مباشرة على رمز المظهر الخاص بك ، فستحتاج إلى إنشاء سمة فرعية قبل إجراء تلك التغييرات على ملفات السمة.
يعد المظهر الفرعي في الأساس استنساخًا مضمونًا لموضوعك ، وهو موضوع يمكنك إجراء تغييرات عليه بقدر ما تريد دون خوف. يحتوي التطبيق على بعض العناصر الفنية لفهم كيفية عمله. ومع ذلك ، من أجل سلامة عقلك ، ضع في اعتبارك أنه شيء يمكنك البناء عليه ، في حين أن المظهر نفسه لا يتغير.
نحن نغطي هذا الموضوع بتعمق في مدونة Themeisle ، لذا ألقِ نظرة وتأكد من إنشاء مظهر الطفل الخاص بك إذا كنت تخطط في أي وقت لتعديل رمز السمة الخاصة بك.
قم بتثبيت قالب WordPress الخاص بك اليوم
بدون حركة مرور ، لن يكون لموقع WordPress الخاص بك الكثير من الأغراض. تتمثل إحدى طرق جذب حركة مرور جديدة في التخطيط والتصميم ذي المظهر الاحترافي. لذلك ، يعد موضوع WordPress الجيد أمرًا بالغ الأهمية ، وهناك الآلاف للاختيار من بينها. توجد كل من الخيارات المجانية والمتميزة - في بعض الأحيان تغطي السمة كلاهما ، مثل Neve.
نظرًا لأهمية شكل موقعك ، يوفر النظام الأساسي المرونة عندما يتعلق الأمر بكيفية تثبيت سمة WordPress.
بالنسبة لمعظم الأشخاص ، يمكنك تثبيت المظهر الخاص بك مباشرةً من لوحة معلومات WordPress:
- إذا كان الموضوع مدرجًا في WordPress.org ، فيمكنك تثبيته بالبحث عن اسمه والنقر فوق زر التثبيت.
- إذا قمت بشراء سمة مميزة ، فيمكنك تثبيتها عن طريق تحميل ملف مضغوط إلى مثبت السمة.
️ ومع ذلك ، إذا كنت بحاجة إلى الرجوع إلى الخلف لتثبيت سمة لأي سبب من الأسباب ، فيمكنك القيام بذلك باستخدام SFTP. من هناك ، يمكنك تشغيل إجراء إعداد السمة الخاصة بك ، ولكن تذكر إنشاء سمة فرعية إذا كنت ستقوم بتعديل رمز المظهر الخاص بك مباشرةً.
قد تكون أيضا مهتما ب:
- هل سرعة موقع WordPress مهمة حقًا لتحسين محركات البحث؟
- 10+ حيل WP-CLI لإدارة موقع WordPress الخاص بك
- أكثر من 15 أداة إنتاجية ممتازة للمصممين ومستخدمي WordPress لتجعلك فعالاً للغاية في عام 2022
هل لديك أي أسئلة حول كيفية تثبيت قالب WordPress؟ اسأل بعيدا في قسم التعليقات أدناه!
...
لا تنس الانضمام إلى الدورة التدريبية المكثفة حول تسريع موقع WordPress الخاص بك. مع بعض الإصلاحات البسيطة ، يمكنك تقليل وقت التحميل بنسبة 50-80٪: