كيفية تضمين تقويم Google في WordPress - 3 طرق سهلة
نشرت: 2020-03-26Google Calendar هو تطبيق مفيد للغاية يسمح لك بتنظيم جدولك الزمني ، وإدارة ومشاركة الأحداث ، وتكون أكثر إنتاجية. لهذا السبب يستخدمه الكثير من الناس حول العالم ويجب عليك أيضًا استخدامه. وماذا لو كان بإمكانك دمجه مع موقعك؟ ألن يكون ذلك مذهلاً؟ في هذا الدليل ، سنوضح لك كيفية تضمين تقويم Google في WordPress خطوة بخطوة.
لإعطائك فكرة عن مدى فائدة هذه الأداة ، دعنا نأخذني كمثال. قبل فترة طويلة من العمل مع WordPress ، كنت طالبًا جامعيًا بجدول زمني مزدحم بالحياة. كان الأمر ممتعًا ، لكنني فشلت في مواكبة الكثير من الأشياء حيث كان لدي الكثير من المواعيد النهائية للوفاء بها وذاكرة قليلة جدًا لأتذكرها جميعًا. بعد ذلك ، تم إطلاق تقويم Google ، وقد أنقذني منذ ذلك الحين - ليس أنا ولكن العديد من الآخرين أيضًا.
في الوقت الحاضر ، يوجد أكثر من 250000 موقع تم تصنيفها على أنها عملاء تقويم Google ، ويستخدم ما يقرب من 100000 منهم تقويم Google. إذا لم تكن معتادًا على تقويم Google ، فقد تتساءل ما الذي تفعله للحصول على الكثير من الاعتراف؟ يساعدك تقويم Google على جدولة الاجتماعات وإنشاء تذكيرات وإدارة دعوات الاجتماع والرد عليها ومشاركة التقويمات وعرضها والعديد من الأشياء الأخرى.
ومع ذلك ، نظرًا لأننا نتحدث عن تقويم Google لمواقع WordPress ، فهناك ما هو أكثر مما كنت تعرفه من قبل. في هذا الدليل ، سنوضح لك كيفية تضمين WordPress في تقويم Google وكيف يمكنك تحقيق أقصى استفادة من هذه الأداة الممتازة.
مقدمة لتقويم جوجل
الجميع على دراية بعملاق التكنولوجيا Google. من بين تطبيقات Google المختلفة ، يبرز التقويم كأحد أكثر الأدوات فعالية للمهام والأنشطة اليومية. باختصار ، يساعد في تنظيم حياة المستخدمين ، سواء من خلال العمل بمفردهم أو من خلال التعاون مع تطبيقات Google الأخرى مثل Gmail.
بالنسبة للشركات ، يعد تقويم Google مفيدًا لأنه يسمح لك بإنشاء أحداث وإرسال دعوات للضيوف وإنشاء أحداث متكررة وإدارة من يشارك وتعيين حاضرين اختياريين من بين أشياء أخرى. بالإضافة إلى ذلك ، هناك العديد من الوظائف الأخرى لتقويم Google لمستخدمي الإصدار المميز من G Suite ، مثل إعداد مؤتمرات الفيديو بالإضافة إلى إضافة الأماكن وإدارتها.
لماذا يتم تضمين تقويم Google في WordPress؟
الآن بعد أن فهمنا سبب استخدام الأفراد والمجموعات والشركات لهذه الأداة ، دعنا ننتقل إلى سبب إضافة تقويم Google إلى موقع WordPress الخاص بك:
- دع عملائك يعرفون الأحداث المستقبلية: يمنحك استخدام تقويم Google لموقعك على الويب القدرة على إبلاغ عملائك بالأحداث القادمة حتى يتمكنوا من تخصيص وقت للمشاركة. بهذه الطريقة ، يمكنك التأكد من أن الجميع على دراية مسبقًا بالانضمام إلى الأحداث.
- إدارة المواعيد الشخصية: إذا كان ما سبق من أجل المستخدمين ، فهذا الغرض لك وحدك. يمكنك إدارة جميع أنشطتك من خلال إدراجها هنا وإضافة الملاحظات والتذكيرات وكل ما يلزم لتبسيط ساعات عملك. هذا هو الغرض الأساسي لتقويم Google للاستخدام الشخصي ، ولكن نظرًا لأنه يتكامل الآن مع موقع الويب الخاص بك ، ستكون المزايا متعددة الجوانب.
يعد دمج تقويم Google مع موقع WordPress الخاص بك طريقة ممتازة لإبقاء المستخدمين على اطلاع بالأحداث القادمة المهمة. بالإضافة إلى ذلك ، فهي أداة رائعة لإنشاء أحداث واجتماعات متكررة وإدارة من يشارك وترتيب مكالمات الفيديو من بين أشياء أخرى. هناك بالفعل العديد من المكونات الإضافية الأخرى التي لها وظائف مماثلة. إذن ، لماذا يجب أن تلتزم بتقويم Google؟ على الرغم من أن Google لم تكن العلامة التجارية الوحيدة التي أدركت أهمية تطوير أداة الجدول الزمني والإدارة لأعمال WordPress ، فقد ظل تقويم Google في المقدمة منذ البداية لأن ميزاته لا تقبل المنافسة.
بالإضافة إلى ذلك ، إنه Google ، لذا فإن التعرف على العلامة التجارية قوي جدًا. المكونات الإضافية الأخرى لها وظائف مختلفة ولكن الحقيقة هي أنها عادة ليست مفيدة للغاية. أيضًا ، على الرغم من أن معظم المكونات الإضافية تتطلب منك الدفع مقابل الميزات المتميزة ، فإن هذه الوظائف لا تتطابق مع تقويم Google. لذلك ، إذا كان عليك الدفع ، فمن الأفضل لك استخدام أموالك لتوسيع وظائف تقويم Google.
كيفية تضمين تقويم Google في WordPress؟ دليل خطوة بخطوة
هناك 3 طرق مختلفة لإضافة تقويم Google إلى WordPress :
- مع البرنامج المساعد
- عبر محرر كتلة WP
- باستخدام HTML
كل هذه الطرق فعالة للغاية لذا يجب عليك اختيار الطريقة التي تناسب مهاراتك واحتياجاتك. الآن ، دعونا نلقي نظرة فاحصة على كل خيار.
1) قم بتضمين تقويم Google في WordPress باستخدام مكون إضافي
الآن ، دعنا نلقي نظرة على كيفية إجراء هذا التكامل في ثلاث خطوات سهلة. تساعدك العديد من مكونات الدعم الإضافية على تضمين تقويم Google في موقع WordPress الخاص بك. ومع ذلك ، في هذا البرنامج التعليمي ، سنستخدم أعلى مكون إضافي موصى به: التقويم البسيط . تساعدك هذه الأداة في عرض تقويم Google في WordPress بطريقة سهلة للغاية.
إلى جانب عرض الأحداث حسب الأسبوع أو الشهر أو بتنسيق قائمة ، فإنه يتزامن أيضًا مع تقويم Google الخاص بك ، مما يعني أنك لن تضطر إلى إضافة أي شيء إلى WordPress. علاوة على ذلك ، يمكنك أيضًا تخصيص مظهره والمضي قدمًا من خلال الاستفادة من العديد من الوظائف الإضافية أو الاتصال بالمكونات الإضافية الأخرى.
الخطوة 1: أضف تقويمًا بسيطًا إلى WordPress
تتمثل الخطوة الأولى لإضافة تقويم Google إلى WordPress في تثبيت Simple Calendar على موقعك. للقيام بذلك ، ببساطة:
- في لوحة معلومات WordPress الخاصة بك ، انتقل إلى قسم الإضافات
- انقر فوق إضافة جديد ثم اكتب تقويم بسيط في مربع البحث
- هناك سترى التقويم البسيط - المكوِّن الإضافي لتقويم Google . انقر فوق التثبيت الآن وانتظر بضع لحظات حتى تنتهي
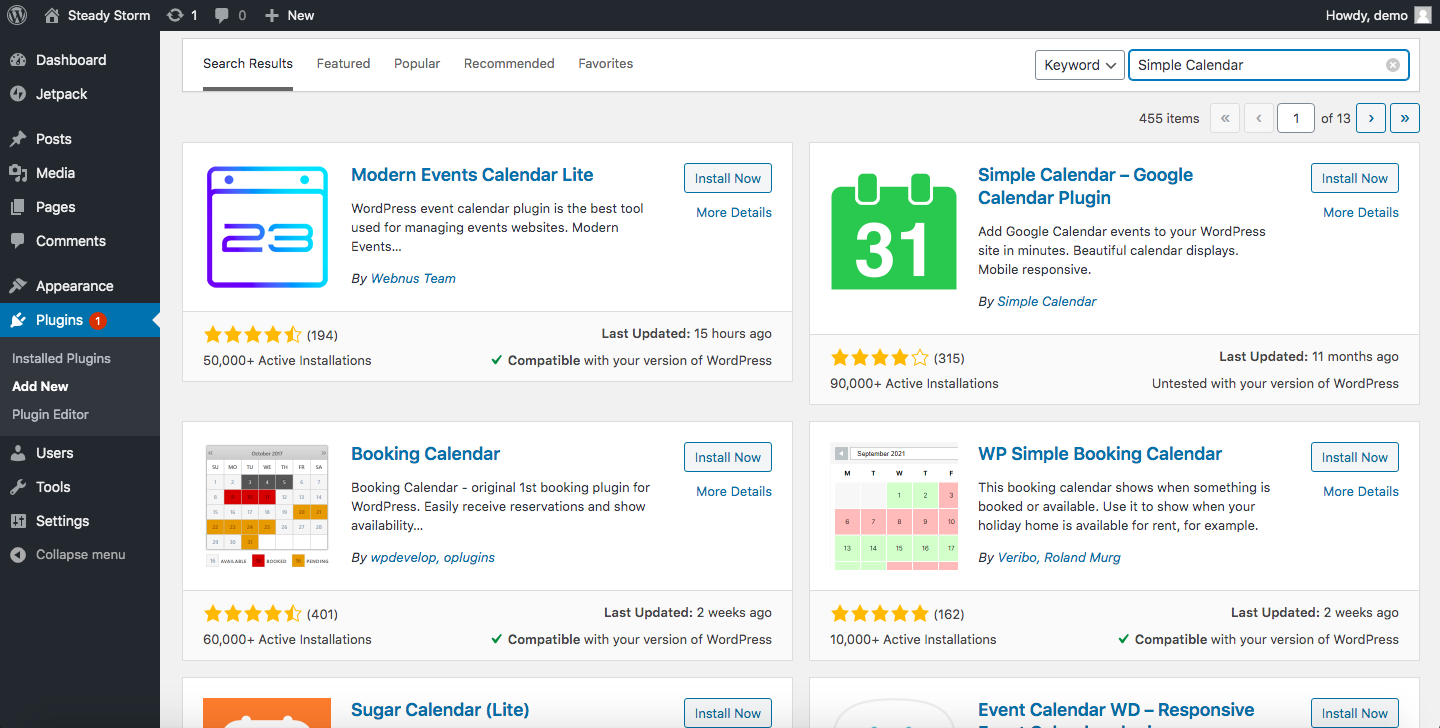
- انتقل إلى قسم الإضافات المثبتة وقم بتنشيطها
بعد القيام بذلك ، انظر إلى الشريط الجانبي الخاص بك وسترى قسم التقاويم مع رمز تقويم صغير. هذا يعني أنك قمت بتثبيت Simple Calendar بنجاح!
الخطوة 2: قم بتوصيل موقعك بالتقويم الخاص بك
بمجرد تثبيت تقويم Google وتنشيطه ، ستحتاج إلى ربطه بموقع WordPress الخاص بك. لتهيئة المكون الإضافي ، انقر على التقويمات - الإعدادات . هناك ، سترى علامة التبويب " مصادر الأحداث " ، وسترى أنها تطلب مفتاح Google API. هنا يمكنك العثور على كيفية الحصول على API ، ولكن إذا كنت لا ترغب في قراءة كل شيء ، هنا سنوجزها لك.
- افتح Google Developers Console
- في الجزء العلوي الأيمن من الشاشة ، انقر فوق إنشاء مشروع . ثم اكتب الاسم الذي تريده ، وانقر فوق إنشاء
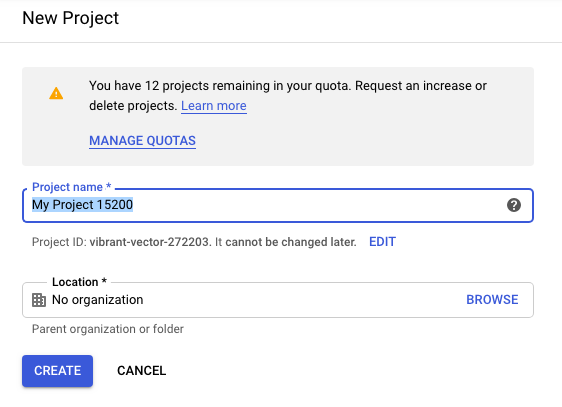
- سيتم نقلك بعد ذلك إلى صفحة واجهات برمجة التطبيقات والخدمات. هنا ، انقر فوق تمكين واجهات برمجة التطبيقات والخدمات للوصول إلى مكتبة API
- في الشاشة التالية ، سترى مربع بحث. اكتب Calendar API ، واختر النتيجة المقترحة Google Calendar API وقم بتمكينها
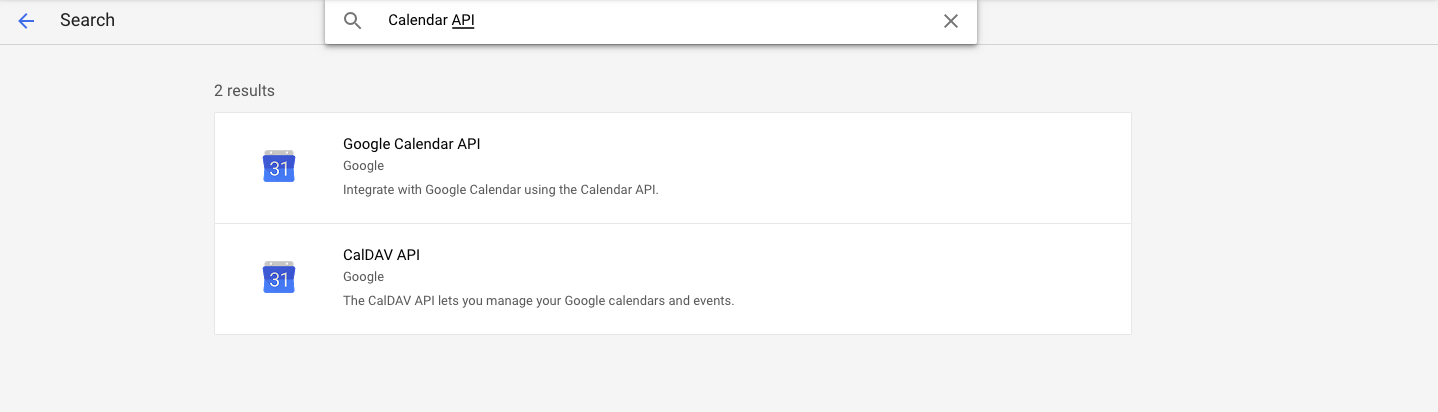
- بعد ذلك ، انتقل إلى علامة التبويب بيانات الاعتماد ، وانقر فوق إنشاء بيانات الاعتماد ، واختر مفتاح API كما هو موضح أدناه
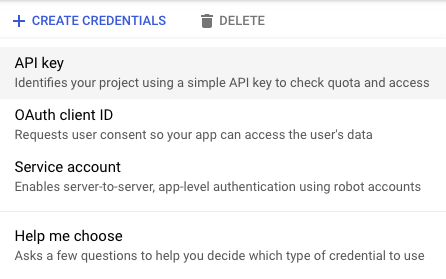
- الآن سترى مفتاح API الذي تم إنشاؤه لك. انقر فوق تقييد المفتاح لتدابير السلامة
- سيتم نقلك إلى صفحة تفاصيل مفتاح API حيث سترى عدة خيارات
- في جزء تقييد التطبيق ، اختر إحالات HTTP (مواقع الويب)
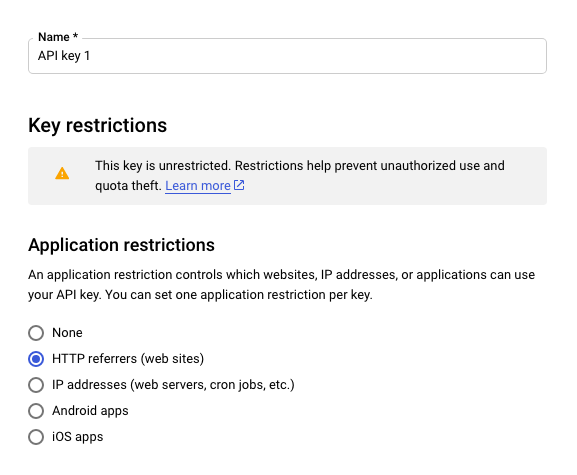
- في قسم قيود موقع الويب ، حدد إضافة عنصر وأدخل عنوان URL الخاص بموقعك. بمجرد القيام بذلك ، انقر فوق تم
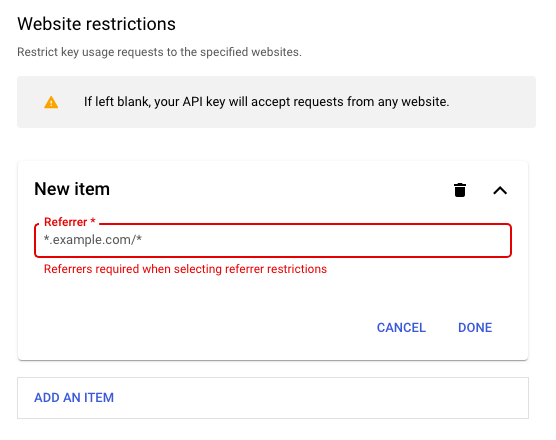
- في قسم قيود واجهة برمجة التطبيقات ، اختر تقييد المفتاح وواجهة برمجة تطبيقات تقويم Google عند تحديد واجهات برمجة التطبيقات ، ثم انقر على حفظ
باهر! لقد انتقلت بأمان عبر الجزء الأصعب. الآن لا تتردد في نسخ مفتاح API ، ارجع إلى المربع داخل لوحة تحكم Calendars Settings WordPress حيث يطلب مفتاح Google API ، والصق المفتاح. انقر فوق حفظ التغييرات ، وانتقل إلى الخطوة التالية. أنت على وشك الانتهاء.
الخطوة 3: اعرض تقويم Google في WordPress
هذه هي الخطوة الأخيرة حيث ستجد كيفية عرض تقويم Google وإظهاره لزوار موقع WordPress الخاص بك.
- أولاً ، قم بزيارة تقويم Google وانقر فوق الإعدادات . سترى شريطًا جانبيًا يسارًا ، وقم بالتمرير لأسفل للعثور على إعدادات التقويمات الخاصة بي ، واختر التقويم الذي تريد عرضه على WordPress.
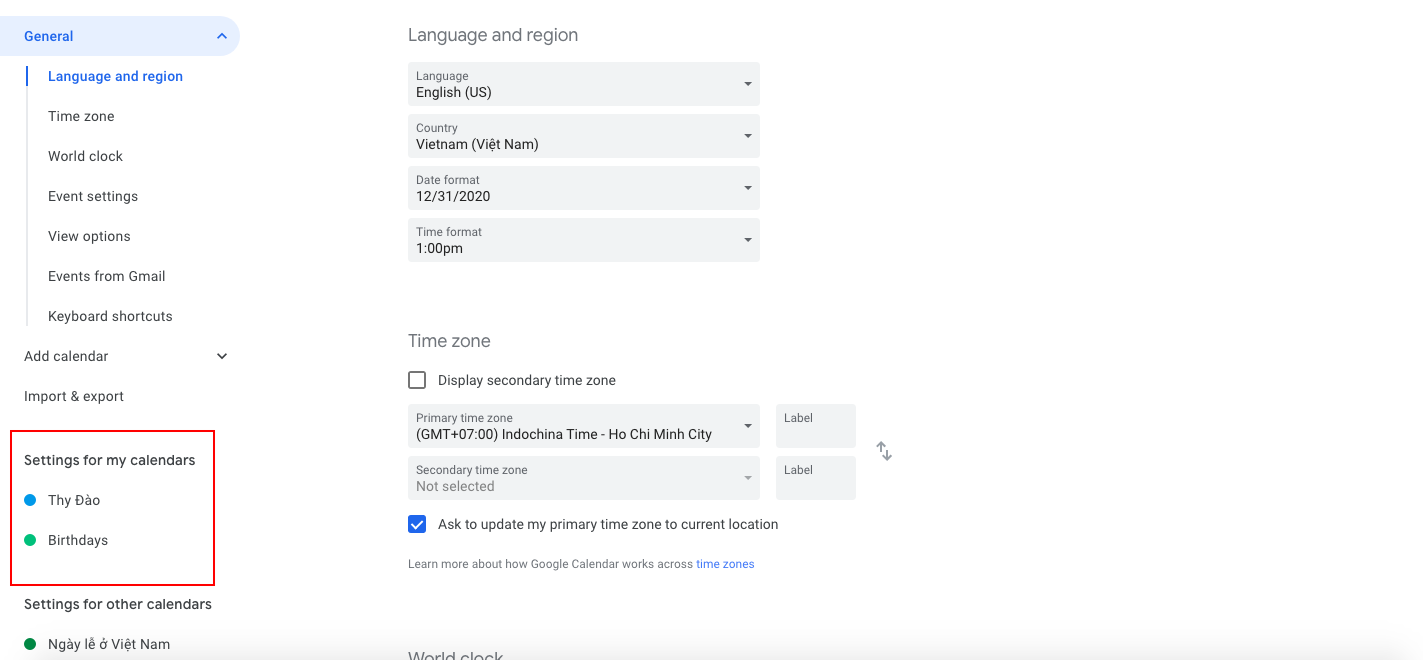
- بعد النقر على التقويمات التي تريد عرضها ، سترى قائمة منسدلة حيث ستضغط على أذونات الوصول . ضع علامة على خيار إتاحة للجمهور
- بعد ذلك ، انقر فوق دمج التقويم في نفس القائمة المنسدلة. هنا ، انسخ المعرّف الموجود أسفل العنوان العام بتنسيق iCal
- الآن ، ارجع إلى لوحة معلومات WordPress ، وفي علامة التبويب التقويمات ، اختر إضافة جديد
- اكتب العنوان الذي تريده للتقويم الخاص بك ثم قم بالتمرير لأسفل حتى ترى إعدادات التقويم . هناك ، اختر علامة التبويب تقويم Google وسترى هذا:
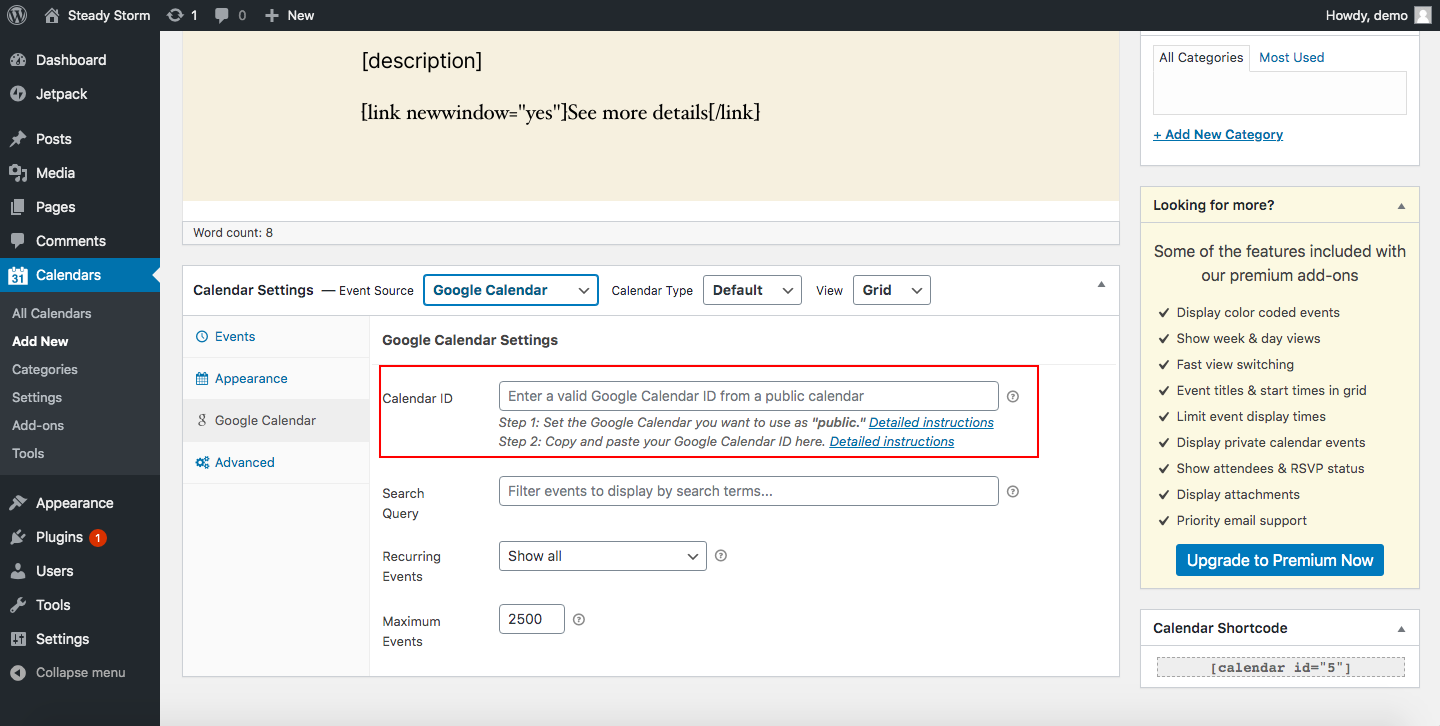
- الصق المعرّف الذي نسخته في الخطوة الثالثة أعلاه ( العنوان العام بتنسيق iCal ) في مربع معرّف التقويم
- انقر فوق نشر
تهانينا! لقد قمت للتو بتضمين تقويم Google.
ماذا لو كنت لا تريد استخدام أي أدوات خارجية؟ لقد حصلت على تغطيتها. دعنا نلقي نظرة على الطرق الأخرى لإضافة تقويم Google إلى WordPress بدون مكون إضافي .

2) أضف تقويم Google باستخدام محرر قوالب WordPress
هناك خيار آخر لإضافة تقويم Google إلى أي منشور أو صفحة على موقعك وهو استخدام Google Calendar Block . هذه الطريقة بسيطة جدًا وفعالة ولا تتطلب أي تشفير.
- لذلك ، لتضمين Google Calendar Block على موقع الويب الخاص بك ، انتقل إلى صفحة أو انشر حيث تريد إضافة التقويم وانقر فوق Add Block
- ثم اكتب تقويم Google وحدد الكتلة المقابلة
- بعد إضافة الكتلة ، ستحتاج إلى تمكين أذونات التقويم الذي تريد مشاركته ولصق رمز تضمين التقويم في الحقل المقابل
- لذلك ، للحصول على رمز التضمين الذي تحتاجه في الخطوة 3 ، انتقل إلى تقويم Google ، وانقر على النقاط الثلاث بجوار التقويم ، واضغط على الإعدادات والمشاركة
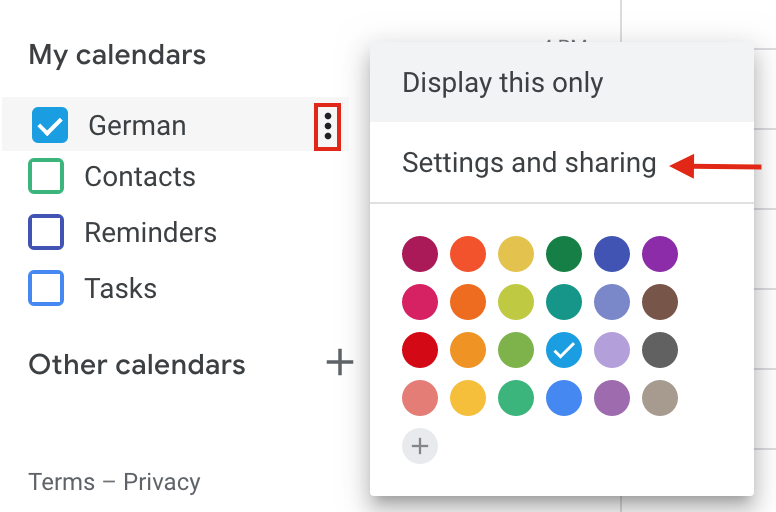
- بعد ذلك ، انتقل إلى قسم أذونات الوصول واجعل التقويم الخاص بك عامًا عن طريق تحديد الخيار إتاحة للجمهور . ستتلقى تحذيرًا يفيد بأن هذا سيجعل كل الأحداث الخاصة بك مرئية. انقر فوق موافق
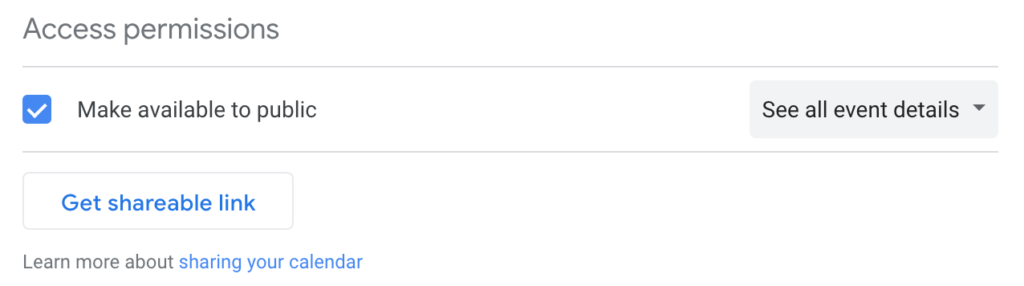
- بعد ذلك ، انتقل إلى قسم دمج التقويم وانسخ كود التضمين. هذا هو الرمز الذي ستستخدمه لإضافة التقويم الخاص بك إلى موقعك. إذا قمت بالتحقق من الرمز ، فسترى أنه يحتوي على بريدك الإلكتروني ، لذا تأكد من أنك موافق على أن يكون التقويم عامًا
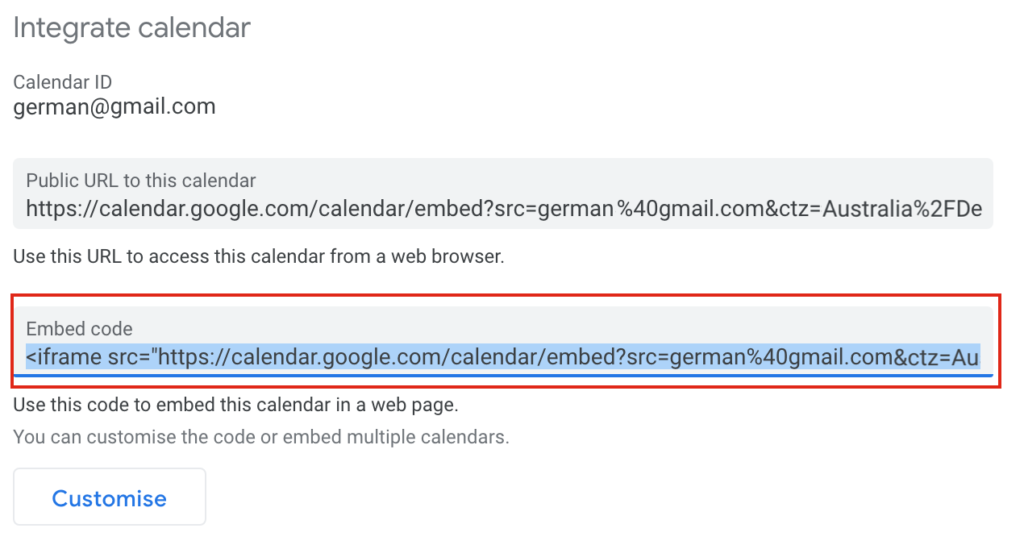
- أخيرًا ، عد إلى المنشور أو الصفحة حيث تريد عرض التقويم الخاص بك والصق رمز التضمين في الحقل المقابل. ثم اضغط على Embed واحفظ التغييرات
- هذا هو! لقد قمت للتو بتضمين تقويم Google في موقع WordPress الخاص بك!
يمكنك أيضًا تخصيص التقويم الخاص بك عن طريق النقر فوق الزر " تخصيص ". يمكنك تخصيص الألوان والأزرار والحجم وعلامات التبويب والرموز والمزيد. 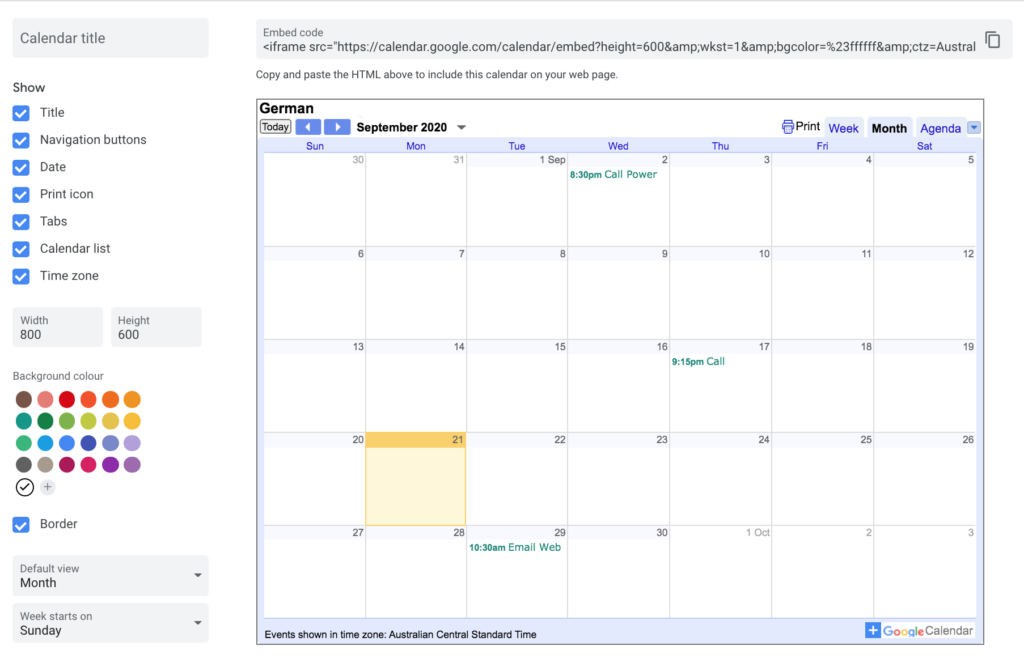
3) تضمين تقويم Google في WordPress عبر HTML
هناك طريقة أخرى سهلة لتضمين تقويم Google في موقع WordPress الخاص بك وهي عبر HTML . لا تدع الاسم يثبط عزيمتك إذا لم تكن مطورًا. لا تتطلب هذه الطريقة أي مهارات تشفير وهي فعالة للغاية.
- لذلك ، لإضافة تقويم Google إلى موقعك باستخدام HTML ، انتقل أولاً إلى الصفحة أو انشر حيث تريد تضمين التقويم الخاص بك
- ثم أضف كتلة HTML مخصصة جديدة. هنا سوف تحتاج إلى لصق كود التضمين في التقويم الخاص بك
- للحصول عليه ، تحتاج إلى تكرار الخطوات من 4 إلى 6 من طريقة محرر الكتلة السابقة. ستحتاج إلى الذهاب إلى تقويم Google ، والنقر على النقاط الثلاث بجوار التقويم الخاص بك ، ثم الانتقال إلى الإعدادات والمشاركة . ثم اجعل التقويم الخاص بك عامًا ضمن أذونات الوصول ، وانتقل إلى قسم دمج التقويم ، وانسخ كود التضمين
- بمجرد حصولك على رابط التقويم الخاص بك ، قم بلصقه في HTML Block واحفظ التغييرات
- لقد قمت للتو بإضافة تقويم Google الخاص بك إلى WordPress!
الآن بعد أن تعلمت كيفية عرض التقويم على موقعك ، دعنا نلقي نظرة على كيفية تحقيق أقصى استفادة منه.
نصائح حول تخصيص تقويم Google على WordPress
يعد التقويم البسيط أكثر الطرق تعقيدًا لإضافة تقويم Google إلى WordPress ، لذا سنقدم لك هنا بعض النصائح لتحقيق أقصى استفادة منه. ما يميز Simple Calendar هو أنه يسمح لك بتخصيص أنماط التقويمات الخاصة بك.
لتحقيق ذلك ، انتقل إلى " التقويمات " واختر علامة التبويب " جميع التقاويم ". بعد ذلك ، حدد التقويم الذي تريد تعديل مظهره وفتح المحرر. قم بالتمرير بالماوس للعثور على إعدادات التقويم وانقر فوق علامة التبويب المظهر . هناك تبدأ المتعة ويمكنك تخصيص الألوان والتصميم وما إلى ذلك. بشكل عام ، بعض الأشياء التي يمكنك القيام بها لتخصيص التقويمات الخاصة بك هي:
- اختر من بين نسق فاتح وداكن لتقويمك
- حدد اللون المحدد الذي تريده للإشارة إلى اليوم النشط للتقويم بالإضافة إلى تواريخ الأحداث
- العب بنظام ألوان التقويم الخاص بك وابحث عن مخطط يناسب أسلوب موقع الويب الخاص بك
الرموز القصيرة والأدوات لتضمين تقويم Google في المنشورات والصفحات
بعد دمج تقويم Google في WordPress ، عند إنشاء منشور أو صفحة جديدة ، سترى زر إضافة تقويم كما هو موضح أدناه.
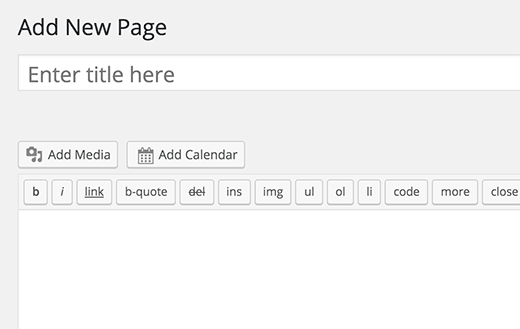
يعمل هذا الزر تمامًا مثل إضافة الوسائط ويتيح لك إدراج التقويم في أي مكان تريده في السلسلة. إذا لم يكن لديك هذا الزر لسبب ما ، فهناك طرق أخرى يمكنك من خلالها إضافة تقويم إلى منشوراتك / صفحاتك: من خلال الرموز القصيرة والأدوات.
الرموز القصيرة
إذا نظرت بعناية عند إضافة تقويم جديد في علامة التبويب "التقاويم" ، فسترى أنه تم إعطاؤك رمزًا قصيرًا في أسفل يمين الشاشة. لتضمين هذا التقويم في منشوراتك / صفحاتك ، ما عليك سوى كتابة هذا الرمز القصير في أي مكان تريد عرضه فيه.
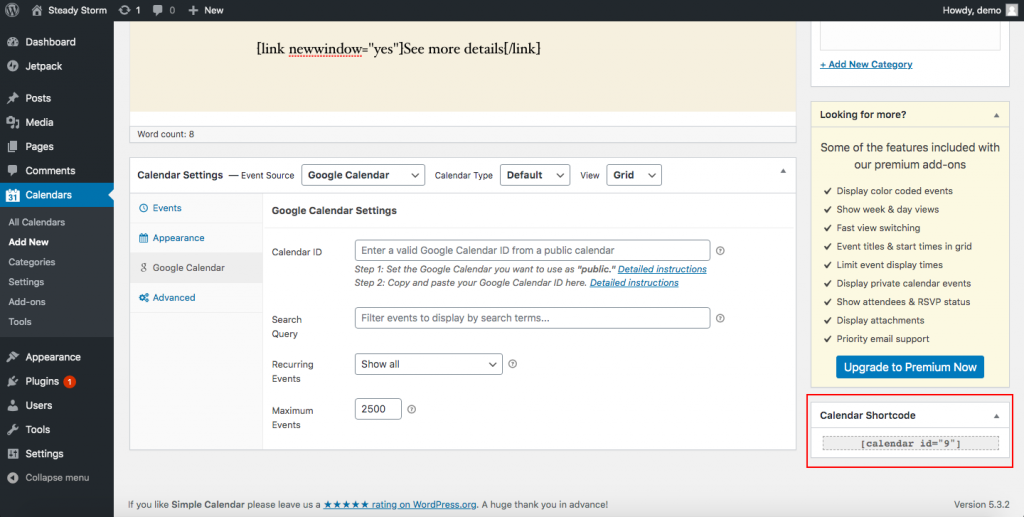
الحاجيات
يوفر لك المكون الإضافي Simple Calendar أداة يمكنك عرضها على موقعك. لتنشيط هذا الخيار ، في لوحة معلومات WordPress الخاصة بك ، انتقل إلى Appearance > Widgets . هنا سترى الأدوات المتاحة وعليك سحب وإسقاط أداة التقويم البسيط في المكان الذي ترغب في عرضها.
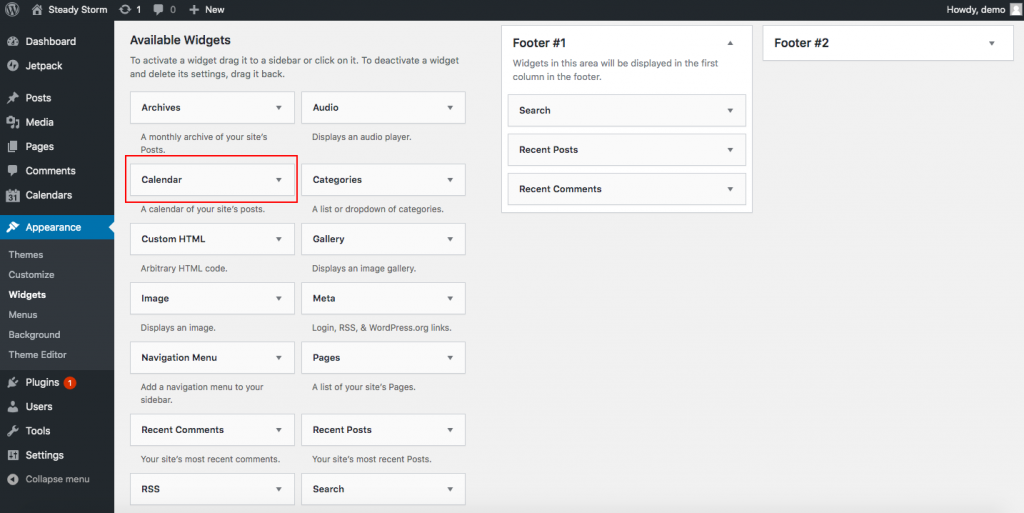
هذه طرق سهلة لعرض التقويم الخاص بك في أجزاء مختلفة من موقعك لتحقيق أقصى استفادة من تكامل WordPress وتقويم Google.
نصائح لتحقيق أقصى استفادة من تقويم Google
يعد تضمين تقويم Google في موقع WordPress الخاص بك الخطوة الأولى لتنظيم اجتماعاتك وأحداثك بشكل أفضل. يستخدم معظم الأشخاص التقويم لإنشاء اجتماعات ببساطة ولكن يمكن لهذه الأداة أن تقدم لك المزيد. دعنا نلقي نظرة على بعض النصائح لتحقيق أقصى استفادة من تقويم Google.
- تحديد موعد : عندما تحتاج إلى تنظيم اجتماع مع عدة أشخاص ، قد يكون من الصعب العثور على وقت يناسب الجميع. والخبر السار هو أن تقويم Google لديه وظيفة تسمى تحديد الوقت الذي يجعل العثور على الوقت المناسب أسهل بكثير. ما عليك سوى إنشاء حدث ، ودعوة الأشخاص الذين تريدهم ، ثم الانتقال إلى علامة التبويب تحديد موعد للعثور على مكان يتاح فيه الجميع.
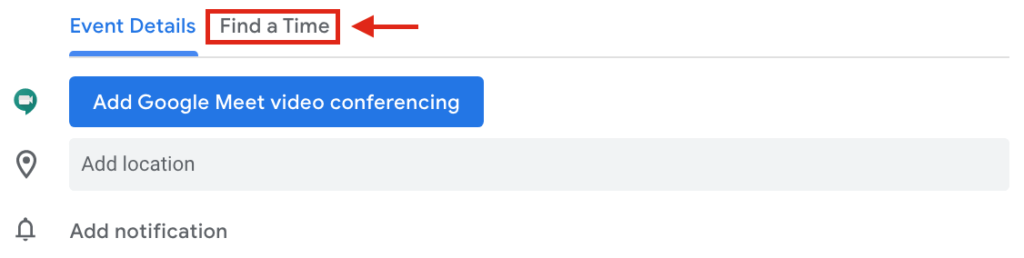
- حجب المواعيد : هل سئمت من تلقي دعوات للاجتماعات في ساعات غير مناسبة؟ إذا كنت تستخدم GSuite ، فيمكنك تجنب ذلك عن طريق حظر خانات المواعيد. بهذه الطريقة ، فإنك تمنع الوقت الذي يمكن لزملائك في الفريق فيه جدولة الاجتماعات معك. لتنشيط هذه الوظيفة ، ما عليك سوى إنشاء حدث للوقت الذي تكون فيه متاحًا للاجتماعات ثم الانتقال إلى خانات المواعيد . سترى رابطًا نصه " صفحة موعد التقويم هذا ". انقر فوقه وستتم إعادة توجيهك إلى إصدار ويب من التقويم الخاص بك يمكنك مشاركته.
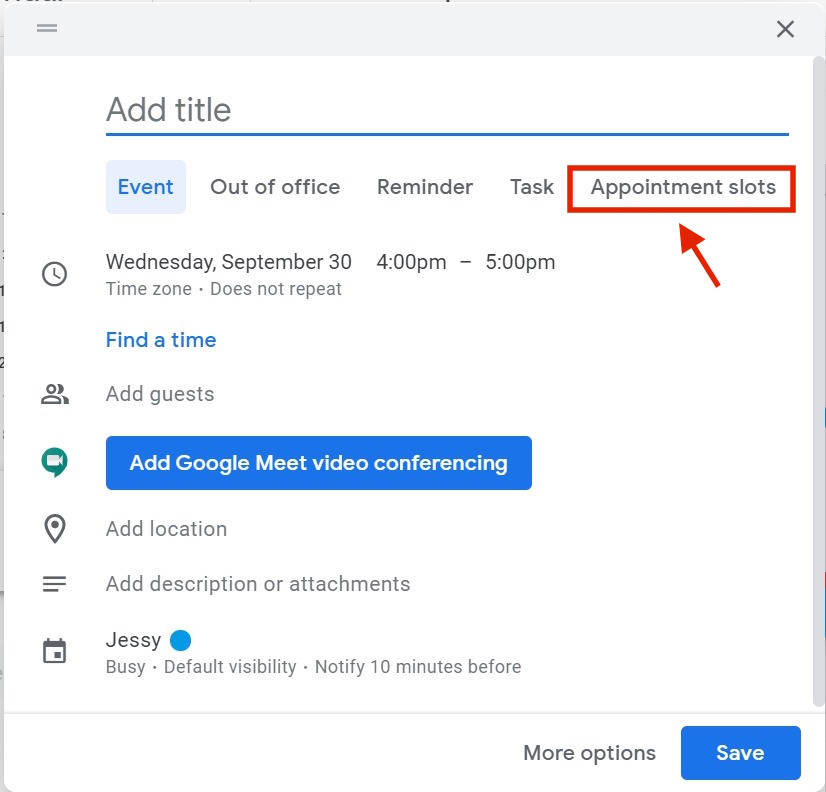
- إضافة عطلات وأحداث أخرى : يسمح لك التقويم بإضافة جميع أنواع الأحداث مثل العطلات والأحداث الرياضية والمراحل الإعلانية للقمر. لإضافة هذا الخيار ، انقر فوق النقاط الثلاث بجوار التقويم الخاص بك وانتقل إلى الإعدادات والمشاركة .
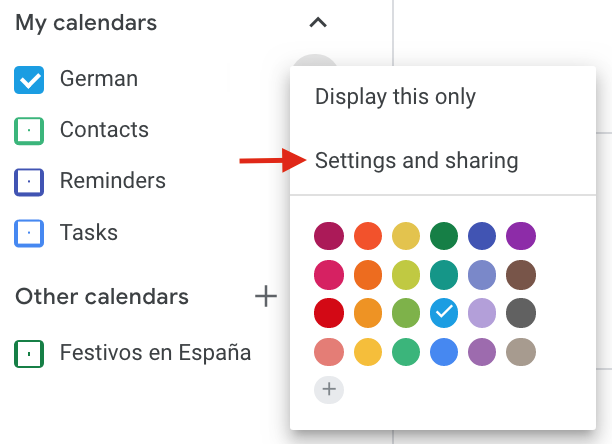 بعد ذلك ، في قسم إضافة تقويم ، انتقل إلى تصفح التقويمات المهمة وحدد التقويمات التي تريد تنشيطها. بمجرد الانتهاء ، ستجد الأحداث التي حددتها في قسم التقاويم الأخرى .
بعد ذلك ، في قسم إضافة تقويم ، انتقل إلى تصفح التقويمات المهمة وحدد التقويمات التي تريد تنشيطها. بمجرد الانتهاء ، ستجد الأحداث التي حددتها في قسم التقاويم الأخرى . 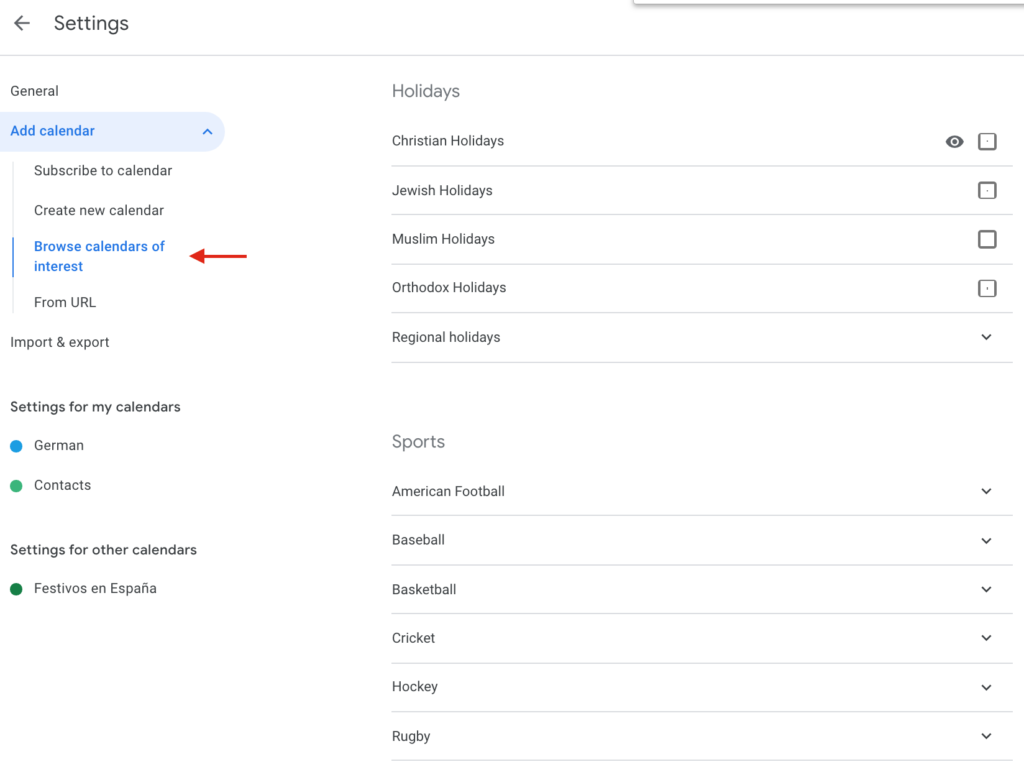
- المناطق الزمنية : في الوقت الحاضر ، هناك المزيد والمزيد من الفرق التي تعمل من أجزاء مختلفة من العالم وفي مناطق زمنية مختلفة. إذا كانت هذه هي حالتك ، فهذه النصيحة مثالية لك. يسمح لك تقويم Google بتعيين المناطق الزمنية الأساسية والثانوية حتى تجد دائمًا وقتًا مناسبًا لاجتماعاتك. لتنشيط هذا الخيار ، انقر فوق النقاط الثلاث بجوار التقويم الخاص بك وانتقل إلى الإعدادات والمشاركة . بعد ذلك ، اضغط على الزر تعيين المنطقة الزمنية الأساسية الخاصة بي ضمن إعدادات التقويم . هناك ، حدد الخيار لتنشيط المنطقة الزمنية الثانوية وحدد المنطقة التي تريدها.
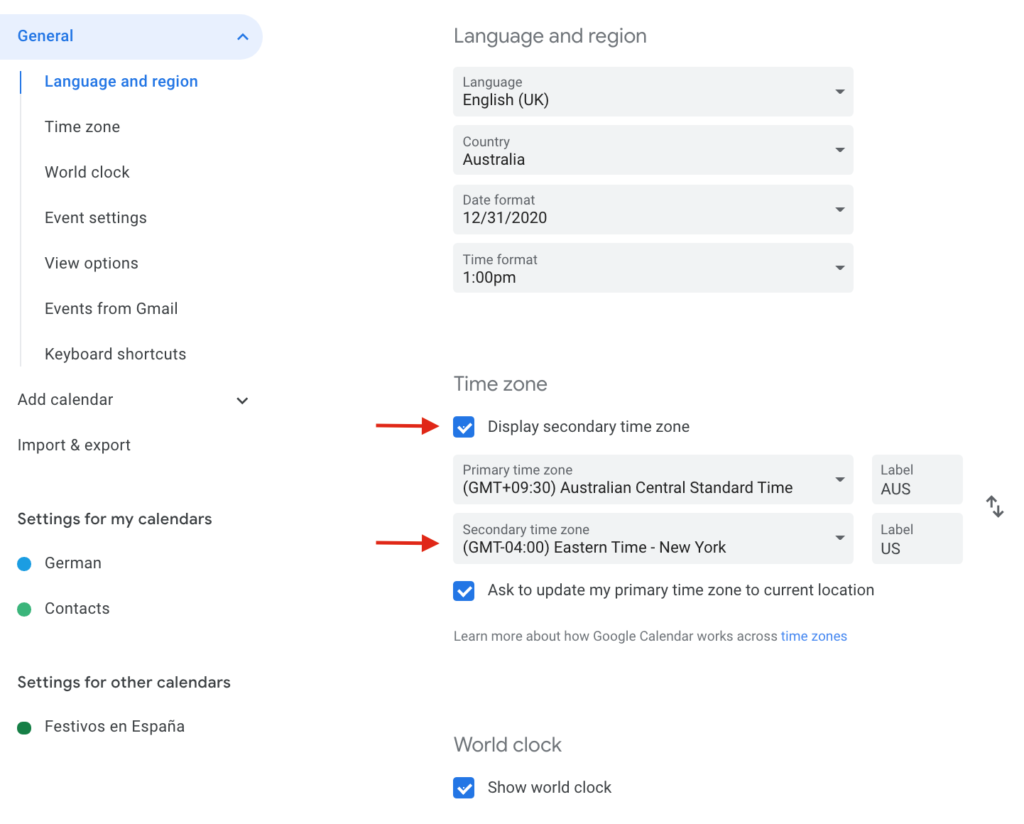 بالإضافة إلى ذلك ، يمكنك إضافة تسميات إلى المناطق الزمنية الخاصة بك وعرض ساعة عالمية.
بالإضافة إلى ذلك ، يمكنك إضافة تسميات إلى المناطق الزمنية الخاصة بك وعرض ساعة عالمية.
استنتاج
بشكل عام ، لن يساعدك التقويم في تنظيم جدولك الزمني فحسب ، بل سيساعدك أيضًا في إدارة الأحداث ومشاركتها حتى يتمكن عملاؤك من مواكبة الأحداث والتواريخ المهمة. إذا قمت بإضافة تقويم Google إلى WordPress ، فستضيف المزيد من الوظائف إلى موقع الويب الخاص بك ، وتوفر قيمة للمستخدمين ، وستتميز عن منافسيك. لقد رأينا ثلاث طرق مختلفة لتضمين التقويم على موقعك:
- مع البرنامج المساعد Simple Calendar
- باستخدام محرر قوالب WordPress
- عبر HTML
هذه الطرق سهلة الاستخدام للمبتدئين وكلها فعالة للغاية ، لذا اختر الطريقة التي تناسب احتياجاتك. بالإضافة إلى ذلك ، رأينا طرقًا مختلفة لتخصيص التقويم الخاص بك وإضافتها باستخدام الرموز القصيرة والأدوات. أخيرًا ، لقد رأينا بعض النصائح التي ستساعدك في تحقيق أقصى استفادة من تقويم Google. هل جربت هذا الدليل؟ هل وجدتها مفيدة؟ يرجى مشاركة أفكارك معنا في قسم التعليقات أدناه! أدلة أكثر فائدة لتحقيق أقصى استفادة من موقعك:
- كيفية النشر تلقائيًا من WordPress على Facebook
- الدليل: كيفية دمج WooCommerce مع MailChimp
- كيفية تكوين ودمج WooCommerce مع Stripe
