كيفية تحديد عدد إدخالات نموذج WordPress
نشرت: 2022-05-31هل تريد تحديد عدد إدخالات النموذج على موقع WordPress الخاص بك؟
يعد تقييد إدخالات النموذج مفيدًا إذا كنت تدير مسابقة أو حدثًا له حد أقصى لعدد المشاركين ، أو تريد إدخالات النموذج من منطقة معينة ، أو لا يمكنك قبول المزيد من النماذج بعد تاريخ معين.
في هذه المقالة ، سنوضح لك كيفية تحديد عدد إدخالات نموذج WordPress.
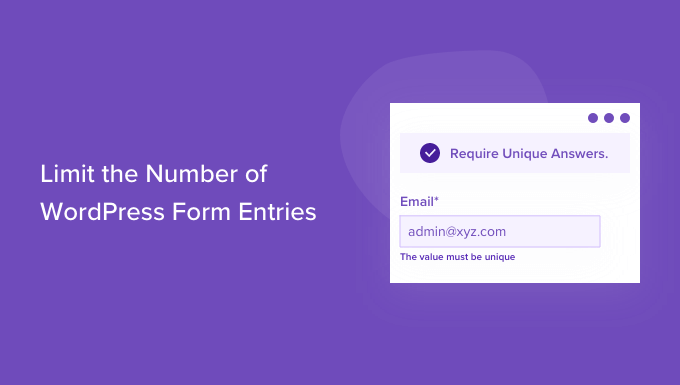
متى يجب الحد من إدخالات نموذج WordPress؟
هناك العديد من المواقف التي يمكن أن يكون فيها تحديد عدد إدخالات النموذج على موقع WordPress الخاص بك مفيدًا.
سواء كنت بحاجة إلى إنشاء نموذج RSVP للحدث بمقاعد محدودة ، لتقييد نموذج الملاحظات للأعضاء المسجلين فقط ، تتمتع نماذج WordPress بالمرونة للحد من إدخالات النموذج بناءً على احتياجاتك.
فيما يلي بعض الطرق التي يمكنك من خلالها تقييد إدخالات نموذج WordPress:
- الحد من العدد الإجمالي لإدخالات النموذج المسموح بها - رائع لنماذج RSVP أو المسابقات / الهبات.
- تقييد عمليات إرسال النماذج بحلول موعد نهائي - يعد أمرًا رائعًا لنماذج المنح الدراسية وطلبات الرد على الدعوات للأحداث ونماذج طلبات التوظيف والمزيد.
- قصر إدخالات النموذج على المستخدمين الذين قاموا بتسجيل الدخول فقط - وهو أمر رائع لأولئك الذين لديهم مواقع عضوية أو متجر عبر الإنترنت.
- حدد إدخال نموذج WordPress واحدًا لكل شخص - وهو أمر مفيد حقًا عند إنشاء نموذج ملاحظات لضمان عدم إرسال ملاحظات مزدوجة.
- تقييد إدخالات نموذج WordPress عن طريق التحقق من العمر - مفيد حقًا عندما تحتاج إلى الامتثال للقوانين المحلية.
- تقييد إدخالات نموذج WordPress حسب موقع المستخدم أو عنوان IP - وهو أمر رائع لحظر مناطق معينة أو منع البريد العشوائي.
بناءً على احتياجاتك ، تمنحك المكونات الإضافية لنماذج WordPress المرونة لتخصيص مهام سير العمل لتوفير الوقت.
ومع ذلك ، فلنلقِ نظرة على كيفية تقييد إدخالات النموذج في WordPress.
الحد من عدد إدخالات نموذج WordPress
أفضل طريقة للحد من إدخالات النموذج هي باستخدام WPForms. إنه أفضل مكون إضافي لنموذج اتصال WordPress ، ويستخدمه أكثر من 5 ملايين موقع لإنشاء نماذج أكثر ذكاءً.
تقدم WPForms ملحق Form Locker الذي يسمح لك بإدارة الأذونات والتحكم في من يمكنه الوصول إلى النماذج الخاصة بك. بالإضافة إلى ذلك ، يتيح لك إعداد أنواع مختلفة من حدود إدخال النماذج على موقع الويب الخاص بك.
ملاحظة: ستحتاج إلى WPForms Pro لأنه يتضمن الملحق Form Locker. هناك أيضًا إصدار WPForms Lite يمكنك تجربته مجانًا.
أولاً ، ستحتاج إلى تنزيل البرنامج المساعد WPForms وتثبيته. إذا كنت بحاجة إلى مساعدة ، فالرجاء الاطلاع على دليلنا حول كيفية تثبيت مكون WordPress الإضافي.
عند التنشيط ، ستحتاج إلى الانتقال إلى WPForms »الإعدادات من لوحة إدارة WordPress الخاصة بك ثم إدخال مفتاح الترخيص. يمكنك بسهولة العثور على المفتاح في منطقة حساب WPForms الخاص بك.
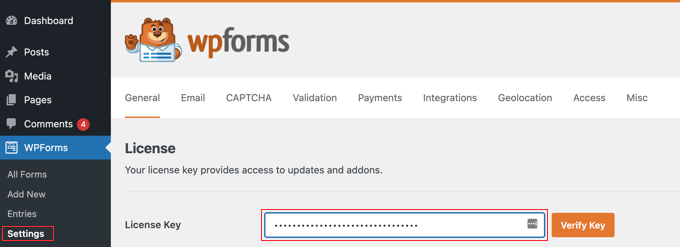
بعد ذلك ، تحتاج إلى تنشيط الوظيفة الإضافية Form Locker في WPForms.
ما عليك سوى التوجه إلى WPForms »Addons وانتقل إلى" Form Locker Addon ". ثم انقر فوق الزر "تثبيت الملحق".
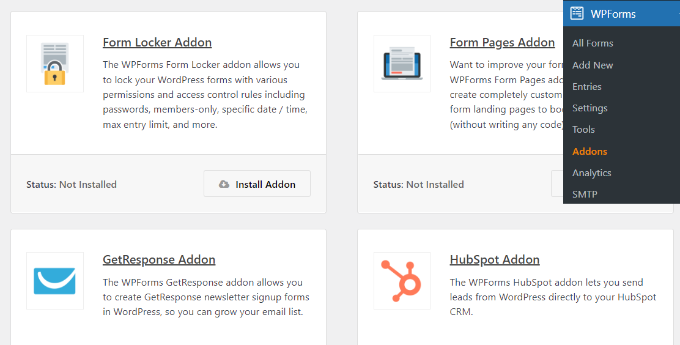
بعد ذلك ، ستحتاج إلى إنشاء نموذج WordPress.
ما عليك سوى التوجه إلى WPForms »إضافة جديد من لوحة معلومات WordPress.
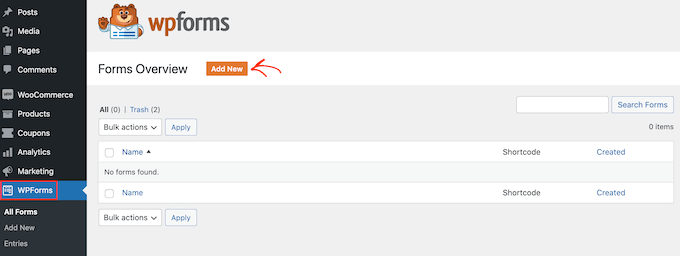
في الشاشة التالية ، سترى منشئ النماذج WPForms. انطلق وأدخل اسمًا للنموذج الخاص بك في الأعلى.
بعد ذلك ، يمكنك الاختيار من قوالب النماذج المعدة مسبقًا للبدء بسرعة أو استخدام قالب فارغ للبدء من البداية. في هذا البرنامج التعليمي ، سنستخدم نموذج "نموذج تسجيل المسابقة".
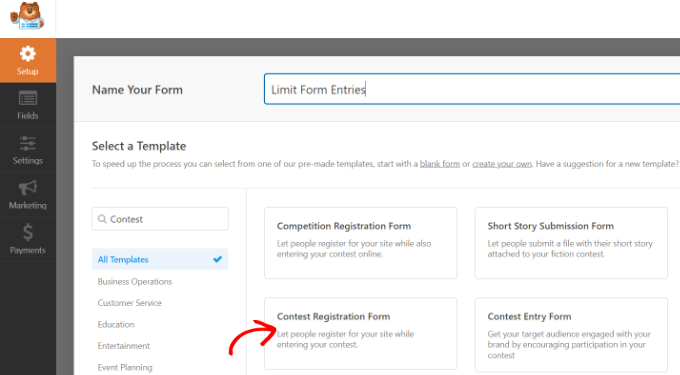
بعد ذلك ، يمكنك تحرير النموذج الخاص بك باستخدام أداة إنشاء النماذج بالسحب والإفلات.
سيحتوي قالب النموذج على حقول نموذج افتراضية موجودة بالفعل. ومع ذلك ، يمكنك إضافة المزيد من الحقول ببساطة عن طريق سحبها من القائمة الموجودة على يسارك وإفلاتها في القالب. هناك الكثير من الحقول المتاحة ، بما في ذلك مربعات الاختيار والقوائم المنسدلة والعنوان ورقم الهاتف وغير ذلك الكثير.
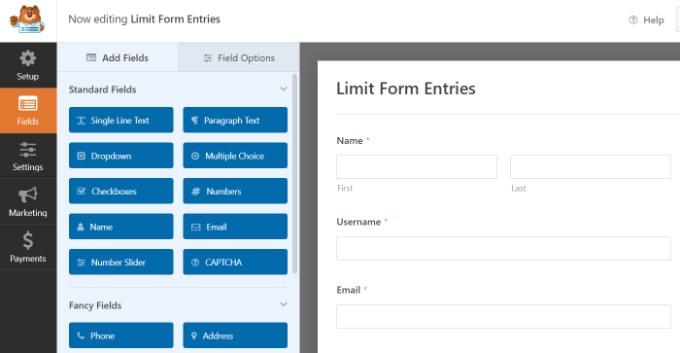
يمكنك أيضًا تعديل أي حقل نموذج وإعداد حدود إدخال النموذج.
على سبيل المثال ، لنفترض أنك لا تريد أن يرسل نفس المستخدم نماذج متعددة على مدونة WordPress الخاصة بك. لإنشاء حد النموذج هذا ، ما عليك سوى النقر فوق حقل البريد الإلكتروني في قالب النموذج.
بعد ذلك ، يمكنك النقر فوق علامة التبويب "خيارات متقدمة" من لوحة القائمة الموجودة على يسارك وتمكين خيار "طلب إجابة فريدة".
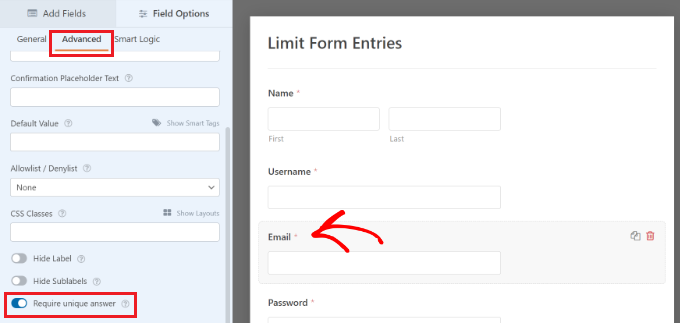
يمكنك أن تفعل الشيء نفسه بالنسبة لحقول النموذج الأخرى مثل الاسم واسم المستخدم. بهذه الطريقة ، سيقتصر الأشخاص على إدخال واحد ولا يمكنهم استخدام نفس البريد الإلكتروني أو الاسم لإرسال نموذج.
بعد ذلك ، انتقل إلى علامة التبويب "الإعداد" في أداة إنشاء النماذج وحدد إعدادات "نموذج الخزانة".
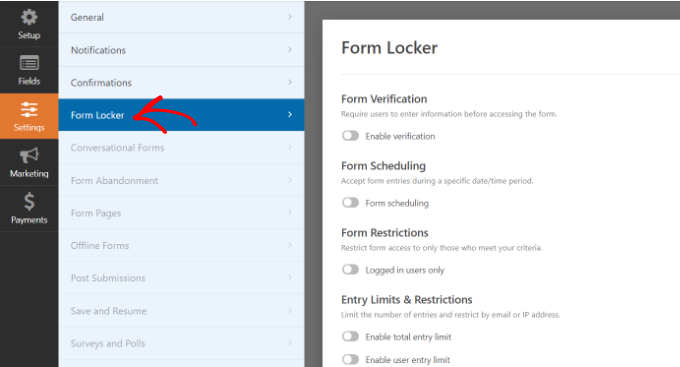
سترى إعدادات مختلفة ضمن Form Locker يمكنك استخدامها للحد من عدد إدخالات النموذج.
يمكنك تمكين جميع الخيارات إذا كنت تريد. ومع ذلك ، نوصي بتمكين خيار واحد أو خيارين لتقييد إدخالات النموذج حتى لا يضر بتجربة المستخدم ويحسن التفاعل.
دعونا نرى كل من هذه الإعدادات بالتفصيل.
1. الحد من إدخالات نموذج WordPress من خلال التحقق

إذا قمت بتمكين خيار "التحقق من النموذج" في إعدادات Form Locker ، فسترى المزيد من الخيارات تظهر.
يمكنك تقييد إدخالات النموذج من خلال مطالبة المستخدمين بإدخال كلمة مرور أو بريد إلكتروني أو عمر. ما عليك سوى النقر فوق القائمة المنسدلة "النوع" وتحديد أحد الخيارات.
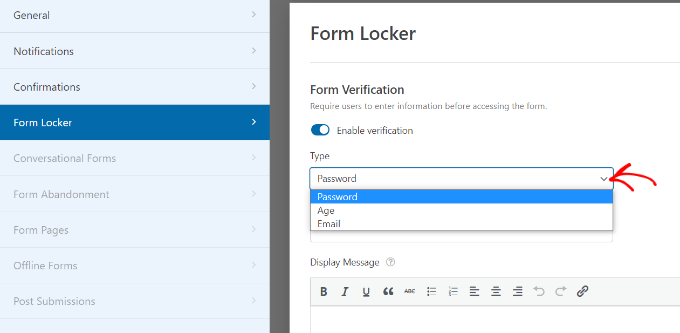
على سبيل المثال ، إذا حددت "العمر" ، فيمكنك تحديد العمر الذي يجب أن يكون عليه المستخدم للوصول إلى النموذج.
يمكنك تعيين حد أدنى أو أقصى أو التحقق من العمر لإدخالات النموذج الخاص بك.
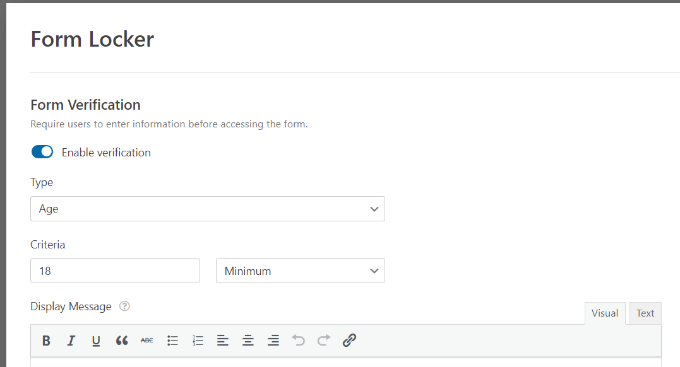
2. أضف وقت وتاريخ البدء والانتهاء لإدخالات النموذج
بعد ذلك ، يمكنك تمكين خيار "جدولة النموذج".
سيتيح لك ذلك إضافة وقت وتاريخ البدء بالإضافة إلى وقت وتاريخ الانتهاء لإدخالات النموذج.
من المفيد حقًا إذا كنت تدير حملة حساسة للوقت.
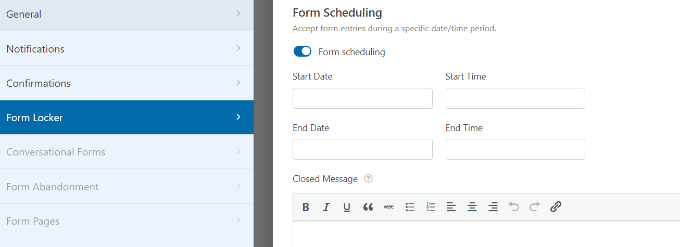
يمكنك أيضًا إضافة رسالة مغلقة ستظهر عندما يحاول شخص ما إرسال نموذج بعد تاريخ ووقت الانتهاء.
3. السماح للمستخدمين المسجلين فقط بإرسال النماذج
يتيح لك WPForms أيضًا قصر إدخالات النموذج على المستخدمين المسجلين فقط.
ما عليك سوى تمكين خيار "المستخدمون المسجلون فقط". ثم أضف رسالة ستظهر للمستخدمين الذين تم تسجيل خروجهم والذين يحاولون إرسال النموذج.
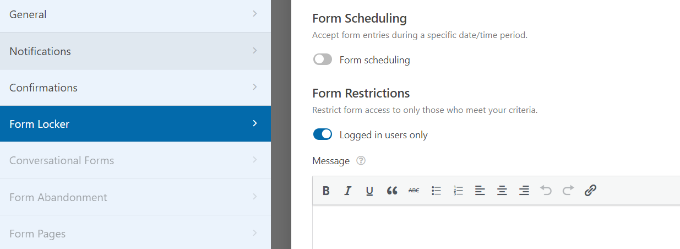
4. تعيين إجمالي حدود دخول النموذج والقيود
يمكنك تحديد العدد الإجمالي للنماذج التي يمكن تقديمها عن طريق تمكين خيار "تمكين حد الإدخال الإجمالي".
على سبيل المثال ، لنفترض أن لديك نموذج طلب لمتجرك عبر الإنترنت ولديك فقط 1000 عنصر في المخزن. ما عليك سوى إدخال الرقم في حقل الحد وإضافة رسالة عند إغلاق النموذج.
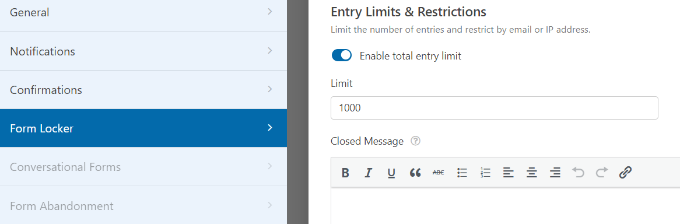
وبالمثل ، يمكنك أيضًا إعداد قيود على إدخالات النموذج الخاصة بك عن طريق النقر فوق الخيار "تمكين حد إدخال المستخدم".
يتيح لك WPForms تقييد إدخالات النموذج بناءً على عنوان IP وعنوان البريد الإلكتروني. لإعداده ، انطلق وانقر على مربع الاختيار لخيار "تقييد حسب عنوان IP" و "تقييد بواسطة عنوان البريد الإلكتروني".
ثم حدد خيارًا من القائمة المنسدلة وأدخل عدد إدخالات النموذج التي تريد تحديدها.
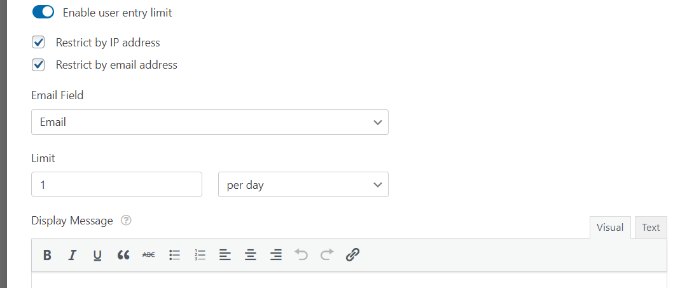
في مثالنا ، قمنا بتعيين الحد إلى 1 في اليوم. يمكنك تغيير هذا إلى أسبوع أو شهر أو سنة.
بعد تمكين الخيارات التي تريد استخدامها للحد من عدد إدخالات النموذج في WordPress ، ما عليك سوى النقر فوق الزر "حفظ" في الأعلى.
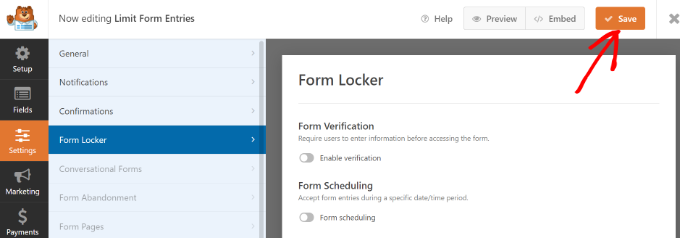
إضافة النموذج الخاص بك إلى موقع WordPress الخاص بك
الآن بعد أن قمت بإنشاء نموذج ، فإن الخطوة التالية هي إضافة النموذج إلى موقع WordPress الخاص بك.
أسهل طريقة للقيام بذلك هي النقر فوق الزر "تضمين" في منشئ النماذج WPForms. يمكنك أيضًا إضافة النموذج باستخدام رمز قصير أو كتلة WPForms.
بمجرد النقر فوق الزر ، ستظهر نافذة منبثقة تطلب منك تحديد صفحة موجودة أو إنشاء صفحة جديدة.
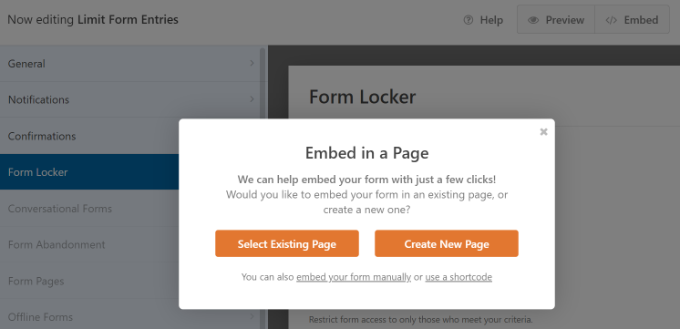
في هذا البرنامج التعليمي ، سنضغط على خيار "إنشاء صفحة جديدة".
بعد ذلك ، ستحتاج إلى إدخال اسم لصفحتك والنقر فوق الزر "لنبدأ!" زر.
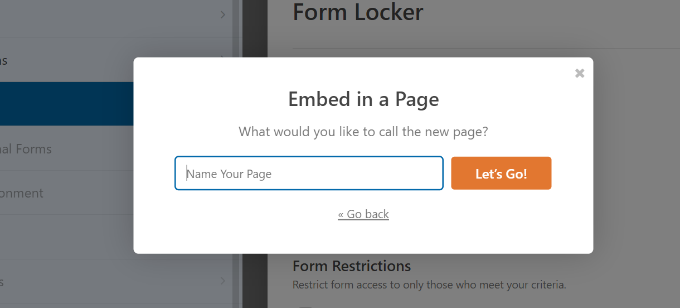
بعد ذلك ، سترى النموذج في محرر محتوى WordPress ، ويمكنك إجراء أي تغييرات نهائية تريدها على النموذج الخاص بك.
بعد ذلك ، قم بمعاينة صفحتك وانشرها.
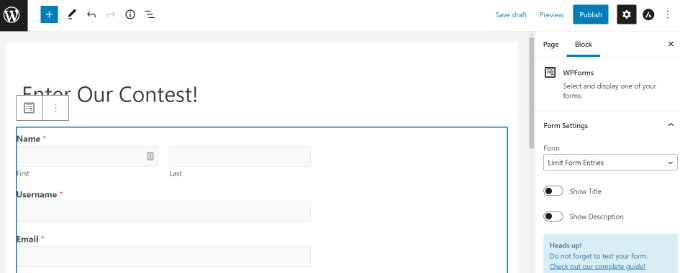
يمكنك أيضًا اختبار حدود إدخال نموذج WordPress التي قمت بتعيينها.
على سبيل المثال ، إذا قمت بتعيين قيود عمرية على النموذج الخاص بك ولم يستوف شخص ما الحد الأقصى للعمر ، فلن يتمكن من إرسال النموذج.
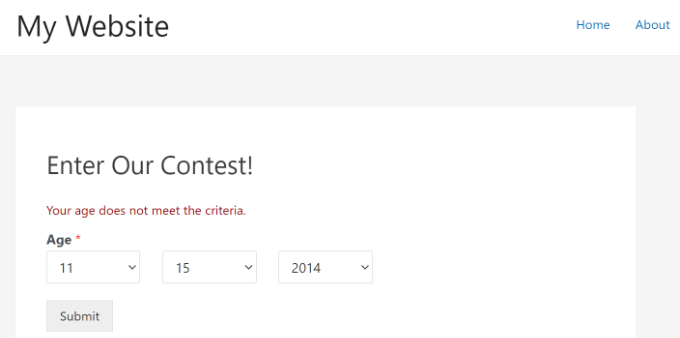
من ناحية أخرى ، لنفترض أنك حصلت على العدد الإجمالي لإدخالات النموذج المطلوبة ، أو أنه تجاوز تاريخ الانتهاء والوقت لملء النموذج.
في مثل هذه الحالات ، ستظهر للمستخدم رسالة عند زيارته للصفحة المقصودة للنموذج.
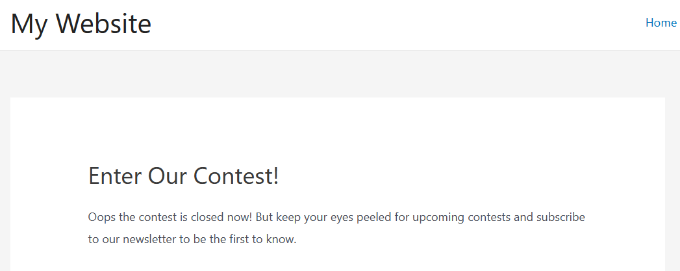
يسمح لك WPForms بالتحكم الكامل في سير عمل النموذج الخاص بك. يمكنك إضافة منطق شرطي ، واختيار إرسال إدخالات النموذج إلى عدة مستلمين ، أو حتى توصيل النموذج الخاص بك بخدمات التسويق عبر البريد الإلكتروني المفضلة لديك.
هذا هو المكون الإضافي الخاص ببناء النماذج الذي نستخدمه في WPBeginner ، وهناك سبب وراء استخدامه لأكثر من 5 ملايين موقع ويب لإنشاء نماذج أكثر ذكاءً.
نأمل أن تساعدك هذه المقالة في تعلم كيفية تحديد عدد إدخالات نموذج WordPress. يمكنك أيضًا الاطلاع على دليلنا حول كيفية بدء البودكاست الخاص بك ودليل WordPress SEO النهائي للمبتدئين.
إذا أعجبك هذا المقال ، فيرجى الاشتراك في قناتنا على YouTube لدروس فيديو WordPress. يمكنك أيضًا أن تجدنا على Twitter و Facebook.
