كيفية عمل نموذج طلب تطوعي بسهولة في WordPress
نشرت: 2022-07-31هل ترغب في عمل نموذج طلب تطوعي في WordPress؟
من خلال إضافة نموذج طلب إلى موقع الويب الخاص بك ، يمكنك تجنيد المزيد من المتطوعين وجمع المعلومات التي تحتاجها منهم تلقائيًا. يمكن أن يوفر لك هذا الوقت ويسمح لك ببناء شبكة من الأشخاص المستعدين للمساعدة.
في هذه المقالة ، سنوضح لك كيفية إنشاء نموذج طلب تطوعي رائع في WordPress ، حتى لو لم تقم بإنشاء نموذج من قبل.
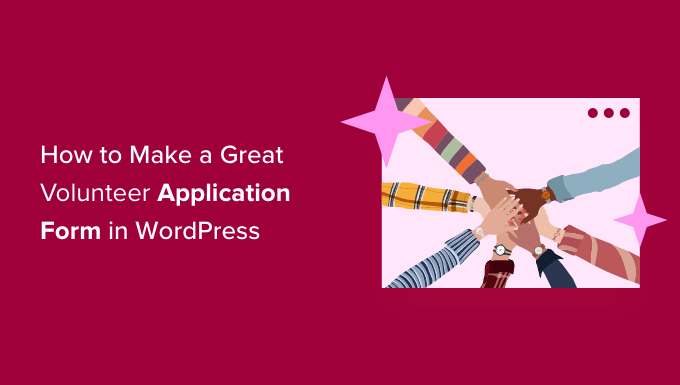
لماذا أنشئ نموذج طلب تطوع في ووردبريس؟
تعتمد العديد من المنظمات على المتطوعين ، وخاصة الجمعيات الخيرية والمنظمات غير الربحية. ومع ذلك ، قد يستغرق الانتقال ذهابًا وإيابًا مع المتطوعين الجدد المحتملين عبر البريد الإلكتروني الكثير من الوقت. لا تزال العديد من المنظمات غير الربحية تستخدم النماذج الورقية لتجنيد مساعدين جدد ، الأمر الذي قد يستغرق وقتًا أطول للمعالجة.
من خلال إضافة نموذج طلب تطوعي إلى موقع WordPress الخاص بك ، يمكنك بسهولة الوصول إلى المزيد من الأشخاص الذين قد يتصفحون موقعك ويقررون مساعدتك.
يخبر نموذج طلب التطوع الزائرين أيضًا بالمعلومات التي يحتاجون إليها بالضبط ، مثل عنوان بريدهم الإلكتروني أو رقم هاتفهم وأي تجربة تطوعية سابقة. هذا يعني أنك لست مضطرًا لقضاء الوقت في متابعة رسائل البريد الإلكتروني والمكالمات الهاتفية ، في محاولة للحصول على جميع المعلومات التي تحتاجها من متطوع جديد.
سيعرض المكون الإضافي الجيد لمنشئ النماذج أيضًا جميع بياناته في لوحة معلومات WordPress بطريقة منظمة بشكل جيد ، ويرسل إشعارات البريد الإلكتروني إلى الأشخاص المناسبين للمتابعة.
مع ذلك ، دعنا نوضح لك كيفية إنشاء نموذج طلب تطوعي رائع بسهولة في WordPress ، خطوة بخطوة.
إنشاء نموذج طلب التطوع الخاص بك في WordPress
أسهل طريقة لإنشاء نموذج طلب تطوعي رائع في WordPress هي باستخدام المكون الإضافي WPForms.
WPForms هو أفضل مكون إضافي منشئ نماذج WordPress في السوق. إنه صديق للمبتدئين ويستخدمه أكثر من 5 ملايين موقع. باستخدام WPForms ، يمكنك بسرعة إنشاء أي نوع من النماذج عبر الإنترنت التي تحتاجها باستخدام أداة إنشاء السحب والإفلات.
ملاحظة: في هذا الدليل ، سنستخدم إصدار WPForms Pro لأنه يحتوي على مئات من قوالب النماذج المعدة مسبقًا بما في ذلك قالب طلب المتطوع الجاهز. إذا كنت تستخدم ميزانية ، فهناك أيضًا إصدار مجاني من WPForms Lite يمكنك استخدامه.
أول شيء عليك القيام به هو تثبيت وتفعيل المكون الإضافي WPForms. لمزيد من التفاصيل ، يرجى الاطلاع على دليلنا خطوة بخطوة حول كيفية تثبيت مكون WordPress الإضافي.
عند تنشيط المكون الإضافي ، تحتاج إلى زيارة WPForms »صفحة الإعدادات في لوحة معلومات WordPress الخاصة بك لإدخال مفتاح الترخيص الخاص بك. يمكنك العثور على هذه المعلومات ضمن حسابك على موقع ويب WPForms.
إذا كنت تستخدم الإصدار المجاني ، فيمكنك تخطي هذه الخطوة.
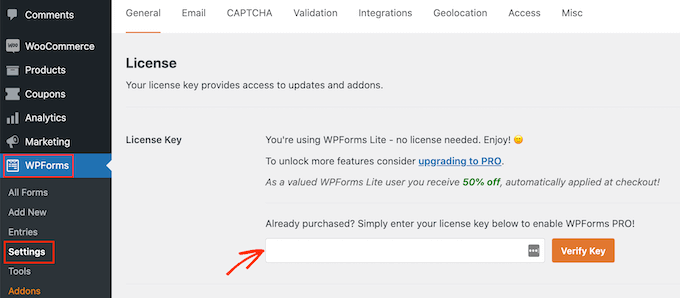
بعد ذلك ، تحتاج إلى النقر فوق WPForms »إضافة صفحة جديدة لإنشاء نموذج طلب التطوع في WordPress.
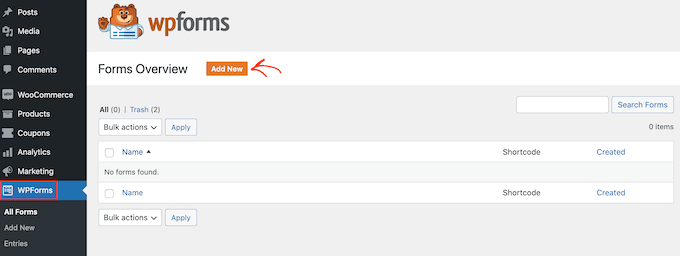
سيؤدي هذا إلى فتح منشئ نماذج السحب والإفلات WPForms حيث تحتاج إلى البدء بكتابة اسم للنموذج الخاص بك ثم تحديد قالب النموذج الخاص بك.
WPForms يأتي مع المئات من قوالب النماذج المعدة مسبقًا لمساعدتك على إنشاء أي نوع من النماذج بسرعة مثل نموذج الاتصال ونموذج الطلب عبر الإنترنت وما إلى ذلك. وبما أننا نريد إنشاء نموذج طلب تطوعي ، فما عليك سوى كتابة "متطوع" في شريط البحث في النموذج.
سترى الآن العديد من قوالب نماذج المتطوعين للاختيار من بينها. سنختار "نموذج توظيف المتطوعين" بالنقر فوق زر "استخدام النموذج".
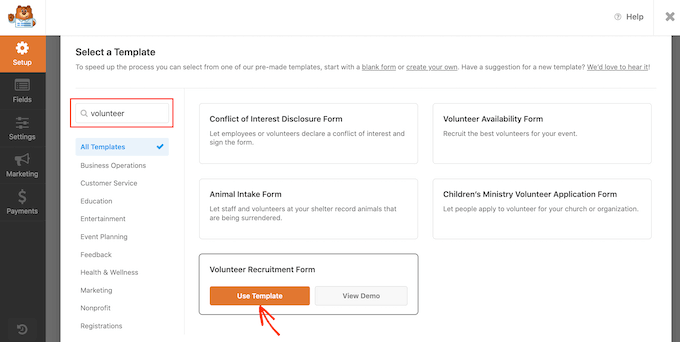
سيقوم WPForms الآن بإنشاء نموذج طلب تطوعي لك.
يمكنك بعد ذلك تخصيص هذا النموذج بسهولة ليناسب احتياجاتك بشكل أفضل. لتعديل أو تغيير أي شيء ، ما عليك سوى النقر فوق حقل النموذج الذي تريد تغييره.
سيعرض WPForms الآن جميع الإعدادات التي يمكنك تخصيصها في هذا الحقل.
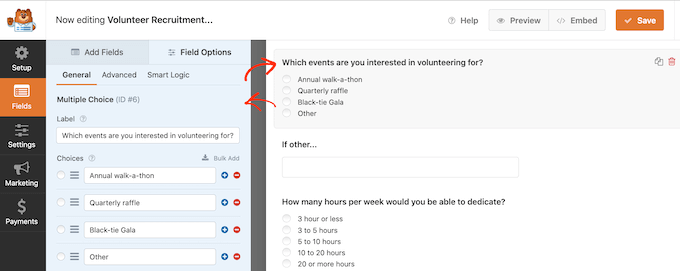
هل تريد تغيير النص الذي يظهر في حقل النموذج هذا؟ ثم قم ببساطة بتحرير النص في القائمة اليمنى.
لتخصيص خيارات الخيارات المتعددة الحالية ، ما عليك سوى النقر فوق أي من أزرار +. سيتيح لك ذلك إضافة المزيد من الخيارات.
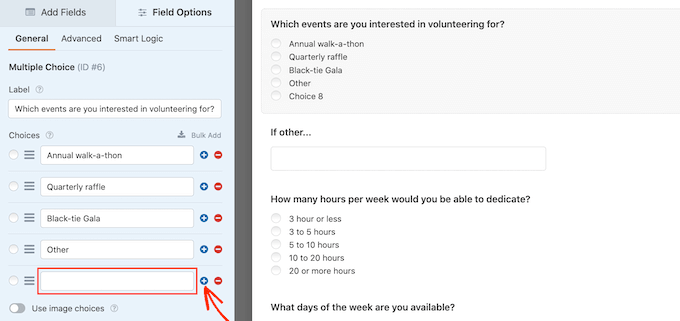
يمكنك بسهولة إضافة المزيد من الأسئلة أو الخيارات إلى نموذج طلب التطوع الخاص بك عن طريق النقر فوق علامة التبويب إضافة الحقول في القائمة اليمنى.
يعرض هذا جميع الحقول التي يمكنك إضافتها بما في ذلك بعض الخيارات المتقدمة مثل حقل "تحميل الملف".
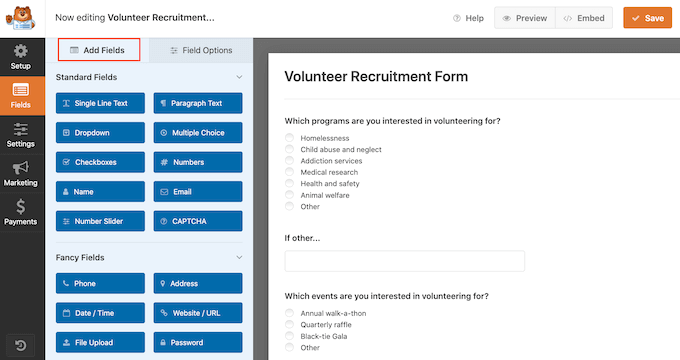
يتيح حقل "تحميل الملف" للمتطوعين إرسال ملف إلى جانب طلباتهم. على سبيل المثال ، قد تطلب نسخة من سيرتهم الذاتية أو سيرتهم الذاتية. لمعرفة المزيد ، راجع دليلنا خطوة بخطوة حول كيفية إنشاء نموذج تحميل ملف في WordPress.
قد ترغب في عمل بعض الحقول المطلوبة ، مثل الحقل حيث يمكن للمتقدمين كتابة عنوان بريدهم الإلكتروني. إذا جعلت أحد الحقول إلزاميًا ، فلن يتمكن الزوار من إرسال النموذج دون ملء هذا الحقل.
لجعل أحد الحقول إلزاميًا ، ما عليك سوى النقر لتحديد هذا الحقل. ثم في القائمة اليمنى ، انقر فوق شريط التمرير "مطلوب" لتحويله من الرمادي إلى الأزرق.

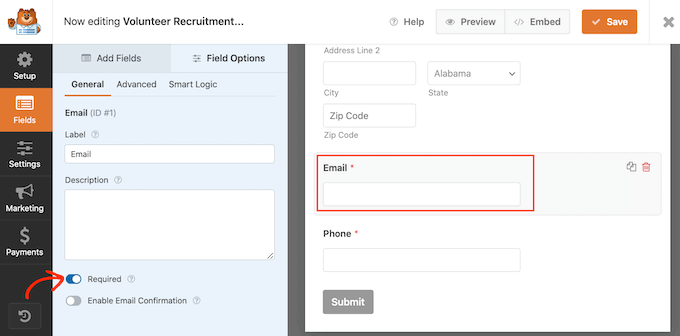
يمكنك أنت والمتطوعون لديك بسهولة معرفة الحقول المطلوبة لأنه سيكون لديهم علامة نجمية حمراء صغيرة بجوار تسمية الحقل.
عندما تكون راضيًا عن شكل نموذج طلب التطوع الخاص بك ، انقر فوق "الإعدادات" في القائمة اليمنى.
في علامة التبويب "الإعدادات العامة" ، يمكنك تغيير الإعدادات المختلفة ذات الصلة بالنماذج مثل نص زر الإرسال وإعداد الحماية من البريد العشوائي والمزيد.
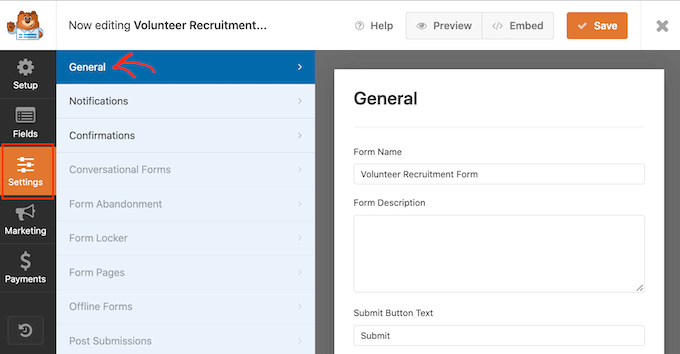
باعتباره الحل الرائد لبناء نماذج WordPress ، يأتي WPForms مع إعدادات مكافحة البريد العشوائي المتقدمة لمساعدتك على تقليل البريد العشوائي في النموذج.
يمكنك أن ترى أنه يتم تمكينه تلقائيًا بشكل افتراضي ضمن شريط التمرير "تمكين الحماية من البريد العشوائي". ما لم تكن ستستخدم شكلًا مختلفًا من منع البريد العشوائي بدلاً من ذلك ، فإننا نوصي بإبقاء موضع الجذب ممكّنًا.
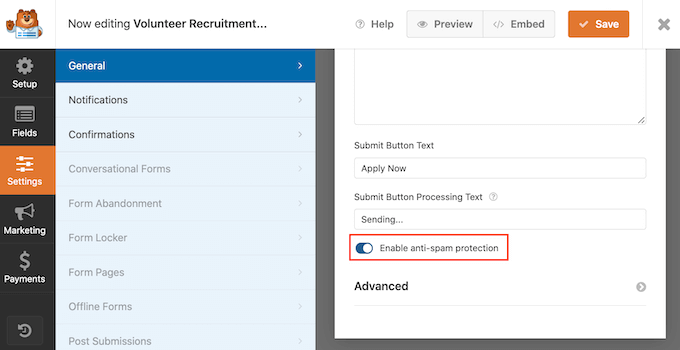
لمعرفة المزيد حول كيفية حماية WPForms لموقعك من البريد العشوائي ، يرجى الاطلاع على دليلنا خطوة بخطوة حول كيفية منع البريد العشوائي لنموذج جهة الاتصال في WordPress.
إعداد الإخطارات والتأكيدات
بشكل افتراضي ، في كل مرة يرسل فيها زائر نموذجًا على موقعك ، ستتلقى رسالة بريد إلكتروني تحتوي على جميع المعلومات التي قدموها.
يمكنك أيضًا رؤية جميع إدخالات النموذج التي أرسلتها في لوحة معلومات WordPress الخاصة بك أيضًا.
نوصي أيضًا بإرسال بريد إلكتروني إلى المتطوع لتأكيد حصولك على طلب التطوع. لمزيد من التفاصيل ، يرجى الاطلاع على دليلنا حول كيفية إرسال رسائل البريد الإلكتروني للتأكيد بعد إرسال نموذج WordPress.
حتى إذا أرسلت إشعارًا بالبريد الإلكتروني ، فلا يزال من الجيد إظهار تأكيد على الشاشة في كل مرة يرسل فيها شخص ما نموذجًا بنجاح.
هناك عدة طرق مختلفة للقيام بذلك. يسمح لك WPForms إما بإظهار رسالة تأكيد على نفس الصفحة ، أو يمكنك إعادة توجيه المستخدم إلى صفحة شكر مخصصة على موقعك.
يمكنك تكوين هذه الإعدادات بالانتقال إلى علامة تبويب التأكيد في لوحة الإعدادات ثم الاختيار من بين خيارات نوع التأكيد.
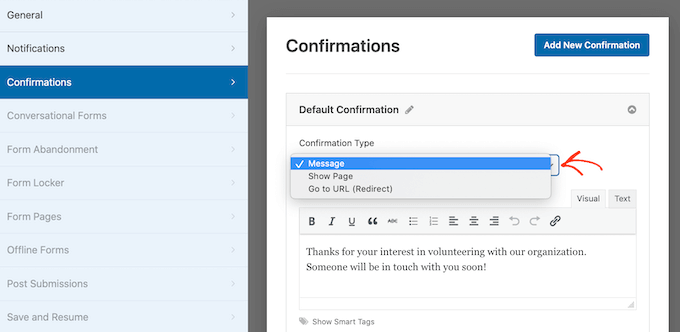
ستستخدم معظم المؤسسات الرسالة الافتراضية فقط ، لكن البعض قد ينشئ صفحة شكر مخصصة ، أو حتى يعيد توجيه الزائر إلى تقويم الأحداث الخاصة بك ، حتى يتمكنوا من البدء في التعرف على أحداث جمع التبرعات القادمة.
عندما تكون سعيدًا بكيفية إعداد رسالة التأكيد الخاصة بك ، انقر فوق الزر "حفظ" لحفظ التغييرات.
نصيحة إضافية: تتكامل WPForms مع أفضل خدمات التسويق عبر البريد الإلكتروني. إذا كان لديك رسالة إخبارية عبر البريد الإلكتروني ، فإن WPForms يجعل من السهل إضافة متطوعين جدد إلى هذه النشرة الإخبارية.
إضافة نموذج طلب التطوع الخاص بك إلى موقعك
أنت الآن جاهز لإضافة النموذج الخاص بك إلى موقع WordPress الخاص بك ، بحيث يمكن للأشخاص البدء في التقدم ليصبحوا متطوعين.
باستخدام WPForms ، من السهل إضافة النموذج الخاص بك إلى أي صفحة أو منشور أو منطقة جاهزة لعناصر واجهة المستخدم على موقعك.
في معظم الأوقات ، سترغب في إظهار النموذج الخاص بك على صفحة أو منشور. للقيام بذلك ، قم بإنشاء صفحة أو منشور جديد ، أو افتح صفحة موجودة في محرر WordPress.
في محرر قوالب WordPress ، انقر فوق الزر + لإنشاء كتلة جديدة. في النافذة المنبثقة التي تظهر ، اكتب "WPForms" للعثور على الكتلة الصحيحة.
ثم انقر فوق كتلة "WPForms" لإضافتها إلى صفحتك.
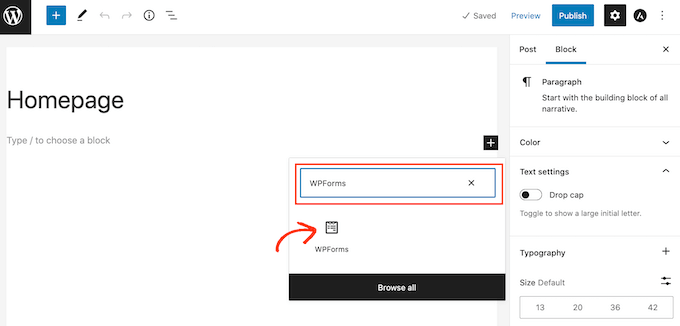
بعد ذلك ، افتح القائمة المنسدلة في كتلة WPForms.
سترى الآن قائمة بجميع النماذج التي قمت بإنشائها. ما عليك سوى المضي قدمًا والنقر على نموذج طلب التطوع لإضافته إلى صفحتك.
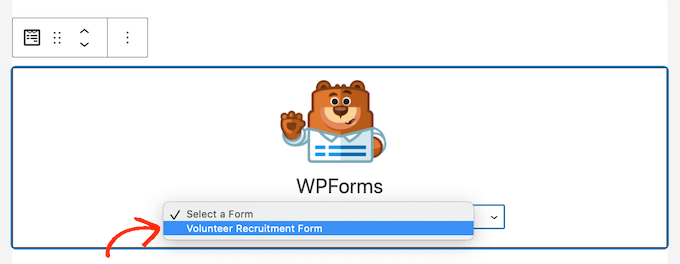
إذا كنت راضيًا عن شكل النموذج ، فيمكنك نشر الصفحة أو تحديثها. الآن يمكنك زيارة موقع الويب الخاص بك لرؤية نموذج طلب التطوع الخاص بك على الهواء مباشرة.
من الجيد أيضًا اختبار النموذج الخاص بك للتأكد من أنه يعمل. ما عليك سوى ملء النموذج وإرساله ، وتحقق من ظهور رسالة تأكيد. يجب أن تتلقى أيضًا إشعارًا بالبريد الإلكتروني يفيد بأن النموذج قد تم ملؤه.
إذا لم تحصل على بريد إلكتروني ، فقد تكون هناك مشكلة في كيفية إعداد رسائل البريد الإلكتروني الخاصة بك في WordPress. لمعرفة المزيد ، راجع دليلنا حول كيفية إصلاح مشكلة عدم إرسال البريد الإلكتروني في WordPress.
بمجرد نشر النموذج الخاص بك ، يمكنك الانتقال إلى WPForms »إدخالات لمشاهدة جميع طلبات التطوع الخاصة بك.
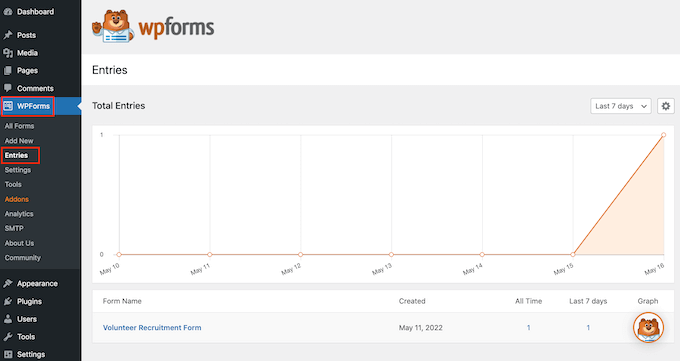
سترى "مهجور" كحالة الإدخالات حيث قرر الزائر مغادرة النموذج دون الإرسال. لمزيد من المعلومات ، يرجى الاطلاع على دليلنا حول كيفية تتبع وتقليل التخلي عن النموذج في WordPress.
نأمل أن تساعدك هذه المقالة في تعلم كيفية إنشاء نموذج طلب تطوعي رائع في WordPress. قد ترغب أيضًا في الاطلاع على دليلنا حول كيفية تتبع زوار موقع الويب إلى موقع WordPress الخاص بك ومشاهدة اختيارنا الخبير لأفضل مكونات WordPress الإضافية للمنظمات غير الربحية.
إذا أعجبك هذا المقال ، فيرجى الاشتراك في قناتنا على YouTube لدروس فيديو WordPress. يمكنك أيضًا أن تجدنا على Twitter و Facebook.
