كيفية عمل نموذج تسجيل المجموعة باستخدام WPForms
نشرت: 2024-06-19غالبًا ما يتطلب تنظيم الأحداث أو ورش العمل أو الفصول الدراسية تسجيل عدة مشاركين في وقت واحد. يمكن أن يكون نموذج تسجيل المجموعة مفيدًا لهذا الغرض.
سواء كنت تقوم بإدارة الاشتراك في دوري رياضي أو تنسيق الحضور لجلسة تدريبية للشركة، فإن نموذج التسجيل الجماعي يوفر لك الوقت والجهد.
أنشئ نموذج تسجيل المجموعة الآن!
في هذا الدليل، سأرشدك خلال كل خطوة لإنشاء نموذج تسجيل مجموعة في WordPress. في النهاية، سيكون لديك نموذج وظيفي جاهز للاستخدام!
كيفية عمل نموذج تسجيل المجموعة في ووردبريس
يعد إنشاء نموذج تسجيل مجموعة أمرًا سهلاً للغاية باستخدام WPForms. اتبع الخطوات التي قمت بمشاركتها أدناه للبدء.
في هذه المقالة
- الخطوة 1: تثبيت وتنشيط البرنامج المساعد WPForms
- الخطوة 2: قم بإنشاء نموذج تسجيل مجموعتك
- الخطوة 3: تخصيص حقل المكرر
- الخطوة 4: تكوين رسالة الإعلام والتأكيد
- الخطوة 5: نشر نموذج تسجيل مجموعتك
الخطوة 1: تثبيت وتنشيط البرنامج المساعد WPForms
باعتباره أفضل منشئ نماذج لـ WordPress، يقدم المكون الإضافي WPForms حقلًا مكررًا مفيدًا يجعل إنشاء نماذج تسجيل المجموعة أمرًا سهلاً للغاية. للبدء، ستحتاج إلى ترخيص WPForms الأساسي.
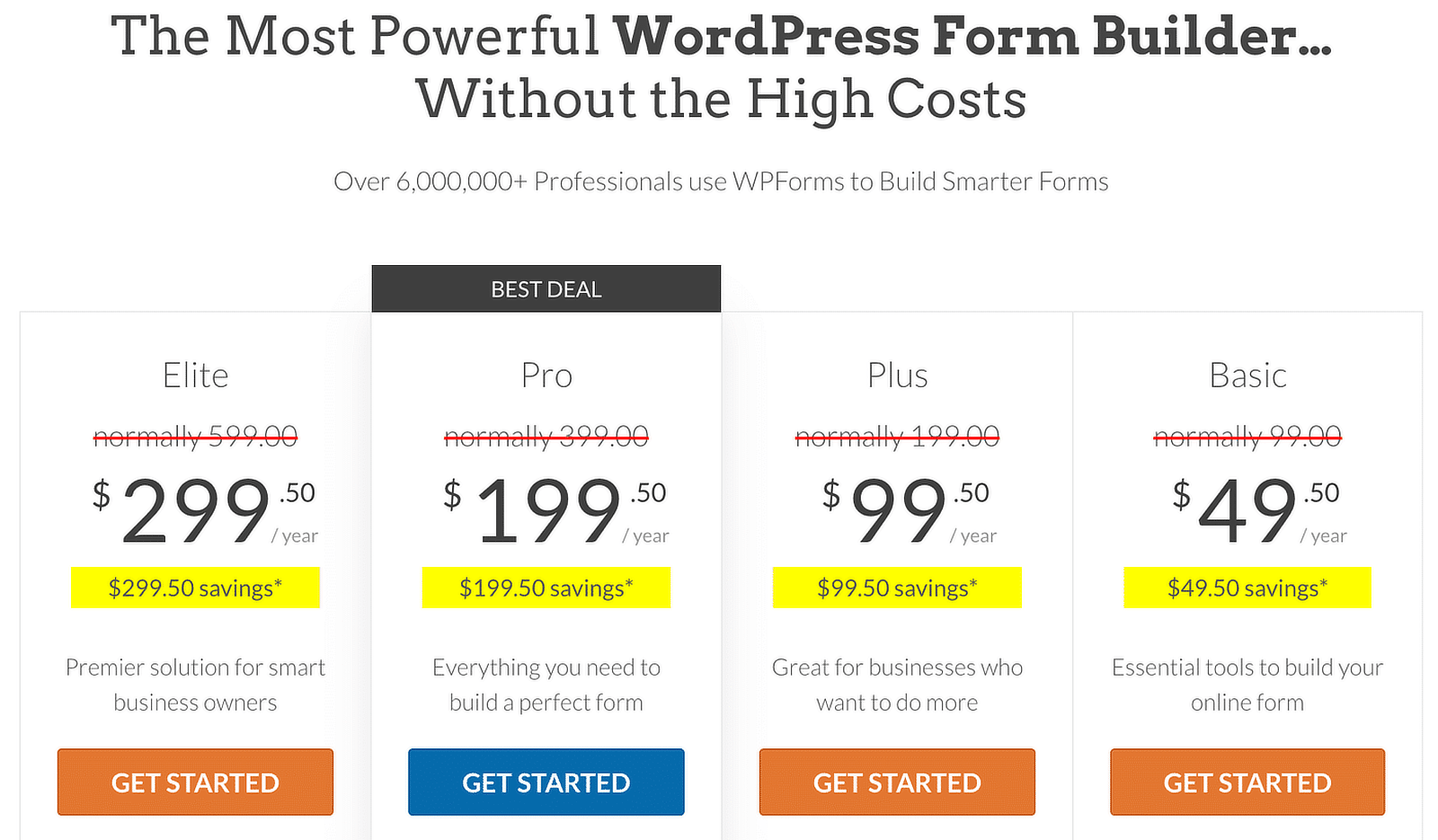
بمجرد حصولك على ترخيص WPForms الأساسي، فقد حان الوقت لتثبيت المكون الإضافي على موقع WordPress الإلكتروني الخاص بك. إذا كانت هذه هي المرة الأولى التي تقوم فيها بتثبيت مكون إضافي، فاطلع على هذا الدليل للحصول على إرشادات خطوة بخطوة حول تثبيت WPForms.
قم بالترقية إلى WPForms Basic الآن!
الخطوة 2: قم بإنشاء نموذج تسجيل مجموعتك
بعد تثبيت المكون الإضافي، يمكنك الآن بسهولة إنشاء نموذج تسجيل مجموعتك. من لوحة تحكم WordPress الخاصة بك، ما عليك سوى الانتقال إلى WPForms والنقر على الزر "إضافة جديد" .
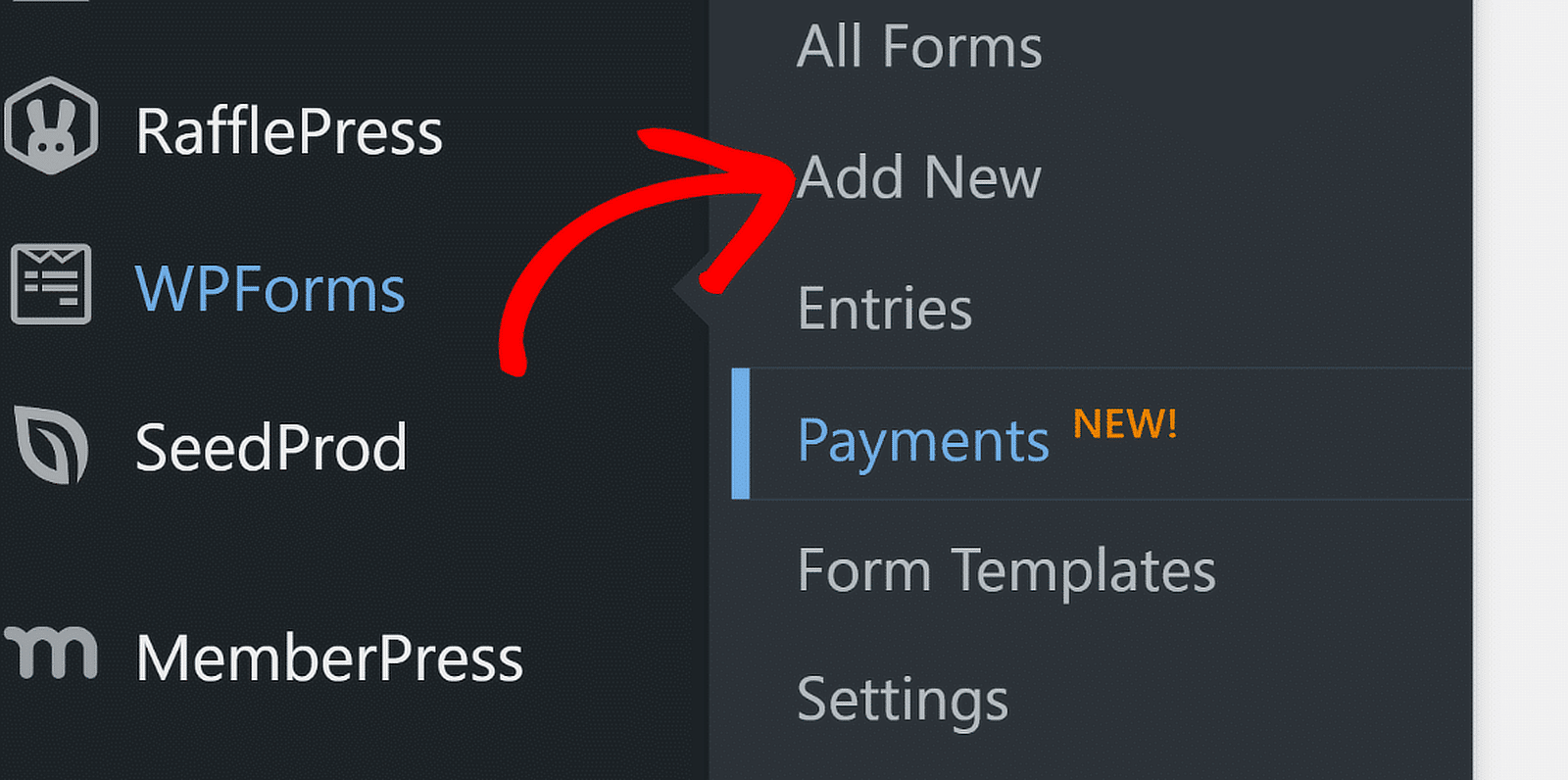
بعد ذلك، قم بتسمية النموذج الخاص بك. على سبيل المثال، سأسمي فقط "نموذج تسجيل المجموعة". وبعد ذلك، يمكنك اختيار إنشاء النموذج الخاص بك من البداية أو استخدام قالب. يأتي WPForms مزودًا بأكثر من 1800 قالب نماذج WordPress.
وبما أنني أريد أن أعرض لك جميع الخطوات المتضمنة في إنشاء نموذج تسجيل مجموعة باستخدام حقل التكرار، فسأبدأ بنموذج فارغ ثم أقوم بإنشائه من الصفر (لن يستغرق الأمر سوى بضع ثوانٍ!).
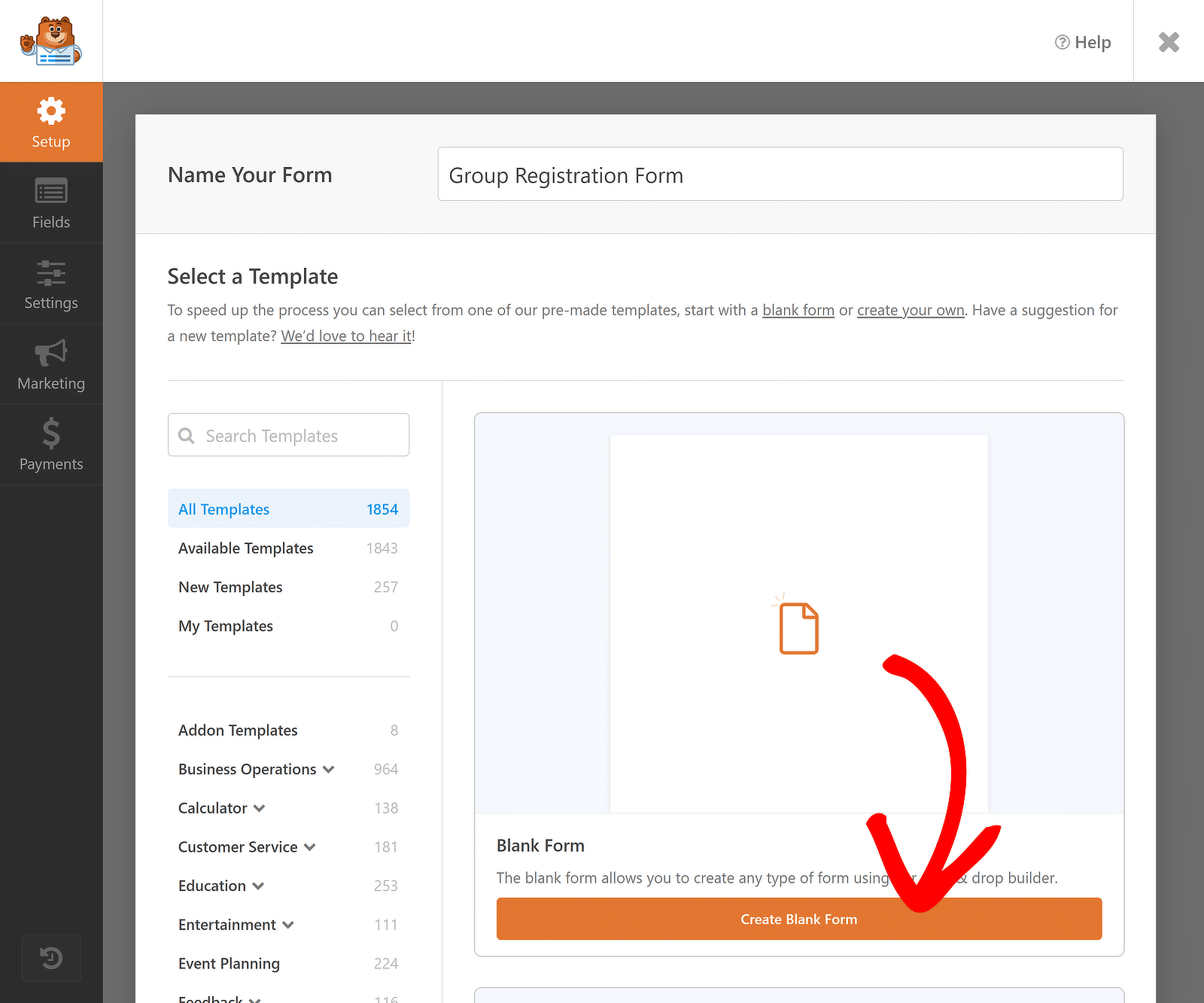
بعد النقر فوق الزر "إنشاء نموذج فارغ" ، ستتم إعادة توجيهك إلى أداة إنشاء النماذج، حيث يمكنك إنشاء النموذج الخاص بك باستخدام وظيفة السحب والإفلات. لتبسيط الأمور، سأضيف ثلاثة حقول: الاسم والبريد الإلكتروني والقسم.
ومع ذلك، بما أنني أريد أن تكون هذه الحقول "قابلة للتكرار" من أجل جمع البيانات من مسجلين متعددين، فسوف أقوم أولاً بإدراج حقل المكرر عن طريق سحبه وإسقاطه من الجانب الأيسر من الشاشة إلى اليمين.
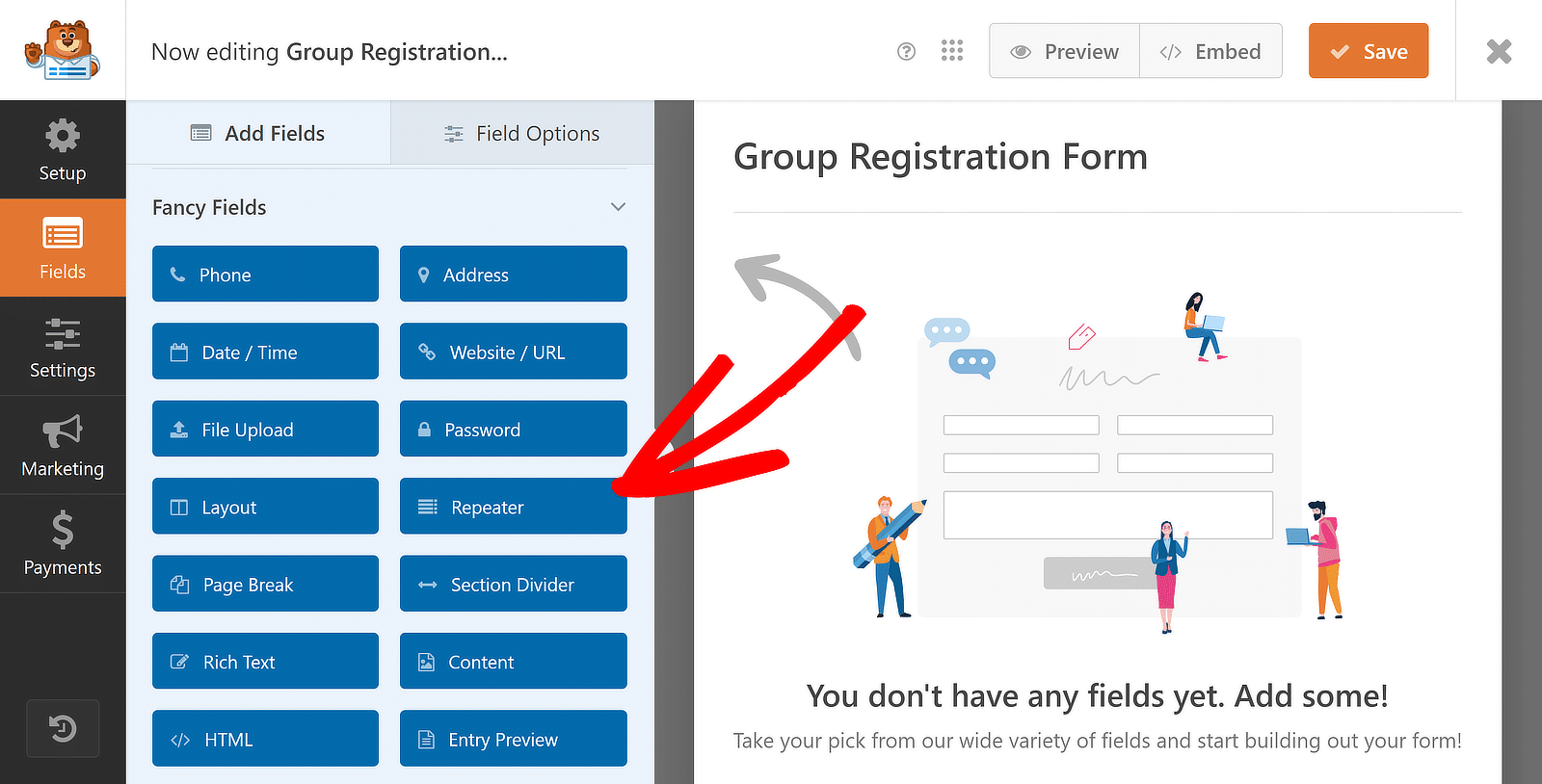
أنت تقوم بعمل عظيم حتى الآن! الآن، بعد إضافة حقل التكرار، سأعرض لك الخطوات اللازمة لتخصيصه عن طريق تكوين أنماط العرض والتخطيط والأزرار ، بالإضافة إلى خيارات أخرى مفيدة.
الخطوة 3: تخصيص حقل المكرر
بمجرد إدراج حقل المكرر ، انقر فوقه لعرض خيارات الحقل المرتبطة على اليسار. سأترك إعداد العرض على وضعه الافتراضي لأنه يعمل بشكل مثالي لحالتي.
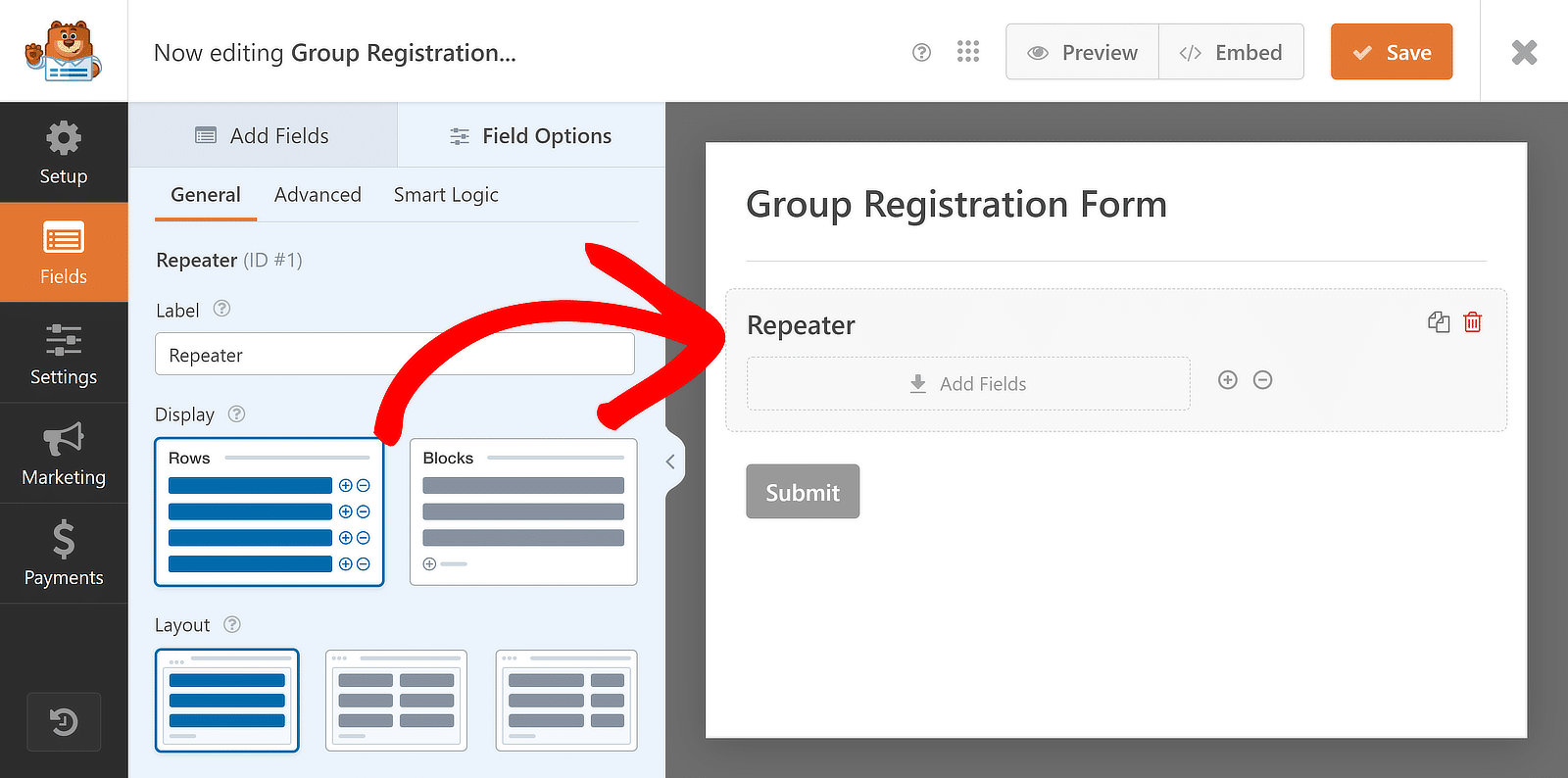
فيما يتعلق بالتخطيط ، سأقوم باختيار التخطيط المكون من ثلاثة أعمدة ، ولكن لك الحرية في اختيار التخطيط الذي يناسبك بشكل أفضل. هناك حوالي تسعة إعدادات مسبقة مختلفة للتخطيط متاحة لحقل المكرر.
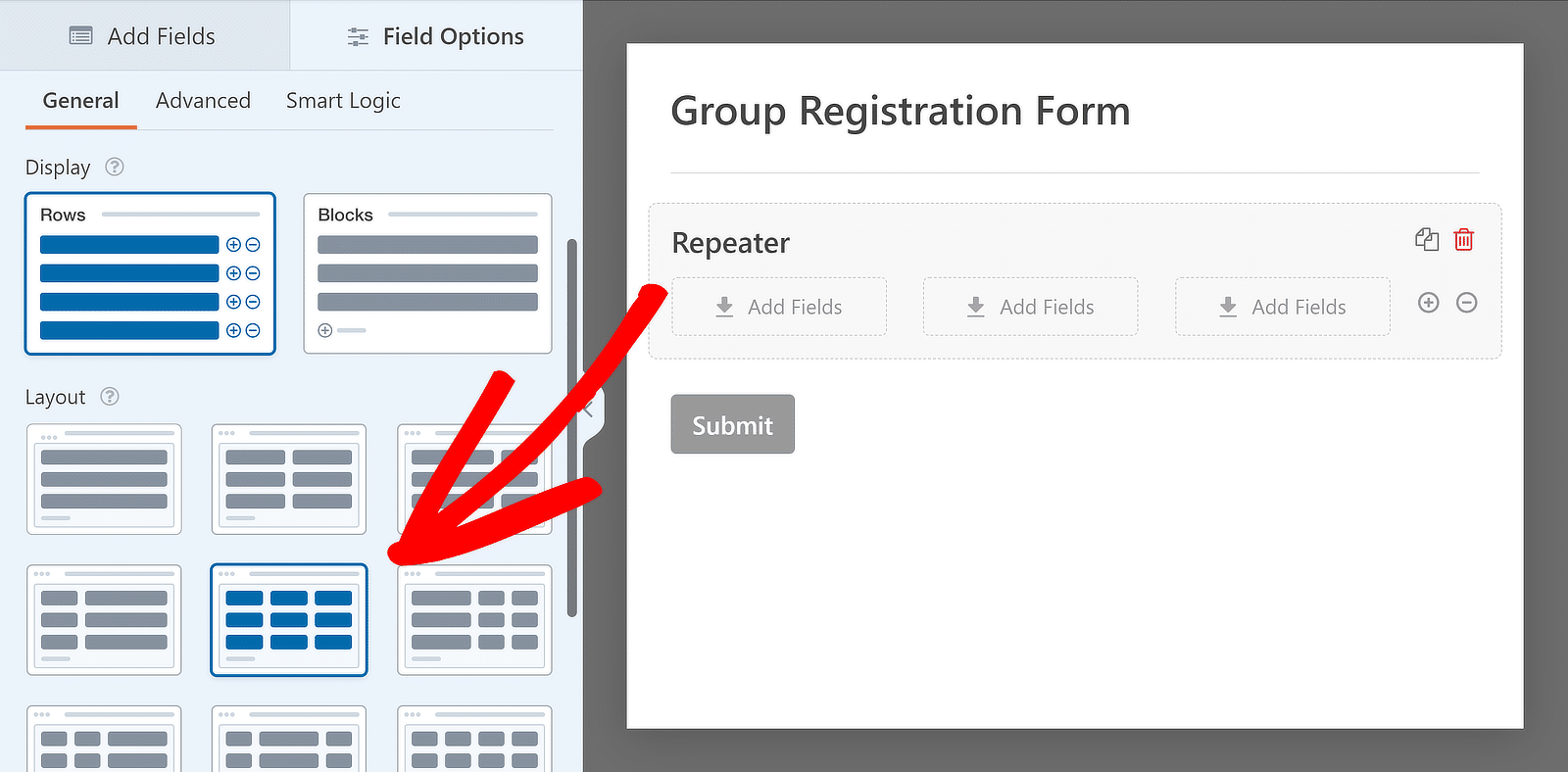
أثناء تحديد التخطيط، سيتم تحديث المعاينة الموجودة على اليمين على الفور، مع ظهور مناطق الإفلات في الأعمدة. تسمح لك هذه الأقسام بإضافة أي حقول تريد جعلها قابلة للتكرار. لنبدأ ببعض التخصيصات الأساسية:
تحرير التسمية لحقل المكرر
يعد تصنيف الحقول الخاصة بك لمساعدة الأشخاص على معرفة بالضبط ما تقوم بجمع المعلومات عنه فكرة جيدة دائمًا. للقيام بذلك، ما عليك سوى النقر فوق الحقل "مكرر " والانتقال إلى "خيارات الحقل" الخاصة به، كما فعلنا من قبل.
ثم أدخل النص لتسمية حقل المكرر. هذه التسميات أشبه بالعناوين؛ إذا لزم الأمر، يمكنك تعطيلها/إخفائها من القائمة المتقدمة . ومع ذلك، سأستخدم الوظيفة المتاحة وأغير نص التسمية.
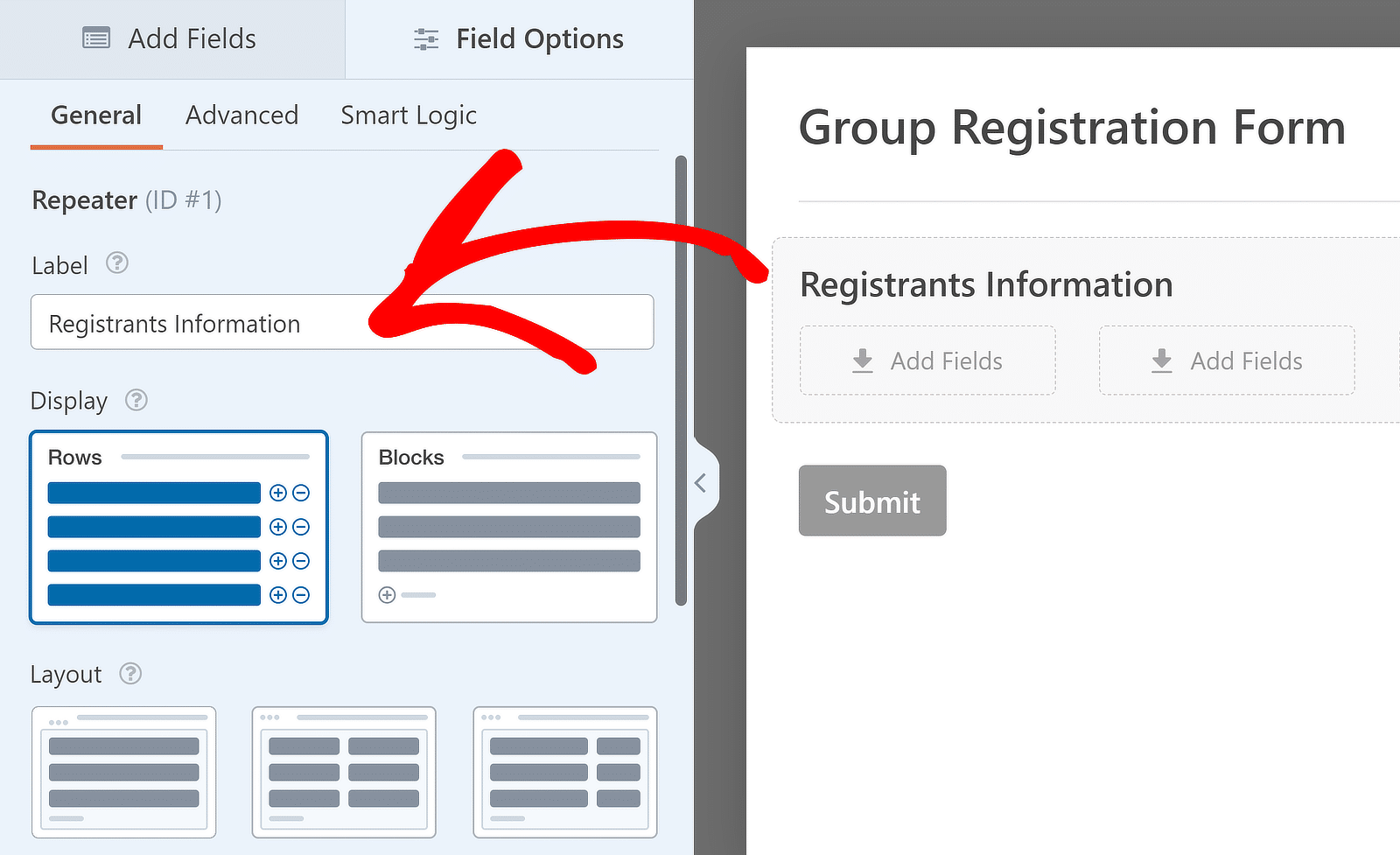
إضافة حقول إلى حقل مكرر
بعد اختيار العرض والتخطيط وتحرير التسمية ، يمكنك إضافة حقول إلى الأعمدة في حقل المكرر. لإضافة حقل إلى أي عمود في حقل "المكرر"، انقر عليه واسحبه من الشريط الجانبي إلى العمود المطلوب.
بالنسبة لحالة الاستخدام التي أركز عليها، سأسحب حقول الاسم والبريد الإلكتروني والقائمة المنسدلة واحدًا تلو الآخر إلى مناطق إسقاط حقل التكرار وأضيف بعض الخيارات في القائمة المنسدلة لإكمال النموذج الخاص بي. وهنا ما يبدو:
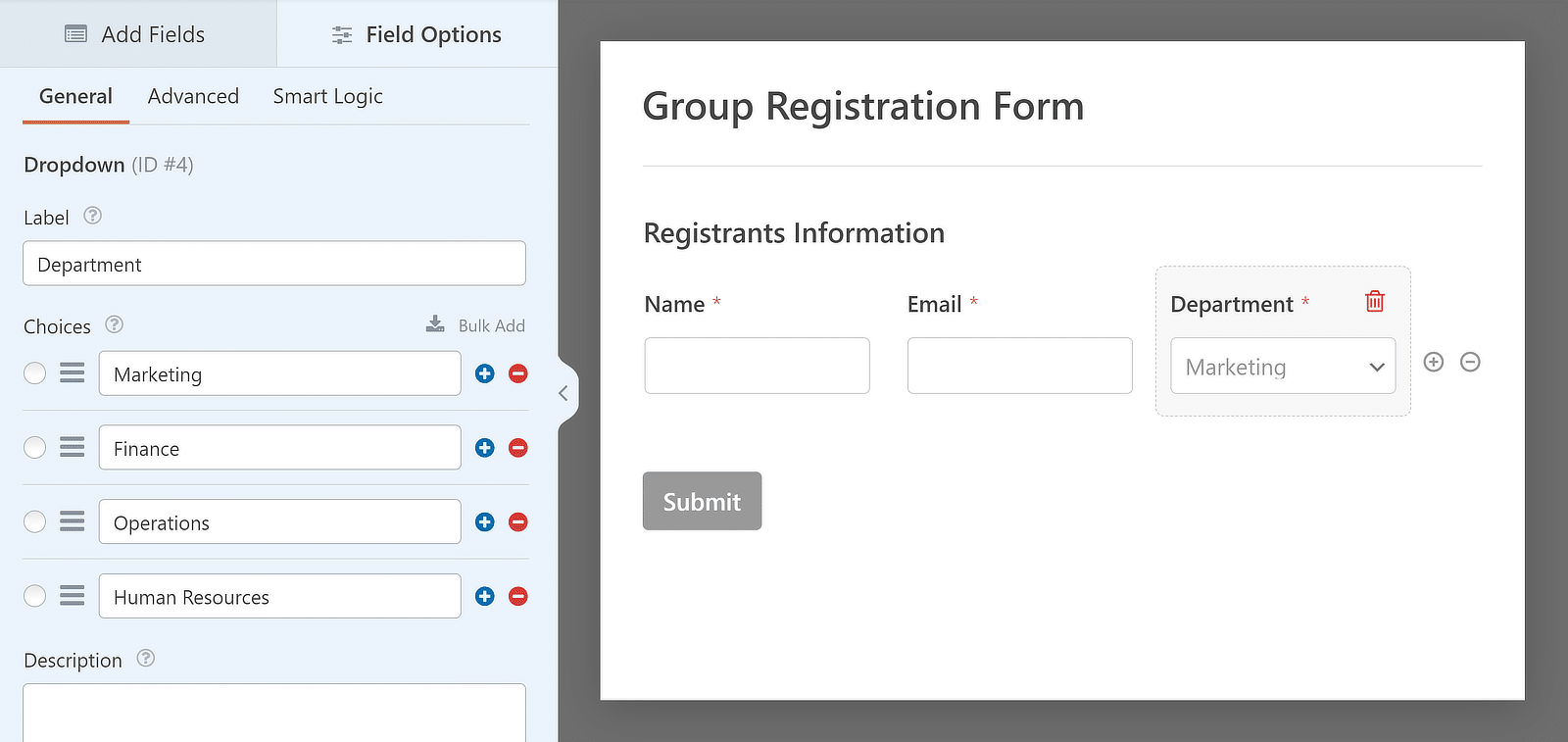
تعيين حدود لإدخالات مكرر
يمكنك أيضًا التحكم في عدد المرات التي يمكن للمستخدم فيها تكرار حقل في إرسال النموذج. الحد الأدنى الافتراضي هو إدخال واحد، والحد الأقصى هو 10، ولكن يمكنك تغيير هذه الأرقام لتناسب احتياجاتك.
لضبط الحدود، انتقل إلى لوحة Field Options الخاصة بحقل Repeater وابحث عن القسم المسمى Limit . هنا، يمكنك تعيين الحد الأدنى والحد الأقصى لعدد مرات تكرار الحقل.
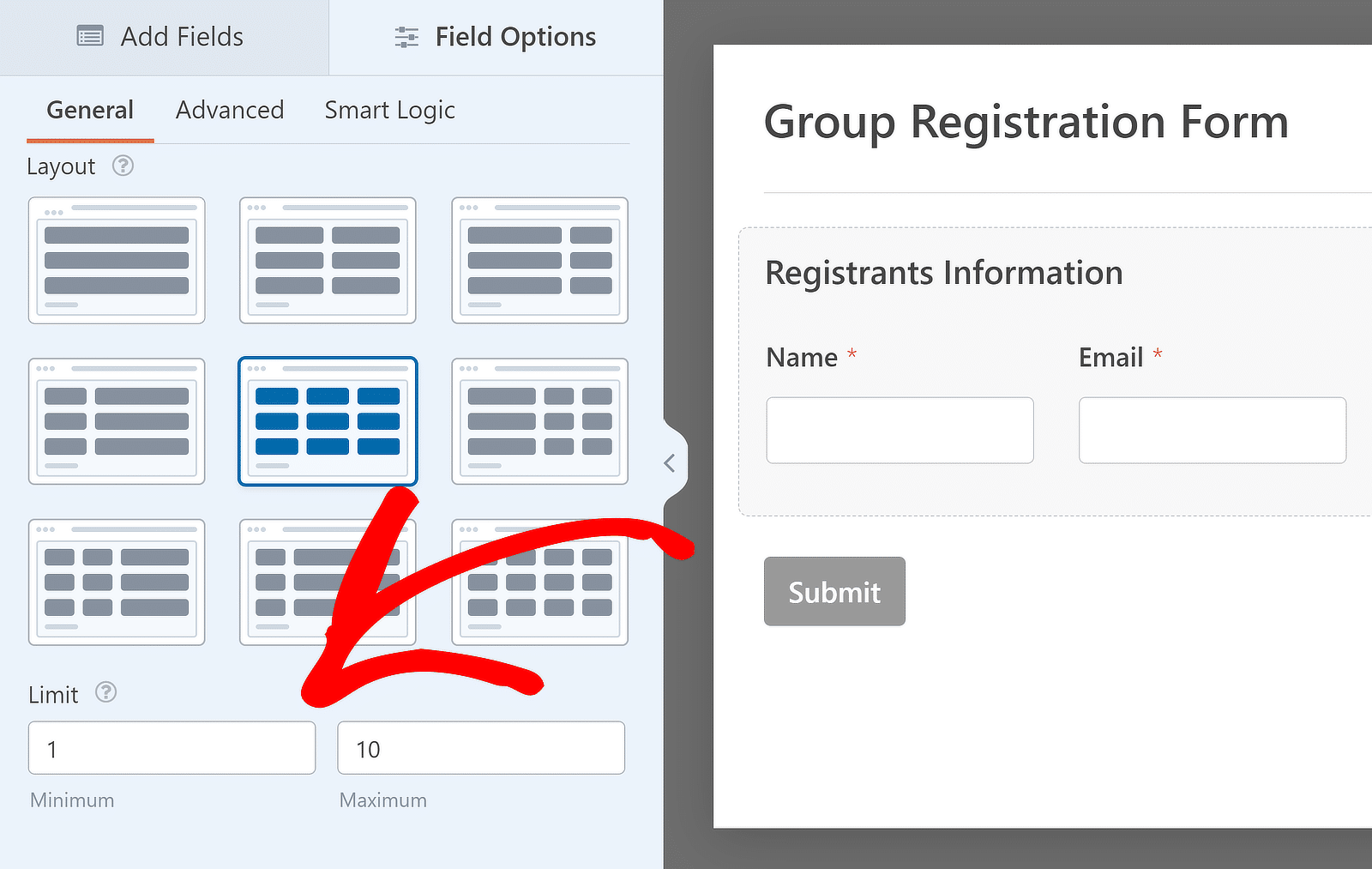

تخصيص أزرار الإضافة والإزالة (اختياري)
في هذا البرنامج التعليمي، استخدمت خيار الصفوف لإعداد العرض لحقل المكرر. ومع ذلك، عند استخدام خيار عرض الكتل ، يمكنك تغيير شكل الأزرار وما تقوله عند إضافة مجموعات من الحقول وإزالتها.
في لوحة خيارات الحقل ، توجد قائمة منسدلة لنوع الزر حيث يمكنك اختيار تصميمات مختلفة لأزرار الإضافة والإزالة. تتضمن الاختيارات الأزرار التي تحتوي على أيقونات ، والأزرار ، والأيقونات التي تحتوي على نص ، والأيقونات ، والنص العادي .
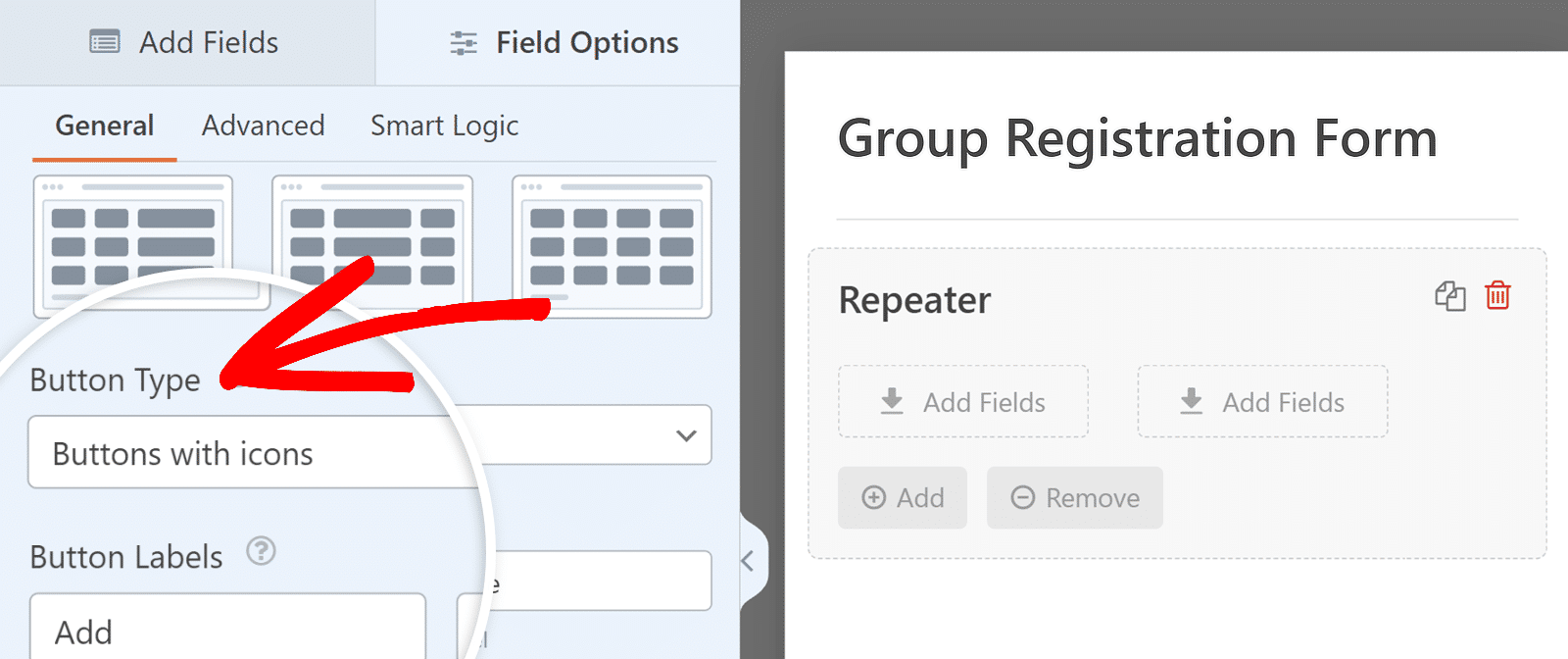
يمكنك أيضًا تحرير التسميات الخاصة بهذه الأزرار. في قسم تسميات الأزرار ، ما عليك سوى كتابة النص الذي تريده لأزرار الإضافة والإزالة.
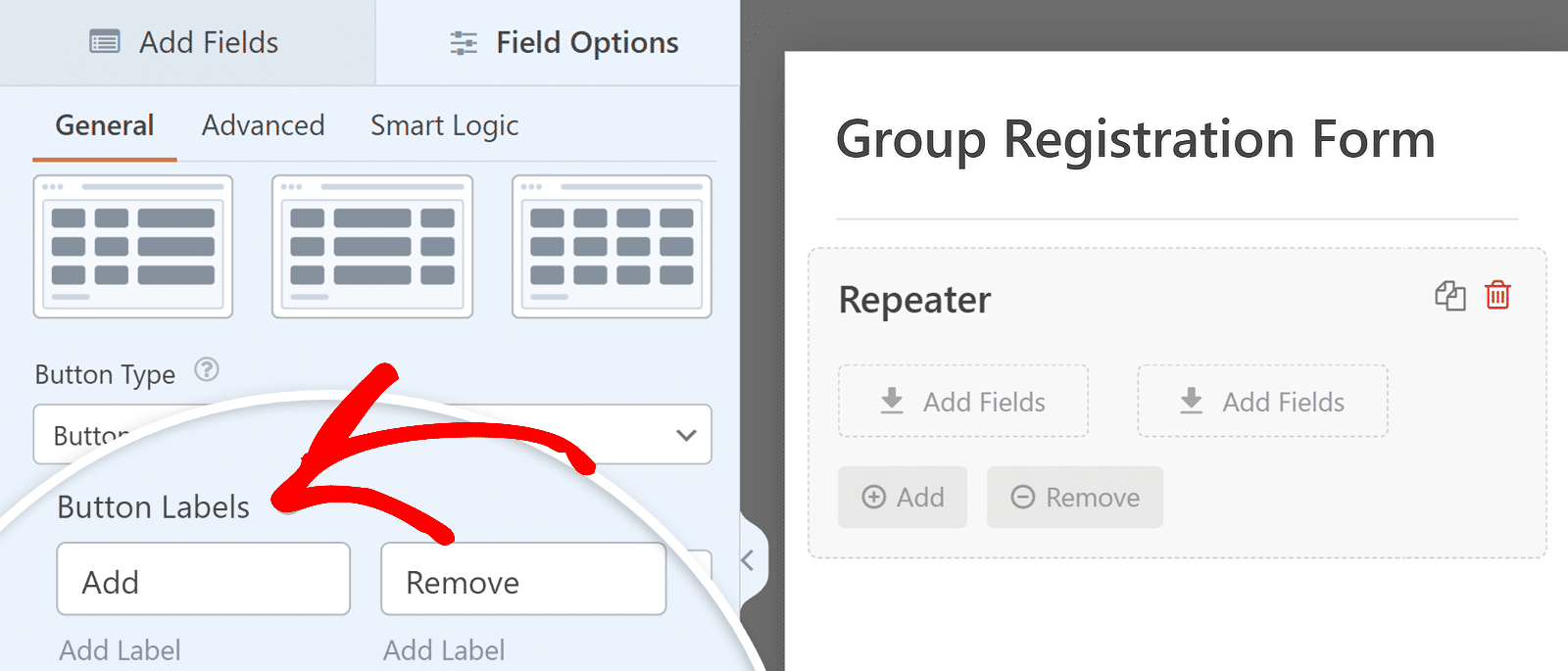
الخطوة 4: تكوين رسالة الإعلام والتأكيد
الآن بعد أن قمت بتخصيص النموذج، من المهم أن تظل على علم بأي إدخالات جديدة. للقيام بذلك، تحتاج إلى تكوين الإخطارات. ما عليك سوى النقر على "الإعدادات" ثم "الإشعارات" في أداة إنشاء النماذج.
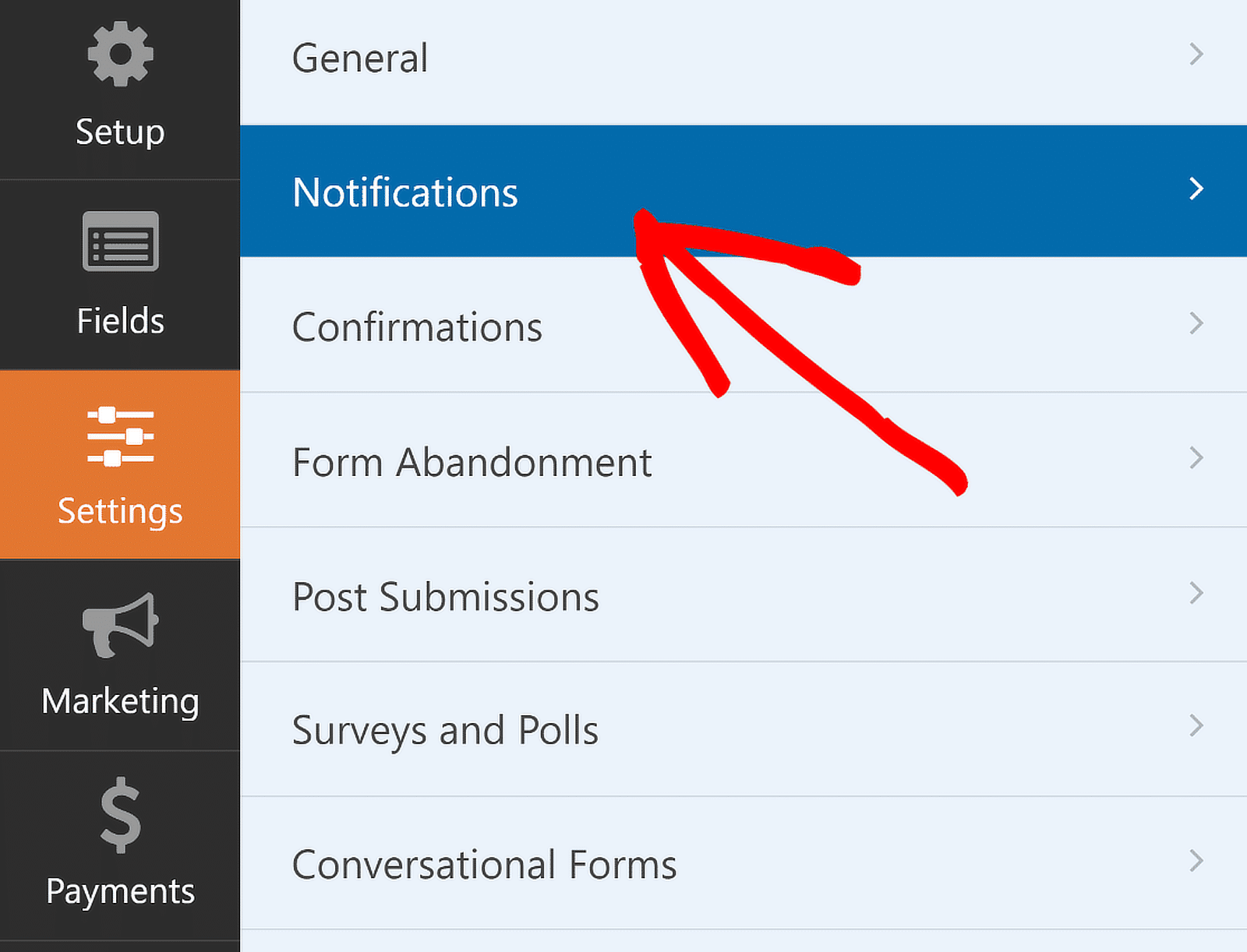
هنا، يمكنني تعديل إعدادات الإشعارات الافتراضية، مثل عنوان البريد الإلكتروني للمستلم أو سطر الموضوع. للحصول على معلومات إضافية، راجع دليلنا حول إعداد إشعارات النماذج في WordPress.
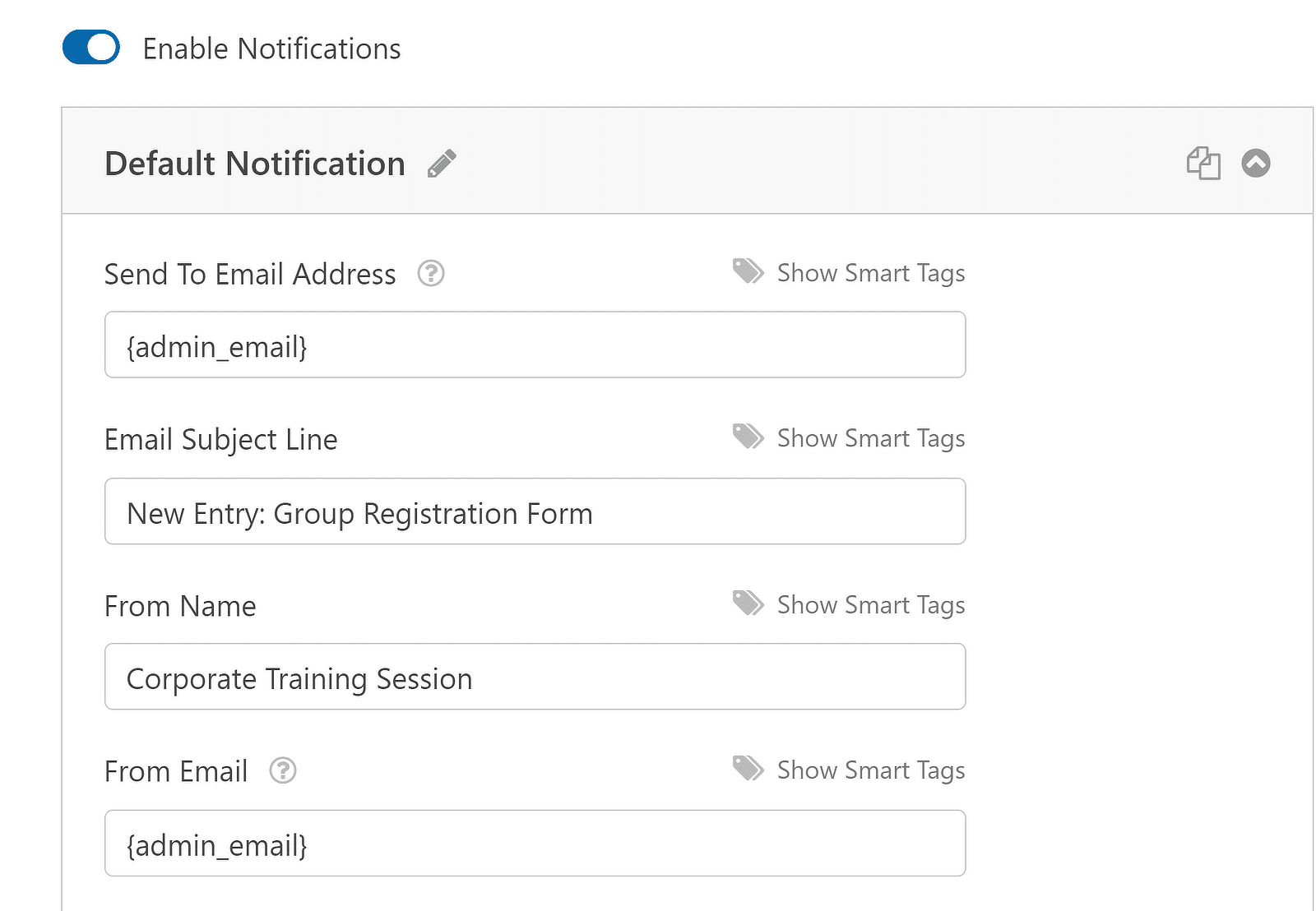
بعد ذلك، قمت بإعداد التأكيدات عن طريق تحديد التأكيدات في قائمة الإعدادات . لقد اخترت الطريقة التي أريد الرد بها على عمليات إرسال النماذج الناجحة، سواء كان ذلك عرض رسالة، أو عرض صفحة، أو إعادة التوجيه إلى عنوان URL آخر.
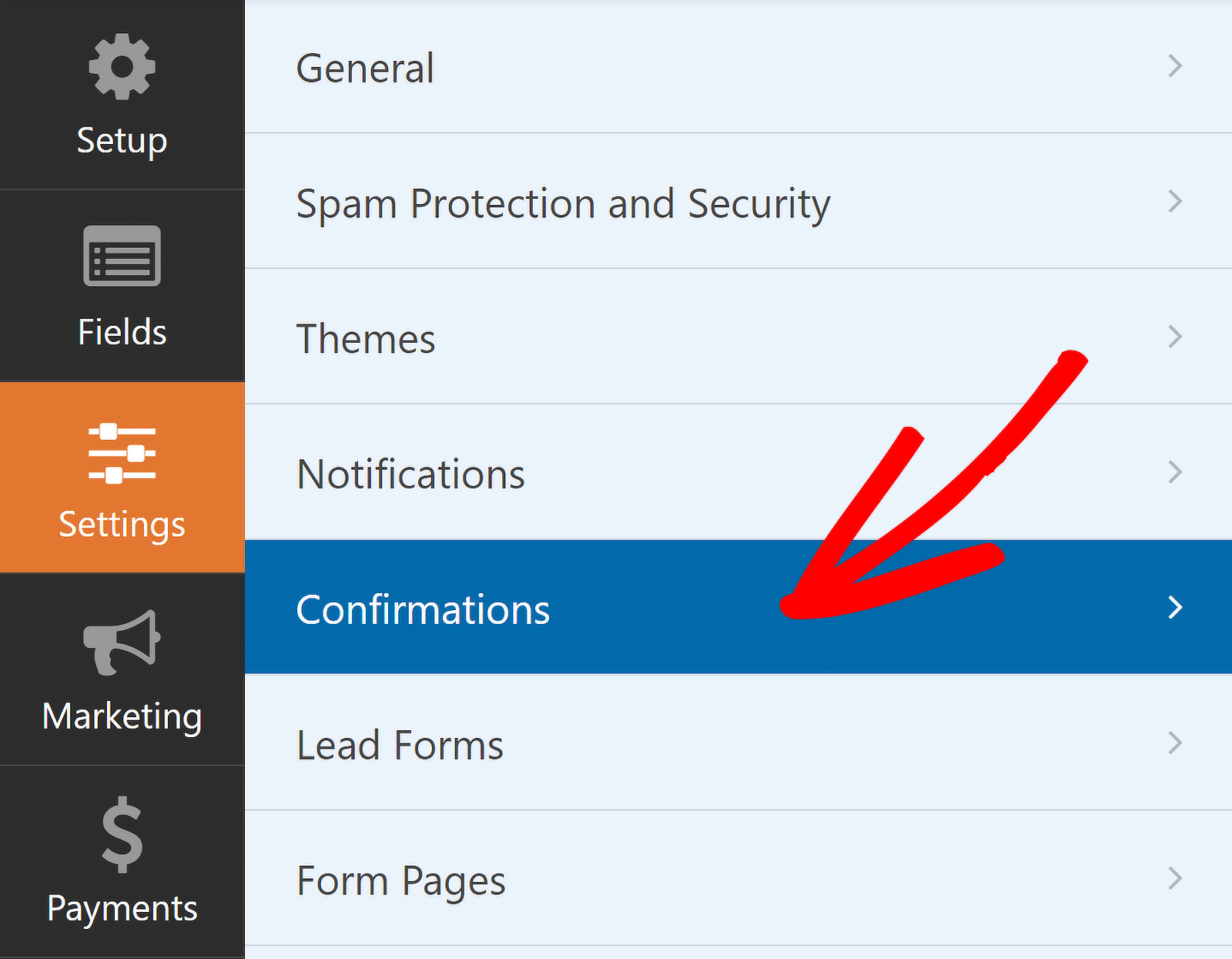
على سبيل المثال، إذا كنت تستخدم نموذج تسجيل المجموعة لتسجيل الحضور لحدث الشركة داخل مؤسستك، فيمكنك إعادة توجيه المستخدمين إلى صفحة الشكر لتسجيلهم.
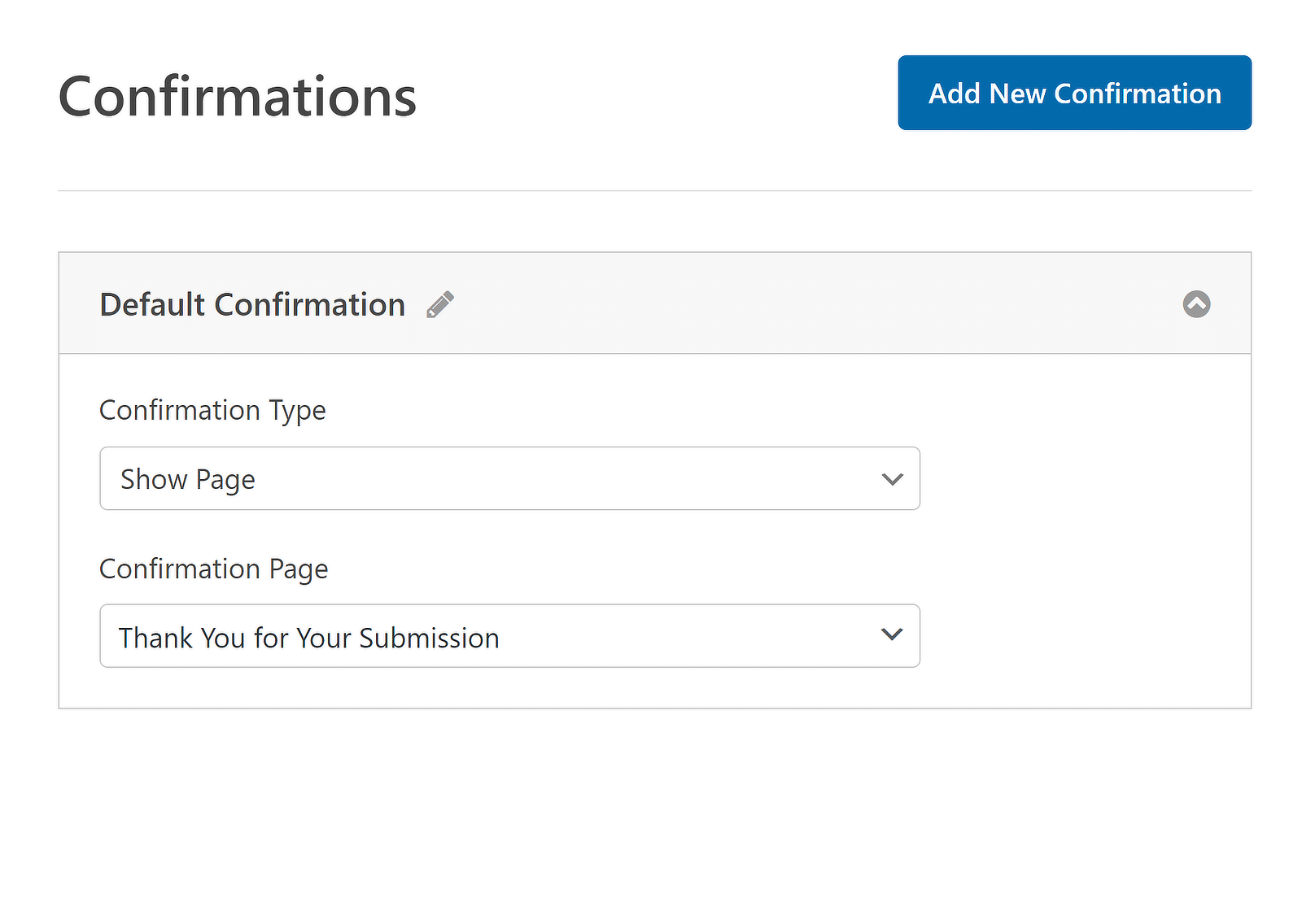
وبهذا تكون قد انتهيت من تخصيص نموذج تسجيل مجموعتك. ومع ذلك، لا تنس أنك تحتاج إلى حفظ كل التقدم الذي أحرزته. لذلك، بعد إجراء التغييرات، انقر فوق الزر "حفظ" لحفظ جميع تعديلات النموذج.
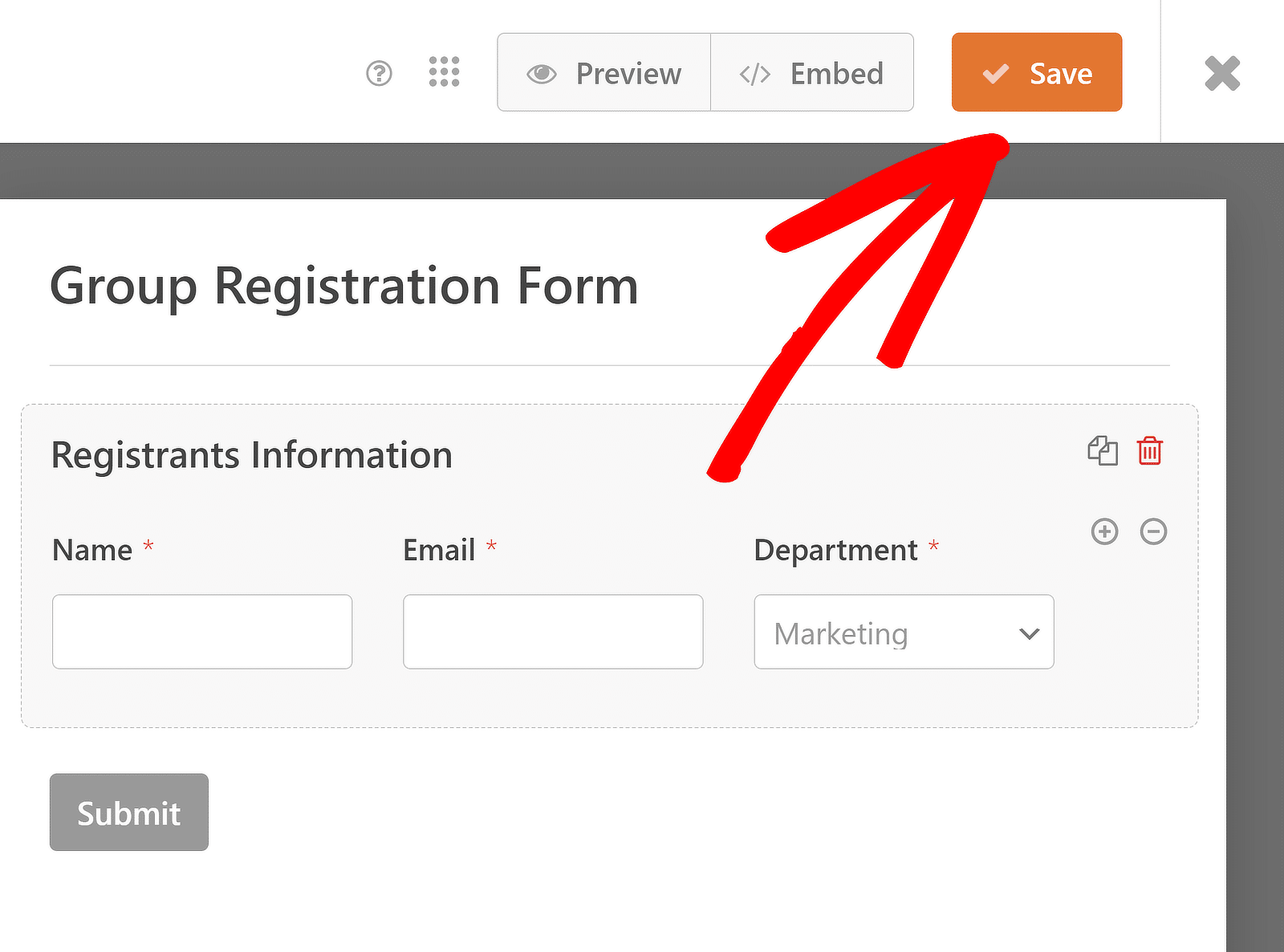
الخطوة 5: نشر نموذج تسجيل مجموعتك
الآن، كل ما عليك فعله هو نشر نموذج تسجيل مجموعتك. يمكنك القيام بذلك عن طريق تضمينها في صفحة موجودة على موقع الويب الخاص بك أو إنشاء صفحة جديدة. انقر فوق خيار التضمين في الزاوية اليمنى العليا لأداة إنشاء النماذج.
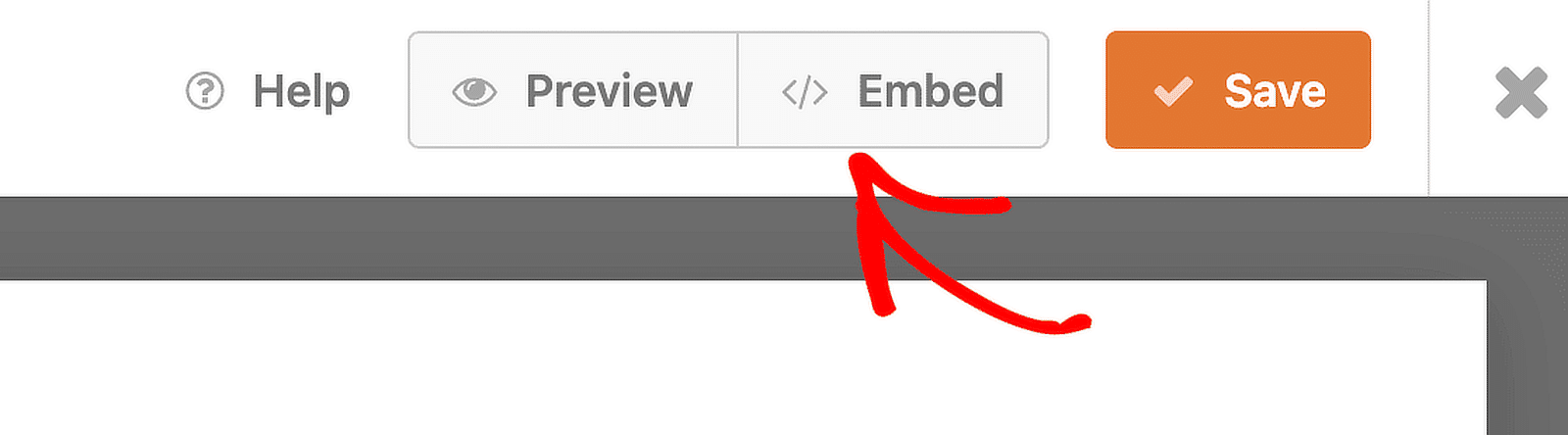
إذا كنت ستضيف النموذج إلى صفحة موجودة، فانقر فوق الزر تحديد الصفحة الموجودة . إذا كنت تريد إنشاء صفحة جديدة للنموذج الخاص بك، فانقر فوق الزر "إنشاء صفحة جديدة" وقم بتسميتها.
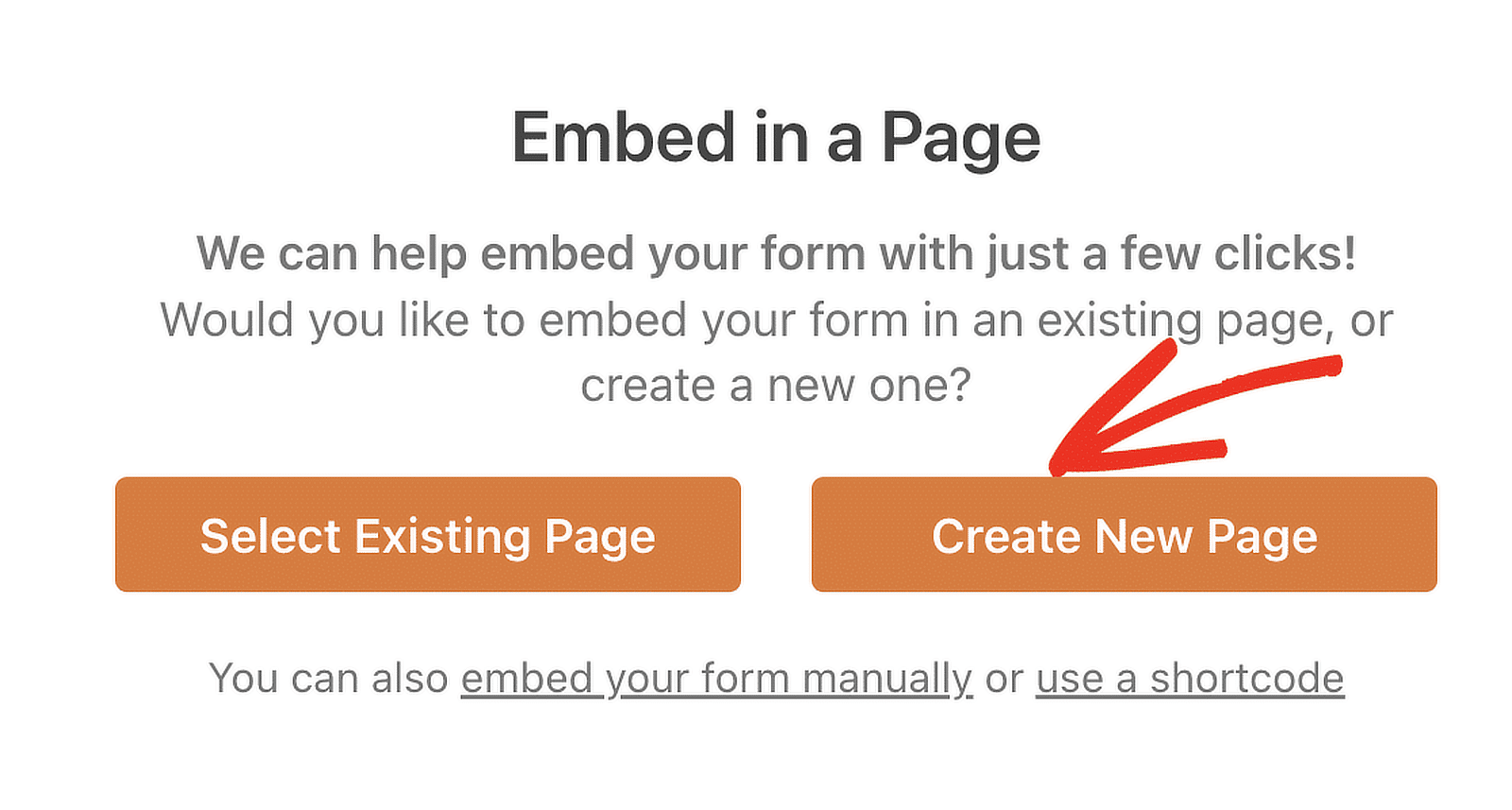
بعد ذلك، سيتم فتح محرر كتلة WordPress. يجب أن يكون نموذج تسجيل المجموعة الذي قمت بإعداده مع حقل المكرر مضمنًا هنا بالفعل. ما عليك سوى الضغط على زر النشر في الأعلى لنشره على الهواء مباشرة!
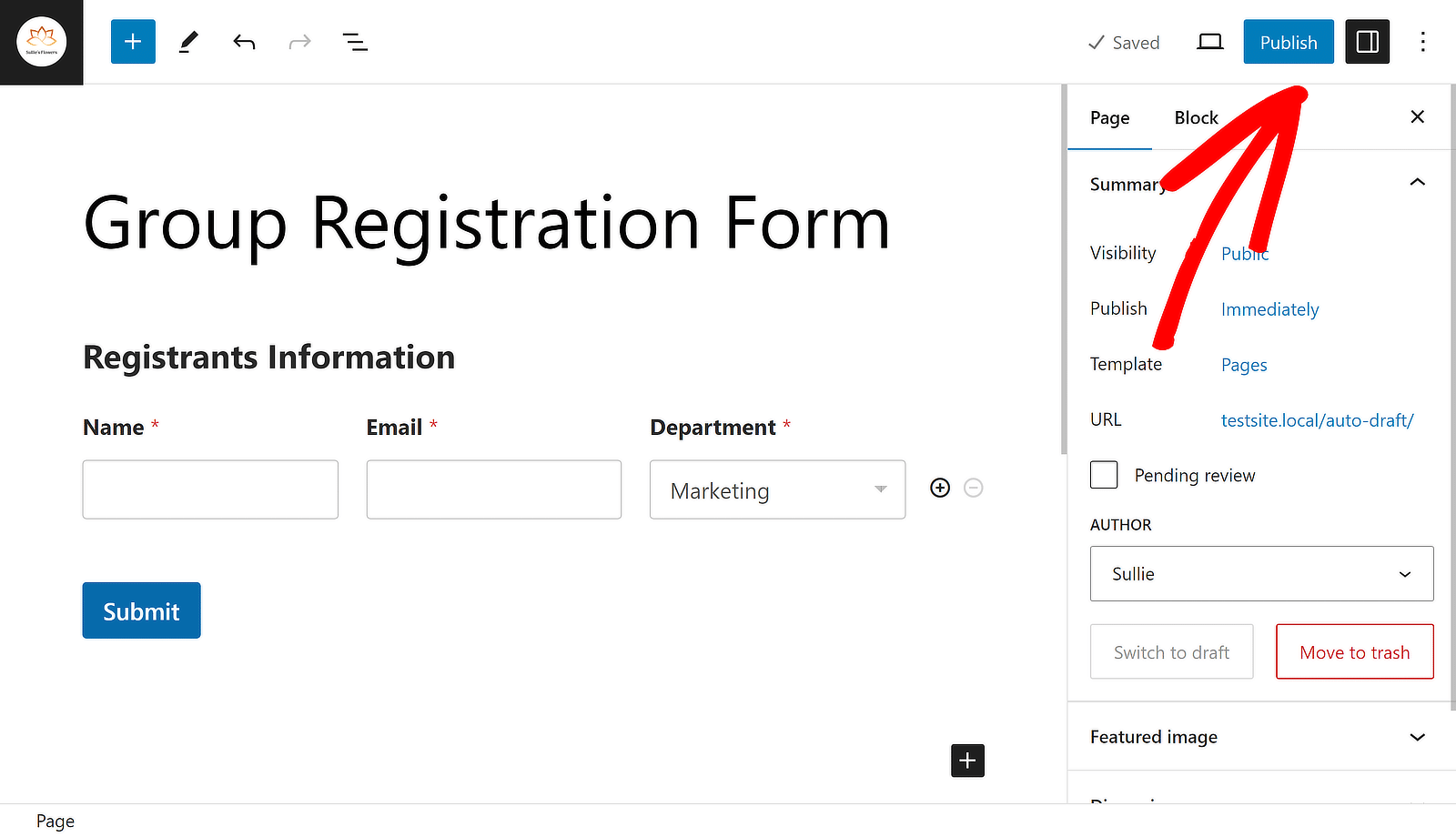
وهذا كل شيء! أنت الآن تفهم كيفية تطوير نموذج تسجيل المجموعة في WordPress. باستخدام أداة إنشاء النماذج WPForms، يمكنك دائمًا الرجوع إلى النموذج الخاص بك وتعديله لتحسين تجربة المستخدم.
قم بإنشاء نموذج تسجيل المجموعة الآن!
المزيد من الأسئلة حول نماذج تسجيل المجموعة
تعد نماذج تسجيل المجموعة موضوعًا شائعًا يحظى باهتمام قرائنا. فيما يلي بعض الإجابات السريعة لبعض الأسئلة الأكثر شيوعًا:
ما هي استمارة تسجيل المجموعة؟
يتيح نموذج تسجيل المجموعة لعدة أشخاص التسجيل لحدث أو نشاط في وقت واحد. فهو يجمع كل المعلومات اللازمة لكل مشارك في نموذج إرسال واحد، مما يسهل إدارة عمليات الاشتراك في المجموعة.
كيف يمكنني تسجيل مجموعة عبر الإنترنت؟
لتسجيل مجموعة عبر الإنترنت، يمكنك استخدام نموذج تسجيل المجموعة الذي تم إنشاؤه باستخدام ترخيص WPForms الأساسي. يسمح لك حقل "المكرر" بإضافة معلومات عدة مشاركين في نموذج إرسال واحد.
كيف أقوم بإنشاء نموذج تسجيل بسيط؟
يعد إنشاء نموذج تسجيل بسيط أمرًا سهلاً باستخدام WPForms. بعد تثبيت البرنامج الإضافي WPForms، استخدم الترخيص الأساسي لإنشاء نموذج جديد. أضف الحقول الضرورية مثل الاسم والبريد الإلكتروني وأي معلومات أخرى مطلوبة. احفظ النموذج وانشره على موقعك.
هل يمكنني إنشاء نموذج تسجيل في جوجل؟
نعم، يمكنك إنشاء نموذج تسجيل باستخدام نماذج Google، ولكن إذا كنت تستخدم WordPress، فمن المستحسن استخدام مكون إضافي مثل WPForms لإنشاء نموذج تسجيل، حيث يمكنك الاستفادة من المزيد من الميزات المتقدمة.
بعد ذلك، تعرف على كيفية تصميم نموذج الأكورديون باستخدام WPForms
يمكن أن تؤدي إضافة نموذج أكورديون إلى موقع WordPress الخاص بك إلى تحسين سهولة الاستخدام وتحسين تجربة المستخدم. راجع دليلنا حول أسهل طريقة لإنشاء نموذج أكورديون باستخدام WPForms لجعل موقع الويب الخاص بك أكثر سهولة في الاستخدام.
أنشئ نموذج WordPress الخاص بك الآن
على استعداد لبناء النموذج الخاص بك؟ ابدأ اليوم مع أسهل مكون إضافي لإنشاء النماذج في WordPress. يتضمن WPForms Pro الكثير من القوالب المجانية ويقدم ضمان استعادة الأموال لمدة 14 يومًا.
إذا ساعدتك هذه المقالة، فيرجى متابعتنا على Facebook وTwitter للحصول على المزيد من البرامج التعليمية والأدلة المجانية الخاصة بـ WordPress.
