كيفية عمل نموذج تسجيل WordPress من قالب
نشرت: 2022-01-17هل تريد عمل استمارة تسجيل ووردبريس؟
يسمح نموذج التسجيل للزائرين بالتسجيل بسرعة وإنشاء حساب على موقعك.
في هذا المنشور ، سنوضح لك كيفية إنشاء نموذج تسجيل باستخدام ملحق تسجيل المستخدم الجديد والمحسّن لدينا لتبسيط عملية التسجيل بأكملها للزائرين.
قم بإنشاء نموذج تسجيل المستخدم الخاص بك الآن
لماذا يجب عليك إنشاء نموذج تسجيل WordPress من قالب؟
يمنحك WPForms القدرة على إنشاء نموذج التسجيل المخصص الخاص بك من البداية أو استخدام نموذجنا المعد مسبقًا. لدينا مكتبة واسعة تضم أكثر من 300 قالب مُصمم مسبقًا لتسهيل إنشاء نموذج لجميع أنواع الأغراض.
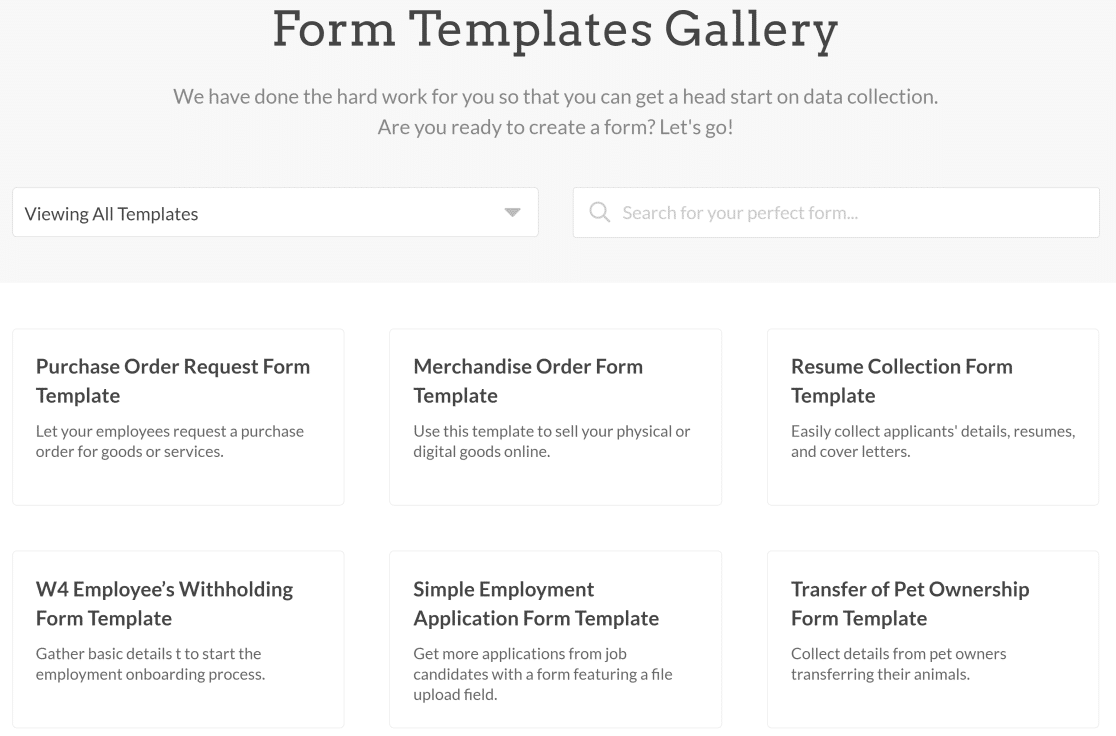
لقد قمنا بتصميم قالب نموذج التسجيل الخاص بنا حتى تتمكن من إنشاء نموذج جديد دون الحاجة إلى إجراء أي تغييرات بنفسك (على الرغم من أنه يمكنك تخصيص الحقول والتخطيطات والتصميم إذا كنت ترغب في ذلك).
لذلك ، إذا كنت تبحث عن حل جاهز وسهل للمبتدئين لإنشاء نماذج تسجيل على موقع WordPress الخاص بك ، فإن WPForms قد غطيتك!
كيفية عمل نموذج باستخدام نموذج التسجيل الخاص بـ WPForm
فيما يلي خطوات إنشاء نموذج التسجيل الخاص بك باستخدام WPForms:
- قم بتثبيت WPForms و User Registration Addon
- إنشاء نموذج باستخدام نموذج التسجيل
- تخصيص إعدادات تسجيل المستخدم
- تكوين تنشيط المستخدم وإعدادات تسجيل الدخول
- تكوين إعدادات إعلام التسجيل
- إعداد Meta المستخدم المخصص (اختياري)
- قم بإنشاء نموذج تسجيل الدخول
- قم بإنشاء نموذج إعادة تعيين كلمة المرور
- احفظ ودمج النماذج الخاصة بك
دعنا نقفز مباشرة إلى ذلك.
1. قم بتثبيت WPForms و User Registration Addon
أول الأشياء أولاً ، تحتاج إلى شراء ترخيص WPForms Pro من أجل الحصول على ملحق تسجيل المستخدم. بعد الشراء ، قم بتثبيت وتفعيل المكون الإضافي على موقع WordPress الخاص بك.
الآن ، سيتعين عليك تثبيت الوظيفة الإضافية تسجيل المستخدم لإلغاء تأمين قوالب نماذج التسجيل وإعدادات التسجيل.
للقيام بذلك ، افتح لوحة معلومات موقع WordPress الخاص بك وانتقل إلى WPForms »Addons.
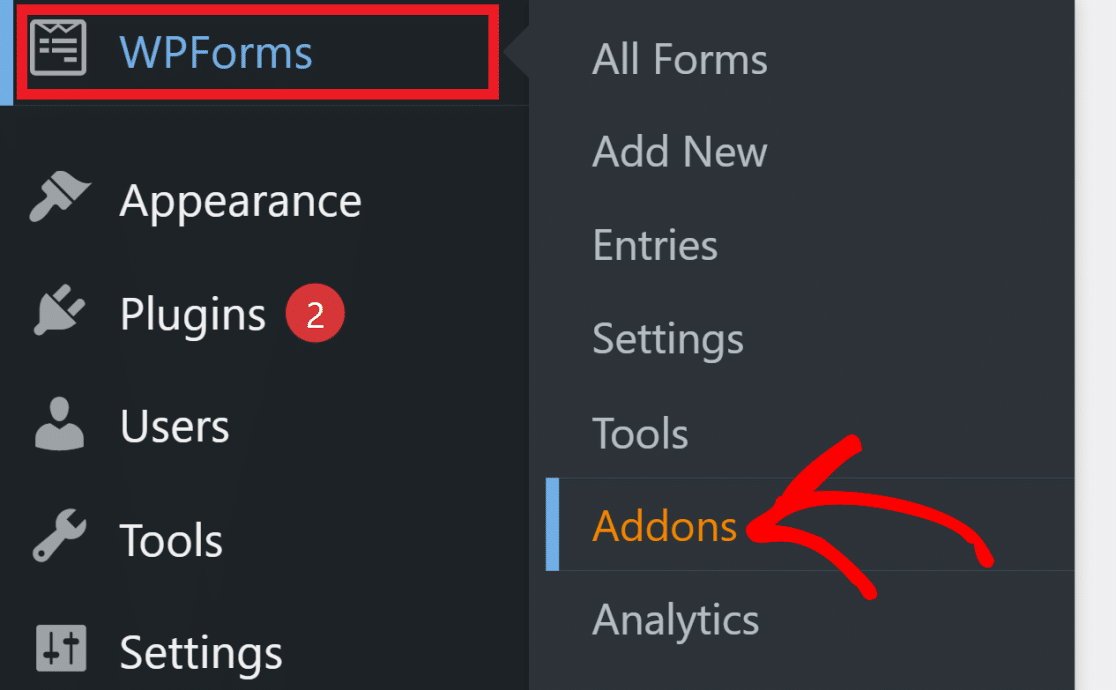
بعد ذلك ، اكتب "تسجيل المستخدم" في حقل البحث. سيؤدي ذلك إلى إظهار "ملحق تسجيل المستخدم" على شاشتك. انقر فوق الزر Install Addon لإضافة هذه الوظيفة الإضافية إلى تثبيت WPForms.
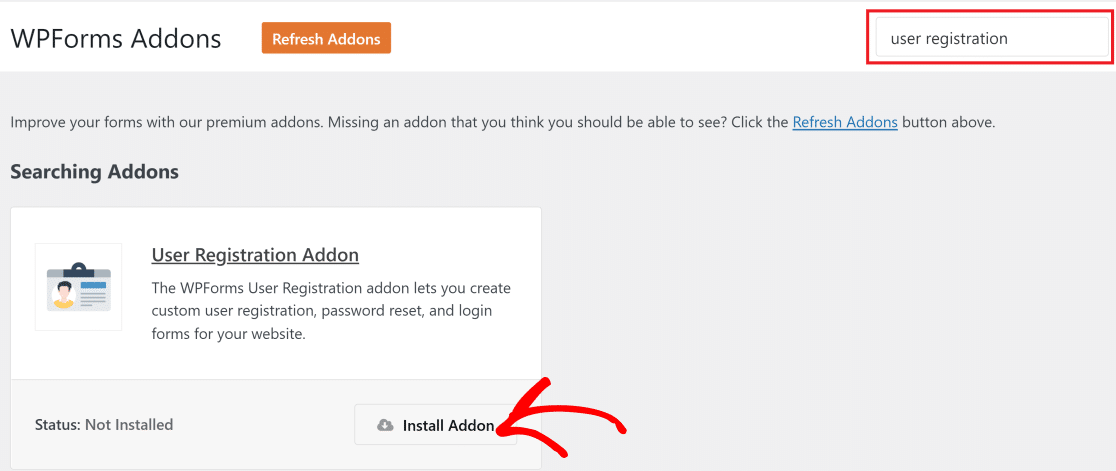
2. إنشاء نموذج باستخدام نموذج التسجيل
مع تفعيل الوظيفة الإضافية لتسجيل المستخدم الآن ، يمكننا استخدام قالب نموذج التسجيل لإنشاء نموذج جديد.
في القائمة اليمنى من لوحة معلومات WordPress الخاصة بك ، ابحث عن WPForms وانقر عليه »إضافة جديد. امنح النموذج الجديد اسمًا عن طريق كتابة عنوان في حقل اسم النموذج الخاص بك .
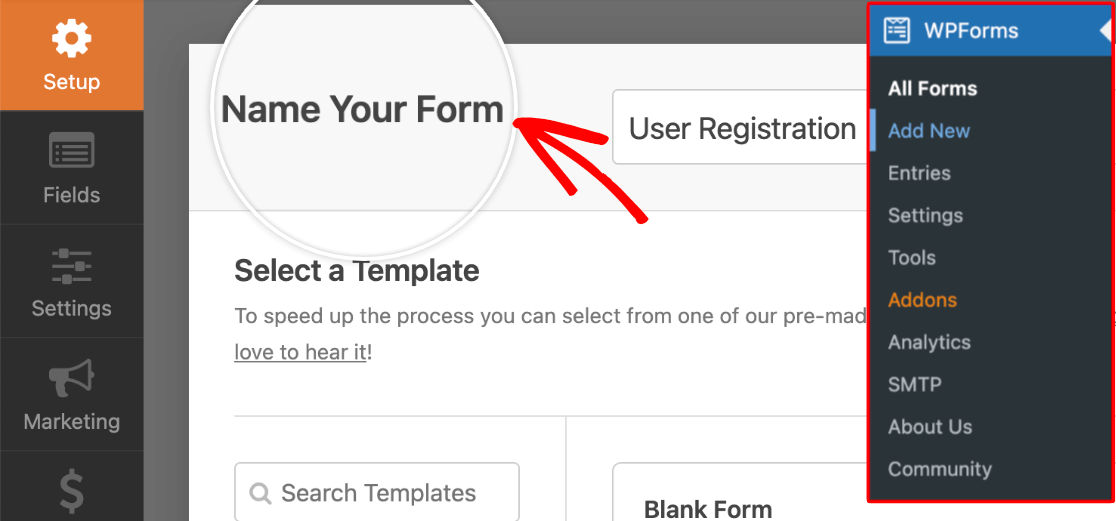
الآن ، قم بالتمرير لأسفل إلى قسم Select a Template وانقر فوق فئة Addon Templates .
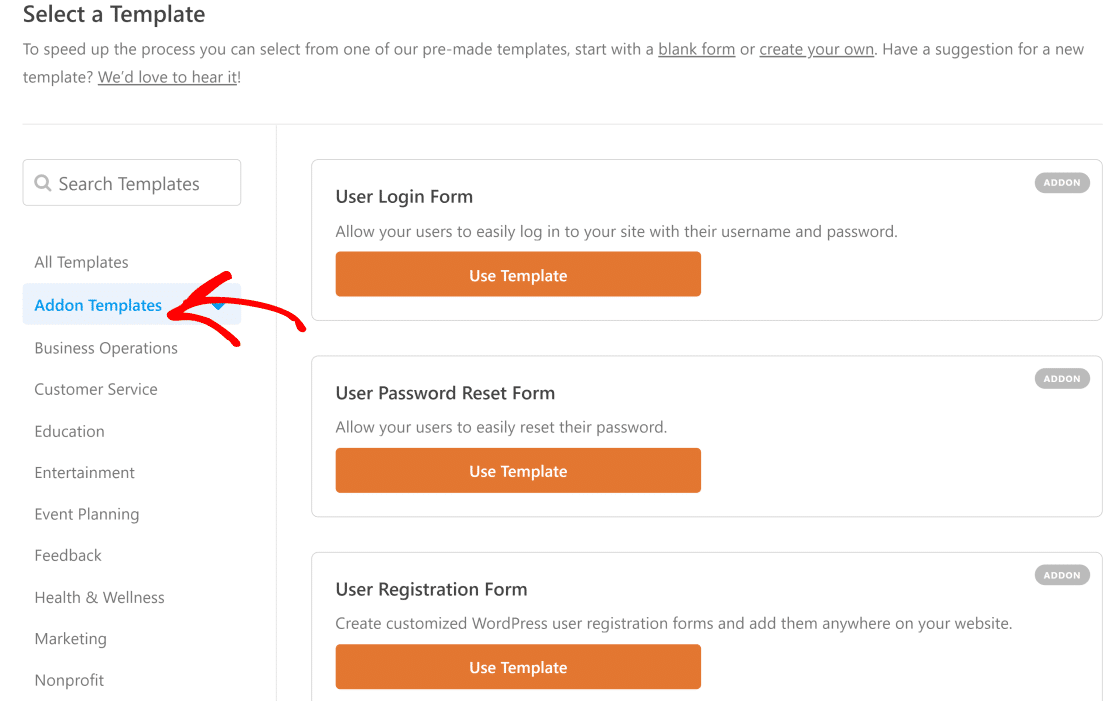
ستجد هنا القوالب الجديدة التي تأتي مع تسجيل المستخدم والوظائف الإضافية الأخرى . قم بتمرير المؤشر فوق نموذج تسجيل المستخدم وانقر فوق استخدام النموذج.

سيقودك هذا إلى منشئ النموذج. ستجد جميع حقول نموذج التسجيل الأساسية مضافة بالفعل في هذا النموذج. ولكن يمكنك تعديل هذه الحقول أو إضافة حقول جديدة أو إزالة الحقول الموجودة لتخصيص النموذج الخاص بك بالطريقة التي تريدها.
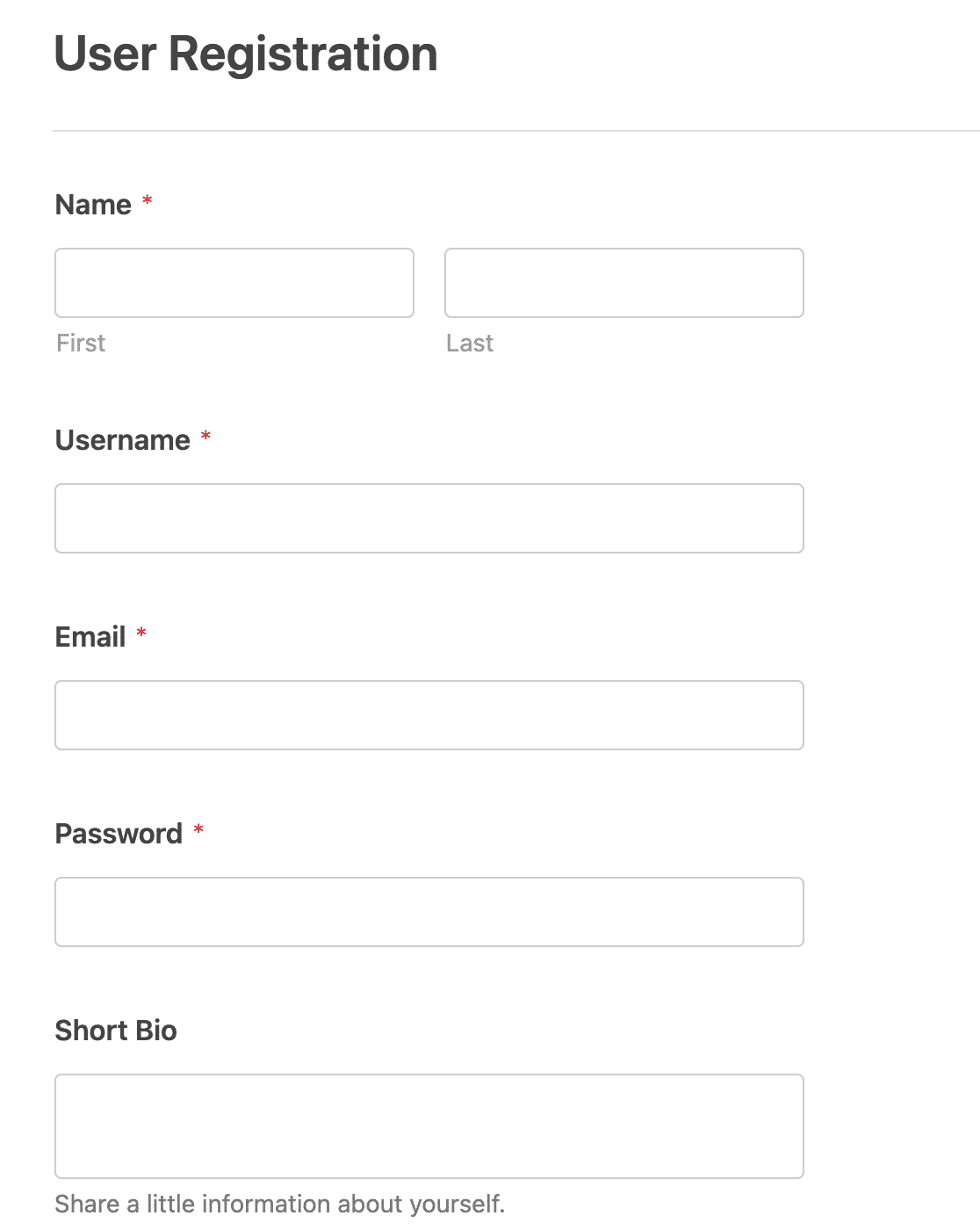
لكن تذكر أن حقل البريد الإلكتروني ضروري لتضمينه لأنه لا يمكنك إنشاء حساب WordPress دون تقديم عنوان بريد إلكتروني صالح.
بمجرد قيامك بإعداد جميع الحقول المطلوبة ، فقد حان الوقت لتكوين إعدادات تسجيل المستخدم في الخطوة التالية.
3. تخصيص إعدادات تسجيل المستخدم
تم تكوين إعدادات تسجيل المستخدم بالفعل لك عند استخدام قالب تسجيل مستخدم WPForm . ولكن لا تزال هناك إعدادات إضافية هنا تسمح لك بتخصيص عملية تسجيل الزائرين.
لتكوين هذه الإعدادات ، توجه إلى الإعدادات »تسجيل المستخدم.
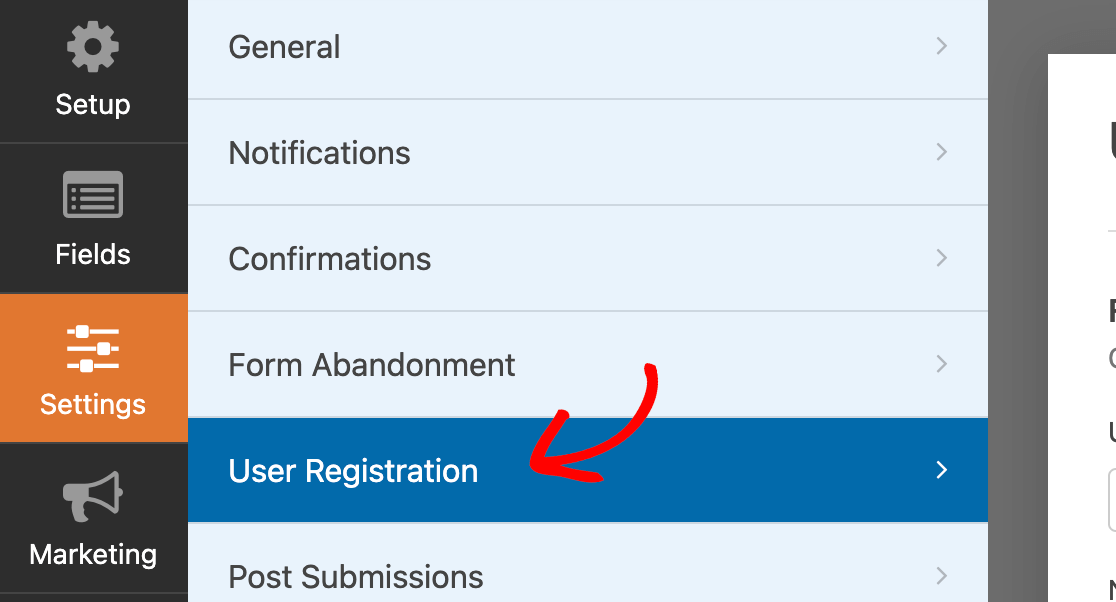
أحد الإعدادات هنا هو Field Mapping ، والذي يسمح لك بربط البيانات التي يدخلها الزوار في حقول النموذج الخاصة بك بالحقول المقابلة في حساب مستخدم WordPress الخاص بهم.
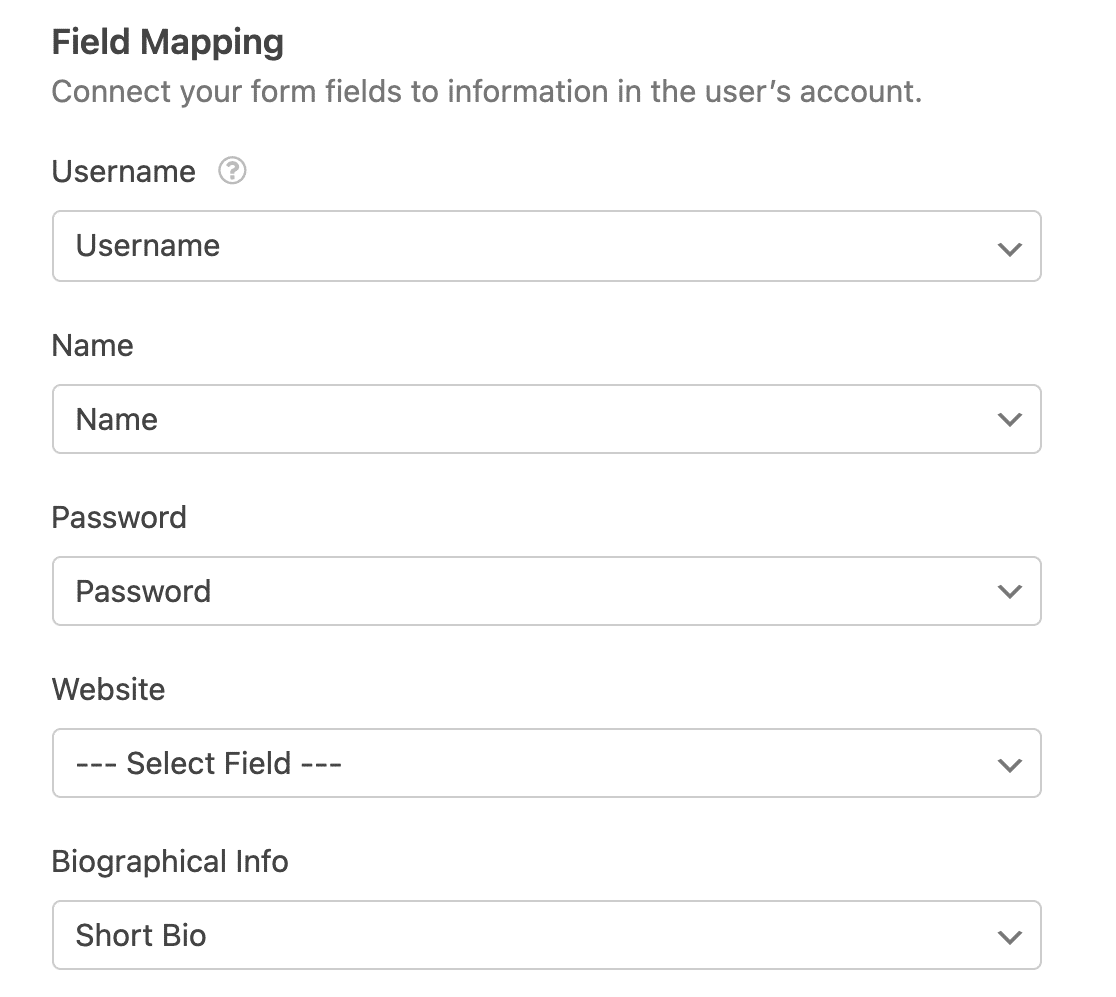
يمكنك أيضًا اختيار الإنشاء التلقائي لكلمة مرور قوية أثناء التسجيل للمستخدمين هنا. ما عليك سوى النقر فوق القائمة المنسدلة لكلمة المرور وتحديد إنشاء تلقائي .
إعداد آخر مفيد للغاية هنا هو أدوار المستخدم. يمكنك الاختيار من بين مجموعة متنوعة من خيارات دور المستخدم بما في ذلك:
- مؤلف
- مشترك
- مدير.
لذلك ، إذا كنت تقوم بإنشاء نموذج تسجيل للمشتركين لديك ، فما عليك سوى النقر فوق القائمة المنسدلة " أدوار المستخدم " وتحديد " المشترك ".
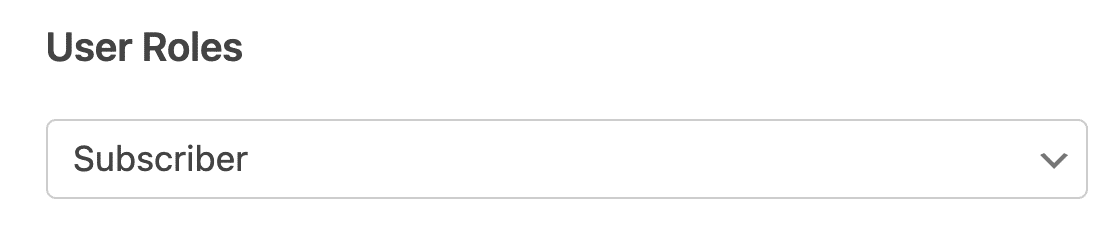
4. تكوين تنشيط المستخدم وإعدادات تسجيل الدخول
يمنحك الملحق "تسجيل المستخدم" حرية اختيار الطريقة التي يجب على المستخدم الجديد تنشيط حسابه بها. للوصول إلى هذه الإعدادات ، انقر فوق الزر تمكين تنشيط المستخدم .
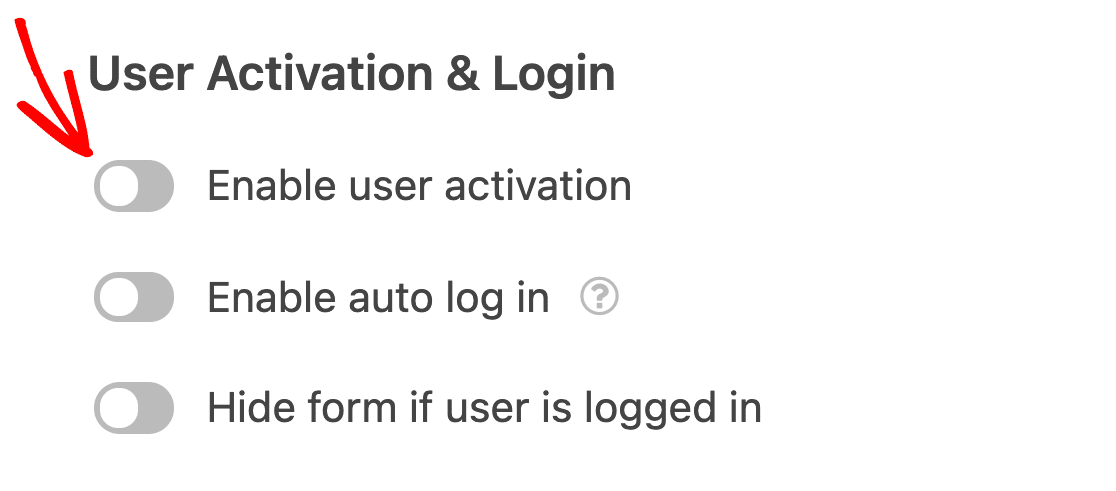
هنا ، يمكنك تحديد البريد الإلكتروني للمستخدم كطريقة تنشيط الحساب. هذه طريقة فعالة للتأكد من أن المستخدم هو شخص حقيقي لديه بيانات اعتماد أصلية ، ويقلل من مخاطر حسابات البريد العشوائي.
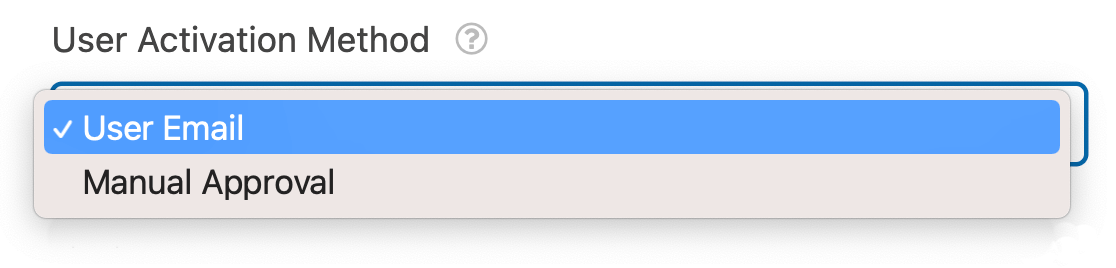
يمكنك أيضًا اختيار الموافقة اليدوية كطريقة لتنشيط الحساب إذا كنت تريد التحقق يدويًا من كل حساب مستخدم ومراجعته قبل الموافقة. على الرغم من ذلك ، قد يصبح من الصعب جدًا إدارته إذا كان لديك الكثير من المشتركين الجدد الذين يشتركون كل يوم.
إذا اخترت User Email كطريقة تنشيط ، فيمكنك أيضًا تخصيص سطر موضوع البريد الإلكتروني والرسالة التي سيتم إرسالها إلى المستخدم الخاص بك عندما يقوم بالتسجيل.
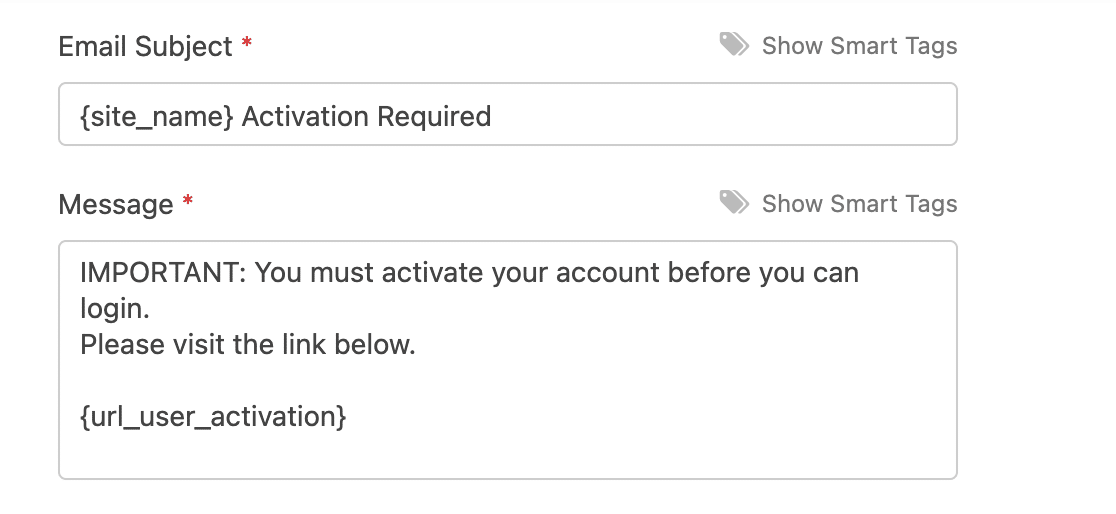
من أفضل الأشياء المتعلقة بملحق تسجيل المستخدم الجديد والمحسّن أنه يتيح لك الآن استخدام العلامات الذكية لتخصيص إشعارات التسجيل للمستخدمين.
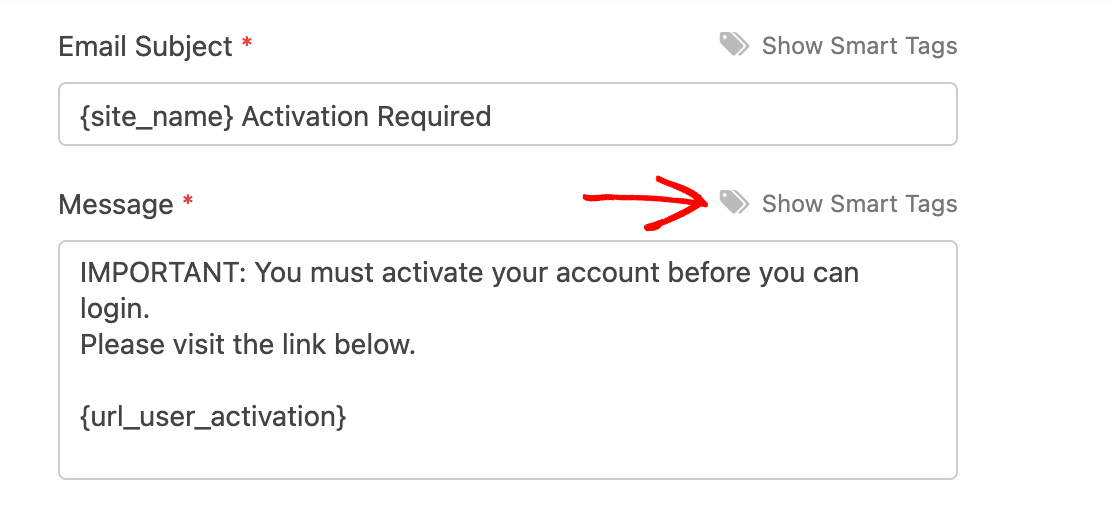
لذلك ، يمكنك إدخال اسم المستخدم واسم المستخدم والتفاصيل الأخرى في رسالتك لتخصيصها. في المثال أدناه ، استخدمنا العلامة الذكية {user_first_name} ، والتي ستدرج تلقائيًا الاسم الأول لهذا المستخدم في الرسالة:
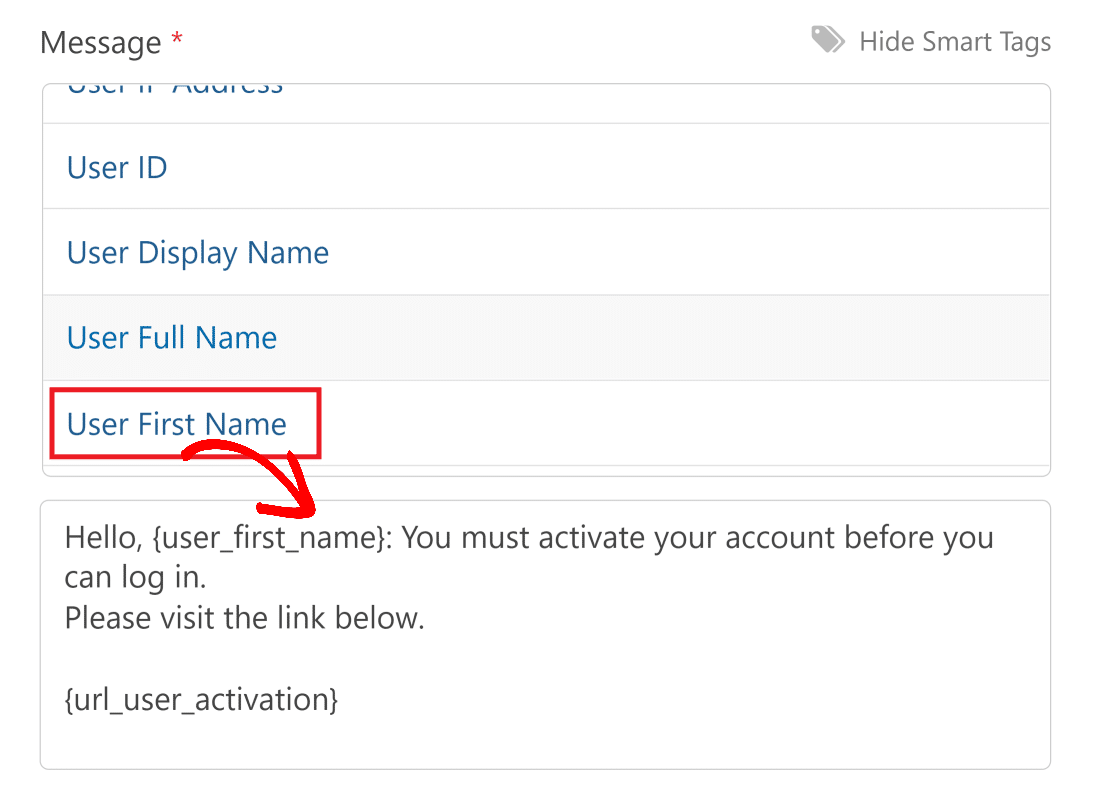
ملاحظة: تأكد من أن رسالتك تتضمن العلامة الذكية {url_user_activation} لأن هذا يُدرج الرابط الذي سيحتاج المستخدمون إلى النقر فوقه لتنشيط الحساب.
الآن ، تحتاج إلى تحديد صفحة تأكيد سيتم إعادة توجيه المستخدمين إليها تلقائيًا بعد تنشيط حساباتهم. انقر فوق القائمة المنسدلة صفحة تأكيد تنشيط المستخدم وحدد الصفحة المناسبة من القائمة المنسدلة.

تتيح لك إضافة تسجيل المستخدم المحدثة الخاصة بنا أيضًا إعادة إرسال رابط التنشيط يدويًا إلى مستخدم إذا لم يستلمه في المرة الأولى. لهذا ، افتح لوحة معلومات WordPress الخاصة بك وانقر فوق قائمة المستخدمين في اللوحة اليمنى.
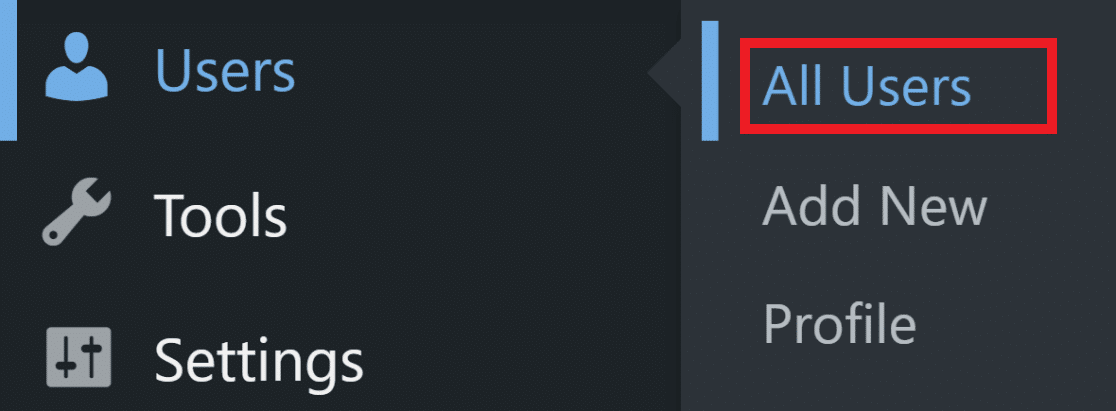

الآن ، اضغط على زر إعادة إرسال بريد التنشيط الإلكتروني الموجود أسفل المستخدم المعني.

إذا كنت لا ترغب في إعداد تنشيط المستخدم ، فيمكنك تمكين ميزة تسجيل الدخول التلقائي التي تقوم بتسجيل دخول المستخدم تلقائيًا بعد إنشاء الحساب. ما عليك سوى النقر فوق الزر " تمكين تسجيل الدخول التلقائي " لتنشيط هذه الميزة.
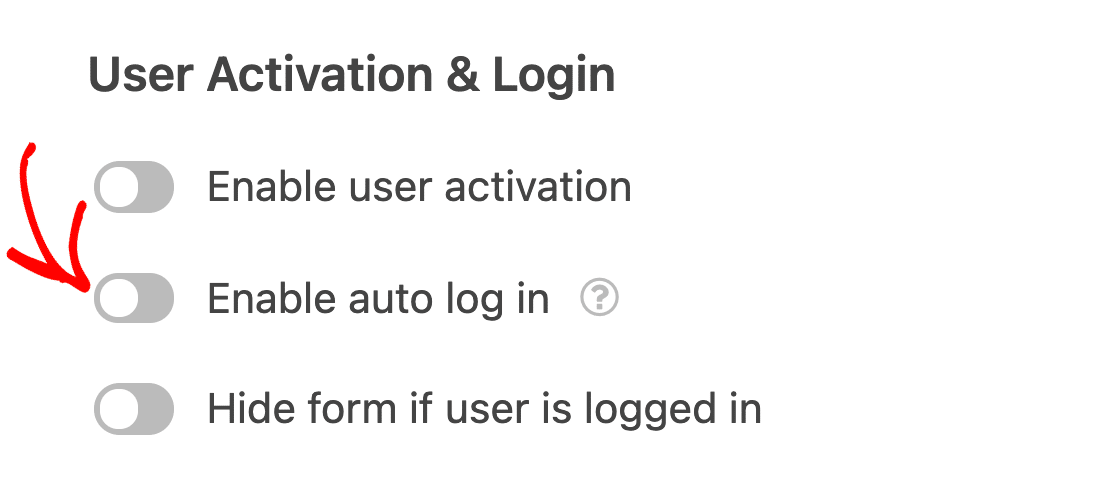
إذا كنت ترغب في إخفاء نموذج تسجيل WordPress الخاص بك عن المستخدمين الذين قاموا بتسجيل الدخول بالفعل ، فيمكنك تمكين خيار إخفاء النموذج إذا كان المستخدم قد قام بتسجيل الدخول .
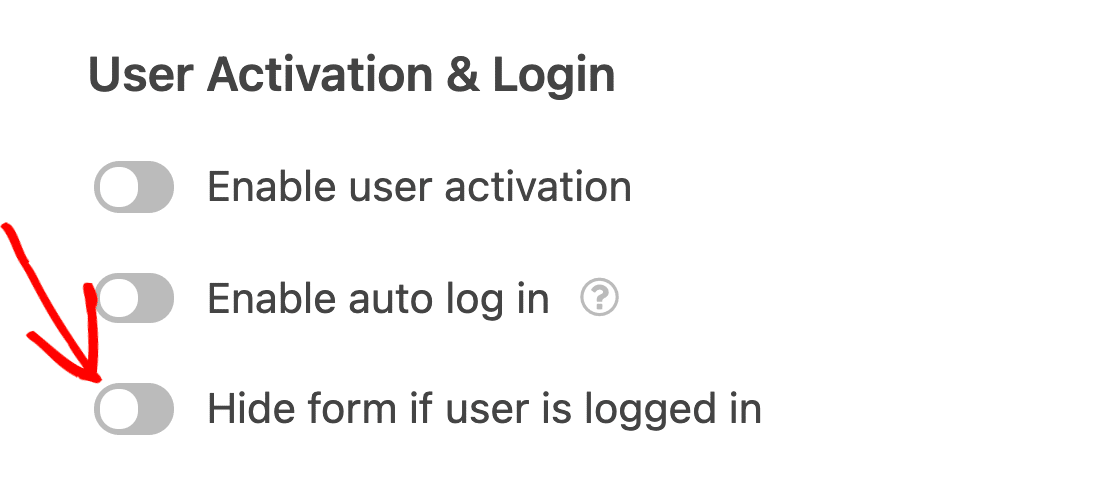
يمكنك بعد ذلك أيضًا تخصيص الرسالة التي ستظهر عندما يحاول مستخدم قام بتسجيل الدخول الوصول إلى نموذج التسجيل.

5. تكوين إعدادات إعلام التسجيل
تمنحك الوظيفة الإضافية تسجيل المستخدم تحكمًا كاملاً في رسائل البريد الإلكتروني التي يجب أن يرسلها موقعك عند إنشاء مستخدم جديد. يمكنك الاختيار إذا:
- يجب أن يتلقى المسؤول بريدًا إلكترونيًا عند إنشاء مستخدم جديد
- يجب أن يتلقى المستخدم بريدًا إلكترونيًا يتضمن تفاصيل حسابه
- يجب أن يتلقى المستخدم بريدًا إلكترونيًا عند تنشيط حسابه
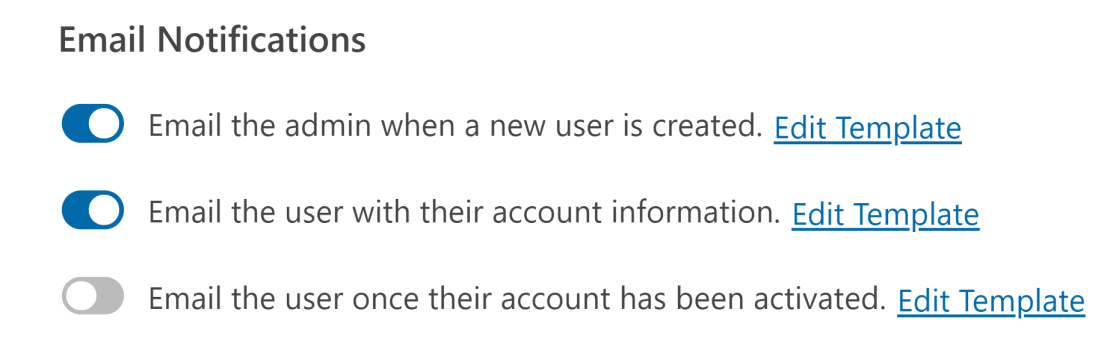
كما كان من قبل ، يمكنك تعديل الرسائل التي تريد إرسالها وتخصيصها من خلال النقر فوق الزر " تحرير قالب e". استخدم العلامات الذكية لتضمين أكبر قدر من المعلومات تريد أن تحتوي عليه رسائلك.
6. إعداد Meta المستخدم المخصص (اختياري)
إذا كان موقعك يحتوي على بيانات تعريف مستخدم مخصصة ، فيمكنك تعيين بيانات حقل نموذج التسجيل إلى حقول التعريف المخصصة لموقع WordPress الخاص بك.
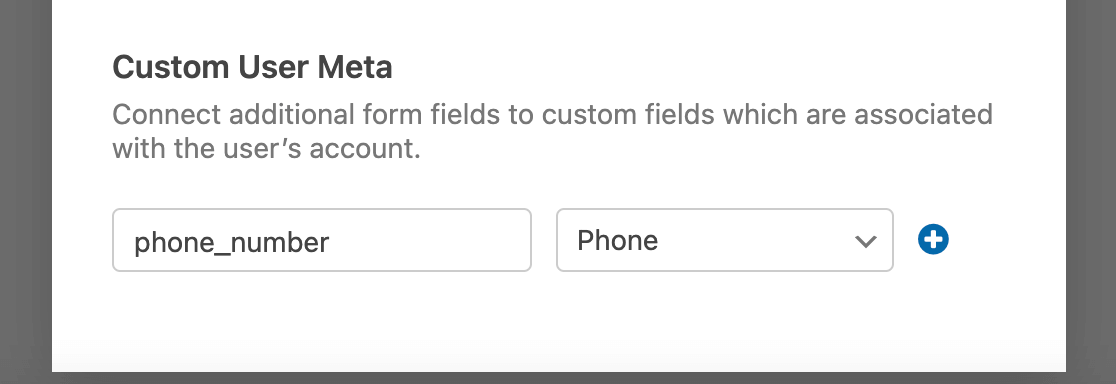
للقيام بذلك ، ما عليك سوى إدخال مفتاح التعريف للحقل المخصص المطلوب وتحديد حقل النموذج المقابل من القائمة المنسدلة.
تأكد من حفظ النموذج بعد إجراء جميع التغييرات.
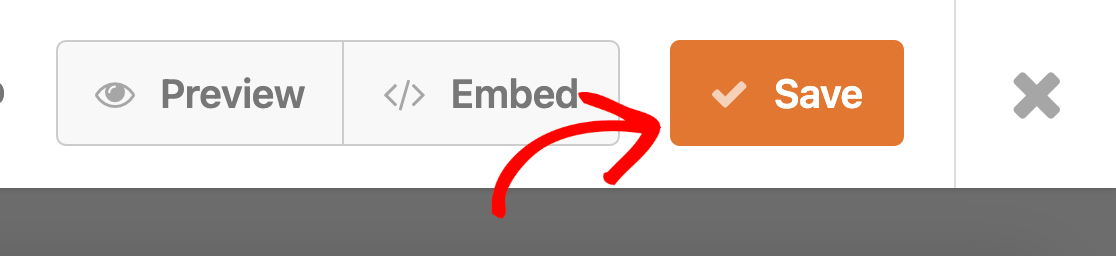
7. إنشاء نموذج تسجيل الدخول
بمجرد إنشاء نموذج تسجيل لموقع WordPress الخاص بك ، سيحتاج المستخدمون لديك بعد ذلك إلى نموذج تسجيل الدخول حيث يمكنهم بالفعل تسجيل الدخول باستخدام حسابهم المسجل. يوفر ملحق تسجيل المستخدم الخاص بـ WPForm أيضًا قالب تسجيل دخول مستخدم لمساعدتك في إنشاء نموذج تسجيل دخول.
حدد قالب نموذج تسجيل دخول المستخدم من فئة القالب الإضافي .

نوصي بالحفاظ على هذا النموذج بسيطًا قدر الإمكان مع الحقول الضرورية فقط لاسم المستخدم أو البريد الإلكتروني وكلمة المرور .
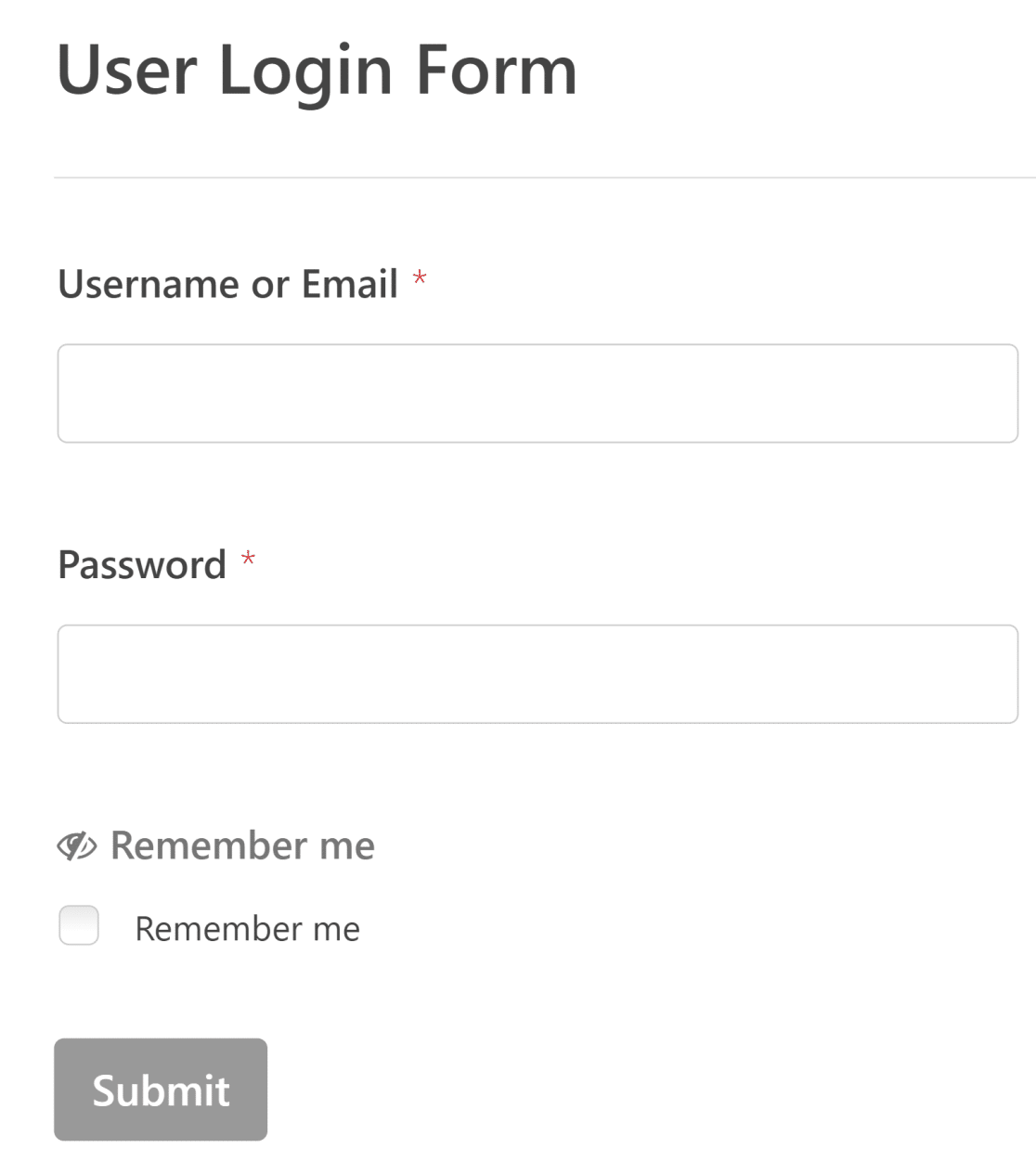
تتيح إضافة تسجيل المستخدم 2.0 المحدثة للمستخدمين إجبار المستعرضات الخاصة بهم على تذكر تفاصيل تسجيل الدخول الخاصة بهم لتسجيل الدخول بشكل أسرع في المستقبل. تتم إضافة هذه الميزة بشكل افتراضي إذا كنت تستخدم قالب نموذج تسجيل دخول المستخدم !
يمكنك أيضًا اختيار ما إذا كنت ترغب في إخفاء هذا النموذج عن المستخدمين المسجلين من خلال الانتقال إلى إعدادات تسجيل المستخدم والتبديل بين تشغيل أو إيقاف نموذج إخفاء إذا كان المستخدمون قد قاموا بتسجيل الدخول . الرسالة التي سيتم عرضها للمستخدمين الذين قاموا بتسجيل الدخول هي أيضًا قابلة للتخصيص كما كان من قبل.

لا تنس حفظ النموذج عند الانتهاء.
8. إنشاء نموذج إعادة تعيين كلمة المرور
من المهم جدًا أن تمنح المستخدمين لديك خيار إعادة تعيين كلمة المرور الخاصة بهم إذا نسوها. هذا هو السبب في أننا قمنا أيضًا بتضمين نموذج نموذج إعادة تعيين كلمة المرور في آخر تحديث لدينا لملحق تسجيل المستخدم !

ستجد هذا القالب في فئة Addon Templates . يجب ألا يتطلب هذا النموذج أي شيء أكثر من عنوان بريدك الإلكتروني المسجل وكلمة المرور الجديدة من المستخدم.
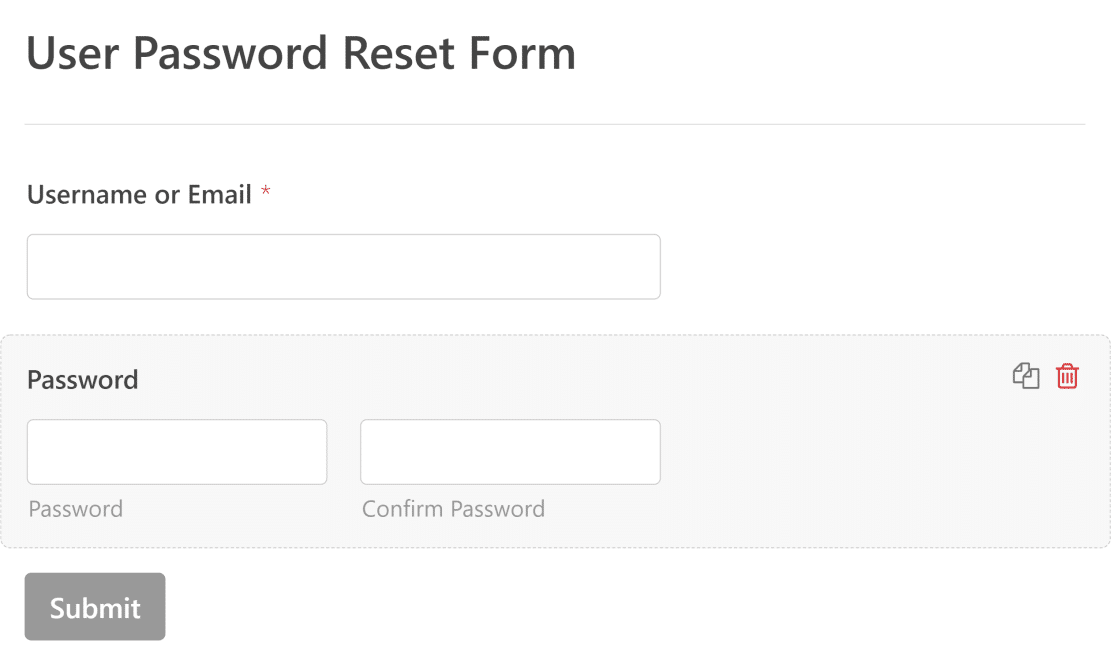
يسمح لك إعداد تسجيل المستخدم لهذا النموذج بتخصيص البريد الإلكتروني لإعادة تعيين كلمة المرور ، والذي يستخدم علامة ذكية لتضمين ارتباط إعادة التعيين.
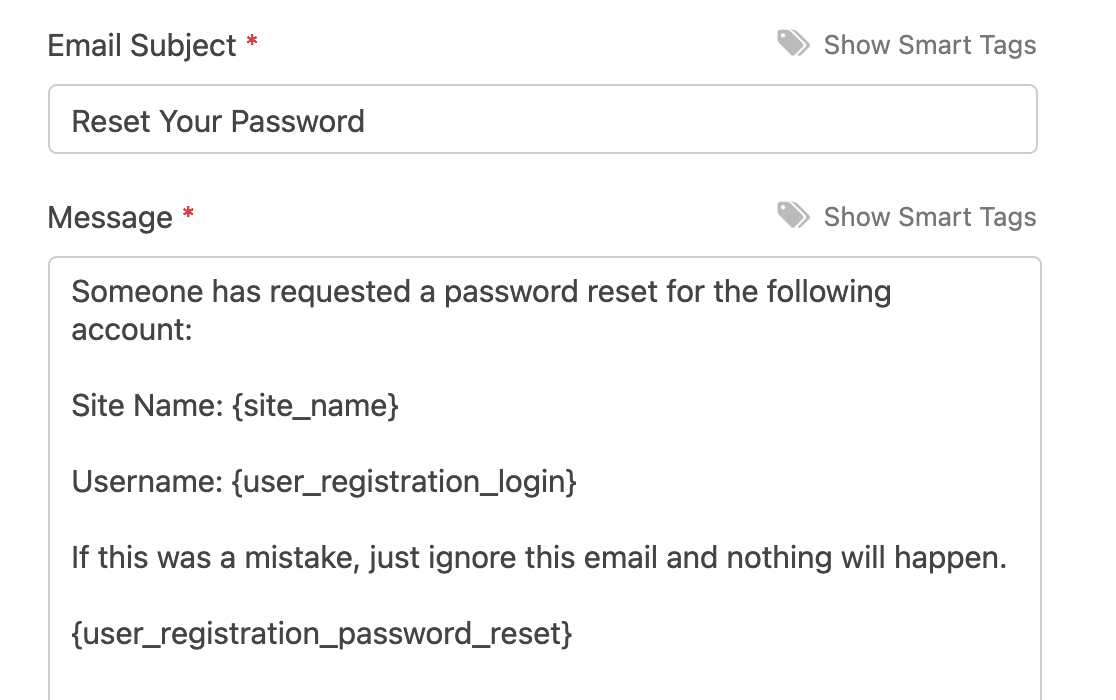
مثل النماذج الأخرى ، يمكنك اختيار إخفاء هذا النموذج عن المستخدمين المسجلين وتخصيص رسالة تؤكد ذلك.

تأكد من حفظ النموذج عندما تكون جاهزًا.
9. حفظ وتضمين النماذج الخاصة بك
نحن على وشك الانتهاء! راجع بسرعة جميع الإعدادات والحقول في جميع النماذج الثلاثة التي قمت بإنشائها. يمكنك العثور على جميع النماذج المحفوظة عن طريق زيارة لوحة معلومات WordPress والنقر فوق WPForms »جميع النماذج . ثم انقر فوق النموذج الذي تريد إضافته.
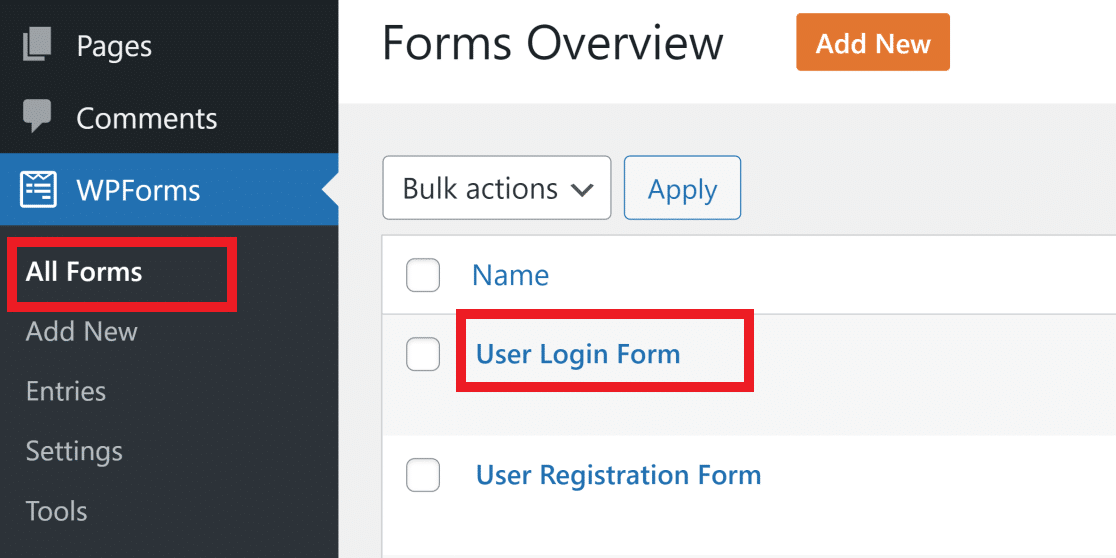
ثم انقر فوق " تضمين " واختر من صفحة موجودة لإضافة النموذج أو إنشاء صفحة جديدة.
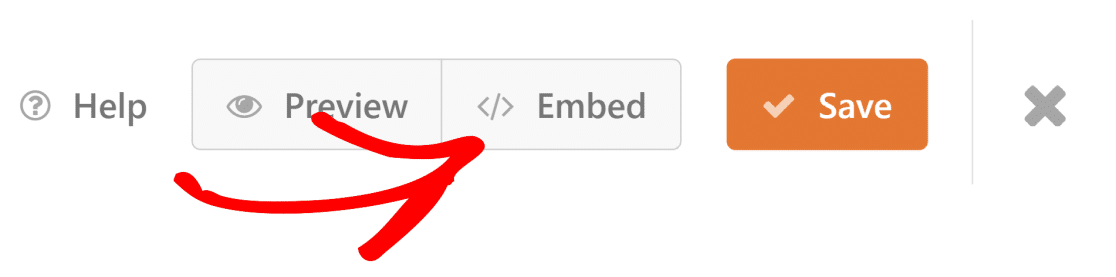
انقر فوق إنشاء صفحة جديدة لتضمين النموذج الخاص بك في صفحة WordPress جديدة.
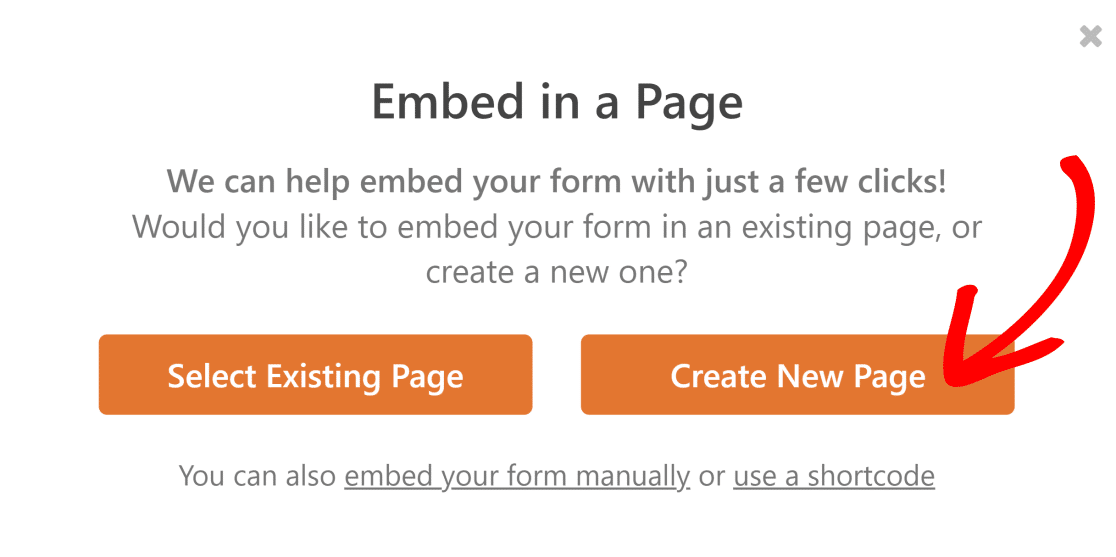
ستتم إعادة توجيهك بعد ذلك إلى صفحة محرر WordPress مع تضمين النموذج بالفعل بداخلها إذا اخترت إضافة صفحة جديدة.
إذا كنت ترغب في إضافة النموذج إلى صفحة موجودة ، فانقر فوق الزر + في محرر قوالب WordPress واكتب WPForms في حقل البحث. ثم ، انقر فوق أداة WPForms لتضمينها في صفحتك.
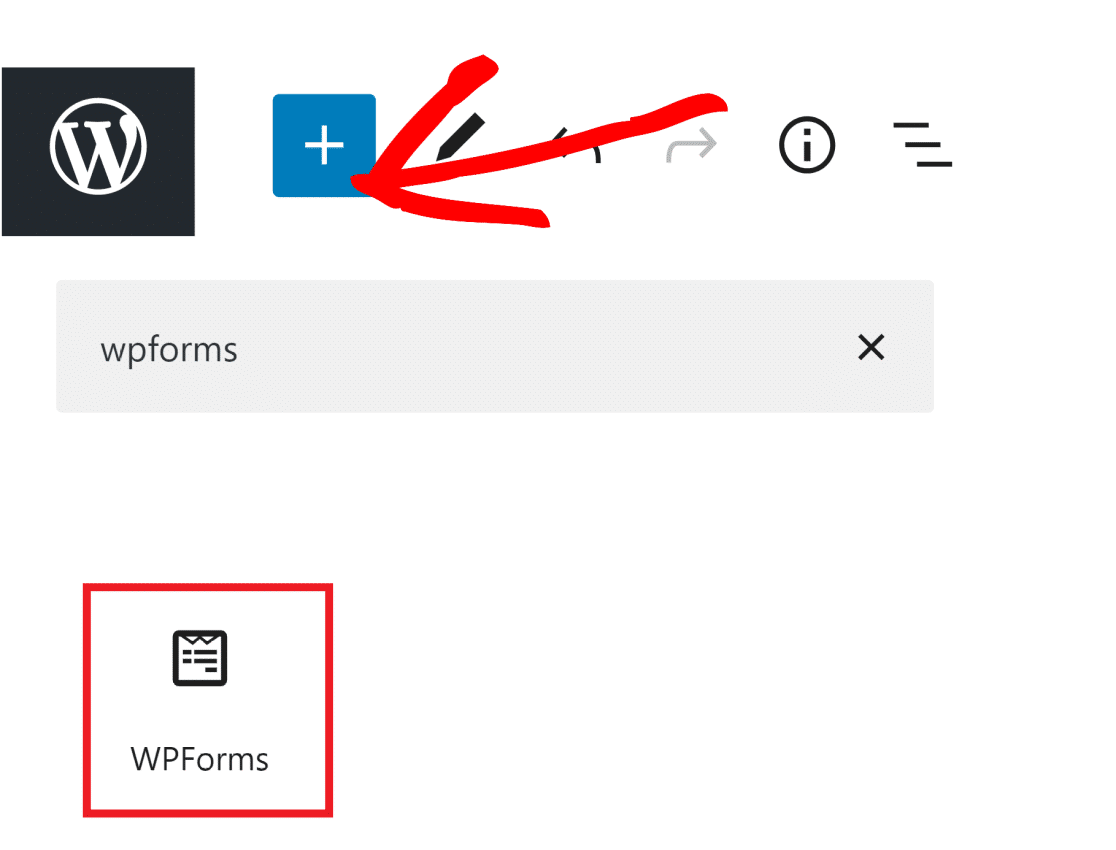
انقر فوق عنصر واجهة مستخدم WPForms وحدد أحد النماذج التي قمت بإنشائها للتو.
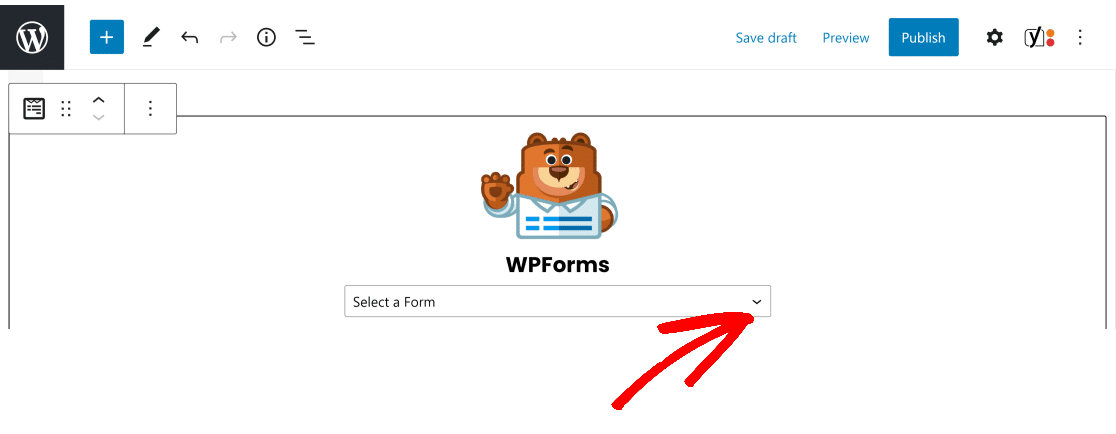
أخيرًا ، انقر فوق " نشر " لإنشاء صفحتك الجديدة مع تضمين النموذج.
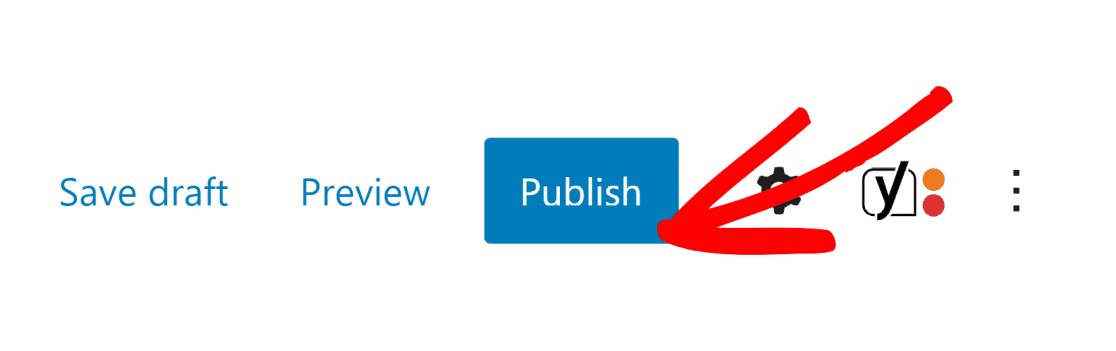
كرر هذه العملية للشكلين الآخرين أيضًا.
تقوم WPForms بجمع بيانات WordPress بحيث يتم تخزين جميع عمليات إرسال النماذج تلقائيًا في قاعدة بيانات موقعك أيضًا إذا كنت تريد عرضها لاحقًا.
وهذا كل شيء! لقد نجحت في إنشاء نموذج تسجيل WordPress الخاص بك باستخدام قوالب إضافة تسجيل المستخدم الخاصة بنا.
بعد ذلك ، قم بتقييد النماذج على المستخدمين المسجلين
هل تريد قصر النماذج الخاصة بك على المستخدمين المسجلين فقط؟ من السهل جدًا القيام بذلك باستخدام WPForms كما أوضحنا في هذا البرنامج التعليمي حول كيفية تقييد نماذج WordPress للمستخدمين الذين قاموا بتسجيل الدخول.
إذا كنت متجرًا عبر الإنترنت ، فربما تحتاج إلى بعض مكونات التجارة الإلكترونية الإضافية لتنمية موقعك بشكل أسرع. فيما يلي قائمة بأفضل المكونات الإضافية لـ WordPress eCommere التي يمكن أن تعزز مبيعاتك وتحويلاتك.
قم بإنشاء نموذج تسجيل المستخدم الخاص بك الآن
جاهز لبناء النموذج الخاص بك؟ ابدأ اليوم باستخدام أسهل مكون إضافي منشئ نماذج WordPress. يتضمن WPForms Pro الكثير من القوالب المجانية ويقدم ضمانًا لاسترداد الأموال لمدة 14 يومًا.
إذا ساعدتك هذه المقالة ، فيرجى متابعتنا على Facebook و Twitter للحصول على المزيد من البرامج التعليمية والأدلة المجانية لـ WordPress.
