كيفية عمل متتبع تبرعات في أوراق جوجل
نشرت: 2022-11-09هل أنت منظمة غير ربحية تتساءل عن كيفية إنشاء متعقب تبرعات باستخدام جداول بيانات Google؟
من المهم الاحتفاظ بسجلات دقيقة لأي تبرعات تتلقاها ، وتعد جداول بيانات Google واحدة من أفضل الأدوات لتتبع البيانات.
يمكن أن تكون هذه مهمة تستغرق وقتًا طويلاً للقيام بها يدويًا. لكن الخبر السار هو أنه يمكنك أتمتة تتبع التبرعات باستخدام تكامل WPForms Google Sheets.
في هذا المنشور ، سنعرض كيفية عمل أداة تعقب تبرعات في جداول بيانات Google.
قم بإنشاء نموذج تتبع التبرعات الخاص بك الآن
ما هي الأدوات التي أحتاجها لإدارة التبرع؟
يمكنك إدارة تبرعاتك باستخدام WPForms و Google Sheets فقط. يتيح لك المكون الإضافي WPForms إنشاء نماذج تبرع تتيح للمتبرعين إما التعهد بمساهمة أو تقديم مدفوعات تبرعات مباشرة عبر الإنترنت.
يقوم WPForms بتخزين جميع الإدخالات من نموذج التبرع الخاص بك داخل لوحة معلومات WordPress الخاصة بك. ولكن إذا كنت ترغب في الاحتفاظ بسجل خارجي لتبرعاتك والتعاون بسهولة مع أعضاء الفريق الآخرين ، فمن الجيد إرسال إدخالات تبرعك إلى جداول بيانات Google.
لذلك ، يمكنك إدارة حملات التبرع بجميع الأحجام باستخدام WPForms و Google Sheets فقط كما نوضح لك في الخطوات التالية.
كيفية عمل متتبع تبرعات في أوراق جوجل
في هذه المقالة
- 1. قم بتثبيت WPForms
- 2. تفعيل تكامل جداول بيانات Google
- 3. قم بتنشيط الملحق الشريطي
- 4. إنشاء نموذج التبرع
- 5. أضف حقل شريطي إلى النموذج الخاص بك
- 6. قم بتمكين تكامل جداول بيانات Google
- 7. نشر النموذج وعرض الإدخالات في جدول البيانات
1. قم بتثبيت WPForms

للبدء ، ستحتاج إلى ترخيص WPForms Pro لإنشاء نماذج التبرع وإنشاء تكامل جداول بيانات Google.
بعد الحصول على حساب WPForms Pro ، امض قدمًا وقم بتثبيت المكون الإضافي للبدء. وإذا كنت بحاجة إلى القليل من المساعدة في هذه الخطوة ، فإليك دليل لتثبيت المكونات الإضافية للمبتدئين.
بمجرد تثبيت WPForms وتنشيطه ، ستكون الخطوة التالية هي تنشيط تكامل جداول بيانات Google.
2. تفعيل تكامل جداول بيانات Google
لتثبيت الملحق Google Sheets وتنشيطه ، توجه إلى WPForms »Addons .

بمجرد وصولك إلى هنا ، قم بالتمرير لأسفل حتى تجد ملحق جداول بيانات Google ، أو ابحث عنه ببساطة في شريط البحث.
عندما تجده ، انقر فوق ملحق التثبيت الموجود أسفله .

بعد تثبيت الملحق ، ستحتاج إلى توصيل حساب Google الخاص بك بـ WPForms.
انتقل إلى WPForms »الإعدادات. ثم حدد علامة التبويب التكامل من قائمة التنقل.

قم بالتمرير لأسفل حتى تجد تكامل Google Sheets ، ثم انقر فوقه. سيؤدي هذا إلى توسيع القائمة للكشف عن المزيد من الخيارات. انقر فوق إضافة حساب جديد للمتابعة.

سيطالبك هذا بتسجيل الدخول إلى حساب Google الخاص بك لمنح WPForms حق الوصول. انقر فوق السماح وسيكون هذا كل شيء.

ستتم إعادة توجيهك الآن مرة أخرى إلى صفحة تكامل WPForms مع تفعيل تكامل جداول بيانات Google الآن.

لبدء تتبع التبرعات ، سنحتاج إلى إعداد نموذج تبرع وتمكين اتصال جداول بيانات Google في هذا النموذج.
قبل أن نصل إلى ذلك ، ستحتاج إلى طريقة لتحصيل المدفوعات من خلال النموذج الخاص بك. لذلك ، سنحتاج إلى إضافة تكامل بوابة الدفع. تقدم WPForms العديد من بوابات الدفع ، بما في ذلك PayPal و Square و Stripe و Authorize.net.
بالنسبة لهذا الدليل ، سنستخدم Stripe كما سنوضح في الخطوة التالية.
3. قم بتنشيط الملحق الشريطي
تمامًا كما فعلنا مع الملحق Google Sheets ، سنحتاج إلى تثبيت الملحق Stripe. لذلك سنتبع نفس الخطوات بالنقر فوق WPForms »Addons ، وتثبيت Stripe Addon.

بعد ذلك ، سنحتاج إلى تنشيط تكامل Stripe قبل أن نتمكن من إضافة حقل دفع Stripe إلى نموذج.
سنبقى في منطقة إعدادات WPForms ، لكننا سننتقل إلى علامة التبويب المدفوعات . إذا قمت بالنقر فوق لوحة تحكم الإعدادات ، فيمكنك العودة هنا بالنقر فوق WPForms »الإعدادات ، ثم النقر فوق المدفوعات .

قم بالتمرير لأسفل إلى قسم Stripe وانقر فوق Connect with Stripe .

بعد ذلك ، ستحتاج إلى تفويض الاتصال بين WPForms و Stripe باستخدام معالج اتصال Stripe. للقيام بذلك ، أدخل بريدك الإلكتروني وانقر فوق متابعة .

الخطوات في معالج الاتصال واضحة ومباشرة. بمجرد الانتهاء منهم ، سترى علامة اختيار خضراء أسفل تسمية حالة الاتصال مرة أخرى في قسم الشريط في صفحة المدفوعات.

الآن بعد أن قمنا بتثبيت جميع الإضافات والإضافات المختلفة التي نحتاجها لمتعقب التبرعات لدينا ، فإن الخطوة التالية ستكون إنشاء نموذج تبرع بحقل Stripe.
4. إنشاء نموذج التبرع
يعد إنشاء نموذج باستخدام WPForms أمرًا سهلاً للغاية ، حيث يوجد أكثر من 400 قالب نموذج يلبي معظم الاحتياجات.
إذا كان لديك تصميم نموذج فريد حقًا في الاعتبار ، فيمكنك ببساطة تخصيص أحد قوالب النماذج الخاصة بنا ، أو استخدام أداة إنشاء النماذج بالسحب والإفلات لإنشاء نموذج من البداية.
بالنسبة لهذا الدليل ، سنستخدم ببساطة قالب نموذج التبرع المبني مسبقًا. للعثور عليه ، انقر فوق WPForms »إضافة جديد .

استخدم شريط البحث للعثور على قالب نموذج التبرع ، ثم انقر فوق استخدام القالب .

الآن ، سترى قالب نموذج التبرع الخاص بك في منشئ النماذج ، مع وجود لوحة حقول النموذج على اليسار.
قد ترغب في تخصيص قالب نموذج التبرع الخاص بك لتكييفه مع حملة جمع التبرعات الخاصة بك. ما عليك سوى سحب أي من حقول النموذج من اليسار وإفلاتها في المكان الذي تريده في قالب النموذج.


إذا كنت ترغب في بعض الإرشادات ، فراجع دليلنا خطوة بخطوة لإنشاء نموذج تبرع غير ربحي. في الوقت الحالي ، كل ما سنفعله هو إضافة حقل دفع Stripe يسمح لنا بجمع التبرعات داخل النموذج.
5. أضف حقل شريطي إلى النموذج الخاص بك
هناك خطوتان لإضافة حقل دفع إلى نموذج. أولاً ، نحتاج إلى إضافة حقل دفع لبوابة الدفع التي سنستخدمها. بعد ذلك ، سنحتاج إلى تمكين بوابة الدفع في إعدادات النموذج.
لذلك سننتقل إلى قسم حقول الدفع ونضغط على حقل الشريط لإضافته إلى النموذج الخاص بنا. بعد ذلك ، انتقل إلى القائمة الموجودة على الشريط الجانبي وانقر فوق المدفوعات »الشريط .
قم بتبديل الزر المسمى Enable Stripe payments لتمكين بوابة الدفع Stripe للنموذج.

هناك عدد قليل من الإعدادات التي يجب العبث بها قبل أن ننتقل. سترى ، أسفل زر Enable Stripe ، بعض خيارات التكوين. أهمها:
وصف الدفع - هذا هو ما سيظهر في كشوف الحسابات المصرفية للمانحين لتوضيح أين ذهبت الدفعة أو الغرض منها.

إيصال الدفع الشريطي - في هذا الحقل ، اختر حقل البريد الإلكتروني لإرسال إيصالات الدفع إلى أي بريد إلكتروني يتم إدخاله في النموذج.

لقد أوشكنا على الانتهاء هنا ، ولكن هناك شيء واحد آخر يجب القيام به. لكي تعمل بوابة الدفع Stripe بشكل صحيح ، ستحتاج إلى تمكين عمليات إرسال نماذج Ajax.
للقيام بذلك ، ما عليك سوى النقر فوق الإعدادات »عام . في القسم " خيارات متقدمة " ، قم بتبديل الزر " تمكين إرسال نموذج AJAX ".
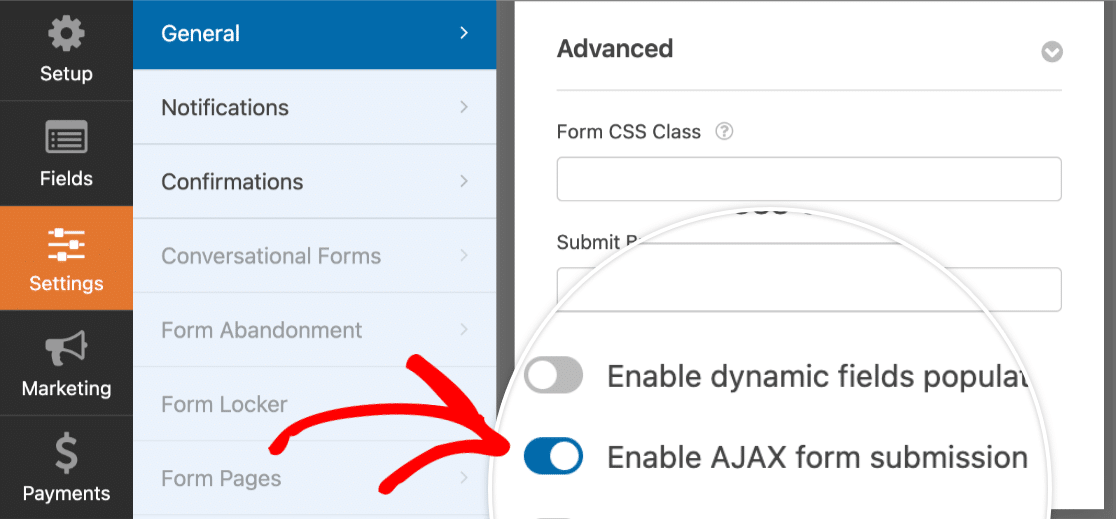
قم بالتمرير لأعلى وانقر فوق الزر حفظ ، وسيكون ذلك في هذه المرحلة.

الآن ، سنقوم بتهيئة إعدادات ملحق جداول بيانات Google.
6. قم بتمكين تكامل جداول بيانات Google
انتقل إلى اللوحة الموجودة على اليسار وانقر فوق الإعدادات »جداول بيانات Google» إضافة اتصال جديد.

أدخل اسمًا مستعارًا للاتصال - سنتصل بنموذج التبرع الخاص بنا ، ثم اضغط على " موافق " للمتابعة.

الآن ، إذا كان لديك بالفعل جدول بيانات محفوظ في حساب Google الخاص بك لتتبع التبرعات ، فيمكنك المضي قدمًا لدمجه مع نموذج التبرع الخاص بك.
ما عليك سوى النقر على القائمة المنسدلة " جدول البيانات " لاختيار جدول البيانات الذي تريد استخدامه. ثم انقر فوق القائمة المنسدلة ورقة لاختيار الورقة داخل جدول البيانات التي ترغب في إرسال بيانات نموذج التبرع إليه.
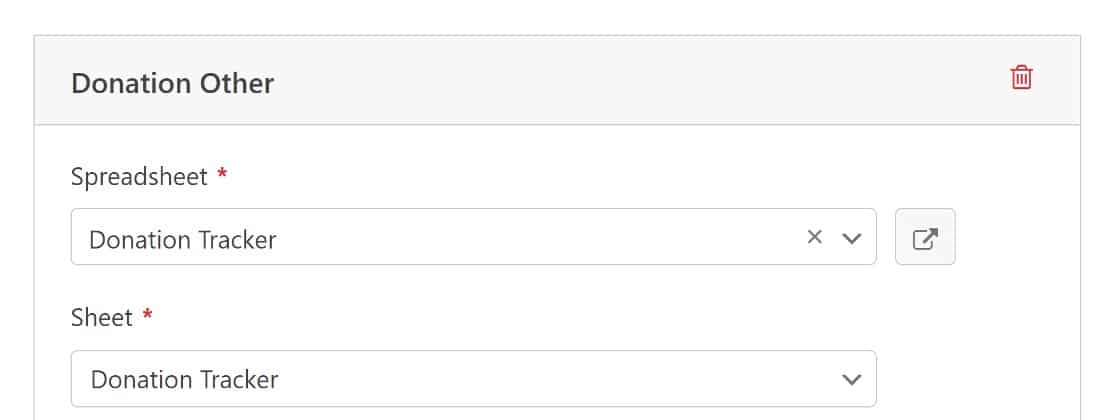
يمكنك بعد ذلك إعداد تعيين حقل النموذج لمزامنة الأعمدة في جدول البيانات الخاص بك مع حقول نموذج التبرع الخاص بك.
لإعداد تعيين حقل النموذج ، ما عليك سوى التمرير لأسفل إلى قسم تعيين الحقول . أولاً ، اختر العمود الذي تريد إرسال البيانات إليه بالنقر فوق حقل تحديد عمود .
شيء واحد يجب مراعاته ، كما تفعل ، هو أنه يجب عليك حجز العمود الأول في جدول البيانات الخاص بك لمعرف الإدخال ، والذي سيتم إنشاؤه تلقائيًا.

ثم انقر فوق تحديد حقل النموذج لاختيار حقل نموذج لسحب البيانات منه.

سيكون ذلك! سيتم الآن إعداد اتصال WPForms Google Sheets بالكامل.
وإذا لم يكن لديك بالفعل جدول بيانات تم إعداده لتتبع التبرعات ، فيمكنك إنشاء جدول جديد من داخل مُنشئ النماذج مباشرةً.
أولاً ، حدد "إنشاء جدول بيانات جديد " من القائمة المنسدلة " جدول البيانات ". ثم أدخل اسمًا لجدول البيانات واسمًا للجدول الذي ستستخدمه في جدول البيانات هذا.

تمامًا كما كان من قبل ، يمكنك بعد ذلك اتباع الخطوات لتعيين حقول النموذج إلى أعمدة في جدول البيانات.
بمجرد حفظ هذه الإعدادات ، يمكنك بعد ذلك فتح جداول بيانات Google ، وسترى نموذج تتبع التبرع الجديد تمامًا.

وعندما تفتح هذه الورقة ، سترى جميع الملصقات التي أنشأناها في الخطوة السابقة ، بالإضافة إلى معرف الإدخال الذي تم إنشاؤه تلقائيًا.

في هذه المرحلة ، تم إعدادنا جميعًا باستخدام تكامل WPForms Google Sheets النشط. بعد ذلك ، سنقوم بنشر النموذج الخاص بنا وإجراء إدخال اختبار لنرى كيف يعمل كل شيء.
7. نشر النموذج وعرض الإدخالات في جدول البيانات
الآن بعد أن انتهينا من العمل على النموذج ، يجب أن تكون جاهزًا لأخذ النموذج مباشرة من خلال نشره. فيما يلي دليلنا لتضمين النماذج على صفحة في WordPres للمبتدئين.
بمجرد قيامك بتضمين نموذج التبرع الخاص بك بنجاح ، امض قدمًا واملأ النموذج كما يفعل الزوار.

تذكر أن هذا النموذج يأتي أيضًا مع حقل Stripe لجمع مدفوعات بطاقات الائتمان ، ولكن لن تتم إضافة هذه المعلومات إلى جدول البيانات بسبب طبيعتها السرية.

بمجرد إرسال النموذج ، سيتم تحديث اسم المتبرع والبريد الإلكتروني ومبلغ التبرع تلقائيًا في النموذج.
انطلق وتحقق من جدول البيانات المتصل به النموذج الخاص بك لعرض الإدخال. سيظهر تمامًا كما حددته سابقًا عند تعيين الحقول إلى الأعمدة.

وهذا كل شيء! هذا كل ما في الأمر لإنشاء متعقب تبرعات باستخدام ملحق WPForms Google Sheets.
بعد ذلك ، امنع برامج الروبوت من إرسال نماذجك
يمكن أن يكون البريد العشوائي مصدر إزعاج حقيقي عندما يتعلق الأمر بـ WordPress ، وآخر شيء تريده هو ملء جدول البيانات بإدخالات البريد العشوائي. لحسن الحظ ، مع WPForms ، سيكون لديك بعض أدوات مكافحة البريد العشوائي المفيدة للمساعدة في منع الروبوتات من ملء النماذج الخاصة بك.
قم بإنشاء نموذج تتبع التبرعات الخاص بك الآن
جاهز لبناء نموذج الويب الخاص بك؟ ابدأ اليوم باستخدام أسهل مكون إضافي منشئ نماذج WordPress. يتضمن WPForms Pro الكثير من القوالب المجانية ويقدم ضمانًا لاسترداد الأموال لمدة 14 يومًا.
إذا ساعدتك هذه المقالة ، فيرجى متابعتنا على Facebook و Twitter لمزيد من البرامج التعليمية والأدلة المجانية لـ WordPress.
