كيفية عمل نموذج اتصال WordPress مع مدفوعات PayPal
نشرت: 2022-09-08هل تتطلع إلى دمج نموذج اتصال WordPress مع PayPal؟
PayPal هي خدمة الدفع عبر الإنترنت المفضلة لغالبية كبيرة من الناس ، وذلك بفضل معاملاتها السريعة والموثوقة. ستسمح إضافة خيار دفع PayPal إلى نماذج WordPress الخاصة بك للزوار بتسديد مدفوعات الطلبات أو التبرعات أو أي غرض آخر على موقعك بسهولة.
أفضل جزء هو أنه من السهل فعل ذلك باستخدام مكون إضافي قوي لبناء النماذج مثل WPForms.
في هذا المنشور ، سنعرض لك إرشادات خطوة بخطوة من خلال إنشاء نموذج اتصال WordPress يقبل مدفوعات PayPal.
دعنا نقفز مباشرة!
قم بإنشاء نماذج باستخدام PayPal Checkout الآن
هل يتكامل PayPal مع WordPress؟
يتكامل PayPal مع WordPress بعدة طرق. الطريقة التقليدية هي تثبيت مكون إضافي للتجارة الإلكترونية مع تكامل PayPal أصلي - مثل WooCommerce ، على سبيل المثال.
لكن هذه ليست الطريقة الوحيدة. يمكنك أيضًا إضافة مدفوعات PayPal إلى موقعك باستخدام المكونات الإضافية لنموذج الاتصال. تدعم بعض المكونات الإضافية الشائعة مثل Contact Form 7 و WPForms تكامل PayPal الأصلي.
يعد استخدام النماذج مع مدفوعات PayPal أمرًا مثاليًا إذا كنت تريد السماح للمستخدمين بالدفع لك مقابل طلبات الشراء أو إرسال التبرعات أو إجراء المعاملات لأي غرض آخر.
كيفية عمل نموذج اتصال مع PayPal في WordPress
في هذه المادة
- 1. تثبيت وتنشيط WPForms
- 2. تثبيت وتوصيل WPForms PayPal Commerce Addon
- 3. إنشاء نموذج اتصال بسيط
- 4. إعداد حقول الدفع
- 5. قم بإضافة وتخصيص مجال PayPal التجاري
- 6. إضافة منطق شرطي إلى PayPal Commerce (اختياري)
- 7. انشر النموذج الخاص بك
1. تثبيت وتنشيط WPForms
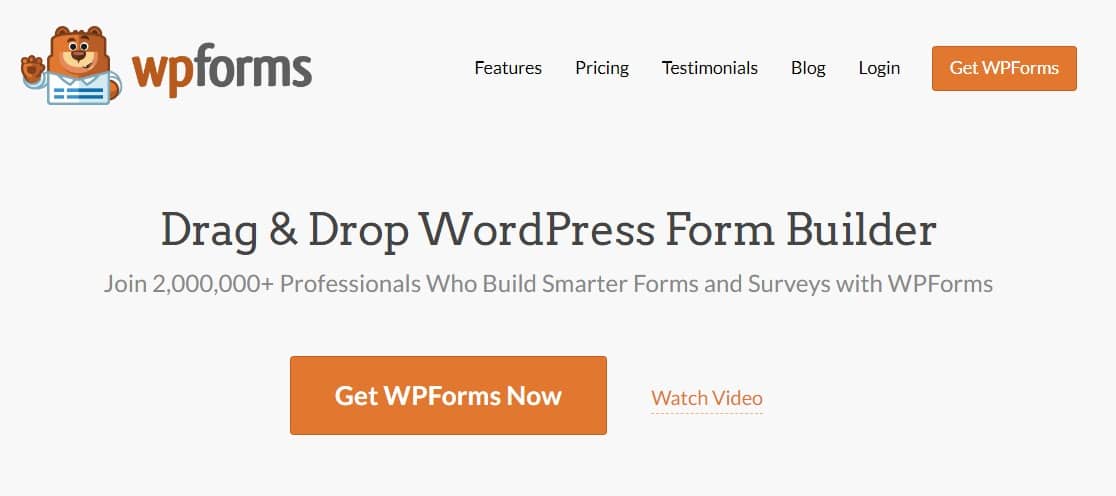
WPForms هو أفضل مكون إضافي موصى به لعمل نماذج اتصال مع مدفوعات PayPal. إنه مكون إضافي سهل الاستخدام للمبتدئين ولا يتطلب أي رمز للعمل به ويتضمن الكثير من الميزات الإضافية المفيدة.
على الرغم من أن بعض الخيارات الأخرى مثل Contact Form 7 تدعم أيضًا مدفوعات PayPal ، فإن WPForms هو حل أكثر قوة وأسهل في الاستخدام. يمكنك إلقاء نظرة على مقارنة WPForms مقابل نموذج الاتصال 7 لمزيد من التفاصيل.
ستحتاج إلى WPForms Pro أو خطة أعلى لإلغاء تأمين مدفوعات PayPal للنماذج الخاصة بك.
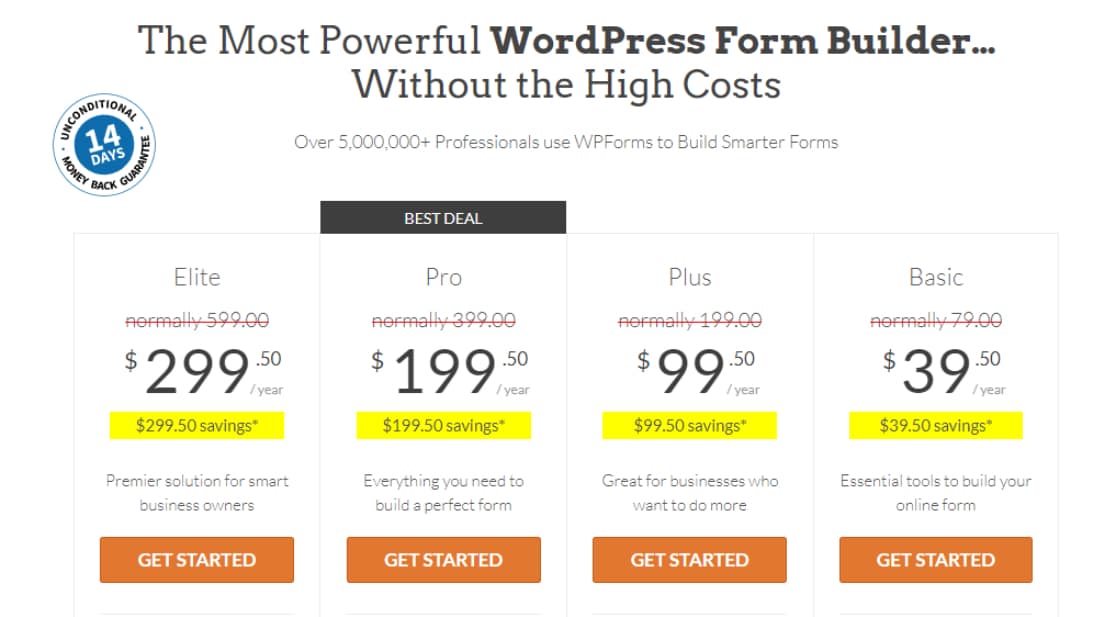
بعد شراء WPForms Pro ، قم بتسجيل الدخول إلى لوحة معلومات WPForms وتوجه إلى علامة التبويب التنزيلات للعثور على ملف تنزيل WPForms Pro الخاص بك.
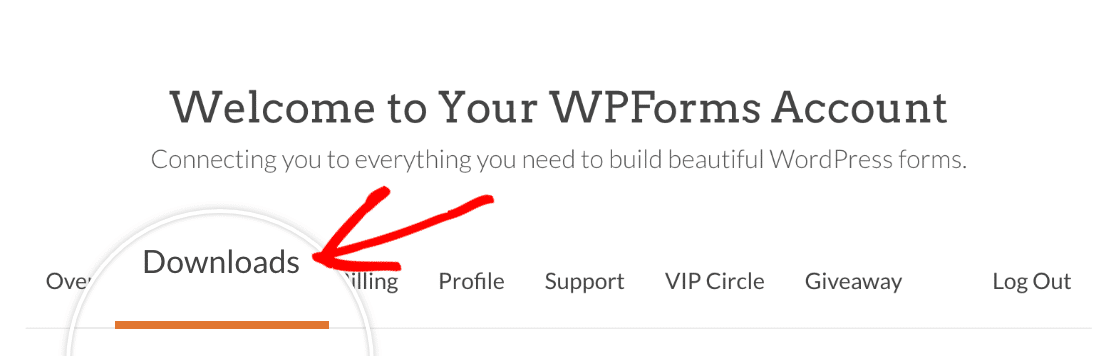
بمجرد تنزيل الملف ، يمكنك المضي قدمًا وتثبيت WPForms على موقعك. إذا كنت بحاجة إلى مساعدة ، فراجع دليل المستندات الخاص بنا حول تثبيت WPForms للحصول على إرشادات مفصلة.
2. تثبيت وتوصيل WPForms PayPal Commerce Addon
بمجرد تنشيط WPForms Pro على موقعك ، ستحتاج إلى تثبيت الملحق التجاري PayPal. يتيح لك هذا الملحق إضافة حقل سداد PayPal إلى النماذج الخاصة بك حتى تتمكن من تلقي المدفوعات بسهولة من عملائك.
لتثبيت الملحق ، انتقل إلى WPForms في لوحة معلومات WordPress ، ثم انقر فوق Addons .
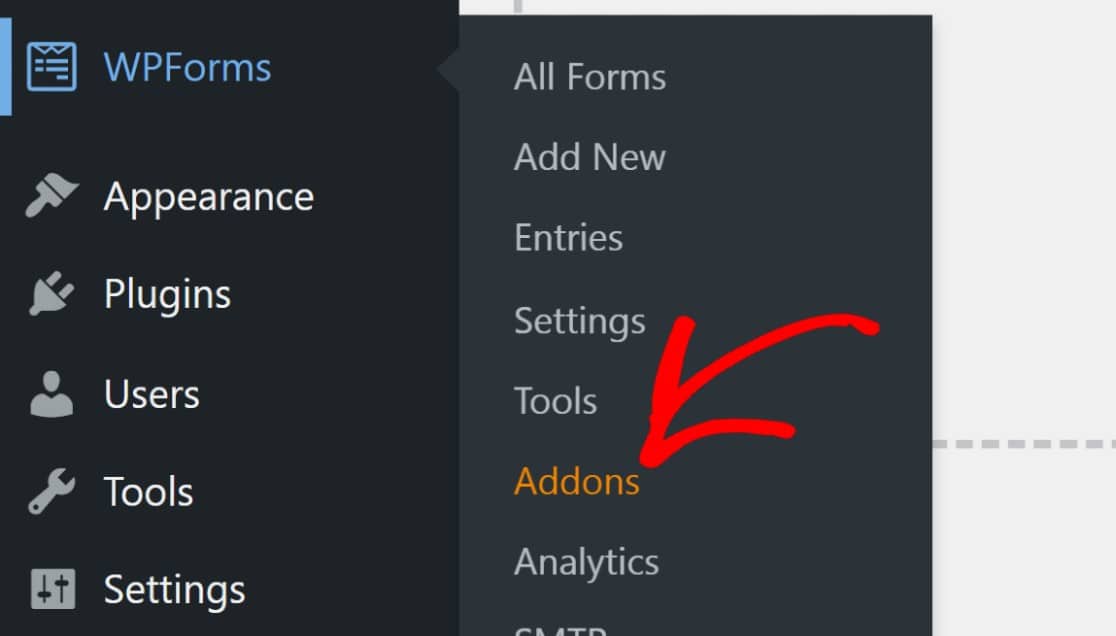
قم بالتمرير لأسفل للعثور على الملحق التجاري لـ PayPal أو ابحث عنه باستخدام شريط البحث. ثم ، انقر فوق تثبيت الملحق ضمن الملحق التجاري لـ PayPal.
ملاحظة: لا ينبغي الخلط بين PayPal Commerce ومعيار PayPal . بينما يسمح لك كل من الوظائف الإضافية بإضافة دفع PayPal إلى النماذج الخاصة بك ، تقدم PayPal Commerce بعض الميزات الأكثر قوة. سنستخدم PayPal Commerce في هذا البرنامج التعليمي.
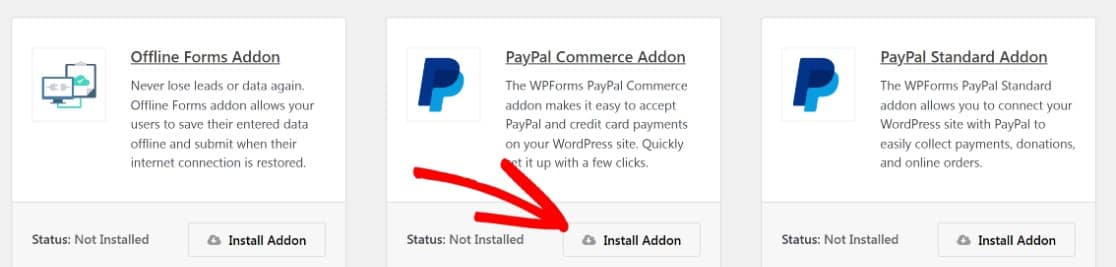
بمجرد تثبيت الملحق ، فإن الشيء التالي الذي يجب فعله هو توصيل موقع الويب الخاص بك بـ PayPal. من لوحة معلومات WordPress ، انتقل إلى WPForms »الإعدادات .
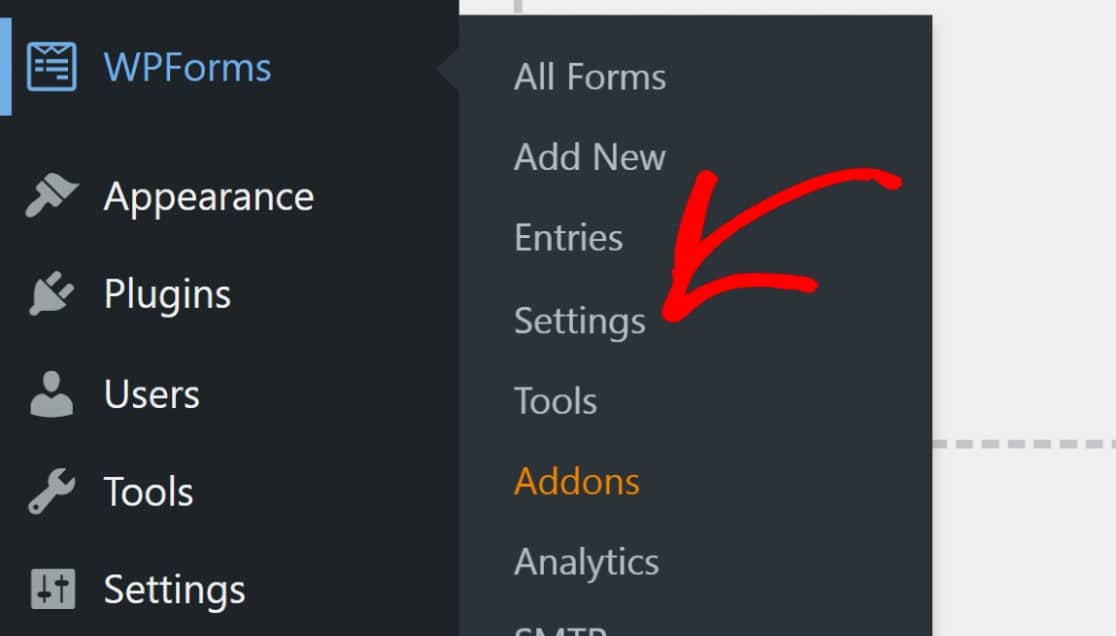
بمجرد الدخول ، انقر فوق المدفوعات .
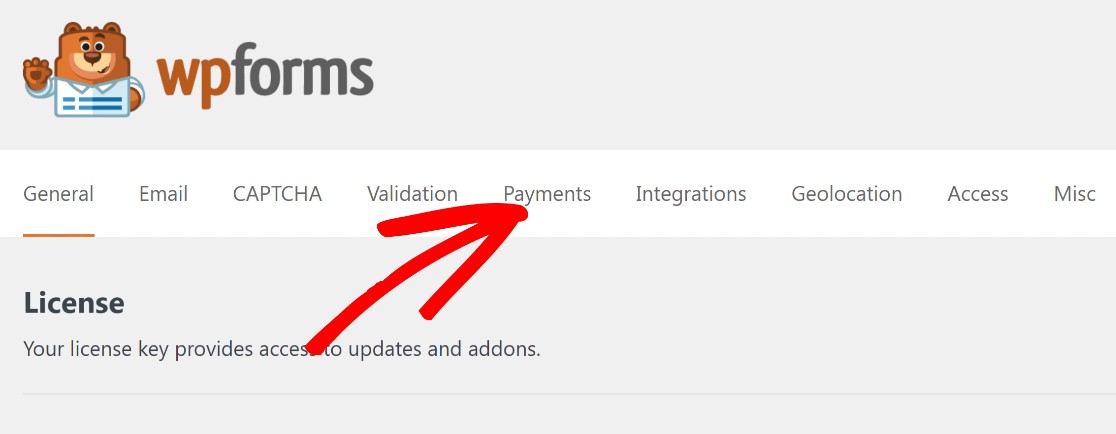
قم بالتمرير لأسفل إلى القسم المسمى PayPal Commerce وانقر فوق Connect with PayPal Commerce.
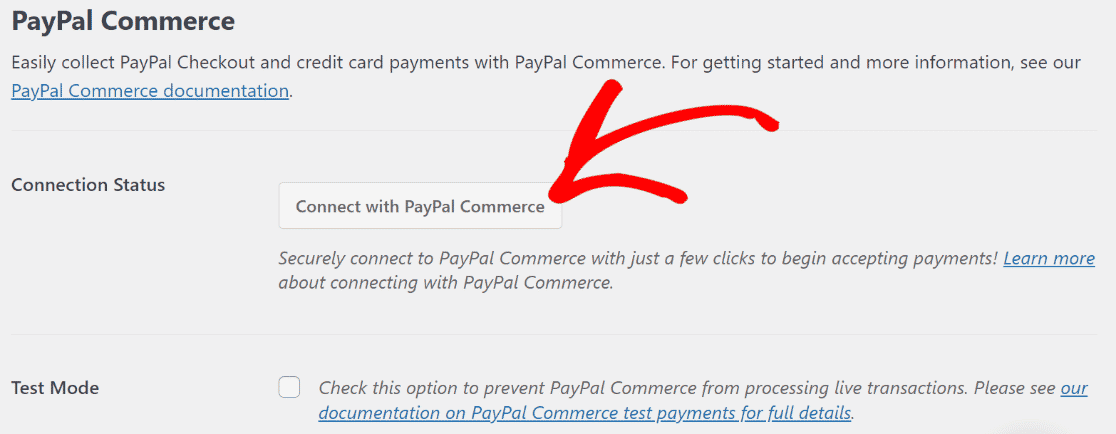
سيؤدي هذا إلى إعادة توجيهك إلى موقع PayPal على الويب ، حيث سيُطلب منك إدخال عنوان بريدك الإلكتروني المرتبط بـ PayPal Business وتحديد بلدك من القائمة المنسدلة. ثم اضغط على التالي .
ملاحظة: ستحتاج إلى حساب PayPal Business للتواصل مع PayPal Commerce.
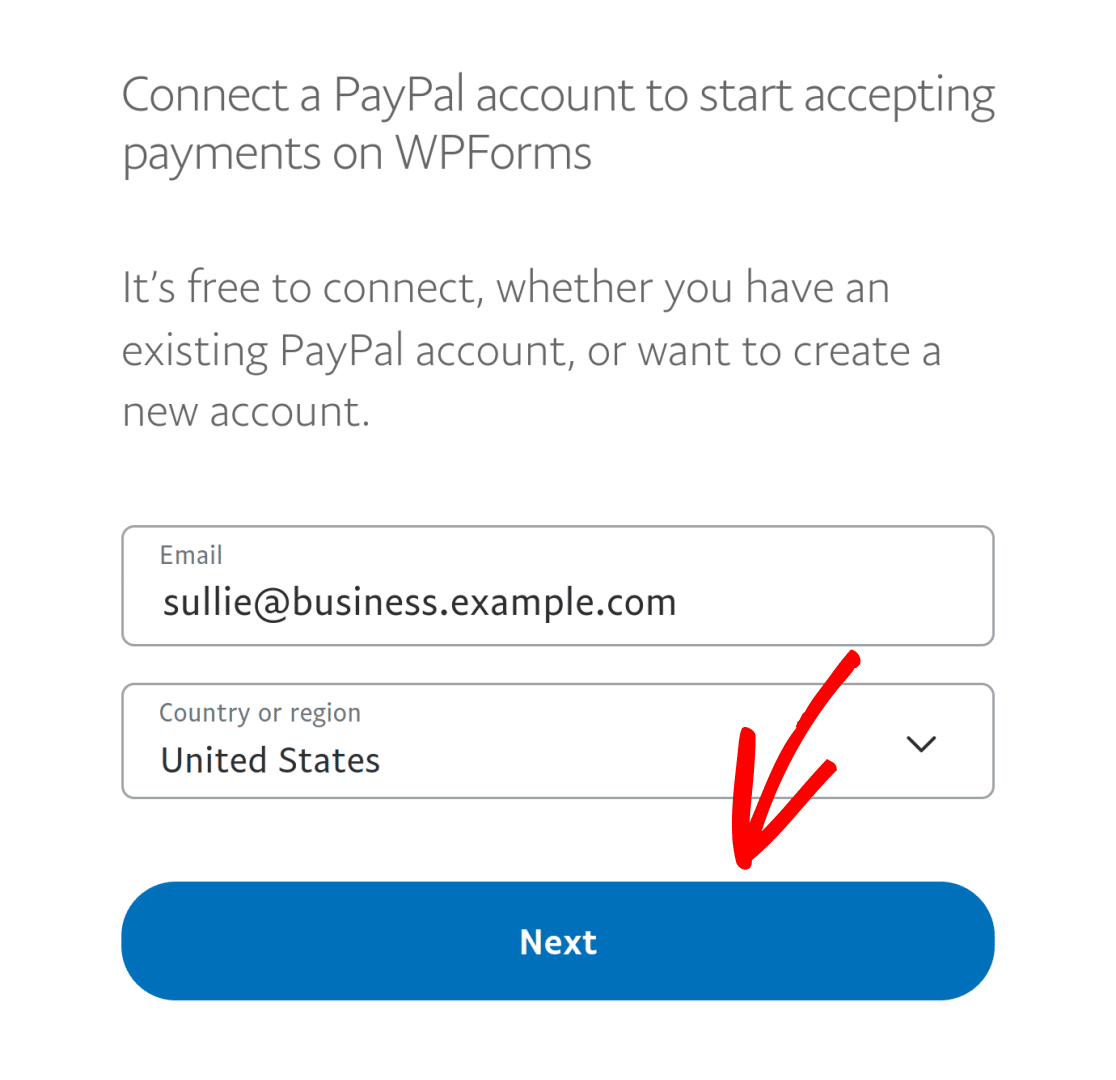
إذا كان التكامل ناجحًا ، فستظهر حالة الاتصال أنك متصل بـ PayPal في وضع الإنتاج .
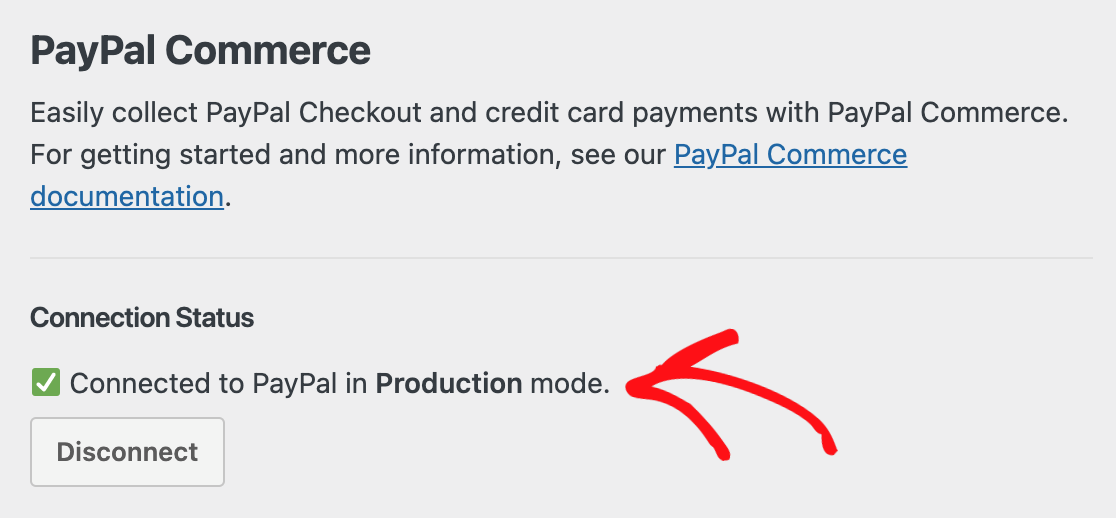
إذا كنت ترغب في اختبار PayPal Commerce أولاً ، فراجع مستندنا حول استخدام PayPal Commerce في وضع الحماية.
قم بالتمرير لأسفل وانقر فوق حفظ الإعدادات وسيكون هذا كل شيء لهذه المرحلة.
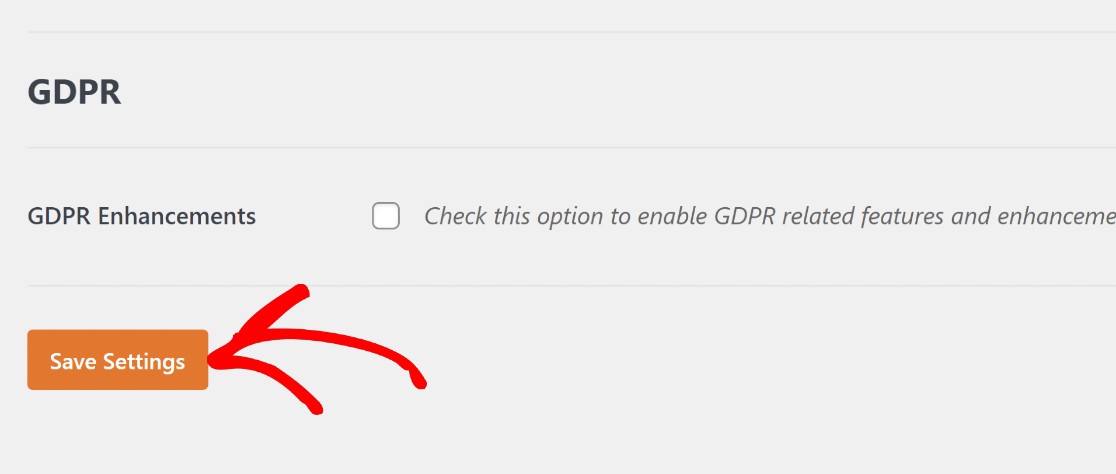
ستكون الخطوة التالية هي إنشاء نموذج جديد في منشئ النماذج WPForms ، حيث ستقوم بدمج حقل PayPal Commerce.
3. إنشاء نموذج اتصال بسيط
من السهل حقًا إنشاء نموذج اتصال بسيط باستخدام WPForms. يمكنك إنشاء نماذجك من البداية باستخدام أداة إنشاء النماذج بالسحب والإفلات ، أو ببساطة استخدم واحدًا من أكثر من 400 قالب تم إنشاؤه مسبقًا للبدء.
للوصول إلى منشئ النماذج WPForms ، افتح لوحة معلومات WordPress وانتقل إلى WPForms »إضافة جديد .
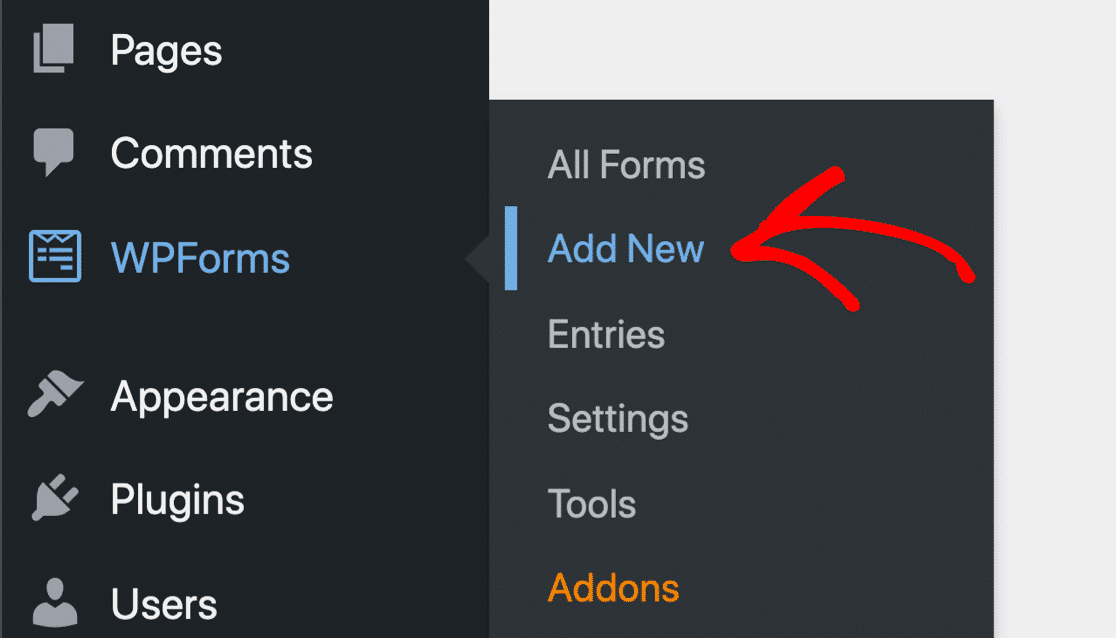
سيؤدي هذا إلى فتح مكتبة القوالب. مرر مؤشر الماوس فوق نموذج الاتصال البسيط وانقر فوق استخدام النموذج لفتحه في منشئ النموذج.
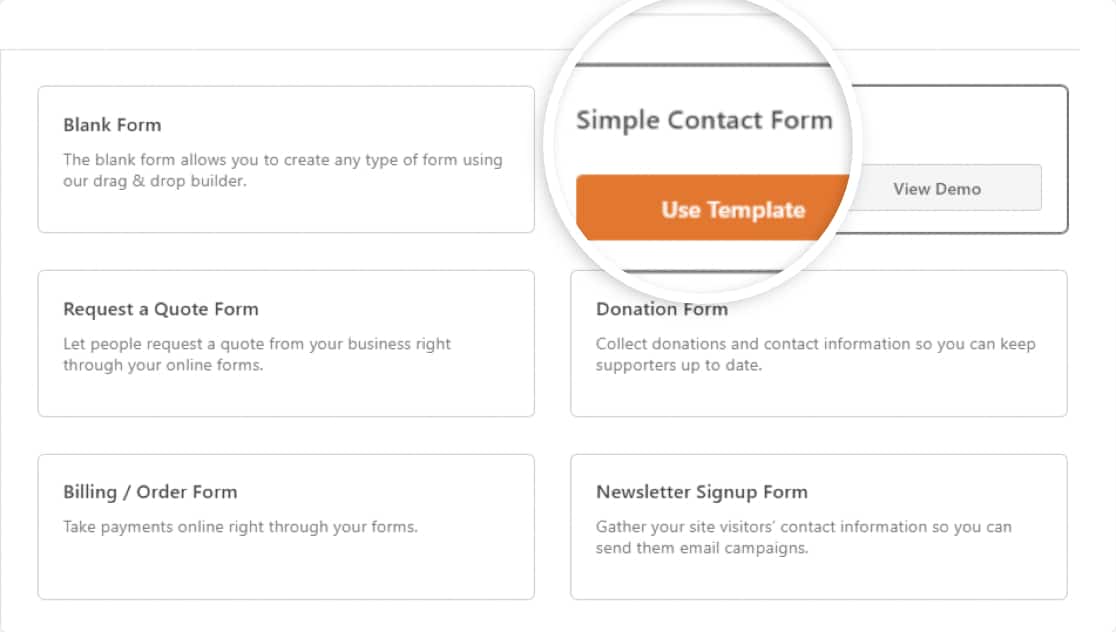
كما ترى أدناه ، سيكون لديك نموذج اتصال أساسي به حقول مثل الاسم والبريد الإلكتروني والتعليق / الرسالة.
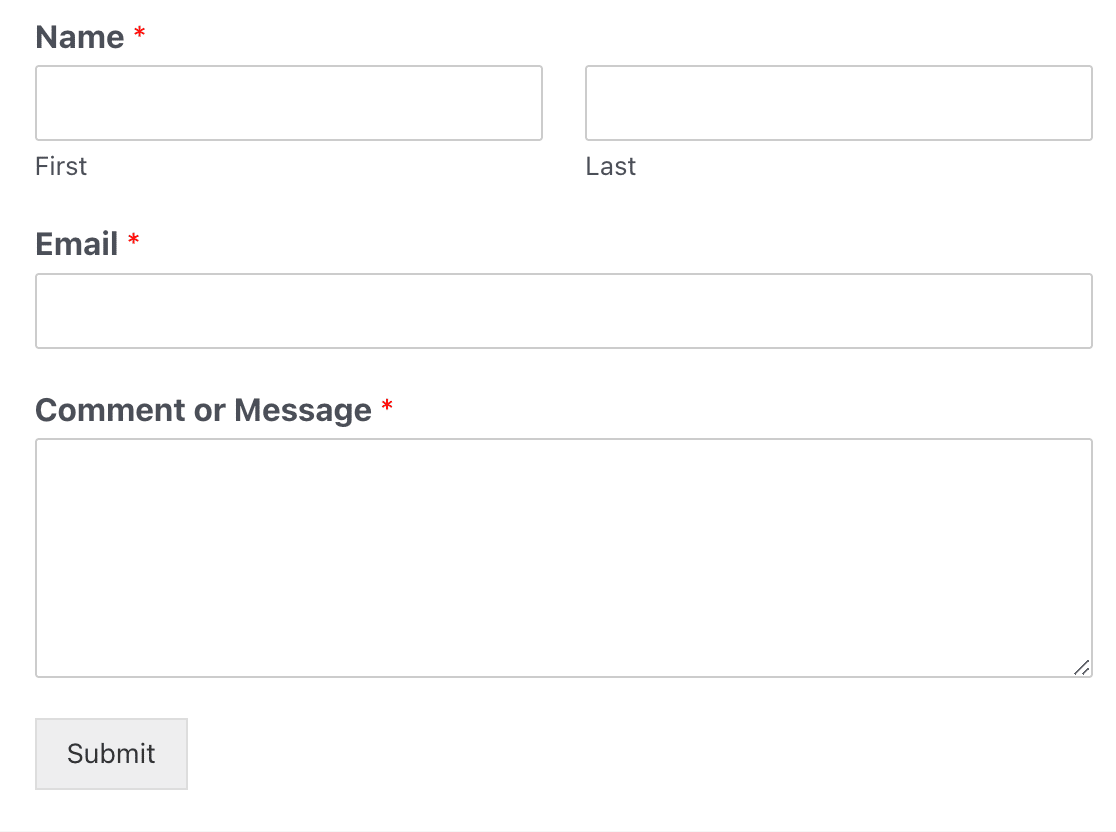
يمكنك تخصيص هذا النموذج عن طريق إضافة أو إزالة أي حقول تريدها. بشكل افتراضي ، لا يتضمن قالب نموذج الاتصال البسيط أي حقول دفع.
سنقوم بإضافة حقول الدفع في الخطوة التالية.
4. إعداد حقول الدفع
ستحتاج إلى حقل دفع واحد على الأقل للمنتجات أو الخدمات التي ستبيعها. هناك 4 خيارات للاختيار من بينها ، وهي:
- سلعة واحدة - عندما تبيع سلعة واحدة فقط.
- عناصر متعددة - عندما يكون لديك عناصر متعددة فقط ولكن يمكن تحديد عنصر واحد فقط (مثل خطط الاشتراك المختلفة).
- عناصر خانة الاختيار - عندما يكون لديك عناصر متعددة مع خيار تحديد واحد أو أكثر من هذه العناصر (مثل البضائع المختلفة).
- العناصر المنسدلة - عندما تريد أن يتمكن المستخدمون من تحديد عنصر واحد فقط من العناصر المتاحة في القائمة المنسدلة.
على سبيل المثال ، إذا كنت تبيع عناصر من الملابس ، فيمكنك إضافة حقل عناصر مربع الاختيار الذي يسمح للمستخدمين بطلب عناصر متعددة من الملابس من نفس النموذج.
إليك كيفية القيام بذلك:
أولاً ، قم بإضافة حقل عناصر مربع الاختيار إلى النموذج الخاص بك عن طريق النقر فوقه أو سحبه إلى موضعه في قالب النموذج الخاص بك.
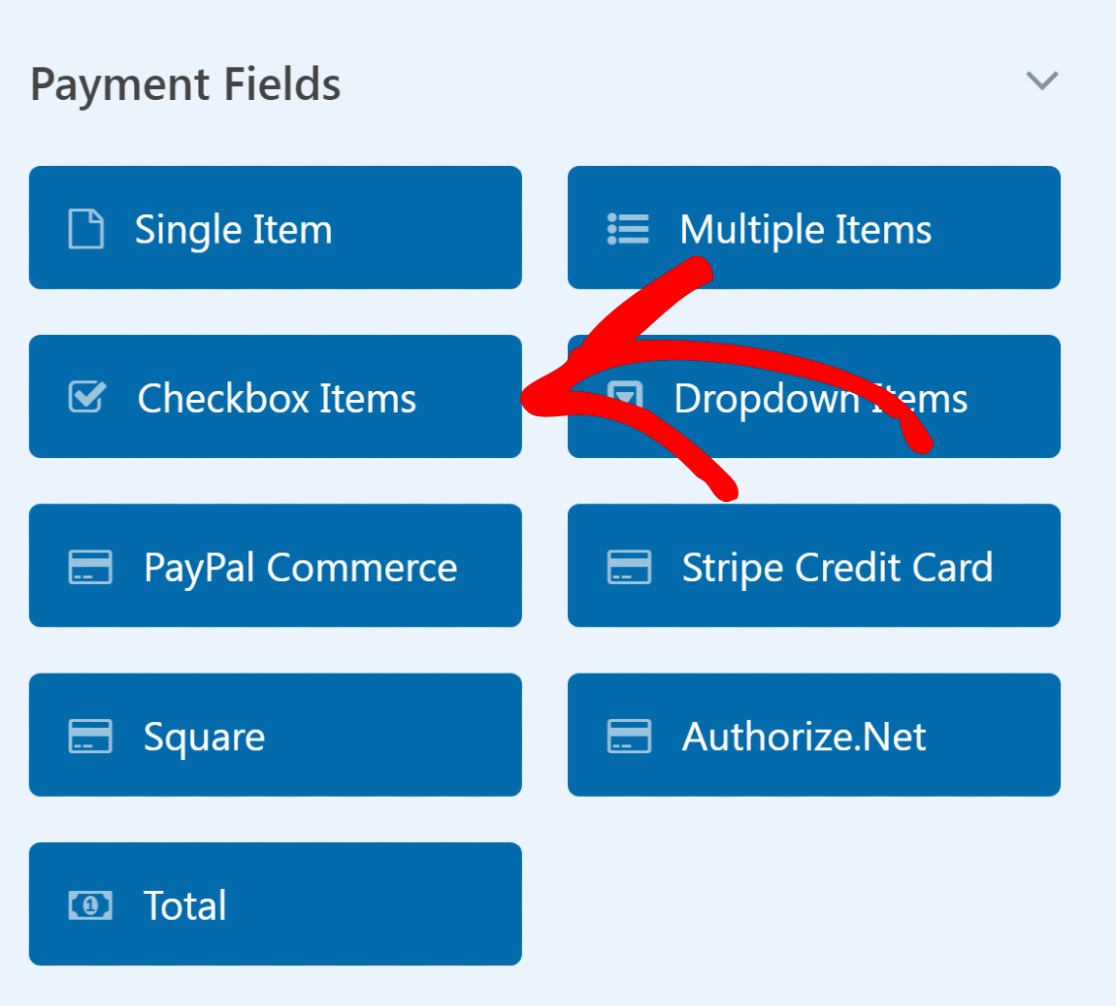
انقر فوق حقل عناصر مربع الاختيار في النموذج الخاص بك لفتح خيارات الحقل في الجزء الأيمن.
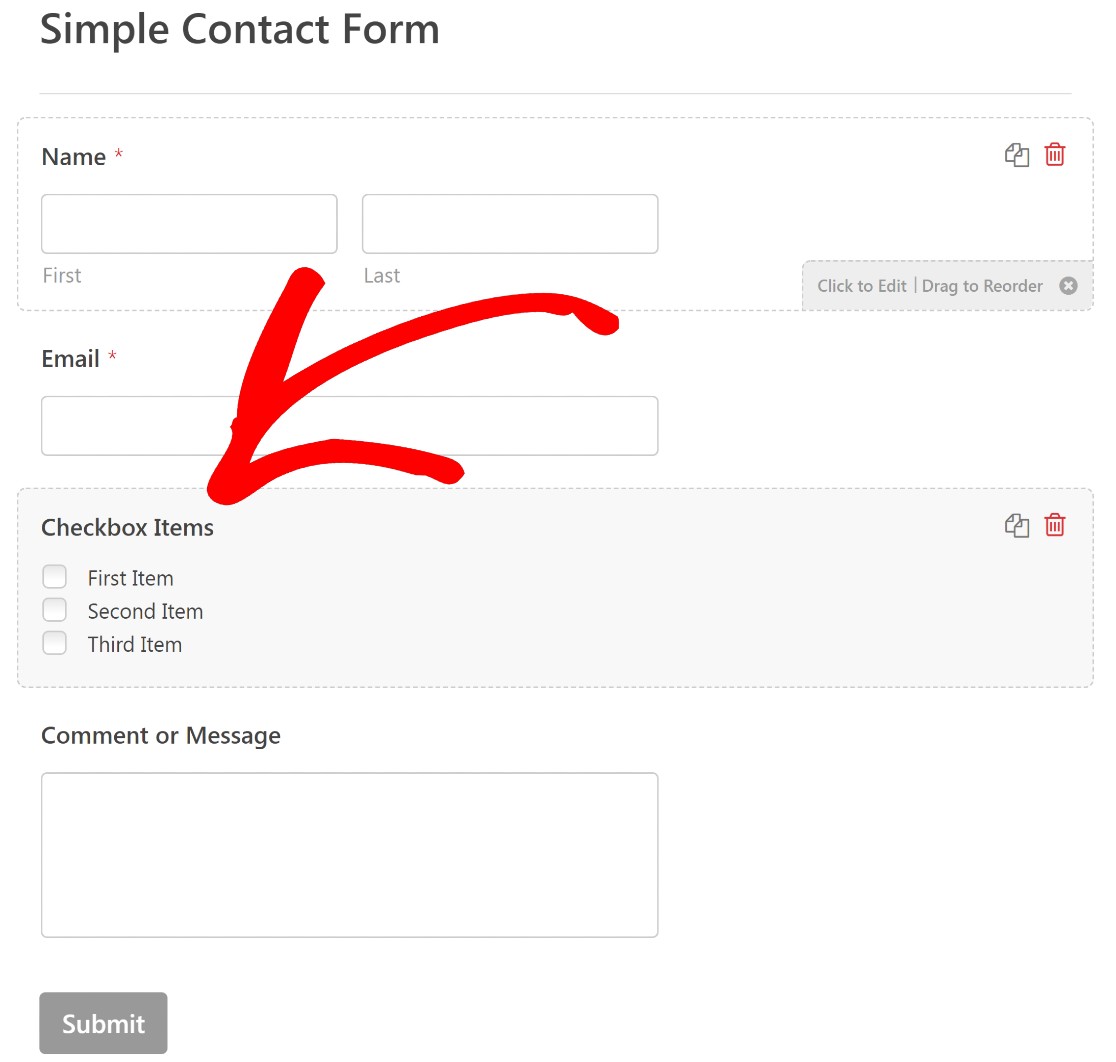
تتيح لك خيارات الحقول تحرير تسمية الحقول الخاصة بك وإضافة اسم وقيمة العناصر التي تبيعها.
قد ترغب في تغيير التسمية "عناصر مربع الاختيار" إلى شيء يعكس بشكل أفضل العناصر التي تبيعها. سنقوم بتسمية مربع الاختيار "Sullie Merch" لهذا المثال.
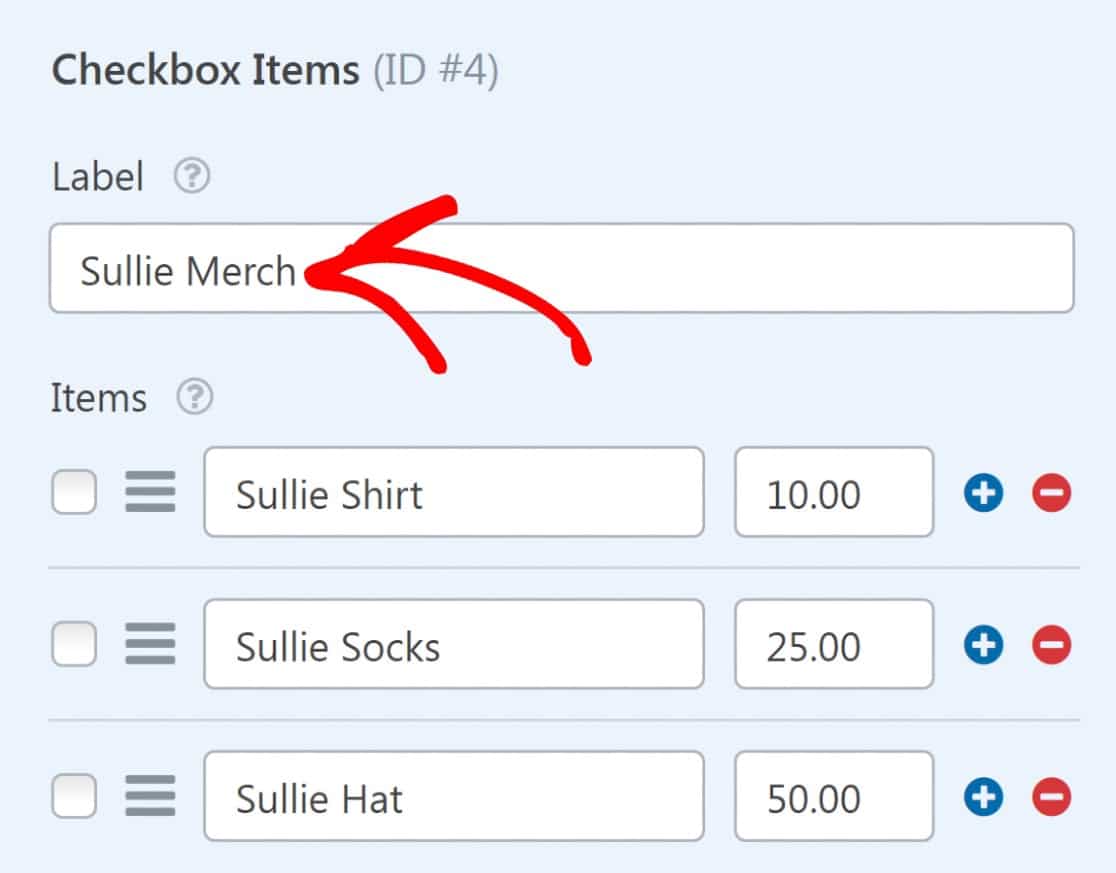
يمكنك أيضًا تحرير التسميات الافتراضية لكل عنصر في قائمة التحقق. سنقوم باستبدال "العنصر الأول" بـ "قميص سولي" و "العنصر الثاني" بـ "جوارب سولي" و "العنصر الثالث" بـ "قبعة سولي".
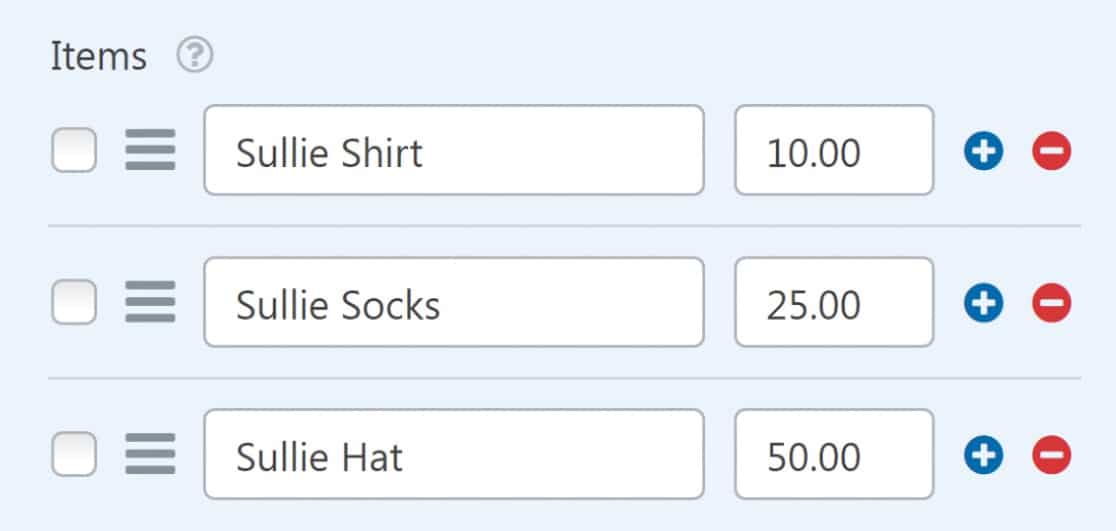
لا تنس تحديد سعر للعناصر الخاصة بك في حقل السعر بجوار تسمية العنصر مباشرةً.
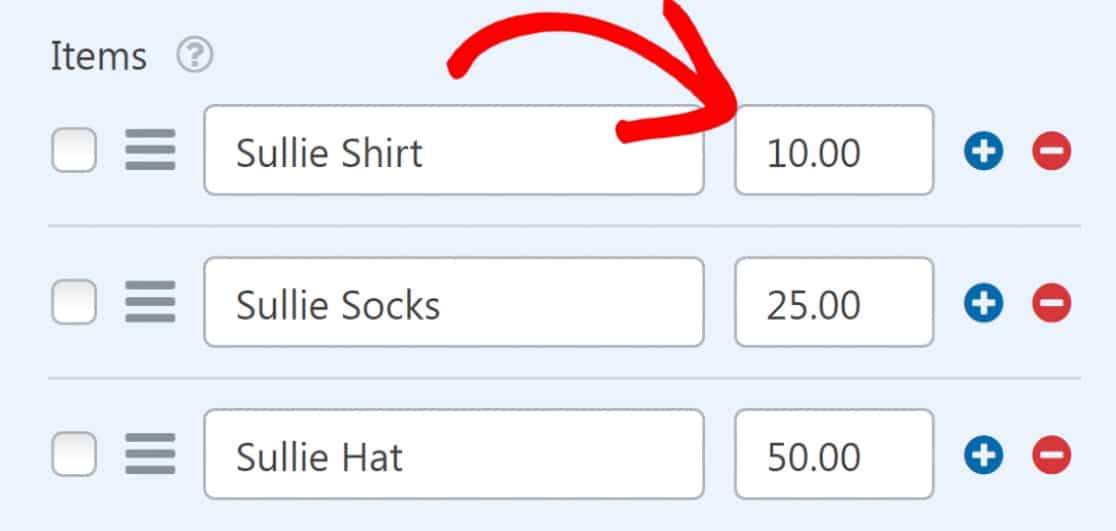

إذا كنت تريد أن يظهر السعر بعد تسمية كل عنصر على الواجهة الأمامية ، فتأكد من تمكين خيار إظهار السعر بعد تسميات العنصر .
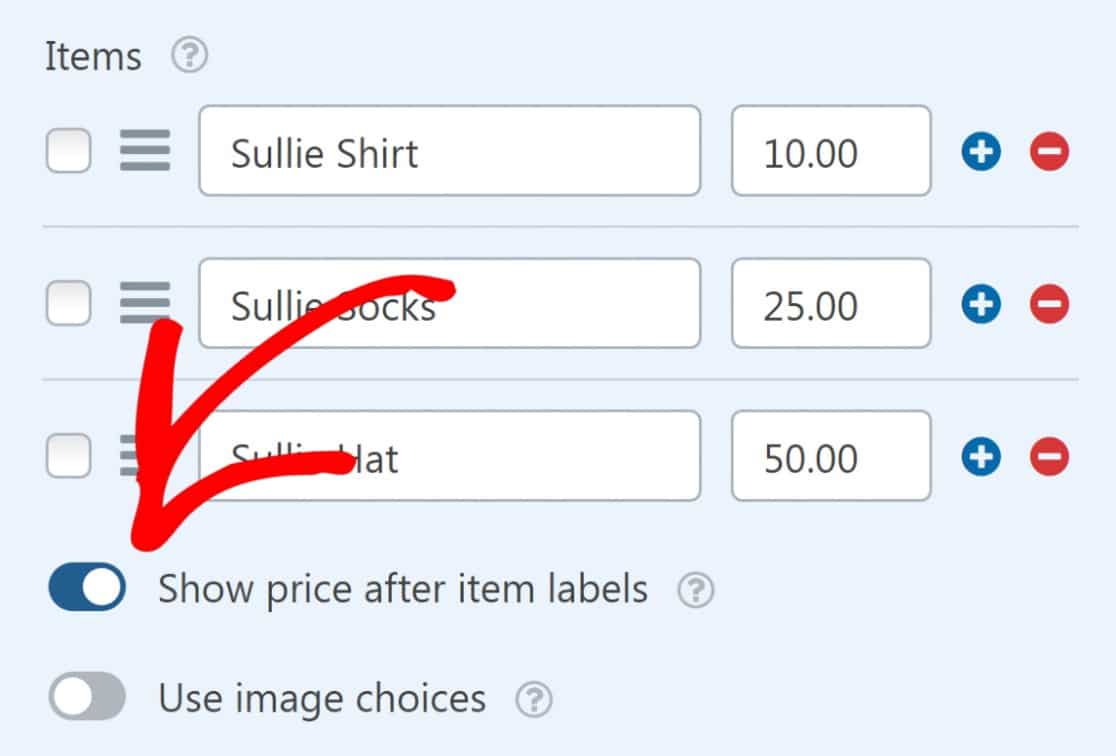
أخيرًا ، يمكنك إضافة وصف للعناصر الخاصة بك إذا كنت ترغب في ذلك.
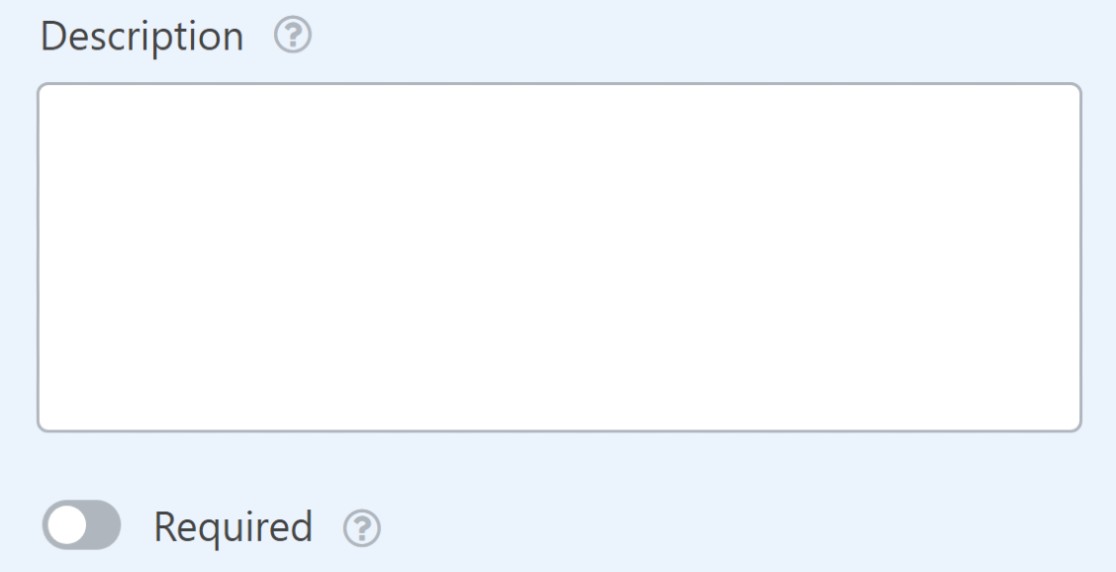
هذا ما يبدو عليه شكلنا الآن:
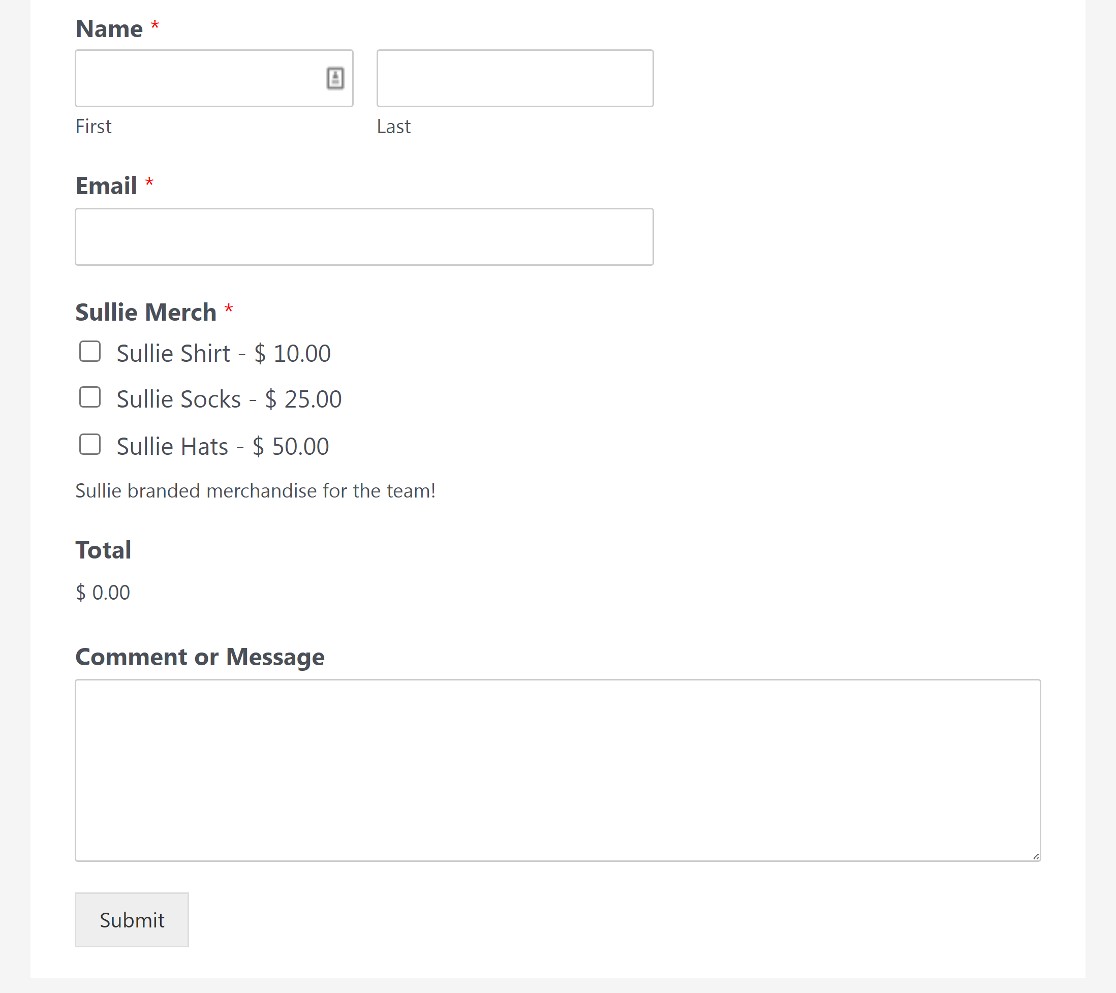
يمكن للمستخدمين طلب أي منتج من هذا النموذج ببساطة عن طريق تحديد المربعات المجاورة لكل عنصر.
ومع ذلك ، هناك خطوة أخرى مهمة لم نتجاوزها بعد: إضافة حقل سداد PayPal إلى هذا النموذج لتمكين المعاملات.
5. قم بإضافة وتخصيص مجال PayPal التجاري
ستجد حقل الخروج من PayPal Commerce ضمن قسم Payments Fields في الجزء الأيمن من أداة إنشاء النماذج. ما عليك سوى سحبها وإفلاتها في النموذج لإضافة الحقل.
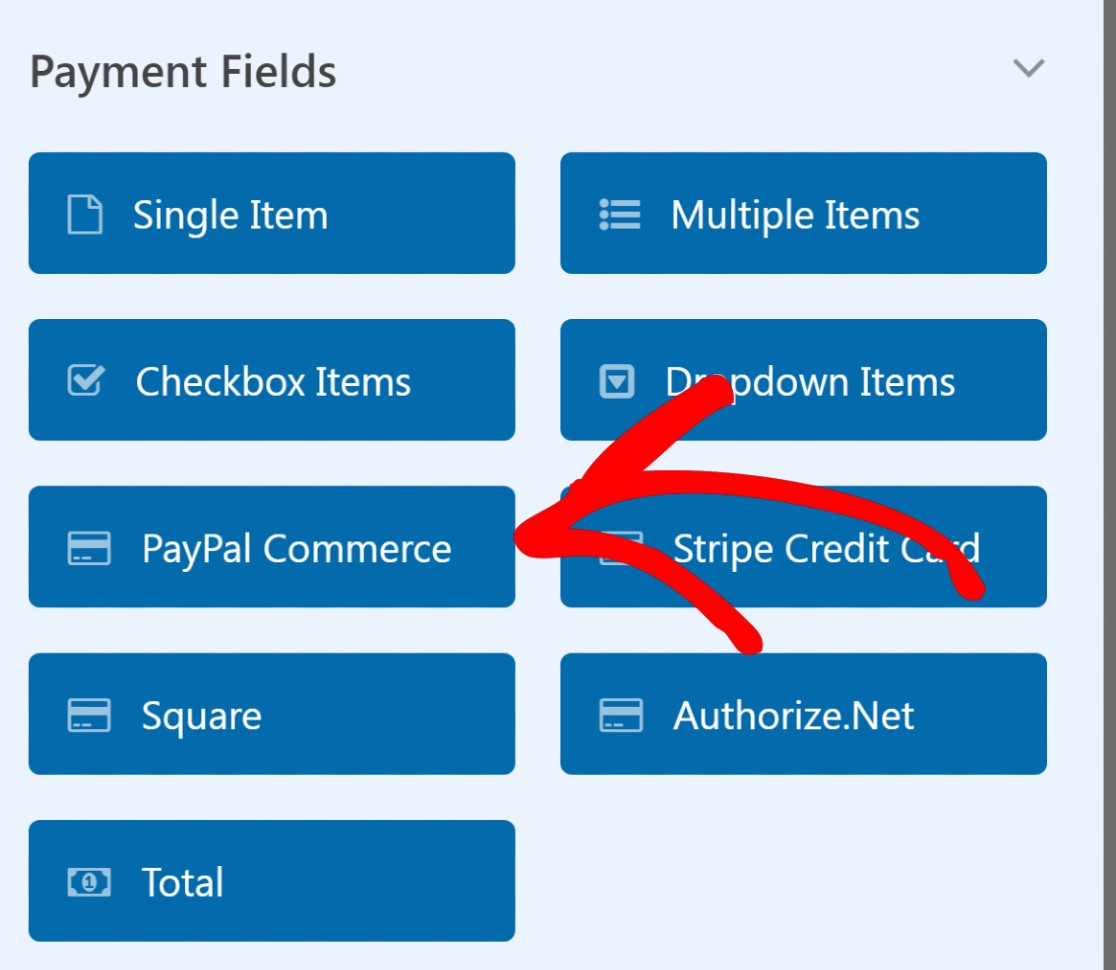
عندما تقوم بتضمين حقل PayPal Commerce في النموذج الخاص بك ، سترى نموذجًا يطالبك بتمكين مدفوعات PayPal Commerce. اضغط موافق .
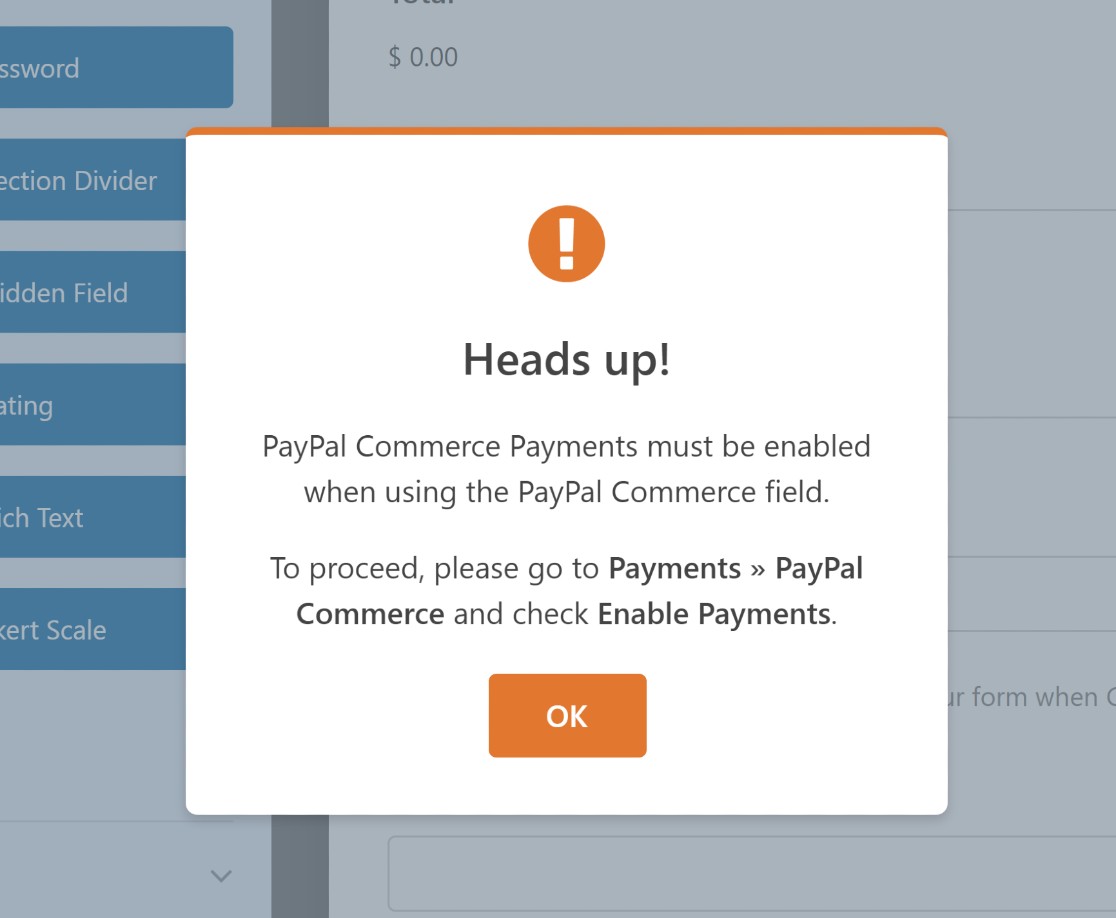
قبل تمكين المدفوعات ، دعنا أولاً نخصص حقل PayPal Commerce.
كما سترى ، تدعم PayPal Commerce كلاً من مدفوعات PayPal وبطاقات الائتمان.
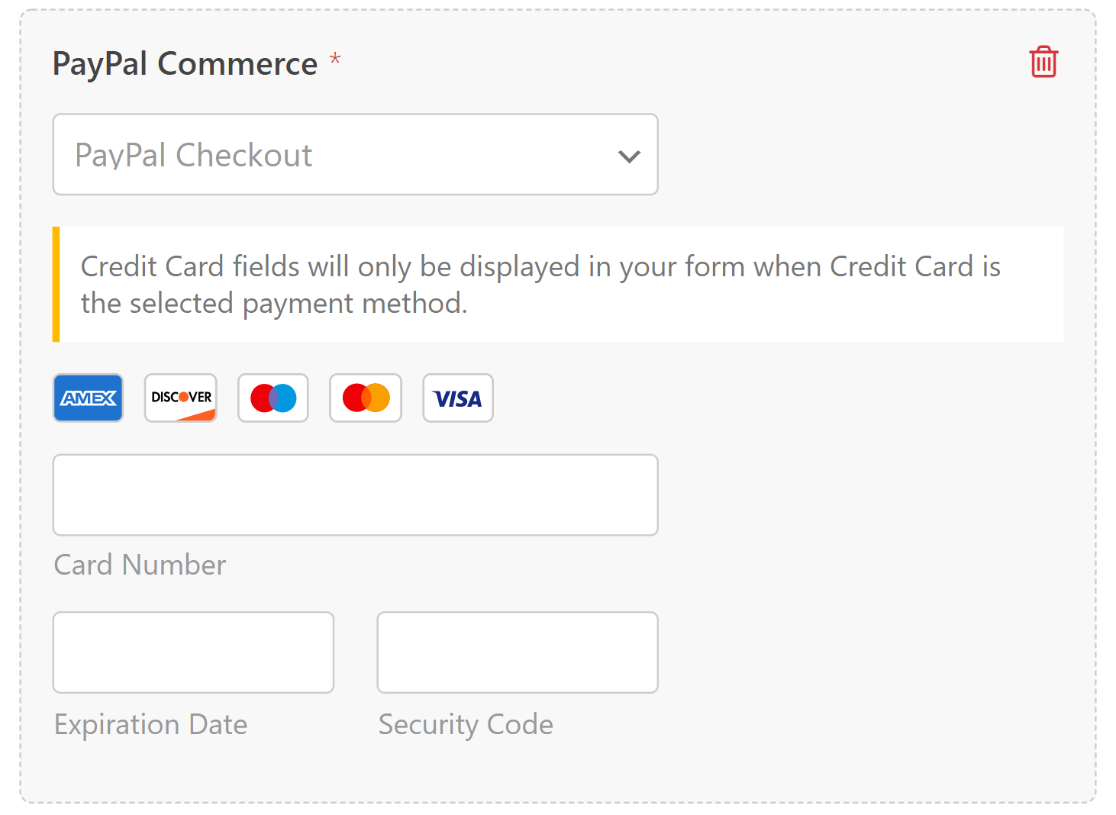
هناك الكثير من الأشياء الرائعة التي يمكنك القيام بها باستخدام مجال PayPal Commerce. للوصول إلى "خيارات الحقل" ، انقر فوق أي مكان في حقل PayPal Commerce.
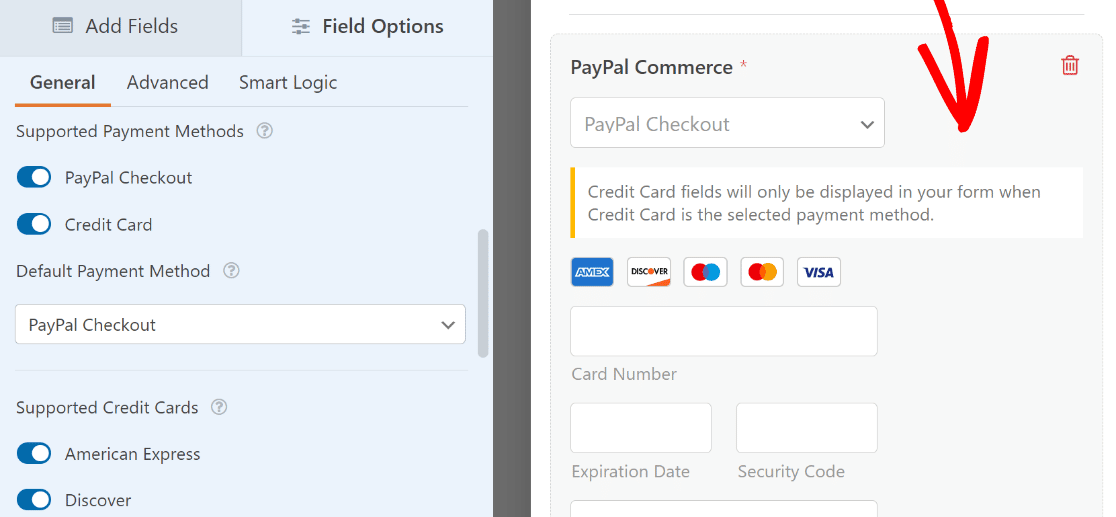
يمكنك بعد ذلك تحديد خيارات الدفع بين PayPal checkout وبطاقة الائتمان التي يجب أن تكون متاحة للزوار (يمكنك تضمين أحد الخيارين أو كلا الخيارين). بالإضافة إلى ذلك ، يمكنك أيضًا تحديد بطاقات الائتمان التي تقبل المدفوعات منها ببساطة عن طريق استخدام أزرار التبديل ضمن قسم بطاقات الائتمان المدعومة.
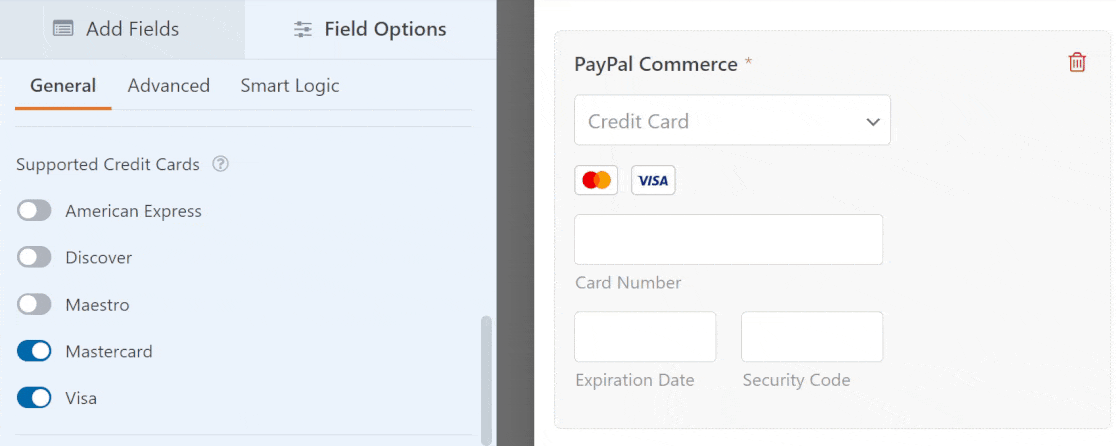
إذا كنت ترغب في تغيير مظهر حقل PayPal Commerce ، فيمكنك العثور على المزيد من الخيارات في علامة التبويب خيارات متقدمة ضمن خيارات الحقل.
هنا ، يمكنك تغيير حجم الحقل وضبط حجم وشكل ولون زر الدفع في PayPal.
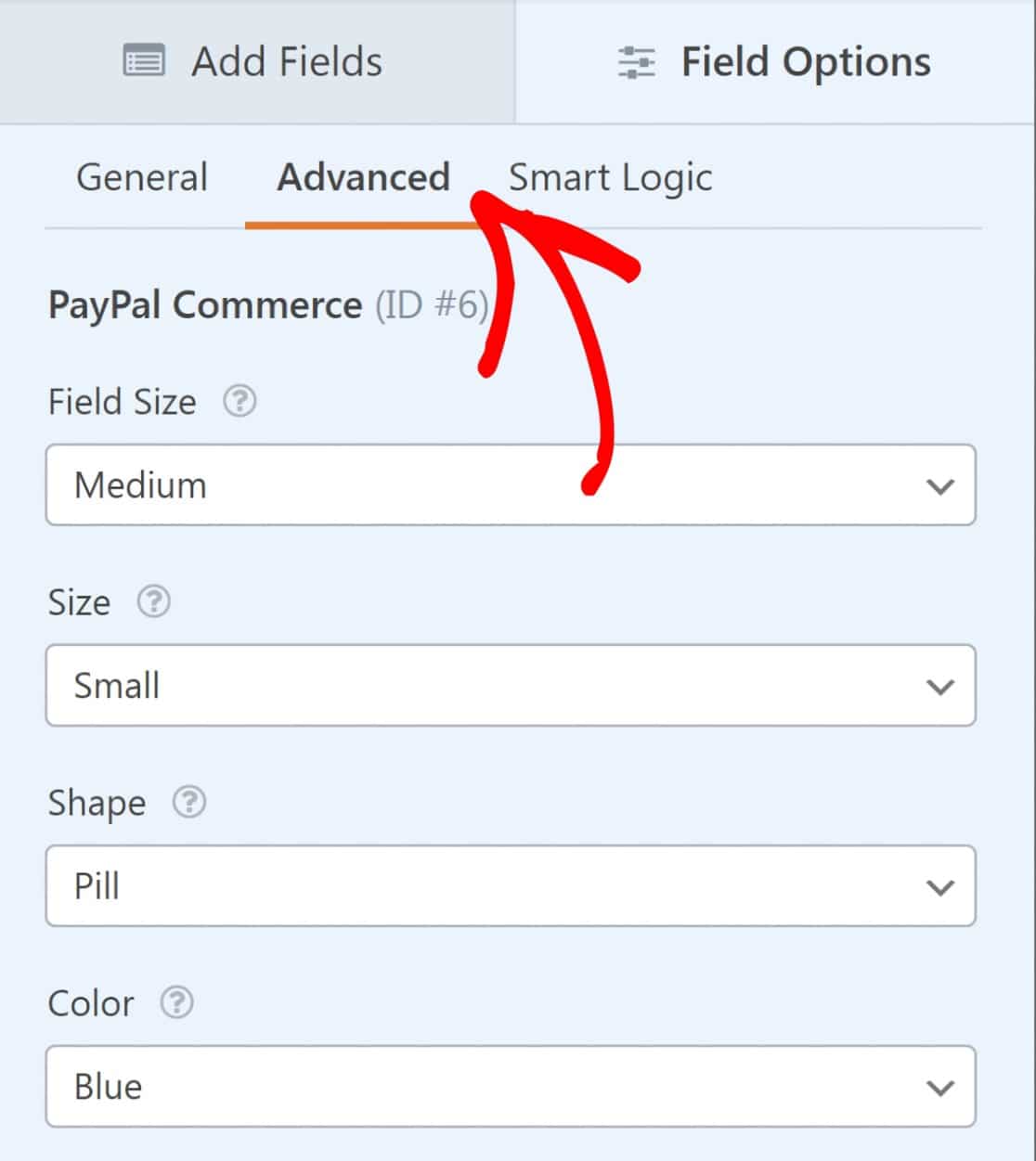
عندما تنتهي من تخصيص الحقل ، فقد حان الوقت لتمكين PayPal Commerce وتكوين إعدادات معالجة الدفع.
من الشريط الجانبي ، انقر فوق المدفوعات »PayPal Commerce.
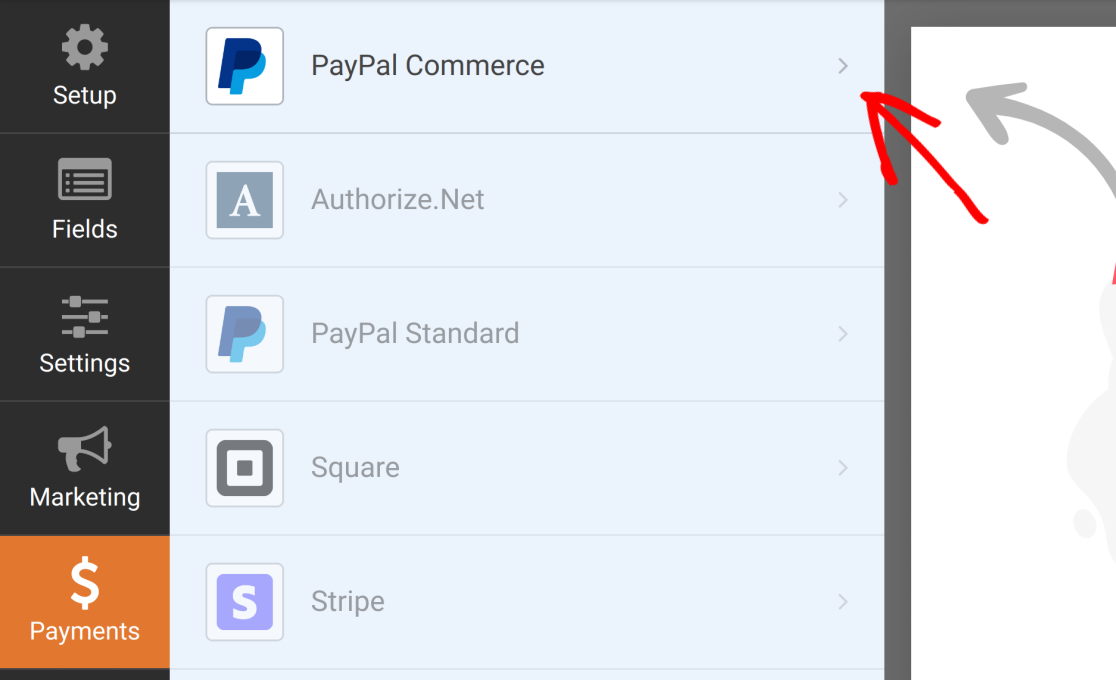
سيكون لديك خياران هنا: تمكين المدفوعات لمرة واحدة أو المدفوعات المتكررة.
المدفوعات لمرة واحدة
سيؤدي تحديد المدفوعات لمرة واحدة إلى توسيع قائمة حيث يمكنك تعيين بعض الحقول (الاسم والبريد الإلكتروني والعنوان) من النموذج الخاص بك إلى فاتورة PayPal الخاصة بك.
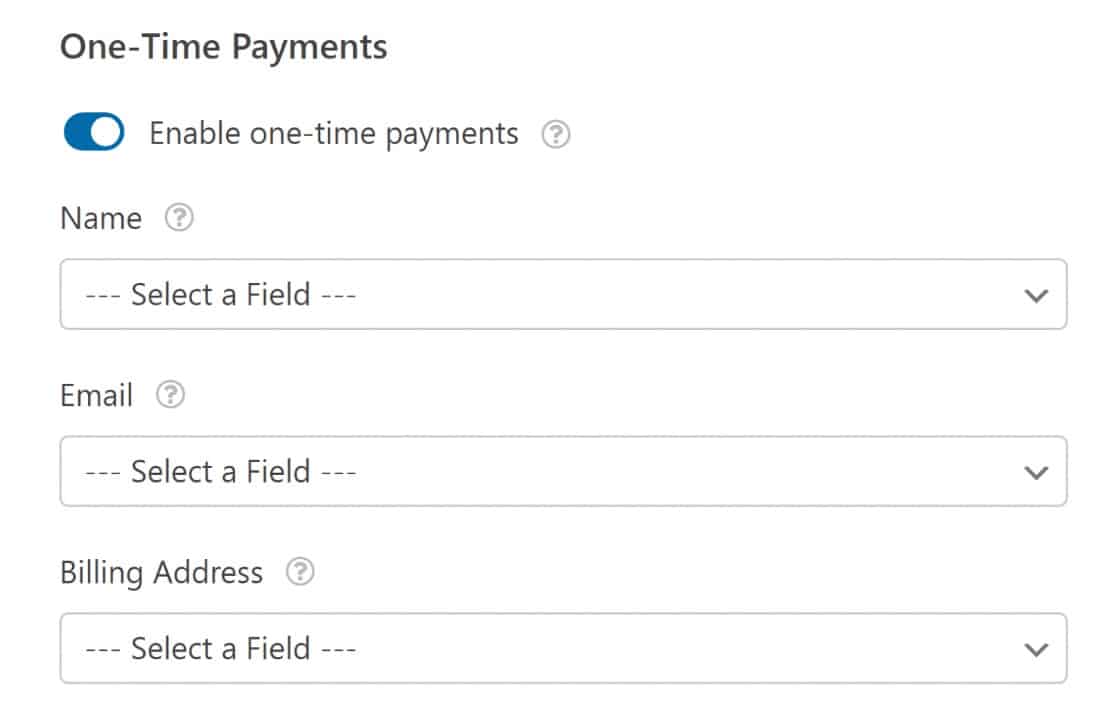
إذا كنت ترغب بدلاً من ذلك في تضمين المدفوعات المتكررة ، فإن PayPal Commerce تجعل من السهل جدًا تكوينها.
دفعات متكررة
المدفوعات المتكررة رائعة للشركات التي تقدم خطط اشتراك أو مدفوعات على أقساط. لا توجد قيود على عدد الخطط التي يمكنك إنشاؤها ، ولكن يمكن معالجة خطة واحدة فقط في كل مرة.
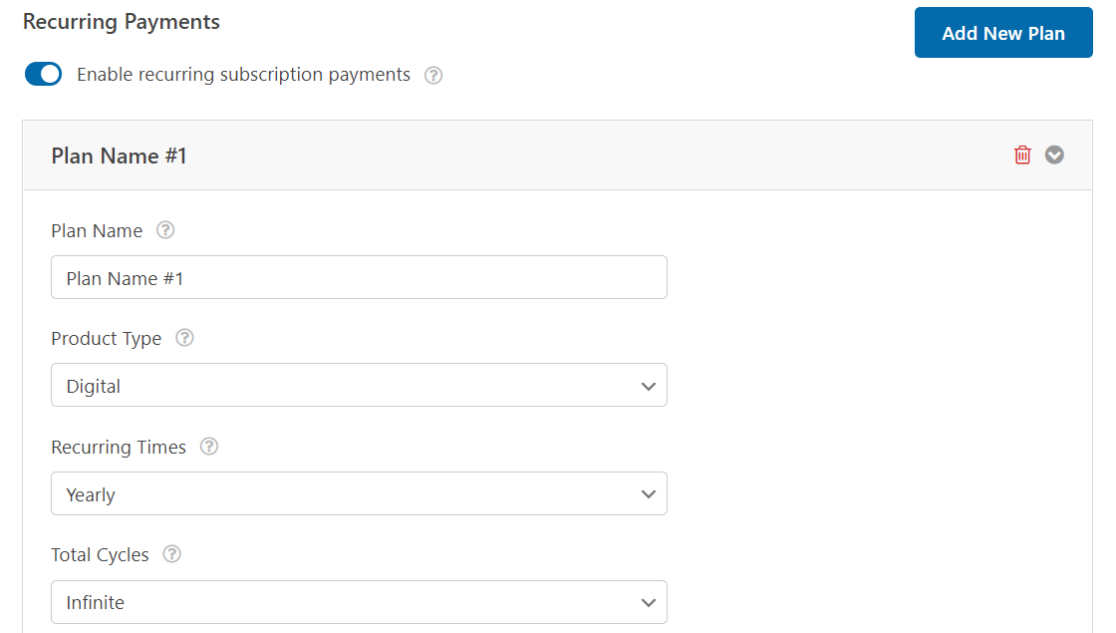
تسمح لك الوظيفة الإضافية PayPal Commerce بتحديد الأوقات المتكررة وإجمالي الدورات لخطة اشتراكك بحرية. استخدم هذه الإعدادات لتكوين معدل تكرار المدفوعات المناسب لك وللمستخدمين لديك.
ملاحظة: بطاقات الائتمان غير مدعومة للدفعات المتكررة.
من الممكن إضافة أنواع متعددة من خيارات التسعير على نفس النموذج باستخدام المنطق الشرطي. دعنا نلقي نظرة على كيفية تحقيق ذلك بعد ذلك.
6. إضافة منطق شرطي إلى PayPal Commerce (اختياري)
يمنحك المنطق الشرطي قدرًا كبيرًا من الحرية لتغيير سلوك حقل PayPal Commerce اعتمادًا على استجابات المستخدم.
أحد السيناريوهات المحتملة هو عندما تريد تعريف المنطق بحيث يظهر حقل الإعارة فقط إذا كان المستخدم يفي بمعايير معينة. أو قد ترغب في إضافة خطط تسعير متعددة بفترات متكررة مختلفة وتفاصيل دفع أخرى.
في هذه السيناريوهات ، يمكن أن يكون المنطق الشرطي لـ WPForms مفيدًا بشكل لا يصدق.
لنفترض أنك تريد أن يتمكن العملاء من اختيار فترة متكررة بين الدفعات الشهرية والسنوية.
سنقوم أولاً بإضافة حقل دفع متعدد العناصر ونسميه " اختر خطتك " ، مع خيارين.
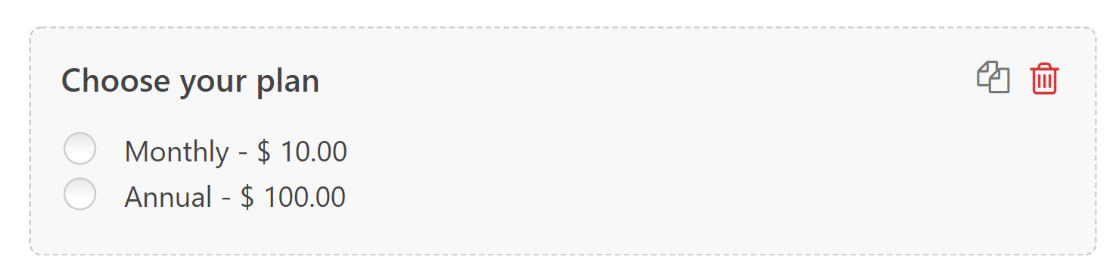
الآن نريد أن يقوم PayPal بمعالجة الرسوم بناءً على اختيار العميل بين هذين الخيارين.
لهذا ، ارجع إلى المدفوعات »PayPal Commerce وانقر على تمكين المنطق الشرطي ضمن مدفوعات لمرة واحدة أو مدفوعات متكررة (حسب السيناريو الذي ينطبق في حالتك).
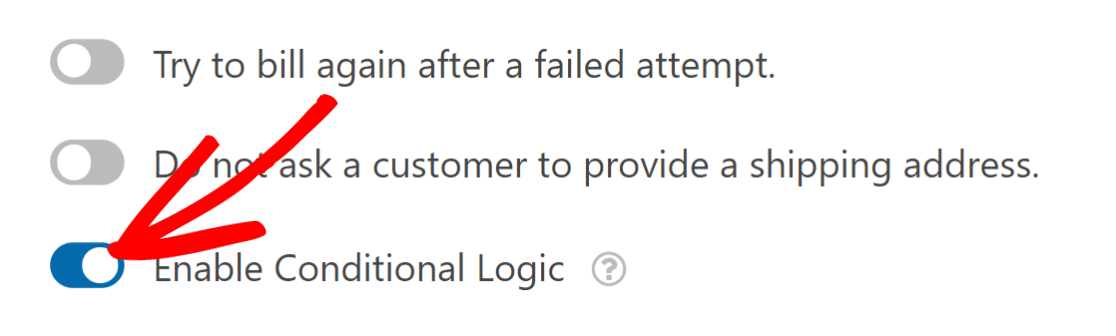
في السيناريو الخاص بنا ، سنستخدم المنطق الشرطي للدفعات المتكررة. بعد تمكين المنطق الشرطي ، يجب أن ترى مجموعة جديدة من الخيارات لإعداد القواعد الخاصة بك.
سنضع قاعدتين منفصلتين: واحدة لتحصيل المدفوعات شهريًا والأخرى لتحصيل المدفوعات سنويًا.
شهريًا ، اخترنا إعداد "الأوقات المتكررة" إلى " شهري" . بعد ذلك ، حددنا المنطق الذي يقول: قم بمعالجة هذه الرسوم إذا كان حقل اختر خطتك شهريًا .
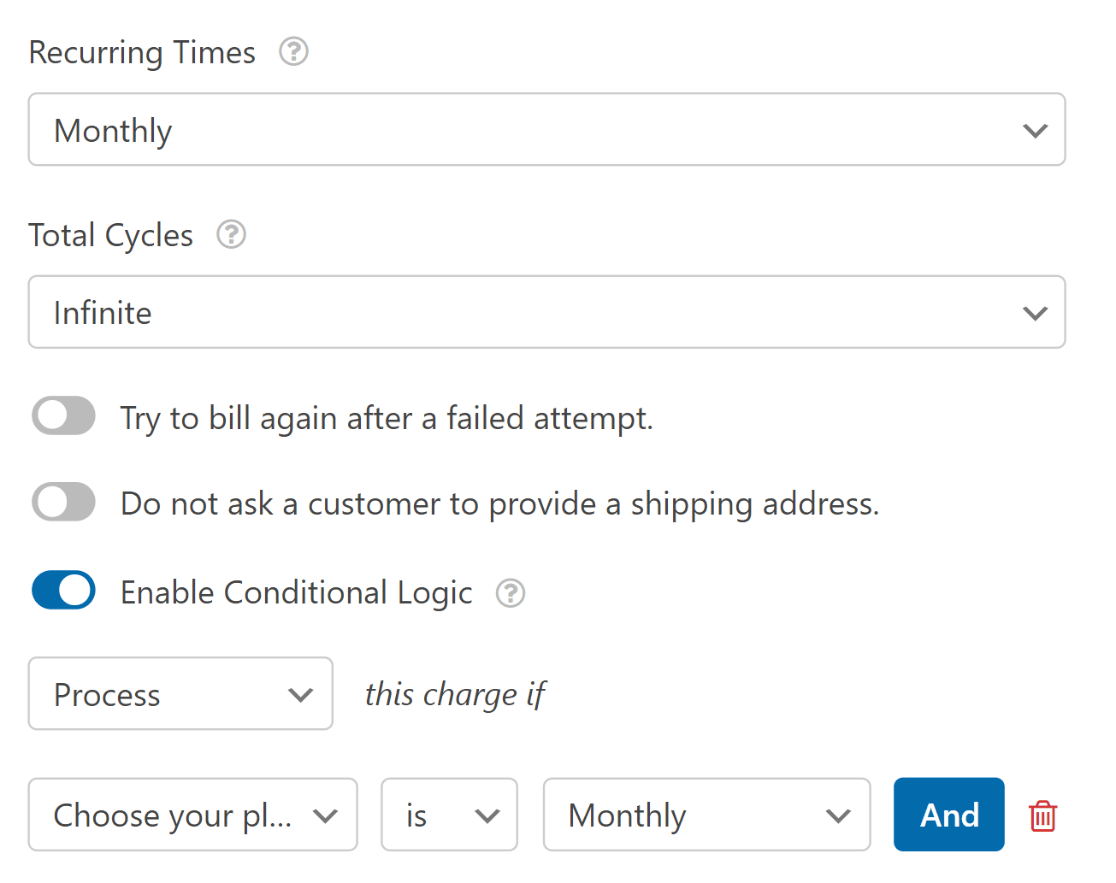
بعد ذلك ، سننشئ خطة أخرى للمستخدمين الذين يفضلون الاشتراك السنوي. انقر فوق الزر " إضافة خطة جديدة" للبدء.
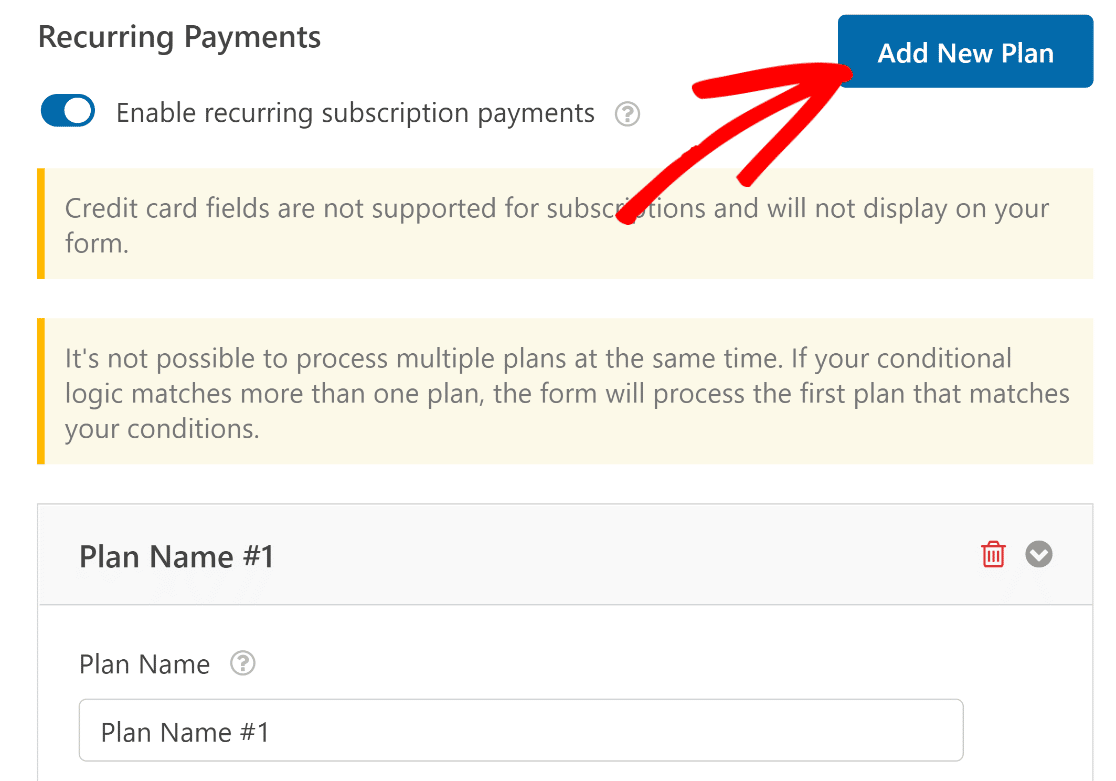
أدخل اسم خطة واضغط على موافق .
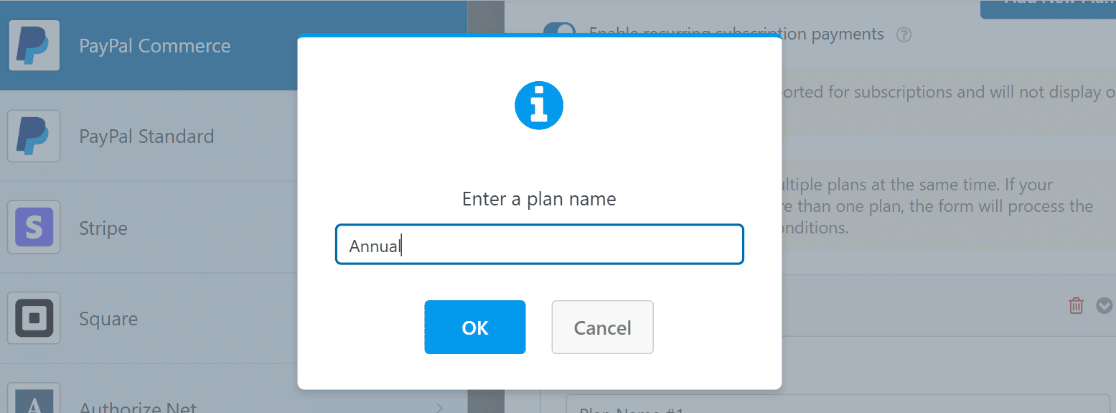
هذه المرة ، سنحدد " سنويًا " في القائمة المنسدلة "الأوقات المتكررة". يتم تعريف المنطق الشرطي هنا على النحو التالي: معالجة هذه الرسوم إذا كان حقل اختر خطتك سنويًا .
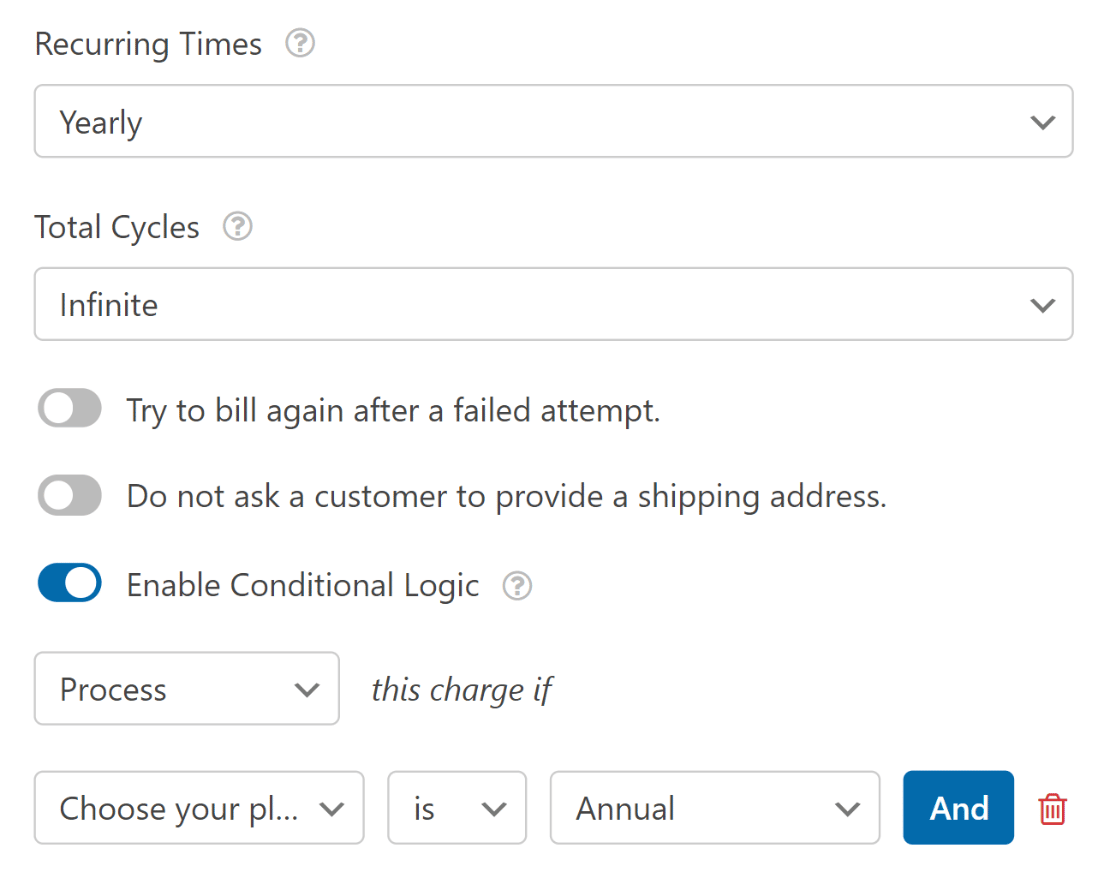
تأكد من الضغط على حفظ بعد تكوين هذه الإعدادات.
للتلخيص ، أضفنا للتو خيارًا للعملاء للاختيار بين فترات الاشتراك الشهرية والسنوية باستخدام المنطق الشرطي.
الآن ، عندما يحدد المستخدم فترة الاشتراك المفضلة لديه ، فسيتم محاسبته على السعر الذي حددته له وفقط في الوقت المتكرر المحدد.
7. انشر النموذج الخاص بك
يمكنك إضافة النموذج الخاص بك إلى صفحة مباشرة من منشئ النماذج. في الزاوية العلوية اليمنى من شاشتك ، سترى خيارات تضمين النموذج أو حفظه .
نظرًا لأننا نحاول إضافة النموذج الخاص بنا إلى صفحة على الفور ، فانتقل وانقر فوق تضمين .
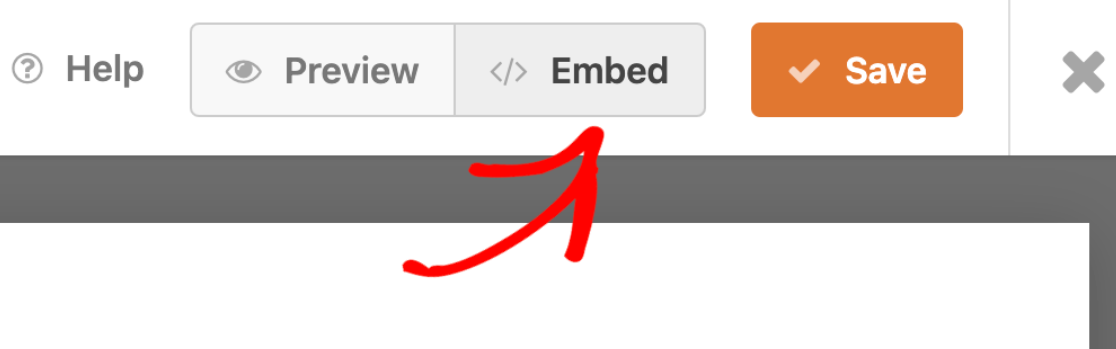
سيؤدي هذا إلى إعادة التوجيه إلى نموذج مع خيارات إما لتضمين النموذج في صفحة موجودة أو إنشاء صفحة جديدة ثم تضمينها.
سنفترض أنك ترغب في إنشاء صفحة جديدة ، لكن العملية مماثلة لكلتا الخطوتين. بالنسبة لهذا الدليل ، سنضغط على إنشاء صفحة جديدة .
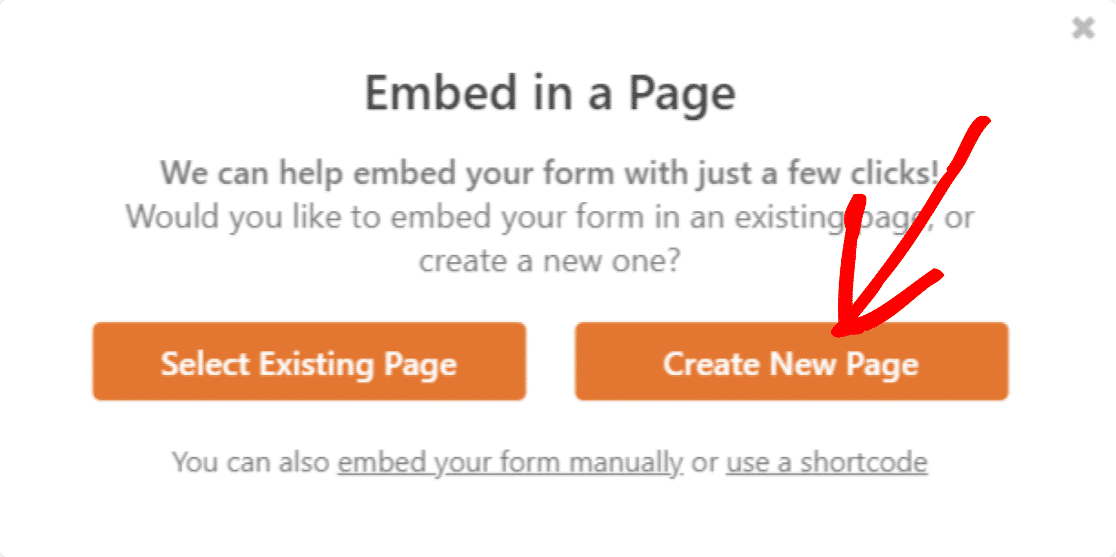
امنح صفحتك الجديدة اسمًا وانقر فوق دعنا نذهب !
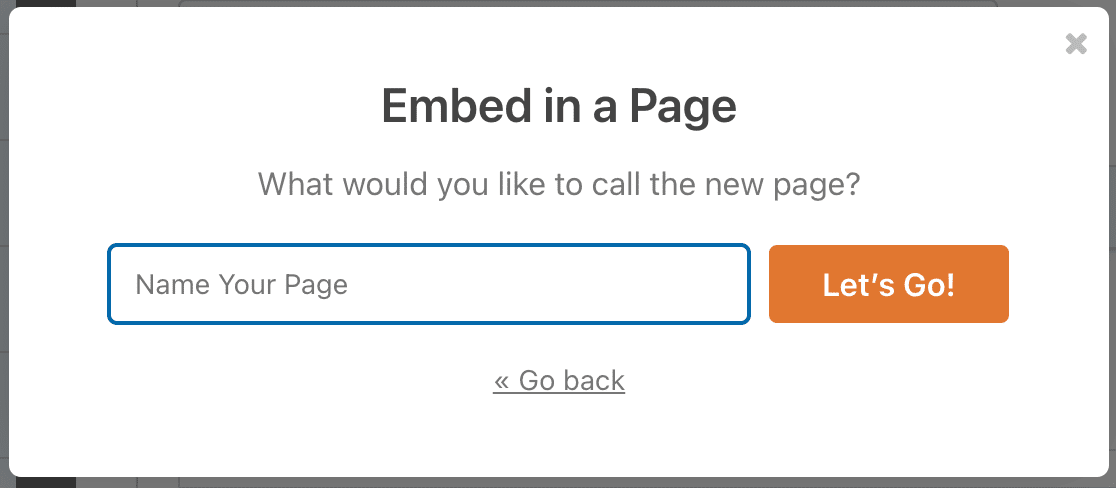
سيكون نموذجك الجديد الممكّن من PayPal Commerce مرئيًا الآن على الصفحة الجديدة. انشر الصفحة وتحقق منها في الواجهة الأمامية.
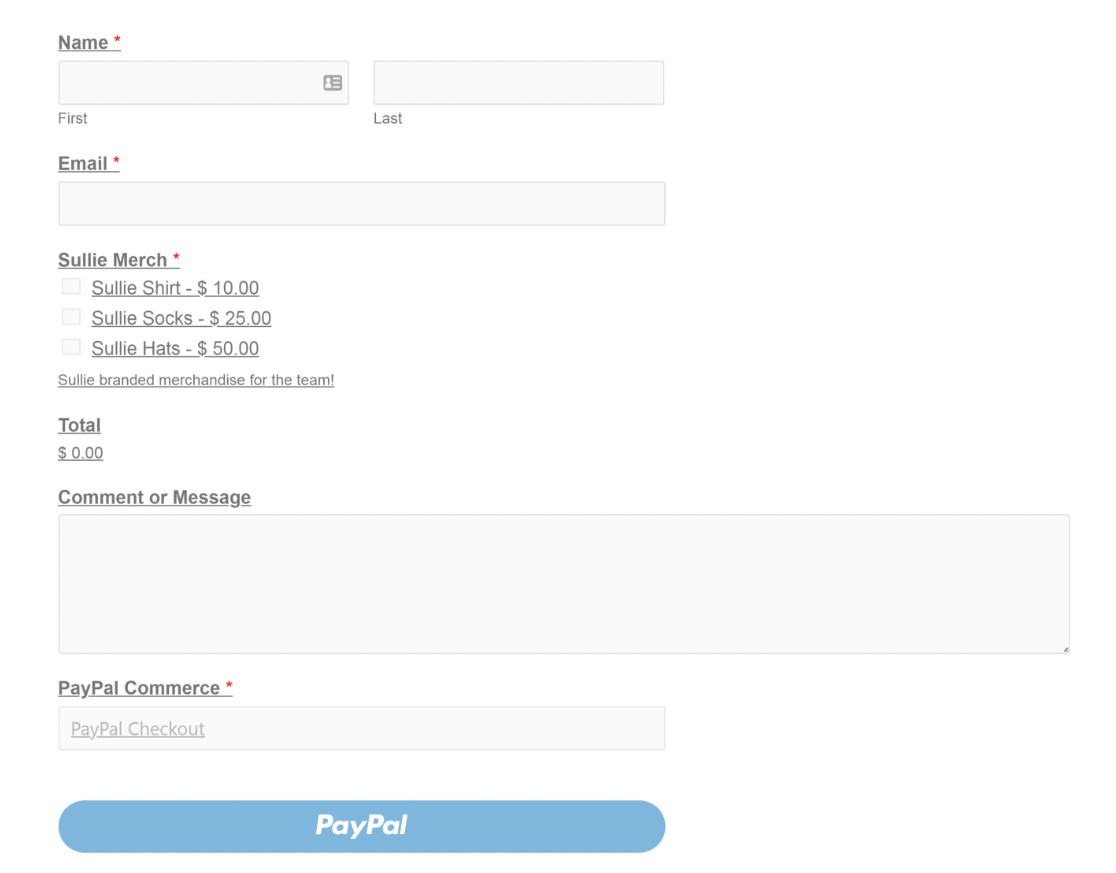
وهذا كله لدمج نموذج الاتصال مع PayPal في WordPress. الآن ، يمكنك البدء في تحصيل المدفوعات باستخدام النماذج الموجودة على موقع الويب الخاص بك!
بعد ذلك ، قم بإنشاء نموذج طلب عبر الإنترنت في WordPress
لقد أوضحنا لك للتو كيفية إضافة مدفوعات PayPal إلى نماذج الاتصال الخاصة بك في WordPress. في حين أن هذا يمكن أن يعمل مع أي من النماذج الخاصة بك إلى حد كبير ، فقد يكون من الأفضل استخدام نموذج طلب عبر الإنترنت لتبسيط العملية بشكل أكبر.
راجع دليلنا لإنشاء نموذج طلب عبر الإنترنت في WordPress.
لا تنتظر لبدء إنشاء نموذج الطلب الخاص بك عبر الإنترنت. ابدأ باستخدام أقوى مكون إضافي لنموذج WordPress اليوم. هل تبحث عن نموذج طلب مجاني؟ يأتي WPForms Pro مع قالب نموذج طلب مجاني عبر الإنترنت وضمان استرداد الأموال لمدة 14 يومًا.
قم بإنشاء نماذج باستخدام PayPal Checkout الآن
ولا تنس ، إذا أعجبك هذا المقال ، فيرجى متابعتنا على وسائل التواصل الاجتماعي على Facebook و Twitter.
