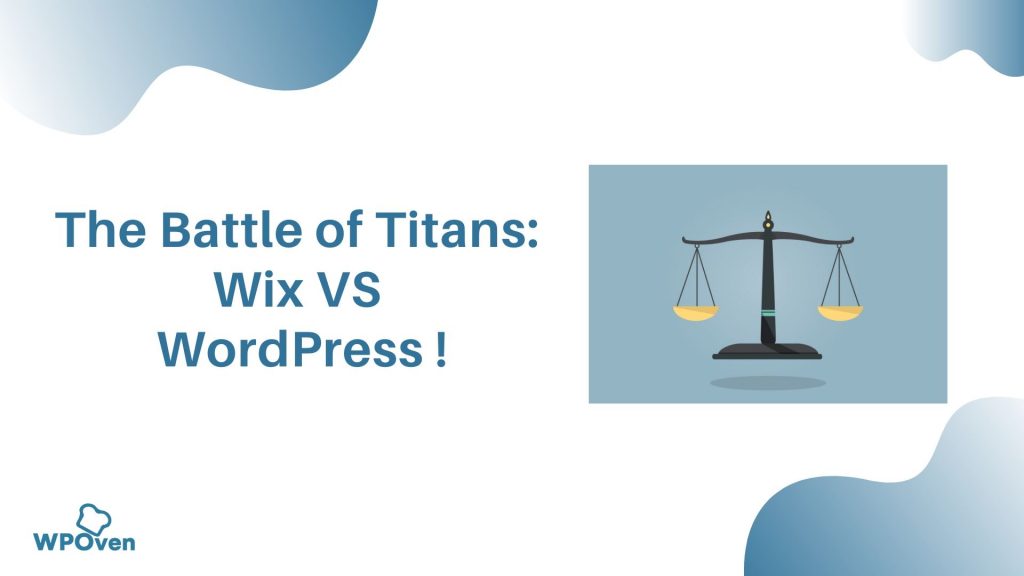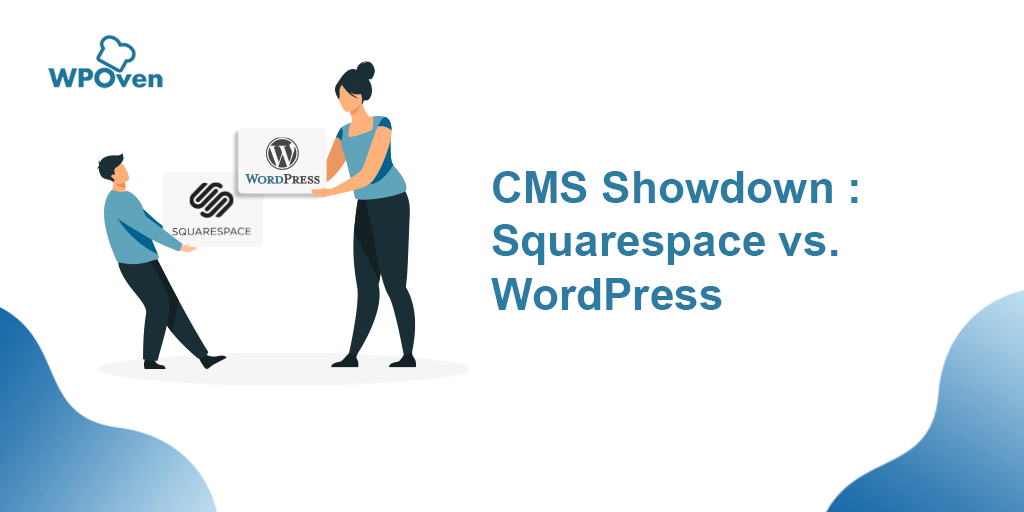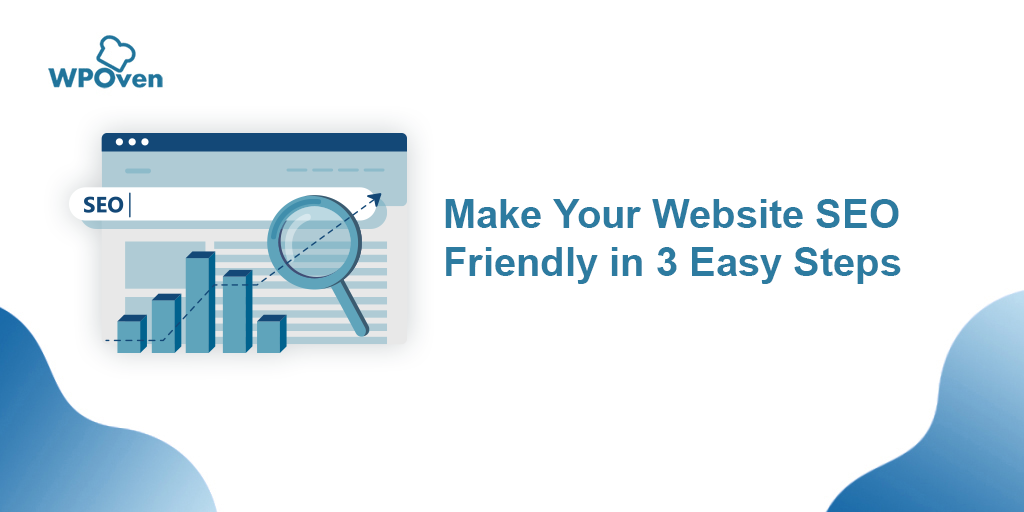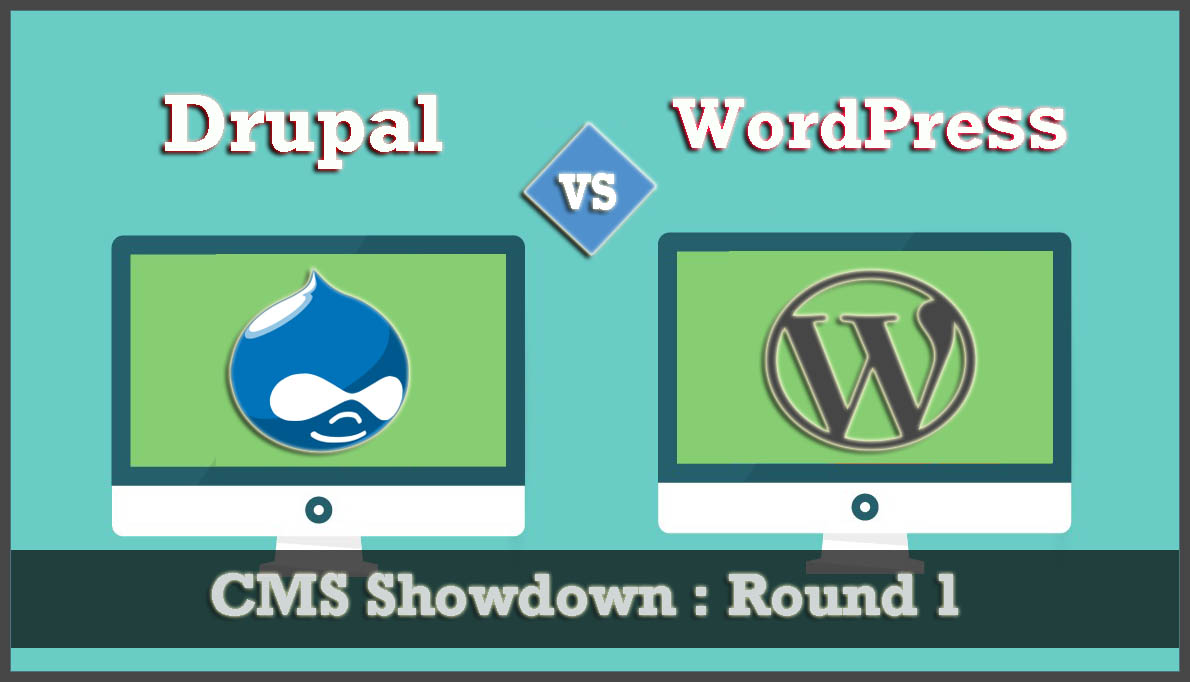كيف تجعل موقع WordPress مباشرًا؟ (دليل خطوة بخطوة)
نشرت: 2023-07-03قد يكون إطلاق أو إنشاء موقع ويب مباشر أمرًا مخيفًا للغاية ، خاصة بالنسبة للمبتدئين الذين ليس لديهم أي فكرة عن أبجديات مواقع الويب. لحسن الحظ ، هناك خدمات استضافة الويب التي توفر منصات انطلاق ، مما يسمح لك بالتدرب على كيفية إنشاء موقع ويب مباشر على WordPress. توفر هذه المنصات بيئة آمنة للتجربة والتعلم.
من منظور الأعمال التجارية عبر الإنترنت ، يعد إطلاق موقع ويب وضمان إمكانية الوصول إليه للجمهور أمرًا بالغ الأهمية. عندما يتعلق الأمر باختيار نظام إدارة المحتوى (CMS) ، فلا يوجد خيار أفضل من WordPress. إنها منصة شائعة للغاية وسهلة الاستخدام لإنشاء مواقع الويب.
في هذا الدليل الشامل ، ستتعلم كيفية إنشاء موقع ويب مباشر على WordPress من البداية.
قراءة: كيفية إنشاء موقع WordPress للمبتدئين مجانًا.
1. التحضير لإطلاق الموقع
الخطوة الأولى والأهم هي الاستعداد لإطلاق موقع الويب. تتكون الخطوات الأولية بشكل أساسي من:
1.1 اختيار موفر استضافة ويب موثوق:
يعد اختيار مزود استضافة ويب موثوق أمرًا ضروريًا لتحقيق الأداء الأمثل لموقع الويب الخاص بك ، خاصة إذا كنت تستخدم WordPress. مضيف الويب هو شركة توفر البنية التحتية والموارد اللازمة لجعل موقع الويب الخاص بك قابلاً للوصول على الإنترنت. يحتاج كل موقع ويب إلى مضيف للعمل على مراعاة العوامل عند اختيار مزود استضافة واستكشاف الخيارات الموصى بها لمواقع WordPress.
يعد مضيف الويب ضروريًا لتخزين ملفات موقع الويب وقواعد البيانات والمحتوى الخاص بك وتقديمها على خادم متصل بالإنترنت. بدون مزود استضافة ، لن يكون موقع الويب الخاص بك في متناول المستخدمين.
اقرأ: كيف تستضيف موقعًا إلكترونيًا مثل المحترفين في عام 2023؟
1.2 تسجيل اسم المجال
يعد تسجيل اسم المجال خطوة مهمة في تأسيس وجودك عبر الإنترنت. يمنح موقع الويب الخاص بك هوية فريدة ويسهل على المستخدمين الوصول إليه. فيما يلي ملاحظة قصيرة حول تسجيل اسم نطاق واختيار اسم لا يُنسى وملائم:
لتسجيل اسم مجال ، اتبع الخطوات التالية:
- اختر مسجل نطاق ذائع الصيت مثل GoDaddy أو Namecheap.
- ابحث عن مدى توفر المجال وحدد امتدادًا ذا صلة.
- تقديم معلومات اتصال دقيقة أثناء التسجيل.
- أكمل العملية بإجراء الدفع اللازم.
- ضع في اعتبارك التسجيل متعدد السنوات للأمان طويل الأجل.
فيما يلي بعض النصائح حول اختيار اسم مجال يسهل تذكره وذو صلة:
- اجعلها بسيطة وسهلة التذكر.
- اجعلها ذات صلة بالغرض أو الصناعة الخاصة بموقعك على الويب.
- ضع في اعتبارك استخدام الكلمات الرئيسية أو المصطلحات القائمة على الموقع.
- تجنب التعدي على العلامات التجارية عن طريق إجراء بحث.
- اختر اسمًا ذا علامة تجارية للتعرف عليه والتوسع في المستقبل.
خذ وقتك في اختيار اسم المجال الذي يمثل علامتك التجارية بشكل فعال ويتوافق مع أهدافك طويلة المدى.
1.3 تثبيت WordPress على خادم الاستضافة الخاص بك
إذا كنت تتبع الطريقة الأكثر تقليدية لإنشاء موقع ويب ، والتي تتضمن تصميم موقع الويب مباشرة من خلال WordPress CMS عند تثبيت استضافة الويب ، فإن الخطوة الأولى والأكثر أهمية التي تحتاج إلى اتخاذها هي تثبيت WordPress CMS على خادم استضافة الويب الخاص بك.
يمكنك القيام بذلك بسهولة من خلال التثبيت بنقرة واحدة أو باتباع دليل الإعداد اليدوي. بمجرد تثبيت WordPress ، ستصل إلى لوحة معلومات WordPress ، حيث تدير موقع الويب الخاص بك.
ملاحظة: بعض مزودي خدمة استضافة الويب ، مثل WPOven ، يوفرون WordPress مثبتًا مسبقًا مع إعداد استضافة الويب الخاص بهم.
تحتوي لوحة معلومات WordPress على بعض الميزات الرئيسية:
- المنشورات والصفحات: يمكنك إنشاء وإدارة محتوى موقع الويب الخاص بك.
- السمات : اختر تصميمًا لموقع الويب الخاص بك من بين مجموعة متنوعة من الخيارات.
- المكونات الإضافية: أضف وظائف إضافية مثل نماذج الاتصال أو تكامل الوسائط الاجتماعية.
- التخصيص: تخصيص شكل وتخطيط موقع الويب الخاص بك.
- الإعدادات: تكوين جوانب مختلفة مثل عنوان الموقع وإعدادات التعليق.
يعد فهم لوحة معلومات WordPress أمرًا مهمًا لإدارة موقع الويب الخاص بك وتخصيصه بشكل فعال. سواء اخترت التثبيت بنقرة واحدة أو الإعداد اليدوي ، فإن تثبيت WordPress واستكشاف لوحة القيادة سيساعدك على إنشاء موقع الويب الخاص بك وصيانته بسهولة.
ولكن قبل تصميم موقع الويب ، أقترح تثبيت مكون إضافي "قيد الصيانة" والذي سيضع موقع الويب الخاص بك في وضع الصيانة للزوار وكذلك تثبيط محركات البحث عن فهرسة موقع الويب الخاص بك.
لمنع محركات البحث من فهرسة موقع الويب الخاص بك ، يمكنك اتباع الخطوات التالية:
- ضبط إعدادات القراءة : في لوحة تحكم WordPress ، انتقل إلى "الإعدادات" ثم "القراءة". حدد المربع الذي يقول "إثناء محركات البحث عن فهرسة هذا الموقع". يؤدي هذا إلى إضافة علامة "noindex" إلى موقع الويب الخاص بك ، مما يشير إلى محركات البحث التي تفضل عدم فهرستها.
- استخدم ملف robots.txt : قم بإنشاء ملف robots.txt وضعه في الدليل الجذر لموقعك على الويب. يوجه ملف robots.txt برامج الزحف لمحركات البحث بشأن الصفحات المطلوب الزحف إليها والصفحات التي يجب استبعادها من الفهرسة. قم بتضمين التوجيه التالي لعدم السماح بالفهرسة: "User-agent: * Disallow: /".
- تثبيت مكون إضافي لتحسين محركات البحث : قم بتثبيت مكون إضافي لتحسين محركات البحث مثل Yoast SEO أو All in One SEO Pack. توفر هذه المكونات الإضافية خيارات إضافية للتحكم في فهرسة محرك البحث. في إعدادات البرنامج المساعد ، ابحث عن الخيارات المتعلقة بالفهرسة وتأكد من تعيينها لتثبيط الفهرسة أو إضافة علامات noindex إلى صفحات معينة.
- إدارة إعدادات الصفحة الفردية : بالنسبة لصفحات أو منشورات معينة لا تريد أن تقوم محركات البحث بفهرستها ، يمكنك تحرير إعدادات الصفحة. داخل محرر WordPress ، ابحث عن خيارات مثل "Visibility" أو "Indexing" وحدد "noindex" لتلك الصفحات المحددة.
اقرأ: كيف تنشئ موقعًا إلكترونيًا باستخدام WordPress في 11 خطوات سهلة؟
2. تصميم موقع الويب الخاص بك
قبل الشروع في تصميم موقع الويب الخاص بك ، إذا كنت ترغب في تصميم موقع الويب الخاص بك على منصة انطلاق ، تحقق من الروابط الواردة أدناه:
- كيف أقوم بإنشاء موقع مرحلي / اختبار؟
- قم بمزامنة تغييرات موقع WordPress المرحلي مع الموقع المباشر
الآن ، إذا كنت قادرًا على إنشاء موقع مرحلي أو اختبار ، فاتبع الخطوات الموضحة على النحو المنصوص عليه.
إذا كنت تتبع هذه الطريقة ، فسيكون من السهل جدًا عليك جعل موقع الويب الخاص بك مباشرًا من لوحة القيادة. ومع ذلك ، إذا كنت قد قمت بالفعل بإنشاء أو تصميم موقع ويب على جهاز الكمبيوتر الخاص بك على خادم محلي ، فهناك بعض الطرق التي تحتاج إلى اتباعها.
لماذا تحتاج إلى ترحيل موقع الويب الخاص بك من خادم محلي إلى موقع ويب مباشر؟
تمامًا مثل بيئة التدريج ، فإن إنشاء موقع ويب WordPress أو مدونة WordPress على خادم محلي يوفر نفس الفوائد. يمكنك إجراء تجارب أو اختبارات غير محدودة دون التأثير على زوار موقعك.
من الممارسات الشائعة أيضًا العمل على موقع الويب الخاص بك بشكل خاص.
ولكن بعد الانتهاء ، أخيرًا ، عليك أن تجعله يعيش على خادم الكبد للزائرين. دعونا نرى كيفية نقل WordPress من خادم محلي إلى موقع ويب مباشر.
- انقل موقع الويب الخاص بك يدويًا
- باستخدام WordPress Duplicator Plugin
- استخدام ميزة تصدير / استيراد ووردبريس
كيفية نقل WordPress من خادم محلي إلى موقع ويب مباشر: الطريقة اليدوية
لنفترض أنك قد أكملت جميع الاستعدادات لإطلاق موقع الويب الخاص بك ، كما تمت مناقشته في القسم السابق. الخطوات الإضافية لنقل موقع الويب الخاص بك يدويًا من المضيف المحلي إلى الخادم المباشر هي كما يلي:
- قم بتثبيت عميل FTP على جهاز الكمبيوتر الخاص بك. ستتيح لك هذه الأداة الوصول إلى ملفات موقع الويب الخاص بك وتحميل موقع الخادم المحلي الخاص بك إلى الخادم المباشر.
- تأكد من أن لديك حق الوصول الكامل إلى الخادم المحلي الخاص بك.
الآن لنبدأ عملية الترحيل.
الخطوة 1: قم بتنزيل أو تصدير قاعدة البيانات المحلية الخاصة بك
1. تصدير قاعدة بيانات WordPress المحلية الخاصة بك. للقيام بذلك ، سوف نستخدم أداة تسمى phpMyAdmin. إذا لم تكن معتادًا على ذلك ، يمكنك الرجوع إلى دليلنا حول إدارة قواعد بيانات WordPress باستخدام phpMyAdmin.
2. افتح متصفح الويب وانتقل إلى http: // localhost / phpmyadmin /. سينقلك هذا إلى واجهة phpMyAdmin.
3. بمجرد دخولك إلى phpMyAdmin ، حدد موقع قاعدة بيانات WordPress الخاصة بك وانقر عليها من القائمة.
4. في شريط القائمة العلوي ، انقر فوق الزر "تصدير".
5. في صفحة التصدير ، سترى خيارًا يسمى "طريقة التصدير:". يمكنك الاختيار بين "سريع" أو "مخصص". للتبسيط ، نوصي بتحديد "سريع".
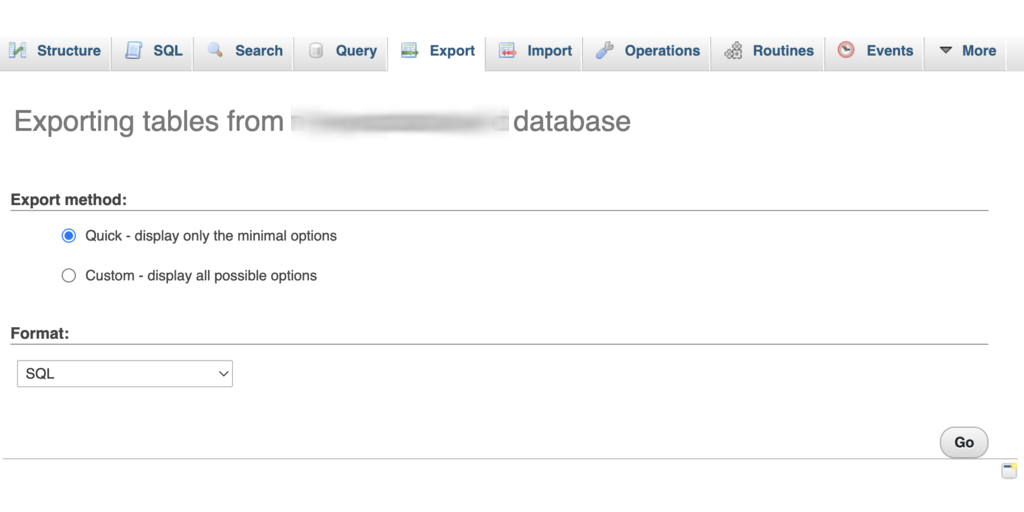
6. بعد تحديد "سريع" ، انقر فوق الزر "انتقال". سيبدأ هذا عملية التصدير وسيتم تنزيل قاعدة البيانات الخاصة بك على جهاز الكمبيوتر الخاص بك.
الخطوة 2: قم بتحميل ملفات WordPress إلى الخادم المباشر
1. لنقل ملفات موقع WordPress الخاص بك إلى الموقع المباشر ، ستحتاج إلى عميل FTP مثل FileZilla. افتح عميل FTP على جهاز الكمبيوتر الخاص بك.
2. اتصل بحساب استضافة الويب الخاص بك باستخدام عميل FTP. ستحتاج إلى إدخال بيانات اعتماد FTP الخاصة بك ، والتي يتم توفيرها عادةً بواسطة مزود استضافة الويب الخاص بك.
3. بمجرد اتصالك بموقعك المباشر من خلال عميل FTP ، تأكد من تحميل الملفات إلى الدليل الصحيح. على سبيل المثال ، إذا كنت تريد استضافة موقعك على "yourdomain.com" ، فيجب عليك تحميل الملفات إلى دليل "public_html".
4. في عميل FTP الخاص بك ، حدد ملفات WordPress الموجودة على جهاز الكمبيوتر المحلي لديك.
5. قم بتحميل الملفات المحددة إلى الخادم المباشر الخاص بك عن طريق النقر فوق الزر المناسب في عميل FTP. سيؤدي هذا إلى بدء نقل ملفاتك إلى الخادم المباشر.
الخطوة 3: أنشئ قاعدة بيانات MySQL على خادمك المباشر
عندما يقوم عميل FTP بتحميل ملفات WordPress ، يمكنك البدء في استيراد قاعدة البيانات الخاصة بك إلى الخادم المباشر.
انتقل الآن إلى لوحة تحكم cPanel لحساب استضافة الويب الخاص بك وابحث عن "قسم قاعدة البيانات".
بمجرد أن تتمكن من تحديد موقع قسم قاعدة البيانات ، انقر على أيقونة "معالج قاعدة بيانات MySQL".
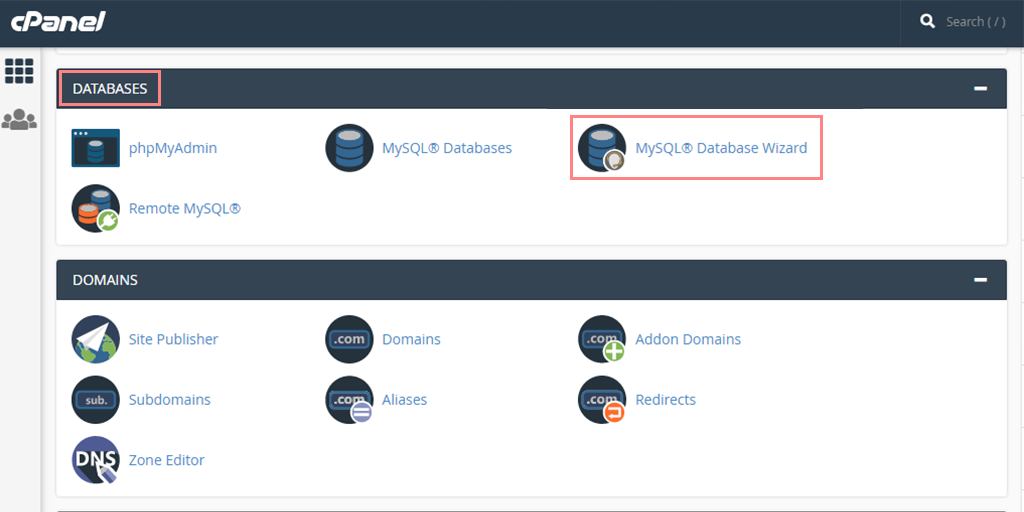
حدد خيار إنشاء قاعدة بيانات جديدة> توفير اسم لقاعدة البيانات الخاصة بك وانقر فوق الزر "الخطوة التالية".
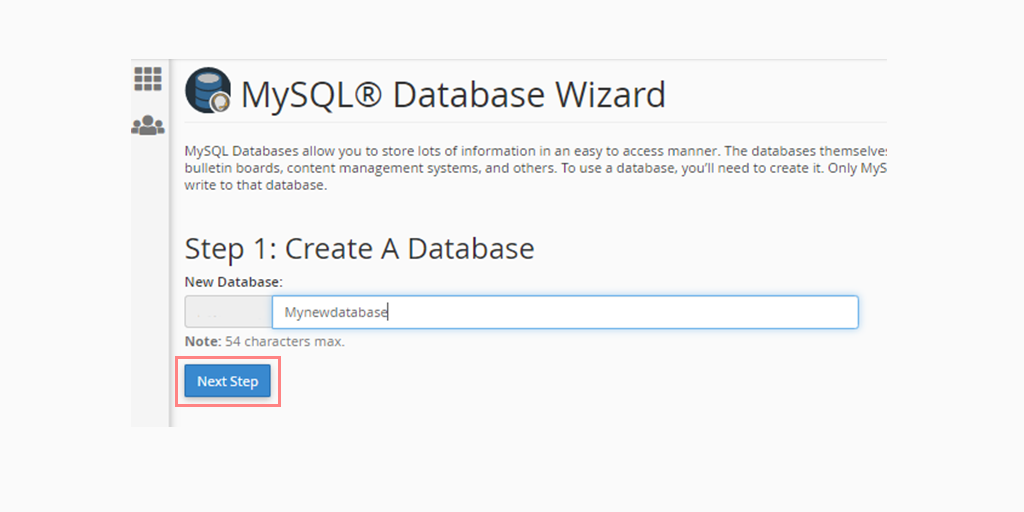
انتظر حتى تقوم cPanel بإنشاء قاعدة البيانات الجديدة تلقائيًا.
أدخل الآن اسم مستخدم وكلمة مرور للمستخدم الجديد وانقر على "إنشاء مستخدم".
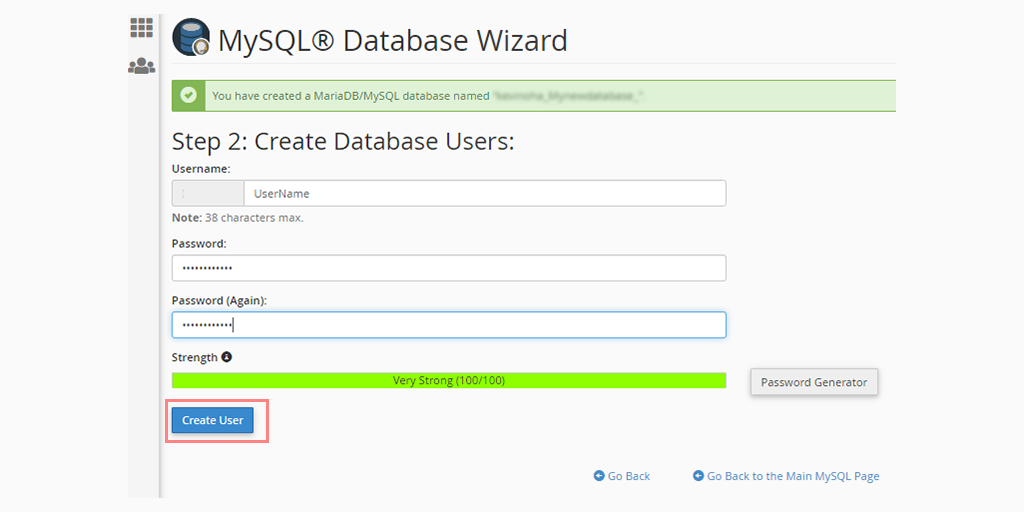
أضف المستخدم الذي تم إنشاؤه حديثًا إلى قاعدة البيانات عن طريق تحديد مربع الاختيار "جميع الامتيازات".
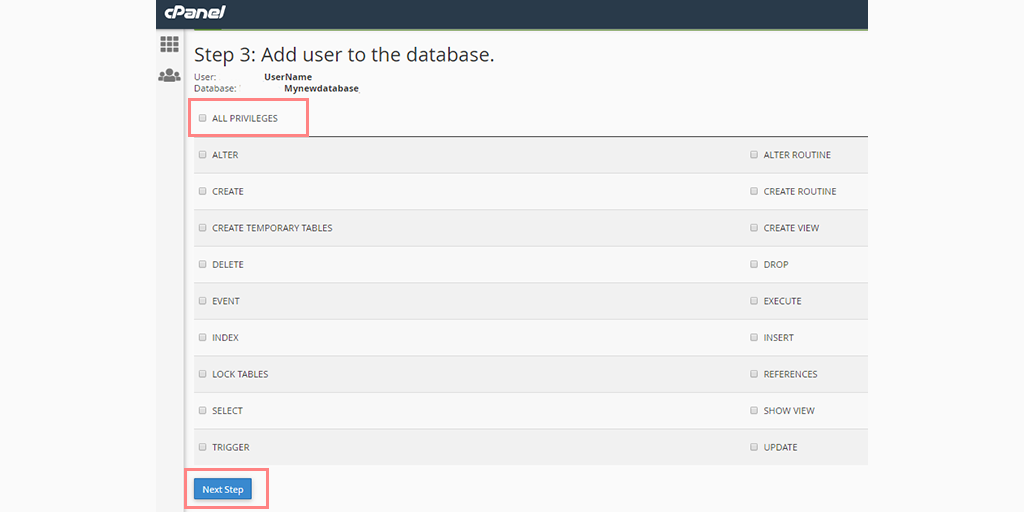
قم بالتمرير لأسفل واحفظ التغييرات بالنقر فوق "إجراء التغييرات" وبذلك تكون قد انتهيت.
الخطوة 4: استيراد قاعدة البيانات التي تم تنزيلها مسبقًا إلى الخادم المباشر
قم بالوصول إلى لوحة معلومات cPanel وانتقل لأسفل إلى قسم "قواعد البيانات". انقر فوق ' phpMyAdmin '.
ستتم إعادة توجيهك إلى ملف phpMyAdmin. حدد قاعدة البيانات التي أنشأتها سابقًا. سيتم عرض قاعدة البيانات التي تم إنشاؤها حديثًا بدون أي جداول.
انقر فوق علامة التبويب "استيراد" الموجودة في القائمة العلوية. في صفحة الاستيراد ، انقر فوق الزر "اختيار ملف" وحدد ملف قاعدة البيانات المحفوظ من موقعك المحلي في الخطوة الأولى.
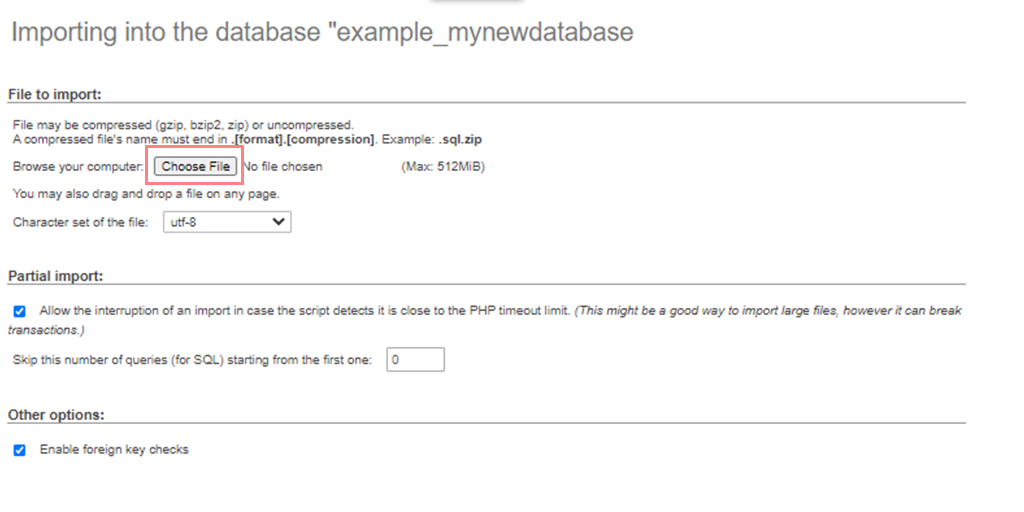
بعد تحديد الملف ، انقر فوق الزر "انتقال" أسفل الصفحة. سيتم استيراد قاعدة البيانات الخاصة بك تلقائيًا إلى phpMyAdmin.
الخطوة 5: تغيير عنوان URL لموقع الويب الخاص بك
حان الوقت الآن لتغيير عنوان URL الخاص بالموقع في قاعدة البيانات الخاصة بك للتواصل مع موقع WordPress المباشر الخاص بك.
في phpMyAdmin ، حدد موقع جدول wp_options في قاعدة البيانات التي قمت باستيرادها.
ملاحظة: إذا قمت بتعديل بادئة قاعدة البيانات ، فقد يكون اسم الجدول {new_prefix} _options بدلاً من wp_options.
انقر فوق الزر "تصفح" بجوار wp_options أو استخدم ارتباط الشريط الجانبي للوصول إلى الصفحة التي تسرد الحقول الموجودة في جدول wp_options.
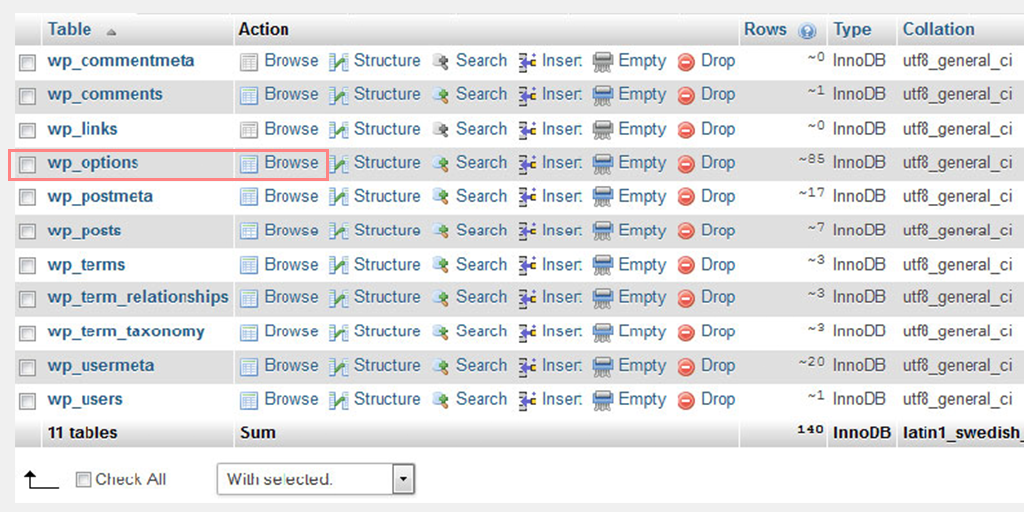
ابحث عن الخيار المسمى "siteurl" في عمود options_name وانقر فوق الرمز "تحرير" بجواره.
ستظهر نافذة حيث يمكنك تعديل الحقل. في مربع الإدخال الخاص بـ option_value ، سترى عنوان URL الخاص بالتثبيت المحلي ، عادةً ما يكون مثل http: // localhost / test.
استبدل عنوان URL الحالي بعنوان URL الجديد للموقع ، مثل https://www.newurl.com.
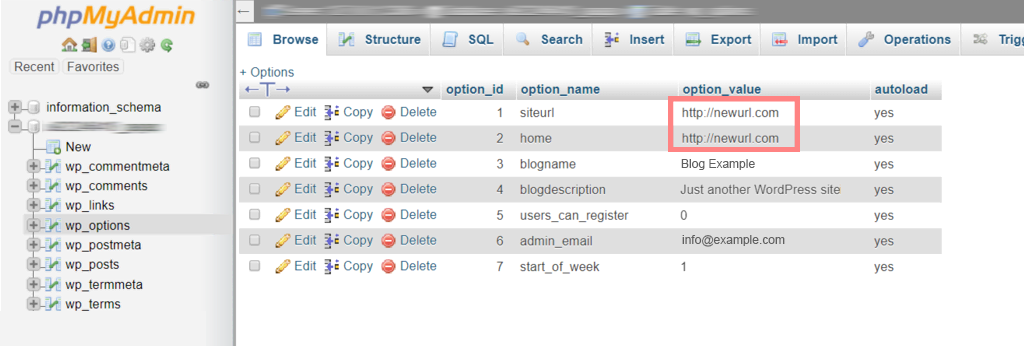
احفظ الحقل بالنقر فوق الزر "انتقال".
كرر نفس الخطوات المذكورة أعلاه لاسم خيار "المنزل". نظرًا لأن جدول wp_options يمكن أن يحتوي على صفحات متعددة ، فقد تحتاج إلى الانتقال إلى الصفحة الثانية للعثور على خيار "الصفحة الرئيسية".
قم بتحديث عنوان URL "الصفحة الرئيسية" لمطابقة عنوان URL لموقعك المباشر.
باتباع هذه الخطوات ، يمكنك استيراد قاعدة بيانات WordPress الخاصة بك بنجاح وتعديل عنوان URL للموقع للاتصال بموقعك المباشر.
يرجى ملاحظة أن هذه النسخة المعاد صياغتها تنقل نفس المعلومات مثل النص الأصلي بعبارات أبسط وخالية من أي محتوى مسروق.
الخطوة 6: تحديث تفاصيل قاعدة البيانات في ملف Wp-config.php
بعد استيراد قاعدة البيانات وتحميل المحتوى الخاص بك ، قد تواجه رسالة "خطأ في إنشاء اتصال قاعدة البيانات" على موقعك.
لحل هذه المشكلة ، اتصل بموقعك على الويب باستخدام عميل FTP وافتح ملف wp-config.php.
ابحث عن سطور التعليمات البرمجية التالية في ملف wp-config.php:
// ** MySQL settings - You can get this info from your web host ** //
/** The name of the database for WordPress * /
define( 'DB_NAME', 'database_name_here' );
/ * MySQL database username * /
define( 'DB_USER', 'username_here' );
/ * MySQL database password * /
define( 'DB_PASSWORD', 'password_here' );
/ * MySQL hostname */
define( 'DB_HOST', 'localhost' );// ** MySQL settings - You can get this info from your web host ** //
/** The name of the database for WordPress * /
define( 'DB_NAME', 'database_name_here' );
/ * MySQL database username * /
define( 'DB_USER', 'username_here' );
/ * MySQL database password * /
define( 'DB_PASSWORD', 'password_here' );
/ * MySQL hostname */
define( 'DB_HOST', 'localhost' );// ** MySQL settings - You can get this info from your web host ** //
/** The name of the database for WordPress * /
define( 'DB_NAME', 'database_name_here' );
/ * MySQL database username * /
define( 'DB_USER', 'username_here' );
/ * MySQL database password * /
define( 'DB_PASSWORD', 'password_here' );
/ * MySQL hostname */
define( 'DB_HOST', 'localhost' );// ** MySQL settings - You can get this info from your web host ** //
/** The name of the database for WordPress * /
define( 'DB_NAME', 'database_name_here' );
/ * MySQL database username * /
define( 'DB_USER', 'username_here' );
/ * MySQL database password * /
define( 'DB_PASSWORD', 'password_here' );
/ * MySQL hostname */
define( 'DB_HOST', 'localhost' );// ** MySQL settings - You can get this info from your web host ** //
/** The name of the database for WordPress * /
define( 'DB_NAME', 'database_name_here' );
/ * MySQL database username * /
define( 'DB_USER', 'username_here' );
/ * MySQL database password * /
define( 'DB_PASSWORD', 'password_here' );
/ * MySQL hostname */
define( 'DB_HOST', 'localhost' );// ** MySQL settings - You can get this info from your web host ** //
/** The name of the database for WordPress * /
define( 'DB_NAME', 'database_name_here' );
/ * MySQL database username * /
define( 'DB_USER', 'username_here' );
/ * MySQL database password * /
define( 'DB_PASSWORD', 'password_here' );
/ * MySQL hostname */
define( 'DB_HOST', 'localhost' );// ** MySQL settings - You can get this info from your web host ** //
/** The name of the database for WordPress * /
define( 'DB_NAME', 'database_name_here' );
/ * MySQL database username * /
define( 'DB_USER', 'username_here' );
/ * MySQL database password * /
define( 'DB_PASSWORD', 'password_here' );
/ * MySQL hostname */
define( 'DB_HOST', 'localhost' );// ** MySQL settings - You can get this info from your web host ** //
/** The name of the database for WordPress * /
define( 'DB_NAME', 'database_name_here' );
/ * MySQL database username * /
define( 'DB_USER', 'username_here' );
/ * MySQL database password * /
define( 'DB_PASSWORD', 'password_here' );
/ * MySQL hostname */
define( 'DB_HOST', 'localhost' );// ** MySQL settings - You can get this info from your web host ** //
/** The name of the database for WordPress * /
define( 'DB_NAME', 'database_name_here' );
/ * MySQL database username * /
define( 'DB_USER', 'username_here' );
/ * MySQL database password * /
define( 'DB_PASSWORD', 'password_here' );
/ * MySQL hostname */
define( 'DB_HOST', 'localhost' );// ** MySQL settings - You can get this info from your web host ** //
/** The name of the database for WordPress * /
define( 'DB_NAME', 'database_name_here' );
/ * MySQL database username * /
define( 'DB_USER', 'username_here' );
/ * MySQL database password * /
define( 'DB_PASSWORD', 'password_here' );
/ * MySQL hostname */
define( 'DB_HOST', 'localhost' );

استبدل "database_name_here" باسم قاعدة البيانات الخاصة بك ، و "username_here" باسم مستخدم قاعدة بيانات MySQL الذي أنشأته سابقًا ، و "password_here" بكلمة المرور المقابلة.
احفظ ملف wp-config.php وأعد تحميله إلى خادم استضافة WordPress الخاص بك.
بعد التحميل ، قم بزيارة موقع الويب الخاص بك. يجب أن يكون الآن مباشرًا بدون الخطأ "خطأ في إنشاء اتصال قاعدة البيانات".
سجّل الدخول إلى لوحة إدارة WordPress وانتقل إلى الإعدادات »عام.
بدون إجراء أي تغييرات ، قم بالتمرير إلى أسفل الصفحة وانقر فوق الزر "حفظ التغييرات".
يضمن هذا الإجراء تصحيح عنوان URL لموقعك في جميع الأماكن الضرورية.
بعد ذلك ، انتقل إلى الإعدادات »الروابط الثابتة. قم بالتمرير لأسفل الصفحة وانقر فوق الزر "حفظ التغييرات" للتأكد من أن جميع روابط النشر تعمل بشكل صحيح.
الخطوة 7: تأكد من إصلاح الروابط المعطلة
عندما تحاول ترحيل موقع WordPress الخاص بك من مجال إلى آخر أو الانتقال من الخادم المحلي إلى الموقع المباشر ، فهناك احتمال أكبر بمواجهة الروابط المعطلة.
قد ينتج عن ذلك خطأ 404 ، لذلك تحتاج إلى التأكد من إصلاح جميع الروابط المعطلة وتحديثها.
للقيام بذلك ، انتقل إلى لوحة معلومات WordPress الخاصة بك> الإعدادات> عام.
تحقق وتحقق من أن كلاً من عنوان WordPress وعنوان موقع الويب يشيران مباشرةً إلى اسم المجال الخاص بك. بعد ذلك اضغط على زر "حفظ التغييرات".
الآن ، انتقل إلى الإعدادات> الروابط الثابتة> انقر فوق الزر "حفظ التغييرات".
الخطوة 8: إصلاح الصور والروابط عن طريق تحديث مساراتها
في هذه المرحلة ، سيكون موقع WordPress الخاص بك مباشرًا ، لكن العملية لم تكتمل بعد. قد تكون منشوراتك وروابط الصور معطلة (كما هو مذكور بالفعل في القسم أعلاه) ولن تعمل أيضًا.
ومع ذلك ، هناك حل سهل لإصلاح ذلك ، كل ما عليك فعله هو إضافة استعلام SQL إلى قاعدة البيانات الخاصة بك.
للقيام بذلك ، انتقل إلى phpMyAdmin ، وحدد وانقر فوق قاعدة البيانات الجديدة الخاصة بك> ، وانقر فوق SQL في الجزء العلوي من شريط القائمة. وأضف استعلام SQL التالي:
UPDATE wp_posts SET post_content = REPLACE (post_content, 'localhost/test/', 'www.yourdomain.com/'); UPDATE wp_posts SET post_content = REPLACE (post_content, 'localhost/test/', 'www.yourdomain.com/'); UPDATE wp_posts SET post_content = REPLACE (post_content, 'localhost/test/', 'www.yourdomain.com/'); UPDATE wp_posts SET post_content = REPLACE (post_content, 'localhost/test/', 'www.yourdomain.com/'); UPDATE wp_posts SET post_content = REPLACE (post_content, 'localhost/test/', 'www.yourdomain.com/'); UPDATE wp_posts SET post_content = REPLACE (post_content, 'localhost/test/', 'www.yourdomain.com/');
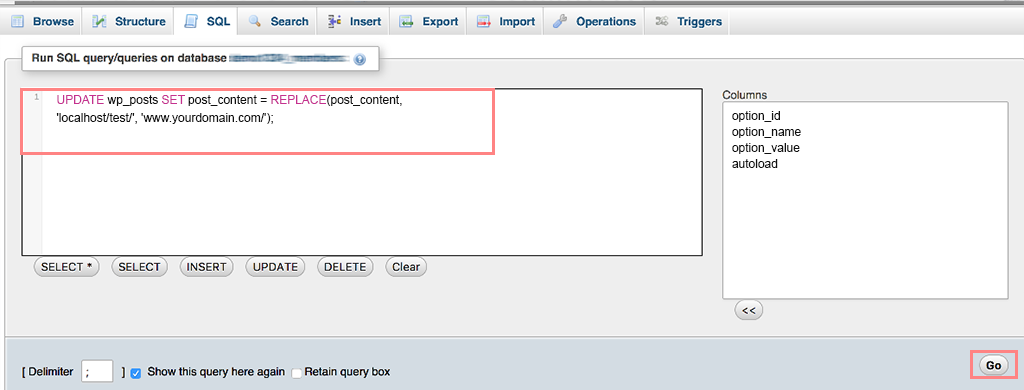
ملاحظة: لا تنسَ استبدال "localhost / test /" و "www.yourdomain.com/" بتفاصيل موقع الويب الخاص بك.
نقل موقع الويب الخاص بك باستخدام WordPress Duplicator Plugin
هذه الطريقة هي واحدة من أسهل الطرق وأكثرها ملائمة للمبتدئين. لا توجد طريقة اختصار أفضل من إنشاء نسخة كاملة من موقع الويب الخاص بك وجعله مباشرًا بدلاً من الانتقال من الخادم المحلي إلى الموقع المباشر.
للقيام بذلك ، كل ما تحتاجه هو تثبيت إضافة WordPress بسيطة تسمى "Duplicator Plugin". إنه أحد المكونات الإضافية الأكثر شيوعًا والأكثر استخدامًا والتي تساعدك على إنشاء نسخة كاملة من موقع الويب الخاص بك واستيراده بسهولة إلى الاستضافة الخاصة بك.
1. أول شيء عليك القيام به هو تثبيت وتنشيط المكون الإضافي Duplicator مباشرة من دليل WordPress.
2. بعد التنشيط ، اذهب إلى Duplicator> Packages وانقر على زر " Create New ".
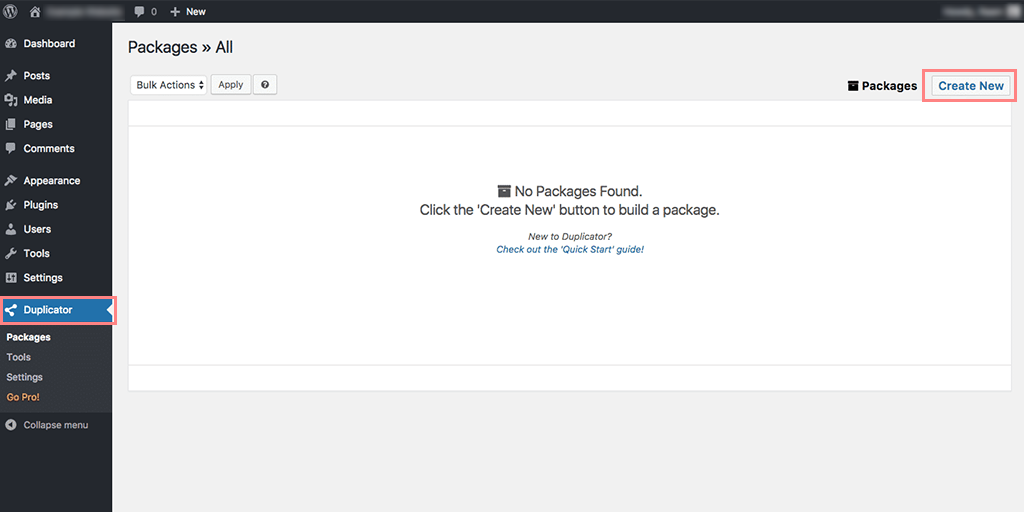
3. ستظهر صفحة جديدة ، حيث يتعين عليك تقديم اسم النسخة الاحتياطية الخاصة بك ، قل " Live Site Backup " متبوعًا بالنقر فوق الزر " التالي ".
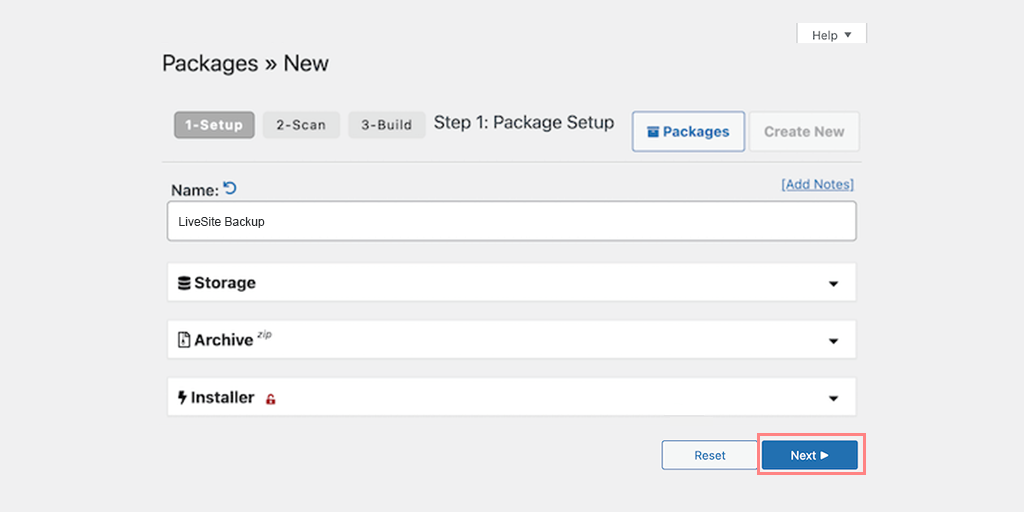
4. الآن ، سيقوم المكون الإضافي Duplicator بإجراء مسح للتحقق مما إذا كان كل شيء على ما يرام أم لا.
5. إذا تبين أن نتائج المسح على ما يرام وتم وضع علامة "جيدة" على جميع العناصر ، فتابع بالنقر فوق الزر "إنشاء".
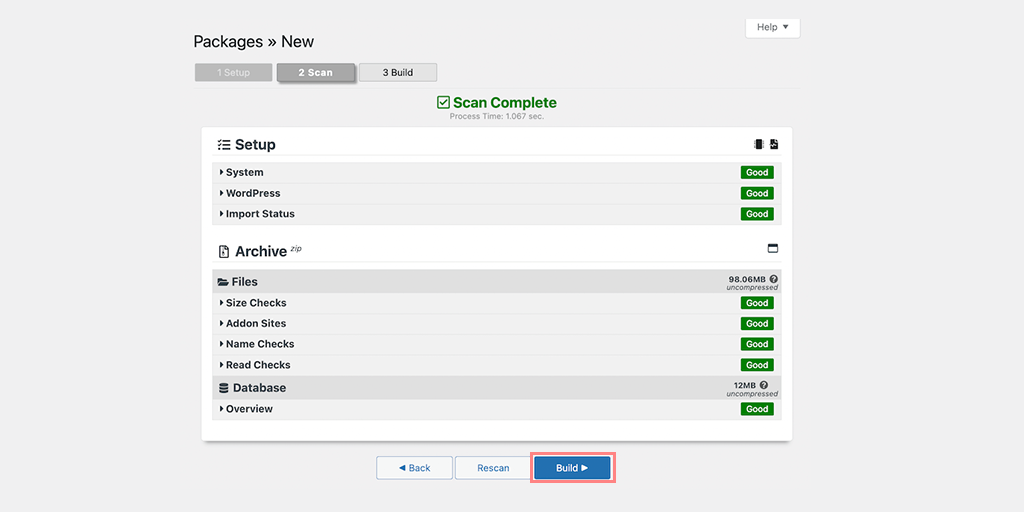
6. قد تستغرق هذه العملية بعض الوقت ، اعتمادًا على حجم موقع الويب الخاص بك. من الأفضل إبقاء علامة التبويب مفتوحة حتى تنتهي العملية.
7. عند انتهاء العملية ، تحتاج إلى تنزيل ، المثبت وكذلك ملف الأرشيف . انقر فوق الزر " تنزيل بنقرة واحدة " وسيتم تنزيل كلا الملفين تلقائيًا على جهاز الكمبيوتر الخاص بك.
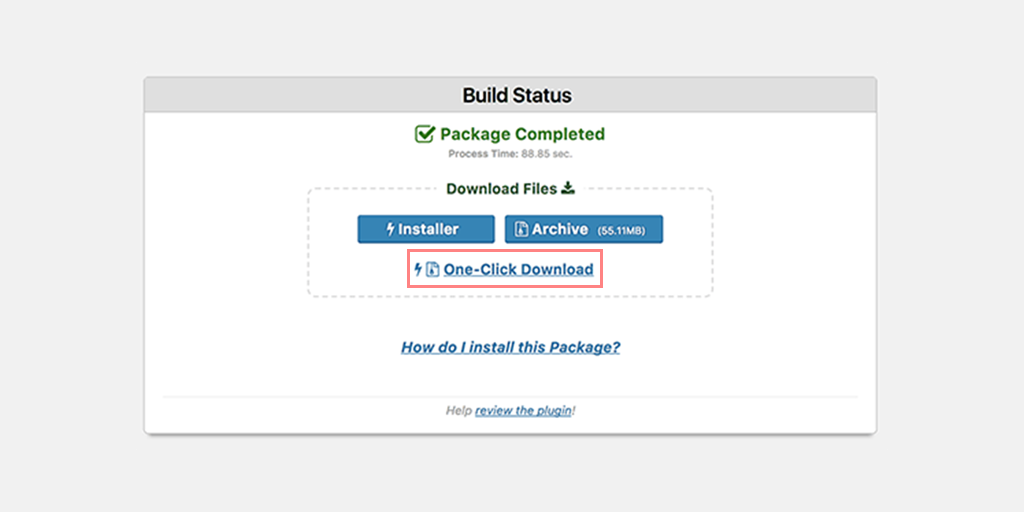
8. قبل تشغيل برنامج التثبيت ، تحتاج إلى إنشاء قاعدة بيانات MySQL لموقع الويب المباشر الخاص بك.
ملاحظة: ستكون العملية الكاملة لإنشاء قاعدة بيانات MySQL مماثلة لما ذكرناه سابقًا في القسم أعلاه.
9. قم بتحميل الحزمة التي تم تنزيلها وملفات المثبت إلى حساب الاستضافة.
لفعل هذا،
- ابدأ بالاتصال بموقعك المباشر باستخدام عميل FTP.
- بمجرد الاتصال ، تأكد من أن الدليل الجذر لموقع الويب الخاص بك فارغ تمامًا.
- يوجد الدليل الجذر عادةً في / home / public_html / folder .
- إذا قامت شركة استضافة WordPress الخاصة بك بتثبيت WordPress تلقائيًا عند التسجيل ، فقد تجد ملفات WordPress في الدليل الجذر. في هذه الحالة ، تحتاج إلى حذف هذه الملفات.
- بعد ذلك ، قم بتحميل ملفات archive.zip و installer.php من Duplicator إلى الدليل الجذر الفارغ.
- قم بالوصول إلى برنامج التثبيت النصي من خلال زيارة yourdomain.com/installer.php.
- تحقق مما إذا كانت جميع المؤشرات خضراء ، ثم انقر فوق التالي للمتابعة.
- قم بتثبيت قاعدة البيانات من خلال توفير تفاصيل قاعدة البيانات (المضيف واسم قاعدة البيانات واسم المستخدم وكلمة المرور). يمكنك العثور على هذه التفاصيل في قائمة قاعدة بيانات MySQL. استخدم “localhost” كمضيف. اختبر قاعدة البيانات للتأكد من صحة بيانات الاعتماد ، ثم انقر فوق التالي.
- قم بتحديث بياناتك عن طريق إدخال اسم المجال ومسار مجلد تثبيت WordPress. إذا كان كلاهما صحيحًا ، فانقر فوق التالي.
- اختبر موقع WordPress الخاص بك وانقر فوق تسجيل دخول المسؤول للوصول إلى لوحة التحكم الخاصة بك.
الخروج النهائي
إذا كنت قد بدأت في إنشاء موقع ويب جديد من البداية مباشرة على الخادم المباشر ، فهناك بعض عمليات الخروج النهائية التي تحتاج إلى إلقاء نظرة عليها قبل الضغط على زر "Live" .
1. تحديث إعدادات DNS : تعرف على DNS ودوره في توجيه الزوار إلى موقع الويب الخاص بك. احصل على معلومات DNS من مزود الاستضافة الخاص بك. الوصول إلى إعدادات مسجل المجال لتحديث سجلات DNS.
2. توجيه المجال الخاص بك إلى خادم الاستضافة الخاص بك : تكوين إعدادات المجال لربط المجال الخاص بك مع خادم الاستضافة الخاص بك. قم بتحديث خوادم الأسماء أو إضافة سجلات DNS لتحليل المجال المناسب. تحقق من عملية نشر المجال وتأكد من إمكانية الوصول إلى موقع الويب.
3. عمليات التحقق النهائية من موقع الويب: قم بإجراء مراجعة نهائية لمحتوى موقع الويب الخاص بك وتصميمه ووظائفه. اختبر إمكانية الوصول إلى موقع الويب من أجهزة ومتصفحات مختلفة. قم بحل أي مشاكل أو أخطاء في اللحظة الأخيرة قبل البث المباشر.
4. الإعلان عن إطلاق موقع الويب الخاص بك: قم بصياغة إعلان جذاب أو مشاركة مدونة حول موقع الويب الجديد الخاص بك. شارك الأخبار على منصات التواصل الاجتماعي والمجتمعات الإلكترونية ذات الصلة. شجع الزائرين على الاستكشاف وتقديم التعليقات على موقع الويب المباشر الخاص بك.
قم بإجراء اختبار على موقعك المباشر بحثًا عن الأخطاء
مهما كانت الطريقة التي تختارها لجعل موقع الويب يعمل على WordPress ، يجب عليك إجراء اختبار للتأكد من عدم وجود أخطاء وأنه يعمل بسلاسة دون أي عوائق.
هنا ، قمنا بتزويدك بقائمة تحقق بعد نقل موقع الويب الخاص بك من الخادم المحلي إلى الموقع المباشر.
تحقق من WordPress Dashboard
- تحقق مما إذا كانت جميع صفحات المسؤول يتم تحميلها دون أي مشاكل.
- اختبر القدرة على إضافة وتعديل وإدارة المنشورات والصفحات وأي أنواع منشورات مخصصة.
- تأكد من إمكانية فهرسة موقع الويب الخاص بك بواسطة محركات البحث بالانتقال إلى الإعدادات → القراءة والتأكد من عدم تحديد "تثبيط محركات البحث عن فهرسة هذا الموقع".
- تأكد من إمكانية الوصول إلى صفحات المكون الإضافي والسمات وتعمل بشكل صحيح.
- تحقق مما إذا كان يمكنك تثبيت مكونات إضافية جديدة دون أي تعقيدات.
تحقق من الواجهة الأمامية لموقع الويب الخاص بك
- تحقق من أن الواجهة الأمامية لموقع الويب الخاص بك تظهر بالشكل المتوقع.
- اختبر جميع الروابط للتأكد من أنها تعمل بشكل صحيح.
- تأكد من أن العناصر التفاعلية مثل أشرطة التمرير والأكورديون والنوافذ المنبثقة تعمل بسلاسة.
- إرسال النماذج وتأكيد استلامها بنجاح.
إنشاء نسخ احتياطية منتظمة
بعد نشر موقع الويب الخاص بك ، فإن أهم شيء يجب ألا تنسى القيام به هو إنشاء نسخ احتياطية منتظمة لحماية موقع الويب الخاص بك من أي مشاكل محتملة يمكن أن تحدث بسبب هجمات المتسللين أو التحديثات الأخيرة أو بعض التغييرات.
تقدم استضافة WordPress المُدارة من WPOven نسخًا احتياطية تلقائية بناءً على Amazon S3 ، مما يضمن تجربة راحة البال الكاملة.
تحقق من سرعة موقع الويب الخاص بك
نظرًا لأن سرعة موقع الويب هي عامل ترتيب آخر لمحركات البحث ، فلا يجب أن تعتبره أمرًا مفروغًا منه. على الرغم من أنك ربما لم تقم بدمج CDN أو التخزين المؤقت على مضيفك المحلي ، فمن الضروري التفكير في تنفيذها بمجرد نشر موقعك.
يمكن لهذه الأدوات تحسين سرعة تحميل موقع الويب الخاص بك بشكل كبير.
خاتمة
لقد قمنا الآن بتغطية جميع السيناريوهات حول كيفية إنشاء موقع ويب مباشر على WordPress. أيًا كان المسار الذي تختاره ، تذكر اتباع الخطوات بانتظام لتجنب أي حوادث مؤسفة أو تلف موقع الويب الخاص بك.
باتباع الخطوات المذكورة ، يجب أن يعمل موقع الويب الخاص بك بسلاسة. إذا واجهت أخطاء ، فراجع دليلنا النهائي حول "أخطاء WordPress الشائعة" للحصول على المساعدة. أيضًا ، قم بإعطاء الأولوية للصيانة المستمرة لموقع الويب والتحديثات وتحسين المحتوى.
احتفل بالإطلاق الناجح لموقعك على الويب واغتنم الفرص التي يوفرها. تذكر أن إطلاق موقع الويب الخاص بك هو مجرد البداية. راقب أدائها باستمرار ، وتفاعل مع جمهورك ، وقم بإجراء تحديثات منتظمة لضمان النجاح عبر الإنترنت.
إذا كانت لديك أي استفسارات أو لا تزال غير متأكد من جعل موقع الويب الخاص بك مباشرًا على WordPress ، فلا تتردد في التعليق أدناه.
أسئلة مكررة
كيف أعرف ما إذا كان موقع WordPress الخاص بي مباشرًا؟
للتحقق مما إذا كان موقع WordPress الخاص بك مباشرًا ، ما عليك سوى زيارة الرابط "www.yourdomain.com/wp-admin". إذا رأيت صفحة تطالبك بإدخال بيانات اعتماد تسجيل الدخول إلى WordPress ، فهذا يعني أن موقع WordPress الخاص بك حي.
ما هو الوقت الذي يستغرقه تشغيل موقع WordPress؟
بمجرد ترحيل موقع الويب الخاص بك بنجاح من الخادم المحلي إلى الموقع المباشر ، سيصبح مباشرًا على الفور. ومع ذلك ، يمكن أن يستغرق تحديث خوادم الأسماء ما يصل إلى 48 ساعة.
هل تنتهي صلاحية مواقع WordPress؟
لا تحتوي مواقع WordPress على تاريخ انتهاء صلاحية افتراضيًا. بمجرد قيامك بإعداد موقع WordPress ، سيظل نشطًا ويمكن الوصول إليه ما لم تختر حذفه أو إلغاء تنشيطه. ومع ذلك ، من المهم ملاحظة أن موفري الاستضافة قد يكون لديهم سياساتهم الخاصة فيما يتعلق بالاحتفاظ بالموقع ، لذلك يوصى بمراجعة مزود الاستضافة الخاص بك لمعرفة أي قيود أو سياسات انتهاء صلاحية قد تكون موجودة لديهم.