كيفية النسخ الاحتياطي يدويًا لموقع WordPress الخاص بك (دليل خطوة بخطوة)
نشرت: 2021-06-29تعد صيانة موقع ويب بنفس أهمية إنشاء موقع ويب ، كما أن الاحتفاظ بنسخة احتياطية من موقع الويب هو الخطوة الأكثر أهمية في عملية الصيانة. إذا كنت جديدًا على WordPress ، فسوف يعلمك المنشور التالي كيفية عمل نسخة احتياطية لموقع WordPress يدويًا.
من المهم الاحتفاظ بنسخة محدثة من موقع الويب الخاص بك. قد يتعرض موقعك للاختراق ، أو قد يقع ضحية لهجوم ، أو قد ترتكب خطأً على الموقع ؛ على سبيل المثال ، قد ينكسر شيء ما أثناء قيامك بتحديث جانب من جوانب موقعك. إذا كان لديك حق الوصول إلى نسخة احتياطية ، فستتمكن من استعادة النسخة الاحتياطية ، وإعادة موقع الويب الخاص بك إلى حالته الطبيعية.
في المنشور التالي ، ستتعرف على كيفية عمل نسخة احتياطية من موقع WordPress يدويًا. ستجد تعليمات مفصلة خطوة بخطوة لتصدير وحفظ ملفات موقع الويب الخاص بك وقاعدة بيانات MySQL.
هناك طرق أخرى أسهل لإجراء نسخ احتياطي لموقع WordPress ، مثل استخدام مكون إضافي للنسخ الاحتياطي التلقائي ، ولكن من الجيد دائمًا معرفة كيفية عمل نسخة احتياطية من WordPress يدويًا. يعد إجراء نسخ احتياطي يدويًا بالكامل من حين لآخر فكرة جيدة دائمًا.
التحضير لعمل نسخة احتياطية لموقع WordPress يدويًا
يتطلب النسخ الاحتياطي لموقع الويب يدويًا تسجيل الدخول إلى الخادم وتصدير المكونين الأساسيين ، ملفات الموقع وقاعدة البيانات ، من موقعين مختلفين. ستكون ملفات الموقع موجودة داخل وحدة تحكم مدير الملفات في الخادم الخاص بك ، بينما يمكن الوصول إلى قاعدة البيانات الخاصة بك من خلال phpMyAdmin.
للدليل أدناه ، سنستخدم cPanel كمرجع للخادم. إذا تم إعداد الخادم الخاص بك باستخدام نظام أساسي مختلف ، فابحث عن نفس المناطق أو المناطق ذات الصياغة المشابهة - مدير الملفات و phpMyAdmin - في لوحة معلومات المستخدم الخاصة بك.
قبل أن تبدأ ، من الممارسات الجيدة لهذه العملية إنشاء مجلد على جهاز الكمبيوتر الخاص بك وإعادة تسميته إما باسمك التجاري أو اسم العميل الخاص بك واتباع الاسم مع تاريخ النسخ الاحتياطي. داخل هذا المجلد ، أنشئ مجلدين فرعيين يسمى "ملفات الموقع" و "قاعدة البيانات".
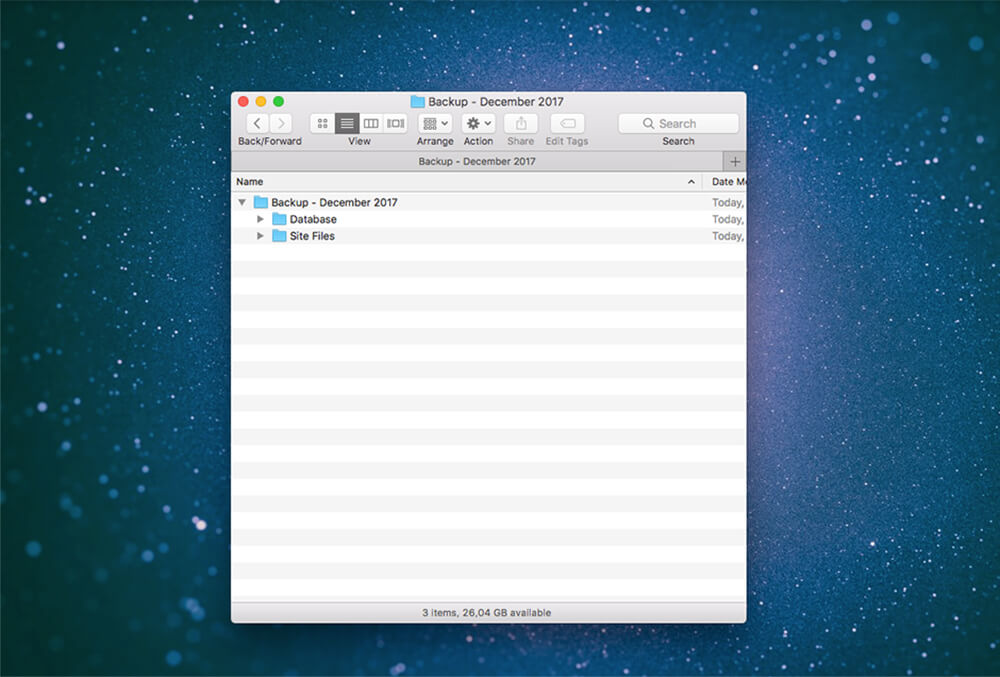
قم بإنشاء مجلد على جهاز الكمبيوتر الخاص بك بعنوان "النسخ الاحتياطي" والتاريخ
كيفية تصدير قاعدة بيانات موقع WordPress الخاص بك يدويًا
للبدء ، قم بتسجيل الدخول إلى واجهة المسؤول الخاصة بـ cPanel لموقعك على الويب باستخدام تفاصيل تسجيل الدخول التي اخترتها أو تلك التي شاركها العميل معك.
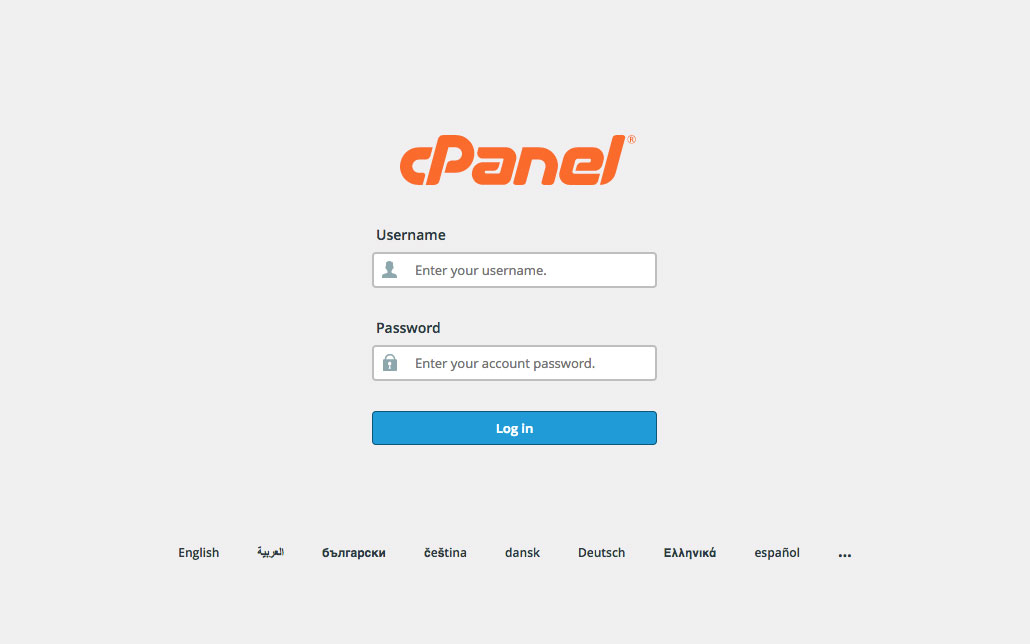
سجّل الدخول إلى cPanel
يستخدم WordPress نظام قاعدة بيانات MySQL للعمل. يمكن لمطوري الويب التفاعل مع قاعدة بيانات موقع الويب من خلال وحدة تحكم phpMyAdmin. تخزن قاعدة البيانات عددًا من الفهارس والمستخدمين والجداول والمزيد ، كل منها يحتوي على أنظمة وعمليات مختلفة تتعلق بعمل الموقع.
لتصدير قاعدة البيانات ، انقر على القائمة المنسدلة لقواعد البيانات وحدد phpMyAdmin. بمجرد تحديده ، سيتم فتح وحدة تحكم phpMyAdmin في علامة تبويب متصفح جديدة.
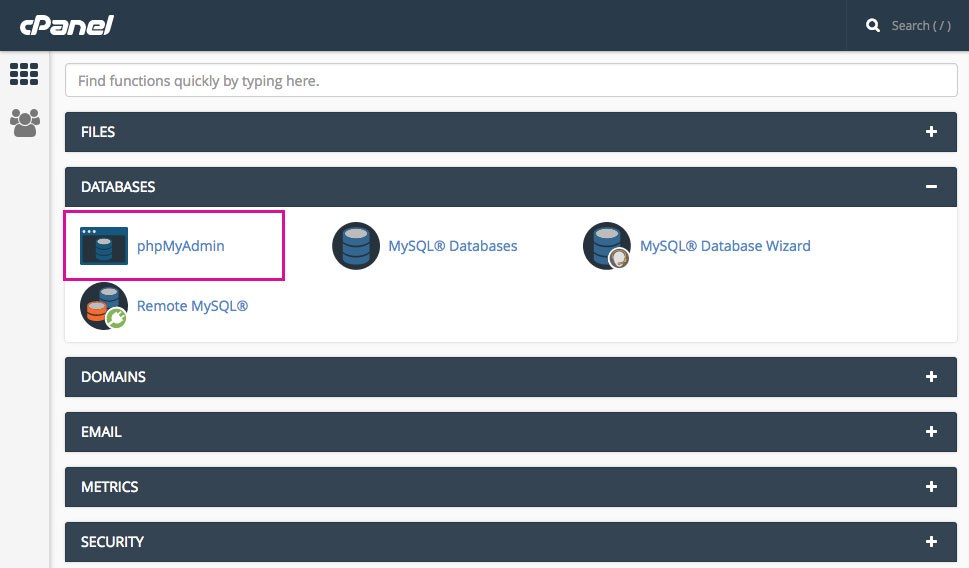
انقر فوق علامة التبويب phpMyAdmin
بمجرد دخولك إلى phpMyAdmin ، انظر إلى اللوحة اليمنى وحدد قاعدة بيانات موقع الويب. إذا كان الخادم نفسه يستضيف عددًا من مواقع الويب ، فسترى قائمة بالمواقع المرتبطة المتاحة. بمجرد تحديد قاعدة البيانات الصحيحة ، ستعرض اللوحة اليمنى جميع الجداول المرتبطة بالموقع.
الآن ، انقر فوق علامة التبويب "تصدير". لاحظ أنه في الخوادم الأخرى قد يكون مطلوبًا التمرير لأسفل إلى أسفل قائمة الجدول والنقر فوق مربع اختيار يقول "تحديد الكل" قبل النقر فوق علامة التبويب "تصدير".
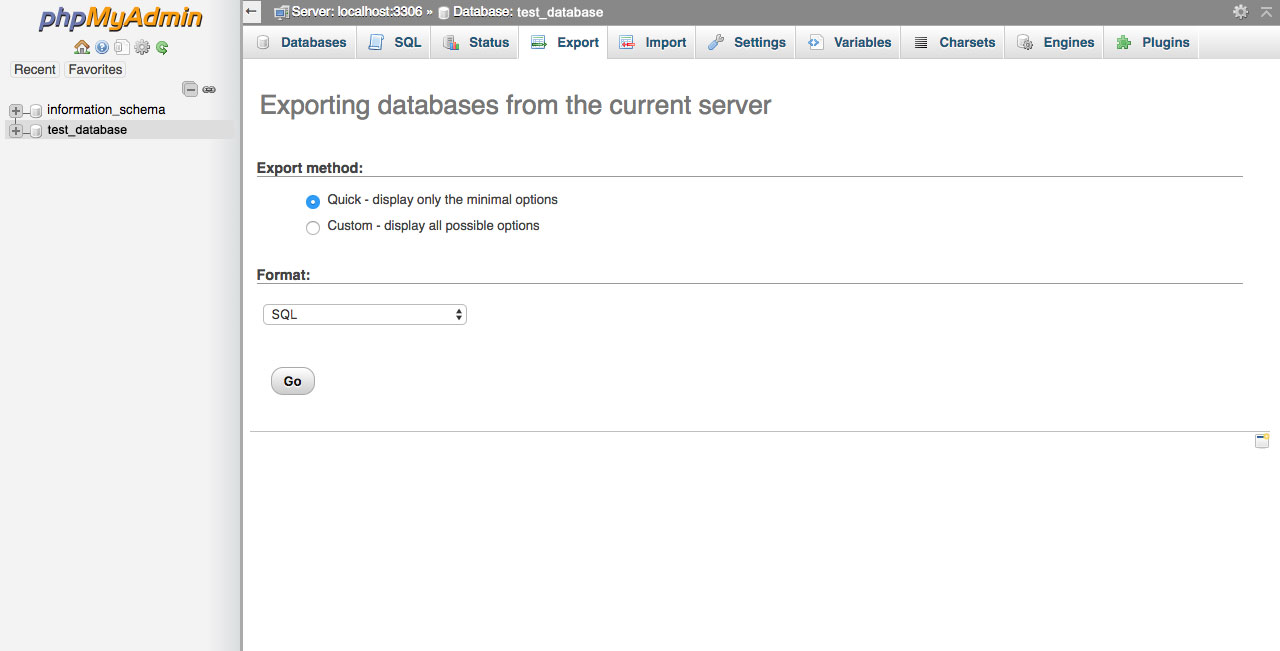
حدد "انقر" وانقر فوق انتقال
بمجرد دخولك إلى وحدة التحكم في التصدير ، ستتم مقابلتك ببعض خيارات الإدخال:
- حدد سريع كأسلوب التصدير
- حدد SQL كخيار تنسيق
- انقر فوق انتقال
يجب أن يبدأ تنزيل الملف تلقائيًا وسيتم حفظه إما في مجلد التنزيلات أو ما شابه. بمجرد اكتمال التنزيل ، سترى ملفًا يحتوي على اللاحقة sql المحفوظة على جهاز الكمبيوتر الخاص بك. انقل هذا الملف إلى المجلد الفرعي المسمى "قاعدة البيانات".
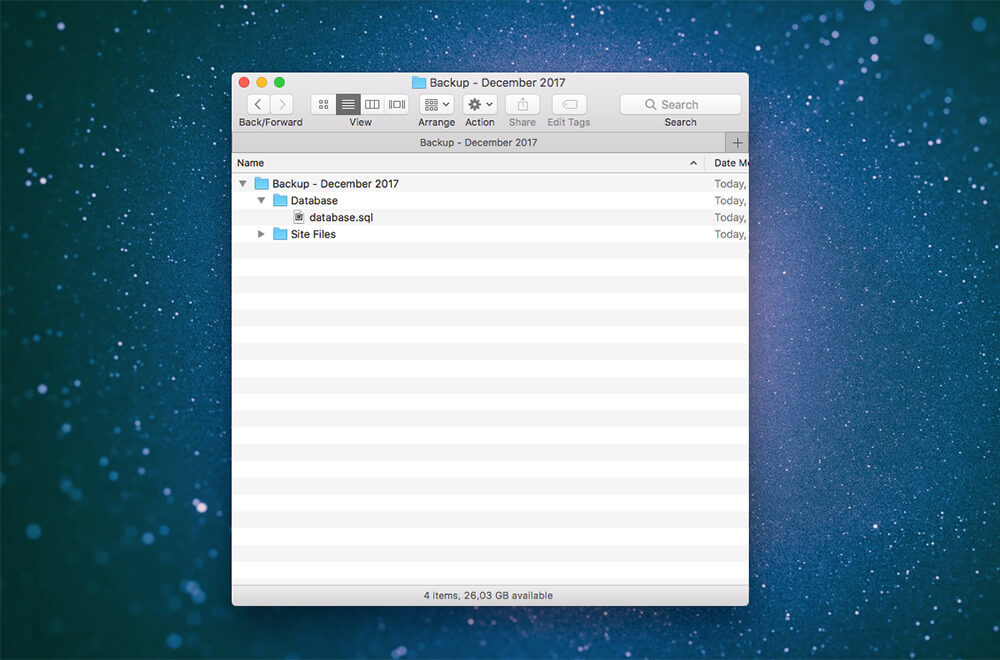
انقل ملف .sql إلى مجلد "قاعدة البيانات"
لأي سبب من الأسباب ، إذا لم يتم تنزيل قاعدة البيانات تلقائيًا ، فقد يتم عرضها مباشرة داخل وحدة تحكم phpMyAdmin. إذا حدث هذا ، فما عليك سوى نسخ كل شيء في مربع العرض ولصقه في ملف IDE جديد (Sublime أو Brackets أو TextEdit الافتراضي لجهاز الكمبيوتر الخاص بك). بمجرد اللصق ، احفظ الملف باسم db.sql أو companyname.sql أو ما شابه ، وانقله إلى المجلد ذي الصلة.
عظيم!
لقد نجحت في تصدير قاعدة بيانات موقع الويب الخاص بك. الخطوة التالية هي تصدير ملفات الموقع.
كيفية تصدير ملفات موقع WordPress الخاصة بك يدويًا
عند تصدير ملفات موقع الويب الخاص بك ، فإن الطريق الأكثر شيوعًا هو ببساطة استخدام CPanel نفسه. في بعض الحالات ، قد يحتاج المستخدمون إلى تصدير ملفات الموقع باستخدام FTP.
يتم شرح كلتا الطريقتين أدناه.
تصدير ملفات موقع موقع WordPress الخاص بك باستخدام CPanel
بمجرد تسجيل الدخول إلى CPanel ، انتقل إلى لوحة القيادة وحدد خيار File Manager.
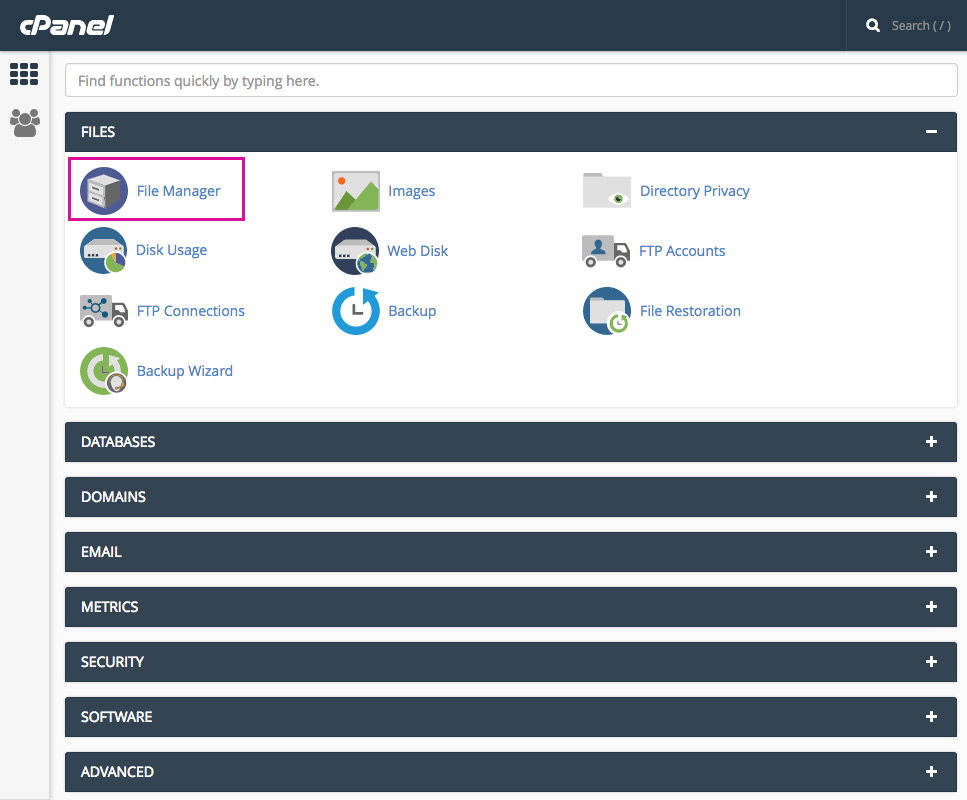
انقر فوق علامة التبويب إدارة الملفات
في مدير الملفات ، انتقل إلى العمود الأيمن وحدد المجلد المسمى "public_html". ملاحظة ، قد تضطر إلى التنقل بين المجلدات. بمجرد تحديد موقع public_html ، انقر فوق اسم المجلد (لا تنقر فوقه نقرًا مزدوجًا حيث سيؤدي ذلك إلى فتح المجلد) وانقر فوق ضغط.
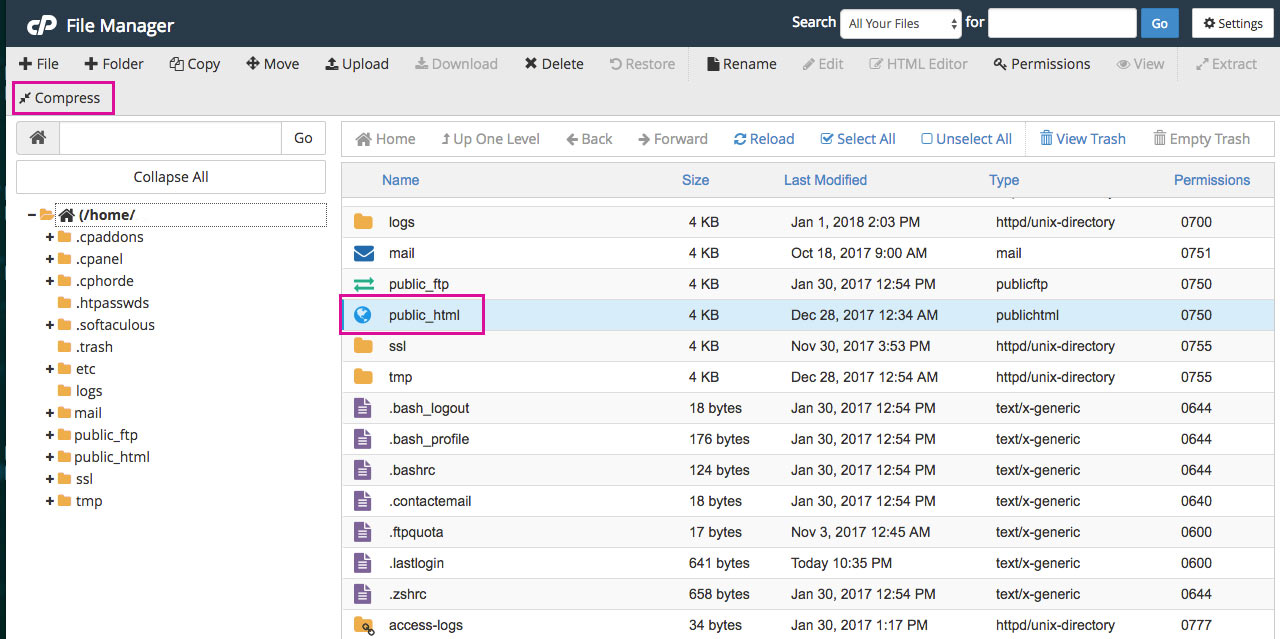
اضغط على المجلد public_html
ستظهر نافذة منبثقة. حدد أرشيف مضغوط ثم انقر فوق ضغط الملف (الملفات).
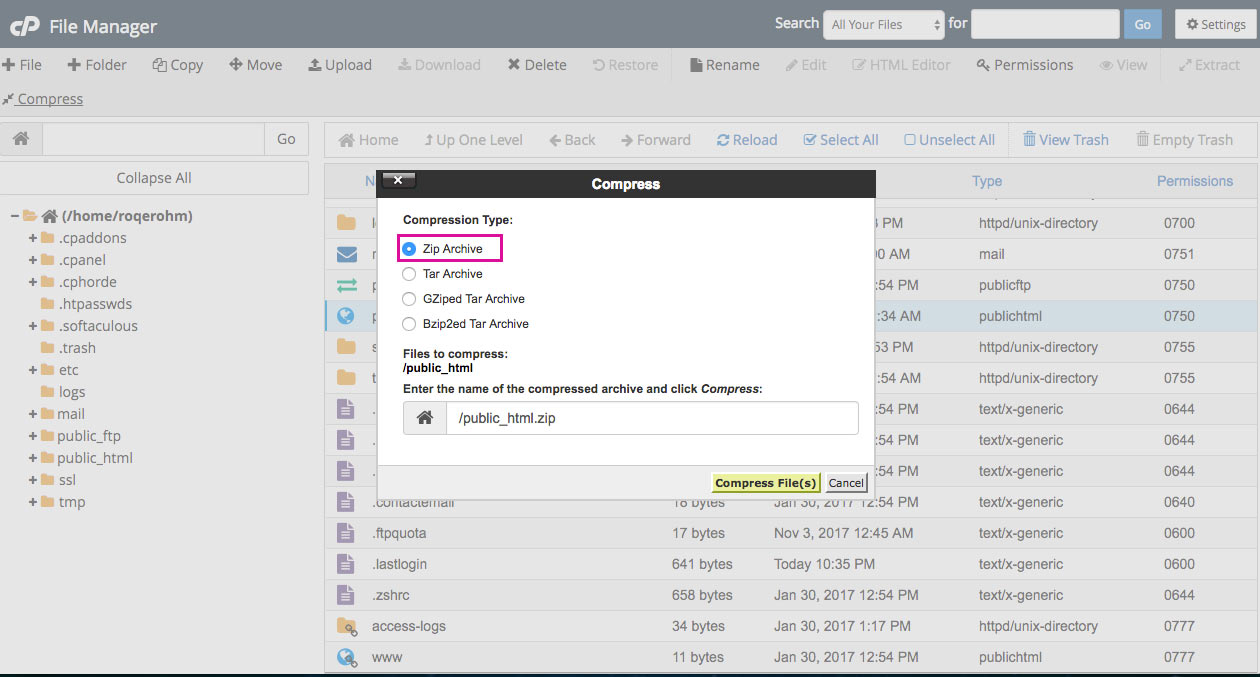
حدد "أرشيف مضغوط"
بمجرد ضغط الملفات ، انقر فوق المجلد "public_html.zip" وانقر فوق تنزيل.
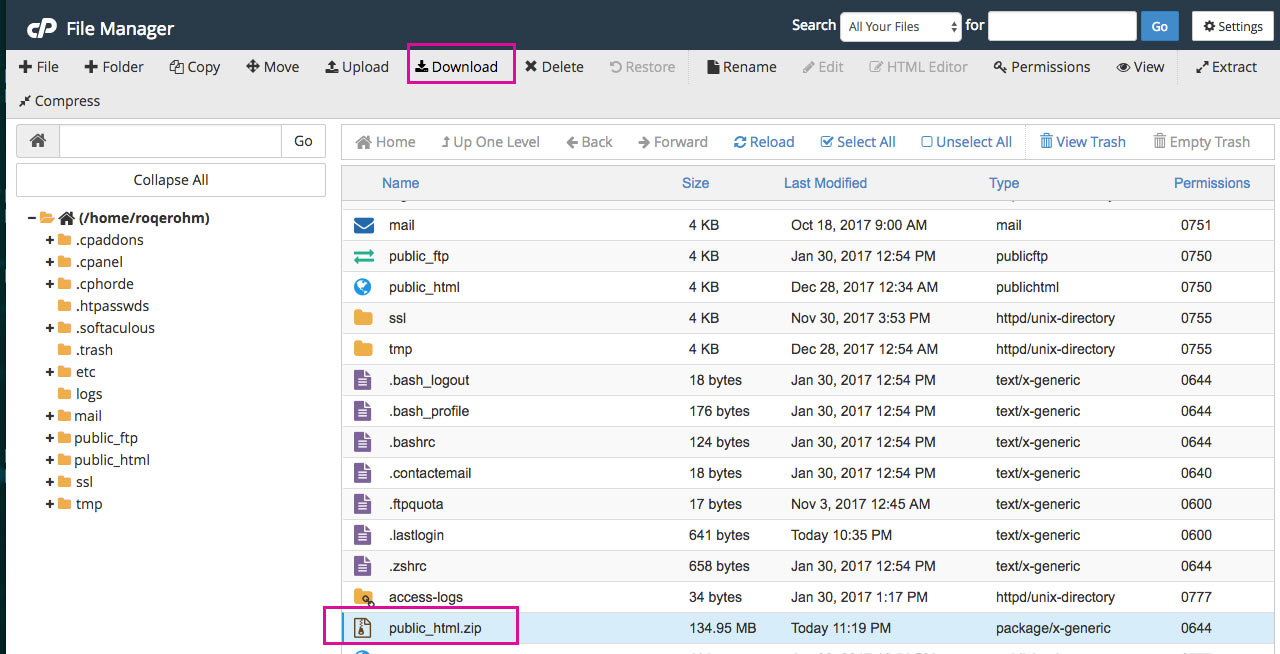
انقر فوق تنزيل
بمجرد اكتمال التنزيل ، تذكر حذف ملف .zip لأنه سيشغل مساحة غير ضرورية على الخادم الخاص بك. للقيام بذلك ، انقر فوق المجلد "public_html.zip" وانقر فوق حذف.
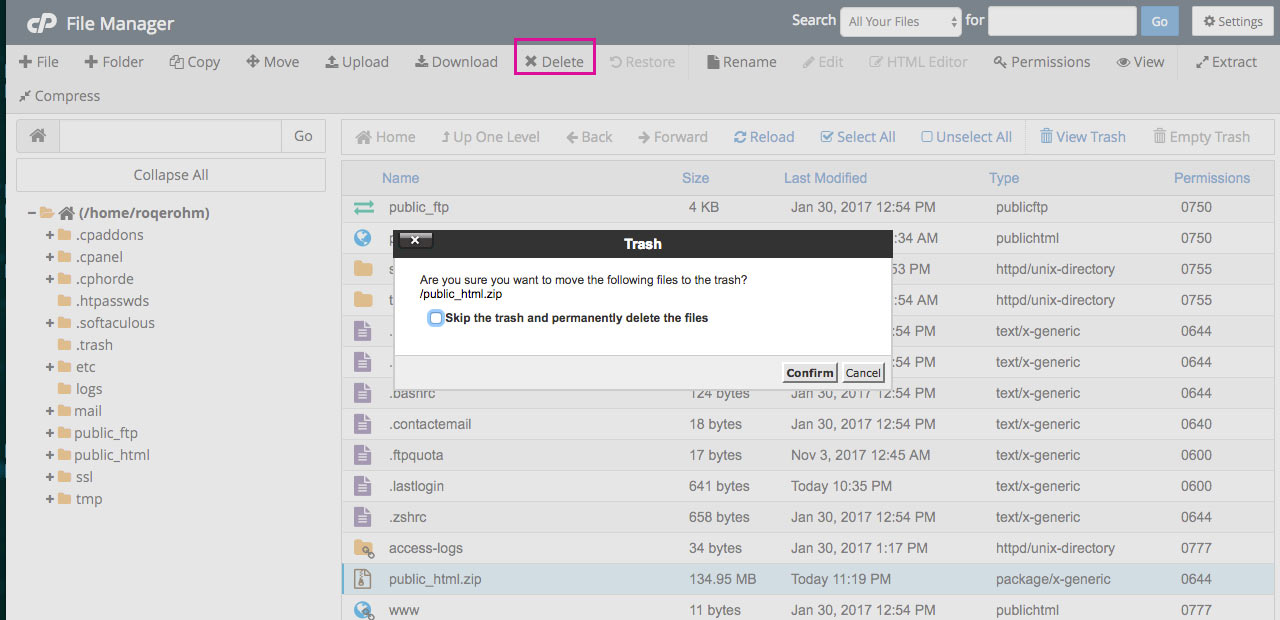
احذف ملف .zip
في هذه المرحلة ، حدد موقع ملف .zip وانقله إلى مجلد ملفات الموقع.
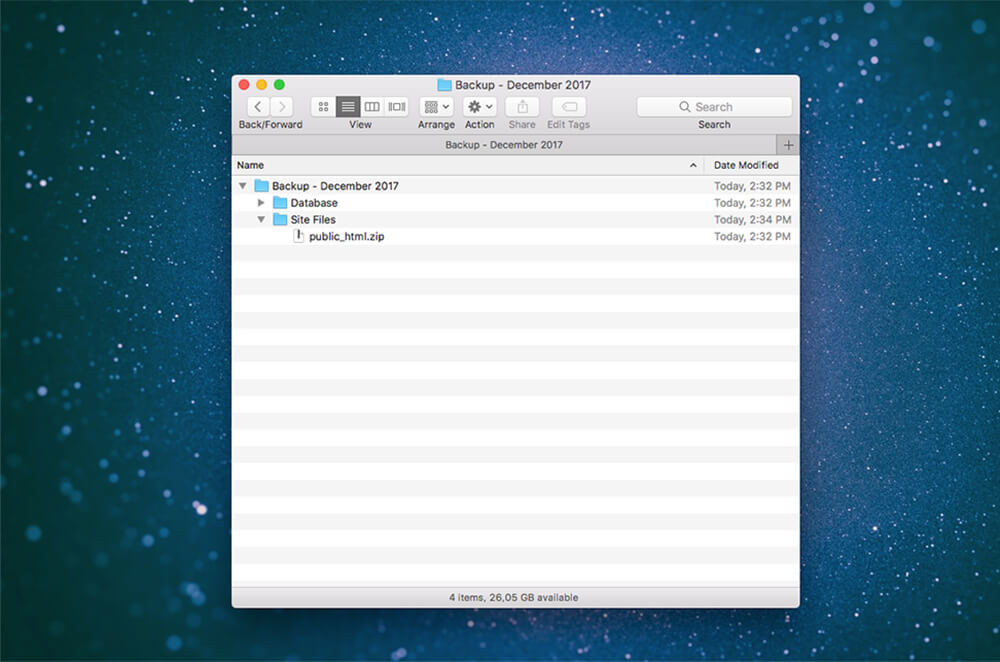
انقل الملف public_html.zip إلى المجلد Site Files
عظيم! لقد نجحت في تصدير ملفات موقع الويب الخاص بك!
إذا لم تتمكن من تصدير ملفات الموقع مباشرة من CPanel ، فستحتاج إلى استخدام عميل FTP للاتصال بخادم موقع الويب الخاص بك.
ما هو بروتوكول نقل الملفات؟
يرمز FTP إلى بروتوكول نقل الملفات . يتيح لك هذا البرنامج المفيد إجراء اتصال بين خادم موقع ويب مباشر وجهاز الكمبيوتر الخاص بك .

باستخدام عميل FTP ، يمكنك الوصول إلى الخادم المباشر وتصدير ملفات الموقع وحفظها و / أو نقل ملفات موقع الويب إلى سطح المكتب والعكس صحيح. واجهة محيرة قليلاً عند الاتصال الأول ، سيصبح استخدام عميل FTP طبيعة ثانية مع الممارسة.
اثنان من عملاء FTP الرئيسيين هما FileZilla و Cyberduck. ما عليك سوى زيارة أي من مواقع الويب المعنية وتنزيل أحدث إصدار من البرنامج وتثبيته على جهازك.
بمجرد تنزيل عميل FTP وتشغيله ، يمكنك الاتصال بخادم موقع الويب الخاص بك في بضع خطوات سهلة. في هذا العرض التوضيحي ، سنستخدم FileZilla.
كيفية استخدام FTP للاتصال بخادم موقع الويب الخاص بك
للاتصال بخادم موقع الويب الخاص بك ، ستحتاج إلى بيانات اعتماد تسجيل الدخول إلى FTP. لتحديد موقع هذه التفاصيل ، قم بتسجيل الدخول إلى cPanel ، وانتقل إلى الملفات وانقر على حسابات FTP.
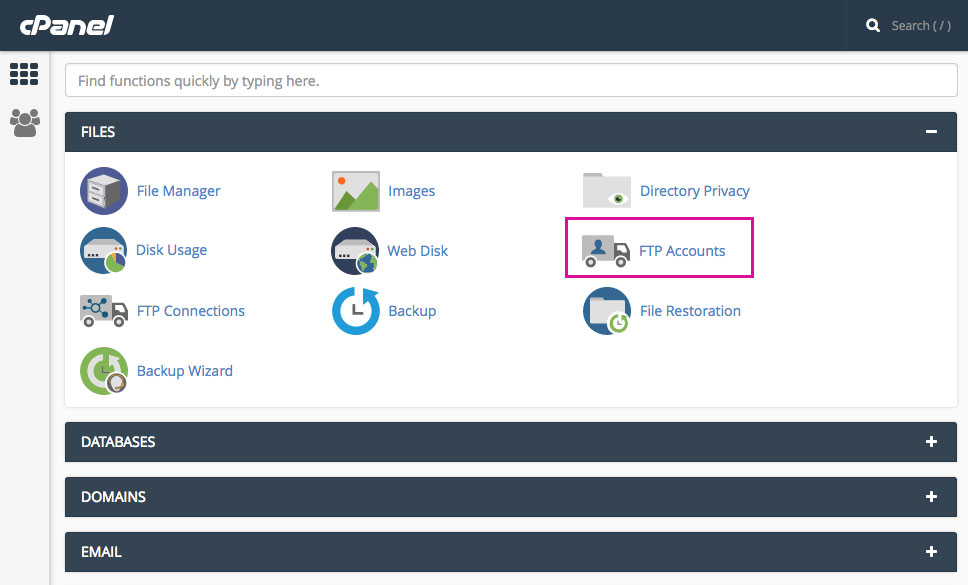
انقر فوق علامة التبويب حسابات FTP
إذا لم تتمكن من العثور على تفاصيل تسجيل الدخول الصحيحة ، فاتصل بمزود خدمة الاستضافة.
بمجرد فتح FileZilla ، سترى لوحتين:
- الجانب الأيسر (الموقع المحلي) هو جهاز الكمبيوتر الخاص بك
- الجانب الأيمن (الموقع البعيد) هو الخادم الذي ستتصل به .
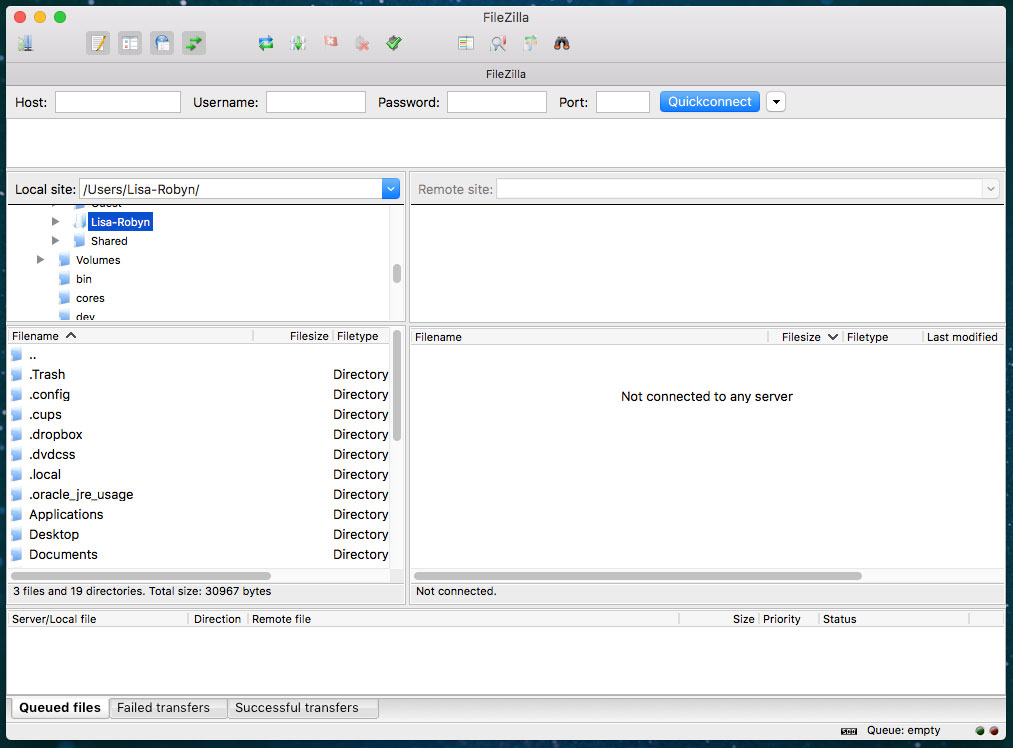
اتصل بالخادم الخاص بك باستخدام FileZilla أو عميل FTP آخر
الآن ، انتقل إلى File> Site Manager.
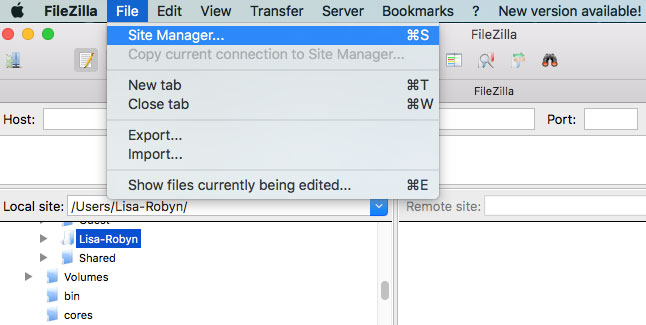
انقر فوق مدير الموقع
بعد ذلك ، ستظهر نافذة. انقر فوق "موقع جديد" وقم بتسمية الموقع.
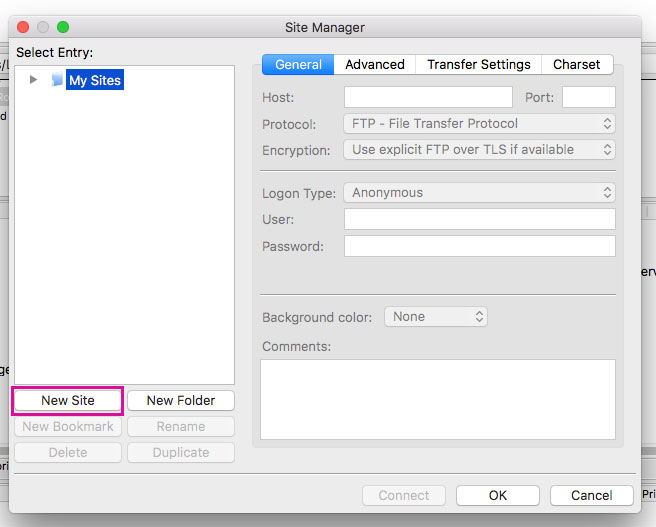
انقر فوق موقع جديد
في اللوحة اليمنى ، سيُطلب منك تحديد عدد من التفاصيل:
- عادةً ما يكون المضيف هو اسم مجال موقع الويب المعني
- حدد عادي كنوع تسجيل الدخول
- أدخل التفاصيل ذات الصلة لاسم المستخدم وكلمة المرور
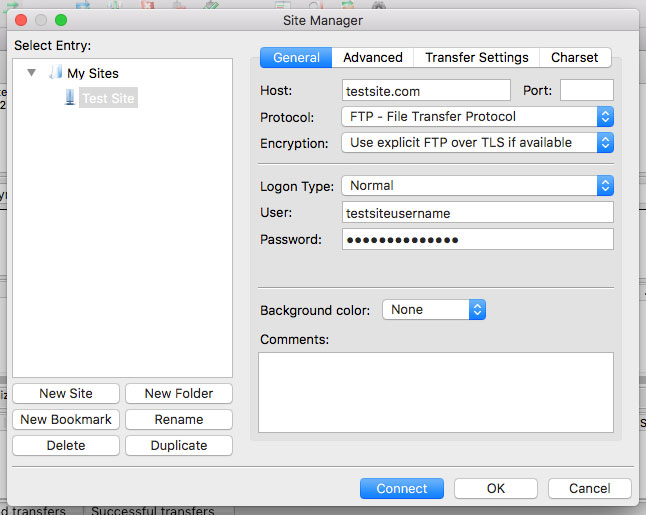
الاتصال عبر FTP
عندما تقوم بإدخال كل ما سبق ، انقر فوق اتصال. سيحفظ FileZilla كل هذه الإعدادات ، لذا لن تضطر إلى إعادة إدخال جميع المعلومات في المرة التالية التي تتصل فيها بالخادم.
بمجرد الاتصال بالخادم ، انظر أسفل لوحة "Remote Site" وسترى قائمة بملفات ومجلدات موقع الويب الخاص بك. انقر فوق سهم القائمة المنسدلة وقم بالتمرير حتى ترى مجلدًا باسم "public_html". يُطلق على هذا المجلد أيضًا اسم المجلد الجذر وهو المجموعة الكاملة لملفات موقع الويب الخاص بك.
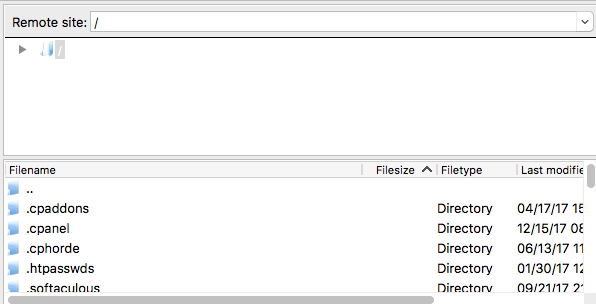
عرض كل الملف في موقع الويب الخاص بك
إذا سبق لك إعداد مواقع محلية أو إنشاء سمة فرعية ، فسترى أن بعض هذه الملفات والمجلدات تبدو مألوفة تمامًا.
هذا المجلد ، المجلد public_html ، هو ما سنقوم بتصديره للنسخة الاحتياطية.
كيفية تصدير ملفات موقع WordPress الخاصة بك يدويًا
هل تتذكر المجلد الموجود على سطح المكتب الخاص بك والمسمى "اسم موقع الويب" مع المجلدات الفرعية "ملفات الموقع" و "قاعدة البيانات"؟ حسنًا ، سننقل محتويات المجلد public_html إلى مجلد ملفات الموقع
في عميل FTP ، توجه إلى اللوحة اليمنى وفرز من خلال الموقع المحلي (جهاز الكمبيوتر الخاص بك) حتى تجد مجلد النسخ الاحتياطي.
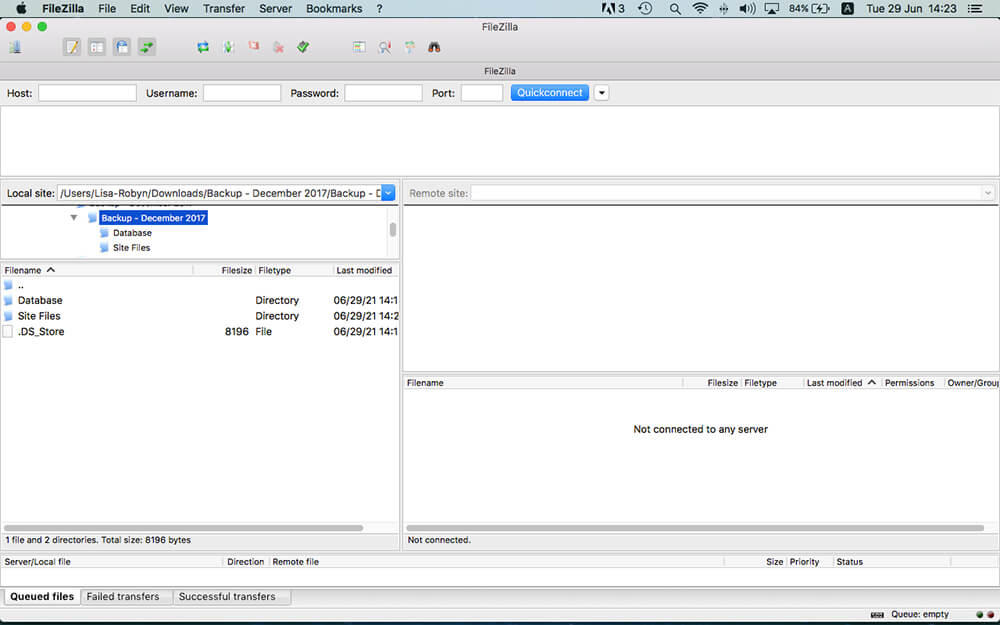
حدد مجلد ملفات الموقع
بعد ذلك ، انتقل إلى اللوحة اليمنى وحدد موقع المجلد public_html الخاص بموقع الويب الذي تريد نسخه احتياطيًا.
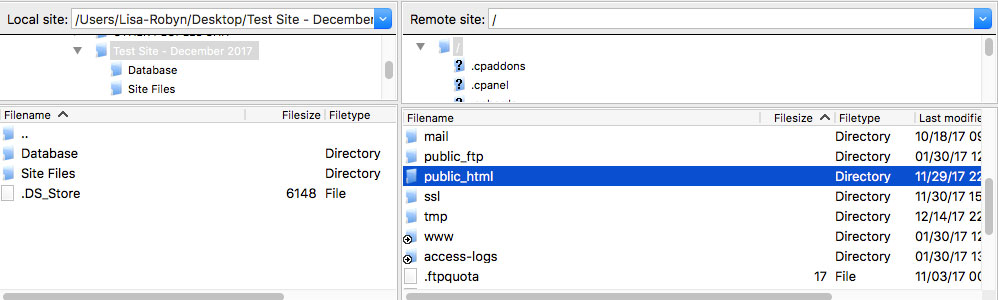
حدد ملف public_html
الآن ، انقر مع الاستمرار فوق المجلد public_html في اللوحة اليمنى واسحبه عبر المجلد Site Files في اللوحة اليمنى.
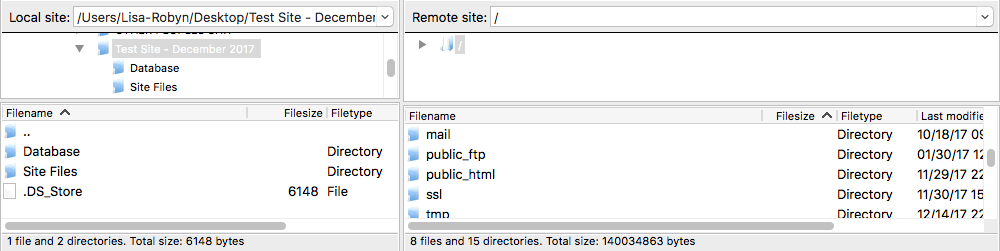
اسحب ملفات الموقع من الخادم الخاص بك إلى مجلد النسخ الاحتياطي على جهاز الكمبيوتر الخاص بك
دع عملية النقل / التصدير تعمل حتى تكتمل (تعتمد المدة التي تستغرقها العملية على سرعة الإنترنت لديك).
أخيرًا ، توجه إلى مجلد "اسم الموقع + تاريخ النسخ الاحتياطي". ستلاحظ وجود مجلد public_html بأكمله ، بالإضافة إلى قاعدة بيانات SQL في مجلد قاعدة البيانات.
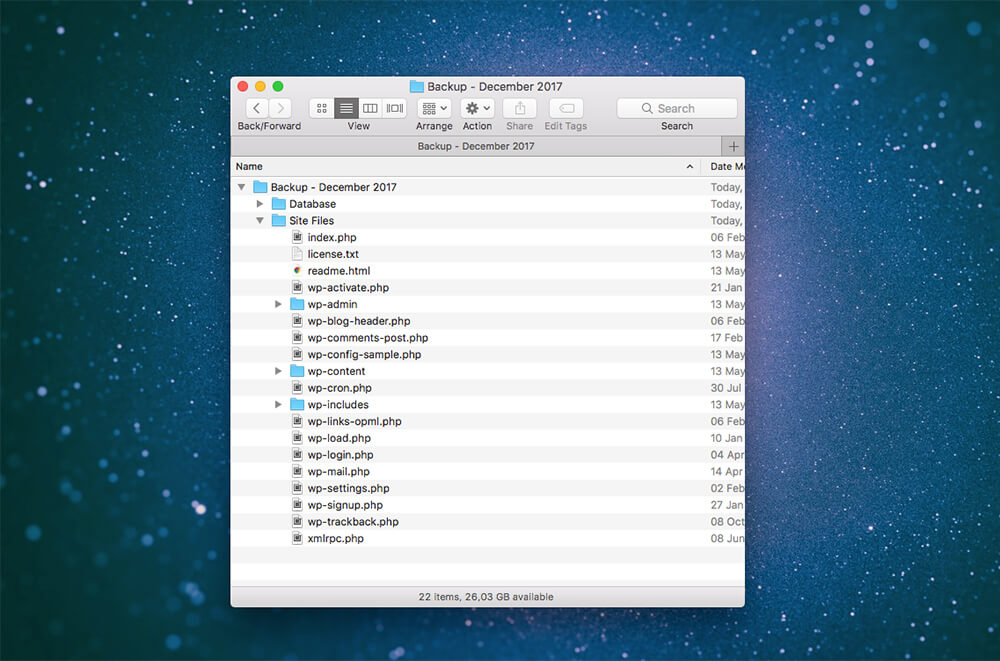
افتح المجلد على جهاز الكمبيوتر الخاص بك وسترى أنه تم نسخ ملفات الموقع
الآن بعد أن قمت بعمل نسخة احتياطية من قاعدة بيانات موقع الويب وملفاته ، يمكنك أن تطمئن لأنك قمت بحماية نفسك وموقع العميل الخاص بك.
كيفية عمل نسخة احتياطية من موقع WordPress باستخدام البرنامج المساعد
إنها عملية طويلة ومستديرة لإجراء نسخ احتياطي يدويًا لموقع WordPress. لحسن الحظ ، هناك العديد من المكونات الإضافية المتاحة للمساعدة.
يعد كل من BackupBuddy و UpdraftPlus مكونين إضافيين احتياطيين من الدرجة الأولى يوفران نسخًا احتياطية تلقائية للتخزين السحابي. يعد BackupBuddy حلاً مدفوعًا حصريًا ، بينما يأتي UpdraftPlus في نسختين مجانًا مع الوظائف الإضافية المدفوعة. يمكنك أيضًا استخدام مكون إضافي للترحيل مثل المكون الإضافي All-In-One-WP Migration ، حيث سيؤدي ذلك إلى تصدير كل من قاعدة البيانات وملفات الموقع لموقع الويب الخاص بك على WordPress.
من الجيد معرفة كيفية عمل نسخة احتياطية من WordPress يدويًا ، ولكن اتباع المسار اليدوي في كل مرة يمكن أن يكون مضيعة للوقت. تأكد من تثبيت مكون إضافي جيد للنسخ الاحتياطي التلقائي على موقعك.
كيف تساعد استضافة WordPress المُدارة مع النسخ الاحتياطية
إذا كنت تبحث عن حل نسخ احتياطي أكثر سهولة ، ففكر في شراء حل استضافة مُدار لموقعك على الويب. استضافة WordPress المُدارة هي استضافة مواقع مخصصة لمواقع WordPress. تم تصميم الخوادم خصيصًا لتلائم بيئة WordPress ، وبسعر أعلى من حلول الاستضافة القياسية ، تأتي الخدمة مع العديد من الميزات المتميزة.
أحدها يتضمن النسخ الاحتياطية التلقائية. كل يوم ، سيقوم مضيف WordPress المُدار بتشغيل نسخة احتياطية تلقائية من موقع الويب الخاص بك. ستبقى هذه النسخ الاحتياطية داخل وحدة تحكم الاستضافة نفسها ، لذلك ليست هناك حاجة لتخصيص مساحة تخزين سحابي أو مساحة على جهاز الكمبيوتر الخاص بك لملفات النسخ الاحتياطي.
تقدم استضافة WordPress المُدارة ، Divi Space Hosting ، نسخًا احتياطية يومية تلقائية لموقعك. إذا واجهت مشكلة في موقعك المباشر ، على سبيل المثال ، تسبب تحديث المكون الإضافي في تعديل موقع الويب الخاص بك ، فيمكنك تسجيل الدخول بسرعة إلى ملف تعريف Divi Space Hosting واستعادة نسخة احتياطية بنقرة زر واحدة. يستغرق هذا عادةً بضع دقائق ، حسب حجم موقع الويب الخاص بك. بمجرد اكتمال الاستعادة ، سيعود موقعك إلى الإصدار السابق في وقت النسخ الاحتياطي.
خواطر ختامية
إن معرفة كيفية تشغيل نسخة احتياطية يدوية كاملة لموقع WordPress الخاص بك أمر في غاية الأهمية. حتى إذا كان لديك مكون إضافي احتياطي يعمل في الخلفية أو استثمرت في استضافة WordPress المُدارة ، فلن تعرف أبدًا متى ستحتاج إلى القفز إلى الخادم الخاص بك وتصدير ملفات الموقع وقاعدة البيانات.
نأمل أن تكون قد استمتعت بهذا البرنامج التعليمي وأنه ساعدك في عمل نسخة احتياطية من موقع WordPress الخاص بك. إذا كانت لديك أي أسئلة أو تعليقات ، فشاركها أدناه - يسعدنا تلقي ملاحظاتك!
شكرا للقراءة!
