كيف تهاجر موقع WordPress الخاص بك بنفسك
نشرت: 2022-07-03ترحيل موقع Wordpress
قد يبدو ترحيل موقع WordPress بنفسك مهمة شاقة ، خاصةً لأن هناك العديد من العوامل والخطوات التي يجب مراعاتها.
من إعداد موقع ما بشكل صحيح للنقل إلى إعداده بنجاح على منصة استضافة جديدة ، يضطر العديد من الأشخاص إلى اللجوء إلى خدمات ترحيل WordPress باهظة الثمن. أو يبحثون عن مضيفين جدد يقدمون خدمات الترحيل كجزء من الحزمة الخاصة بهم - لضمان عملية سلسة ومبسطة. ومع ذلك ، فإن عملية ترحيل موقع WordPress لا يجب أن تكون مكلفة أو مرهقة عندما تكون مجهزًا بالأدوات والمعرفة الصحيحة.
في هذا الدليل ، سنقوم بتفصيل كيفية ترحيل موقع WordPress دون إنفاق علاوة أو الحاجة إلى معرفة برمجة متقدمة. يتضمن ذلك ترحيل موقع يدويًا ، وكذلك كيف يمكن لبعض مكونات WordPress الإضافية مساعدتك في أتمتة العملية.
اكتشف كيف يمكنك التحضير لترحيل موقع WordPress وإكماله بغض النظر عن مستوى مهارتك أدناه.
ماذا يعني ترحيل موقع WordPress؟
ترحيل WordPress هو عملية نقل موقع WordPress من خادم إلى آخر - أو من خدمة استضافة إلى أخرى - دون التأثير على مظهره أو محتواه أو وظيفته. أثناء هذه العملية ، يتم نسخ محتوى موقع WordPress (أي ملفاته ومحتوياته وقواعد بياناته) وتحميله إلى خادم جديد بينما يظل محتوى الموقع على الخادم القديم غير متأثر. نريد مساعدتك في نقل موقع Wordpress يدويًا بنتيجة ناجحة.
أسهل طريقة موصى بها لترحيل موقع WordPress
إذا كنت تقوم بالترحيل إلى خطة WordPress مُدارة أو خطة WooCommerce مُدارة ، فيجب عليك استخدام خدمة BlogVault والمكوِّن الإضافي.
الأسباب الشائعة التي قد تدفعك إلى ترحيل موقع WordPress
يختار الأشخاص ترحيل موقع WordPress لعدة أسباب مختلفة ، بما في ذلك:
- تبديل موفري الاستضافة : يقوم العديد من الأشخاص بترحيل مواقع الويب الخاصة بهم لتبديل موفري استضافة WordPress. قد يكون هذا بسبب مشكلات أداء الاستضافة أو التوقف عن العمل بسبب موارد الخادم المشتركة ، أو نقص دعم العملاء من مزود الاستضافة. يقوم الأشخاص أيضًا بتبديل موفري الاستضافة لتلبية متطلبات أعمال التوسع الخاصة بهم (على سبيل المثال ، التبديل إلى خوادم مخصصة أكثر قوة أو خوادم سحابية) أو لطلب موارد الخادم مرة أخرى وخفض التكاليف.
- الانتقال من أو إلى شبكة WordPress متعددة المواقع: يحتاج الأشخاص أحيانًا إلى نقل موقع WordPress موجود إلى شبكة متعددة المواقع ، أو إزالة موقع WordPress واحد من شبكة متعددة المواقع موجودة وترحيله إلى تثبيت WordPress جديد. هذه العملية أكثر تعقيدًا من نقل موقع واحد إلى مزود استضافة جديد ، ولكن يمكن القيام بذلك.
- تغيير اسم المجال: يلزم أحيانًا تغيير اسم المجال مع تطور الأعمال (على سبيل المثال ، تقصير اسم نطاق طويل ، وإعادة تسمية شركة ، وما إلى ذلك) ، ويمكن أن تكون هناك حاجة إلى ترحيل موقع WordPress لتغييرها. من المهم ملاحظة أن تغييرات اسم النطاق تتطلب عمليات إعادة توجيه 301 دائمة من النطاق القديم إلى النطاق الجديد للحفاظ على تصنيفات محرك البحث ومنع أخطاء 404 للمستخدمين الذين يتبعون أي روابط موقع موجودة.
قم بترحيل موقع WordPress يدويًا في 6 خطوات
في حين أن هناك العديد من أدوات WordPress للنسخ والاستنساخ والترحيل التي تهدف إلى تبسيط عملية الترحيل ، فإن فهم كيفية نقل موقع WordPress يدويًا أمر مهم.
على سبيل المثال ، إذا كان لديك موقع ويب كبير أو كنت تقوم بالانتقال بين شركات الاستضافة ، فإن العديد من هذه الأدوات يمكن أن تنتهي أو تفشل - مما يتركك في المربع الأول.
كيفية ترحيل موقع WordPress يدويًا
يمكن تقسيم خطوات ترحيل موقع WordPress من خدمة استضافة إلى أخرى يدويًا إلى ست خطوات شاملة:
- النسخ الاحتياطي / تنزيل بيانات الموقع الخاص بك
- قم بإنشاء تثبيت WordPress جديد مع مضيفك الجديد
- قم بتحميل ملفات قاعدة البيانات الخاصة بك إلى حساب الاستضافة الجديد الخاص بك
- قم بتحميل المحتوى الخاص بك في حساب الاستضافة الجديد الخاص بك
- اضبط ملف "wp-config.php" الخاص بك
- إجراء تنظيف ما بعد الترحيل
1. النسخ الاحتياطي / تنزيل بيانات الموقع الخاص بك
تتمثل الخطوة الأولى لترحيل موقع WordPress الخاص بك يدويًا في الاحتفاظ بنسخة احتياطية / تنزيل جميع بيانات موقعك - بغض النظر عن صغرها أو كبرها. قد تتسبب عملية الترحيل في فقد بيانات موقع الويب ، مما قد يؤدي بدوره إلى إتلاف موقعك.
في حين أن النسخ الاحتياطي لبيانات موقعك يجب أن يكون بالفعل أفضل ممارسة أمنية ، إلا أنه يعد أيضًا مكونًا مهمًا في عملية نقل البيانات.
هناك العديد من المكونات الإضافية التي يمكنك استخدامها لعمل نسخة احتياطية من مواقع WordPress الخاصة بك - مثل Duplicator أو UpdraftPlus - مما يتيح لك استخدام الإعدادات المضمنة للتحكم في الملفات التي يتم نسخها احتياطيًا وجداول النسخ الاحتياطي ومكان تخزين بياناتك. بدلاً من ذلك ، يمكنك أيضًا إجراء نسخ احتياطي لموقع WordPress الخاص بك يدويًا. يمكن إجراء هذه العملية بطريقتين:
- من خلال cPanel الخاص بك
- عبر أداة نقل الملفات (FTP)
cPanel
قم بتسجيل الدخول إلى مزود الاستضافة القديم الخاص بك وانتقل إلى cPanel. هناك ، افتح "مدير الملفات" ، وحدد جذر المستند لنطاقك ، وحدد "إظهار الملفات المخفية" ، وانقر على "انتقال". هنا ، تحتاج إلى تحديد موقع ملفين: "wp-content" و "wp-config." لضغط مجلد "wp-content" ، يمكنك تحديد تنسيق zip ثم تنزيله عند إنشاء الملف المضغوط.
ستحتاج فقط إلى تنزيل ملف "wp-config". يمكنك أيضًا ضغط محتوى wp إلى ملف مضغوط tar والذي قد يكون أصغر من ملف مضغوط. إذا كنت معتادًا على سطر الأوامر ، فيمكنك مسح ملف zip أو tar.gz مباشرةً من مضيفك القديم إلى مضيفك الجديد دون الحاجة إلى التنزيل محليًا وتحميل ملف.

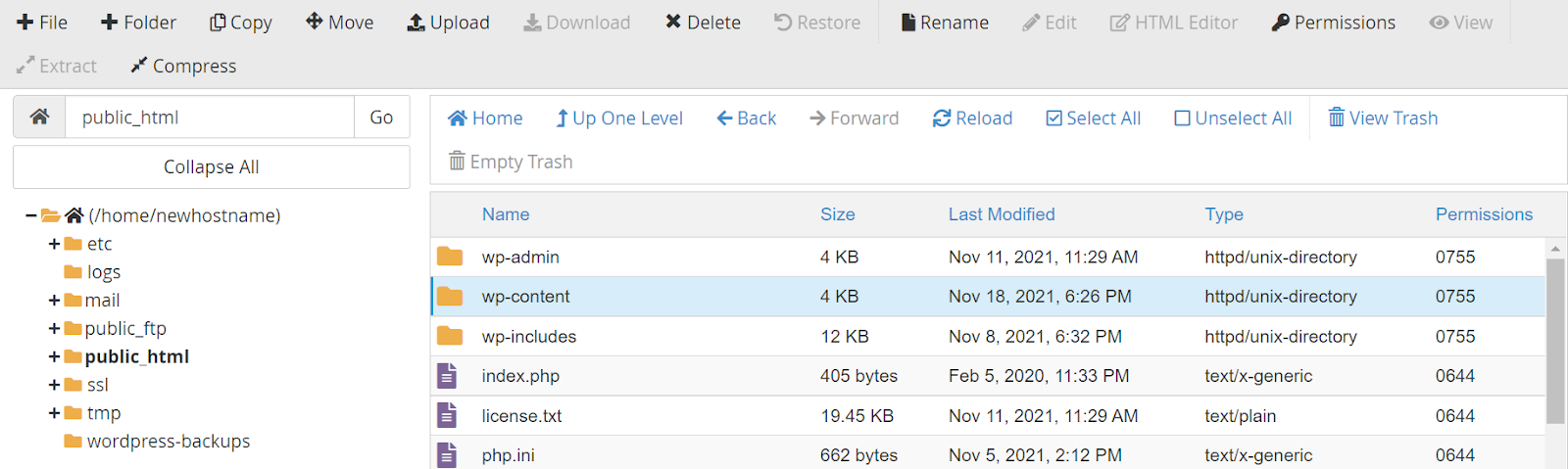
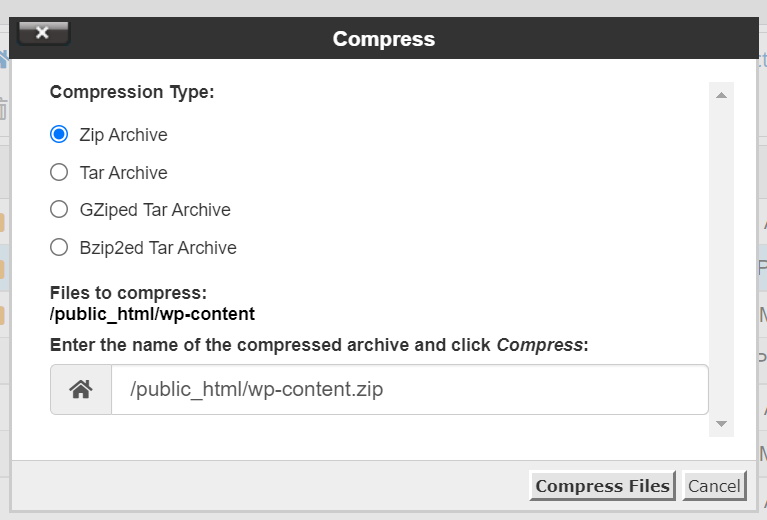
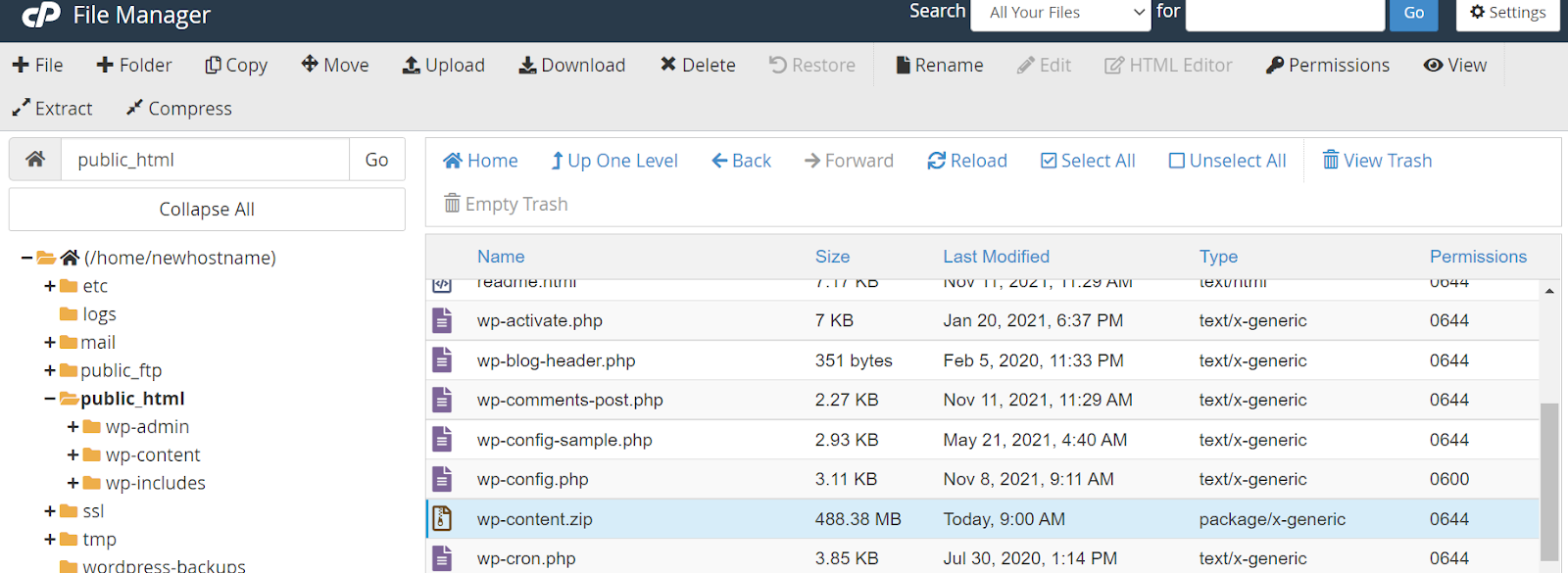
قم بتسجيل الدخول إلى مزود الاستضافة القديم الخاص بك وانتقل إلى cPanel. هناك ، افتح "النسخ الاحتياطي" ، من النسخة الاحتياطية في cPanel ، يمكنك تنزيل نسخة احتياطية كاملة ونسخ احتياطي جزئي بالإضافة إلى نسخ احتياطية من قاعدة بيانات موقعك.

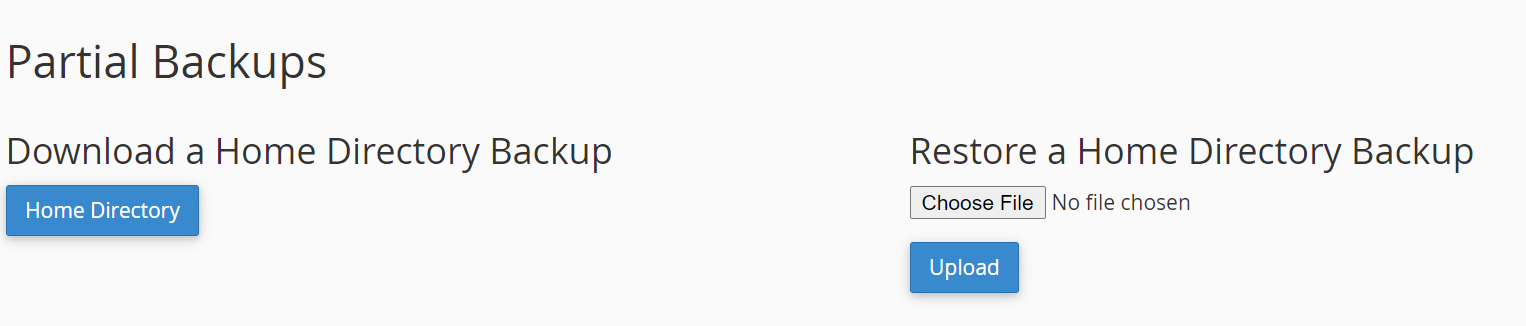
الآن ، عد إلى صفحة cPanel الرئيسية الخاصة بك ، وحدد موقع "النسخ الاحتياطي" ، وانقر فوقه. هنا ، سترى جميع قواعد البيانات الموجودة على الخادم الخاص بك. تأكد من الانتقال إلى الصحيح والنقر عليه. بمجرد تحديد النسخة الاحتياطية الصحيحة لقاعدة البيانات للموقع ، سيسمح لك بتنزيل ملف "sql.gz".
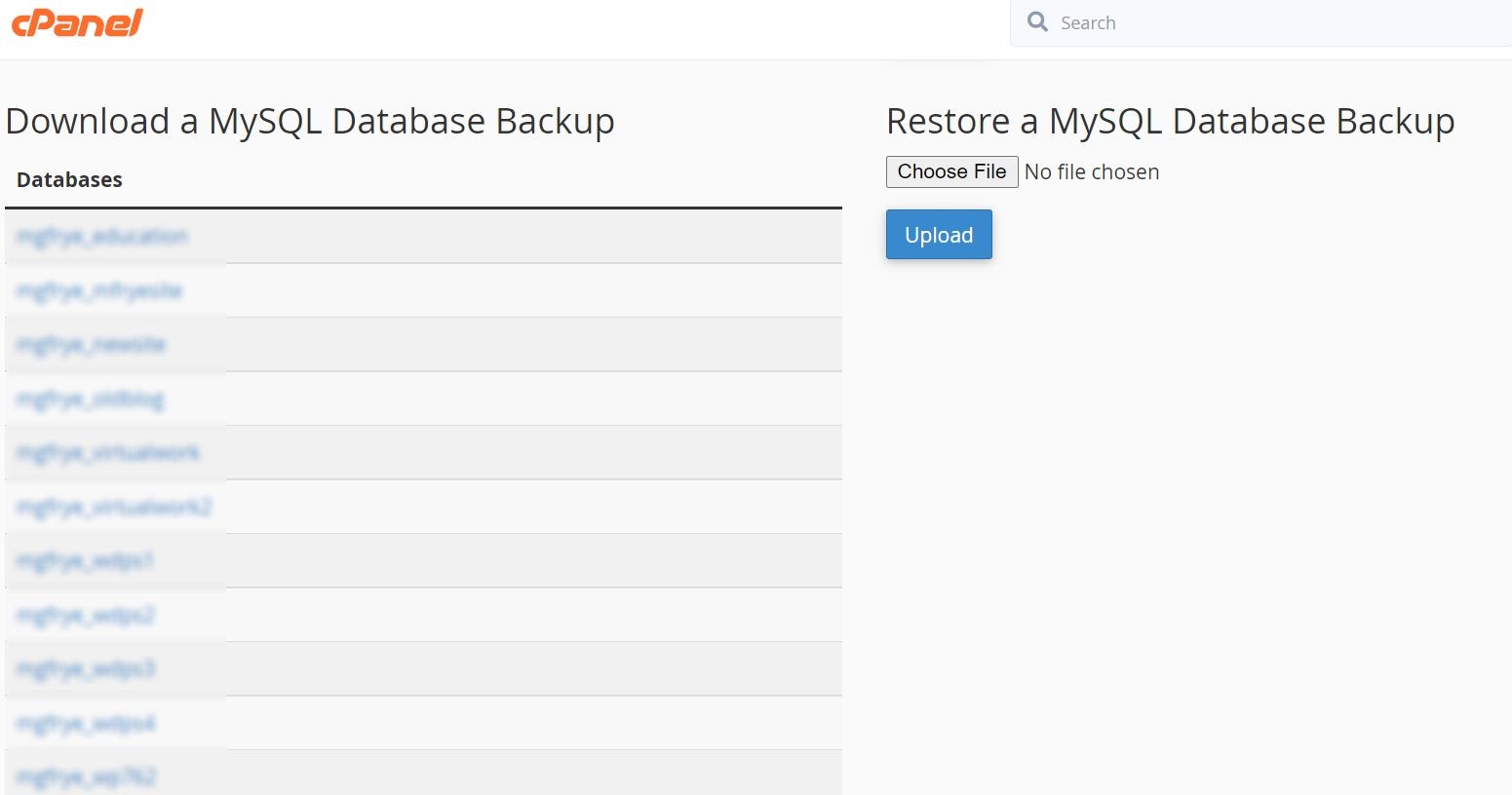
في هذه المرحلة ، يجب أن يكون لديك ثلاثة تنزيلات منفصلة ، بما في ذلك:
- ملف "wp-content.zip"
- ملف "wp-config.php"
- ملف "sql.gz"
من المهم ملاحظة أن هذه العملية عادةً ما تكون أسرع من استخدام أداة FTP.
أداة FTP
تعد برامج FTP مثل FileZilla (PC) و Transmit (Mac) أدوات شائعة لتنزيل ملفات وقواعد بيانات WordPress. بعد اختيار برنامج FTP وتثبيته على جهاز الكمبيوتر الخاص بك ، استخدم بيانات اعتماد SFTP (مصدرها حساب مضيف الويب الخاص بك) للاتصال مباشرة بخادم موقعك.
هنا ، يمكنك تحديد وتنزيل جميع الملفات وقواعد البيانات في دليل موقع WordPress الخاص بك. لكن لا تنس تضمين الملفات المخفية مثل ".htaccess" ، حيث قد تكون مخفية. راجع ملف تعليمات برنامج FTP للتأكد من أنك ترى الملفات المخفية. إذا كنت معتادًا على استخدام سطر الأوامر ، فيمكنك إنشاء ملف تفريغ MySQL لقاعدة بيانات الموقع ثم ضغط gzip أو ضغط موقع WordPress. ستكون طريقة سطر الأوامر أسرع بكثير.
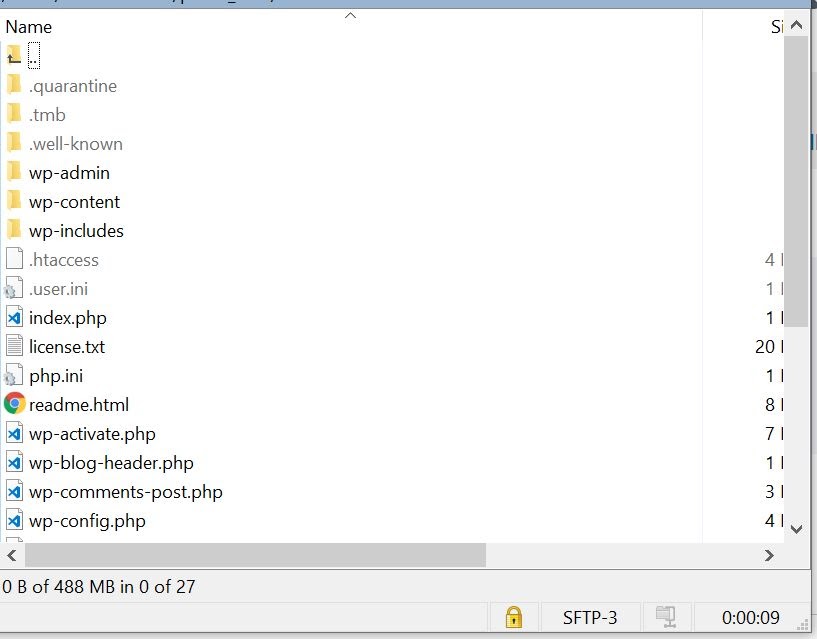
2. أنشئ تثبيت WordPress مع مضيفك الجديد
الخطوة الثانية لترحيل موقع WordPress الخاص بك يدويًا هي تسجيل الدخول إلى البوابة الإلكترونية على Nexcess لإنشاء موقع جديد على خطة حالية أو سيتم إنشاء موقع تثبيت جديد عند الاشتراك في خطتك الجديدة على Nexcess.
عندما تضيف موقعًا في البوابة حيث تتم إدارة تفاصيل خطتك ، فسيتم تثبيت WordPress عليه.
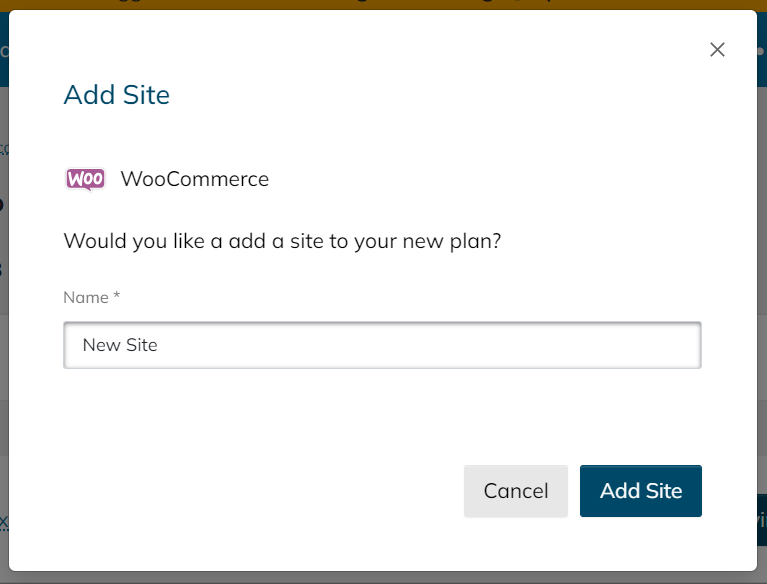
تأكد من مراجعة و / أو تحرير هذه الأقسام بناءً على احتياجات موقعك ، ولا تنس تسجيل اسم المستخدم وكلمة المرور الخاصين بالمسؤول بشكل آمن. بالإضافة إلى ذلك ، يمكنك تغيير اسم قاعدة البيانات الآلية وبادئة الجدول إذا رأيت ذلك مناسبًا. يمكنك أيضًا تركها كما هي ، ولكن تأكد من تذكر / تسجيل اسم قاعدة البيانات وبادئة الجدول ، حيث ستحتاج إلى الرجوع إليهما لاحقًا.
بمجرد تثبيت WordPress ، عد إلى البوابة الإلكترونية للحصول على بيانات اعتماد SSH للاستعداد لتحميل الملفات وقاعدة البيانات من موقعك القديم.
3. قم بتحميل قاعدة البيانات الخاصة بك إلى حساب الاستضافة الجديد الخاص بك
حان الوقت الآن لاستيراد الصفحات الفعلية لموقعك الحالي إلى حساب الاستضافة الجديد الخاص بك. للقيام بذلك ، انتقل إلى "phpMyAdmin" ضمن قسم "قواعد البيانات" وانقر فوقه. بمجرد الدخول ، حدد اسم قاعدة البيانات الخاصة بك وانقر فوقه.
هنا ، سترى جداول قاعدة بيانات فارغة تم إنشاؤها باستخدام تثبيت WordPress الفارغ. ما تريد القيام به هو تحديد مربع "تحديد الكل" أسفل جداول قاعدة البيانات الفارغة هذه ، انقر فوق القائمة المنسدلة بعنوان "مع المحدد" ، ثم اختر خيار "إفلات". سيؤدي هذا إلى حذف جميع الجداول الفارغة في قاعدة البيانات الخاصة بك.
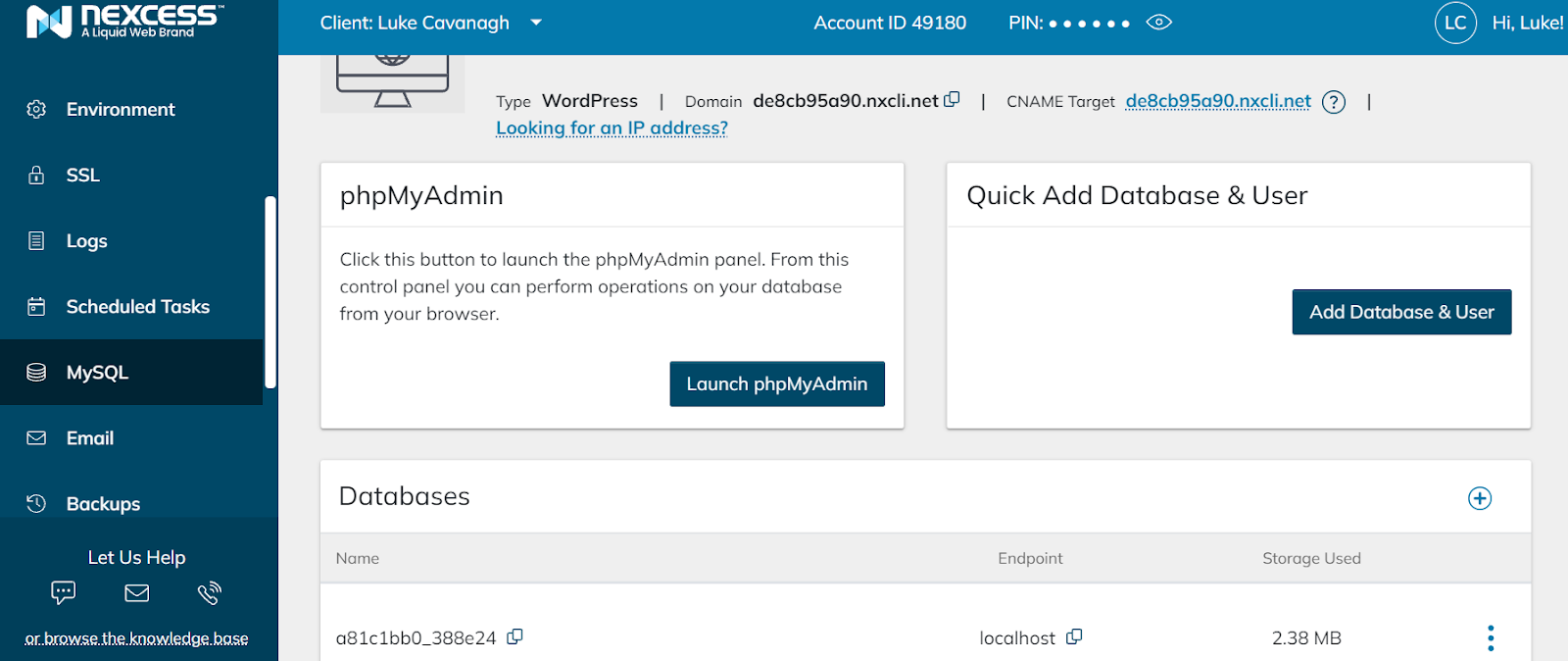
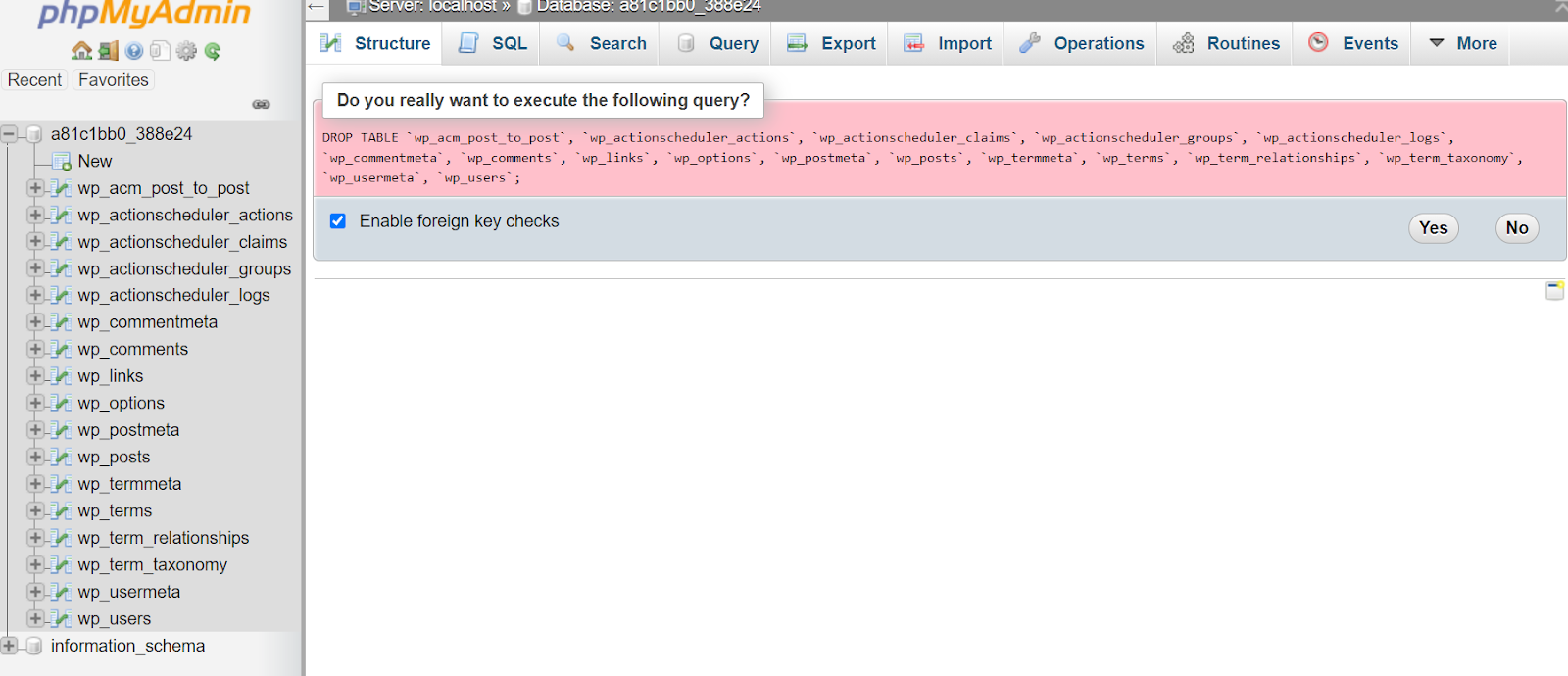
مع حذف جميع الجداول ، حان الوقت لاستيراد قاعدة البيانات التي قمت بنسخها احتياطيًا مسبقًا. حدد "استيراد" بالقرب من أعلى الصفحة وانتقل إلى قسم "ملف للاستيراد".
هنا ، حدد الزر "اختيار ملف" بجوار نص "تصفح جهاز الكمبيوتر الخاص بك" ، وحدد موقع ملف قاعدة بيانات SQL الذي قمت بتنزيله مسبقًا ، وانقر فوق "فتح". بعد ذلك ، قم بإلغاء تحديد مربع "استيراد جزئي" ، وانتقل إلى أسفل الصفحة ، وانقر على "انتقال". سيؤدي هذا إلى استيراد جميع الجداول التي تعرض محتوى موقعك الحالي.
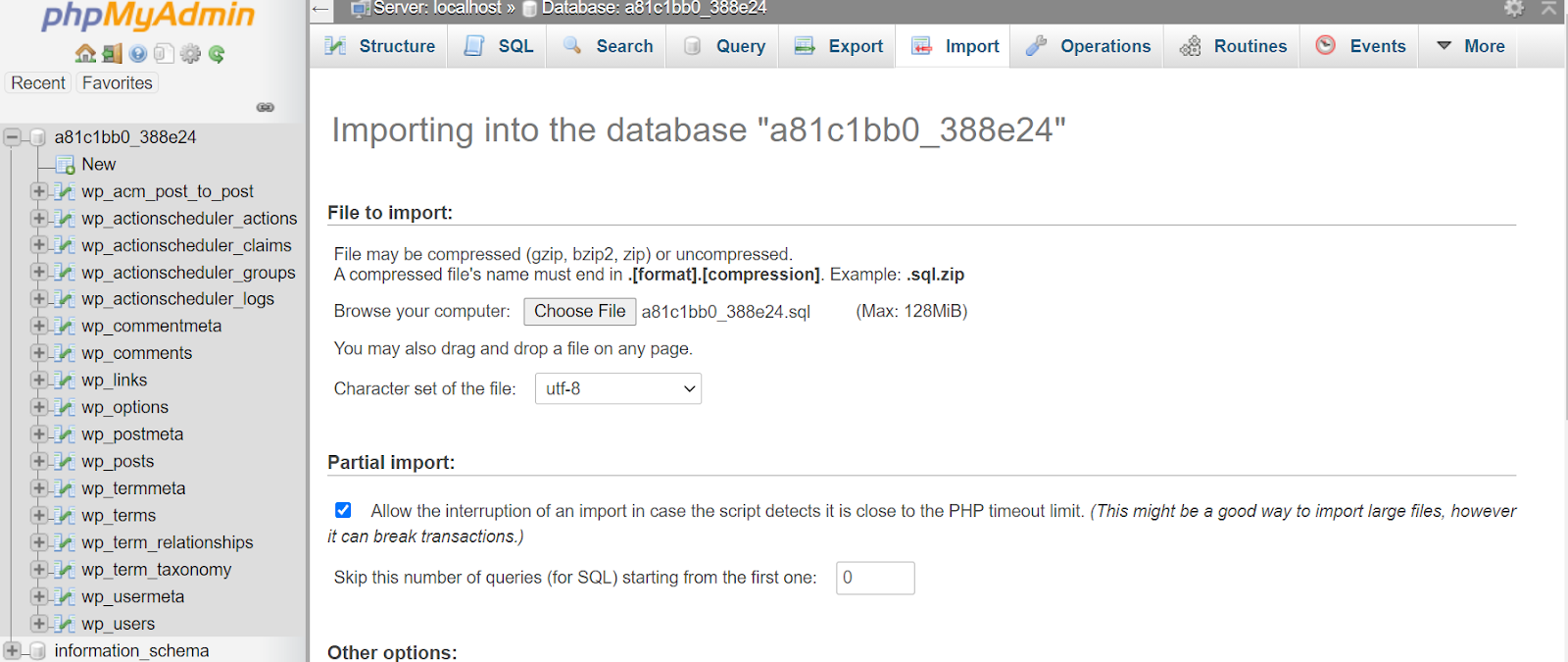
بمجرد استيراد جداولك الجديدة ، انتقل إلى الجدول الذي يحتوي على كلمة "خيارات". هنا يمكنك العثور على عنوان URL لموقعك وتعديله. حدد موقع "siteurl" أسفل عمود "option_name" ، وحدد الزر "تعديل" ، وغيّر عنوان URL إلى سلسلة عنوان URL لموقعك الجديد ، وانقر على "انتقال". بعد ذلك ، حدد موقع "home" أسفل عمود "option_name" وقم بتحديثه إلى سلسلة عنوان URL الجديد أيضًا.
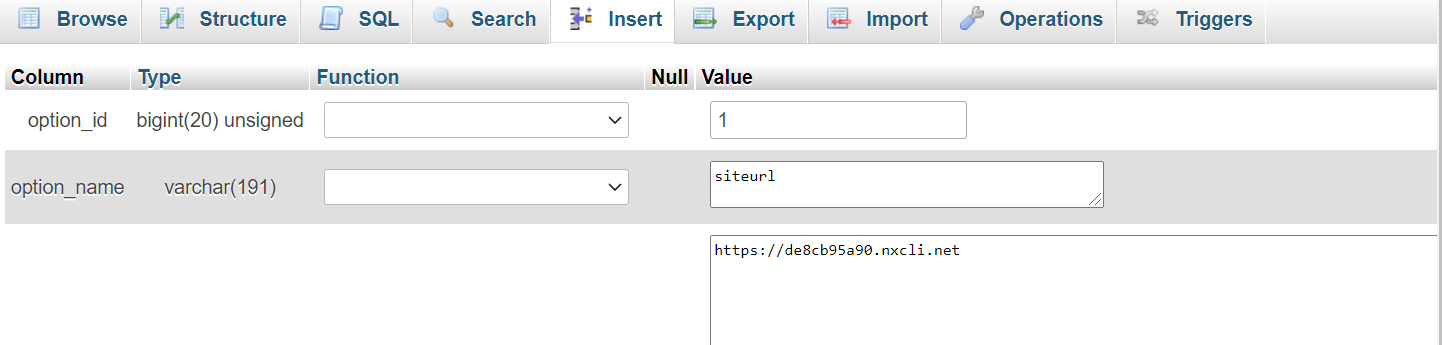
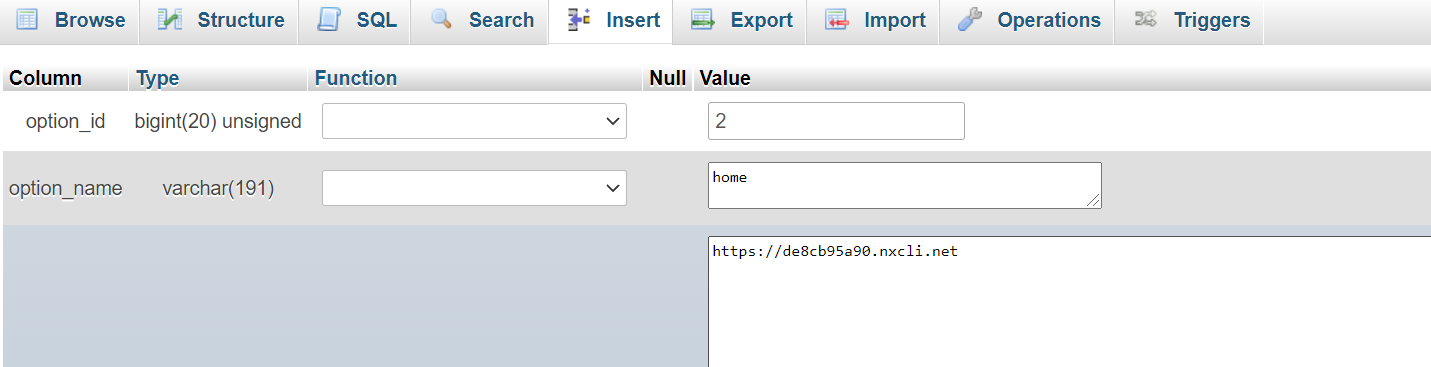
ملاحظة: إذا لم تتمكن من العثور على مسارات "siteurl" أو "الصفحة الرئيسية" بسهولة في بوابة موفر الاستضافة ، فيمكنك استخدام "Google" حيث توجد هذه المسارات أو الوصول إلى خدمة العملاء للحصول على المساعدة.

4. تحميل المحتوى الخاص بك في حساب الاستضافة الجديد الخاص بك
عد إلى بوابة الاستضافة الجديدة وحدد موقع علامة التبويب "الوصول" التي ستمنحك بيانات اعتماد SSH.
باستخدام تطبيق مدير الملفات ، قم بتحميل النسخة الاحتياطية إلى مجلد public_html الخاص بموقعك.
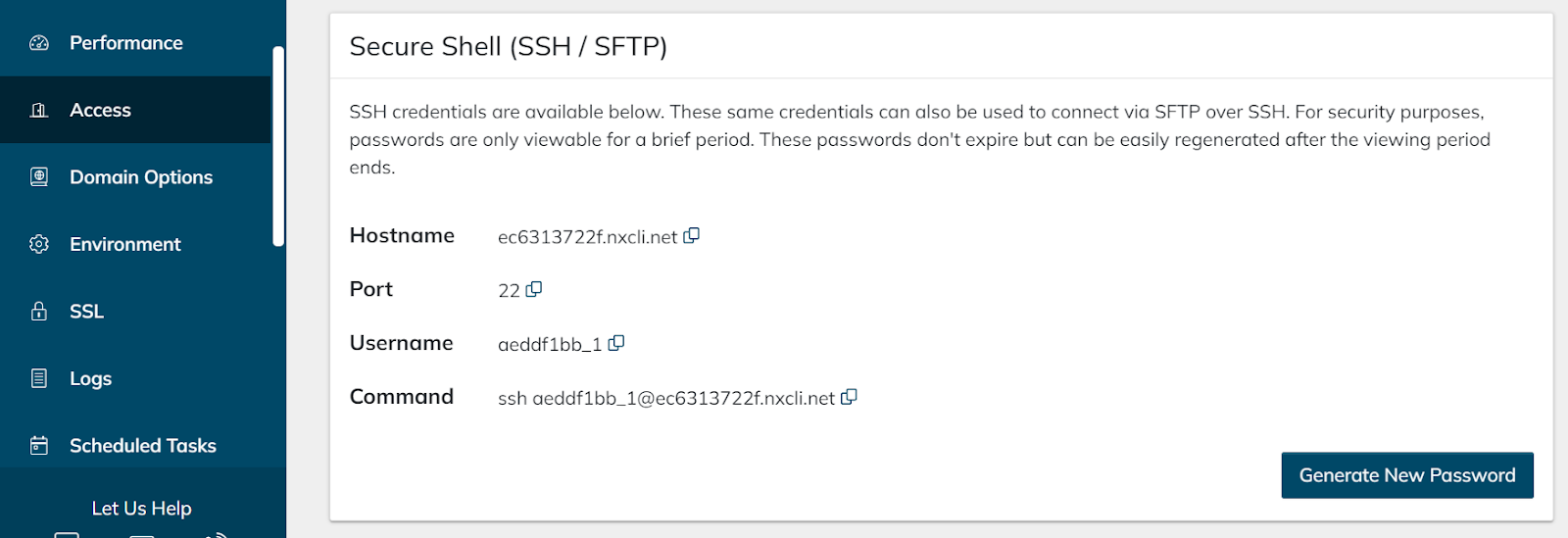
الآن باستخدام بيانات اعتماد SSH ، ستحتاج إلى إضافتها إلى تطبيق مدير الملفات الخاص بك.
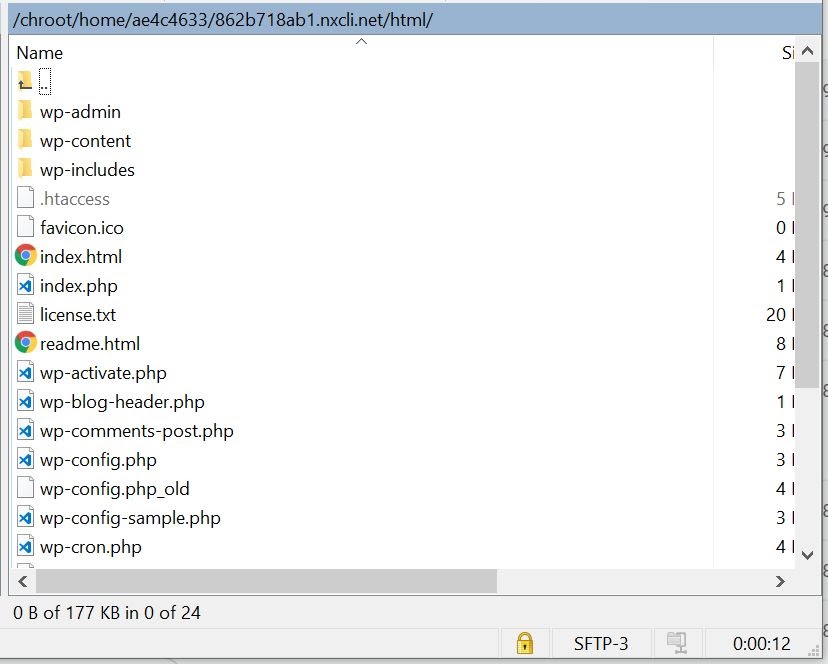
ستحتاج إلى استخدام أمر إلغاء ضغط gzip لاستخراج النسخة الاحتياطية. بمجرد الاستخراج ، تأكد من العودة وحذف المجلد المضغوط الفعلي أو ملف gzip المضغوط الأصلي. سيتم تطبيق نفس الخطوة إذا قمت بتحميل نسخة احتياطية من موقعك بتنسيق ملف مضغوط ، يمكنك استخدام أمر مثل فك الضغط لاستخراج الملف.
tar -xvf wp-content.tar.gz
قم بفك ضغط wp-content.zip
في هذه المرحلة ، هناك شيء آخر عليك القيام به للتأكد من أن المحتوى الخاص بك يتم عرضه بشكل صحيح: اضبط ملف "wp-config.php" إذا لزم الأمر إذا كانت بادئة قاعدة البيانات مختلفة.
5. اضبط ملف "wp-config.php"
انتقل مرة أخرى إلى تطبيق مدير الملفات وحدد موقع ملف "wp-config.php". بدلاً من تحرير الملف مباشرةً في مدير الملفات ، يسهل تنزيله وتحريره في محرر نصوص. انقر بزر الماوس الأيمن على الملف ، وحدد "تنزيل" وافتحه في محرر نصوص أو محرر كود من اختيارك. في هذه المرحلة ، ستحتاج إلى تحديد شيئين:
- "تعريف ('DB_HOST'، 'localhost) ؛" - إذا كنت تنتقل إلى مزود استضافة جديد ، فقد تضطر إلى ضبط اسم المضيف المحلي في ملف "wp-config.php". تأكد من مراجعة الدعم لمعرفة ما إذا كان هذا يحتاج إلى التغيير.
- “table_prefix $” - باستخدام بادئة الجدول التي سجلتها سابقًا ، حدد موقع سطور “$ table_prefix” في ملف “wp-config.php” الخاص بك وقم بتحديثه بالبادئة المناسبة.
بمجرد تحديث هذين السطرين في محرر النصوص ، احفظ ملف "wp-config.php" الجديد. الآن ، عد إلى مدير الملفات واستبدل ملف "wp-config.php" القديم بالملف الجديد. يمكنك القيام بذلك عن طريق الانتقال إلى مدير الملفات واختيار الملف المراد تحميله. اعتمادًا على مدير الملفات الذي تستخدمه ، سيوفر تحذيرًا إذا كنت تريد استبدال الملف الحالي أم لا.
في هذه المرحلة ، يجب تحميل وتحديث جميع ملفات موقع WordPress الحالي الخاص بك ، مما يعني أن موقعك يجب أن يعرض ويعمل تمامًا كما فعل مع مزود الاستضافة القديم.
6. تنظيف WordPress بعد الترحيل
بمجرد ترحيل موقعك بنجاح إلى مزود الاستضافة الجديد ، حان الوقت لبدء عملية تنظيف WordPress.
استبدل عناوين URL القديمة بعناوين جديدة
أولاً ، ستحتاج إلى تسجيل الدخول إلى موقعك الجديد والتأكد من تحديث الروابط الداخلية للصفحات والمراجع للصور عن طريق استبدال عناوين URL القديمة بأخرى جديدة. بينما يمكنك القيام بذلك يدويًا ، هناك إضافات WordPress يمكنك استخدامها - مثل المكون الإضافي Better Search Replace - الذي يبسط هذه العملية.
باستخدام المكون الإضافي Better Search Replace ، انتقل إلى "Tools" في لوحة معلومات WordPress الخاصة بك وحدد "Better Search Replace". هنا ، ستقوم بإدخال عنوان URL الخاص بنطاقك القديم وعنوان URL الخاص بنطاقك الجديد ، بالإضافة إلى تحديد جميع المربعات المدرجة أسفل "اختيار عناوين URL التي يجب تحديثها".
الآن ، حدد "تشغيل البحث / استبدال".
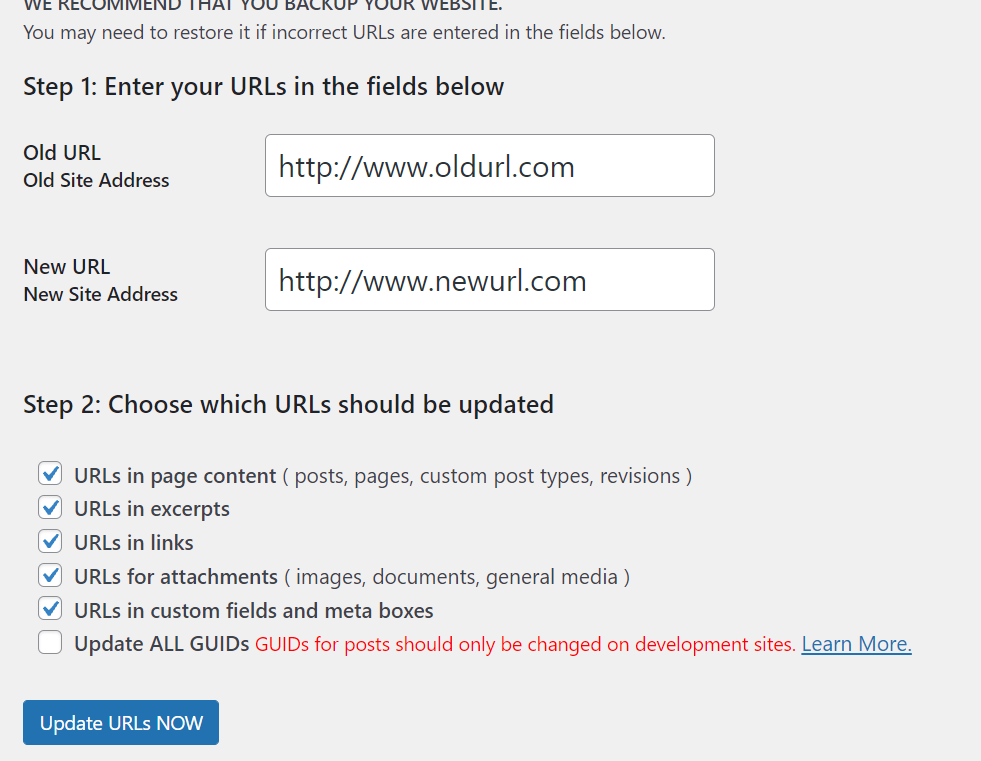
تواصل مع الناشرين لاستعادة الروابط الخلفية المفقودة المحتملة
إذا كنت قلقًا بشأن الروابط الخلفية التي تشير إلى نطاقك القديم ، فستحتاج إلى التواصل مع كل ناشر فردي يدويًا لجعله يقوم بتحديث أي روابط مميزة. يوصى بالتركيز على الروابط الخلفية عالية الجودة ، حيث يمكن أن تكون هذه العملية مملة.
أعد تكوين إعدادات DNS الخاصة بنطاقك
ستحتاج أيضًا إلى إعادة تكوين إعدادات DNS الخاصة بنطاقك للإشارة إلى مزود الاستضافة الجديد. سيكون لدى مسجل المجال الخاص بك جميع التفاصيل التي تحتاجها لإجراء هذا التغيير. من المهم ملاحظة أن تغييرات نظام أسماء النطاقات قد تستغرق ما يصل إلى 48 ساعة حتى تصبح سارية المفعول ، لذا تأكد من إجراء هذه التغييرات خلال فترة تتوقع فيها انخفاض مستويات حركة المرور.
بمجرد اكتمال ترحيل موقعك ، وتحديث جميع عناوين URL ، وإعادة تكوين إعدادات DNS الخاصة بك ، يمكنك حذف ملفات موقع الويب وقواعد البيانات والمحتوى على الخادم القديم يدويًا.
أفضل 5 إضافات لترحيل WordPress يدويًا
هناك العديد من المكونات الإضافية المفيدة لترحيل WordPress ، ولكن من المهم أن ندرك أن بعضها يتسبب في تعارض مع المكونات الإضافية أو السمات الأخرى للتخزين المؤقت ، وقد تؤدي أيضًا إلى مشكلات في الأداء لخادم الاستضافة.
قبل تحديد مكون إضافي للترحيل لاستخدامه ، تأكد من استشارة مزود الاستضافة الجديد لمعرفة أيها متوافق. حاليًا ، تتضمن خمسة من أفضل المكونات الإضافية لترحيل WordPress يدويًا ما يلي:
1. الناسخ
يضم أكثر من 25 مليون عملية تنزيل ، Duplicator هو أداة ترحيل WordPress موثوقة تمنح المستخدمين القدرة على ترحيل موقع أو نسخه أو نقله من مضيف إلى آخر - تجميع المكونات الإضافية والسمات وملفات المحتوى في حزمة ملف .zip. بالإضافة إلى ذلك ، يمكن استخدامه أيضًا كأداة نسخ احتياطي مفيدة لموقع WordPress.
يدعي Duplicator أيضًا عدم وجود أي توقف أثناء ترحيل موقعك ، مما يعني أنه لا يزال بإمكان الزائرين عرض نسخة حية من موقعك والتفاعل معها في منطقة انطلاق محددة مسبقًا. يأتي الإصدار الاحترافي من Duplicator مع المزيد من الميزات ، مثل تثبيتات السحب والإفلات وتوافق مزود التخزين السحابي.
2. UpdraftPlus
من خلال واجهة سهلة الاستخدام ، تعد UpdraftPlus أداة ترحيل WordPress شائعة. تتميز بأكثر من 3 ملايين عملية تنزيل نشطة ، تتيح لك هذه الأداة جدولة النسخ الاحتياطية التلقائية واستعادة تلك النسخ الاحتياطية على الفور.
كما أنه يدعم عددًا كبيرًا من الخيارات السحابية والقدرة على النسخ الاحتياطي لمواقع متعددة في وقت واحد من منصة مركزية باستخدام UpdraftCentral. للحصول على المزيد من الميزات ، يوفر UpdraftPlus Premium توافقًا للشبكات متعددة المواقع ، وتشفير قاعدة البيانات ، ودعمًا مخصصًا للعملاء.
3. ترحيل المعلم
مدعومًا من BlogVault ، يزعم Migrate Guru أنه أسرع طريقة لترحيل موقع WordPress - بما في ذلك عمليات ترحيل WordPress الصعبة مثل الشبكات متعددة المواقع أو المواقع التي تبلغ مساحتها 200 جيجابايت أو أكبر.
تعمل على خوادمها الخاصة ، يمكن لـ Migrate Guru إعادة كتابة عناوين URL تلقائيًا ، وتجاوز نصوص الاستيراد / التصدير ، وإدارة البيانات المتسلسلة. كما أنه يكرر مواقع WordPress دون أي عمل يدوي أو أدوات إضافية.
4. WP Migrate DB
يتميز WP Migrate DB بعملية سهلة المتابعة من 3 خطوات تتضمن:- استخدم واجهة WP Migrate DB للبحث عن بيانات موقعك واستبدالها.
- تصدير ملف SQL.
- قم باستيراد ملف SQL إلى قاعدة البيانات الجديدة.
يدعم هذا المكون الإضافي أيضًا البيانات المتسلسلة والمصفوفات ، مما يقلل من فرص تلف قاعدة البيانات أثناء عملية الترحيل. باستخدام الإصدار الاحترافي من WP Migrate DB Pro ، يمكنك أيضًا الوصول إلى السمات والمكونات الإضافية وتحميل الملفات.
5. ترحيل WP الكل في واحد
مع أكثر من 4 ملايين عملية تثبيت نشطة وما يقرب من 6000 تقييم 5 نجوم ، يعد All-in-One WP Migration مكونًا إضافيًا موثوقًا به لترحيل WordPress. مثل WP Migrate DB ، تتميز هذه الأداة بثلاث خطوات بسيطة تجعل الترحيل أمرًا سهلاً:
- قم بتثبيت المكون الإضافي All-in-One WP Migration.
- انقر فوق الزر تصدير لحزم قاعدة البيانات وملفات الوسائط والمكونات الإضافية والسمات الخاصة بك.
- قم بفك ضغط الملف في موقعك الجديد باستخدام ميزة السحب والإفلات في لوحة معلومات WordPress الخاصة بك.
يتزامن WP Migration الكل في واحد مع أفضل خدمات التخزين السحابية ومتوافق مع معظم المكونات الإضافية والسمات في WordPress. إذا كنت تستخدم الإصدار المجاني من البرنامج المساعد ، فهناك حد للحجم يبلغ 512 ميجا بايت.
ضع في اعتبارك الانتقال إلى استضافة WordPress المُدارة
في حين أن هناك العديد من الخطوات المتضمنة في ترحيل موقع WordPress يدويًا من مضيف إلى آخر ، يمكن القيام بذلك. فقط تأكد من اتباع الخطوات التي حددناها أعلاه بعناية ، وتأكد دائمًا من نسخ ملفات موقعك وقواعد بياناته ومحتوياته احتياطيًا كاملاً قبل بدء عملية الترحيل. إذا حدث خطأ ما ، فسيظل لديك كل ملفاتك الأصلية للرجوع إليها.
إذا كنت تفكر في الانتقال من الاستضافة المشتركة إلى استضافة WordPress ، فإن Nexcess موثوق به من قبل العديد من خبراء WordPress. من خلال ضغط الصور المتميز وشبكة توصيل المحتوى المضمنة (CDN) والتخزين المؤقت المتقدم ، نقوم بتحسين مواقع WordPress لتكون أسرع وأفضل وأكثر سهولة. عندما تستضيف موقع WordPress الخاص بك باستخدام Nexcess ، يمكنك الوصول إلى:
- تحديثات WordPress الأساسية التلقائية
- التدريج ومزامنة الإنتاج
- ادوات المطورين
- نسخ احتياطية فورية
- الإستنسل لإنشاء الموقع
- متعدد الطبقات التخزين المؤقت
- مراقبة البرامج الضارة
- بنقرة واحدة التدريج
- استضافة البريد الإلكتروني
- الوصول الكامل للخادم
- تحديثات البرنامج المساعد التلقائية
- أتمتة SSL
- تحسين PHP
تتميز بالعديد من خطط استضافة WordPress المُدارة ، يمكنك اختيار واحدة تلبي احتياجاتك بسهولة الآن وتتوسع أو تنخفض مع تطور احتياجاتك. بالإضافة إلى ذلك ، يتم تضمين عمليات ترحيل موقع WordPress المجانية مع كل خطة استضافة لـ Nexcess WordPress. هذا يعني أنه يمكنك تجنب تعطل الموقع المرتبط عادةً بترحيل موقع WordPress يدويًا.
اكتشف كيف يمكن لـ Nexcess مساعدتك في تحسين موقع WordPress الخاص بك من خلال الاستضافة المُدارة بالكامل.
تحقق من خطط استضافة WordPress المُدارة بالكامل لتبدأ اليوم.
موارد ووردبريس ذات الصلة
- 5 مزايا استضافة ووردبريس
- دليل المبتدئين لتحسين أداء ووردبريس
- كيفية تحسين أداء موقع الويب في WordPress
- الدليل الأساسي لملحقات WordPress
- لماذا موقع WordPress الخاص بي بطيء جدًا؟
