كيفية نقل موقع WordPress من مضيف محلي إلى خادم مباشر
نشرت: 2021-12-29من الممارسات الشائعة لمطوري WordPress إنشاء مواقع ويب على مضيف محلي ، وهو خادم محلي مستضاف على أجهزة الكمبيوتر الشخصية أو الكمبيوتر المحمول الخاص بهم. يتمتع تطوير مواقع الويب محليًا بالكثير من المزايا مقارنة بالخادم المباشر ، ولكن بمجرد اكتمال تطوير الموقع ، يجب نقله إلى موقع ويب مباشر وإتاحته للجمهور.
إذا كنت جديدًا نسبيًا في تطوير مواقع الويب ، فإن نقل موقع WordPress من المضيف المحلي إلى موقع ويب مباشر سيتطلب القليل من التعلم الإضافي. يمكن أن تكون العملية متضمنة تمامًا وتستغرق بعض الوقت إذا قمت بذلك يدويًا.
على الرغم من أن المكون الإضافي هو الحل الأسهل للترحيل ، فقد تواجه بعض المشكلات إذا كان موقعك كبيرًا بشكل خاص أو إذا كان هناك أي تعارض بين البيئات المحلية والبيئات الحية. لذلك ، في بعض الحالات ، لا يزال الترحيل اليدوي هو الخيار الأفضل.
خمسة أسباب لتطوير موقع WordPress الخاص بك على مضيف محلي
إذا كان ترحيل موقع ويب من مضيف محلي يستغرق وقتًا طويلاً وعرضة للخطأ ، فلماذا لا تقوم فقط بالتطوير على خادم مباشر من البداية؟
فيما يلي مزايا التطوير على المضيف المحلي:
- انه اسرع. التطوير محليًا سريع حيث لا توجد حاجة لدفع الملفات إلى الخادم المباشر. بدلاً من ذلك ، يمكنك العمل مباشرةً مع الملفات التي تحتاجها.
- انها أكثر أمانا. يمكنك بسهولة تجربة التحديثات أو تنفيذها محليًا للتحقق من وجود أي أخطاء أو عدم توافق. نظرًا لأنك لا تستخدم اتصالاً بالإنترنت للتطوير ، فستكون في مأمن من محاولات القرصنة بسبب أي ثغرات أمنية في المكونات الإضافية أو السمات التي قد تستخدمها.
- لست بحاجة إلى أن تكون متصلاً بالإنترنت. أخذ رحلة؟ هل تعمل من موقع به إنترنت بطيء أو غير موثوق به؟ التنمية المحلية مثالية في هذا السياق.
- يحفظ موارد الخادم. لن يؤثر أي شيء تفعله على خادمك المحلي على خادمك المباشر.
- يقلل التكلفة. اعتمادًا على نوع موقع الويب الذي تنشئه ، قد يستغرق التطوير أسابيع أو شهور. إذا قمت بإنشاء موقعك على خادم مباشر ، فستدفع أنت (أو عميلك) تكاليف الاستضافة طوال هذا الوقت. معظم بيئات التطوير المحلية مجانية الاستخدام ، والتي يمكن أن توفر مئات أو آلاف الدولارات على مدار التطوير.
هام: حتى عند العمل محليًا ، يجب عليك الاحتفاظ بنسخ احتياطية واستخدام التحكم في الإصدار لتجنب فقدان عملك.
أدوات تطوير WordPress للمضيف المحلي
هناك عدد قليل من الأساليب المختلفة للتطوير محليًا. أسهل طريقة هي استخدام تطبيق يتضمن جميع المكونات اللازمة لتشغيل WordPress (دعم الخادم وقاعدة البيانات و PHP).
أدوات التطوير المحلية لأنظمة Linux و Mac و Windows
- محلي. تم تصميم أداة التطوير المحلية هذه خصيصًا لـ WordPress. يحتوي على بعض الميزات الرائعة للمساعدة في التطوير مثل دعم واجهة سطر أوامر WordPress (WP-CLI) وإصدارات متعددة من PHP و MySQL و Apache / NGINX. كما أن لديها خيار إرسال "رابط مباشر" للعملاء حتى يتمكنوا من الوصول إلى موقعك المحلي لفترة وجيزة من الوقت.
- ديفكينستا. DevKinsta مشابه لـ Local ، ولكنه منتج أقل نضجًا قليلاً. بالتأكيد يستحق استخدامه إذا كنت تستضيف مع Kinsta.
- لاندو. Lando أقل ملاءمة للمبتدئين ، ولكنها بيئة تطوير محلية عالية التخصيص تتيح لك مطابقة تكوين الخادم المباشر الخاص بك عن كثب.
- XAMPP. XAMPP عبارة عن حزمة تطوير PHP محلية للأغراض العامة طويلة الأمد.
أدوات التطوير المحلية لنظامي التشغيل Mac و Windows
- الخادم تم تصميم ServerPress لتطوير موقع WordPress المحلي. تتضمن إحدى ميزاته الفريدة القدرة على ترحيل موقعك المحلي إلى خادم مباشر (إذا كنت تستخدم الإصدار المتميز من البرنامج).
أدوات التطوير المحلية لنظام التشغيل Windows
- لاراغون. Laragon عبارة عن حزمة تطوير PHP محلية خفيفة الوزن للغاية للأغراض العامة.
إذا كنت جديدًا في مجال التطوير المحلي ، فقد يكون Local هو خيارك الأفضل ، لأنه يحقق التوازن الصحيح بين سهولة الاستخدام والتخصيص مع وجود بعض الميزات الرائعة الخاصة بـ WordPress.
نقل موقع WordPress الخاص بك من المضيف المحلي إلى خادم مباشر
هناك عدة طرق مختلفة لنقل موقع من مضيفك المحلي إلى خادم مباشر. تتناول هذه المقالة طريقتين من أكثر الطرق شيوعًا - الترحيل اليدوي واستخدام مكون إضافي للترحيل.
قد تختلف بعض جوانب عملية الترحيل اعتمادًا على نظام التشغيل وبيئة التطوير المحلية والمضيف المباشر والمكوِّن الإضافي الذي تستخدمه. يجب أن تكون الخطوات متشابهة إلى حد كبير ، مع ذلك.
قبل ان تبدا
بغض النظر عن عملية الترحيل التي تستخدمها ، هناك بعض الأشياء الأساسية التي ستحتاج إلى إعدادها والمعلومات التي ستحتاجها في متناول اليد:
- استضافة الويب التي تلبي متطلبات WordPress . إذا كانت استضافتك لا تفي بمتطلبات WordPress ، فقد تظل قادرًا على ترحيل موقعك ، ولكن يمكنك إنشاء ثغرات أمنية.
- اسم مجال مرتبط بمضيف الويب الخاص بك. إذا كان مسجل المجال الخاص بك مختلفًا عن شركة الاستضافة الخاصة بك ، فستحتاج إلى توصيل المجال الخاص بك بالمضيف الخاص بك. يمكنك القيام بذلك عن طريق تغيير خادم أسماء المجال إلى خادم الشركة المستضيفة أو سجل DNS A إلى عنوان IP الخاص بخادمك المباشر.
- تفاصيل تسجيل الدخول للوحة تحكم الاستضافة الخاصة بك. عادة ما تكون هذه هي نفسها معلومات تسجيل الدخول لحساب الاستضافة الخاص بك. إذا لم تكن متأكدًا ، فتحقق من مزود الاستضافة الخاص بك.
- تفاصيل بروتوكول نقل الملفات الآمن (SFTP) لحساب الاستضافة الخاص بك. توجد هذه عادة في لوحة تحكم الاستضافة الخاصة بك. إذا لم تكن متأكدًا من مكان العثور عليها ، فاطلب من فريق دعم مضيفك. هذه هي التفاصيل التي ستحتاجها:
- المضيف (عنوان IP الخاص بخادمك المباشر)
- اسم المستخدم
- كلمه السر
- رقم المنفذ
ستحتاج أيضًا إلى تطبيق SFTP لنقل الملفات من مضيفك المحلي إلى خادمك. فيما يلي بعض أدوات SFTP المجانية والمميزة:
| تطبيق | نظام | مجاني أو مميز |
| WinSCP | شبابيك | حر |
| فيليزيلا | ويندوز ، ماك ، لينوكس | خيارات مجانية ومتميزة |
| سايبرداك | ويندوز وماك | حر |
| بث | ماك | غالي |
سيستخدم هذا البرنامج التعليمي Filezilla ، لكن معظم عملاء SFTP يعملون بشكل أساسي بنفس الطريقة.
كيفية ترحيل موقع WordPress الخاص بك يدويًا من مضيف محلي إلى خادم مباشر
تستند الإرشادات التالية لنقل موقع WordPress الخاص بك يدويًا من المضيف المحلي إلى موقع ويب مباشر على مضيف يستخدم cPanel. يجب أن تظل قادرًا على المتابعة إذا كان مضيفك يستخدم بديلاً مثل Plesk أو لوحة التحكم الخاصة به.
1. قم بعمل نسخة احتياطية من موقعك المحلي
يمكن أن تكون الطريقة اليدوية لترحيل موقع الويب الخاص بك من المضيف المحلي إلى خادم مباشر عرضة للخطأ وتتضمن استخدام عدد غير قليل من الأدوات. تأكد من أخذ نسخة احتياطية قبل أن تبدأ عملية الترحيل وفي كل خطوة على طول الطريق ، فقط في حالة حدوث أي خطأ.
2. انسخ ملفاتك من المضيف المحلي إلى الخادم المباشر
1. سجّل الدخول إلى خادم الويب الخاص بك باستخدام عميل SFTP الذي تختاره. هذا هو المكان الذي ستدخل فيه بيانات اعتماد SFTP التي يوفرها مضيفك.

ملاحظة: قد تحصل على خطأ "مفتاح المضيف غير معروف". هذا ليس غريباً بالنسبة لبعض عملاء SFTP الذين يستخدمون مصادقة الثقة عند أول استخدام (TOFU). ما عليك سوى النقر فوق "موافق" والمتابعة إذا كنت متأكدًا من صحة مفتاح المضيف. يمكنك أيضًا تحديد "الوثوق دائمًا بهذا المضيف ، أضف هذا المفتاح إلى ذاكرة التخزين المؤقت" إذا كنت تخطط لتسجيل الدخول إلى الموقع عبر SFTP مرة أخرى.
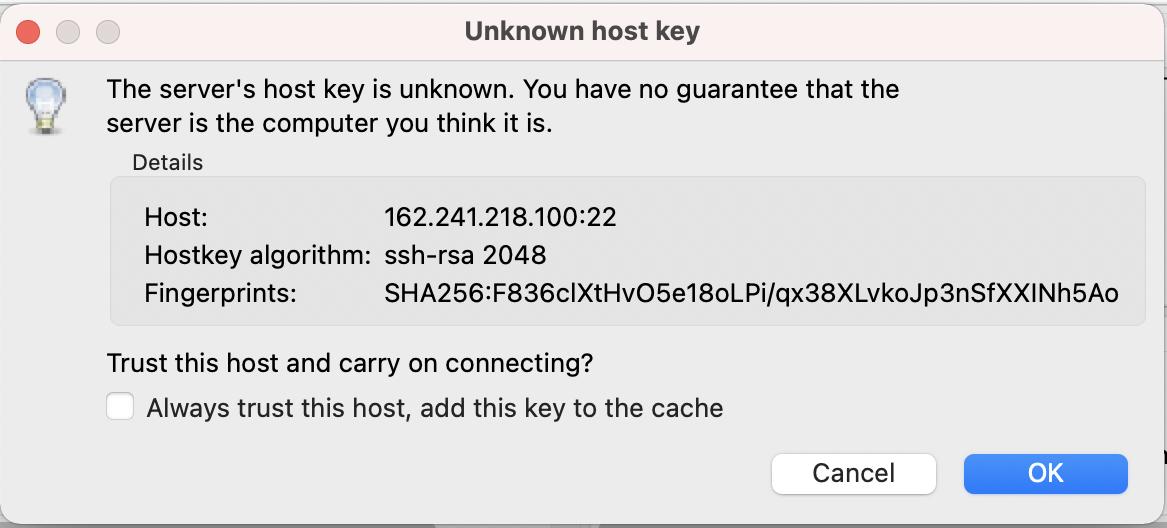
2. انتقل إلى ملفات موقع الويب على جهاز الكمبيوتر المحلي لديك. في معظم برامج SFTP ، تظهر ملفاتك المحلية في الجزء الأيمن ، وتظهر ملفات الخادم في الجانب الأيمن. من مضيفك المحلي ، يجب أن يكون لديك حق الوصول إلى الملفات التي يتكون منها موقع WordPress الخاص بك. إذا كان بإمكانك رؤية ملف wp-config.php إلى جانب أدلة مثل wp-content ، فأنت في المكان الصحيح.
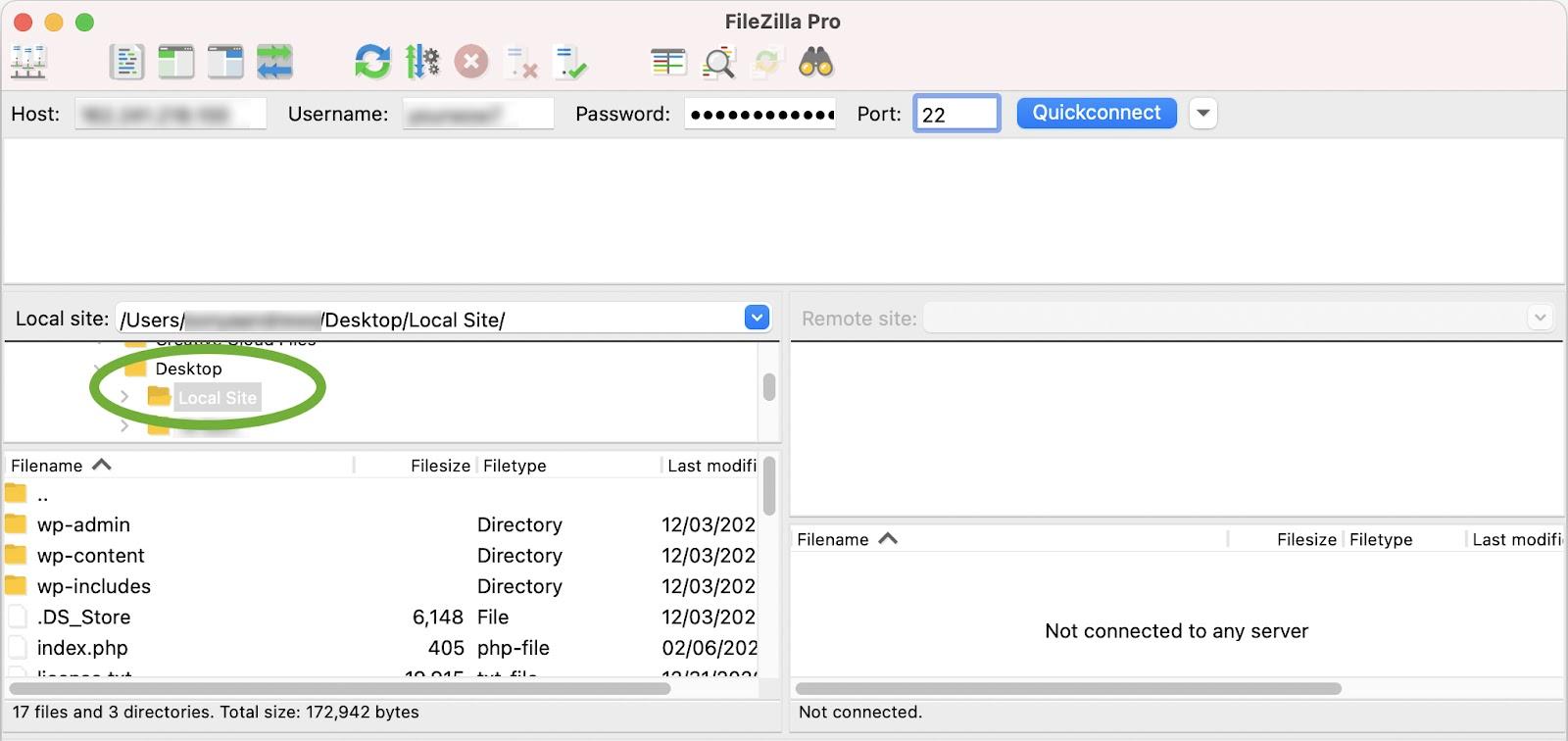
3. انتقل إلى الدليل العام على خادم الويب (الجزء الأيمن). عادةً ما يكون هذا مجلدًا يسمى "public_html" أو "www." هذا يختلف من مضيف لآخر ، لذا تحقق معهم إذا لم تكن متأكدًا. إذا كنت تستضيف موقعك في مجلد فرعي ، فستحتاج إلى الانتقال إلى هذا المجلد الفرعي.
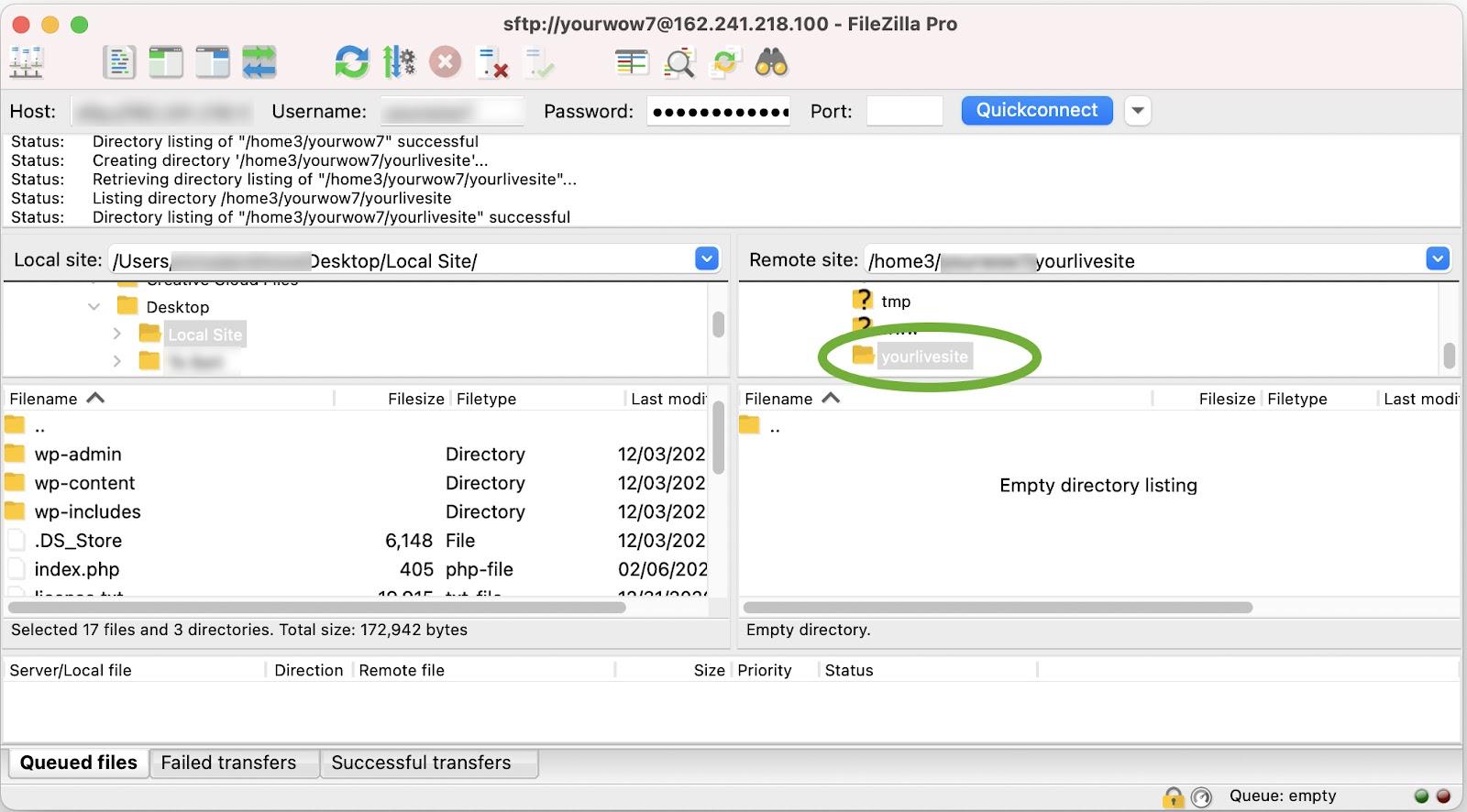
4. حدد كافة الملفات المحلية من الجزء الأيمن واسحبها إلى خادم الويب الخاص بك في الجزء الأيمن. سيستغرق ذلك بعض الوقت بناءً على عدد المكونات الإضافية والسمات والملفات التي لديك ، ولكن يجب أن تكون قادرًا على رؤية التقدم في تطبيق SFTP.
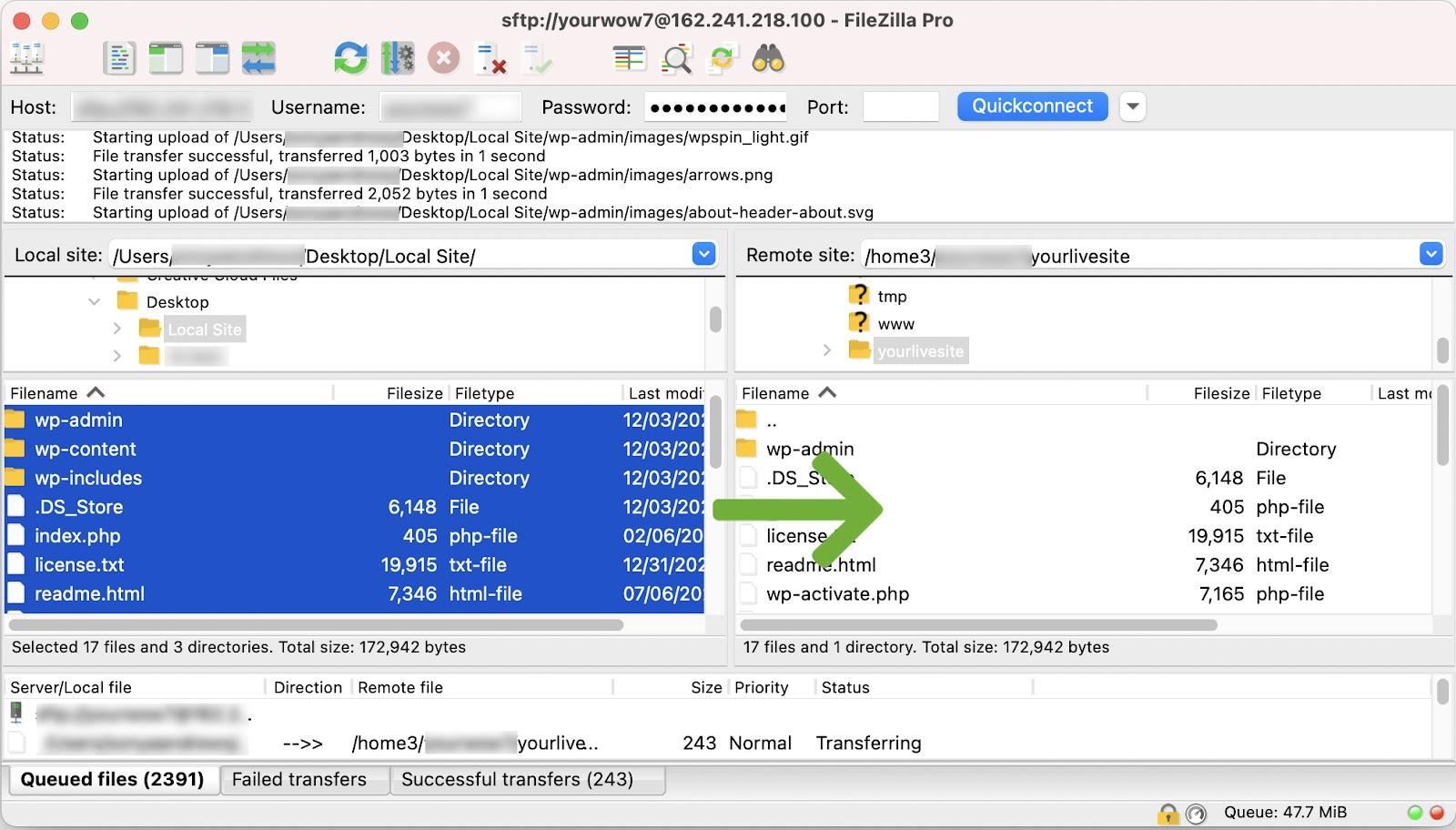
3. استيراد البيانات من قاعدة البيانات المحلية الخاصة بك إلى قاعدة البيانات الحية الخاصة بك
على الرغم من أنك قمت بنقل ملفاتك من الخادم المحلي إلى الخادم المباشر ، فستحتاج إلى الاتصال بقاعدة بيانات لعرض موقعك المباشر. في هذه المرحلة ، عندما تفتح متصفحك وتحاول الانتقال إلى عنوان URL العام لخادم الويب الخاص بك ، يجب أن ترى خطأً مثل "خطأ في إنشاء اتصال قاعدة البيانات". يخبرك هذا بأمرين:
- تم تحميل ملفات WordPress.
- يحتاج الموقع إلى الاتصال بقاعدة بيانات.
تصدير قاعدة البيانات من المضيف المحلي
جزء أساسي من تثبيت WordPress الخاص بك هو قاعدة البيانات. هذا هو المكان الذي يتم فيه تخزين جميع بيانات موقع الويب الخاص بك ، مثل محتوى المنشور والإعدادات وحقول التعريف.
عادةً ما تقوم بتصدير قاعدة البيانات الخاصة بك باستخدام phpMyAdmin ، والتي تعد جزءًا من جميع بيئات التطوير المحلية تقريبًا. بعض البيئات المحلية ، مثل Local ، تستخدم Adminer كبديل ، لكن مضيفي الويب يستخدمون phpMyAdmin دائمًا.
في phpMyAdmin:
- حدد قاعدة البيانات الخاصة بك.
- انقر فوق علامة التبويب "تصدير".
- حدد "سريع" كطريقة تصدير ، واختر "SQL" كنوع الملف ، ثم انقر فوق "انتقال".
في المسؤول:
- حدد قاعدة البيانات الخاصة بك.
- انقر فوق "تصدير" من القائمة.
- حدد "SQL" كناتج ، ثم انقر فوق "تصدير"
سيؤدي هذا إلى تنزيل ملف .sql على جهاز الكمبيوتر الخاص بك. قم بتدوين مكان حفظ هذا ، حيث ستحتاج إلى استيراده على خادم الويب الخاص بك.
قم بإنشاء قاعدة بيانات على الخادم المباشر الخاص بك
لتحميل قاعدة البيانات الخاصة بك ، ستحتاج أولاً إلى إنشاء قاعدة بيانات جديدة فارغة على خادم الويب.
1. في لوحة تحكم الاستضافة ، انتقل إلى قسم "قواعد البيانات" وانقر فوق "قواعد بيانات MySQL".

2. إنشاء قاعدة بيانات جديدة. في هذه الحالة ، تسمى قاعدة البيانات "tutorial_mydb."
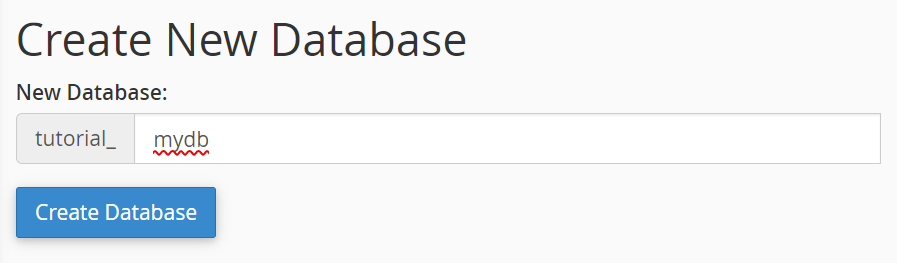
3. إنشاء مستخدم قاعدة البيانات. مرر لأسفل إلى قسم "مستخدمي MySQL" وأنشئ مستخدمًا جديدًا. كما هو الحال دائمًا ، يجب أن يكون لديك كلمة مرور فريدة وقوية.
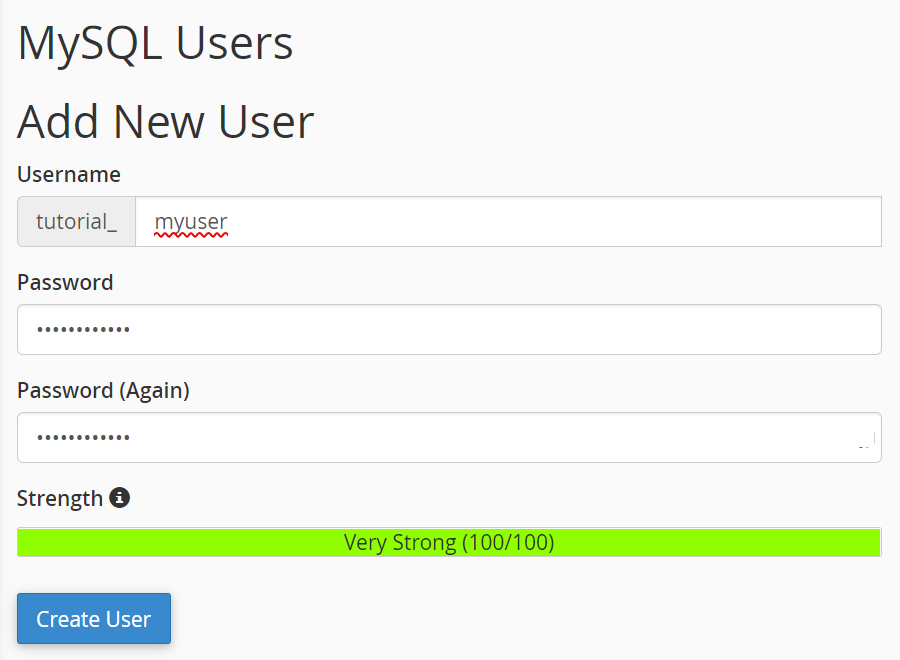
4. إضافة قاعدة البيانات إلى المستخدم وتعيين الأذونات. للقيام بذلك ، قم بالتمرير لأسفل إلى قسم "إضافة مستخدم إلى قاعدة البيانات" ، وحدد المستخدم وقاعدة البيانات التي أنشأتها للتو ، وانقر فوق "إضافة".
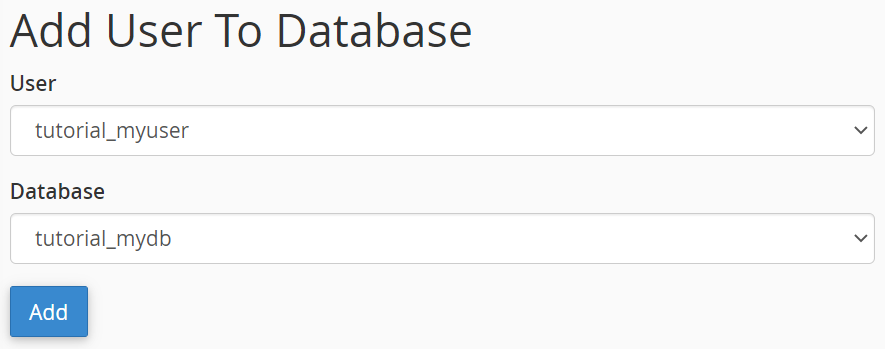
5. قم بتعيين كافة الامتيازات لحساب المستخدم ، ثم انقر فوق "إجراء التغييرات".
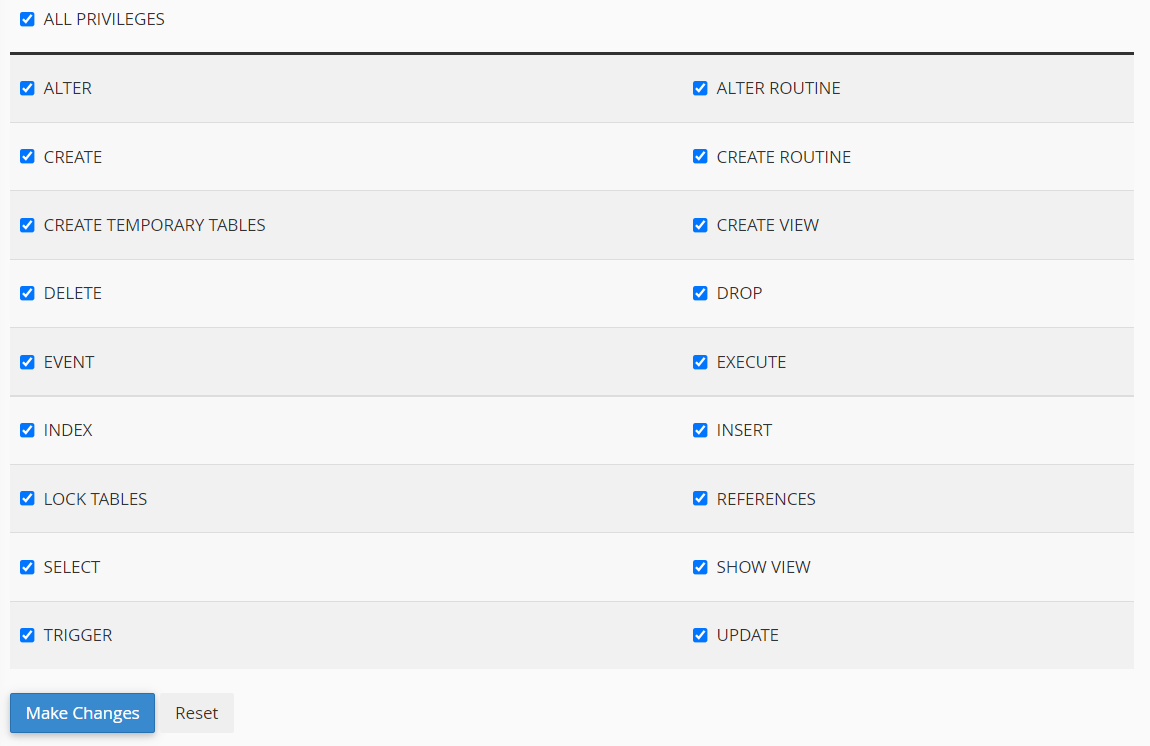
لقد نجحت الآن في إنشاء قاعدة بيانات فارغة يمكنك استيراد بياناتك إليها.
قم بتحرير ملف wp-config.php الخاص بك
ملف wp-config.php هو ملف WordPress أساسي يحتوي على معلومات مهمة حول قاعدة البيانات الخاصة بك. يستخدم WordPress هذا الملف للاتصال بقاعدة البيانات من أجل استرداد المعلومات الحيوية وتخزينها مثل محتوى المنشور ونشر التعريف والمستخدمين والإعدادات المختلفة. ستحتاج إلى تحديث ملف المضيف المحلي wp-config.php بمعلومات قاعدة بيانات الخادم الحية حتى يتمكن موقعك المباشر من الاتصال بقاعدة البيانات الخاصة بك.
1. على مضيفك المحلي ، خذ نسخة من ملف wp-config.php وافتحه في محرر نصوص من اختيارك ، مثل VS Code أو Notepad ++.
2. انتقل إلى قسم mySQL في ملف التكوين واستبدل تفاصيل قاعدة بيانات المضيف المحلي بتلك التي أنشأتها للتو.
// ** MySQL settings - You can get this info from your web host ** //
/** The name of the database for WordPress */
define( 'DB_NAME', 'yournewdatabasename');
/** MySQL database username */
define( 'DB_USER', 'yournewdatabaseuser');
/** MySQL database password */
define( 'DB_PASSWORD', 'yournewdatabasepassword');
/** MySQL hostname */
define( 'DB_HOST', 'localhost' );
على الرغم من نقل موقع الويب إلى خادم مباشر ، سيظل DB_HOST عادةً "مضيف محلي" ، على الرغم من أن هذا يتغير في بعض المضيفين ، لذا تأكد من التحقق.
تحتوي بعض ملفات wp-config.php أيضًا على الأسطر التالية:
define(‘WP_SITEURL’, ‘http://localhost.test’);
define(‘WP_HOME’, ‘http://localhost.test’);
إذا كانت هذه السطور موجودة ، فستحتاج إلى تغييرها إلى عنوان URL للخادم الخاص بك ، على سبيل المثال https://yourdomain.com.
3. احفظ هذا الملف واستبدل الملف الذي قمت بتحميله إلى خادم الويب الخاص بك عن طريق سحبه وإفلاته باستخدام عميل SFTP.
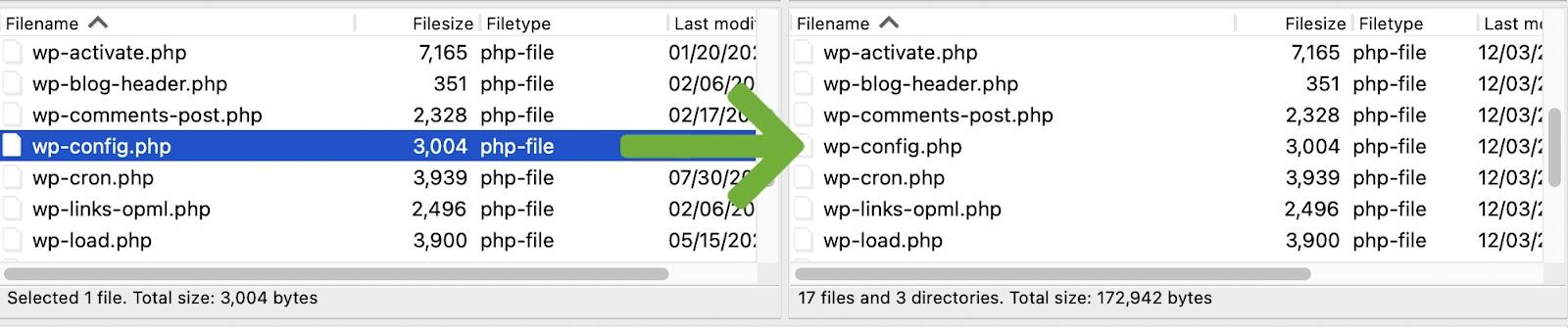
استيراد البيانات الخاصة بك
الآن بعد أن أصبح لديك قاعدة بيانات فارغة وأشرت إلى ملف wp-config.php ، فقد حان الوقت لاستيراد البيانات التي قمت بتصديرها مسبقًا.
- توجه إلى phpMyAdmin على خادم الويب الخاص بك. في cPanel ، ستجد هذا ضمن "قواعد البيانات".
- حدد قاعدة البيانات التي تم إنشاؤها حديثًا ، ثم انقر فوق علامة التبويب "استيراد".
- انقر فوق "اختيار ملف" وابحث عن ملف sql الذي قمت بتصديره مسبقًا.
- انقر فوق "انتقال" لبدء عملية الاستيراد. قد يستغرق الأمر بعض الوقت حسب حجم قاعدة البيانات. بمجرد الانتهاء من ذلك ، سترى جميع جداول قاعدة البيانات الخاصة بك على اليسار ، مثل wp_posts و wp_postmeta و wp_options ، إلخ.
قم بتغيير عناوين URL الخاصة بالموقع في قاعدة البيانات الخاصة بك
الآن بعد أن تم استيراد بياناتك ، ستحتاج إلى التأكد من أن قاعدة البيانات تحتوي على عنوان URL الجديد للموقع ، وليس مضيفك المحلي.
1. افتح phpMyAdmin وحدد قاعدة البيانات الخاصة بك.
2. انقر فوق جدول خيارات WordPress الخاص بك. تظهر الجداول عادة على اليسار.

3. بمجرد فتحه ، سترى الخيارين الأولين. تحت العمود "option_name" ، سترى "عنوان الموقع" و "الصفحة الرئيسية".
4. انقر نقرًا مزدوجًا فوق قيمة الخيار ضمن عمود "option_values" وقم بتغيير كلاهما إلى عنوان URL الجديد. تأكد من عدم تضمين شرطة مائلة للأمام (/) في النهاية.

5. افتح المستعرض واكتب عنوان url لموقعك المباشر باستخدام / wp-admin / في النهاية (على سبيل المثال ، https://yourwebsite.com/wp-admin/). من هنا ، يجب أن تكون قادرًا على تسجيل الدخول إلى لوحة معلومات WordPress الخاصة بك. ومع ذلك ، قد تحتاج إلى اتباع بضع خطوات أخرى للتأكد من إمكانية الوصول إلى جميع الصفحات والمنشورات على موقعك.
4. مسح الروابط الثابتة الخاصة بك
الروابط الثابتة هي الروابط الدائمة للصفحات والمنشورات على موقع الويب الخاص بك وهيكلها الأساسي. في بعض الأحيان ، قد لا تعمل عناوين URL للمنشورات والصفحات على موقعك الذي تم ترحيله حديثًا إلا إذا قمت بمسح الروابط الثابتة أولاً. يمكنك القيام بذلك باتباع الخطوات التالية:
- انتقل إلى لوحة تحكم WordPress الخاصة بك وقم بتسجيل الدخول.
- انتقل إلى الإعدادات → الروابط الثابتة.
- انقر فوق "حفظ التغييرات".
5. ابحث واستبدل عناوين URL للمضيف المحلي في قاعدة البيانات الخاصة بك
في بعض الأحيان ، عند إنشاء موقع الويب الخاص بك ، قد يتم أيضًا تخزين عنوان URL الخاص بالمضيف المحلي في قاعدة البيانات في مجموعة متنوعة من الأماكن ، مما قد يتسبب في ارتباطات معطلة على خادم الويب الخاص بك. هناك طريقتان لحل هذه المشكلة:
- استخدم استعلام SQL (متقدم).
- استخدم البرنامج المساعد.
قبل القيام بأي شيء لقاعدة البيانات الخاصة بك ، يجب عليك دائمًا إنشاء نسخة احتياطية.
البحث والاستبدال باستخدام استعلام SQL
تعد هذه الطريقة أكثر خطورة من استخدام مكون إضافي ، ولكن إذا كنت واثقًا من استخدام SQL ، فهي سريعة وسهلة ولا تتطلب منك تثبيت أي مكونات إضافية.

1. قم بتسجيل الدخول إلى phpMyAdmin على خادم الويب الخاص بك ، وحدد قاعدة البيانات الخاصة بك ، ثم انقر فوق علامة التبويب "SQL".
2. انسخ والصق معامِلات طلب البحث التالية في حقل استعلام SQL:
UPDATE wp_posts SET post_content = replace(post_content, 'http://localhost.test', 'https://webserver.com'); UPDATE wp_postmeta SET meta_value = replace(meta_value,'http://localhost.test','https://webserver.com');
هناك بعض القيم في هذا الاستعلام ستحتاج إلى تعديلها:
- قد تختلف أسماء "wp_posts" و "wp_postmeta" بناءً على بادئة قاعدة البيانات الخاصة بك. يمكنك أن ترى هذا في الجزء الأيمن من phpMyAdmin.
- يجب تغيير عناوين URL إلى قيمك الحقيقية.
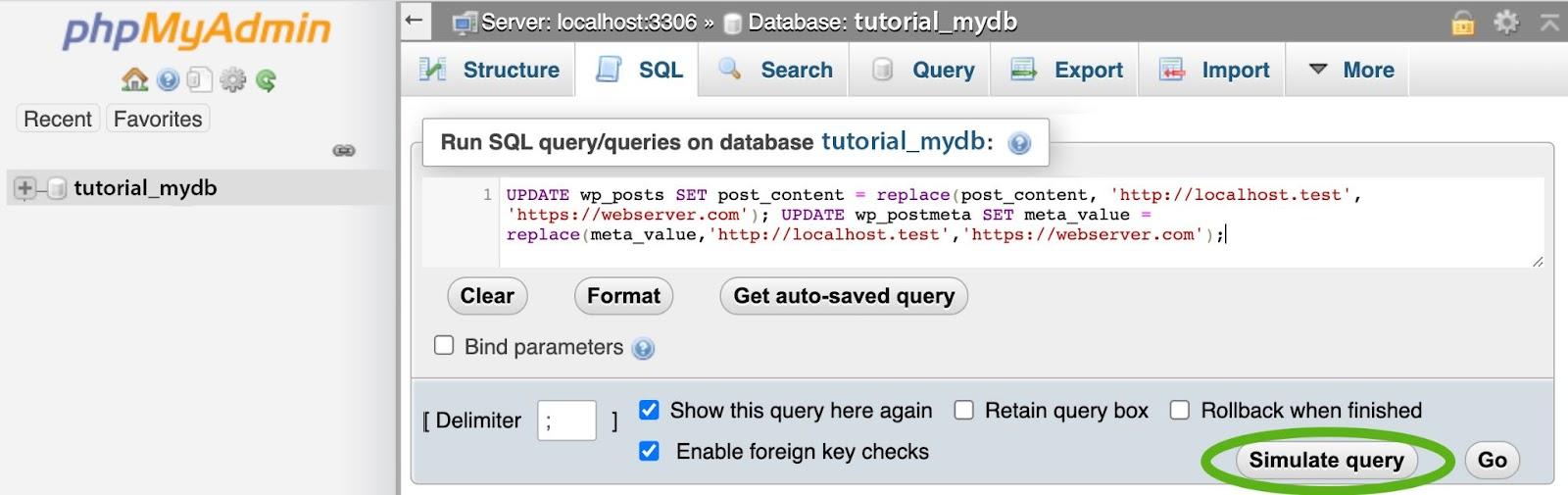
بمجرد تعديل الاستعلام ، تحقق منه للتأكد من صحة القيم قبل النقر فوق "محاكاة الاستعلام". سيقوم "محاكاة الاستعلام" بإجراء اختبار لمعرفة عدد القيم التي ستتغير إذا قمت بتشغيله بالفعل. إذا كان هناك خطأ في هذه المرحلة ، تحقق جيدًا من قيمك.
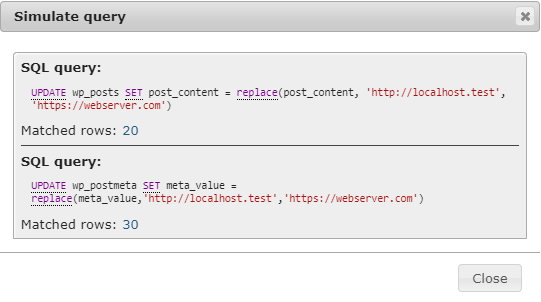
بمجرد تشغيل المحاكاة ، يجب أن ترى بعض أرقام "الصف المتطابق". هذا هو عدد الحالات التي سيتم استبدالها. إذا كانت هذه القيمة صفرًا ، فربما تكون قد استخدمت عنوان URL غير صحيح أو أنه لا يوجد شيء يمكن استبداله حقًا. إذا كان عنوان URL الخاص بك صحيحًا ولم تتم مطابقة أي صفوف ، فلن تحتاج إلى إجراء أي تغييرات أخرى.
3. إذا كان استعلامك المحاكي يعرض عددًا من الصفوف المتطابقة ، فأغلق مربع الحوار "محاكاة الاستعلام" وانقر على "انتقال" لتشغيل استعلام SQL الفعلي. يجب أن تكون الآن قادرًا على الانتقال إلى موقع الويب المباشر الخاص بك دون أخطاء.
البحث والاستبدال باستخدام البرنامج المساعد
هذه الطريقة أسهل قليلاً وأقل عرضة للخطأ إذا لم تستخدم SQL من قبل. يستخدم هذا المثال المكون الإضافي Better Search Replace.
في لوحة معلومات WordPress الخاصة بك:
- انتقل إلى الإضافات ← إضافة جديد.
- ابحث عن "Better Search Replace".
- انقر فوق "التثبيت الآن" في المكون الإضافي Better Search Replace.
- انقر فوق "تنشيط".
- في لوحة معلومات WordPress الخاصة بك ، انتقل إلى Tools → Better Search Replace.
- املأ حقل "البحث عن" بعنوان URL الخاص بالمضيف المحلي (على سبيل المثال ، http: //localhost.test).
- املأ حقل "استبدال بـ" بعنوان URL لخادم الويب الخاص بك (مثل https://yourwordpresswebsite.org).
- حدد جداول قاعدة البيانات التي تريد إجراء البحث / الاستبدال عليها. عادة ما يكون من الضروري فقط تطبيق هذا على جداول wp_posts و wp_postmeta.
- أبقِ على "حساس لحالة الأحرف" و "استبدال GUIDs" بدون تحديد.
- حدد "تشغيل كمجرى جاف؟"
- انقر فوق "تشغيل البحث / استبدال". يعني التشغيل الجاف أن هذا لن يؤدي إلى أي تغييرات ، ولكنه سيُظهر لك عدد التغييرات المحتملة.
- تحقق من التغييرات. في هذه المرحلة ، من المفترض أن ترى عددًا من التغييرات. إذا لم تقم بذلك ، فقد تحتاج إلى إعادة التحقق من عناوين URL الخاصة بك. إذا كانت عناوين URL الخاصة بك صحيحة ولا يزال هناك شيء لتغييره ، فلن تحتاج إلى المتابعة ويمكنك حذف المكون الإضافي.
- إذا كان هناك عدد من التغييرات التي يجب إجراؤها ، فقم بإلغاء تحديد الخيار "هل تريد تشغيله كبرنامج تشغيل جاف؟" الخيار وانقر فوق "تشغيل البحث / استبدال".
- قم بإلغاء التنشيط وإلغاء تثبيت Better Search Replace. بمجرد اكتمال ذلك والتحقق من أن الموقع يعمل بشكل صحيح (لا سيما التحقق من الصور مع إيقاف تشغيل المضيف المحلي) ، يمكنك عندئذٍ إلغاء تنشيط المكون الإضافي وإلغاء تثبيته.
لقد أكملت الآن الترحيل اليدوي الخاص بك!
الترحيل من المضيف المحلي إلى خادم مباشر باستخدام مكون إضافي
عند ترحيل موقع WordPress الخاص بك باستخدام مكون إضافي ، إذا كان لديك موقع ويب كبير أو كانت هناك مشكلات بين بيئات الخادم ، فقد تفشل عملية الترحيل. قد لا يمنحك المكون الإضافي أي ملاحظات حول السبب. في هذه الحالات ، قد لا يزال الترحيل اليدوي ضروريًا.
ومع ذلك ، بالنسبة لغالبية مواقع الويب ، يعد الترحيل باستخدام مكون إضافي أسهل كثيرًا ويستغرق وقتًا أقل وينتج عنه أخطاء أقل. يتناول هذا القسم ترحيل موقعك باستخدام المكون الإضافي Duplicator ، ولكن تتضمن الخيارات الأخرى DesktopServer و Transferito. يجب أن تكون العملية متشابهة ، أيًا كان المكون الإضافي الذي تستخدمه.
1. إنشاء حزمة
1. في لوحة معلومات WordPress الخاصة بك ، انتقل إلى Plugins → Add New.
2. ابحث عن "الناسخ". انقر فوق تثبيت → تنشيط.
3. ابحث عن "Duplicator" في قائمة مسؤول WordPress. انقر فوق "الحزم" ليتم نقلك إلى شاشة الحزم.
4. إنشاء حزمة جديدة. يجب أن تظهر لك رسالة تقول "لم يتم العثور على حزم". انقر فوق "إنشاء جديد" في الزاوية اليمنى العليا من الشاشة.
5. تحقق من إعدادات الحزمة. في هذه المرحلة ، هناك بعض الخيارات التي يمكنك تغييرها ، لكن الإعدادات الافتراضية ستكون جيدة في معظم الأوقات. انقر فوق {التالي'.
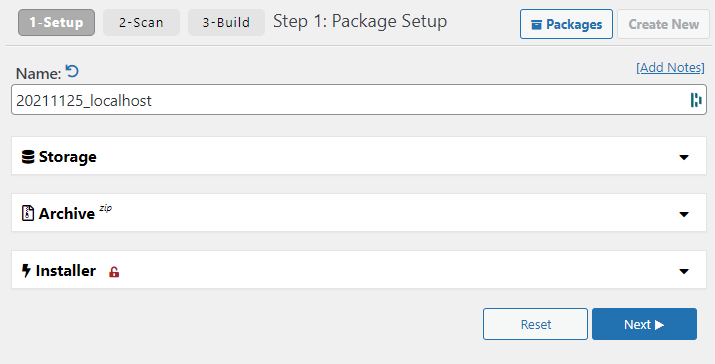
راجع فحص الاختبار وقم بإجراء التغييرات إذا لزم الأمر. سيقوم المكون الإضافي الآن بفحص موقعك للتأكد من أن كل شيء على ما يرام قبل أخذ النسخة الاحتياطية. تحاول عمليات التحقق هنا التأكد من أن الحزمة ستكون متوافقة مع معظم بيئات الاستضافة. بمجرد الانتهاء ، سترى نتائج هذه الاختبارات.
يجب أن تكون نتائج الاختبار الخاصة بك جميعها "جيدة" - باستثناء فحوصات الحجم. من المحتمل أن تتلقى "إشعارًا" بشأن فحوصات الحجم إذا كان لديك موقع ويب كبير إلى حد ما. قد يؤدي ضغط المواقع الأكبر حجمًا على بعض مضيفي الميزانية إلى انقضاء المهلة ، على الرغم من أن هذا لن يمثل مشكلة في العادة. لا يزال بإمكانك المتابعة بالرغم من هذا الإشعار.
إذا فشل أي شيء ، فما عليك سوى النقر فوق العنصر للحصول على مزيد من التفاصيل بالإضافة إلى اقتراحات حول كيفية تصحيح المشكلة قبل المتابعة.
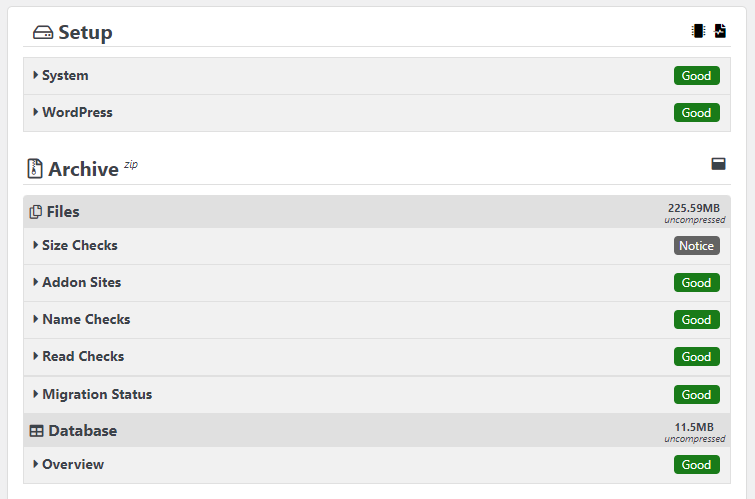
بناء الحزمة الخاصة بك. بمجرد أن تكون نتائج الاختبار "جيدة" (ضع إشعار التحقق من الحجم جانبًا) ، اضغط على الزر "إنشاء". قد يستغرق هذا بعض الوقت بناءً على حجم موقعك ، ولكن تحلى بالصبر وأبقِ نافذة المتصفح مفتوحة حتى تكتمل.
قم بتنزيل ملفاتك. بمجرد الانتهاء ، ستحتاج إلى تنزيل ملفين: ملف ZIP يحتوي على ملفات موقع الويب وملف installer.php.
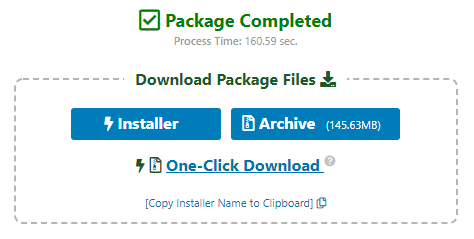
2. إنشاء قاعدة بيانات على الخادم المباشر الخاص بك
لتثبيت الحزمة الخاصة بك ، ستحتاج إلى إنشاء قاعدة بيانات جديدة وفارغة على خادم الويب الخاص بك. سجّل الدخول إلى لوحة تحكم الاستضافة ، واذهب إلى قسم "قواعد بيانات MySQL" ، وأنشئ قاعدة بيانات جديدة.
قم بإنشاء قاعدة بيانات على الخادم المباشر الخاص بك
لتحميل قاعدة البيانات الخاصة بك ، ستحتاج أولاً إلى إنشاء قاعدة بيانات جديدة فارغة على خادم الويب.
1. في لوحة تحكم الاستضافة ، انتقل إلى قسم "قواعد البيانات" وانقر فوق "قواعد بيانات MySQL".

2. إنشاء قاعدة بيانات جديدة. في هذه الحالة ، تسمى قاعدة البيانات "tutorial_mydb."
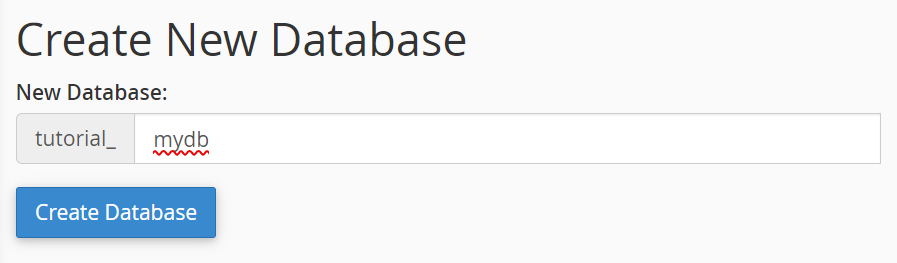
3. إنشاء مستخدم لقاعدة البيانات. مرر لأسفل إلى قسم "مستخدمي MySQL" وأنشئ مستخدمًا جديدًا. كما هو الحال دائمًا ، يجب أن يكون لديك كلمة مرور فريدة وقوية لمستخدم قاعدة البيانات الخاصة بك.
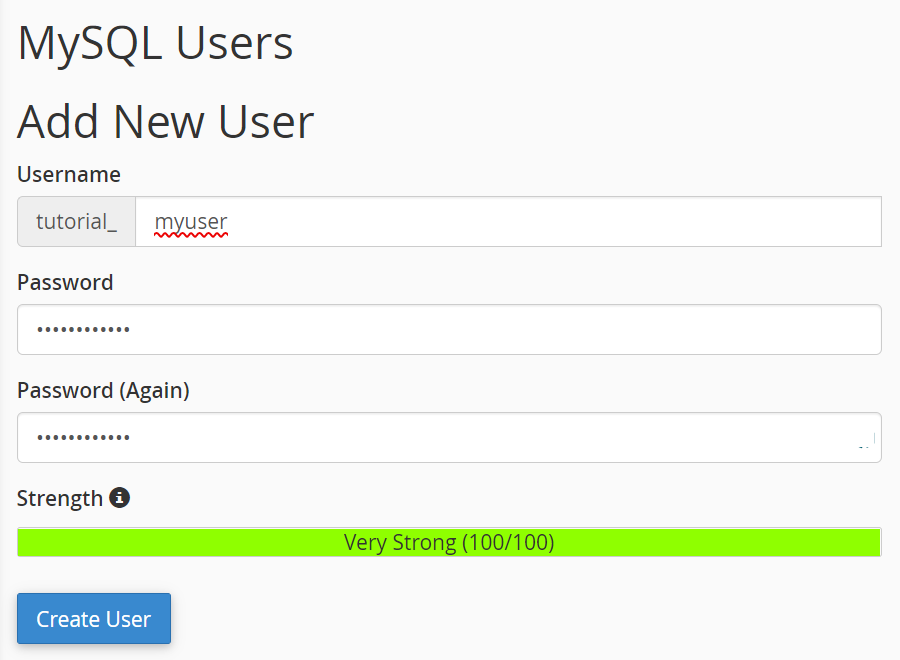
4. إضافة قاعدة البيانات إلى المستخدم وتعيين الأذونات. للقيام بذلك ، قم بالتمرير لأسفل إلى قسم "إضافة مستخدم إلى قاعدة البيانات" ، وحدد المستخدم وقاعدة البيانات التي أنشأتها للتو ، وانقر فوق "إضافة".
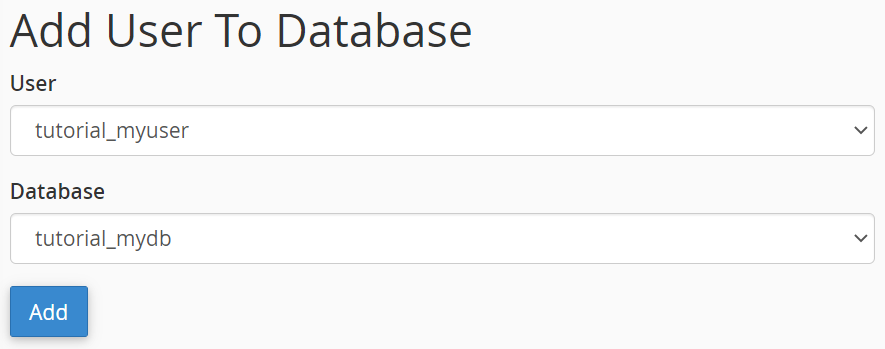
5. قم بتعيين كافة الامتيازات لحساب المستخدم ، ثم انقر فوق "إجراء التغييرات".
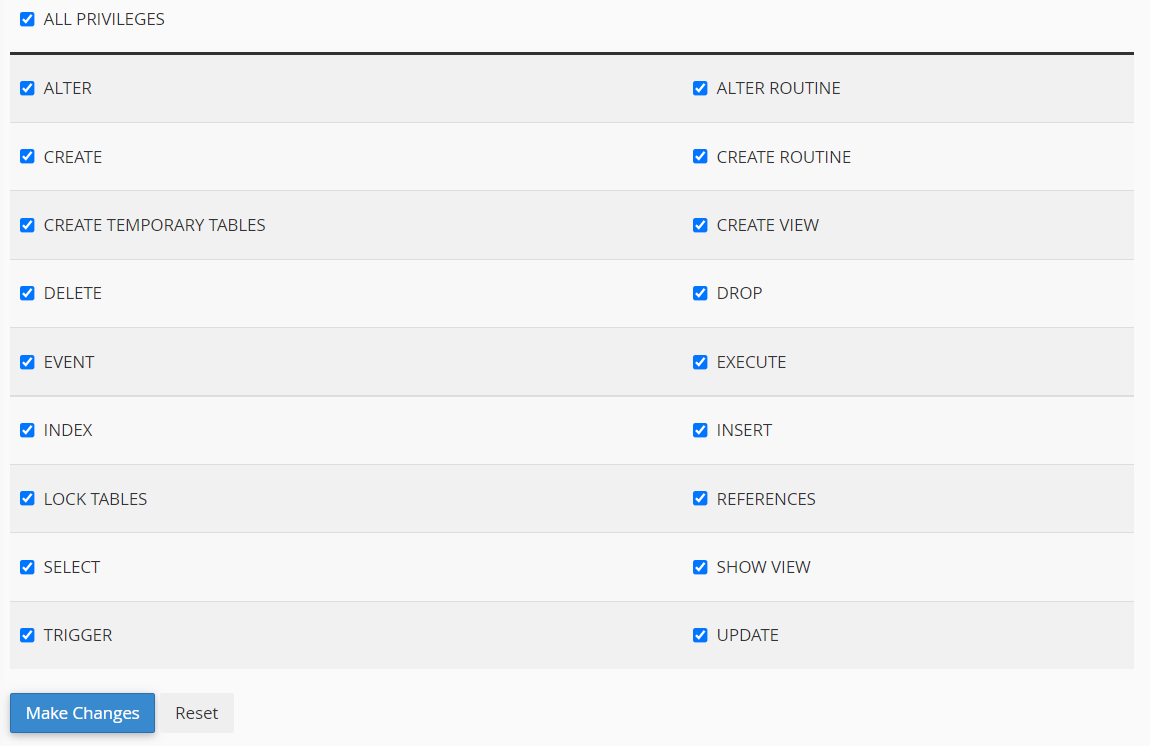
3. انسخ ملفاتك من المضيف المحلي إلى خادمك المباشر
لنسخ ملفاتك من مضيفك المحلي إلى بيئتك الحية ، ستحتاج إلى وضع حزمة Duplicator وملف installer.php على خادم الويب.
في هذا الجزء ، ستحتاج إلى عميل SFTP وتفاصيل تسجيل الدخول إلى SFTP. تأكد من سؤال مضيف الويب الخاص بك إذا لم تكن متأكدًا من ماهية هذه الأشياء. بدلاً من ذلك ، نظرًا لأنك تقوم بتحميل ملفين فقط ، يمكنك تحميلهما من خلال مستكشف ملفات لوحة تحكم الاستضافة إذا كان يحتوي على ملف.
1. سجّل الدخول إلى خادم الويب الخاص بك باستخدام عميل SFTP الذي تختاره.

ملاحظة: قد تحصل على خطأ "مفتاح المضيف غير معروف". هذا ليس غريباً بالنسبة لبعض عملاء SFTP الذين يستخدمون مصادقة الثقة عند أول استخدام (TOFU). ما عليك سوى النقر فوق "موافق" والمتابعة إذا كنت متأكدًا من صحة مفتاح المضيف. يمكنك أيضًا تحديد "الوثوق دائمًا بهذا المضيف ، أضف هذا المفتاح إلى ذاكرة التخزين المؤقت" إذا كنت تخطط لتسجيل الدخول إلى الموقع عبر SFTP مرة أخرى.
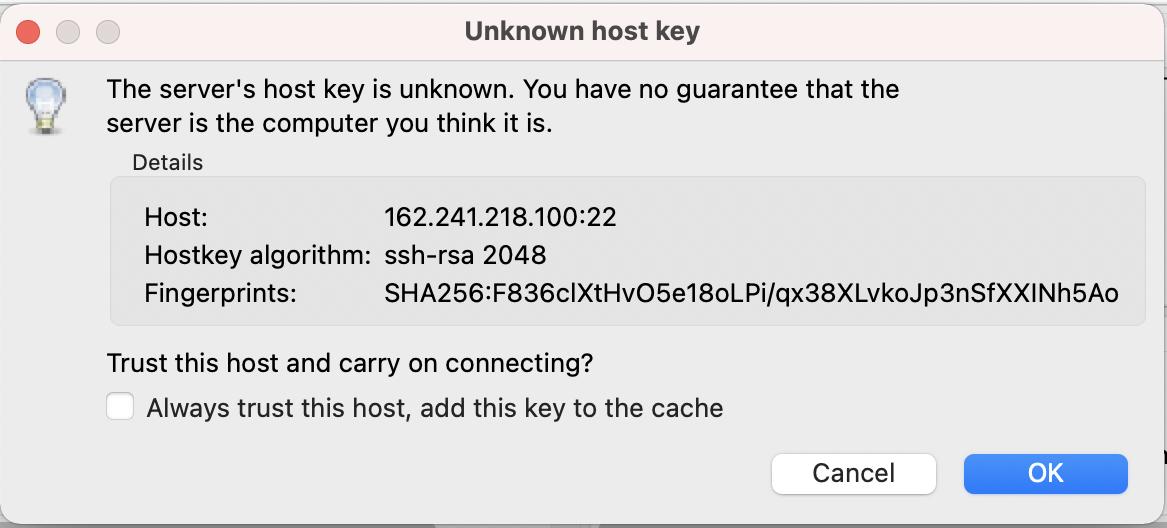
2. انتقل إلى المكان الذي حفظت فيه حزمة Duplicator وملفات installer.php على جهاز الكمبيوتر المحلي لديك. في معظم برامج SFTP ، تظهر ملفاتك المحلية في الجزء الأيمن ، وتظهر ملفات الخادم في الجانب الأيمن.
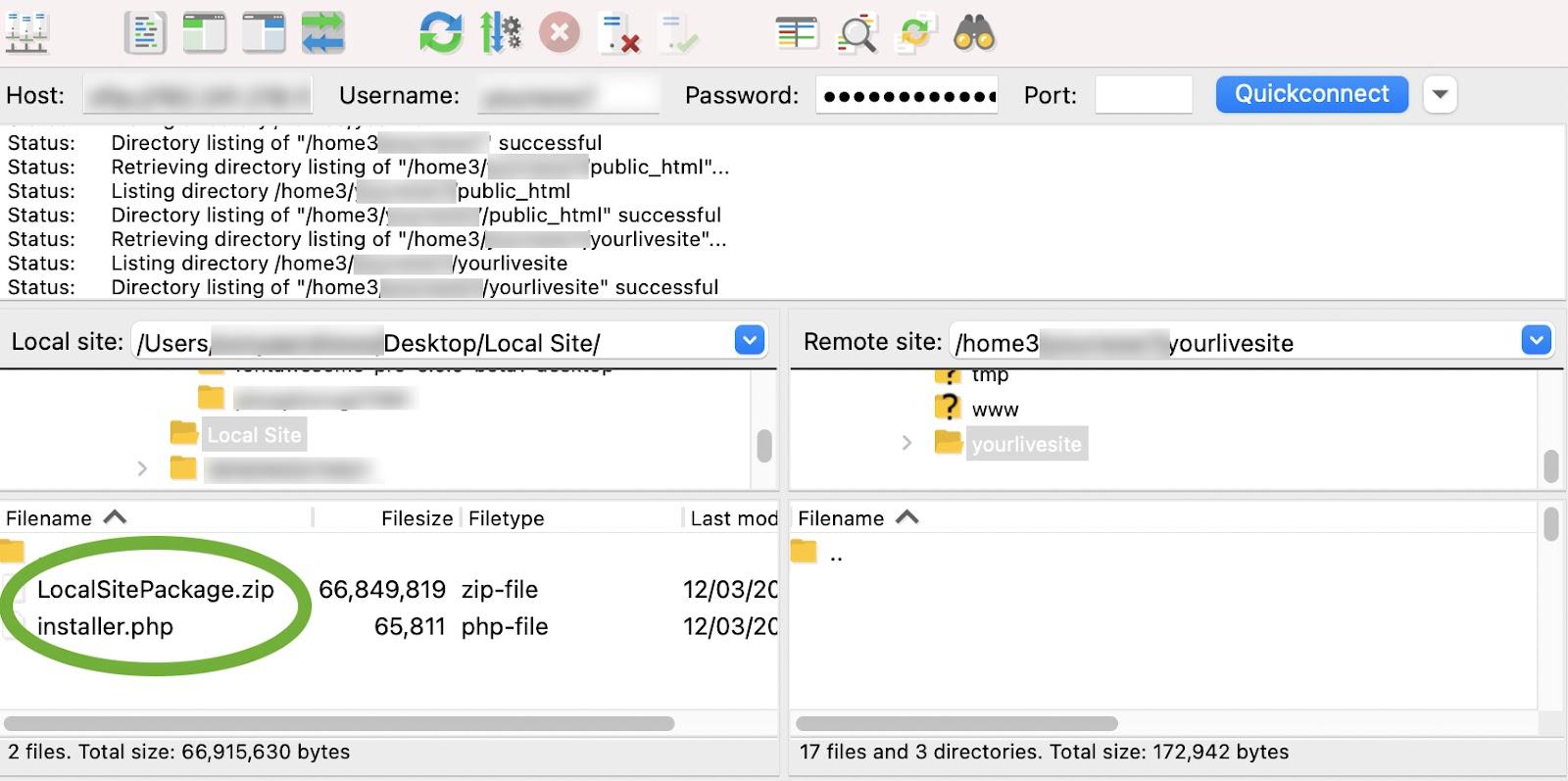
3. انتقل إلى الدليل العام على خادم الويب (الجزء الأيمن). عادةً ما يكون هذا مجلدًا يسمى "public_html" أو "www." هذا يختلف من مضيف لآخر ، لذا تحقق معهم إذا لم تكن متأكدًا. إذا كنت تستضيف موقعك في مجلد فرعي ، فستحتاج إلى الانتقال إلى هذا المجلد الفرعي.
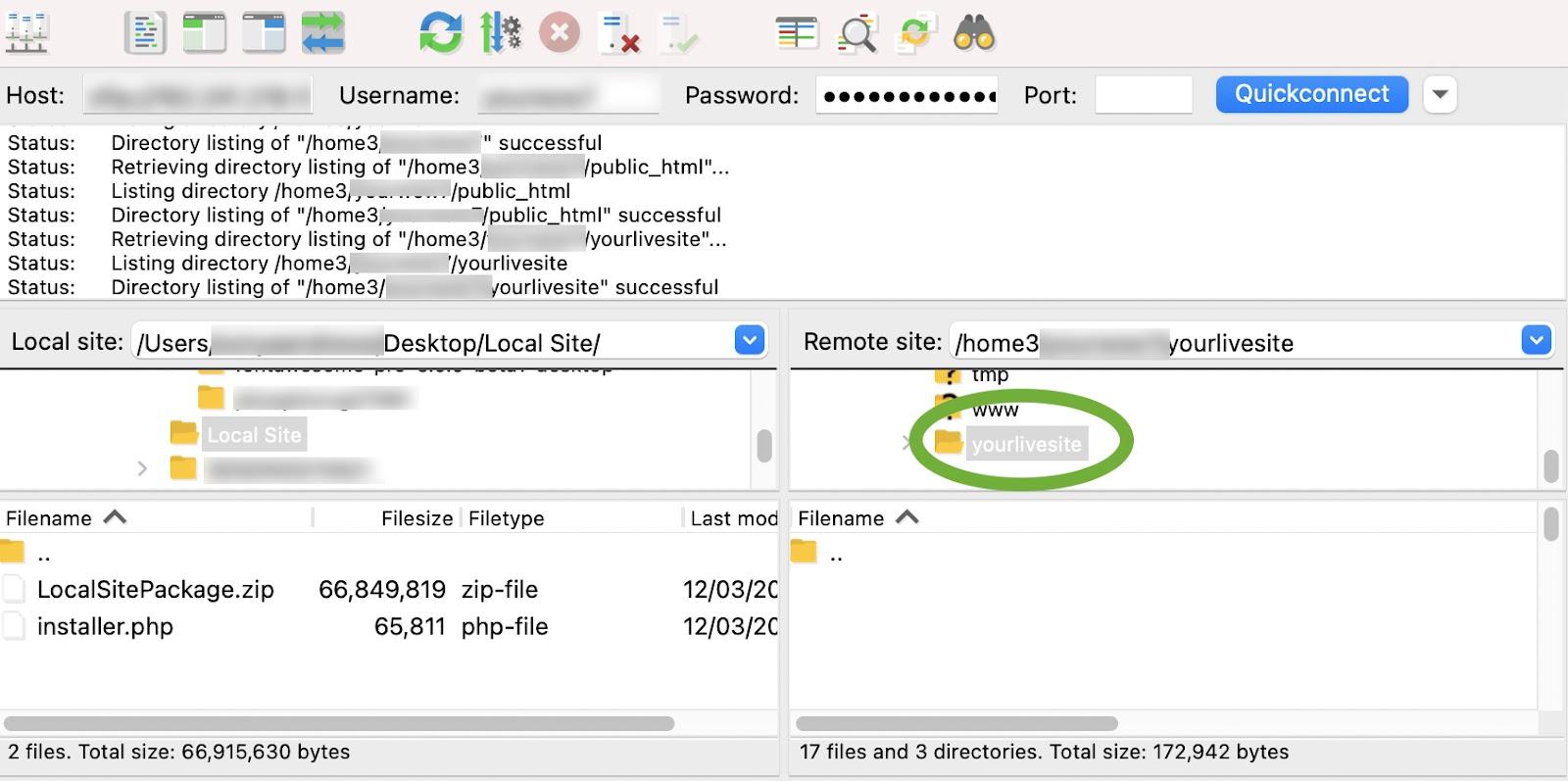
6. حدد حزمة الناسخ وملفات installer.php واسحبها إلى خادم الويب (الانتقال من اليسار إلى اليمين). قد يستغرق هذا بعض الوقت حسب حجم حزمة Duplicator الخاصة بك.

4. تثبيت حزمة الناسخ الخاص بك
1. في متصفحك ، انتقل إلى https://yoururl.com/installer.php (واستبدل كل شيء قبل "installer.php" بعنوان URL الحقيقي الخاص بك).
2. الخطوة 1 من 4: النشر . في عنوان URL أعلاه ، يجب أن تشاهد الآن الخطوة الأولى في عملية النشر. تتحقق هذه الخطوة من أن استضافتك مناسبة لـ Duplicator لتثبيت الحزمة الخاصة بك. إذا واجهت أي إخفاقات في هذه المرحلة ، فتحدث مع مزود استضافة الويب الخاص بك. توجد بعض الخيارات هنا ، ولكن في معظم الأحيان ، ستكون الإعدادات الافتراضية جيدة. إذا مر كل شيء ، انقر فوق "التالي".
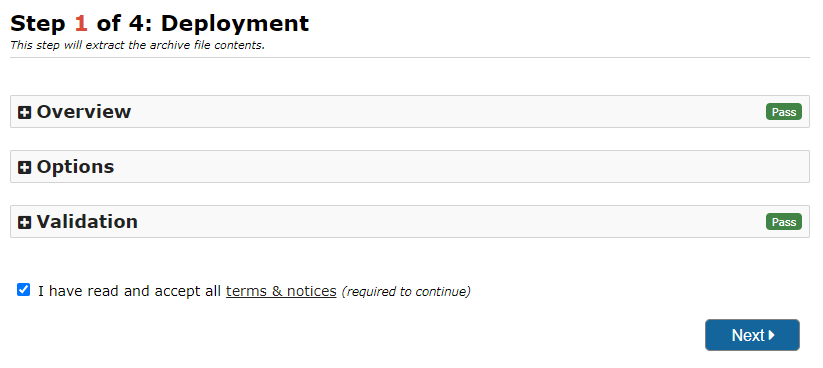
سيتم الآن استخراج حزمة Duplicator الخاصة بك. قد يستغرق هذا بعض الوقت حسب حجمه.
3. الخطوة 2 من 4: تثبيت قاعدة البيانات . بعد استخراج الحزمة ، سيُطلب منك معلومات قاعدة البيانات الخاصة بك. أدخل التفاصيل من قاعدة البيانات التي أنشأتها مسبقًا. الإعداد الافتراضي هو إزالة أي معلومات موجودة بالفعل في قاعدة البيانات ، وهي ليست مشكلة إذا قمت بإنشاء قاعدة بيانات فارغة على النحو الموصى به.
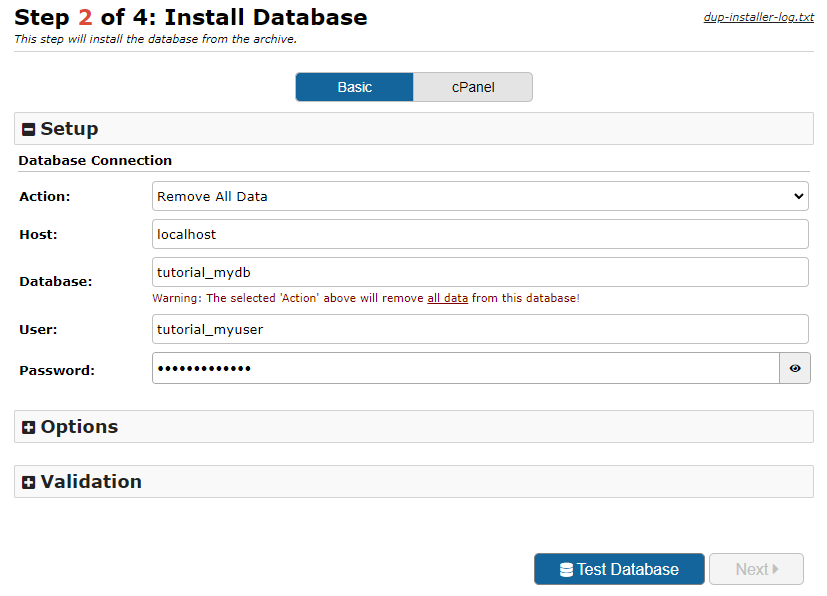
من المحتمل أن يكون مضيفك مضيفًا على "مضيف محلي" على الرغم من كونه خادم ويب مباشر. يتغير هذا أحيانًا بين مزودي الاستضافة ، لذلك إذا واجهت أي مشاكل ، فتأكد من الاتصال بك.
مرة أخرى ، هناك بعض الخيارات هنا ، ولكن في معظم الحالات ، ستكون الإعدادات الافتراضية مثالية. انقر فوق "اختبار قاعدة البيانات".
إذا مر هذا ، فهذا يعني أن Duplicator يمكنه الاتصال بقاعدة البيانات الخاصة بك بنجاح. انقر فوق {التالي.' إذا كانت لديك أي أخطاء هنا ، فتحقق مرة أخرى من التفاصيل التي أدخلتها وتواصل مع مزود الاستضافة إذا لم تتمكن من حلها بنفسك.
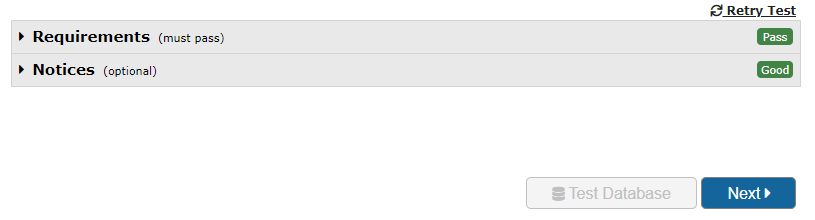
سيتم الآن تثبيت قاعدة البيانات الخاصة بك. عادة ما تكون هذه العملية أسرع بكثير من استخراج الحزمة ، ولكنها قد تستغرق بضع دقائق حسب حجم قاعدة البيانات الخاصة بك.
4. الخطوة 3 من 4: تحديث البيانات. الآن وقد تم تثبيت قاعدة البيانات الخاصة بك ، سيُطلب منك عنوان موقع الويب الخاص بك وعنوان URL الجديد والمسار إلى حيث يجب تثبيته على الخادم. يحاول Duplicator ملء هذه التفاصيل تلقائيًا ، لكن الأمر يستحق التحقق مرة أخرى من صحتها. بمجرد التحقق من صحة المعلومات ، انقر فوق "التالي".
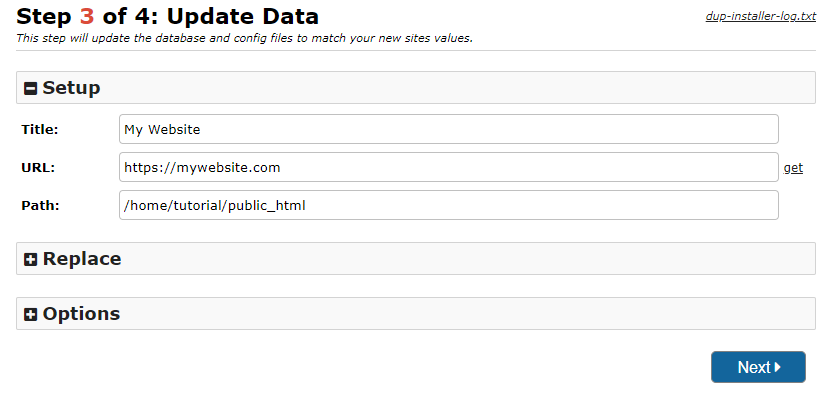
5. الخطوة 4 من 4: موقع الاختبار. يجب أن يكون موقع الويب الخاص بك الآن مباشرًا. يمكنك النقر فوق ارتباط "تسجيل دخول المسؤول". تأكد من تحديد "حذف ملفات المثبت تلقائيًا بعد تسجيل الدخول".

6. حذف ملفات المثبت. بمجرد تسجيل الدخول إلى لوحة معلومات WordPress الخاصة بك ، سيتم حذف ملفات المثبت تلقائيًا إذا قمت بتحديد خانة الاختيار "الحذف التلقائي لملفات التثبيت بعد تسجيل الدخول". إذا نسيت التحقق من ذلك ، فلا يزال بإمكانك حذف الملفات يدويًا باستخدام SFTP. من الممارسات الجيدة إلغاء تنشيط المكون الإضافي Duplicator وإزالته إذا كنت لا تخطط لاستخدامه بعد الآن على المدى القصير. إذا احتجت إليه مرة أخرى ، يمكنك دائمًا إعادة تثبيته.
5. مسح الروابط الثابتة الخاصة بك
الروابط الثابتة هي الروابط الدائمة للصفحات والمنشورات على موقع الويب الخاص بك وهيكلها الأساسي. في بعض الأحيان ، لن تعمل عناوين URL الخاصة بالصفحة / المنشورات الخاصة بك على موقعك الذي تم ترحيله حديثًا إلا إذا قمت بمسح الروابط الثابتة أولاً. هذا إجراء بسيط:
- انتقل إلى لوحة تحكم WordPress الخاصة بك وقم بتسجيل الدخول.
- انتقل إلى الإعدادات → الروابط الثابتة.
- انقر فوق "حفظ التغييرات".
اختبر موقعك المباشر بحثًا عن أخطاء
بغض النظر عن الطريقة التي تستخدمها لنقل موقع الويب الخاص بك من مضيف محلي للعيش ، يجب عليك اختباره للتأكد من عدم حدوث أي خطأ على طول الطريق. فيما يلي بعض الأشياء التي يجب التحقق منها بعد نقل موقعك من مضيف محلي للعيش:
نهاية المقدمة:
- هل تبدو الواجهة الأمامية للموقع كما هو متوقع؟
- هل كل الروابط تعمل؟
- هل تعمل جميع العناصر التفاعلية بشكل صحيح (مثل المنزلقات والأكورديون والنوافذ المنبثقة)؟
- هل يمكنك تقديم أي استمارات؟ هل يتم استلام هذه النماذج؟
لوحة تحكم WordPress:
- هل يتم تحميل جميع صفحات المسؤول بشكل صحيح؟
- هل يمكنك إضافة وتعديل المنشورات والصفحات وأي أنواع منشورات مخصصة؟
- هل يمكن فهرسة موقع الويب الخاص بك بواسطة محركات البحث؟ انتقل إلى الإعدادات ← القراءة وتأكد من عدم تحديد "تثبيط محركات البحث عن فهرسة هذا الموقع".
- هل البرنامج المساعد الخاص بك وصفحات السمات العمل؟
- هل يمكنك تثبيت ملحقات جديدة؟
النسخ الاحتياطية
الآن بعد أن أصبح موقعك مباشرًا ، يجب عليك التأكد من إعداد نسخ احتياطية منتظمة. لا تعرف أبدًا متى يمكن أن يحدث خطأ ما بفضل الاختراق أو التحديث أو التغيير. Jetpack Backup يجعل هذا الأمر سهلاً.
باستخدام Jetpack Backup ، يمكنك حفظ جميع ملفاتك ، بما في ذلك قاعدة البيانات الخاصة بك. يتم عمل نسخ مكررة على خوادم متعددة ويتم تخزينها خارج الموقع ، في السحابة ، مما يزيل الحمل الإضافي من الخادم الخاص بك. يتم اختبار Jetpack Backup للتأكد من عدم وجود تعارضات مع المكونات الإضافية أو المضيفين الرئيسيين ، لذلك فهي آمنة للاستخدام في أي موقع ويب تقريبًا. تعرف على المزيد حول النسخ الاحتياطية لموقع WordPress.
تحقق من سرعتك
لن تستخدم شبكة توصيل المحتوى (CDN) أو التخزين المؤقت على مضيفك المحلي ، ولكن بمجرد نشر موقعك ، من المحتمل أن ترى اختلافًا في أداء سرعة الموقع. يعد تنفيذ نوع من التخزين المؤقت و / أو CDN ضروريًا لتسريع أوقات التحميل على معظم مواقع الويب.
يمكن لـ Jetpack CDN تغطية جميع احتياجاتك من السرعة. أفضل للجميع - إنه مجاني. يقوم بتحسين الصور والملفات الثابتة مثل CSS و JavaScript ويقدمها من شبكة خوادم Jetpack العالمية. لا يوجد حد للملفات كما أنه يعمل بشكل جيد مع خدمة استضافة الفيديو الخالية من الإعلانات من Jetpack ، VideoPress.
الانتقال من المضيف المحلي إلى موقعك المباشر بثقة
لقد أخذناك عبر طريقتين لنقل موقع WordPress الخاص بك من مضيف محلي إلى خادم مباشر - الترحيل اليدوي والترحيل باستخدام مكون إضافي. في حين أن الطريقة اليدوية قد تبدو صعبة للغاية ، خاصة بالنسبة للمطورين الجدد ، فإن طريقة المكون الإضافي تجعل الترحيل سهلاً بالمقارنة.
بالنسبة لمعظم الأشخاص ، سيكون استخدام المكون الإضافي للترحيل هو الطريقة الأسرع والأسهل والأقل عرضة للخطأ للحصول على موقع ويب عبر الإنترنت. إذا كانت طريقة المكون الإضافي لا تعمل من أجلك ، فلديك دائمًا خيار الرجوع لنقل موقع الويب الخاص بك يدويًا. أيًا كانت طريقة الترحيل التي تختارها ، يجب أن تتأكد من عمل نسخ احتياطية في كل خطوة على الطريق.
