كيفية الانتقال من Shopify إلى WooCommerce (الطريقة الصحيحة!)
نشرت: 2022-06-30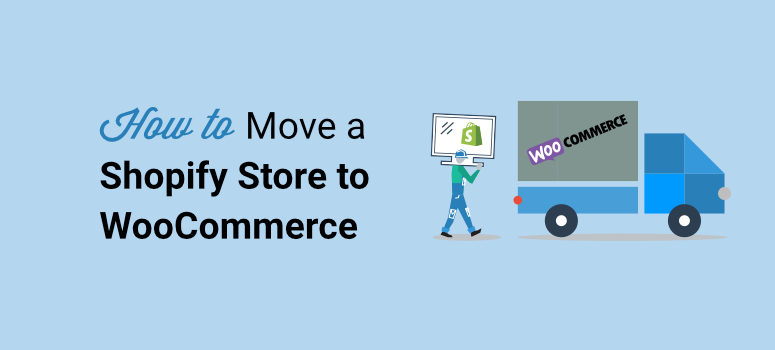
هل تريد طريقة سهلة للانتقال من Shopify إلى WooCommerce؟ هل تريد التأكد من بقاء متجرك الإلكتروني ومحتوياته سليمة أثناء التنقل؟
تتمثل إحدى أكبر المشكلات في ترحيل موقع الويب الخاص بك في أنه يمكنك كسر موقعك. سينتهي بك الأمر إلى قضاء ساعات في محاولة إصلاح المشكلات.
ولكن لا تقلق ، سيأخذك هذا الدليل خلال العملية خطوة بخطوة. ما عليك سوى اتباع الخطوات أدناه لنقل موقعك بشكل صحيح من Shopify إلى WooCommerce.
قبل أن نبدأ البرنامج التعليمي ، دعنا نتأكد بنسبة 100٪ من رغبتك في إجراء التحول.
هل يجب أن تهاجر من Shopify إلى WooCommerce؟
Shopify هو حل شامل لبناء متجر التجارة الإلكترونية الخاص بك. إنه يهتم بالاستضافة والأمان والتخزين المؤقت وما إلى ذلك ، لذلك لن تقلق أبدًا بشأن هذه الجوانب الفنية. إنه سهل للغاية للمبتدئين وأولئك الذين لا يعرفون الكثير عن بناء مواقع الويب.
عليك فقط دفع رسوم شهرية أو سنوية. تبدأ خطتهم الأساسية بسعر 29 دولارًا شهريًا ، ويمكنك الترقية إلى خطة Shopify مقابل 79 دولارًا أو خطة Advanced Shopify مقابل 299 دولارًا في الشهر.
بصرف النظر عن هذه التكلفة ، مع Shopify ، هناك ثمن أكبر يجب دفعه. نظرًا لأنهم يتعاملون مع جميع الجوانب الفنية نيابةً عنك ، فهذا يعني أنك تفقد قدرًا كبيرًا من التحكم في تخصيصات موقعك.
يمنحك WooCommerce الآن التحكم الكامل في كيفية تعديل موقعك ولكنك تحتاج إلى خطة استضافة الويب الخاصة بك. بخلاف ذلك ، فإن المكون الإضافي WooCommerce مجاني للاستخدام. كل ما عليك فعله هو تثبيت WordPress ومكوِّن WooCommerce الإضافي للبدء في متجرك عبر الإنترنت.
لذا فإن إجراء التبديل سيكون مفيدًا على المدى الطويل حيث ستوفر التكاليف وستحصل على مزيد من المرونة في كيفية تخصيص وإدارة متجرك.
لمزيد من المعلومات حول هذا ، اقرأ: Shopify مقابل WooCommerce - ما هو أفضل منصة للتجارة الإلكترونية.
ما تحتاج إلى معرفته قبل أن نبدأ هو أن Shopify ليس لديه طريقة سهلة لتصدير البيانات بتنسيق ملف مدعوم من WordPress. لذلك قد تتمكن من تصدير موقع الويب الخاص بك ولكنك لن تتمكن من استخدام الملف مع WooCommerce.
لحل هذه المشكلة ، قامت أختنا المعنية WPBeginner ببناء مكون إضافي يساعدك على الانتقال من Shopify إلى WooCommerce بسهولة. إنه يعمل مثل السحر مع الاستيراد Shopify إلى WooCommerce.
مع ذلك ، دعنا ننتقل إلى البرنامج التعليمي.
كيفية الانتقال من Shopify إلى WordPress
الخطوة 1: قم بإعداد موقع WooCommerce الخاص بك
قد تتساءل عن سبب كون إعداد WooCommerce هو الأول في القائمة. حسنًا ، فكر في الانتقال إلى منزل جديد ، فأنت تحتاج أولاً إلى منزل جديد لتنتقل إليه ، أليس كذلك؟ هذا ما سنفعله في هذه الخطوة الأولى - إنشاء منزل جديد لموقعك على الويب.
بخلاف Shopify ، WooCommerce هي عبارة عن نظام أساسي مستضاف ذاتيًا مما يعني أنك بحاجة إلى رعاية استضافة الويب بنفسك. إذن ما هي استضافة الويب؟
تتيح لك استضافة الويب الوصول إلى خادم موقع الويب حيث سيتم تخزين ملفات وقاعدة بيانات موقع الويب الخاص بك. بدون خادم ، لن تتمكن من بث موقعك على الإنترنت مباشرة. وخوادم الويب باهظة الثمن ، فبدلاً من شراء خوادمك الخاصة ، يستأجر كل شخص تقريبًا مساحة خادم من مضيف ويب.
نوصي باستخدام Bluehost. هم مزودو استضافة الويب الأكثر موثوقية الذين لديهم خطط مصممة خصيصًا لـ WooCommerce.
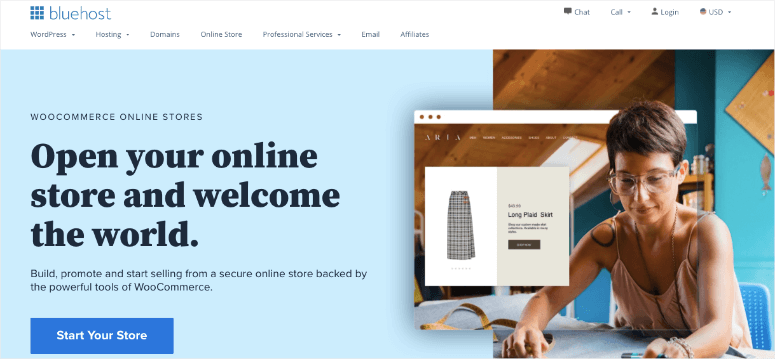
لقد توصلنا إلى صفقة مع Bluehost حيث يحصل المستخدمون لدينا على عرض حصري على خطط استضافة الويب الخاصة بهم. يمكنك البدء بتكلفة منخفضة تصل إلى 2.75 دولار شهريًا وسيمنحك Bluehost اسم مجال وشهادة SSL مجانًا.
المطالبة بخصم Bluehost الحصري »
بعد الاشتراك في حساب الاستضافة الخاص بك ، سيقوم Bluehost تلقائيًا بتثبيت WordPress نيابة عنك. يمكنك الوصول إلى لوحة إدارة WordPress من لوحة معلومات حساب الاستضافة.
ما عليك سوى النقر فوق الزر "تسجيل الدخول إلى WordPress".
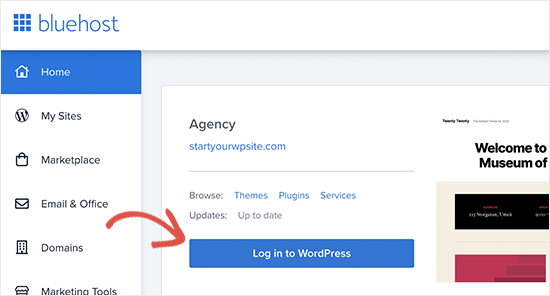
الآن يجب أن ترى مسؤول WordPress الخاص بك حيث ستدير موقع الويب الخاص بك. من القائمة الموجودة على اليسار ، توجه إلى الإضافات »إضافة صفحة جديدة .
سترى شريط بحث في الأعلى حيث يمكنك البحث عن "WooCommerce".
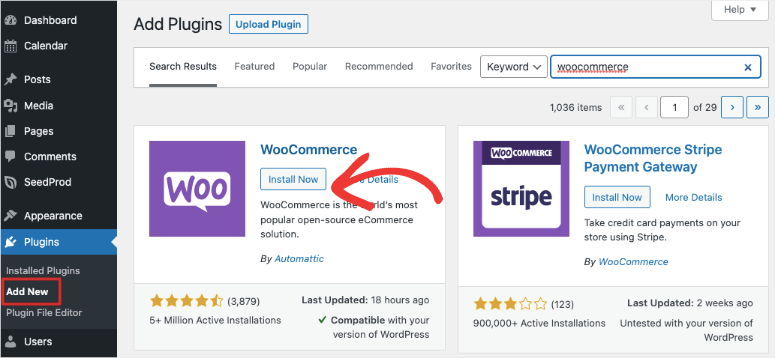
بمجرد ظهوره في نتائج البحث ، انقر فوق الزر " التثبيت الآن " ثم الزر " تنشيط ".
بعد ذلك ، سيطلق WooCommerce معالج الإعداد. يتيح لك ذلك إدخال معلومات متجرك وإعداد بوابة دفع.
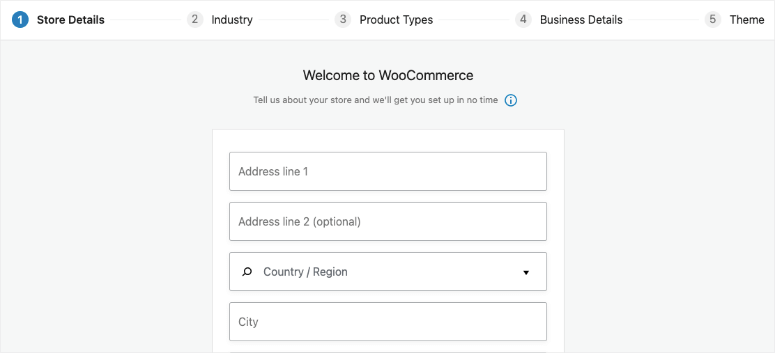
نوصي باتباع معالج الإعداد للتأكد من تغطية الأساسيات.
الخطوة 2: تصدير Shopify Data
عندما تحاول ترحيل موقع Shopify الخاص بك إلى WooCommerce ، فإن خطر فقدان البيانات التاريخية وكسر موقعك مرتفع. في كثير من الأحيان ، كان على المستخدمين إعادة إنشاء منتجاتهم من الصفر. يمكنك الدفع مقابل خدمة الترحيل التي ستتعامل معها نيابةً عنك. لكن هذه الخدمات باهظة الثمن.
أفضل طريقة لتصدير بيانات Shopify الخاصة بك هي باستخدام أداة المستورد Shopify to WooCommerce المجانية.
سيتم تصدير بياناتك بتنسيق قياسي بحيث تظل بياناتك سليمة عند استيرادها إلى WooCommerce. وأفضل جزء هو أنه مجاني!
للبدء ، قم بزيارة Shopify to WooCommerce وأدخل عنوان URL لموقع الويب الخاص بك Shopify وعنوان البريد الإلكتروني.
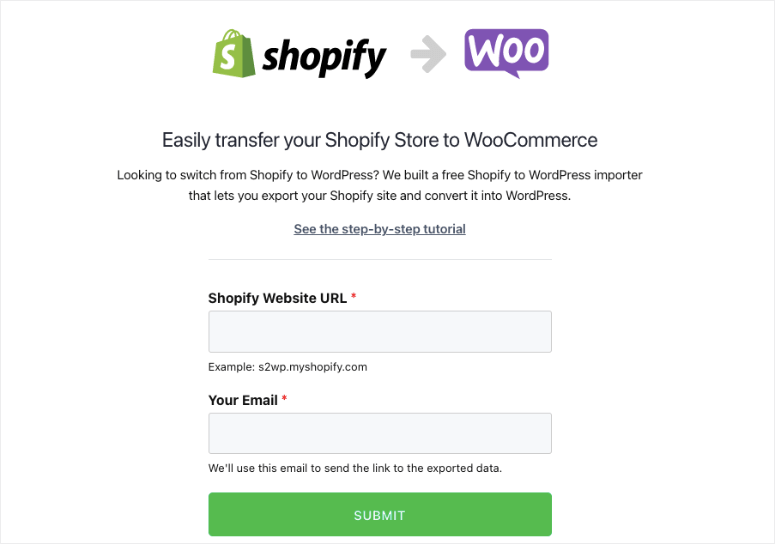
عند النقر فوق الزر إرسال ، سيتم إعادة توجيهك إلى قسم إدارة Shopify في متجرك. سيُطلب منك تثبيت التطبيق الذي سينشئ تلقائيًا Shopify مفتاح API لترحيل البيانات. ما عليك سوى النقر فوق زر تثبيت التطبيق في الجزء السفلي للمتابعة.
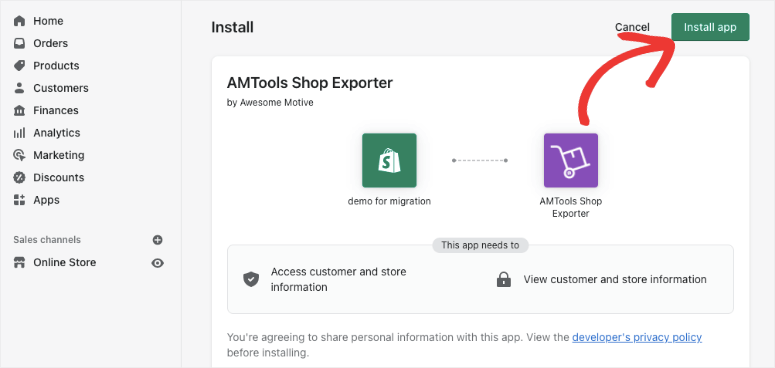
في الشاشة التالية ، سيعرض لك التطبيق البيانات التي سيصدرها باستخدام Shopify API. يقوم حاليًا بتصدير جميع بيانات المنتج وفئات المنتجات وبيانات العملاء والطلبات.
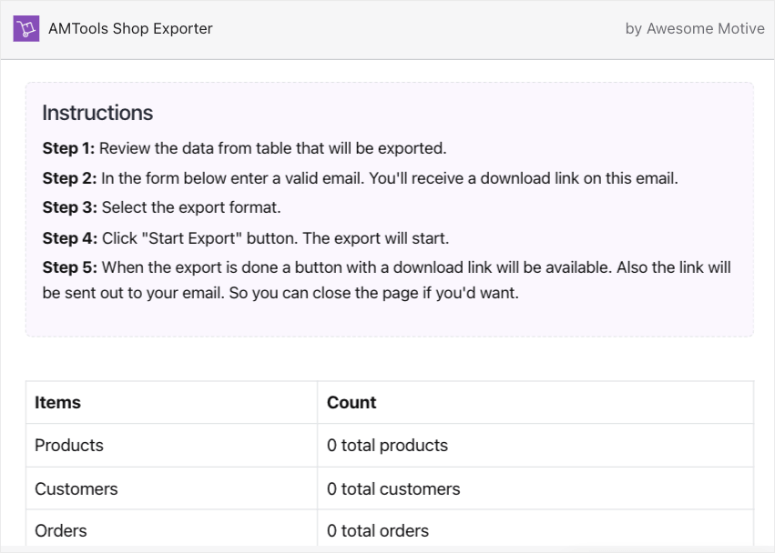
لسوء الحظ ، لا يقوم التطبيق بتصدير صفحات Shopify الخاصة بك أو منشورات المدونة (في وقت كتابة هذا). لكن لا تقلق ، فمن السهل استيراده يدويًا إلى WordPress.
ستحتاج إلى توفير عنوان بريد إلكتروني حيث ستتلقى ارتباطًا لتنزيل ملف التصدير.
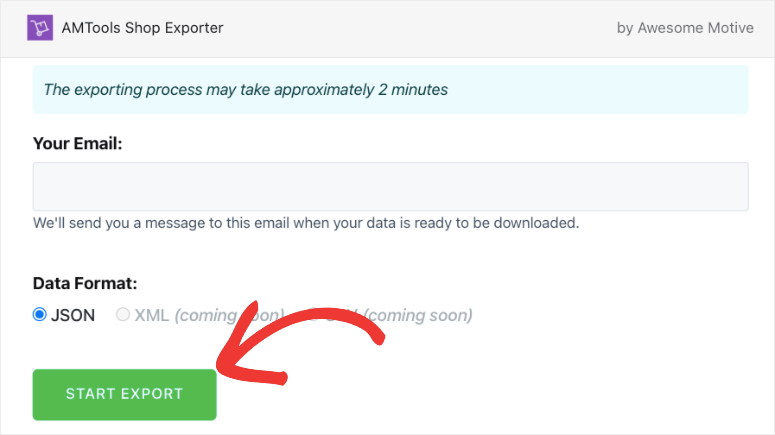
انقر فوق زر بدء التصدير للمتابعة.
سيُظهر لك التطبيق التقدم المحرز في عملية الترحيل. بمجرد الانتهاء ، سيظهر زر التنزيل. ستتلقى أيضًا رسالة بريد إلكتروني تحتوي على رابط إلى ملف التنزيل.
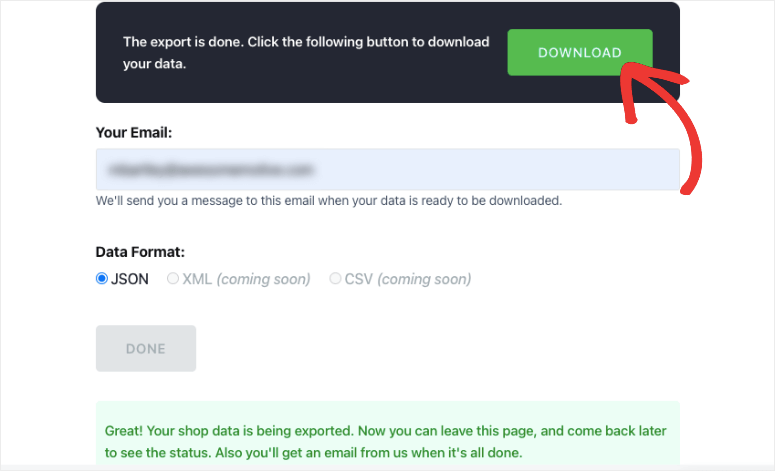
يمكنك الآن المضي قدمًا وتنزيل ملف التصدير على جهاز الكمبيوتر الخاص بك.
الخطوة 3: استيراد Shopify Data في WooCommerce
الشيء التالي الذي عليك القيام به هو استيراد البيانات إلى موقع WordPress الخاص بك. سنستخدم نفس المكون الإضافي للقيام بذلك.
في لوحة إدارة WordPress الخاصة بك ، انتقل إلى الإضافات »إضافة صفحة جديدة . ابحث عن البرنامج المساعد Import Shopify to WP وتثبيته.

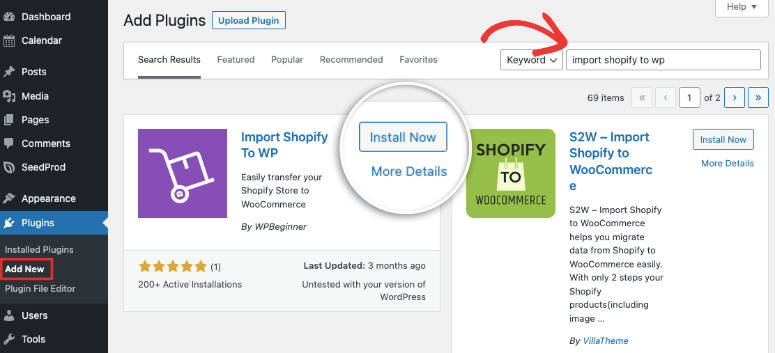
بمجرد تثبيته وتنشيطه ، انتقل إلى Tools »Shopify Importer في قائمة WordPress.
في هذه الصفحة ، ستحصل على خيار لاختيار ملف مضغوط. حدد ملف التصدير من جهاز الكمبيوتر الذي قمت بتنزيله مسبقًا.
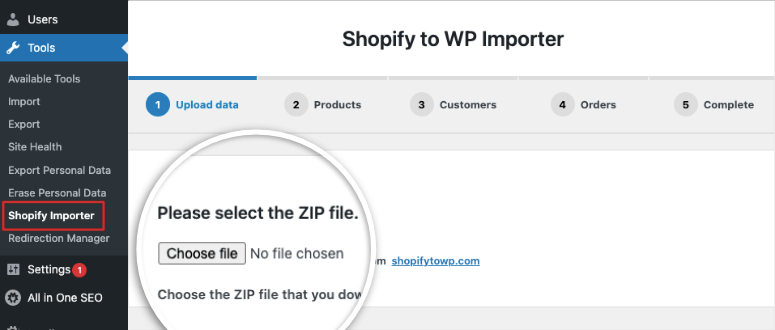
بعد ذلك ، انقر فوق الزر " تحميل " للمتابعة.
الآن ، سيعرض المكون الإضافي قائمة بالمنتجات المصدرة الموجودة في ملف التحميل الخاص بك. انقر فوق الزر بدء الاستيراد لبدء العملية.
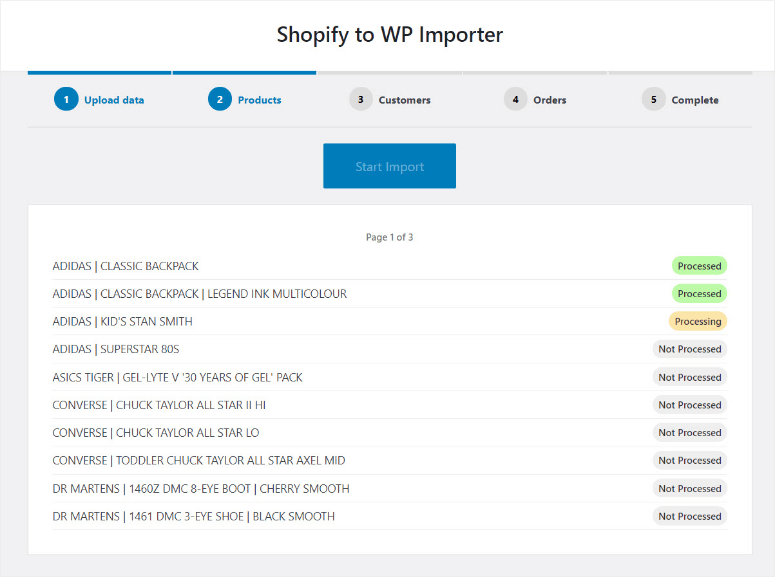
يمكنك الجلوس لبضع دقائق بينما يقوم البرنامج المساعد برفع الأحمال الثقيلة. عادة ما يستغرق الأمر دقيقة أو دقيقتين فقط ويمكنك مغادرة الصفحة إذا كنت تريد ذلك. سيستمر المكون الإضافي في تشغيل عملية الاستيراد.
بمجرد الانتهاء من ذلك ، يعرض لك المكون الإضافي قائمة بالمكونات الإضافية الموصى بها والتي ستحتاج إليها لتنمية متجر Woocommerce الخاص بك. هذه هي المكونات الإضافية المجانية التي سيتم تثبيتها تلقائيًا لك. إذا كنت لا تريد هذه الأدوات ، فيمكنك إلغاء تحديد المربع بسبب النقر فوق الزر متابعة .
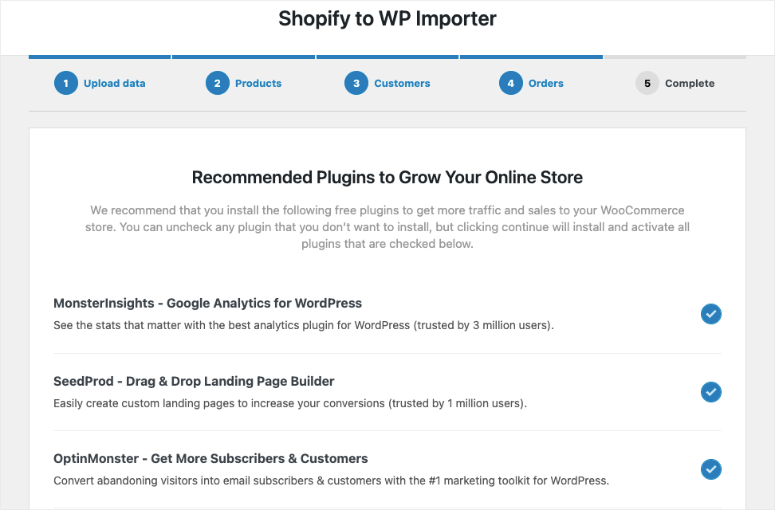
يمكنك الآن مراجعة المنتجات والأوامر وحالة الطلب وفئات منتجات WooCommerce المستوردة للتأكد من استيراد كل شيء. في الصفحة الأخيرة ، سترى أدلة المدونة والفيديو لإعداد WooCommerce.
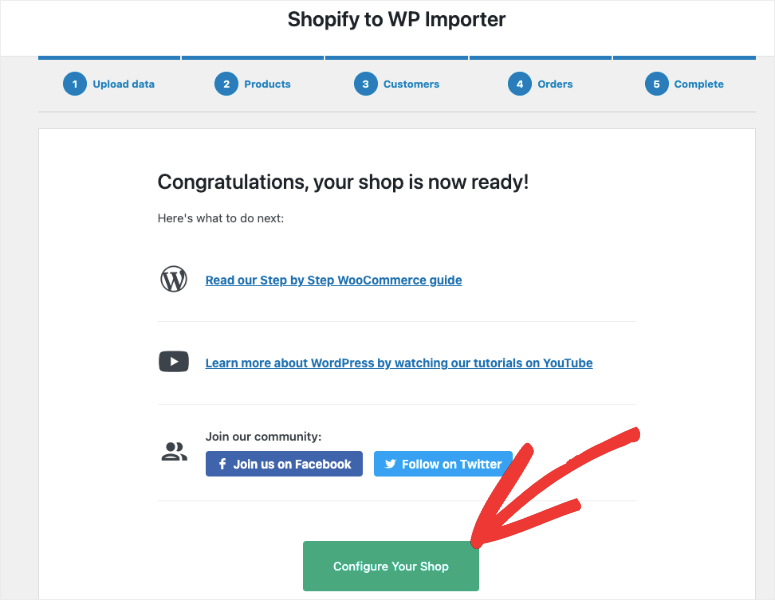
عند النقر فوق الزر Configure Your Shop ، سيعيد المكون الإضافي توجيهك تلقائيًا إلى صفحة تكوين WooCommerce.
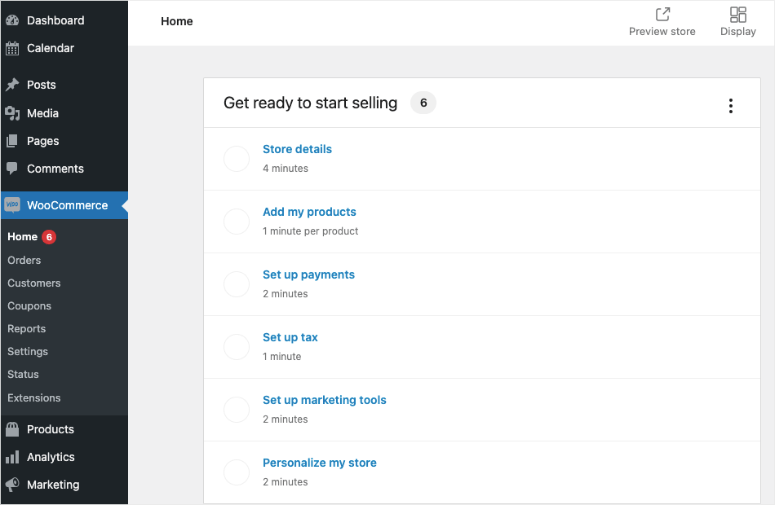
يمكنك اتباع معالج الإعداد لتهيئة متجرك هنا.
الخطوة 4: إعادة توجيه موقع الويب القديم الخاص بك
الآن بعد أن انتهيت من استيراد موقعك ، فإن الخطوة التالية هي إعداد عمليات إعادة التوجيه المناسبة من Shopify إلى WooCommerce.
إذا حاول أي شخص زيارة موقع Shopify القديم الخاص بك ، فإن إعادة التوجيه سترسله تلقائيًا إلى متجر WooCommerce الجديد. بهذه الطريقة ، لن تفقد أي عملاء إذا انتهى بهم الأمر على موقع الويب الخطأ.
ملاحظة: إذا كان متجرك يحتوي على اسم مجال يحمل علامة Shopify (على سبيل المثال: yourstore.myshopify.com) ، فلن تتمكن من استخدام عمليات إعادة التوجيه الفردية. ستحتاج إلى تعديل موقع Shopify الخاص بك وإضافة رابط إلى متجرك الجديد.
نقل المجال الخاص بك من Shopify إلى WooCommerce
إذا كان متجر Shopify الخاص بك يستخدم اسم مجال مخصص مثل "isitwp.com" ، فيمكنك بسهولة إضافة إعادة توجيه إلى متجر WooCommerce الخاص بك.
للقيام بذلك ، تحتاج إلى تغيير إعدادات DNS الخاصة بنطاقك. هذا تقني بعض الشيء ولكن ليس من الصعب القيام به أيضًا. سيوفر لك مزود الاستضافة الجديد عناوين خادم DNS التي تحتاج إلى إدخالها في إعدادات المجال الخاص بك. عادة ما تبدو مثل هذا:
ns1.bluehost.com
ns2.bluehost.com
إذا اشتريت المجال الخاص بك مع Shopify ، فهذا يعني أنه سيتم تسجيله في Shopify. يمكنك تسجيل الدخول إلى حسابك على Shopify والانتقال إلى Online Store »المجالات لإدارة إعدادات DNS الخاصة بك.
بالنسبة إلى مسجلي المجال الآخرين ، راجع هذه المقالة من WPBeginner حول كيفية تغيير خوادم أسماء DNS بسهولة.
قم بتحديث عناوين URL في WooCommerce
في أي عملية ترحيل للموقع ، قد تجد عناوين URL داخل الأوصاف لا تزال تشير إلى موقع الويب القديم الخاص بك. في هذه الحالة ، يمكن أن يكون في أوصاف المنتج التي ترتبط بالمجال الخاص بك Shopify العلامة التجارية. يمكنك تحديث كل عناوين URL هذه بشكل مجمّع بسهولة ، بدلاً من محاولة العثور عليها واحدة تلو الأخرى.
نوصي باستخدام المكون الإضافي Velvet Blues Update URLs.
عندما تقوم بتثبيته وتنشيطه على موقعك ، فأنت بحاجة إلى زيارة صفحة الأدوات »تحديث عناوين URL . هنا ، يمكنك إدخال عنوان URL لمتجر Shopify كعنوان URL القديم واسم مجال WooCommerce كعنوان URL الجديد.
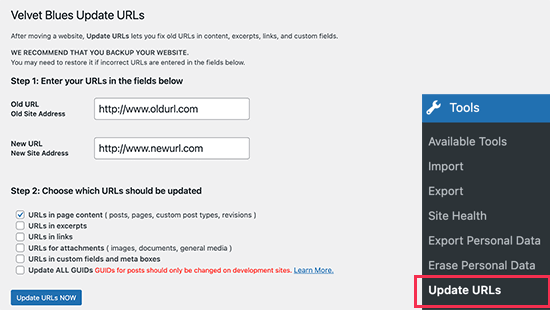
بعد ذلك ، في الجزء السفلي من الصفحة ، ما عليك سوى النقر فوق الزر تحديث عناوين URL الآن وسيصلح جميع روابطك عبر موقعك.
بعد تحديث عناوين URL الخاصة بك ، يمكنك إلغاء تثبيت المكون الإضافي من موقعك.
لإعداد عمليات إعادة التوجيه لمنشورات وصفحات المدونة ، نوصي باستخدام المكون الإضافي Redirection.
عند التنشيط ، تحتاج إلى زيارة أدوات »صفحة إعادة التوجيه . ما عليك سوى اتباع التعليمات الموجودة في معالج الإعداد لإعداد المكون الإضافي.
البرنامج المساعد سهل الاستخدام حقًا. لإضافة عملية إعادة التوجيه الأولى الخاصة بك ، انقر فوق الزر " إضافة جديد" . أدخل عنوان URL للنشر أو الصفحة في حقل عنوان URL المصدر ، ثم أدخل عنوان URL الجديد في حقل عنوان URL الهدف.
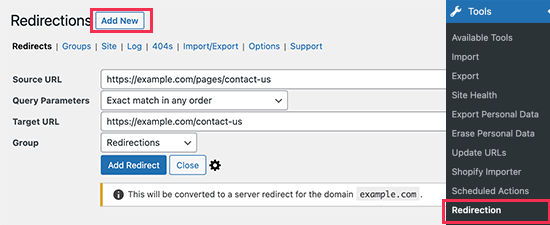
لا تنس النقر فوق الزر "إضافة إعادة توجيه" لحفظ التغييرات.
للحصول على نصائح مفصلة حول إعداد عمليات إعادة التوجيه ، ألق نظرة على هذا الدليل حول كيفية إعداد عمليات إعادة التوجيه في WordPress.
خطوات ما بعد الترحيل
بعد قيامك باستيراد موقعك ، من المحتمل أن ترى أن موقعك يبدو مختلفًا. هذا بسبب تمكين سمة WordPress الافتراضية.
يمكنك تخصيص متجرك باستخدام سمة Woocommerce جديدة. انظر قائمتنا: 60+ أفضل ثيمات WooCommerce لمتجرك على الإنترنت.
يمكنك أيضًا إعادة إنشاء نمط متجر Shopify الخاص بك بنفسك. ومع ذلك ، قد تكون هذه مهمة صعبة. بدلاً من ذلك ، هناك الكثير من أدوات إنشاء مواقع الويب بالسحب والإفلات التي يمكنك استخدامها لتخصيص موقعك. تحقق من SeedProd الذي يأتي مدمجًا قريبًا ووضع الصيانة وموضوعات مواقع الويب الجاهزة ومنشئ سهل الاستخدام بشكل لا يصدق.
بعد ذلك ، ستحتاج أيضًا إلى إعادة تكوين إعداد Wooommerce. داخل لوحة معلومات WooCommerce ، يمكنك إعداد هذه الخيارات:
- خيارات الدفع والشحن
- اعدادات الامان
- خيارات إعلام البريد الإلكتروني
- إعدادات المنتج
- خيارات الضرائب
يمكنك إعادة تعيينه إلى إعداداتك القديمة Shopify أو البدء من جديد. سترى أن WooCommerce لديه الكثير من الخيارات ويمنحك الكثير من المرونة في إعداداتك. تعرف على المزيد حول هذا الأمر في دليلنا: كيفية إنشاء متجر إلكتروني مربح - خطوة بخطوة.
هذا هو. لقد نجحت في نقل متجر Shopify الخاص بك إلى WooCommerce. يمكنك الآن تخصيص متجرك بالطريقة التي تريدها. كونك واقعيًا ، فقد تواجه بعض المشكلات في البداية لجعل موقعك يبدو جيدًا وكسب النظام الأساسي الجديد. لكنك ستستفيد على المدى الطويل.
بعد ذلك ، اخترنا لك هذه الموارد التي يجب قراءتها:
- كيفية حماية موقع WooCommerce الخاص بك (خطوات + أدوات الأمان)
- أفضل 10 إضافات لإعداد تقارير WooCommerce (مجاني ومدفوع)
- أفضل 6 بوابات دفع لـ WooCommerce للمعاملات الآمنة
المنشور الأول مهم حقًا لأنك تحتاج إلى الاهتمام بأمان موقعك بنفسك الآن. سيعطيك الدليل الخطوات الصحيحة التي تحتاجها لحماية موقعك من المتسللين. ستساعدك القائمتان الأخيرتان على تنمية موقعك وبناء الثقة مع العملاء.
