كيفية تقديم تتبع الشحنات في WooCommerce (خطوة بخطوة)
نشرت: 2023-11-07هل تبحث عن طريقة لإضافة تتبع الشحنات إلى متجر WooCommerce الخاص بك؟
من خلال تتبع الشحنات، يمكن للعملاء الحصول على تحديثات في الوقت الفعلي بشأن طلباتهم. وبهذه الطريقة، يمكنهم تتبع التسليم القادم والاستمتاع بتجربة تسوق خالية من القلق.
سنوضح لك في هذه المقالة كيفية إضافة تتبع الشحنات إلى WooCommerce لزيادة رضا العملاء.
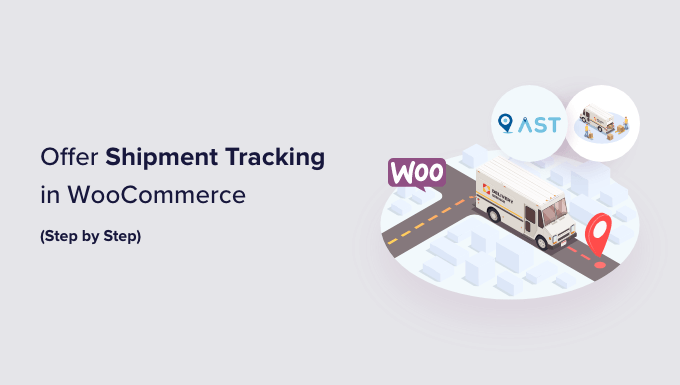
لماذا يجب عليك إضافة تتبع الشحنات إلى WooCommerce؟
من خلال إضافة وظيفة تتبع الشحنات إلى WooCommerce، يمكنك زيادة ثقة العملاء في علامتك التجارية.
عندما لا يكون لدى العملاء أي فكرة عن مكان حزمتهم، فإن ذلك قد يجعلهم قلقين ومتشككين بشأن عملك. إن توفير تتبع طلبات المشترين بعد الدفع يمكن أن يوفر لهم بعض راحة البال بأن السلعة الخاصة بهم في طريقها.
بالإضافة إلى ذلك، باعتبارك مالك متجر، فإن الحصول على تفاصيل تتبع الشحنة في WooCommerce يمكن أن يساعدك على تتبع مكان وجود الحزمة بالضبط في أي وقت محدد. إذا كانت هناك مشكلة أو تأخير، فيمكنك بسهولة التواصل مع شركة الشحن وإخبار عميلك بالموقف. وهذا يسمح لك بتقديم خدمة أفضل للعملاء.
بشكل عام، يعد تتبع شحنات WooCommerce طريقة بسيطة لإبقاء الجميع على اطلاع وإسعاد عملائك.
مع أخذ ذلك في الاعتبار، دعونا نلقي نظرة على كيفية إضافة معلومات التتبع إلى موقع الويب الخاص بك على WooCommerce. فيما يلي ملخص سريع للخطوات التي سنغطيها في برنامجنا التعليمي:
- الخطوة 1: تثبيت وتنشيط تتبع الشحنات المتقدم لمكون WooCommerce الإضافي
- الخطوة 2: تكوين إعدادات البرنامج المساعد
- الخطوة 3: أضف معلومات تتبع الشحنة إلى طلباتك
- الخطوة 4: اختبر إشعارات البريد الإلكتروني الخاصة بتتبع طلبك
- المكافأة: تحسين صفحات WooCommerce الخاصة بك
الخطوة 1: تثبيت وتنشيط تتبع الشحنات المتقدم لمكون WooCommerce الإضافي
في هذا البرنامج التعليمي، سوف نستخدم البرنامج الإضافي Advanced Shipment Tracking for WooCommerce. إنها واحدة من المكونات الإضافية للشحن WooCommerce الأعلى تقييمًا في السوق، ويمكنها بسهولة إضافة أرقام التتبع إلى صفحات حساب العميل الخاص بك وطلب رسائل البريد الإلكتروني.
بالإضافة إلى ذلك، يحتوي هذا البرنامج الإضافي المجاني على عمليات تكامل مدمجة مع أكثر من 300 خدمة شحن، مثل FedEx وDHL وUSPS. تتوفر أيضًا خيارات دولية مثل DPD وCanada Post وAustralia Post.
سوف نستخدم الإصدار المجاني من البرنامج المساعد في برنامجنا التعليمي. إذا كنت بحاجة إلى المزيد من الميزات المتقدمة، فيمكنك استخدام خطة Advanced Shipment Tracking Pro.
تأتي خطة Pro مع إضافات خارجية من منصات مثل Printful وShipStation وAfterShip. بالإضافة إلى ذلك، فهو متوافق مع TrackShip، وهي منصة ما بعد الشحن التي يمكنها أتمتة تتبع حالة الطلب للعملاء.
يمكنك البدء بتثبيت وتنشيط المكون الإضافي Advanced Shipment Tracking for WooCommerce. للحصول على دليل خطوة بخطوة، راجع برنامجنا التعليمي حول كيفية تثبيت مكون WordPress الإضافي.
الخطوة 2: تكوين إعدادات البرنامج المساعد
الآن، سنقوم بتكوين إعدادات البرنامج الإضافي لتتبع الشحنات WooCommerce.
في هذه المرحلة، سترى أن هناك خيار "تتبع الشحنة" في قائمة WooCommerce الخاصة بك. تابع وانقر عليه لفتح صفحة البرنامج المساعد.
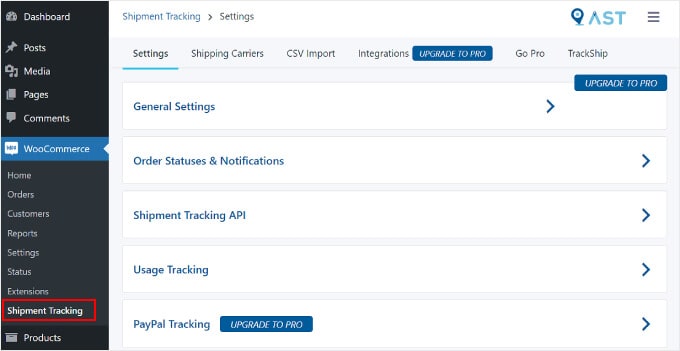
في هذه الصفحة، هناك العديد من المناطق التي تريد تكوينها.
إعدادات
تحتوي علامة التبويب هذه على العديد من الإعدادات لتخصيص وظيفة تتبع طلبات WooCommerce الخاصة بك. الأول هو "الإعدادات العامة".
في قسم "إضافة إجراء تتبع الطلب"، يمكنك تحديد أنواع حالات الطلب لعرضها على صفحة طلب WooCommerce الخاصة بك.
من خلال "عرض رسائل البريد الإلكتروني للطلب"، يمكنك اختيار رسائل البريد الإلكتروني لحالة الطلب التي ستحتوي على عنوان URL للتتبع لإرساله إلى العملاء. ستكون معلومات التتبع متاحة أيضًا في صفحة عرض الطلب أو حسابي الخاصة بالعميل.
بالنسبة لمستخدمي Pro، يمكنك أيضًا إنشاء حالات طلب مخصصة.
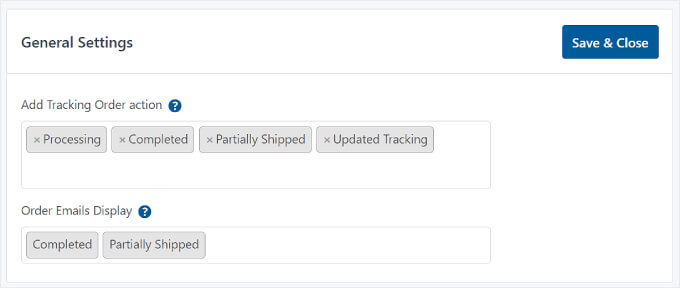
يوجد أدناه "حالات الطلب والإشعارات". هنا، يمكنك تغيير ما إذا كانت الحالة يجب أن تكون "مكتمل" أو "تم الشحن" عند انتهاء الطلب.
لتعديل كيفية ظهور إشعار البريد الإلكتروني لحالة الطلب، يمكنك النقر على أيقونة الترس بجوار "إعادة تسمية تسمية حالة الطلب "مكتمل" إلى "تم الشحن"".
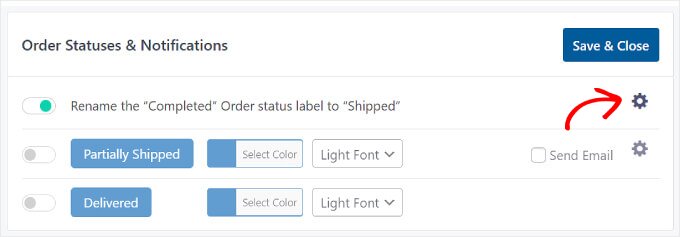
ستصل بعد ذلك إلى "أداة تخصيص البريد الإلكتروني"، التي تشبه أداة تخصيص سمات WordPress.
هنا، يمكنك تعديل تصميم ومحتوى طلب WooCommerce وقوالب البريد الإلكتروني الخاصة بالشحن.
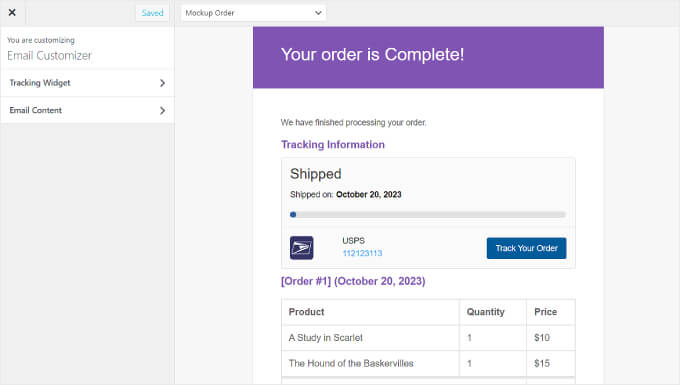
التالي هو "Shipment Tracking API".
تتيح لك هذه الميزة تحديث أرقام التتبع من خدمات الجهات الخارجية وإكمال الطلبات من الأنظمة الخارجية. يتيح لك هذا الإعداد ضبط تنسيق تاريخ الشحن عند تحديث معلومات التتبع من الأنظمة الأساسية الأخرى.
ما لم تكن تستخدم منصة خارجية متخصصة لإدارة الشحن الخاص بك، ليست هناك حاجة لتغيير هذا الإعداد، ويمكنك تركه كما هو.
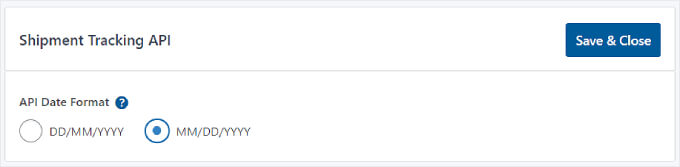
ضمن هذا الإعداد، ستجد قائمة "تتبع الاستخدام".
في هذا القسم، يمكنك اختيار تلقي إشعارات البريد الإلكتروني لتحديثات الأمان والميزات ومشاركة بعض معلومات بيئة WordPress الأساسية مع مطوري البرنامج الإضافي.
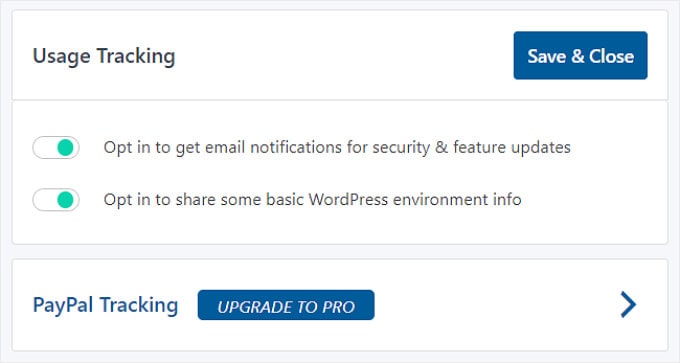
في الجزء السفلي، سترى أنه يمكنك أيضًا تمكين تتبع طلبات PayPal إذا قمت بالترقية إلى الإصدار Pro من تتبع الشحنات المتقدم. سترسل هذه الميزة تلقائيًا رمز تتبع الطلب وحالته من WooCommerce إلى PayPal عندما يتم وضع علامة "تم الشحن" أو "مكتملة" على الطلبات.
بمجرد الانتهاء من تعديل كل إعداد لتتبع الشحنة، ما عليك سوى النقر فوق الزر "حفظ وإغلاق".
ناقلات الشحن
في علامة التبويب "شركات الشحن"، يمكنك العثور على أكثر من 300 مزود شحن مدمجين مع البرنامج الإضافي لتتبع الشحنات المتقدمة.
لإضافة خدمة شحن إلى WooCommerce، ما عليك سوى النقر فوق "إضافة شركات الشحن".

ستظهر نافذة على الجانب الأيسر من الصفحة.
تابع واكتب اسم شركة الشحن الخاصة بك في شريط البحث وانقر على "إضافة" لإدراجها في قائمتك.
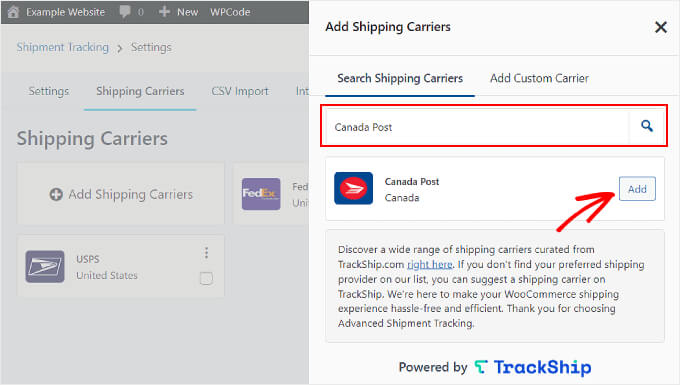
في هذه المرحلة، من الجيد أيضًا معرفة ما إذا كان موقع WooCommerce الخاص بك يحتوي بالفعل على حاسبة الشحن في صفحة الدفع. يمكن لهذه الميزة أن تساعد الزائرين على حساب تكلفة الشحن لطلباتهم بسهولة.
إذا كنت بحاجة إلى مساعدة، فراجع دليلنا حول كيفية إضافة حاسبة الشحن إلى موقع WordPress الخاص بك.
الخطوة 3: أضف معلومات تتبع الشحنة إلى طلباتك
بعد ضبط جميع إعدادات المكون الإضافي، فلنبدأ بإضافة تفاصيل تتبع الشحنة إلى طلباتك في WooCommerce.
هناك طريقتان للقيام بذلك، وسوف نغطي كلا الطريقتين.
إضافة معلومات تتبع الشحنة إلى الطلبات الفردية

إذا كان لديك مخزون صغير، فيمكنك إدراج معلومات تتبع الشحنة في الطلبات الفردية.
للقيام بذلك، ما عليك سوى الانتقال إلى WooCommerce »الطلبات . سترى الآن أن هناك عمودين "الحالة" و"تتبع الشحنة" في قائمة طلباتك.
ثم حدد الطلب لإضافة رقم التتبع إليه. في هذا المثال، سوف نستخدم الأمر رقم 101.
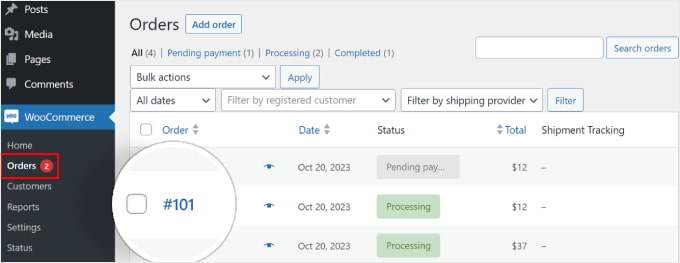
وبدلاً من ذلك، يمكنك النقر فوق الزر "إضافة طلب" في الجزء العلوي إذا كنت تقوم بإدخال طلب عميل يدويًا.
بعد ذلك، سيظهر لك قسم "تتبع الشحنة" على الجانب الأيمن من صفحة الطلب. تابع وانقر على "إضافة معلومات التتبع" زر.
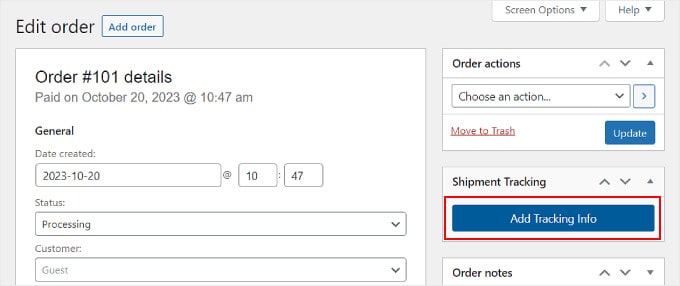
الآن، ستظهر نافذة على الجانب الأيمن من صفحة الطلب. يمكنك إدراج المعلومات المناسبة في حقول رقم التتبع وموفر الشحن وتاريخ الشحن.
إذا تم شحن الطلب، فما عليك سوى وضع علامة في المربع "مكتمل" أو "تم الشحن". خلاف ذلك، يمكنك ترك الأمر بمفرده.
هذا كل شيء! كل ما عليك فعله الآن هو النقر على زر "تنفيذ الطلب".
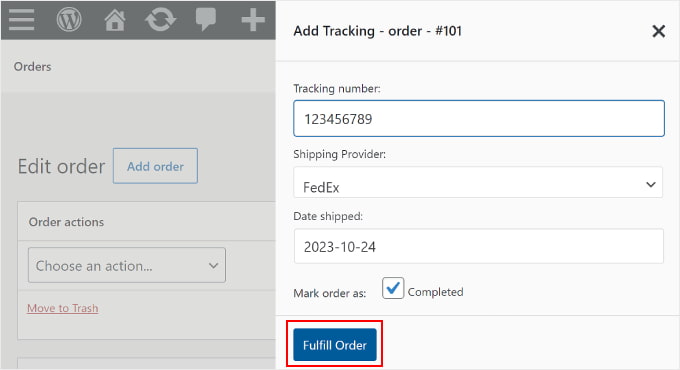
إذا حددت المربع "مكتمل" أو "تم الشحن"، فإن النقر فوق الزر "إتمام الطلب" سيؤدي تلقائيًا إلى إرسال إشعار بالبريد الإلكتروني للطلب إلى العميل. يتضمن البريد الإلكتروني رابط تتبع.
في بعض الحالات، قد لا ترغب في تحديد المربع "مكتمل" أو "تم الشحن" لأن الطرد لم يتم إرساله بعد.
في هذه الحالة، إذا كنت تريد أن ترسل للعميل إشعارًا عبر البريد الإلكتروني يفيد بأنه قد تم تسليم طلبه، فما عليك سوى الرجوع إلى نفس الطلب.
بعد ذلك، في قسم "تفاصيل # الطلب"، انقر فوق القائمة المنسدلة "الحالة" وقم بتغييرها إلى "مكتمل" أو "تم الشحن". بعد ذلك، انقر فوق الزر "تحديث" داخل قسم "إجراءات الطلب".
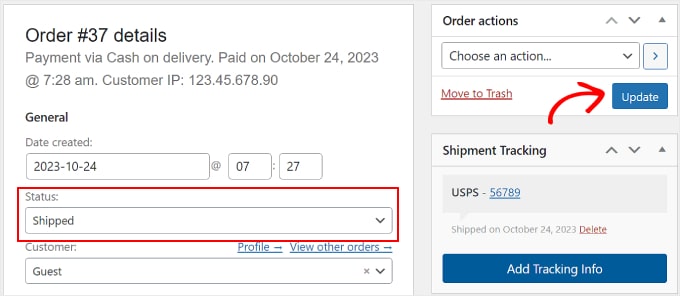
قم باستيراد بيانات تتبع الشحنة الخاصة بك بشكل مجمع إلى طلباتك
إذا كان لديك مخزون كبير، فمن الأفضل إنشاء ملف جدول بيانات CSV يتضمن طلباتك مع معلومات التتبع الخاصة بها. يمكنك بعد ذلك استيراد هذا الملف بشكل مجمّع إلى البرنامج الإضافي Advanced Shipment Tracking.
بهذه الطريقة، لن تضطر إلى إدخال تفاصيل تتبع الطلب يدويًا لكل عنصر تم شحنه.
قبل أن نواصل هذه الطريقة، تأكد من أن ملف CSV الذي لديك يتضمن معلومات تتبع الشحن التالية:
- رقم التعريف الخاص بالطلب
- خدمة الشحن
- عدد تتبع
- تاريخ تسليم الطلب
- حالة الشحن، حيث يشير الرقم 1 إلى أن الطلب قد تم شحنه، ويشير الرقم 0 إلى أنه لم يتم شحنه
فيما يلي نموذج ملف CSV الذي يوفره البرنامج الإضافي لمستخدميه:
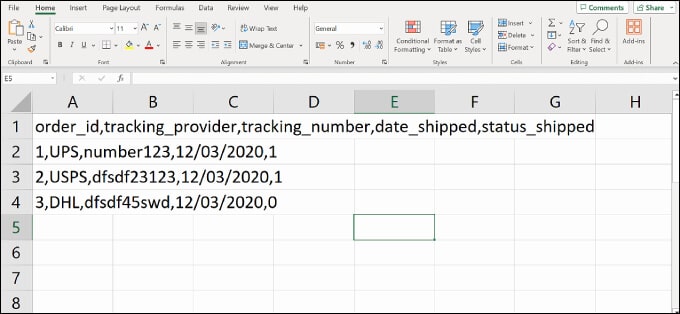
لاستيراد ملف CSV إلى المكون الإضافي، انتقل إلى WooCommerce » Shipment Tracking.
ثم قم بالتبديل ببساطة إلى علامة التبويب "استيراد ملف CSV".
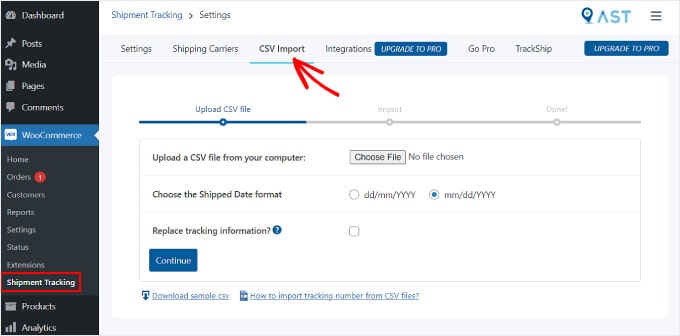
هنا، يمكنك النقر فوق "اختيار ملف" زر وحدد جدول البيانات الخاص بك. وبعد ذلك، ما عليك سوى اختيار تنسيق التاريخ.
إذا كنت تريد استبدال تفاصيل التتبع الموجودة لجميع الطلبات، فحدد المربع "هل تريد استبدال معلومات التتبع؟" صندوق.
بخلاف ذلك، يمكنك ترك الإعداد كما هو. سيضيف البرنامج الإضافي معلومات التتبع الجديدة بجوار البيانات الموجودة بالفعل في صفحة تتبع الطلب.
بمجرد الانتهاء، يمكنك النقر فوق "متابعة" زر لبدء استيراد الملف.
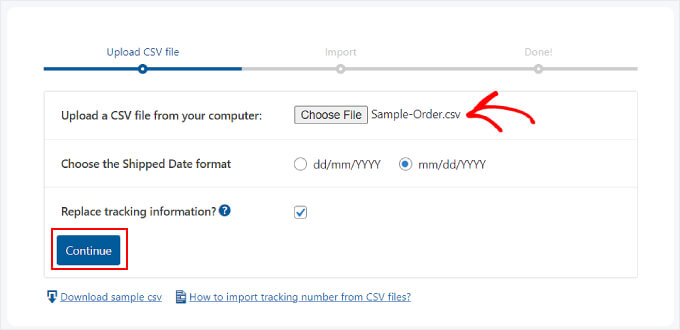
بعد اكتمال التحميل، سوف تحصل على إشعار مثل الذي أدناه.
إذا فشلت بعض عمليات الاستيراد، فيمكنك استخدام الطريقة السابقة لإضافة معلومات تتبع الطلب بشكل فردي.
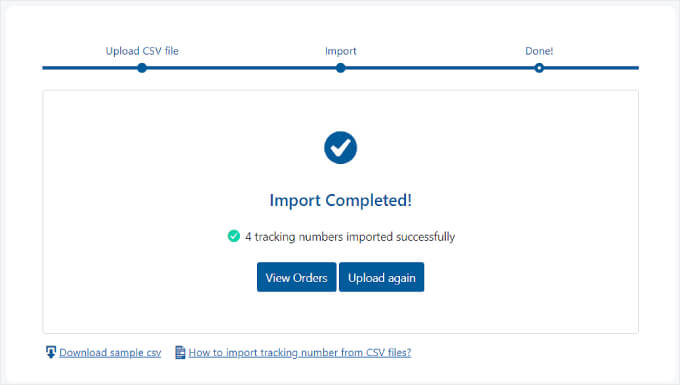
الخطوة 4: اختبر إشعارات البريد الإلكتروني الخاصة بتتبع طلبك
للتأكد من أن تتبع الشحنة يعمل بسلاسة، من الجيد معاينة واختبار رسائل البريد الإلكتروني الخاصة بـ WooCommerce لمعرفة ما إذا كان المكون الإضافي يعمل أم لا.
إذا كنت تريد القيام بذلك، يمكنك الذهاب إلى متجرك عبر الإنترنت وتقديم طلب كما يفعل العميل العادي. يجب عليك استخدام عنوان بريدك الإلكتروني حتى تتمكن من رؤية شكل إشعار البريد الإلكتروني.
نصيحة الخبراء: أحيانًا ما تختفي رسائل البريد الإلكتروني المرسلة مباشرة من WordPress أو ينتهي بها الأمر في مجلدات البريد العشوائي الخاصة بعملائك. لمنع ذلك، يمكنك الاطلاع على أدلتنا حول كيفية إصلاح مشكلة عدم إرسال WordPress لرسائل البريد الإلكتروني وكيفية إصلاح عدم إرسال WooCommerce لرسائل البريد الإلكتروني للطلب.
بعد ذلك، ارجع إلى لوحة إدارة WordPress الخاصة بك، وابحث عن طلبك المزيف، وأضف معلومات تتبع خاطئة باتباع الإرشادات الموجودة في الخطوة 3. يمكنك استخدام أرقام عشوائية مثل "123456789".
إذا قمت بتعيين حالة الطلب على "مكتمل" أو "تم الشحن" وتلقيت بريدًا إلكترونيًا يحتوي على رابط تتبع الطلب الخاص بك، فهذا يعني أن التتبع يعمل.
إليك ما يجب أن يبدو عليه البريد الإلكتروني. إذا قمت بالنقر فوق الزر "تتبع طلبك"، فسيقودك إلى موقع الويب الخاص بمزود الشحن.
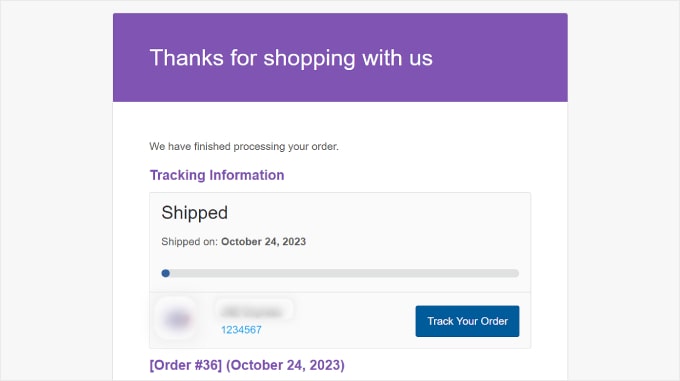
المكافأة: تحسين صفحات WooCommerce الخاصة بك
يعد منح العملاء رابط تتبع الطلب الخاص بهم مجرد طريقة واحدة لتحسين رحلة العميل في WooCommerce. ومع ذلك، لا تنس تحسين أجزاء أخرى من متجرك عبر الإنترنت أيضًا، مثل تصميم واجهة متجر التجارة الإلكترونية الخاص بك.
يمكن لموقع ويب سهل الاستخدام وجذاب بصريًا أن يسهل على العملاء التنقل في متجرك وشراء العناصر. لن يؤدي ذلك إلى تعزيز رضا العملاء فحسب، بل سيشجع أيضًا على تكرار عمليات الشراء.
على الرغم من أن WooCommerce يأتي مزودًا بصفحات المتجر الافتراضية، فقد لا تناسب جميعها احتياجات عملك.
هذا هو المكان الذي يأتي فيه SeedProd. إنه أفضل مكون إضافي لإنشاء صفحات WordPress والذي يجعل من السهل تصميم متجر WooCommerce عبر الإنترنت.
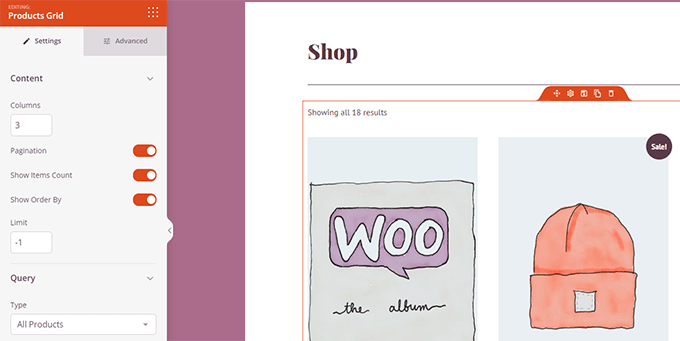
مع SeedProd، لن تحتاج إلى أي خبرة فنية لتسهيل التنقل في موقع WooCommerce الخاص بك. يمكنك بسهولة تخصيص صفحة الدفع وصفحات المنتج والصفحات المقصودة والمزيد باستخدام أداة السحب والإفلات سهلة الاستخدام وقوالب الصفحات.
إذا كنت بحاجة إلى دليل عملي، فتوجه إلى برنامجنا التعليمي حول كيفية تحرير صفحات WooCommerce بدون تعليمات برمجية.
نأمل أن تكون هذه المقالة قد ساعدتك في إعداد تتبع الشحنات على موقع WooCommerce الإلكتروني الخاص بك. قد ترغب أيضًا في الاطلاع على قائمتنا لأفضل مكونات WooCommerce الإضافية ودليلنا حول كيفية إنشاء نافذة WooCommerce المنبثقة لتعزيز المبيعات.
إذا أعجبك هذا المقال، يرجى الاشتراك في قناتنا على YouTube للحصول على دروس فيديو WordPress. يمكنك أيضًا أن تجدنا على Twitter و Facebook.
