كيفية إنشاء نموذج محمي بكلمة مرور في WordPress (خطوة بخطوة)
نشرت: 2018-10-10هل تريد منع عمليات إرسال النماذج غير المرغوب فيها؟ أفضل طريقة للقيام بذلك هي حماية كلمة مرور نموذج WordPress الخاص بك.
في هذه المقالة ، سنعرض لك طريقتين لحماية نماذج WordPress بكلمة مرور.
فيما يلي بعض الروابط السريعة حتى تتمكن من التحقق من الطريقة التي تريد استخدامها لحماية نماذج WordPress الخاصة بك بكلمة مرور:
- كيفية حماية النموذج الخاص بك بكلمة مرور في محرر WordPress
- كيفية حماية النموذج الخاص بك بكلمة مرور باستخدام Form Locker Addon
لماذا تحمي كلمة المرور نماذج ووردبريس؟
تحمي كلمة المرور نماذج WordPress الخاصة بك من إرسال النماذج غير المرغوب فيها. بهذه الطريقة يمكنك التأكد من أن الأشخاص المصرح لهم فقط يمكنهم الوصول إلى نماذج WordPress الخاصة بك.
دعنا نلقي نظرة على حالة استخدام محتملة لحماية النموذج الخاص بك بكلمة مرور.
تخيل أنك تقبل عمليات إرسال منشورات الضيف على مدونتك باستخدام الوظيفة الإضافية لما بعد الإرسال. تسمح لك الوظيفة الإضافية لما بعد التقديمات بقبول المحتوى الذي ينشئه المستخدم مثل منشور مدونة أو أي شكل آخر من أشكال المحتوى على الواجهة الأمامية لموقعك دون السماح للمستخدمين بتسجيل الدخول إلى منطقة المسؤول الخاصة بك.
إذا سمحت للجميع بالوصول إلى نموذج إرسال المنشورات ، فمن المحتمل أن تتلقى الكثير من المقالات منخفضة الجودة. من خلال حماية مثل هذا النموذج بكلمة مرور ، يمكنك منع عمليات إرسال منشورات الضيف غير المرغوب فيها. ذلك لأن الأشخاص الذين لديهم كلمة المرور فقط هم من يمكنهم إرسال المحتوى الخاص بهم.
القيام بذلك يمنعك من إضاعة وقتك في مراجعة المحتوى الذي لن تستخدمه أبدًا.
الآن دعنا نلقي نظرة على كيفية حماية النماذج الخاصة بك بكلمة مرور في محرر WordPress.
كيفية حماية النموذج الخاص بك بكلمة مرور في محرر WordPress
اتبع هذه الخطوات لحماية النماذج الخاصة بك بكلمة مرور في محرر WordPress.
الخطوة 1: إنشاء نموذج جديد في WordPress
أول شيء عليك القيام به هو تثبيت وتفعيل المكون الإضافي WPForms. لمزيد من التفاصيل ، راجع هذا الدليل خطوة بخطوة حول كيفية تثبيت مكون إضافي في WordPress.
بعد ذلك ، ستحتاج إلى إنشاء نموذج جديد. باستخدام مثال نموذج إرسال المنشور الخاص بنا ، راجع برنامجنا التعليمي حول كيفية إنشاء نموذج إرسال منشور.
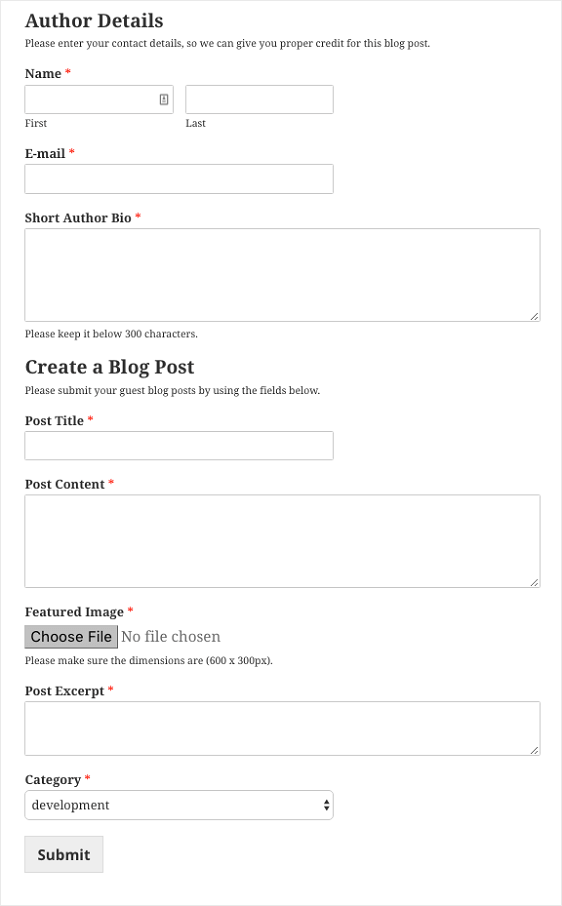
بمجرد تخصيص النموذج الخاص بك لتلبية احتياجاتك ، قم بإضافته إلى منشور أو صفحة على موقع الويب الخاص بك. للمساعدة في هذه الخطوة ، تحقق من هذا البرنامج التعليمي حول كيفية إضافة نموذج إلى محتوى WordPress الخاص بك.
الخطوة 2: حماية النموذج الخاص بك بكلمة مرور
بمجرد إنشاء النموذج ونشره على منشور أو صفحة WordPress ، انتقل إلى لوحة معلومات WordPress وقم بالوصول إلى المكان الذي تم فيه نشر النموذج الخاص بك.
في مربع النشر الموجود في محرر WordPress ، قم بتحرير رؤية الصفحة بالنقر فوق تحرير واختيار الخيار محمية بكلمة مرور .
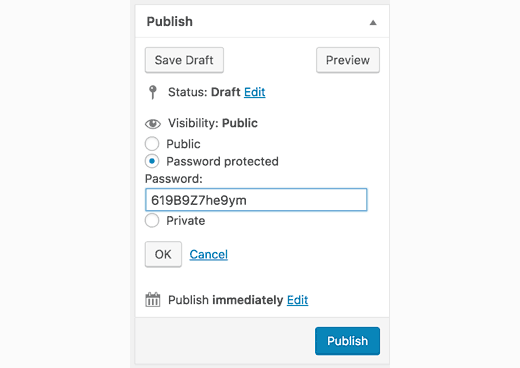
في حقل كلمة المرور ، أدخل كلمة المرور التي تريد تعيينها. ثم انقر فوق " موافق" ، وقم بتحديث المنشور.
يمكنك الآن إعطاء الأشخاص الذين تريدهم ملء النموذج الخاص بك على موقع الويب الخاص بك ، ونشر المحتوى ، وكلمة المرور حتى يتمكنوا من عرض صفحتك المحمية وإرسال النموذج الخاص بهم. وتذكر أنه يمكنك القيام بذلك لأي نموذج WordPress تقوم بإنشائه على موقع الويب الخاص بك.
الآن دعونا نلقي نظرة على كيفية استخدام الملحق WPForms Form Locker لحماية نماذج WordPress الخاصة بك بكلمة مرور.
كيفية حماية النموذج الخاص بك بكلمة مرور باستخدام Form Locker Addon
اتبع هذه الخطوات لحماية نماذج WordPress الخاصة بك بكلمة مرور باستخدام ملحق Form Locker.
الخطوة 1: إنشاء نموذج جديد في WordPress
أول شيء عليك القيام به هو تثبيت وتفعيل المكون الإضافي WPForms. لمزيد من التفاصيل ، راجع هذا الدليل خطوة بخطوة حول كيفية تثبيت مكون إضافي في WordPress.
بعد ذلك ، انتقل إلى WPForms »Addons وابحث عن Form Locker Addon .
قم بتثبيت وتفعيل الملحق Form Locker.
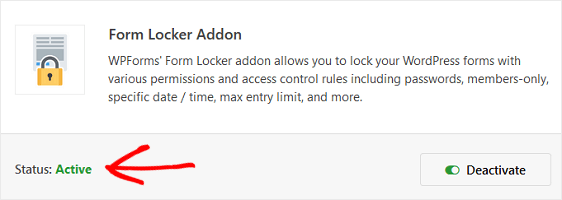
بمجرد تنشيط الوظيفة الإضافية WPForms Form Locker ، ستحتاج إلى إنشاء نموذج جديد. باستخدام مثال نموذج إرسال المنشور الخاص بنا ، راجع برنامجنا التعليمي حول كيفية إنشاء نموذج إرسال منشور.
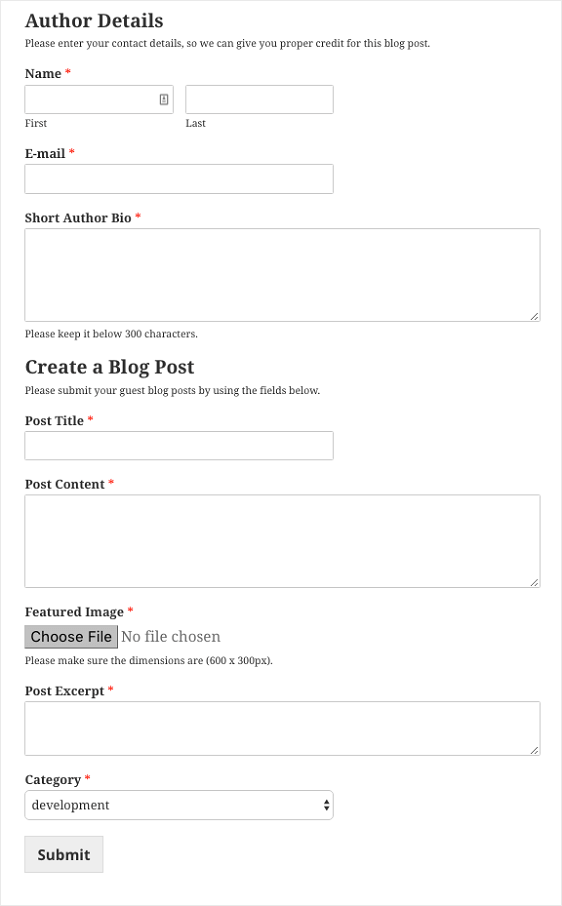

إذا كنت ترغب في إنشاء نوع مختلف من النماذج على موقع الويب الخاص بك ، وحمايته بكلمة مرور ، تحقق من الملحق Form Templates Pack واختر من بين أكثر من 100 قالب مصمم مسبقًا.
الخطوة 2: تكوين إعدادات Form Locker
بعد أن يتم تخصيص النموذج الخاص بك لتلبية احتياجاتك ، انتقل إلى الإعدادات » Form Locker في محرر النماذج.
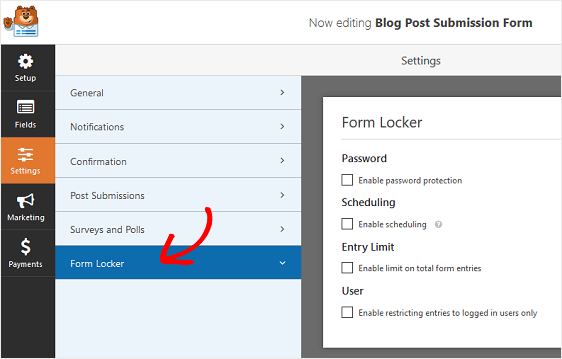
لحماية النموذج الذي تم إنشاؤه حديثًا بكلمة مرور ، حدد مربع الاختيار تمكين الحماية بكلمة المرور ضمن قسم كلمة المرور .
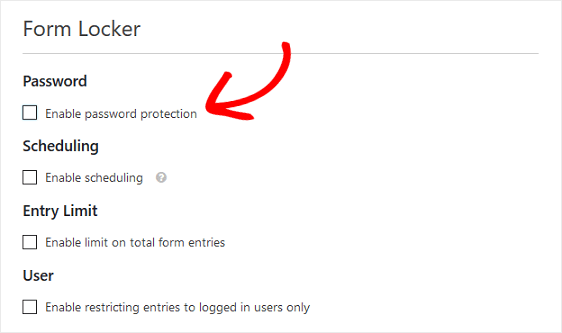
عند القيام بذلك ، ستظهر شاشة جديدة حيث يمكنك تكوين إعدادات حماية كلمة المرور.
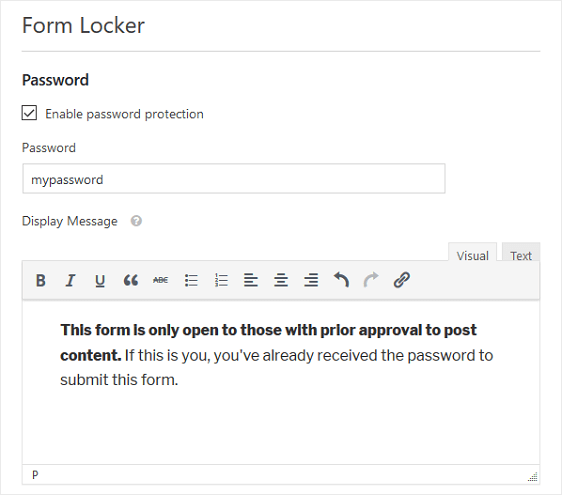
تتضمن إعدادات النموذج هذه:
- كلمة المرور: هذه هي كلمة المرور التي سيُطلب من الأشخاص إدخالها قبل إرسال نموذج على موقع الويب الخاص بك.
- عرض الرسالة: هذه هي الرسالة التي ستظهر فوق حقل كلمة المرور حتى يعرف الأشخاص أن النموذج الخاص بك محمي ويتطلب كلمة مرور لإرساله.
انقر فوق حفظ .
هذا ما سيبدو عليه نموذج WordPress المحمي بكلمة مرور في الواجهة الأمامية لموقعك:
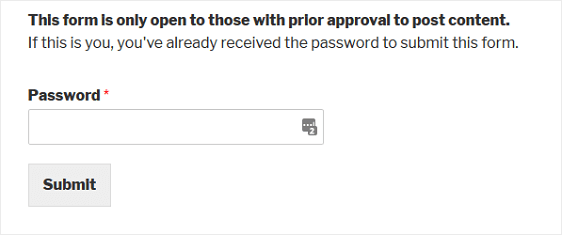
بمجرد إدخال كلمة المرور الصحيحة ، سيظهر نموذج WordPress الخاص بك لزائر موقعك لملئه وإرساله.
إن الشيء العظيم في هذا الخيار هو أنه ليس عليك حماية الصفحة بأكملها بكلمة مرور ، مثلما تفعل عندما تحمي النماذج بكلمة مرور باستخدام محرر WordPress.
بدلاً من ذلك ، لا يزال بإمكان الأشخاص عرض المحتوى ، مثل منشور مدونة ، دون الحاجة إلى الحصول على كلمة مرور. سيحتاج زوار موقعك إلى كلمة المرور فقط إذا كانوا يريدون إرسال النموذج. هذا يحسن تجربة المستخدم ويجعلك أكثر شفافية.
بعد كل شيء ، لا يريد الناس أن يشعروا بأنك تخفي المحتوى عنهم.
كيفية إخفاء الصفحة من محركات البحث
لمنع المستخدمين غير المرغوب فيهم من الوصول إلى الصفحة التي أضفت إليها نموذجًا محميًا بكلمة مرور في نتائج البحث ، قد ترغب أيضًا في إخفاء الصفحة من محركات البحث.
للقيام بذلك ، ابحث عن ملف robots.txt وأضف الكود التالي إليه. تأكد من استبدال / your-page / بعنوان URL لصفحتك في الكود.
User-agent: * Disallow: /your-page/
لمزيد من التفاصيل ، يمكنك قراءة كيفية إخفاء صفحة من محركات البحث.
كيف تخفي منشورك من صفحتك الرئيسية
إذا كنت تقوم بتضمين النموذج المحمي بكلمة مرور في منشور مدونة ، فقد ترغب أيضًا في إخفاء هذا المنشور من الظهور على صفحتك الرئيسية ، مع السماح للآخرين بمشاهدته إذا كان لديهم عنوان URL.
لإخفاء المنشور من صفحتك الرئيسية ، يمكنك استخدام المكون الإضافي WP Hide Post. بعد تنشيط المكون الإضافي ، انتقل إلى شاشة تحرير المنشور حيث ستجد مربع تعريف جديد يسمى "رؤية المنشور".
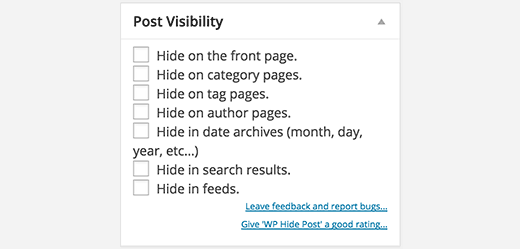
انقر فوق مربع الاختيار بالقرب من إخفاء في الصفحة الأولى . الآن ، سيتمكن الأشخاص الذين لديهم عنوان URL الدقيق لصفحة الويب الخاصة بك فقط من رؤية النموذج الخاص بك. خلاف ذلك ، عندما يزور شخص ما موقع الويب الخاص بك ، فلن يرى المنشور مع النموذج على صفحتك الرئيسية.
ختاما
وهناك لديك! أنت تعرف الآن كيفية حماية نماذج WordPress بكلمة مرور بطريقتين سهلتين للغاية.
إذا كنت تقبل منشورات الضيف على مدونتك ، فيمكنك قراءة هذه الأساليب الأربعة لجذب المزيد من عمليات إرسال مقالات الضيف. وإذا كنت مهتمًا بمعرفة طرق أخرى لمنع عمليات إرسال النماذج غير المرغوب فيها ، فراجع هذا الدليل التفصيلي لبناء نماذج اتصال WordPress خالية من البريد العشوائي.
وإذا كنت لا تزال غير متأكد من أن WPForms مناسبة لك ، فتحقق مما سيقوله الآخرون حول أداة إنشاء نماذج الاتصال الأكثر صداقة للمبتدئين في السوق اليوم.
فما تنتظرون؟ ابدأ باستخدام أقوى مكون إضافي لنماذج WordPress اليوم.
ولا تنس ، إذا أعجبك هذا المقال ، فيرجى متابعتنا على Facebook و Twitter.
